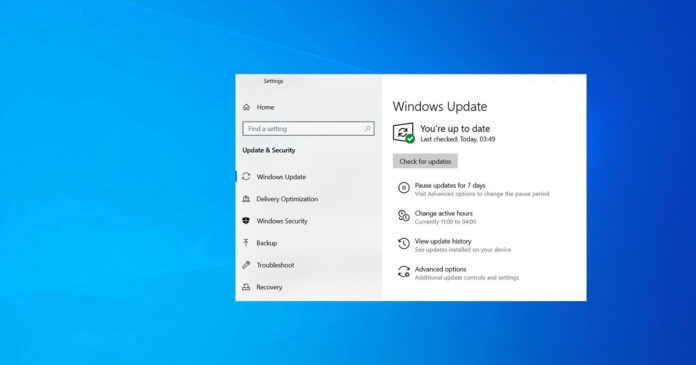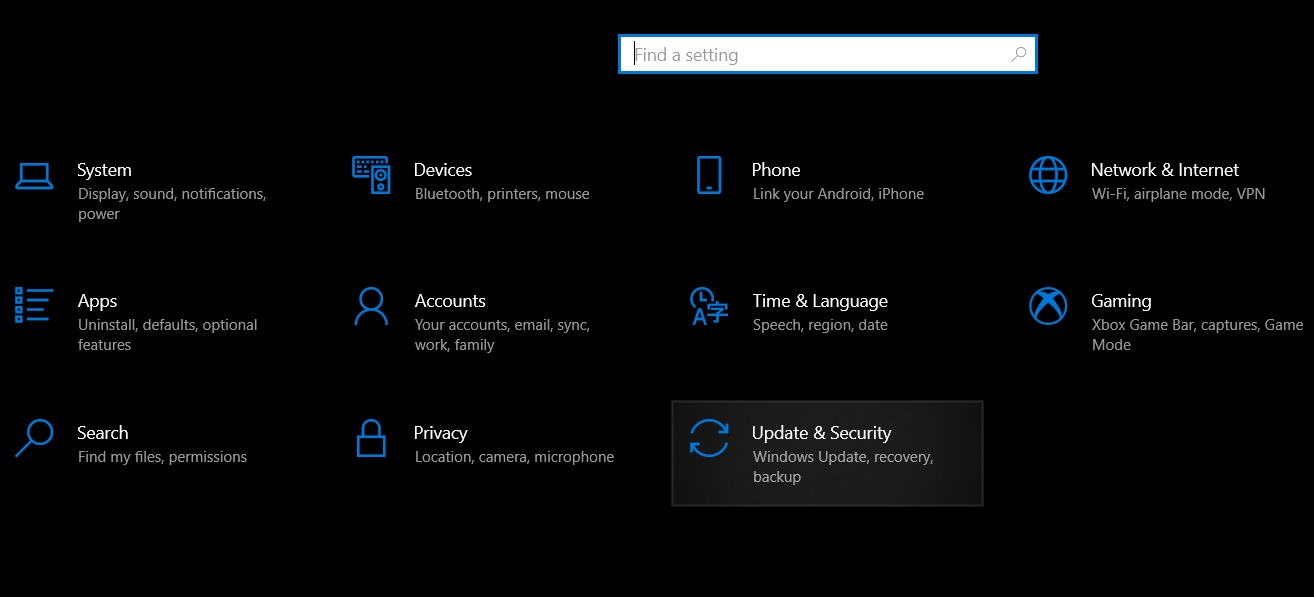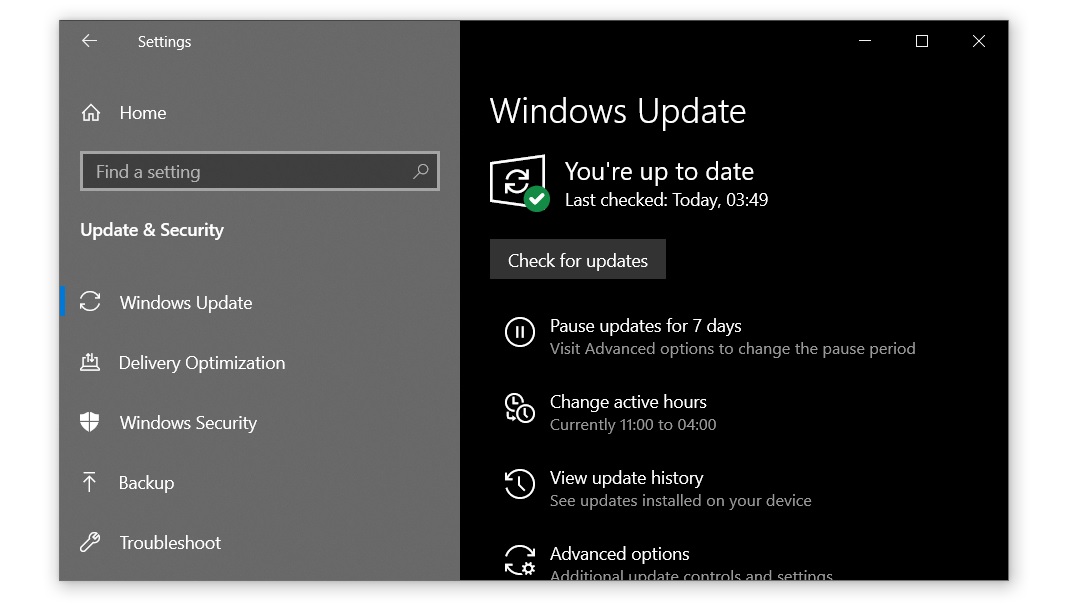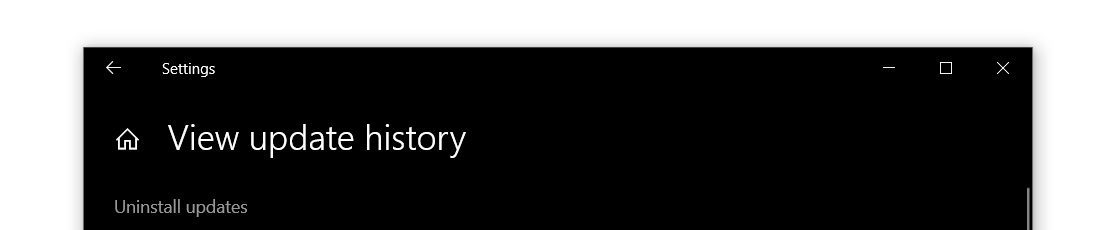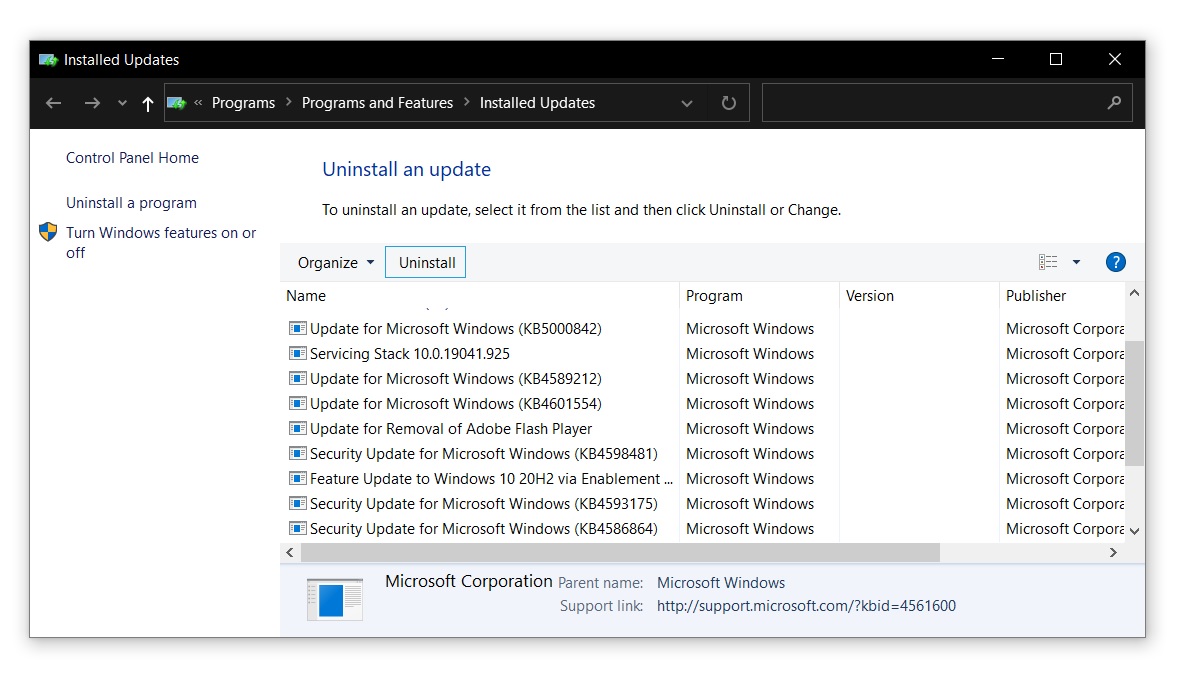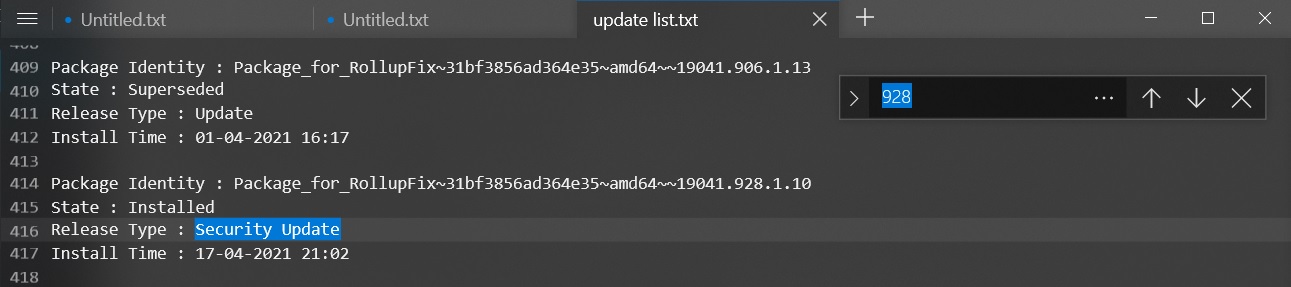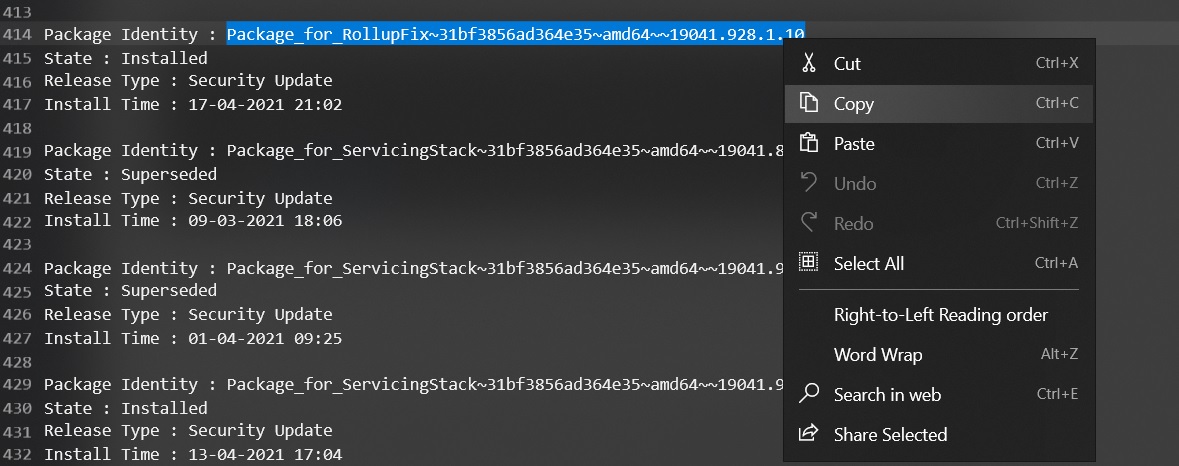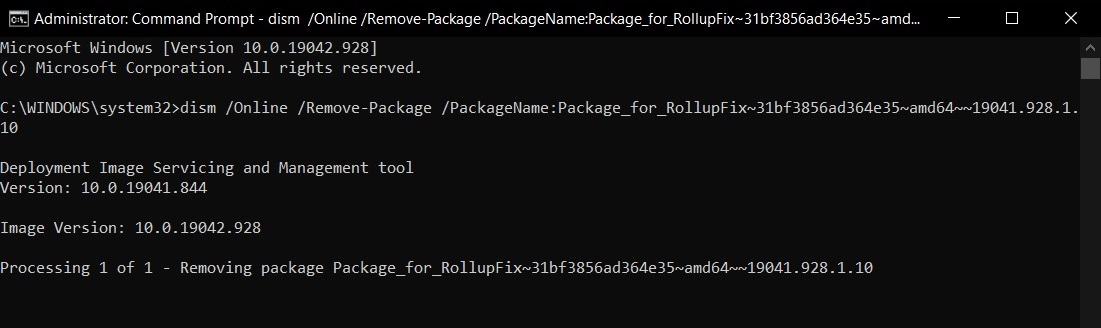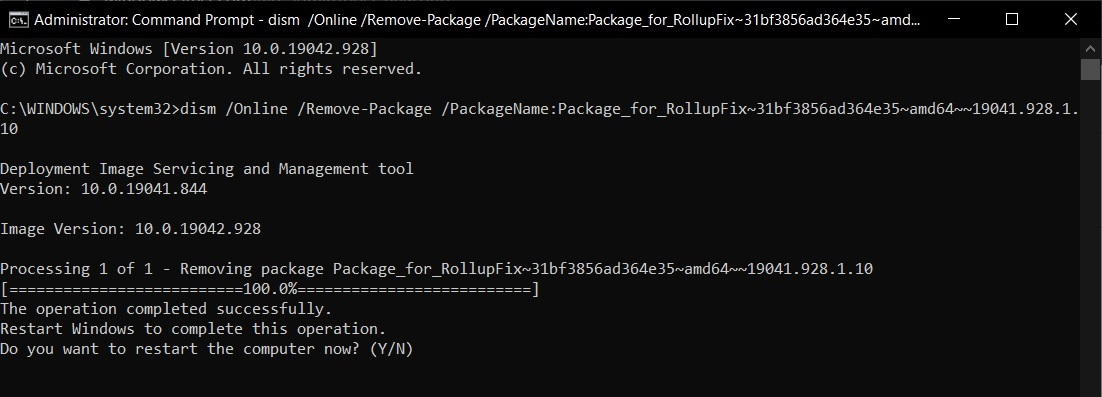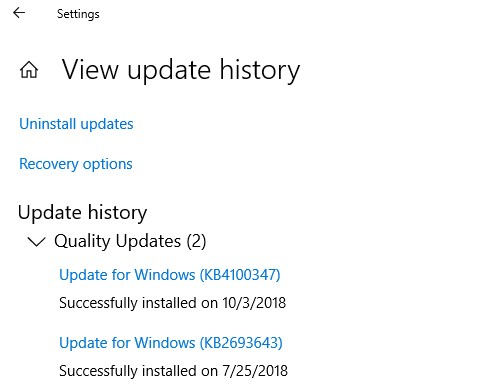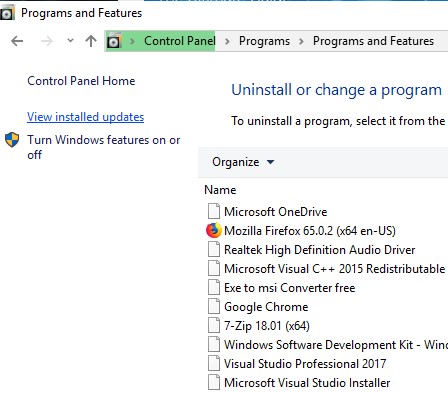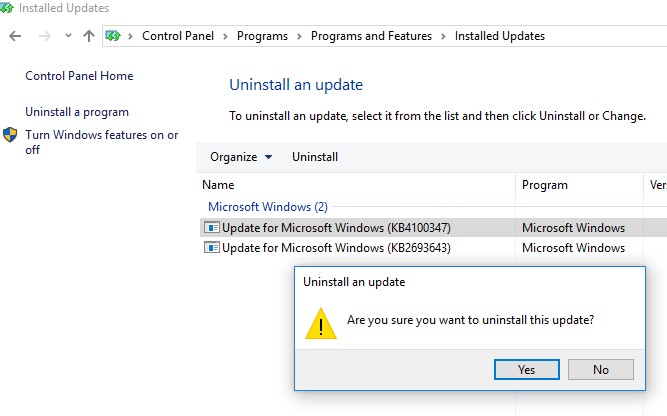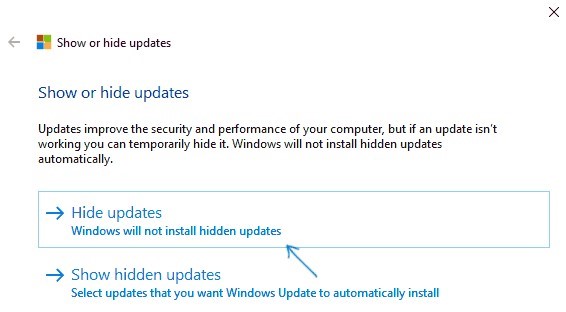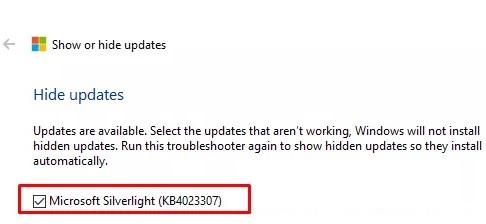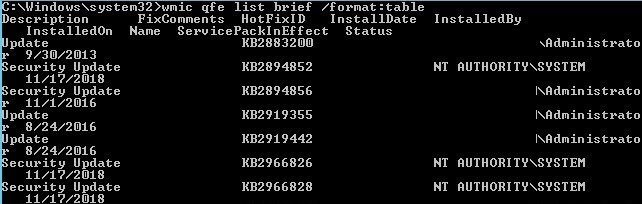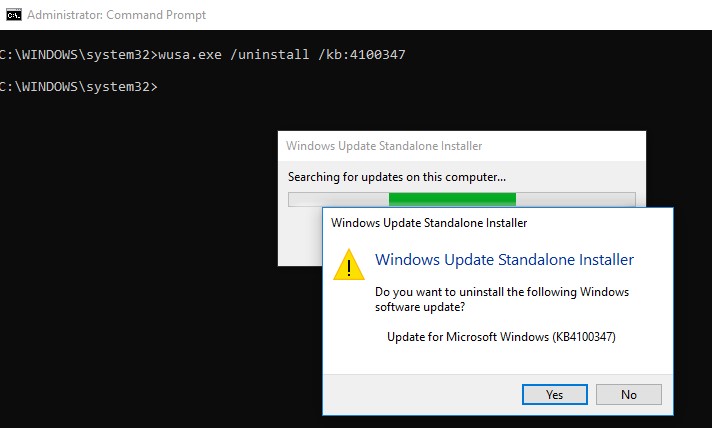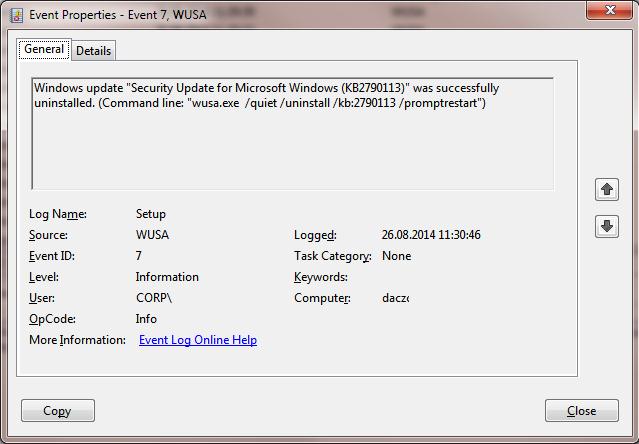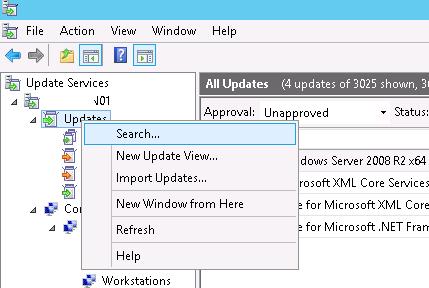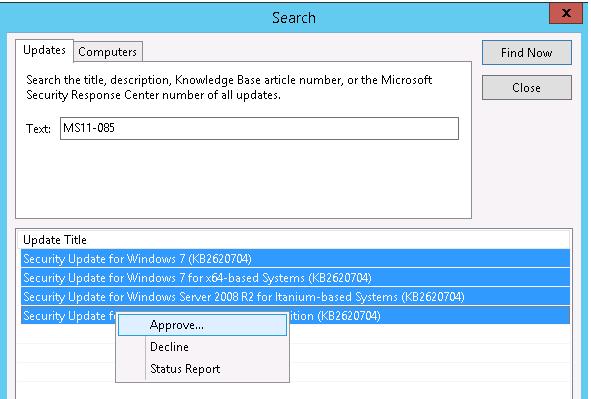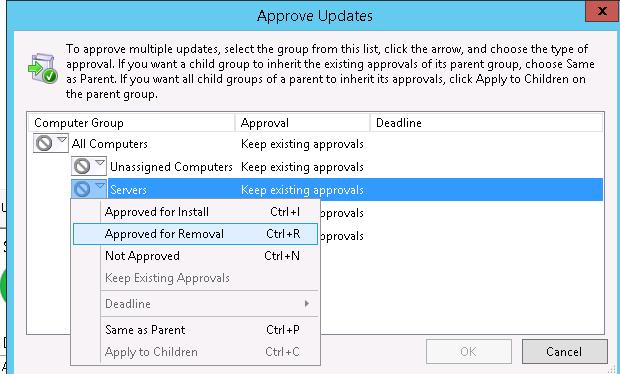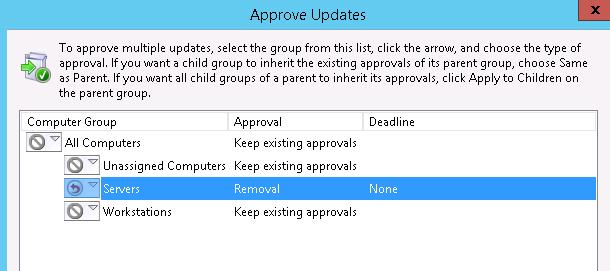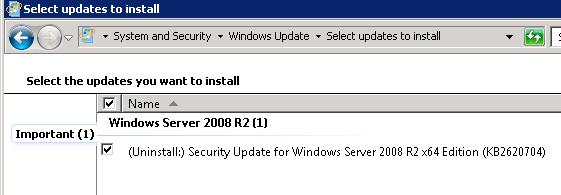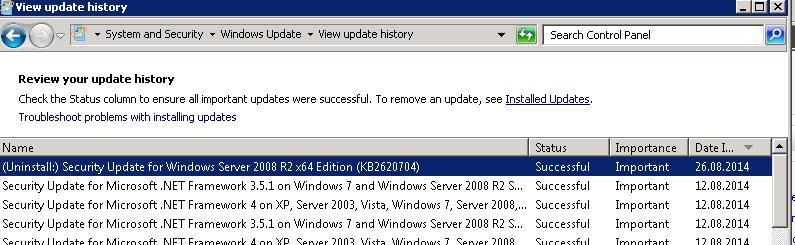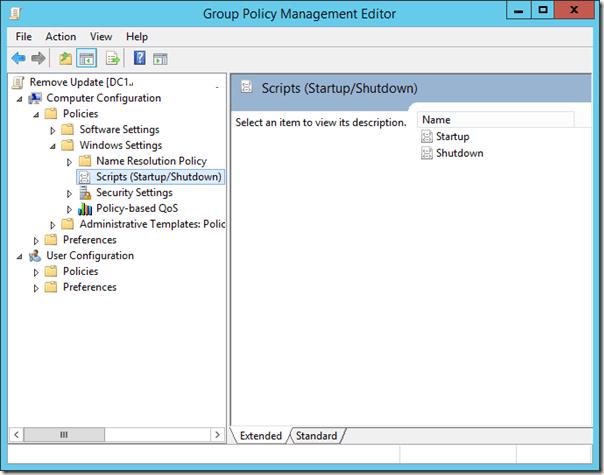If you’ve recently installed a Windows update and you are having a problem, here’s how to uninstall the update to try to resolve the issue:
-
Select Start > Settings > Windows Update > Update history > Uninstall updates .
View update history
-
On the list that appears, locate the update you want to remove, and then select Uninstall next to it.
Note: Some updates cannot be uninstalled.
If you’ve recently installed a Windows update and you are having a problem, here’s how to uninstall the update to try to resolve the issue:
-
Select the Start button, then select Settings > Update & Security > Windows Update > View update history > Uninstall updates.
View update history settings
-
Select and hold (or right-click) the update you want to remove, and then select Uninstall.
Note: Some updates cannot be uninstalled.
Содержание
- Шаг 1: Удаление службы обновления
- Шаг 2: Отключение мониторинга обновлений
- Шаг 3: Проверка работы «Центра обновления Windows»
- Вопросы и ответы
Важно! Полное удаление «Центра обновления Windows» может привести к выходу из строя других компонентов операционной системы. Для того чтобы не навредить Windows 10, рекомендуется сначала попробовать просто отключить соответствующую службу, а только потом переходить к радикальным методам. На нашем сайте есть соответствующая статья, в которой рассказывается, как это сделать. При необходимости ознакомьтесь с ней, перейдя по ссылке ниже.
Подробнее: Отключение обновлений Windows 10 через «Редактор локальных групповых политик»
Шаг 1: Удаление службы обновления
Для того чтобы навсегда удалить «Центр обновления Windows», необходимо сначала отключить соответствующую службу в операционной системе, а затем посредством «Командной строки» удалить ее. Для этого необходимо обладать правами администратора.
Важно! Если ваш профиль не обладает необходимыми правами доступа, вам потребуется их предварительно получить. Попросите администратора предоставить их вам или воспользуйтесь рекомендациями из тематической статьи на нашем сайте, чтобы получить их самостоятельно. Для ознакомления с нужной для этого информацией проследуйте по предоставленной ниже ссылке.
Подробнее: Как получить права администратора в Windows 10
- Откройте окно «Служб» любым доступным способом. Проще всего это сделать, воспользовавшись поиском по системе. Для этого установите курсор в соответствующее поле на панели задач, а затем введите запрос «Службы». В результатах кликните по одноименному приложению для его запуска.
Читайте также: Как открыть «Службы» в Windows 10
- В появившемся окне найдите службу под названием «Центр обновления Windows» и откройте ее свойства. Чтобы этого сделать, просто кликните по имени дважды левой кнопкой мыши.
Для быстрого поиска службы рекомендуется перейти на вкладку «Стандартный», расположенную в нижней части интерфейса, и выполнить сортировку по имени. Для этого щелкните по полю «Имя» левой кнопкой мыши.
- В окне свойств службы выберите из выпадающего списка «Тип запуска» значение «Отключена», а после этого кликните по кнопке «Остановить».
- Дождитесь завершения процедуры деактивации службы. За ходом ее выполнения вы можете следить в появившемся диалоговом окне с полосой прогресса.
- Сохраните внесенные изменения, щелкнув поочередно по кнопкам «Применить» и «ОК».
- После того как служба будет отключена, откройте «Командную строку» с правами администратора. Сделать это можно, воспользовавшись все тем же поиском по системе. Установите курсор в соответствующее поле на панели задач, введите запрос «Командная строка», а затем в результатах щелкните по пункту «Запуск от имени администратора».
Читайте также: Как открыть «Командную строку» от имени администратора в Windows 10
- В появившемся диалоговом окне контроля учетных записей кликните по кнопке «Да», чтобы разрешить запуск «Командной строки».
- После того как окно консоли откроется, введите в него представленную ниже команду и нажмите Enter для ее выполнения.
sc delete wuauserv
По итогу на экране должна появиться надпись «[SC] DeleteService: успех». Если у вас так и произошло, значит, все было сделано правильно и служба «Центр обновления Windows» успешно удалена из вашей операционной системы.
Шаг 2: Отключение мониторинга обновлений
Несмотря на то что служба «Центра обновления Windows» была удалена, все равно будут предприниматься попытки поиска апдейтов, так как за эту функцию отвечает отдельное приложение в операционной системе. Чтобы отключить и ее, потребуется сначала предоставить себе права на редактирование параметров безопасности этой программы, а после запретить ее выполнение. Делается это следующим образом:
- Откройте «Командную строку» от имени администратора, как это было описано ранее. Если окно консоли у вас осталось открытым после выполнения предыдущей инструкции, тогда можете продолжать выполнение действий в нем.
Вставьте в «Командную строку» приведенную ниже команду, после чего нажмите по клавише Enter для ее выполнения.
takeown /f c:\windows\system32\usoclient.exe /aПо итогу вы увидите надпись об успешном переназначении прав приложения UsoClient.exe. Именно оно запускает процедуру проверки обновлений операционной системы.
- Откройте окно файлового менеджера и перейдите по указанному ниже пути, чтобы попасть в папку, где находится приложение UsoClient.exe.
C:\Windows\System32Найдите файл под названием «UsoClient» и откройте его свойства. Для этого щелкните по нему правой кнопкой мыши и в появившемся контекстном меню выберите пункт «Свойства».
- В появившемся окне проследуйте во вкладку «Безопасность». Щелкните по кнопке «Изменить», отмеченной на изображении ниже, чтобы получить возможность изменять права доступа к этому приложению.
- В открывшемся новом окне в списке «Группы и пользователи» выберите пункт «СИСТЕМА». После этого в поле «Разрешения для группы» установите галочки напротив всех пунктов в столбце «Запретить», как это показано на изображении ниже. После этого проделайте такие же действия со всеми оставшимися группами из списка «Группы или пользователи». В завершение сохраните внесенные изменения, щелкнув по кнопке «Применить».
- В появившемся диалоговом окне «Безопасность Windows» подтвердите выполнение действия, кликнув по кнопке «Да».
- Затем в другом похожем диалоговом окне снова нажмите «Да», чтобы завершить изменение прав доступа к приложению «UsoClient.exe».
- Завершите процедуру изменения прав доступа и закройте окно, нажав по кнопке «ОК».
Обратите внимание! Если вы все сделали правильно, то при повторном открытии окна свойств приложения UsoClient.exe на вкладке «Безопасность» будет отображаться уведомление, что вы не имеете разрешений на чтение этого объекта.

После удаления службы «Центр обновления Windows» и блокировки приложения «UsoClient.exe» процедуру можно считать завершенной. Чтобы в этом убедиться, перезапустите компьютер и войдите в меню «Центр обновления Windows», располагающееся в параметрах системы. После этого нажмите по кнопке «Проверить наличие обновлений».

Если все действия на предыдущих этапах были выполнены правильно, вы увидите уведомление об ошибке.
С этого момента операционная система не будет проводить автоматическую проверку обновлений с их последующей установкой в фоновом режиме. Соответственно, снизится нагрузка на центральный процессор и оперативную память.
Еще статьи по данной теме:
Помогла ли Вам статья?
In this guide, we will highlight the steps to uninstall Windows 10 updates if it is causing Blue Screen of Death, performance issues, system crashes and other critical problems on your computer. In addition, we will also explain how you can prevent your device from installing the buggy update again.
Windows 10 is updated at least two times a month with quality improvements, but there are a few cases where upgrading to a new version isn’t something you ever want to do. If a monthly patch brings one of the bugs you can’t deal with you might want to uninstall Windows 10 updates manually.
Removing Windows 10 updates and installing an older version of the OS is not without its own set of headaches. For example, if you roll back to the older version, your device might start working again, but you’ll be missing security improvements, which were addressed in the last update.
Uninstall Windows Updates using Settings
To uninstall Windows 10 updates using Settings app, use these steps:
- Open Start menu.
- Click on cog icon to launch Settings page or type Settings.
- Click on Update & security.
- Click on the View Update History.
- Identify the update that you wish to remove.
- Note the KB number of the patch.
- Click on Uninstall updates.
- In Control Panel, search for the update using the KB number.
- Select the update that you want to uninstall.
- Click on OK to uninstall the update.
If you’re unsure about the KB number of the faulty update, you can also use the “installed on” date filter in Control Panel to identify the latest updates.
Uninstall Windows Update using Command Prompt
You can uninstall updates you no longer need straight from the Command Prompt. First, you’ll have to know the KB number of the update and the basics of the Command Prompt.
To uninstall Windows 10 update using Command Prompt, use these steps:
- Open Windows Search.
- Type cmd.
- Select “Command Prompt” in the results.
- Click on Run as an administrator.
- Enter the following command after replacing the KB ID:
uninstall: wusa /uninstall /kb:[id]
- For example, if you want to remove KB5001330, use the command uninstall: wusa /uninstall /kb:5001330
- Type “Y” when asked to restart the PC and finish the uninstallation.
If you want to automatically restart the computer after the update is removed, you can use the following command instead:
wusa /uninstall /kb:[id] /quiet
If you want to get a prompt asking you to restart the computer, use the following command instead:
wusa /uninstall /kb:[id] /quiet /promptrestart
If you don’t want to restart the computer after removing the patch, use the following command:
wusa /uninstall /kb:[id] /quiet /norestart
Note that you must restart the computer manually to properly remove the patch. The above command will only delay the process and system reboot is still mandatory.
Uninstall Windows Update using DISM tool
Some updates cannot be removed even if you use WSUS for Command Prompt (PowerShell), Settings or Control Panel. This is because there are updates that are required by your computer and the process might fail with the following error message:
Security update for Microsoft Windows is required by your computer and cannot be uninstalled.
To remove uninstallable updates using the DISM tool, use these steps:
- Open Command Prompt (admin) window.
- Enter the following command:
dism /online /get-packages | clip
- Open Notepad and paste the contents from the clipboard.
In Notepad, use the “Find” feature to check if the faulty update is installed. Note that some updates cannot be found using their KB ID. In this case, you need to enter the last three or four digits of the build number.
For example, if you want to remove Build 19042.928 (KB5001330), search for 928 in the list.
As shown in the above screenshot, select and copy the package identity.
The command to remove updates using DISM is dism /Online /Remove-Package /PackageName:[package_ID]
In the same Command Prompt or another instance, enter the following command after replacing the package ID with the one that you copied earlier.
dism /Online /Remove-Package /PackageName:Package_for_RollupFix~31bf3856ad364e35~amd64~~19041.928.1.10
If you followed the steps correctly, you will see the above screen in your Command Prompt window.
Once done, enter “Y” to restart the computer now.
After the update has been removed from your system, it needs to be blocked manually if you don’t want to install it again when you check for updates next time.
To block a particular Windows 10 update, follow these steps:
- Download and open the “Show or hide updates” troubleshooter package from Microsoft’s website.
- Open the tool and click on Next.
- Click on Hide updates.
- Select the updates that you want to hide.
- Click on Next to block that faulty Windows update from appearing again.
If you want to reinstall the updates, launch the same tool again and unhide the updates.

В этой инструкции — три простых способа удаления обновлений Windows 10, а также способ сделать так, чтобы конкретные удаленные обновления не устанавливалось в дальнейшем. Для использования описанных способов требуется иметь права администратора на компьютере. Также может быть полезно: Как полностью отключить обновления Windows 10.
Примечание: Для некоторых обновлений при использовании способов ниже может отсутствовать кнопка «Удалить», а при удалении с помощью командной строки вы можете получить сообщение: «Обновление для Microsoft Windows является обязательным компонентом для этого компьютера, поэтому удаление невозможно», в этой ситуации используйте руководство: Как удалить обязательное обновление Windows 10, которое не удаляется.
Удаление обновлений через Параметры или Панель управления Windows 10
Первый способ — использовать соответствующий пункт в интерфейсе параметров Windows 10. Для удаления обновлений в данном случае потребуется выполнить следующие шаги.
- Зайдите в параметры (например, с помощью клавиш Win+I или через меню Пуск) и откройте пункт «Обновление и безопасность».
- В разделе «Центр обновления Windows» нажмите «Журнал обновлений».
- Вверху журнала обновлений нажмите «Удалить обновления».
- Вы увидите список установленных обновлений. Выберите то, которое требуется удалить и нажмите кнопку «Удалить» вверху (или используйте контекстное меню по правому клику мыши).
- Подтвердите удаление обновления.
- Дождитесь завершения операции.
Попасть список обновлений с возможностью удалить их можно и через Панель управления Windows 10: для этого зайдите в панель управления, выберите «Программы и компоненты», а затем в списке слева выберите пункт «Просмотр установленных обновлений». Последующие действия будут теми же, что и в пунктах 4-6 выше.
Как удалить обновления Windows 10 с помощью командной строки
Еще один способ удаления установленных обновлений — использование командной строки. Порядок действий будет следующим:
- Запустите командную строку от имени Администратора и введите следующую команду
- wmic qfe list brief /format:table
- В результате выполнения этой команды вы увидите список установленных обновлений вида KB и номер обновления.
- Для удаления ненужного обновления используйте следующую команду.
- wusa /uninstall /kb:номер_обновления
- Далее потребуется подтвердить запрос автономного установщика обновлений на удаление выбранного обновления (запрос может и не появиться).
- Дождитесь завершения удаления. После этого, если это необходимо для окончания удаления обновления, появится запрос о перезагрузке Windows 10 — выполните перезагрузку.
Примечание: если на шаге 5 использовать команду wusa /uninstall /kb:номер_обновления /quiet то обновление будет удалено без запроса подтверждения, а перезагрузка автоматически выполнена в случае, если необходима.
Как отключить установку определенного обновления
Через короткое время после выхода Windows 10 Microsoft выпустила специальную утилиту Show or Hide Updates (Показать или скрыть обновления), позволяющую отключить установку определенных обновлений (а также обновление выбранных драйверов, о чем ранее писалось в руководстве Как отключить обновление драйверов Windows 10).
Скачать утилиту можно с официального сайта Майкрософт. (ближе к концу страницы пункт «Загрузить пакет Показать или скрыть обновления»), а после её запуска потребуется выполнить следующие шаги
- Нажмите «Далее» и подождите некоторое время, пока будет выполняться поиск обновлений.
- Нажмите Hide Updates (скрыть обновления) для того, чтобы отключить выбранные обновления. Вторая кнопка — Show Hidden Updates (показать скрытые обновления) позволяет в дальнейшем просмотреть список отключенных обновлений и снова задействовать их.
- Отметьте обновления, которые не следует устанавливать (в списке будут не только обновления, но и драйверы оборудования) и нажмите «Далее».
- Дождитесь завершения «устранения неполадок» (а именно — отключение поиска центром обновлений и установки выбранных компонентов).
На этом всё. Дальнейшая установка выбранного обновления Windows 10 будет отключена, пока вы снова ее не включите с помощью той же утилиты (или пока Майкрософт что-то не предпримет).
Sometimes it happens that the security updates for Microsoft products (released under MS Patch Tuesday) cause problems with the OS or third-party software. The issues caused by the updates can be either mass and occur in a large number of devices or private that occur in some combinations of the Windows OS version and some apps.
If the Windows (or Office) patch causes a problem on the computers of many users, and this is confirmed by Microsoft experts, the update is pulled by the company and after a while is replaced by a new one with the bugs fixed. But if necessary, in Windows there is a way to uninstall any security update or patch.
In this article we’ll show how to properly uninstall updates in Windows OS (the article covers Windows 10, 8.1, 7 and Windows Server 2016, 2012/R2, 2008/R2). These ways of removing updates can be used if you installed the update manually from a CAB or MSU file, your device automatically received it from the Windows Update servers or your WSUS server.
There are several ways to uninstall updates in Windows (Windows Server):
Contents:
- How to Uninstall Windows Updates Using the Control Panel?
- How to Prevent (Block) a Specific Update from Installing in Windows 10?
- WUSA.exe: Removing Windows Updates via the Command Line
- How to Uninstall a Windows Update using WSUS?
- Removing Windows Update Using the GPO
- How To Uninstall Windows Updates When Computer Is Not Booting?
Warning! The opportunity to uninstall updates is a temporary solution to be used, firstly, to quickly restore a system or an app and, secondly, to confirm that the issue has been caused by the new security update. It is recommended to report the found problem to Microsoft technical support team and wait for the new version of updates to appear. Never disable automatic Windows update, neither uninstall updates in order to improve the performance of your system, nor to free up some space on the disk (to do it, the latest Windows versions have the cleanup wizard that allows to remove older versions of the updated files). Otherwise, your computer’s security is at serious risk!
How to Uninstall Windows Updates Using the Control Panel?
Let’s look on how to uninstall updates in Windows 10. Open the menu Settings app and go to the Update & Security -> Windows update -> View Update History -> Uninstall updates.
You can also go to the “Uninstall an update” panel using the classic Control Panel (Control Panel\Programs\Programs and Features) and press the button “View installed updates”.
A list of all Windows and Office updates installed on your device will appear. Find the necessary update in the list (or, to be more precise, unnecessary :)), select it, click the Uninstall button. The uninstall update wizard starts.
Click Yes when prompted if you want to uninstall this update.
And wait till it is uninstalled. After the update is removed, Windows may request a system restart.
How to Prevent (Block) a Specific Update from Installing in Windows 10?
If your computer is configured to automatically receive Windows updates through Windows Update or WSUS, this update will most likely be installed on your computer again. But you can prevent the installation of a specific update by hiding (blocking) it. To do this, use the official tool Microsoft Show or Hide Updates https://support.microsoft.com/en-us/help/3073930/how-to-temporarily-prevent-a-driver-update-from-reinstalling-in-window
- Download and run the wushowhide.diagcab;
- Select the option Hide Updates;
- Select the update you want to hide and click Next;
- After that, this update won’t be installed in Windows automatically via Windows Update. You can remove the hidden update by selecting it in the Show hidden updates.
WUSA.exe: Removing Windows Updates via the Command Line
Windows updates can also be uninstalled from the command prompt. To do it, there is a built-in CLI tool wusa.exe (Windows Update Standalone Installer).
You can list all updates installed on a computer with the command:
wmic qfe list brief /format:table
Using the following command, running as administrator, you can remove the specific update (KB 4100347):
wusa.exe /uninstall /kb:4100347
A user must confirm the removing of the update.
If the update has to be uninstalled in a quiet mode without a user request and notifying about of the subsequent system reboot, the command will look like that:
wusa.exe /quiet /uninstall /kb:4100347 /promptrestart
If you need to suppress the reboot request, use the command:
wusa.exe /quiet /uninstall /kb:4100347 /norestart
You can also remove the update from PowerShell using the PSWindowsUpdate module. The Remove-WindowsUpdate cmdlet is used:
Remove-WindowsUpdate -KBArticleID KB4100347 -NoRestart
The Windows update uninstall event is recorded to the Setup log with the EventID 7 from the WUSA source:
Windows update “Security Update for Microsoft Windows (KB2790113)” was successfully uninstalled. (Command line: “wusa.exe /quiet /uninstall /kb:2790113 /promptrestart”)
Using PsExec you can uninstall an update on a remote computer, the command is as follows:
psexec.exe \\RemotePCName C:\Windows\System32\wusa.exe /quiet /uninstall /kb:4100347 /warnrestart:600
How to Uninstall a Windows Update using WSUS?
If a corporate WSUS server is used in your company to install updates on a domain computers and servers, you can remove the update approved for install using the Update Services management console. To do it, right-click the Updates branch and then click Search in the menu.
Specify the KB number or a security bulletin you need to find and click Find now. In the list containing the updates that have been found for different Windows versions, select the updates to be uninstalled and click Approve in the menu.
Then select the WSUS Target group you need and choose Approved for Removal in the drop-down list.
In our example, we want to uninstall update on a group of computers named Servers (more about WSUS GPO targeting).
After updating data on the side of WSUS clients (which occurs on a schedule in accordance with the WSUS policy and the synchronization frequency, which is set by the Automatic Update detection frequency, or can be done manually by running wuauclt /detectnow) , the corresponding update appears with the prefix (Uninstall:) in its name in the Windows Update panel.
After the update has been uninstalled, this event is displayed in Windows Update History.
Removing Windows Update Using the GPO
If you want to remove a specific update on multiple computers of Active Directory domain that doesn’t use WSUS, you can use Startup/Shutdown GPO scripts.
To do it, create a new GPO object linked to the necessary OU, AD site or computer group. Then create a new startup script with the wusa.exe command in the section Computer Configuration -> Policies -> Windows Settings -> Scripts (Startup/Shutdown).
You can also use PowerShell startup scripts to remove installed updates.
How To Uninstall Windows Updates When Computer Is Not Booting?
Sometimes it happens that you cannot remove an update directly from the Windows, since the OS simply not booting after installing the problematic update. In this case, you may have to boot the computer from the rescue or install boot disk and delete the updates via DISM (see the article “Computer Won’t Start After Windows Update”) or using the “Hotfix uninstall” utility from the MSDaRT.
So, we have covered common scenarios of how to uninstall updates on Windows computers.