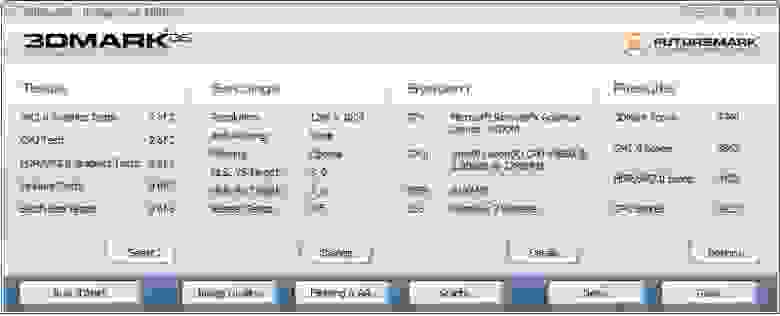Какие
аппаратные требования предъявляются к серверу виртуализации или серверу удаленных рабочих столов, чтобы на нем можно было использовать RemoteFX?
Где
происходит обработка графики при использовании RemoteFX – на клиенте, на сервере или и там и там?
Как
включить RemoteFX для гостевой Windows 7?
Как
убедиться, что RemoteFX работает?
Как
настроить качество изображения и производительность при использовании RemoteFX?
Можно
ли включить только перенаправление USB-устройств без активации RemoteFX Virtual GPU?
Будет
ли выполняться перенаправление мультимедиа при использовании RemoteFX?
Как
включить перенаправление USB-устройств в RemoteFX?
Можно
ли использовать RemoteFX в WAN?
Будет
ли исходная версия Windows 7 Embedded поддерживать RemoteFX?
Потребуются
ли мне лицензии RDS для использования RemoteFX на виртуальных машинах?
Можно
ли пользоваться всеми преимуществами RemoteFX в обычном терминальном сеансе, а не в среде VDI?
Какая
версия DirectX используется на виртуальных машинах RemoteFX?
Q.
Какие аппаратные требования предъявляются к серверу виртуализации или серверу удаленных рабочих столов, чтобы на нем можно было использовать RemoteFX?
A. Полный список аппаратных требований
приведен в библиотеке TechNet. Основные требования таковы:
1. Процессор должен поддерживать технологию Second-LayerAddress Translation (SLAT), известную для процессоров Intel как ExtendedPage Tables (EPT), а для AMD
— как NestedPage Tables (NPT). Данная технология поддерживается только процессорами последних поколений, например Intel на ядре Nehalem.
2. Видеокарта должна поддерживать DirectX 9.0c и DirectX 10. Если видеокарт несколько, все они должны быть идентичны. При использовании Live Migration или Quick
Migration, исходный и целевой узлы должны иметь идентичные видеокарты.
3. Объем видеопамяти – не менее 512MB
4. Слот для установки видеокарты — минимум PCI-Express x4 slot, в идеале -x16.
Q.
Где происходит обработка графики при использовании RemoteFX – на клиенте или на сервере?
A. Обработка графики происходит на сервере, что позволяет получать один
и тот же результат для всех, независимо от типа клиентского устройства. Естественно, что на сервер потребуется установить мощные графические карты, либо специфическое оборудование для рендеринга (ASIC)
Q.
Как включить RemoteFX для гостевой Windows 7?
A. Данная процедура выполняется в несколько этапов:
1) Убеждаемся, что наш сервер под управлением Windows Server 2008R2, где планируется использовать RemoteFX, соответствует аппаратным требованиям (см. выше). Затем
устанавливаем на него SP1.
2) Устанавливаем службу роли RemoteFX (в свойствах роли Remote Desktop Services). Одновременно с этим установится служба Core Services.
3) После установки RemoteFX на Hyper-V-сервере, убедитесь, что на всех виртуальных машинах установлена Windows7 SP1 (рекомендуется), либо обновлены компоненты
интеграции. В свойствах выключенной виртуальной машины, в разделе Add Hardware, активируйте RemoteFX 3D Video Adapter. Затем в настройках адаптера выставьте количество мониторов и максимальное разрешение.
3) На клиентской машине должен быть установлен RDP-клиент версии 7.1 c поддержкой RemoteFX, что на текущий момент соответствует Windows 7 SP1.
После обнаружения гостевой системой видеоадаптера RemoteFX 3D, потребуется перезагрузка. В дальнейшем подключаться к виртуальной машине можно будет только с помощью
клиента RDP 7.1. Подключение из Hyper-V Manager будет невозможно, при попытке такого подключения будет показан черный экран.
Q.
Как убедиться, что RemoteFX работает?
А.
Для этого откройте журнал событий на виртуальной машине с Windows 7, перейдите в журнал Applications and Services→Microsoft→Windows →Remote Desktop Services-RdpCoreTS →Admin и найдите уведомление
с Event ID 2 (см. пример ниже). Наличие этого уведомления свидетельствует о работе RemoteFX.
Log Name: Microsoft-Windows-RemoteDesktopServices-RdpCoreTS/Admin
Source: Microsoft-Windows-RemoteDesktopServices-RdpCoreTS
Date: 7/14/2010 1:31:09 PM
Event ID: 2
Task Category: RDP Stack
Level: Information
Keywords:
User: NETWORK SERVICE
Computer: redundant.cormak.com
Description:
Remote Desktop Protocol will use RemoteFX module to connect to the client computer. RemoteFX module is being used based on the server configuration, client
configuration, and network connection.
Также, при работе RemoteFX в меню пуск вместо кнопки завершения сеанса отображается кнопка выключения.
Q.
Как настроить качество изображения и производительность при использовании RemoteFX?
А. Настроить производительность RemoteFX можно, регулируя частоту захвата
экрана и уровень сжатия. Чем выше частота захвата и ниже сжатие, тем качественнее будет изображение и тем большая нагрузка ляжет на канал. Настраиваются
эти
параметры в
групповой политике: Computer Configuration → Administrative Templates → Windows Components → Remote Desktop Services → Remote Desktop Session Host →
Remote Session Environment → Set experience index for connections when using RemoteFX;
по
умолчанию установлено
значение Medium.
Q.
Можно ли включить только перенаправление USB-устройств без активации RemoteFX Virtual GPU?
A. Нет. В Server 2008 R2 эти технологии связаны, так что одно без другого
активировать не удастся. Однако, в Windows Server 2012 это ограничение будет убрано.
Q.
Будет ли выполняться перенаправление мультимедиа при использовании RemoteFX?
A. Да, если это возможно. RemoteFX в данном случае будет отлавливать все
мультимедийное содержимое, которое не может быть передано в необработанном виде и обработано локально.
Q.
Как включить перенаправление USB-устройств в RemoteFX?
A.
Administrative Templates →Windows Components → Remote Desktop Services →Remote Desktop Connection Client →RemoteFX USB Device Redirection → установить для политики
Allow RDP redirection of other supported RemoteFX USB devices from this computer значение
Enabled и указать, кто сможет выполнять перенаправление. Затем перезагружаемся и в свойствах RDP-подключения, вкладка Локальные устройства и ресурсы видим новый пункт: Other supported RemoteFX USB devices.
Q.
Можно ли использовать RemoteFX в WAN?
A. Текущая версия RemoteFX оптимизирована для работы в локальных сетях, так
что если в настройках удаленного подключения на вкладке «Дополнительно» выбрать профиль отличный от LAN (10 Mbps or higher), RemoteFX будет отключен. Это можно обойти, если в настройках указать профиль LAN, а подключаться через WAN-соединение, но в этом случае
качество работы будет очень сильно зависеть от пропускной способности канала и времени запаздывания. В настоящий момент WAN-сценарий для RemoteFX vGPU либо перенаправления USB-устройств в RemoteFX не тестировался и не поддерживается.
Q.
Будет ли исходная версия Windows 7 Embedded поддерживать RemoteFX?
A. Изначально нет, т.к. исходная версия Windows 7 Embedded поддерживает RDP
7.0, а не необходимый для RemoteFX 7.1. Возможно, что для исходной версии Windows Embedded в дальнейшем будут выпущены обновления, активирующие поддержку RemoteFX.
Q.
Потребуются ли мне лицензии RDS для использования RemoteFX на виртуальных машинах?
A. Да – RemoteFX это компонент RDS, так что лицензии на его использование
необходимы.
Q.
Можно ли пользоваться всеми преимуществами RemoteFX в обычном терминальном сеансе, а не в среде VDI?
A. Всеми — нет. При подключении к узлу сеансов удаленных рабочих столов c
клиентов под управлением Windows 7 SP1, будет доступно только улучшенное кодирование-декодирование по протоколу RDP. Использовать VirtualGPU и перенаправление USB-устройств в таком сценарии невозможно – этот функционал доступен только при использовании VDI.
Q.
Какая версия DirectX используется на виртуальных машинах RemoteFX?
A. В Windows Server 2008 R2 синтетическая видеокарта может работать только
с DirectX 3D 9.0c. В Windows Server 2012 vGpu будет способен использовать DirectX 11.
RemoteFX enables Users to run their Windows 7 desktop and application experiences in a virtualized environment and provides a physical computing experience with 3D accelerated graphics.
RemoteFX System Requirements
For RemoteFX evaluation, RDVH(Remote Desktop Virtualization Host) service must be enabled on Winows Server 2008 R2 SP1.
Our Test Environment for RemoteFX
Picture-1
Test Environment Preparations
1) Let’s prepare for RemoteFX by adding the necessary roles to our Windows Server 2008 R2 Sp1 environment
2) Let’s install the Windows 7 Enterprise or Windows 7 Ultimate SP1 version on our Virtual Machine and set the Remote Desktop connection.
3) Let’s enable RemoteFX 7D Video Adapter support on our Windows 3 Virtual machine
4) Make sure RemoteFX for Windows 7 is enabled in Remote Desktop advanced options
Note : For more detailed RDS Experience Deploying Remote Desktop Web Access with Remote Desktop Connection Broker Step-by-Step Guide visit the site.
Step 1: Preparing Windows Server 2008 R2 SP1 for RemoteFX
1) Install Windows Server 2008 R2 SP1 on your computer
2) Install the Hyper-V Server role. for this step Link You can take advantage of
3) Let’s install the Remote Desktop Services Server role with the following components
a) Remote Desktop Virtualization Host
b) Core Services
c) RemoteFX
Picture-2
4) Make sure the appropriate driver drivers are installed. Note: Inappropriate driver drivers may cause your Virtual machines to not start.
5) Activate USB support for RemoteFX on our virtual machine Win7-02 specified in the table. Note: If you wish, you can perform these operations with the help of the Group Policy Editor.
a) On the Virtual Machine gpedit.msc run the
b) In Local Group Policy Editor, go to Computer Configuration | Administrative Templates | Windows Components | Remote Desktop Services | Remote Desktop Connection Client | RemoteFX USB Device Redirection
c) On the right side «Allow RDP redirection of other supported RemoteFX USB Devices from this ComputerFind and right click Edit let’s go.
d) Allow RDP redirection of other supported RemoteFX USB devices from this computer dialog box
e) Let’s select «Administrators and Users» as the user in RemoteFX USB Redirection Access Righst
Picture-3
f) Let’s say «OK» and close the window
g) Let’s go to Start / Run and run the «Gpupdate /force» command
h) Let’s restart the computer to take effect from the changes
Step 2: Installation and preparation of Windows 7 SP1 on the Virtual Machine
1) Install Windows 7 SP1 with default settings on Hyper-V
2) Activate the Remote Desktop connection by logging in to Windows 7 SP1
3) Check that you are connecting to Windows 2008 SP2 using Remote Desktop Connection Client over Windows Server 1 R4 SP1.
5) Shut down the Windows 7 SP1 virtual machine
Step 3: Enabling RemoteFX 7D Video Adapter support on Windows 3 Virtual Machine
1) Let’s open Hyper-V Manager
2) Let’s find the Windows 7 Virtual machine and enter its Settings
3) From the Hardware section, let’s go to the «Add Hardware» tab
4) In the Add Hardware window, find «RemoteFX Video Adapter» and say Add.
Picture-4
5) Let’s start our virtual machine. Let’s make sure the drivers are installed and we can login.
Step 4 : Experience RemoteFX!
You can watch the video I prepared for this experience below:
Step 5 : Using RemoteFX USB support
1) Let’s start our Windows 7 SP1 virtual machine
2) Let’s connect a USB device to the Windows Server 2008 R2 SP1 computer
Note: We used USB Camera for these steps
3) Let’s start Remote Desktop Connection and enter Option
4) In the Local Resources tab, select More
5) In the Local devices and resources section, select our USB Camera under “Other supported RemoteFX USB Devices” and then tick OK.
Picture-5
6) Let’s choose «Connect» on the Remote Desktop Connection dialog screen
7) Let’s connect to Windows 7 SP1

9) If our USB Driver is not properly installed, the screenshot will be as follows
Picture-6
10) After the appropriate drivers are installed, our USB Camera will be displayed on Device Manager
Picture-7
11) When you expand the System Devices on the Device Manager screen, you will be able to see the “Remote Desktop USB HUB”. This is a virtual USB port redirected with the HUB Remote Desktop Connection Client.
Picture-8
12) Let’s open Devices And Printers on Windows Server 2008 R2 SP1
13) You can see our Redirected USB Camera in the Unspecified section on the Devices And Printers screen.
Picture-9
14) You can log out of Windows 7 SP1.
In summary, RemoteFX gives users the experience of Windows 7 SP1 and applications running on virtual servers as if they were running on a physical machine. RemoteFX also allows USB devices on local computers to be directed to users’ Remote desktops.
Your questions on this subject You can ask using the comments field at the bottom.
REFERENCES
Documentation for Windows 7 and Windows Server 2008 R2 Service Pack 1 (KB976932)
RemoteFX, Windows Server и Hyper-V Server
С выходом Service Pack 1 для Windows Server 2008 R2 и Microsoft Hyper-V Server 2008 R2, появилась масса вопросов о RemoteFX. Давайте погрузимся в изучение этой технологии.
RemoteFX
Вопрос: Дотупна ли технология RemoteFX в инструментарии полной и Core версий Windows Server 2008 R2 SP1?
Ответ: RemoteFX доступна и поддерживается в инструментарии полной версии Windows Server 2008 R2 SP1. Она не входит в инструментарий Windows Server 2008 R2 SP1 Core в связи с тем, что ей требуется функционал Direct X, который не включен в состав Windows Server Core.
Вопрос: Возможно ли добавить Direct X в состав Windows Server 2008 R2 SP1 Core, для последующего использования RemoteFX?
Ответ: Нет
Вопрос: Доступна ли технология RemoteFX в рамках имеющихся в свободном доступе Microsoft Hyper-V Server 2008 R2 SP1?
Ответ: Да. В самом деле, Microsoft Hyper-V Server является идеальным решением для развертывания VDI по целому ряду причин:
- Полная интеграция с технологией Hyper-V;
- Включение технологий высокой доступности (High Availability) и Live Migration, что крайне важно для персонализированного развертывания VM;
- Включает динамическую память для увеличения плотности VM;
- Поддержка физических процессоров с 4, 6, 8, 10 и более ядрами (подробнее об отсутствии ограничений на число ядер — http://blogs.technet.com/b/virtualization/archive/2009/06/28/beware-the-vmware-core-tax-and-more.aspx).
Вопрос: Где я могу узнать больше о требованиях RemoteFX оборудования?
Ответ: Здесь: http://technet.microsoft.com/en-us/library/ff817602(WS.10).aspx (оригинал на английском).
Вопрос: Ускоряет ли RemoteFX OpenGL 1.1?
Ответ: RemoteFX обеспечивает ускорение GPU для Direct 9c. Данная технология не ускоряет OpenGL, поэтому производительность OpenGL та же, что и в любой виртуальной машине Hyper-V вне зависимости от того включена или выключена технология RemoteFX.
Вопрос: Могу ли я использовать технологию Live Migrate для виртуальных машин с RemoteFX?
A: Да, вы можете переносить виртуальные машины в живую (использую технологию Live Migrate), которые используют RemoteFX. Однако, убедитесь, что исходный сервер и сервер назначения RemoteFX имеют одинаковые версии GPU.
Вопрос: Как настроить RemoteFX на Microsoft Hyper-V Server 2008 R2 SP1?
Ответ: описано ниже…
Настройка RemoteFX с Microsoft Hyper-V Server 2008 R2 SP1
Хотя использование динамической памяти не требует дополнительных настроек на стороне сервера при установке обновлений SP1 для MS Derver 2008R2, в связи с чем RemoteFX требуется ряд некоторых дополнительных настроек на машине. Порядок действий для запуска RemoteFX приведён ниже:
1) Проверьте, что машина отвечает минимальным требованиям к оборудованию для RemoteFX.
2) Проверить установку последних 3D драйверов для видеокарт перед включением RemoteFX.
3) Включите функцию RemoteFX с помощью следующей команды (через консоль):
Dism.exe /online /enable-feature /featurename:VmHostAgent
4) С удаленного компьютера загрузите полную версию Windows Server 2008 R2 SP1, или на клиентской ОС запустите последнюю версию RSAT, подключитесь к Hyper-V Server машине, создайте виртуальную машину Windows 7 R2 SP1и в разделе «Установка оборудования» (Add Hardware), выберите пункт «RemoteFX 3D Видеоадаптер» (RemoteFX 3D Video Adapter). Выберите «Добавить» (Add).
Если опция «RemoteFX 3D Видеоадаптер» (RemoteFX 3D Video Adapter) недоступна, это как правило значит, что RemoteFX не включен или 3D драйверы видеокарты не были установлены еще. Перед установкой адаптера RemoteFX, убедитесь, что для установки достаточно прав доступа пользователей, обратите внимание в первую очередь на имя компьютера и удаленного рабочего стола в VM. Когда RemoteFX 3D видео адаптер включен на VM, вы больше не будете иметь возможность подключиться к VM через локальную консоль Hyper-V диспетчера удалённых подключений. Вы сможете подключиться к VM через подключение к удаленному рабочему столу. Удалите адаптер RemoteFX если вам когда-нибудь понадобится использовать для Hyper-V менеджер удаленных соединений.
Перевод Задойного А.В.
Время на прочтение
3 мин
Количество просмотров 33K

Microsoft RemoteFX — это программная прослойка под Microsoft Windows Server 2008 R2, которая позволяет распределять ресурсы видеокарты между виртуальными машинами. Это позволяет приложениям, запущенным в виртуальной среде, получить б
о
льшую производительность при выполнении графических задач начального уровня сложности.
Состав решения: Основой решения является профессиональная двухпроцессорная графическая станция. В зависимости от требуемого количества виртуальных рабочих столов необходимо подобрать количество видеокарт и процессоров. Модель DEPO Race С770R1U поддерживает до 2-х видеокарт, а модель DEPO Race G790R — до 4-х. В качестве клиентской части выступает тонкий клиент DEPO Sky 163 c установленной MS Windows Embedded Standard 7. Связь терминала с хостом производится по протоколу RDP 7.1
Серверная часть
В качестве сервера виртуализации нами была выбрана графическая станция DEPO Race С770R1U с установленной MS Windows Server 2008 R2 и в следующей комплектации: процессор Intel Xeon X5660, 48Гб ОЗУ (ECC Reg), 3х1Тб (RAID5), AMD FirePro V7800P.
Клиентская часть
Роль терминала выполняет тонкий клиент DEPO Sky 163 в конфигурации: процессор Intel Atom D525, 2Гб ОЗУ, SATA DOM 4Гб. На тонкий клиент установлена MS Windows Embedded Standard 7 для обеспечения поддержки RDP версии 7.1.
Терминал имеет компактные размеры и с легкостью крепится к монитору. На терминале реализован один видео выход, хотя в принципе технология RemoteFX может обеспечить работу нескольких мониторов через удаленный доступ.
Установка и настройка
На сервер виртуализации устанавливаем Microsoft Windows Server 2008 R2 SP1 и производим обновление. Затем, поднимаем роль Hyper-V и службы удаленных рабочих столов. Далее добавляется служба RemoteFX и все необходимые компоненты. После создания виртуальных машин и установки ОС с обновлениями, добавляем в виртуальные машины 3D-видеоадаптер RemoteFX. Далее, для оптимизации работы, необходимо произвести настройку политик как на стороне хоста, так и на клиентской части.
Ход тестирования
Для оценки производительности приложений в виртуальной среде нами были выбраны следующие продукты.
3DMark 2006
Тестирование проводилось в нескольких режимах:
1. Поднято 15 виртуальных машин, все включены, на 5 из них запущен тест 3DMark 2006
2. Поднято 15 виртуальных машин, все включены, на 1 из них запущен тест 3DMark 2006
3. Поднято 15 виртуальных машин, 1 включена и на ней запущен тест 3DMark 2006
Производительность 3DMark 2006 в среде RemoteFX
Результат первого режима отличался от результата (9740) третьего режима в полтора раза.
Но, анализируя загрузку системы во время тестирования, я сделал вывод, что производительность понижалась из-за дисковой подсистемы — три диска не справлялись с единовременными запросами. А что касается видео, то RemoteFX выделяет изолированные ресурсы каждой машине, и нагрузка на одну не влияет на производительность другой.
Воспроизведение видео
Просмотр видео через удаленный доступ показал неплохие результаты.
Воспроизведение HD-видео в среде RemoteFX
Использовать эту технологию исключительно для просмотра HD-контента конечно не стоит, а вот для работы, связанной с обработкой видео, это решение вполне подойдет. Производительности видеоподсистемы виртуальной машины хватает чтобы обеспечить работу при обработке видео, растровой и векторной графики в программных продуктах Adobe.
Производительность 3DsMAX
Мы прекрасно понимаем, что виртуализация рабочих столов RemoteFX не предназначена для тяжелых 3D-приложений, в том числе и из-за поддержки максимум DirectX 9 и OpenGL 1.3. Но мы все равно не удержались и протестировал работу системы в 3DsMAX 12, и результат нас не разочаровал.
Проверяли производительность с родным драйвером Nitrous, в разных режимах — в том числе и realistic. Производительность адекватная при выполнении задач начального уровня сложности (до 10M полигонов).
Производительность 3DsMAX при работе с анимированными объектами
Производительность 3DsMAX в режиме Realistic
Производительность Windows Aero
Aero работает, хотя и не так плавно как при локальной работе.
Windows Aero в среде RemoteFX
Нашла коса на камень…
Непосильной задачей для RemoteFX оказалась… да-да — «Косынка»
Если у кого-то есть реальные задачи, подходящие для тестирования в среде RemoteFX, и есть интерес — то просим поделиться материалами, а мы в свою очередь поделимся результатами.
Настройка оборудования и ПО: Mortred
Тестирование и подготовка статьи: Usikoff
- Thomas Poppelgaard
- RemoteFX, Windows 7, Windows Server 2008R2
Service Pack 1 for Windows 7 and Windows Server 2008R2 have been released in a Release Candidate, and RemoteFX and Dynamic Memory are the new players on the market. Its going to be interested seeing, how Citrix is going to implement RemoteFX with their technologies (XenDesktop, XenApp). RemoteFX will only work on a Hyper-V platform or a RDS Go get the Release candidate for Windows Server 2008R2 SP1 here and Windows 7 SP1 here if you want to test the technology.
The final version of Service Pack 1 for Windows 7 / Windows Server 2008R2 will be released in Q1 2011 (Marts/April). Its going to be in intriguing to see, how RemoteFX performs at that time, and how the technology is integrated in XenDesktop 5.
Microsoft RemoteFX is a new feature that is included in Windows Server 2008 R2 with Service Pack 1 (SP1). It introduces a set of end-user experience enhancements for Remote Desktop Protocol (RDP) that enable a rich desktop environment within your corporate network.
What does RemoteFX do?
Microsoft® RemoteFX™ enables the delivery of a full Windows user experience to a range of client devices including rich clients, thin clients, and ultrathin clients. RemoteFX delivers a rich user experience for Virtual Desktop Infrastructure (VDI) by providing a 3D virtual adapter, intelligent codecs, and the ability to redirect USB devices in virtual machines. RemoteFX is integrated with the RDP protocol, which enables shared encryption, authentication, management, and device support. RemoteFX also delivers a rich user experience for session-based desktops and RemoteApp programs to a broad range of client devices.
Who will be interested in this feature?
The following people might be interested in these changes:
- Knowledge workers who work on the applications that are available on virtual desktops. These applications may include the following:
- Silverlight and Flash applications
- 3D applications built on DirectX
- USB devices that are used on a virtual machine
- Microsoft Office applications
- Media player applications
- Applications that are hosted on the Internet
- Line-of-business applications
- Server administrators who are responsible for managing groups of server and client virtual machines running on a Hyper-V server
- Server administrators who are responsible for managing Remote Desktop Session Host servers
- Client computer administrators who are responsible for managing devices that are similar to the following:
- Thin clients that are running an embedded operating system, such as Windows Embedded
- Legacy personal computers
- Client computers running Windows Vista and Windows 7
- Desktop administrators who are looking at desktop virtualization as a set of technologies that enable the migration of Windows 7
Are there any special considerations?
To take advantage of RemoteFX functionality when connecting to virtual desktops, the following hardware requirements must be met:
- A Hyper-V server that meets the hardware requirements is listed in the Windows Server Technical Library. For more information about the hardware requirements, see Hardware Considerations for RemoteFX.
- The client computer must be running Remote Desktop Connection 7.1.
What functionality does RemoteFX provide?
The new functionality that is provided by RemoteFX is described in the following sections.
Host side rendering
Host side rendering allows graphics to be rendered on the host device instead of on the client device. This enables support for all graphics types by sending highly compressed bitmap images to the endpoint device in an adaptive manner. This also allows the applications to run at full speed on the host computer by taking advantage of the GPU and the CPU, which provides an experience that is similar to a local computer.
GPU Virtualization
GPU Virtualization is a technology that exposes a virtual graphics device to a virtual machine. RemoteFX exposes a WDDM driver with the virtual desktop, and it allows multiple virtual desktops to share a single GPU on a Hyper-V server.
Why is this important?
Enterprise customers who have consolidated their desktops on to a Hyper-V server can take advantage of this technology. GPU Virtualization in RemoteFX enables end users to run graphical applications on a virtual machine. It also enables administrators to share physical graphics devices across multiple knowledge workers with virtual machines running on a Hyper-V server.
Intelligent Screen Capture
Intelligent Screen Capture is responsible for checking screen content changes between frames and transmitting the changed bits for encoding. Intelligent Screen Capture tracks network speed and then dynamically adjusts according to the available bandwidth.
Why is this important?
Intelligent Screen Capture understands the network capability between the client and host devices with regards to rendering and compression. The virtual GPU renders the applications, and Intelligent Screen Capture understands which part of the screen has changed and then compresses and transmits those changes. If the network connection is degraded on the client device, Intelligent Screen Capture sends fewer frames across the Internet to avoid network congestion. Intelligent Screen Capture is designed to support fast networks, in which case it can send more frames to ensure a good user experience.
RemoteFX Encoder
The RemoteFX Encoder allows encoding on the processor, on the GPU, or on dedicated hardware. After the screen data is compressed, it sends the data to the virtual desktop, which transfers the bitmaps by using Remote Desktop Connection (RDC) client computers.
Why is this change important?
This flexible encoding process provides high fidelity and scalability. In computers where the processors are consistently busy, the dedicated hardware ensures that the user experience is not affected.
RemoteFX Decoder
The RemoteFX Decoder decodes bitmaps that have transferred from the virtual desktop to the client computer. RemoteFX Decoder decodes the bitmaps on the client computer by using software in the GPU or processor, or by using a hardware decoder.
Why is this change important?
The RemoteFX Decoder enables low cost, easily manageable client devices. The flexibility to use the processor, GPU, or a hardware decoder helps provide a RemoteFX experience to a wide variety of client devices ranging from low complexity devices to rich clients.
RemoteFX for Remote Desktop Session Host