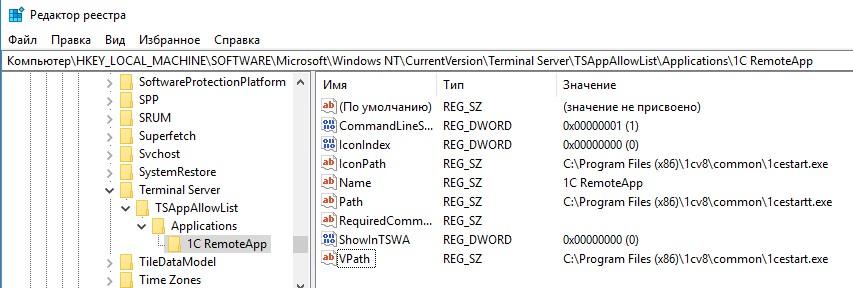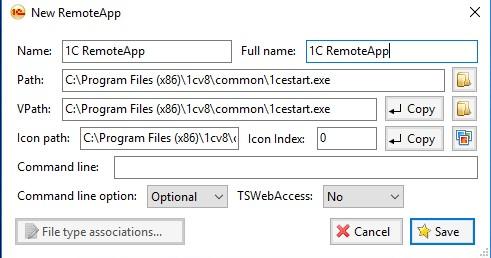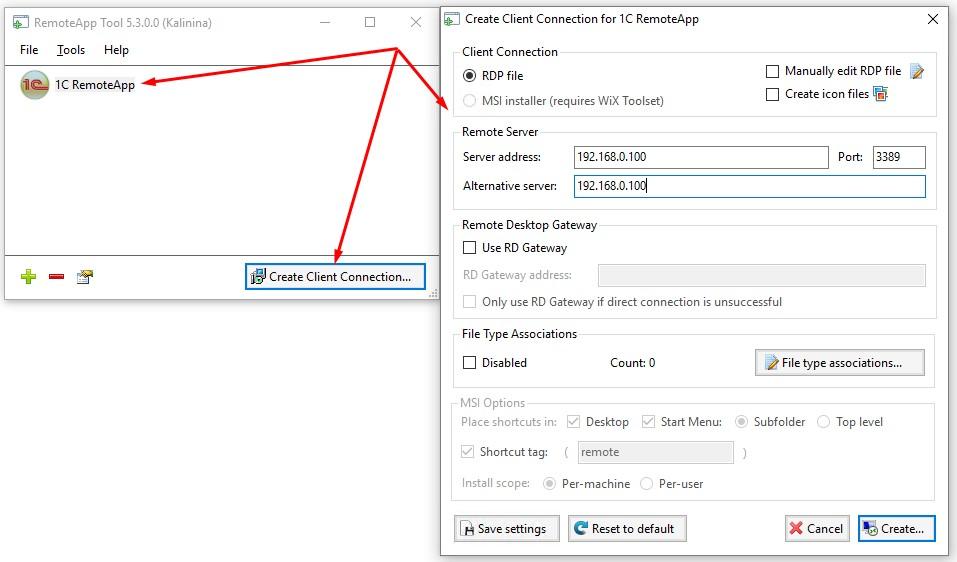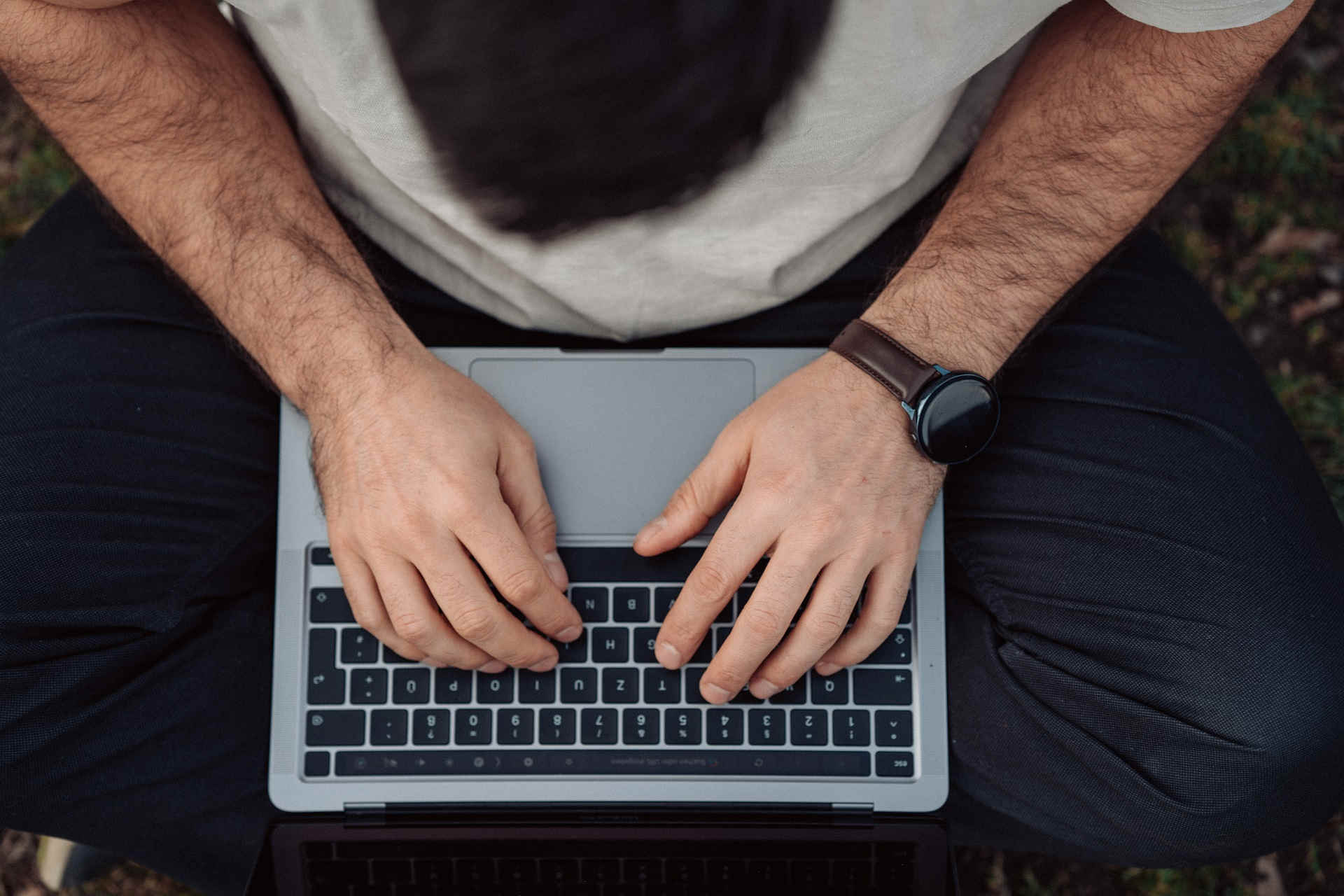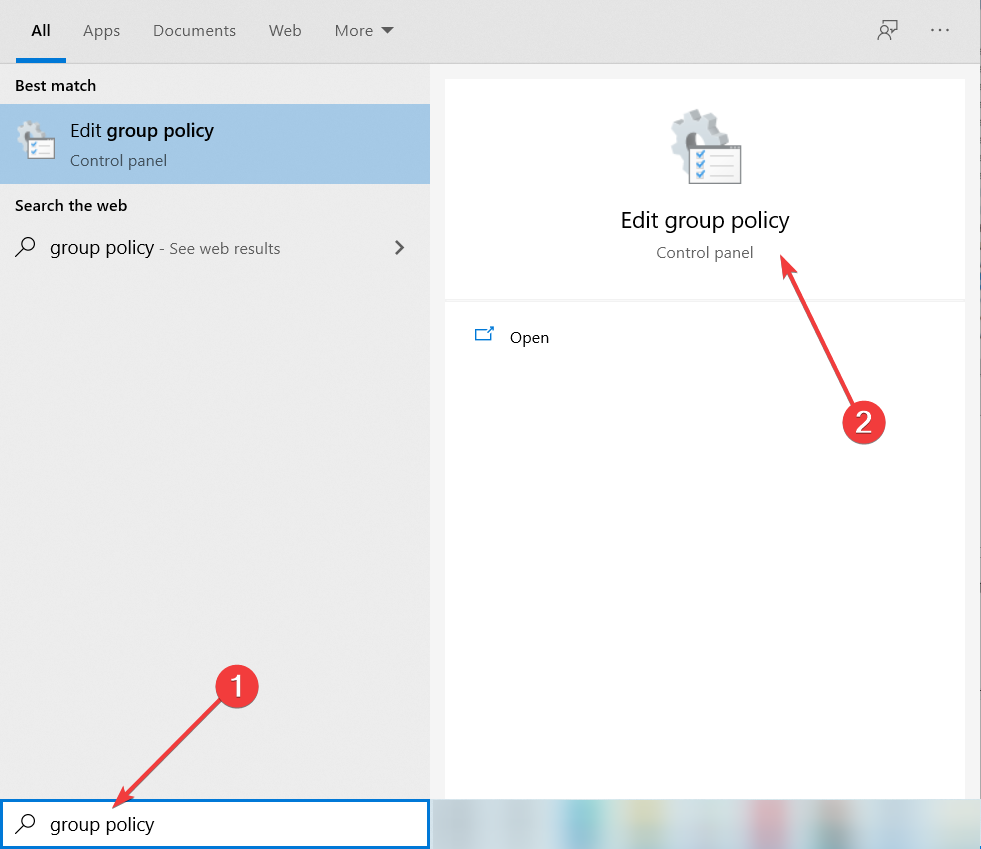- Remove From My Forums
-
Question
-
Hello,
we are running a RemoteApp environment using RDS Gateway running on Windows Server 2016 Standard. Our problem is that clients running on Windows 10 are not able to connect to RemoteApp at all. After entering the credentials, the login window pops up again
after 1 second (it’s an endless loop).An entry with the Server IP to our internal server name was created in the hosts file. Pinging it also works fine.
RDP Client logs show the following (unfortunately in German):
Fehler 10.05.2018 12:11:42
Microsoft-Windows-TerminalServices-ClientActiveXCore
1033 Allgemein
Komponentenname:CClientProxyTransport, :: ‘Gateway Error’ in CClientProxyTransport::SetErrorStatus at 2853 err=[0x800759d9], Fehlercode:0x800759D9
Fehler 10.05.2018 12:11:42
Microsoft-Windows-TerminalServices-ClientActiveXCore
1033 Allgemein
Komponentenname:CClientProxyTransport, :: ‘CreateConnection failed’ in CClientHTTPProxyTransport::Connect at 1205 err=[0x800759d9], Fehlercode:0x800759D9
Fehler 10.05.2018 12:11:42
Microsoft-Windows-TerminalServices-ClientActiveXCore
1033 Allgemein
Komponentenname:CClientProxyTransport, :: ‘Gateway connection time out is 90’ in CClientHTTPProxyTransport::Connect at 1196 err=[0x800759d9], Fehlercode:0x800759D9
Fehler 10.05.2018 12:11:42
Microsoft-Windows-TerminalServices-ClientActiveXCore
1033 Allgemein
Komponentenname:CClientProxyTransport, :: ‘m_ClientAdapter->CreateTunnel failed’ in CProxyRawTrans::CreateProxyConnection at 2119 err=[0x800759d9], Fehlercode:0x800759D9
Fehler 10.05.2018 12:11:42
Microsoft-Windows-TerminalServices-ClientActiveXCore
1033 Allgemein
Komponentenname:CAAClientAdapter, :: ‘m_spHelper->ReadCreds failed’ in CAAClientAdapter::CreateTunnel at 380 err=[0xffffffff], Fehlercode:0xFFFFFFFFClients running on Mac OS are able to connect just fine.
Thanks in advance for any help!
Проблема «Удаленное приложение remoteapp отключено windows 10 внутренняя ошибка» может возникать при использовании функциональности удаленного доступа в операционной системе Windows 10. Это сообщение об ошибке указывает на проблемы с настройками удаленных приложений, которые могут привести к неработоспособности или неработоспособности удаленных приложений.
Одним из вариантов решения этой проблемы может быть проверка настроек удаленных приложений и их последующая настройка. В Windows 10 удаленные приложения обычно находятся в меню «Пуск» и могут позволить пользователям запускать приложения, установленные на удаленном компьютере, на своем рабочем столе.
Если удаленные приложения не работают, пользователи могут столкнуться с ошибкой «Удаленное приложение remoteapp отключено windows 10 внутренняя ошибка». В этом случае полезно проверить настройки удаленных приложений в системе и убедиться, что они правильно настроены и работают без проблем.
Если проблема не решается путем проверки и настройки удаленных приложений, пользователи могут обратиться к специалистам технической поддержки или поискать решение в поддерживаемых сообществах и форумах, где можно найти информацию от других пользователей, столкнувшихся с этой проблемой и найдя решение.
Содержание
- Как исправить ошибку удаленного приложения RemoteApp в Windows 10
- 1. Проверка подключения к сети
- 2. Проверка настроек удаленного подключения
- 3. Обновление программного обеспечения
- 4. Проверка наличия неисправностей в сети и конфигурации системы
- Причины и решение внутренней ошибки удаленного приложения remoteapp
Как исправить ошибку удаленного приложения RemoteApp в Windows 10
Одной из возможных проблем, которую пользователи могут столкнуться при использовании удаленных приложений в операционной системе Windows 10, является ошибка «Удаленное приложение RemoteApp отключено внутренней ошибкой». Эта ошибка может возникать из-за различных причин, включая проблемы с подключением, настройками системы или изменениями в конфигурации сети.
В данной статье мы рассмотрим несколько практических решений, которые помогут исправить эту ошибку и восстановить нормальную работу удаленных приложений в Windows 10.
1. Проверка подключения к сети
Прежде всего, убедитесь, что ваше устройство имеет надежное подключение к сети. Проверьте, работает ли интернет-соединение и доступна ли сеть. Если у вас возникают проблемы с подключением, попробуйте перезагрузить маршрутизатор или обратитесь к системному администратору сети для получения дополнительной помощи.
2. Проверка настроек удаленного подключения
Убедитесь, что на вашем компьютере правильно настроены параметры удаленного подключения. Выполните следующие действия:
- Откройте «Параметры» Windows, щелкнув правой кнопкой мыши на иконке «Пуск» и выбрав соответствующий пункт в контекстном меню.
- Перейдите в раздел «Система» и выберите «Удаленный доступ» в боковом меню.
- Убедитесь, что включен параметр «Разрешить удаленное управление этим компьютером». Если он выключен, включите его.
- Также проверьте, что пользователь, под которым вы пытаетесь использовать удаленные приложения, имеет права на удаленное управление.
3. Обновление программного обеспечения
Убедитесь, что ваша операционная система Windows 10 и все необходимые программы и компоненты обновлены до последней версии. Проверьте наличие доступных обновлений в разделе «Обновление и безопасность» в настройках Windows.
4. Проверка наличия неисправностей в сети и конфигурации системы
Если вы все еще сталкиваетесь с ошибкой, попробуйте выполнить следующие действия:
- Проверьте наличие проблем с сетью, таких как блокировка портов или настройки брандмауэра.
- Проверьте конфигурацию системы, чтобы убедиться, что все необходимые компоненты и службы настроены правильно.
- Попробуйте перезапустить компьютер и повторно подключиться к удаленному приложению.
- Если проблема сохраняется, обратитесь к специалисту технической поддержки для получения дополнительной помощи.
В заключение, ошибка «Удаленное приложение RemoteApp отключено внутренней ошибкой» может быть неприятной проблемой, но с помощью указанных выше решений вы должны быть в состоянии исправить ее и продолжить использование удаленных приложений на Windows 10.
Причины и решение внутренней ошибки удаленного приложения remoteapp
Ошибка «Удаленное приложение remoteapp отключено windows 10 внутренняя ошибка» может возникнуть по разным причинам. Ниже рассмотрены некоторые возможные причины этой ошибки и способы ее устранения:
-
Подключение к удаленному серверу: Если удаленный сервер недоступен или установлено неправильное подключение, это может привести к ошибке «Удаленное приложение remoteapp отключено windows 10 внутренняя ошибка». Проверьте подключение к удаленному серверу и убедитесь, что он доступен.
-
Проблемы с сертификатами: Ошибки с сертификатами могут вызвать проблемы при подключении к удаленному приложению. Проверьте, действительны ли сертификаты на удаленном сервере и убедитесь, что они правильно настроены.
-
Неправильные настройки групповой политики: Некорректные настройки групповой политики могут повлиять на работу удаленных приложений. Проверьте настройки групповой политики и убедитесь, что они соответствуют требованиям для работы удаленных приложений.
-
Проблемы сети: Плохое соединение или проблемы с сетью также могут привести к ошибке «Удаленное приложение remoteapp отключено windows 10 внутренняя ошибка». Убедитесь, что ваше соединение стабильно и нет проблем с сетью.
Если вы столкнулись с ошибкой «Удаленное приложение remoteapp отключено windows 10 внутренняя ошибка», рекомендуется выполнить следующие действия для ее устранения:
-
Проверьте подключение к удаленному серверу и убедитесь, что он доступен.
-
Проверьте настройки сертификатов на удаленном сервере и убедитесь, что они правильно настроены.
-
Проверьте настройки групповой политики и убедитесь, что они соответствуют требованиям для работы удаленных приложений.
-
Проверьте состояние сети и убедитесь, что нет проблем с соединением или сетью.
Если все вышеперечисленные действия не привели к устранению ошибки, рекомендуется обратиться к специалисту или поискать дополнительные ресурсы для решения проблемы «Удаленное приложение remoteapp отключено windows 10 внутренняя ошибка».
Технология RemoteApp позволяет настроить удалённый доступ к отдельному приложению. Пользователь не сможет работать с другими элементами операционной системы — при входе в учётную запись он будет сразу видеть окно программы, которую подключил администратор.
Использование встроенных инструментов
Технология RemoteApp доступна на Windows 10 Professional. Настроить подключение можно двумя способами: через прямую правку реестра или с помощью файла конфигурации. Посмотрим, как это сделать, на примере программы 1С.
Правка реестра
Запускаем редактор реестра (Win+R — regedit). Переходим на ветку HKLM\SOFTWARE\Microsoft\Windows NT\CurrentVersion\Terminal Server\TSAppAllowList\Applications\. Кликаем по папке Applications правой кнопкой, выбираем опцию «Создать» — «Новый раздел» и задаём ему имя 1С RemoteApp (указываем название программы, к которой будет подключаться пользователь).
Выбираем новый каталог. Создаём внутри него несколько параметров («Создать» — «Строковый параметр»).
- Название — Name, значение — 1C RemoteApp
- Название — Path, значение — C:\Program Files (x86)\1cv8\common\1cestart_start.exe (это полный путь к исполняемому файлу программы).
- Название — VPath, значение — C:\Program Files (x86)\1cv8\common\1cestart_start.exe.
- Название — RequiredCommandLine, значение — пустая строка.
- Название — CommandLineSetting, значение — 0x00000001.
- Название — IconPath, значение — C:\Program Files (x86)\1cv8\common\1cestart_start.exe.
- Название — IconIndex, значение — 0x00000000.
- Название — ShowInTSWA, значение — 0x00000000.
Так должен выглядеть раздел RemoteApp
Правка файла конфигурации
Аналогичного результата можно добиться с помощью файла конфигурации. Открываем любой текстовый редактор и вставляем в него следующий текст:
Windows Registry Editor Version 5.00
[HKEY_LOCAL_MACHINE\SOFTWARE\Microsoft\Windows NT\CurrentVersion\Terminal Server\TSAppAllowList\Applications\1C RemoteApp]
«Name»=»1C RemoteApp»
«Path»=»C:\\Program Files (x86)\\1cv8\\common\\1cestart.exe»
«VPath»=»C:\\Program Files (x86)\\1cv8\\common\\1cestart.exe»
«RequiredCommandLine»=»»
«CommandLineSetting»=dword:00000001
«IconPath»=»C:\\Program Files (x86)\\1cv8\\common\\1cestart.exe»
«IconIndex»=dword:00000000
«ShowInTSWA»=dword:00000000
Указываем полный путь к исполняемому файлу программы, к которой будет подключаться пользователь. Сохраняем документ с расширением .REG — например, 1C RemoteApp.reg.
Следующий шаг — создание ярлыка для подключения. Для этого нужно знать адрес, по которому доступен удалённый рабочий стол. Например, пусть он будет 192.168.0.9:3569. Создаём новый текстовый документ и вставляем в него текст:
allow desktop composition:i:1
allow font smoothing:i:1
alternate full address:s:192.168.0.9:3569
alternate shell:s:rdpinit.exe
devicestoredirect:s:*
disableremoteappcapscheck:i:1
drivestoredirect:s:*
full address:s:192.168.0.9:3569
prompt for credentials on client:i:1
promptcredentialonce:i:0
redirectcomports:i:1
redirectdrives:i:1
remoteapplicationmode:i:1
remoteapplicationname:s:1C RemoteApp
remoteapplicationprogram:s:||1C RemoteApp
span monitors:i:1
use multimon:i:1
Сохраняем файл с расширением .RDP — например, 1C RemoteApp.rdp.
Настройка через RemoteApp Tool
Можно обойтись без ручной правки реестра и настроить подключение с помощью бесплатной утилиты RemoteApp Tool.
- Раскрываем меню File и выбираем опцию New Remote App.
- Заполняем поля, как показано на скриншоте. Указываем имя подключения, а также полный путь к исполняемому файлу программы, с которой будет устанавливаться соединение.
Настройки подключения к удалённому приложению
- Нажимаем Save.
Чтобы создать ярлык подключения, выбираем в списке RemoteApp и нажимаем на кнопку Create Client Connection. Отмечаем RDP File, указываем адрес сервера и номер порта. Нажимаем Create для сохранения конфигурации.
Создаём подключение к удалённому рабочему столу, на котором будет доступна только одна программа
Настройка через RemoteApp Tool завершена. Фактически мы указали те же данные, что и в редакторе реестра, только сделали это через удобный графический интерфейс.
Post Views: 6 252
- Remove From My Forums
-
Question
-
Hello,
we are running a RemoteApp environment using RDS Gateway running on Windows Server 2016 Standard. Our problem is that clients running on Windows 10 are not able to connect to RemoteApp at all. After entering the credentials, the login window pops up again
after 1 second (it’s an endless loop).An entry with the Server IP to our internal server name was created in the hosts file. Pinging it also works fine.
RDP Client logs show the following (unfortunately in German):
Fehler 10.05.2018 12:11:42
Microsoft-Windows-TerminalServices-ClientActiveXCore
1033 Allgemein
Komponentenname:CClientProxyTransport, :: ‘Gateway Error’ in CClientProxyTransport::SetErrorStatus at 2853 err=[0x800759d9], Fehlercode:0x800759D9
Fehler 10.05.2018 12:11:42
Microsoft-Windows-TerminalServices-ClientActiveXCore
1033 Allgemein
Komponentenname:CClientProxyTransport, :: ‘CreateConnection failed’ in CClientHTTPProxyTransport::Connect at 1205 err=[0x800759d9], Fehlercode:0x800759D9
Fehler 10.05.2018 12:11:42
Microsoft-Windows-TerminalServices-ClientActiveXCore
1033 Allgemein
Komponentenname:CClientProxyTransport, :: ‘Gateway connection time out is 90’ in CClientHTTPProxyTransport::Connect at 1196 err=[0x800759d9], Fehlercode:0x800759D9
Fehler 10.05.2018 12:11:42
Microsoft-Windows-TerminalServices-ClientActiveXCore
1033 Allgemein
Komponentenname:CClientProxyTransport, :: ‘m_ClientAdapter->CreateTunnel failed’ in CProxyRawTrans::CreateProxyConnection at 2119 err=[0x800759d9], Fehlercode:0x800759D9
Fehler 10.05.2018 12:11:42
Microsoft-Windows-TerminalServices-ClientActiveXCore
1033 Allgemein
Komponentenname:CAAClientAdapter, :: ‘m_spHelper->ReadCreds failed’ in CAAClientAdapter::CreateTunnel at 380 err=[0xffffffff], Fehlercode:0xFFFFFFFFClients running on Mac OS are able to connect just fine.
Thanks in advance for any help!
by Madalina Dinita
Madalina has been a Windows fan ever since she got her hands on her first Windows XP computer. She is interested in all things technology, especially emerging technologies… read more
Updated on
- If the Windows 10 rdp client is not working, you won’t be able to access your remote resources.
- Apparently, this problem occurs when you are trying to update your system to a new build.
- You can fix the RemoteApp display issues Windows 10 by changing the policy using the editor.
- Using a third-party remote desktop app from Anydesk Software can help you avoid this problem.
There are always new bug reports concerning Windows 10 and the Remote Desktop issues are some of them, but we always try to provide you with solutions.
Apparently, one of the bugs is that Remote Desktop applications often fail to work on the latest Windows 10 OS version, as this user reports:
Just upgraded our Win 10 clients to Feature Update 1803 and am having issues with Remote Desktop Applications not rendering some/most drop down menus.
Pre-1803 updated Windows 10 (and all other flavors of Windows) display these menus just fine. For Example: Adobe DC Pro via RDS: Click on File… Drop down does not render BUT you CAN click the menu items as if they are being displayed.
The good news is that the OP managed to find a quick workaround to fix these Remote Desktop issues.
How can I fix the Remote Desktop app issues in Windows 10?
1. Change the Remote Desktop policy
- Press the Windows key + S and type group policy.
- Click on Edit Group Policy from the results.
- Navigate to the following policy key:
Computer Configuration/Policies/Admin Templates/Windows Components/Remote Desktop Services/Remote Desktop Session Host/Remote Session Environment - Set the Use advanced RemoteFX graphics for RemoteApp to Disabled.
Changing the Remote Desktop group policy either locally or via GPO in an AD environment on all Terminal Servers and Remote Session Hosts should fix the problem.
More specifically, you need to disable the Use advanced RemoteFX graphics for RemoteApp key as specified in the steps above.
This quick-fix worked on many environments but keep in mind that it may break other apps.
Just a heads up, the fix for this may break other apps. I have BlueBeam Revu as a Remote app and this fix completely breaks it. Entire window disappears when run in full screen. Restoring it down allows it to be displayed, but as soon as you do anything in the program it goes invisible again.
We hope that you managed to fix the Remote Desktop app problem by using our solutions. If the Remote Desktop stopped, we have another great guide to help you fix that in no time.
The Remote Desktop app is embedded in Windows 10 so you can use it right away but if it starts to develop problems or you need other features, you need to consider other solutions.
If you still haven’t resolved the remote desktop issue, try out the Mikogo third-party tool for remote desktop support and troubleshooting. Therefore, you might also be interested in our list of the best screen-sharing software for Windows 10 that you can use in your collaboration efforts.
Have you encountered any similar Remote Desktop issues after upgrading to Windows 10? Did you fix them in a different manner? Let us know in the comments below.