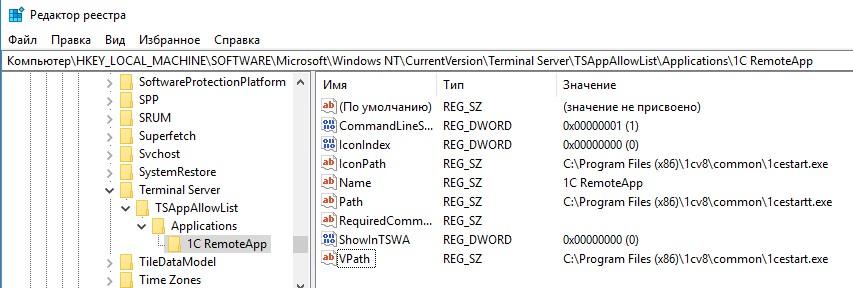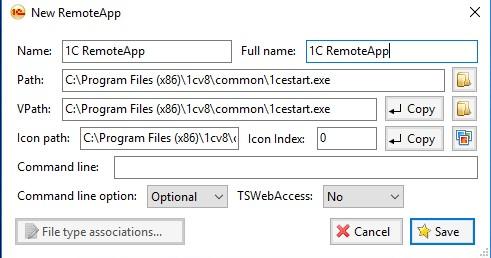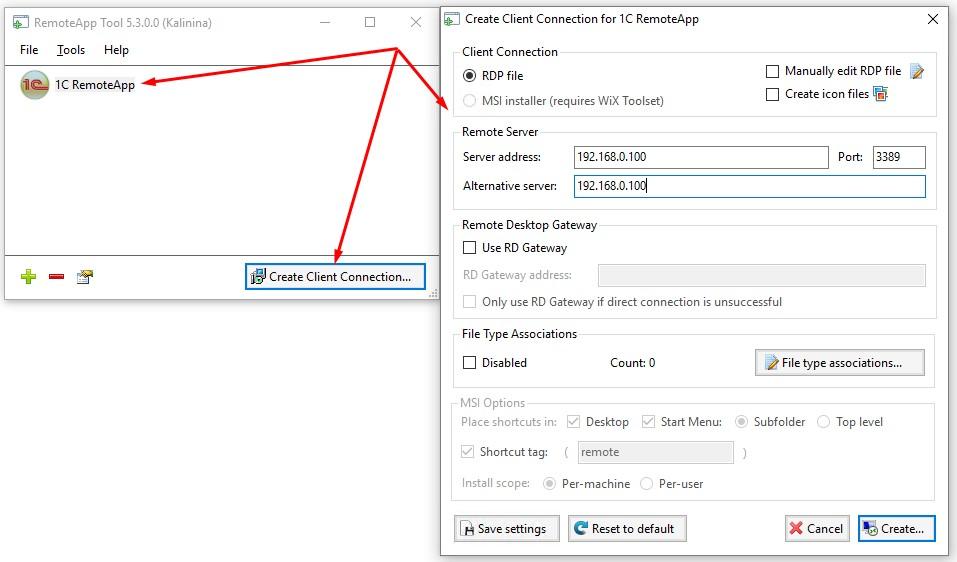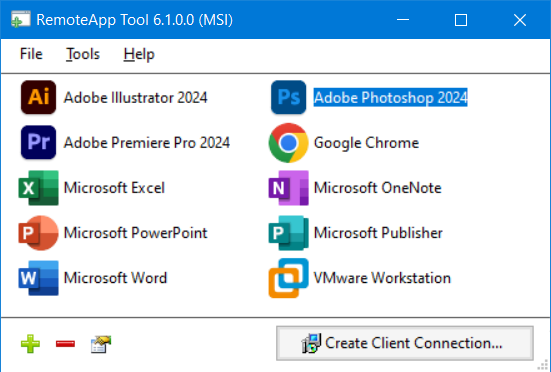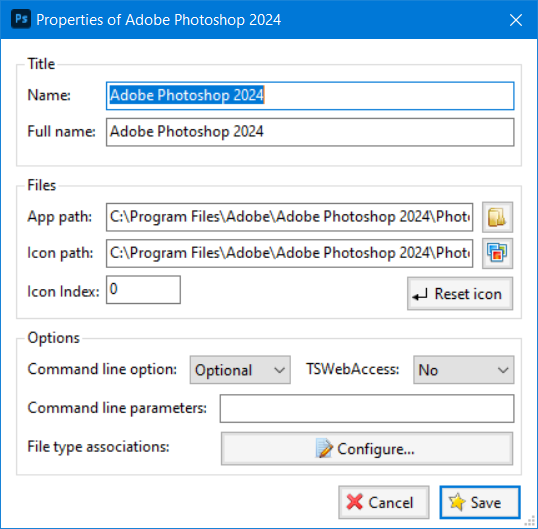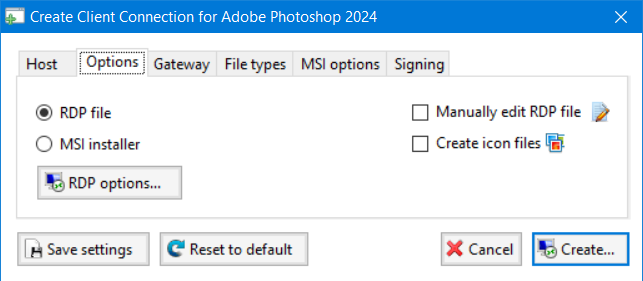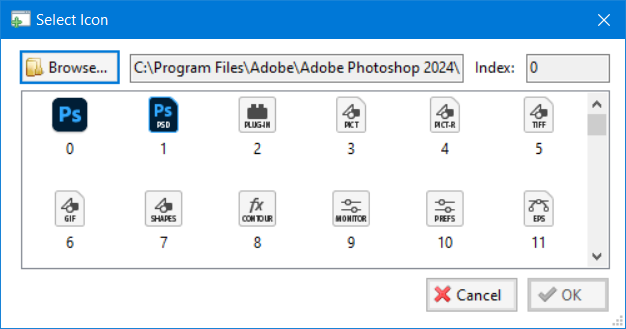RemoteApp Tool 6.0.0.0
22 Jan 11:49
kimmknight
v6.0.0.0
1e6da16
Compare
{{ refName }}
default
RemoteApp Tool 6.0.0.0
Latest
Latest
This is the first release since 2016 and the first release since going open-source!
New stuff:
- RDP file signing
- Option to backup RemoteApps to REG file
- Redesigned Edit and Client Connection windows
- Heap of fixes!
Please note that the MSI release will no longer install on Windows XP, the ZIP release should be fine.
Assets
4
euua reacted with laugh emoji
1 person reacted
Технология RemoteApp позволяет настроить удалённый доступ к отдельному приложению. Пользователь не сможет работать с другими элементами операционной системы — при входе в учётную запись он будет сразу видеть окно программы, которую подключил администратор.
Использование встроенных инструментов
Технология RemoteApp доступна на Windows 10 Professional. Настроить подключение можно двумя способами: через прямую правку реестра или с помощью файла конфигурации. Посмотрим, как это сделать, на примере программы 1С.
Правка реестра
Запускаем редактор реестра (Win+R — regedit). Переходим на ветку HKLM\SOFTWARE\Microsoft\Windows NT\CurrentVersion\Terminal Server\TSAppAllowList\Applications\. Кликаем по папке Applications правой кнопкой, выбираем опцию «Создать» — «Новый раздел» и задаём ему имя 1С RemoteApp (указываем название программы, к которой будет подключаться пользователь).
Выбираем новый каталог. Создаём внутри него несколько параметров («Создать» — «Строковый параметр»).
- Название — Name, значение — 1C RemoteApp
- Название — Path, значение — C:\Program Files (x86)\1cv8\common\1cestart_start.exe (это полный путь к исполняемому файлу программы).
- Название — VPath, значение — C:\Program Files (x86)\1cv8\common\1cestart_start.exe.
- Название — RequiredCommandLine, значение — пустая строка.
- Название — CommandLineSetting, значение — 0x00000001.
- Название — IconPath, значение — C:\Program Files (x86)\1cv8\common\1cestart_start.exe.
- Название — IconIndex, значение — 0x00000000.
- Название — ShowInTSWA, значение — 0x00000000.
Так должен выглядеть раздел RemoteApp
Правка файла конфигурации
Аналогичного результата можно добиться с помощью файла конфигурации. Открываем любой текстовый редактор и вставляем в него следующий текст:
Windows Registry Editor Version 5.00
[HKEY_LOCAL_MACHINE\SOFTWARE\Microsoft\Windows NT\CurrentVersion\Terminal Server\TSAppAllowList\Applications\1C RemoteApp]
«Name»=»1C RemoteApp»
«Path»=»C:\\Program Files (x86)\\1cv8\\common\\1cestart.exe»
«VPath»=»C:\\Program Files (x86)\\1cv8\\common\\1cestart.exe»
«RequiredCommandLine»=»»
«CommandLineSetting»=dword:00000001
«IconPath»=»C:\\Program Files (x86)\\1cv8\\common\\1cestart.exe»
«IconIndex»=dword:00000000
«ShowInTSWA»=dword:00000000
Указываем полный путь к исполняемому файлу программы, к которой будет подключаться пользователь. Сохраняем документ с расширением .REG — например, 1C RemoteApp.reg.
Следующий шаг — создание ярлыка для подключения. Для этого нужно знать адрес, по которому доступен удалённый рабочий стол. Например, пусть он будет 192.168.0.9:3569. Создаём новый текстовый документ и вставляем в него текст:
allow desktop composition:i:1
allow font smoothing:i:1
alternate full address:s:192.168.0.9:3569
alternate shell:s:rdpinit.exe
devicestoredirect:s:*
disableremoteappcapscheck:i:1
drivestoredirect:s:*
full address:s:192.168.0.9:3569
prompt for credentials on client:i:1
promptcredentialonce:i:0
redirectcomports:i:1
redirectdrives:i:1
remoteapplicationmode:i:1
remoteapplicationname:s:1C RemoteApp
remoteapplicationprogram:s:||1C RemoteApp
span monitors:i:1
use multimon:i:1
Сохраняем файл с расширением .RDP — например, 1C RemoteApp.rdp.
Настройка через RemoteApp Tool
Можно обойтись без ручной правки реестра и настроить подключение с помощью бесплатной утилиты RemoteApp Tool.
- Раскрываем меню File и выбираем опцию New Remote App.
- Заполняем поля, как показано на скриншоте. Указываем имя подключения, а также полный путь к исполняемому файлу программы, с которой будет устанавливаться соединение.
Настройки подключения к удалённому приложению
- Нажимаем Save.
Чтобы создать ярлык подключения, выбираем в списке RemoteApp и нажимаем на кнопку Create Client Connection. Отмечаем RDP File, указываем адрес сервера и номер порта. Нажимаем Create для сохранения конфигурации.
Создаём подключение к удалённому рабочему столу, на котором будет доступна только одна программа
Настройка через RemoteApp Tool завершена. Фактически мы указали те же данные, что и в редакторе реестра, только сделали это через удобный графический интерфейс.
Post Views: 6 252
RemoteApp Tool
With Microsoft RemoteApp technology, you can seamlessly use an application that is running on another computer.
RemoteApp Tool is a utility that allows you to create/manage RemoteApps hosted on Windows (7, 8, 10, XP and Server) as well as generate RDP and MSI files for clients.
If you want your RemoteApps to appear in the Start Menu of your clients, or via a web interface, check out RAWeb!
If you have questions, comments or suggestions about RemoteApp Tool, please visit the forum.
Features
- Create and manage RemoteApps on Windows desktops and servers
- Generate RDP files
- Generate MSI installers (requires WiX Toolset)
- Use a Remote Desktop Gateway
- Set options such as session timeouts
- Select icons for your apps
- File type associations for deployed apps
- Sign RDP files
- Backup RemoteApps
Requirements
- Microsoft .Net Framework 4
- WiX Toolset (If you want to create MSIs. Reboot after installing.)
- A supported edition of Windows XP, 7, 8, 10, or Server. See the compatibility chart.
Note: If you try to host RemoteApps on an incompatible edition of Windows (eg. Windows 10 Home), the tool will run but RemoteApps will not work. The RDP client will appear to be connecting, then just disappear with no error shown.
Download
Latest:
RemoteApp Tool 6.0.0.0 Installer
RemoteApp Tool 6.0.0.0 Zip
Please note: The latest installer no longer works on Windows XP, use the Zip instead.
Previous:
RemoteApp Tool 5.3.0.0 Installer
RemoteApp Tool 5.3.0.0 Zip
User guide
How to create a RemoteApp and use it on another computer
Screenshots
Open Source Agenda is not affiliated with «Remoteapptool» Project. README Source: kimmknight/remoteapptool

Хотя концепция удаленного рабочего стола присутствовала в предыдущих версиях Windows, начиная со времен XP, вы обнаружите, что в Windows 8 она намного лучше со всеми привлекательными взглядами и простым доступом к Metro. UI. Итак, давайте посмотрим, как можно использовать удаленный рабочий стол в Windows 8.
Прежде чем мы начнем, убедитесь, что и клиентский, и серверный компьютер подключены к одной сети.
Настройка подключения к удаленному рабочему столу
Шаг 1: Откройте начальный экран Windows 8 и запустите приложение Metro для удаленного рабочего стола . Если вы не видите приложение на начальном экране по умолчанию, вам придется загрузить его из Магазина Windows. Вы можете воспользоваться помощью Windows 8 Metro Search, чтобы найти приложение.
Шаг 2: Когда вы запускаете приложение, оно попросит вас указать IP-адрес нужного компьютера. для подключения. Вы можете использовать команду ipconfig командной строки на клиентском устройстве, чтобы узнать IP-адрес. При подключении компьютеров вы найдете несколько вариантов, связанных с VPN и Desktop Assistance.
После подключения приложение попросит вас предоставить учетные данные клиента для входа. компьютер. Если ваш компьютер настроен для работы с онлайн-учетной записью Microsoft, вы можете получить некоторые ошибки при входе в систему. Я сам столкнулся с проблемой при тестировании приложения. В качестве решения вы должны предоставить адрес электронной почты учетной записи Microsoft, связанной с компьютером, и пароль для входа.
Если вы используете локальный аккаунт, это не будет большой проблемой. Вы можете отключить опцию запоминания учетных данных, если хотите регулярно подключаться к компьютеру.
Шаг 4: При подключении к устройству впервые вы получите предупреждающее сообщение. Установите флажок Больше не спрашивать и нажмите кнопку Все равно подключиться .
Если все прошло хорошо, вы будете подключены к клиентское устройство в кратчайшие сроки. Я протестировал приложение на двух компьютерах под управлением Windows 8 Consumer Preview x64, и оно отлично работало.
Если вы подключаетесь к более чем одному устройству с помощью одного хост-компьютера, вы получите эскизы всех устройств вместе с их сетевым адресом.. В следующий раз вам просто нужно щелкнуть миниатюру, чтобы подключиться к клиентскому компьютеру, если вы отметили опцию запоминания учетных данных.
Заключение
Благодаря Metro touch удаленный рабочий стол в Windows 8 стать намного проще и легче. Если вы человек, которому приходится администрировать несколько компьютеров в сети, вам определенно понравится Windows 8.
Кредит изображения: Microsoft
В указанной выше статье могут содержаться партнерские ссылки, которые помогают поддерживать Guiding Tech. Однако это не влияет на нашу редакционную честность. Содержание остается беспристрастным и аутентичным.