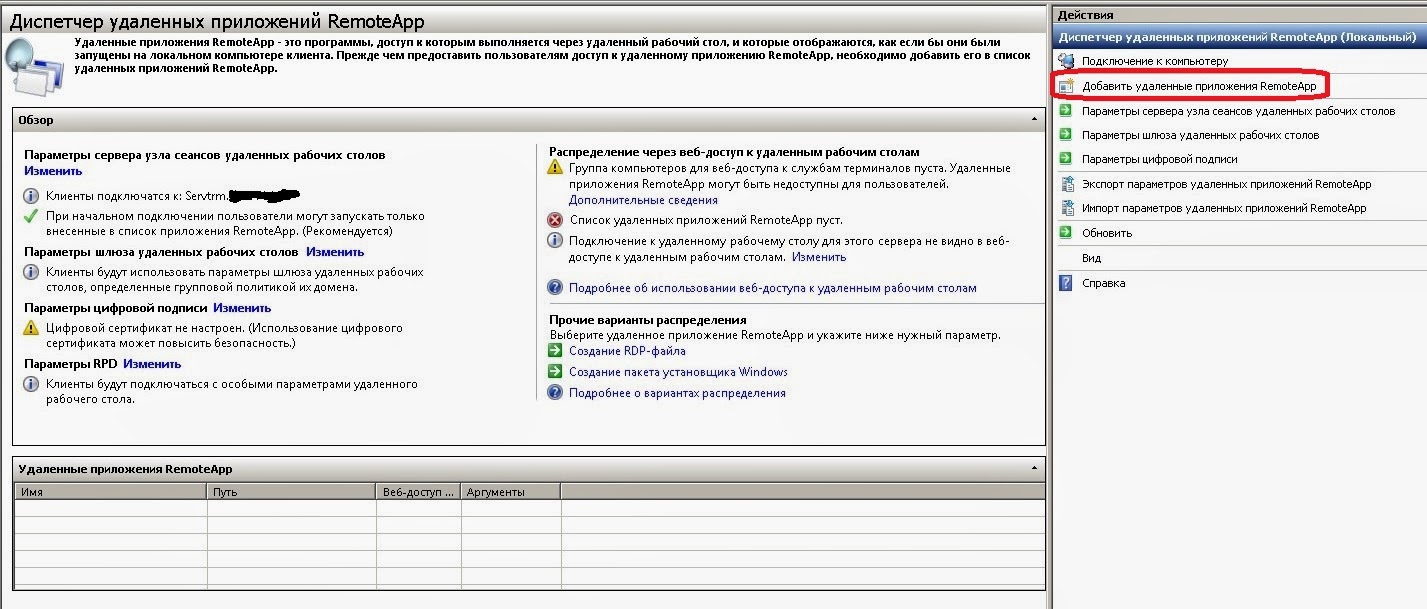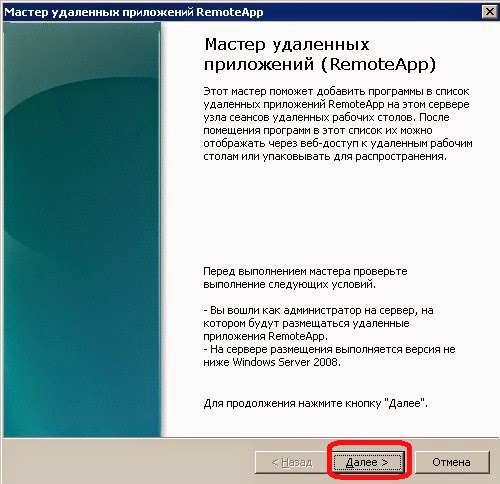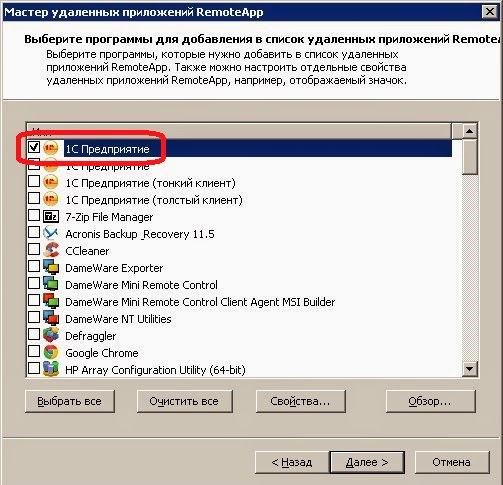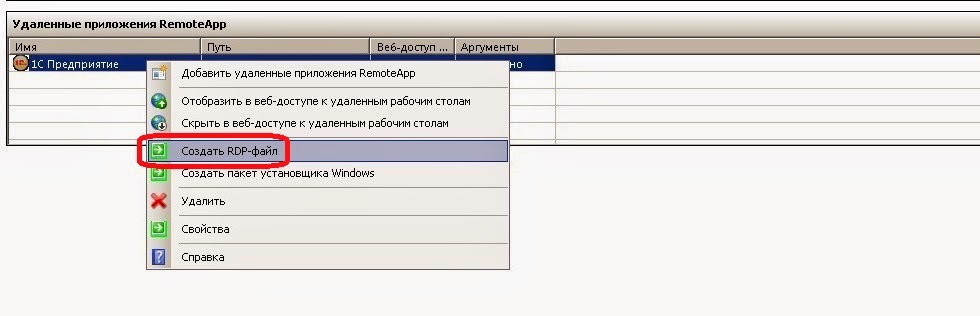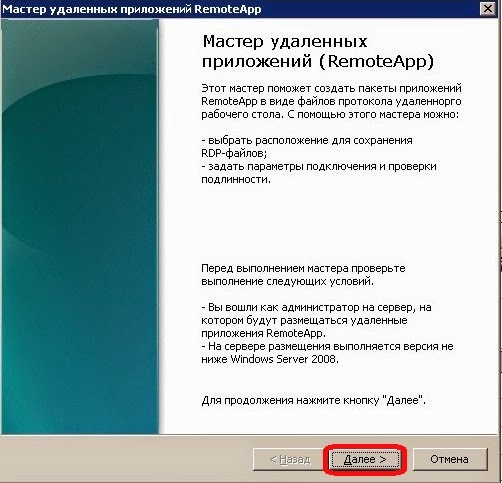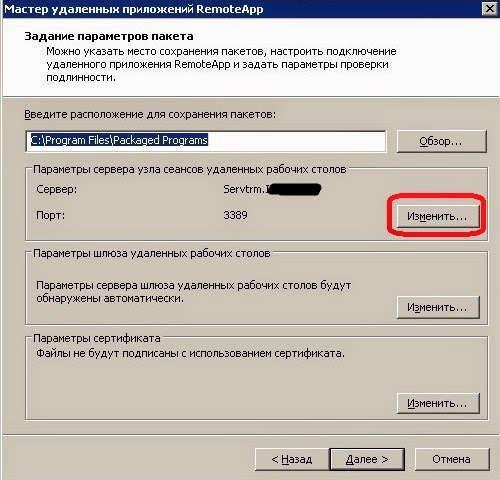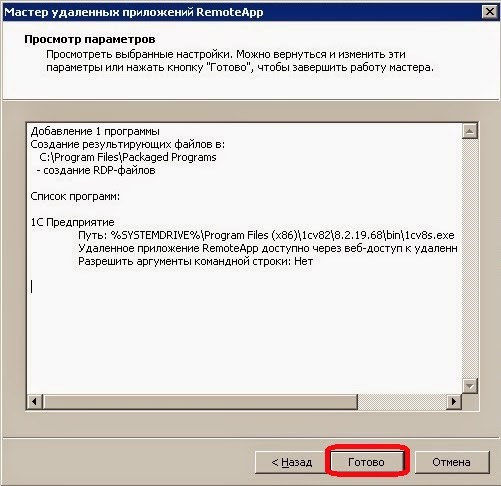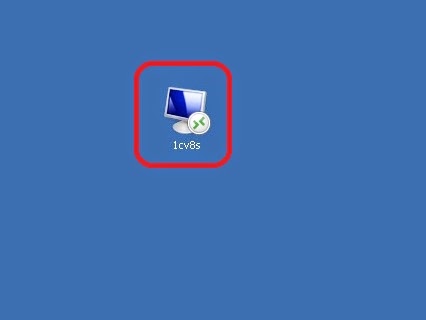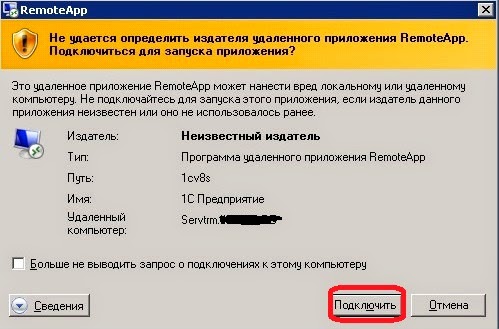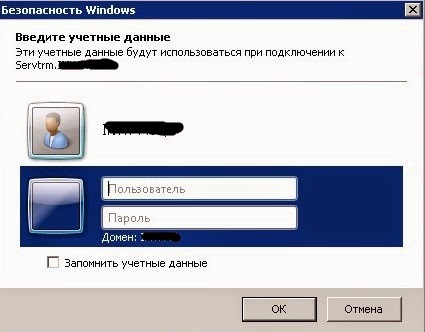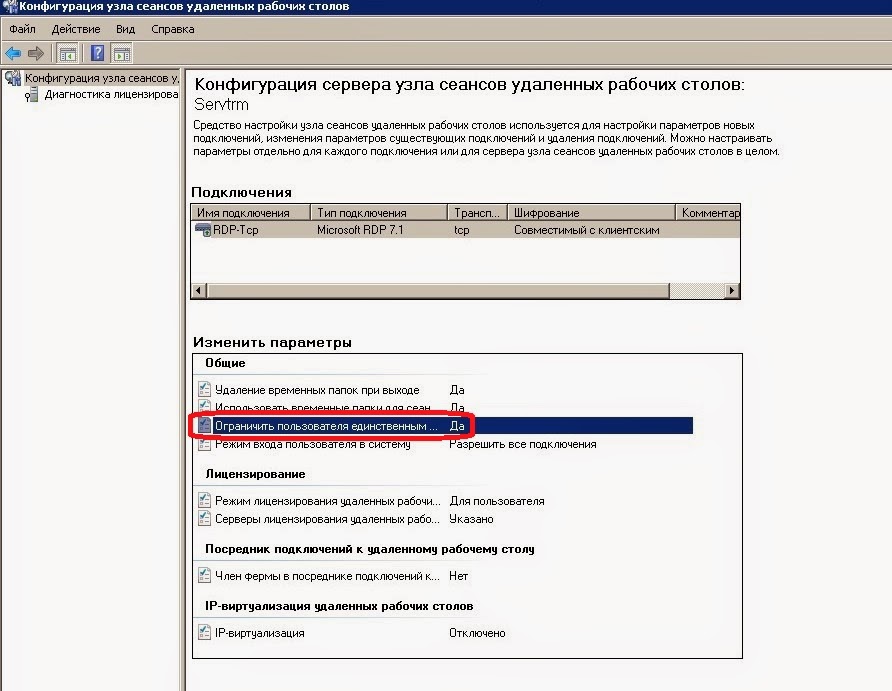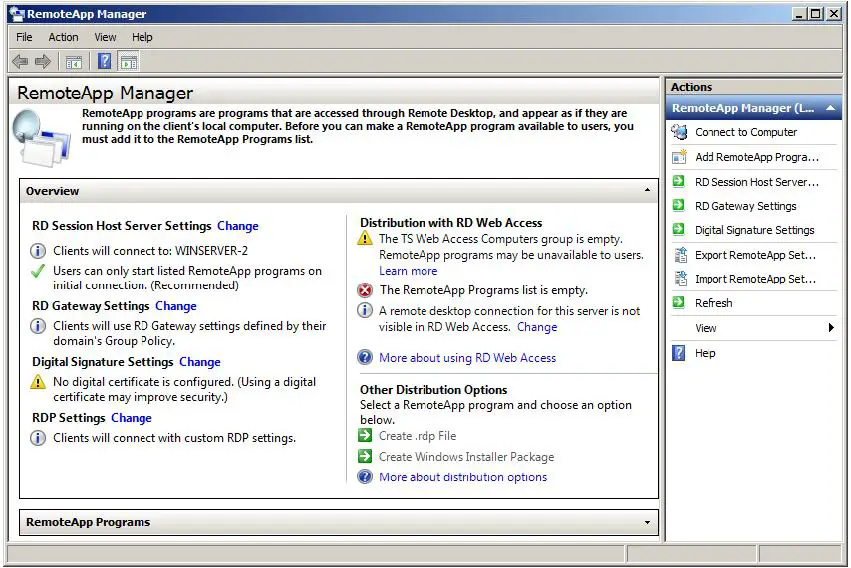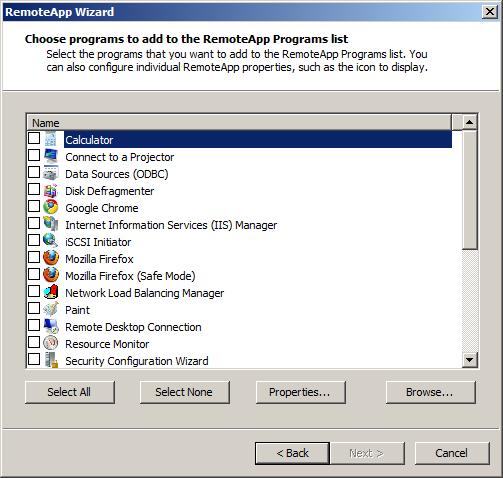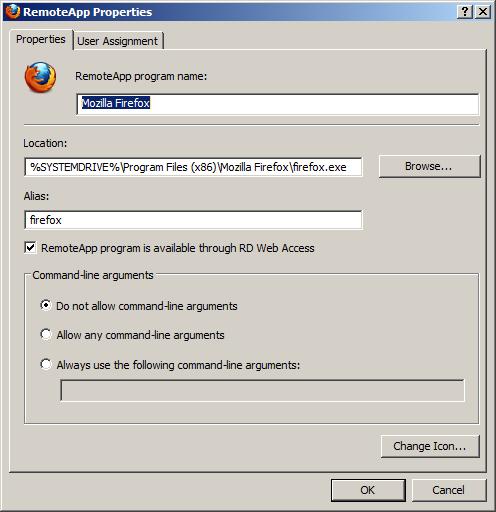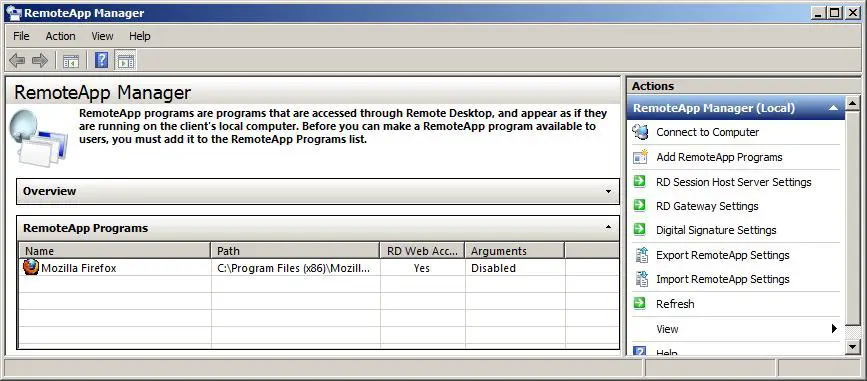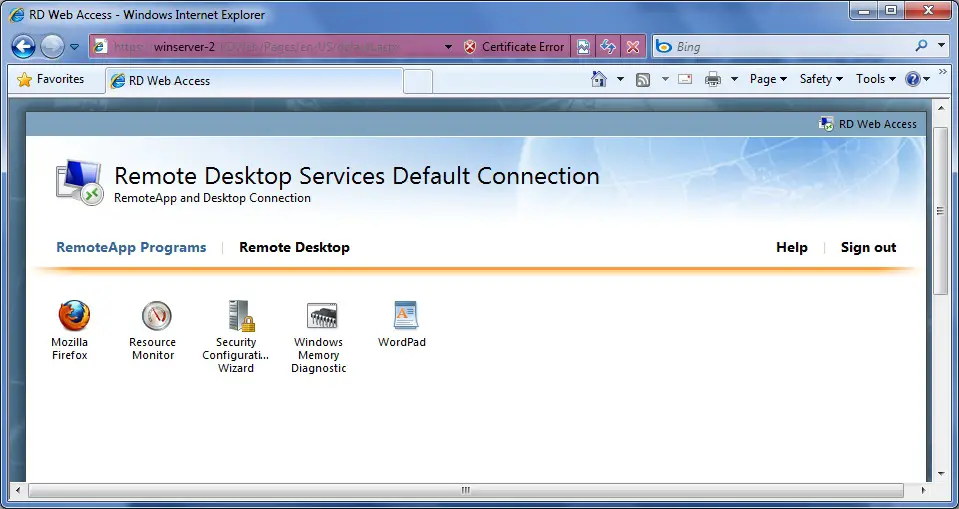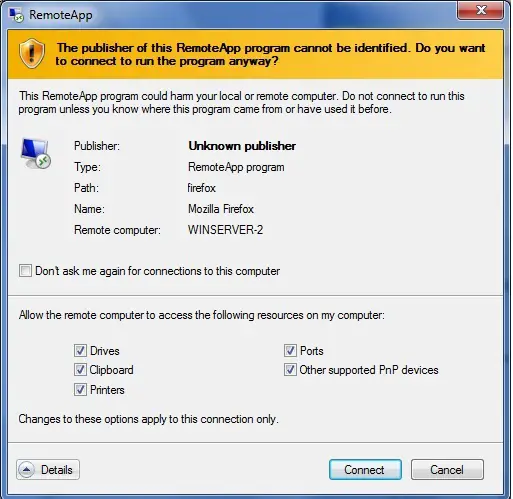Не все знают, что в дополнение к службе удаленных рабочих столов, в Windows Server 2008 R2 есть очень удобная служба удаленных приложений RemoteApp. Суть RemoteApp в том, что к любым приложениям, установленным на данном сервере, можно получить удаленный доступ с любого компьютера подключенного к сети. В этом случае, выполняться программа будет на сервере, но её окно будет прорисовываться так, если бы пользователь запустил программу с локального компьютера. Возможно сворачивать и разворачивать окно программы запущенной через RemoteApp, изменять его размеры и запускать сразу несколько программ вместе со своими локальными приложениями. Это очень удобный механизм, который может существенно облегчить администрирование некоторых программ и сократить расходы на их покупку.
Ниже я расскажу как настроить Удаленные приложения RemoteApp в Windows Server 2008 R2 на примере программы 1с:Предприятие 7.7.
0. Оглавление
- Что понадобится
- Создание RDP-файла или установщика для удаленной программы
- Настройка пользователей
1. Что понадобится
- Компьютер с Windows Server 2008 R2 (об установке можно прочитать здесь)
- Запущенный сервер терминалов на данном компьютере (об установке сервера терминалов читайте здесь)
- Также, на этом компьютере должно быть установлено и настроено приложение, которое мы будем добавлять в RemoteApp, в моем случае это 1С:Предприятие 7.7 (об особенностях установки 1С:Предприятие 7.7 я писал здесь)
2. Создание RDP-файла или установщика для удаленной программы
Запускаем «Диспетчер удаленных приложений RemoteApp» («Пуск» — «Администрирование» — «Службы удаленных рабочих столов» ) и в меню «Действия» слева нажимаем на «Добавить удаленные приложения RemoteApp» .
В запустившемся мастере нажимаем «Далее» , выбираем необходимое приложение, затем снова «Далее» и «Готово» .
После чего данная программа появится в списке удаленных приложений RemoteApp. Выделив его в таблице нажимаем на «Создать RDP-файл» в меню слева.
Запустится «Мастер удаленных приложений RemoteApp» , нажимаем «Далее» и попадаем на окно «Задание параметров пакета» . Здесь можно выбрать каталог, куда сохранится RDP-файл, задать параметры шлюза удаленных рабочих столов, а также параметры сертификата для защищенных соединений. Но главное, можно поменять имя сервера и порт. Изначально выставлены имя компьютера и порт RDP по умолчанию. С такими настройками приложение будет доступно только из локальной сети. Если необходимо, чтобы программа запускалась и со всех компьютеров, подключенных к сети Интернет, то имя сервера нужно заменить на внешний IP-адрес, а также, по необходимости, изменить порт, который проброшен на маршрутизаторе для данного сервера, как показано на скриншоте ниже.
Порт также следует поменять, если вы меняли порт по умолчанию для сервера терминалов (о том как это сделать, можно прочитать здесь). Завершаем работу мастера нажав «Далее» и «Готово» , после чего в указанном каталоге найдем файл с расширением rdp.
Аналогичным образом можно создать msi-установщик, нажав на «Создать пакет установщика Windows» . При запуске получившегося таким образом установщика, он будет создавать RDP-ярлык на рабочем столе и в меню пуск с иконкой выбранного приложения.
Теперь, если запустить получившийся RDP-файл с другого компьютера в сети, то появится окно ввода логина/пароля для входа на сервер.
После ввода данных увидим окно 1С:Предприятие так, как будто мы запустили его с локальной машины.
3. Настройка пользователей
Если приложение будут запускать несколько пользователей с одинаковыми настройками, то необязательно добавлять каждого на сервер. Достаточно создать только одного пользователя, скажем User_1C (о том как создать пользователя можно прочитать здесь), настроить все параметры (список баз, принтеры пр.) для этого пользователя и разрешить множественные сеансы.
Для того чтобы разрешить множественные сеансы заходим в «Пуск» — «Администрирование» — «Службы удаленных рабочих столов» — «Конфигурация узла сеансов удаленных рабочих столов» кликаем 2 раза по «Ограничить пользователя единственным сеансом» , в окне свойств снимаем галочку «Ограничить всех пользователей одиночными сеансами» .
Значение должно поменяться на «Нет» .
Кроме этого, надо знать еще об одном нюансе. Дело в том, что при закрытии приложения, запущенного через RemoteApp, пользователь не выгружается автоматически, а отключенная учетная запись так и продолжает «висеть» на сервере. Чтобы изменить это, в свойствах пользователей, которые будут запускать приложения через RemoteApp, на вкладке «Сеансы» устанавливаем «Завершение отключенного сеанса» через 1 минуту.
На этом настройка закончена. Мы выполнили ее таким образом, что несколько человек одновременно могут работать с программой 1С:Предприятие 7.7 под одной учетной записью (для удобства работы можно создать несколько учетных записей, например, User_1c_Buh, User_1C_Operator, User_1C_Sklad и т. д. или же отдельную учетную запись для каждого пользователя).
Не всегда для работы пользователей на терминальном сервере нужна полноценная сессия удаленного рабочего стола. Допустим в вашей компании пользователи используют на терминальном сервере только приложение 1С: Предприятие 8.2. Здесь мы можем использовать технологию RemoteApp, которая появилась в Windows 2008.
RemoteApp – это программы, удаленный доступ к которым можно получить через службы терминалов и которые работают так, как будто они запущены на локальном компьютере пользователя. Пользователи могут запускать программы RemoteApp вместе со своими локальными программами. Пользователи могут сворачивать и разворачивать окно программы, изменять его размеры и с легкостью запускать сразу несколько программ. Если пользователь запускает более одной программы RemoteApp на одном сервере терминалов, программы RemoteApp будут находиться в одном сеансе служб терминалов.
Настройка приложения RemoteApp на примере 1С: Предприятие 8.2:
- Открываем «Диспетчер удаленных приложений RemoteApp» (Рис.1):
Рис.1.
2. В диспетчере, на панели действий справа, выбираем «Добавить удаленные приложения RemoteApp» (Рис.2):
Рис.2.
3. Откроется «Мастер удаленных приложений (RemoteApp)». Нажимаем Далее (Рис.3):
Рис.3.
4. Далее выбираем нужное нам приложение (в нашем случае 1с Предприятие). Нажимаем Далее (Рис.4):
Рис.4.
5. В следующем окне нажимаем Готово (Рис.5):
Рис.5.
6. Видим, что в окне «Диспетчер удаленных приложений RemoteApp» внизу, в списке удаленных приложений RemoteApp появилось приложение 1С предприятие. Кликаем на нем правой кнопкой мыши -> «Создать RDP-файл» (Рис.6):
Рис.6.
7. Откроется «Мастер удаленных приложений (RemoteApp)», жмем Далее (Рис.7):
Рис.7.
8. В следующем окне мы задаем параметры нашего пакета. Можем изменить место сохранения файла RDP, сменить порт сервера, задать параметры шлюза служб терминала и выбрать сертификат. нажимаем Далее (Рис.8):
Рис.8.
9. В следующем окне нажимаем Готово (Рис.9):
Рис.9.
10. Копируем нужным пользователям наш файл RDP (место сохранения файла можем изменить в пункте 8, по умолчанию — C:\Program Files\Packaged Programs. Скопировать можно ручками или через logon скрипт в групповой политике. Открываем наш RDP-файл (Рис.10):
Рис.10.
11. Для запуска приложения нажимаем Подключить (ставим галку, чтобы данный вопрос впредь не повторялся) (Рис.11):
Рис.11.
12. Вводим учетные данные и нажимаем Подключить. Помним, что пользователь должен иметь права на подключение к службе удаленных рабочих столов (Рис.12):
Рис.12.
13. Если приложения запускаются несколькими пользователями с одинаковыми параметрами, мы можем создать одного пользователя и в настройках снять ограничение на единственный сеанс (Рис.13-14):
Рис.13.
Рис.14.
14. По умолчанию, при закрытии приложения RemoteApp, сеанс пользователя на сервере терминалов не закрывается. Дабы исправить эту оплошность, заходим в свойства нужного нам пользователя. Переходим на вкладку Сеансы и выставляем время завершения отключенного сеанс (Рис.15):
Рис.15.
Приложение RemoteApp настроено.
Успехов!
Технология RemoteApps является одной из функций роли служб терминалов в Windows Server 2008. До появления RemoteApps, службы терминалов подразумевали отображение на стороне клиента всего виртуального рабочего стола удаленного сервера. Такой подход достаточно удобен в ряде ситуаций, однако в том случае, если пользователю необходимо создать эффект того, что приложение, запущенное на терминальном сервере, отображалось на стороне клиента терминала, создавая иллюзию его локальной работы, такой подход не работает. Именно такую функциональность и обеспечивают функции RemoteApps, о которых мы и поговорим в этой статье.
Подготовка сервера к установке RemoteApps
Перед использованием технологии RemoteApps на сервере Windows Server 2008 необходимо выполнить ряд условий. В первую очередь на вашем сервере должна быть установлена и настроена роль служб терминалов.
Во-вторых, все приложения, которые планируется использовать с помощью RemoteApps должны быть установлены на терминал так, чтобы они поддерживали одновременную многопользовательскую работу. Как это сделать, вы можете прочитать в статье Установка приложений для Windows Server 2008 Terminal Services .
И, наконец, если планируется сделать доступ к приложениям через браузер с помощью роли TS Web Access, необходимо произвести настройки, описанные в статье Настройка TS Web Access в Windows Server 2008.
После выполнения первых двух, а, если необходимо и третьего требования, можно переходить к процессу конфигурации RemoteApp.
Что такое RemoteApps?
RemoteApps являются частью роли служб терминалов в Windows Server 2008. Цель служб терминалов – обеспечение доступа клиентских систем к рабочему столу и приложениям, работающих на терминальном сервере. Как следует из названия, удаленный доступа к рабочему столу означает отображение всего рабочего стола сервера на экране локального клиента. Такой подход позволяет пользователю выполнять различные задачи на сервере, в том числе запускать и взаимодействовать с приложениями на удаленном хосте. Функция RemoteApps помогает избегать предоставления пользователю доступа ко всему рабочему столу удаленной системы, в том случае если, ему необходимо всего одно приложение. При запуске каждого приложения RemoteApp, оно отображается в отдельном окне на рабочем столе клиента, то есть точно так же, как если бы оно было установлено и запушено локально.
RemoteApps могут быть запущены с помощью специальной ссылки на веб-странице TS Web Access, или путем установки специального файла на компьютере клиента.
Настройка приложения в качестве RemoteApp
Процесс настройки RemoteApps осуществляется с использованием утилиты TS RemoteApp Manager. Его можно запустить из меню Пуск -> Все программы -> Terminal Services -> TS Remote App Manager, либо с помощью оснастки remoteprograms.msc. После запуска, интерфейс менеджера будет выглядеть примерно следующим образом:
Для настройки приложения в качестве RemoteApp, необходимо нажать ссылку Add RemoteApp Programs в панели Actions, расположенной в правом верхнем углу экрана менеджера RemoteApp Manager. На экране появится мастер RemoteApp, содержащий список установленных в системе приложений. Вам необходимо отметить галочками одно или несколько приложений, и нажать Next.
Также с помощью этого мастера можно настроить различные свойства для каждого приложения, доступ к этим настройкам можно получить с помощью кнопки Properties. Окно настройки параметров RemoteApp показано ниже.
Этот диалог позволяет настроить следующие параметры:
- RemoteApps program name – имя программы, под которым данное приложение будет видимо для пользователя.
- Location : — физический путь к исполняемому файлу приложения.
- Alias (Псевдоним) — уникальный идентификатор для программы или приложения, как правило, здесь используется имя исполняемого файла без расширения.
- RemoteApp isavailable through TS Web Access –управляет доступом к приложению RemoteApp через TS Web Access. Подробнее о TS Web Access читайте пост под названием Настройка Windows Server2008 TS Web Access .
- Command-Line Arguments(параметры командной строки) –устанавливает правила для использования приложением аргументов командной строки.
- Change Icon –Позволяет установить и изменять иконку приложения
После внесения каких-либо изменений в свойства RemoteApp, нажмите кнопку ОК, а затем Next. После завершения настройки приложений они будут перечислены в списке RemoteApp Programs, как показано на рисунке:
После настройки RemoteApps, удаленные пользователи могут приступать к их использованию. Осталось лишь установить на ПК клиента специальный пакет Windows Installer или скопировать ему заранее сформированный .rdp файл, либо же предоставить ему доступ к TS Web Access. Каждый из этих подходов будут подробно рассмотрены в последующих разделах.
Доступ пользователей к RemoteApps через TS Web Access
По умолчанию, приложение RemoteApps доступно через TS Web Access. Проверить этот факт можно, как указано выше, с помощью окна свойств RemoteApp и наличия в нем отмеченного чекбокса RemoteApp is available through TS Web Access. Естественно, этот параметр может быть изменен в любое время, для чего в списке приложений RemoteApp нужно выбрать необходимое приложение и перейти в его свойства.
Итак, если ваши RemoteApps настроены для доступа через TS Web Access, просто откройте окно браузера и введите URL-адрес веб-страницы:
http://Server1/ts
В качестве значения Server1, вы можете использовать ip адрес или имя вашего терминального сервера. Когда соединение будет установлено, то перед отображением страницы, браузер запросит имя пользователя и пароль.
Для запуска приложения пользователю достаточно просто нажать на его значок, после чего появится начальное окно запуска RemoteApp. В нем нужно будет выбрать настройки терминального соединения, например какие локальные ресурсы клиента (например, диски, устройства, клавиатура, мышь, принтер, порты и т.д.) должны быть доступны в приложении, запущенном на удаленной системе. Это может быть полезно, например, если пользователю нужно печатать из удаленного приложения на локальном принтере, или сохранять файлы сразу на локальный диск или USB-флешку:
После установки соединения окно терминального приложения будет отображено в окне на локальном компьютере.
Доступ к RemoteApps с помощью пакетов Windows Installer
Альтернативным способом доступа к приложениям RemoteApp является использование пакетов установщика Windows, которые необходимо развернуть на тех системах, с которых предполагается осуществлять доступ на сервер терминалов. Чтобы создать файл Windows Installer для RemoteApp, щелкните правой кнопкой мыши по выбранному приложению в менеджере RemoteApp и выберите команду Create Windows Installer Package. В появившемся мастере необходимо выбрать каталог, в который на клиенте будет установлен RemoteApp. Также с помощью этого мастера можно переопределить порт протокола RDP, который будет использоваться клиентом для доступа к серверу RemoteApp. И, наконец, здесь же можно настроить защиту удаленного доступа с помощью сертификатов.
После нажатия кнопки Next вы можете указать, нужно ли на клиенте создавать ярлыки на рабочем столе и в меню «Пуск». И последняя настройка – это настройка ассоциации с расширениями файлов. В качестве примера ассоциации файлов можно привести, для приложения Word — файлы с расширением .doc, а для Excel — .xls. При настройке подобной ассоциации приложения с расширением .doc, автоматически запустится через RemoteApp ассоциированное приложение Word, в котором этот файл и будет открыт. За указанное сопоставление отвечают параметры опции Take over file extensions .
После создания пакета, файл .msc будет находиться по пути, который вы указали в процессе создания такого пакета (по умолчанию это \Program Files\Packaged Programs). Этот файл может быть скопирован на любую клиентскую систему, где он должен быть запущен. В результате установки пакета Windows Installer RemoteApp можно найти в меню «Пуск» (Start -> All Programs -> Remote Programs).
В этом случае, так же как при использовании TS Web Access, пользователь будет предоставлена возможность указать, какие локальные ресурсы, такие как диски, порты и принтеры должны быть доступными в удаленном приложении.
Запуск RemoteApps с помощью .rdp файлов
Процесс создания RDP файла для RemoteApp полностью аналогичен процессу создания пакета Windows Installer. Чтобы создать RDP файл для RemoteApp, щелкните правой кнопкой мыши по выбранному RemoteApp в менеджере TS RemoteApp и выберите пункт меню Create .rdp File. В результате откроется мастер, который потребует от вас указать каталог, в котором будет создан .rdp файл, также можно будет определить порт протокола RDP (Remote Desktop Protocol) для создаваемого RemoteApp, а также возможно установить защиту терминальной сессии при помощи цифровой подписи.
После завершения настроек, нажмите кнопку Готово, и в результате в каталоге, который вы указали (по умолчанию это C:\Program Files\Packaged Programs) появится новый .rdp файл. Этот файл нужно скопировать на любую систему, с которой предполагается воспользоваться удаленным приложением RemoteApp.
Как и в случае с TS Web Access, пользователь может определить какие локальные ресурсы могут быть доступными в опубликованном терминальном приложении.
| Previous | Table of Contents | Next |
| Installing Applications for Windows Server 2008 R2 Remote Desktop Services | Configuring Windows Server 2008 RD Web Access |
<google>BUY_WINSERV_2008R2</google>
RemoteApps are a part of the Windows Server 2008 R2 Remote Desktop Services role. Up until this point, Remote Desktop Services have been covered in the context of displaying an entire virtual desktop session on a local client from a remote server (otherwise known as an RD Session Host). Whilst this can be useful in a number of situations it is actually more common that only individual applications running on a remote server needs to be displayed on a local client, essentially making the applications appear as though they are running locally. This functionality is provided by RemoteApps and is the focus of this chapter.
Contents
Contents
|
||
Preparing the RD Session Host for RemoteApps
In order to configure RemoteApps on Windows Server 2008 R2 there are a few prerequisites. In the first instance, the Remote Desktop Services role must be installed and configured on the server system. For details on how to achieve this refer to [Windows Server 2008 R2 Remote Desktop (RD) Services]].
Secondly, any applications which are to be configured as RemoteApps must be installed for Remote Desktop Services so that they support multiple users. The steps to implement this were covered in Chapter 18 — Installing Applications for Windows Server 2008 R2 Remote Desktop Services.
Finally, if the applications are to be accessed via a browser using the Remote Desktop Web Access services role, this will also need to be configured as outlined in Configuring Windows Server 2008 RD Web Access.
Once the first two, and optionally the third, requirements are met the server is now ready to begin the RemoteApp configuration process.
What are RemoteApps?
RemoteApps are part of the Windows Server 2008 R2 Remote Desktop Services role. The objective behind remote desktop services is to allow client systems to access desktops and applications running on remote servers. As the description suggests, remote desktop access presents an entire desktop session from the remote server on the screen of the local client. This allows the user to perform a number of desktop based tasks including launching and interacting with applications on the remote host. The RemoteApps feature avoids the necessity to access an entire desktop on the remote system in order to launch an application, instead allowing the user to launch individual applications from their local system. When launched, each RemoteApp appears in its own window on the client’s desktop just as any locally running would.
RemoteApps can be launched either by clicking on a link on an RD Web Access web page, or by installing a file on the client which, when clicked, launches the RemoteApp.
Configuring a Application as a RemoteApp
Applications are configured as RemoteApps using the RemoteApp Manager tool. This can be accessed either from the Start -> All Programs -> Remote Desktop Services -> RemoteApp Manager or by running remoteprograms.msc in a Run dialog or at a command prompt. Once launched, the manager will appear as follows:
To configure an application as a RemoteApp, begin by clicking on the Add RemoteApp Programs link in the Actions panel located in the top right hand corner of the RemoteApp Manager screen. This will display the RemoteApp wizard containing a list of currently installed applications. One or more applications may be selected from the list before pressing the Next button:
The wizard also provides a number of different properties that may be changed for each of the applications. To change these settings, select an application in the list and click on the Properties button to display the RemoteApps Properties dialog as illustrated below:
This dialog allows the following properties to be configured:
- RemoteApps program name — The name by which the application or program will be presented to the user.
- Location: — The physical path to the executable which launches the application.
- Alias — A unique identifier for the program or application, typically set to the executable name minus the .exe (or other) extension.
- RemoteApp is available through RD Web Access — Controls whether the application is available to be launched via RD Web Access. For details on RD Web Access read Chapter 20 — Configuring Windows Server 2008 R2 RD Web Access.
- Command-Line Arguments — Specifies the rules for providing the application with command-line arguments.
- Change Icon — Allows a different icon than the programs default icon to be specified.
The second tab on the RemoteApps properties screen labeled User Assignment allows restrictions to be imposed on which users and groups can access the selected RemoteApp icon. Note, however, that these settings are only relevant within the context of Active Directory domains.
After making any necessary property changes click Ok to close the property dialog and click Next to proceed to the Review Settings screen and Finish to complete the configuration. Upon completion the applications selected within the wizard will be listed under RemoteApp Programs as illustrated below:
Once the RemoteApps are configured, they need to be made available to the remote users. This is achieved via RD Web Access, Windows Installer Package or Remote Desktop Protocol (.RDP) file. Each of these approaches will be covered in detail in the remaining sections of this chapter.
Making RemoteApps Available to Users via RD Web Access
By default, RemoteApps are configured to be accessible via RD Web Access (for details on installing and configuring the RD Web Access service role refer read Configuring Windows Server 2008 RD Web Access). As outlined above this setting can be checked during the RemoteApp configuration process by verifying that the RemoteApp is available through RD Web Access box is set in the properties dialog. This setting can be modified at any time by right clicking on the RemoteApp program in question on the RemoteApp Manager RemoteApp Programs list and selecting either the Show in RD Web Access or Hide in RD Web Access menu option.
Assuming that the RemoteApp programs are configured for RD Web Access, simply open a browser window and enter the URL of the RD Web Access page, the format of which is typically as follows (where server is the name or IP address of the RD Session Host Server system):
https://server/RDweb
When a connection has been established the browser will prompt for the user’s login and password credentials before displaying the RD Web Access page:
To launch an application the user simply clicks on the icon for the required application. First to appear will be the RemoteApp Connecting dialog. This will be followed by a second dialog which contains warnings about any risks inherent in running the application. A Details button is provided to display settings allowing the user to decide which resources on the local system (such as drives, devices, keyboard, mouse, printers, ports etc) should be made available to the application running on the remote system. This can be particularly useful, for example, if a user needs to print from the remote application onto a local printer, or save a file onto a local disk or USB drive:
Having made the appropriate settings, click the Connect button. The RemoteApp launcher will then prompt for the login and password credentials of a user on the RD Session Host. Note that this user must be either an administrator or be a member of the Remote Desktop user group. Once the connection is established the remote application will appear in a window on the local desktop just as a local running application would appear.
Making RemoteApps Available to Users via Windows Installer Packages
One alternative to providing RemoteApp program access via RD Web Access is to create a Windows Installer package which can be used to install the RemoteApp launcher on any client systems which need access. To create a Windows Installer for a RemoteApp program, right click on the RemoteApp program in question on the RemoteApp Manager RemoteApp Programs list and select Create Windows Installer Package from the menu. When the RemoteApp Wizard welcome screen appears click on Next to proceed to the package setting screen. On this screen, set the target directory where the RemoteApp program launcher is to be installed in the client system. Also on this screen are settings for controlling which server and Remote Desktop Protocol (RDP) port the client system will be directed to in order to launch the RemoteApp. The final setting allows access to the RemoteApp to be protected through the use of certificates.
<google>WIN28BOX</google>
The Next button proceeds to the Configuration screen where settings such as controlling whether the application is listed in the Start menu and Desktop of the client user’s desktop after installation. The final option is related to file extension associations. As examples of file extension associations, a Word document has a .doc file extension and an Excel file an .xls extension. When configured, file extension associations ensure that when a user double clicks, for example, on a .doc file, Word is started with the selected file opened and ready for editing. The Take over file extensions option associates appropriate file extensions with the RemoteApp, such that the RemoteApp is started when a corresponding local file is selected by a user.
Once the settings are complete, proceed to the confirmation screen, review the settings summary and click on Finish to complete the Windows Installer Package creation. Once completed the .msc package can be found in the location specified during the configuration process (by default this is C:\Program Files\Packaged Programs). This file should be copied to any client systems where access to the RemoteApp is required and executed to install the application. Once installed, the RemoteApp can be found in the Start -> All Programs -> Remote Programs and on the Desktop if the corresponding option was selected during the installer configuration process.
As with RD Web Access, the user will be given the option to control which local resources such as devices and printers are to be made accessible to the remote application and must login in as a user that has either administrative or remote desktop privileges on the RD Session Host.
Making RemoteApps Available to Users via .RDP Files
The process for creating a Remote Desktop Protocol (RDP) file for a RemoteApp is similar to that for creating a Windows Installer package. To create an RDP file for a RemoteApp, right click on the RemoteApp program in question on the RemoteApp Manager RemoteApp Programs list and select Create .rdp File from the menu. When the RemoteApp Wizard welcome screen appears click on Next to proceed to the package setting screen. On this screen, set the target directory where the .rdp is to be generated. Also on this screen are settings for controlling which server and Remote Desktop Protocol (RDP) port the client system will be directed to in order to launch the RemoteApp. The final setting allows access to the RemoteApp to be protected through the use of digital signatures.
Once the settings are complete, proceed to the confirmation screen, review the settings summary and click on Finish to complete the .rdp file creation. Once completed the .rdp file can be found in the location specified during the configuration process (by default this is C:\Program Files\Packaged Programs). This file should be copied to any client systems where access to the RemoteApp is required.
As with the previous options discussed, the user will be given the option to control which local resources such as devices and printers are to be made accessible to the remote application.
<google>BUY_WINSERV_2008R2_BOTTOM</google>
RemoteApp – это удобная функция в Windows Server 2008 R2, которая позволяет пользователям запускать отдельные приложения на удаленном сервере, не загружая рабочий стол. Это позволяет значительно улучшить производительность и безопасность, так как пользователи получают доступ только к необходимому им приложению и не взаимодействуют с самим сервером.
Настройка RemoteApp в Windows Server 2008 R2 предоставляет множество возможностей для администраторов, включая удобную централизацию управления приложениями, обеспечение безопасности данных, а также снижение затрат на обслуживание и обновление программного обеспечения.
В этой пошаговой инструкции будут рассмотрены основные шаги настройки RemoteApp в Windows Server 2008 R2. При соблюдении всех рекомендаций и указанных действий, вы сможете успешно настроить RemoteApp и предоставить пользователям доступ к приложениям на удаленном сервере.
Примечание: Для настройки RemoteApp в Windows Server 2008 R2 необходимо иметь соответствующие права администратора и доступ к удаленному серверу.
Содержание
- RemoteApp в Windows Server 2008 R2: пошаговая инструкция
- RemoteApp в Windows Server 2008 R2: что это и для чего нужно?
- Как настроить RemoteApp в Windows Server 2008 R2
- Шаг 1: Установка роли RemoteApp в Windows Server 2008 R2
- Шаг 2: Настройка публикации приложений в RemoteApp
- Шаг 3: Настройка клиентских компьютеров для работы с RemoteApp
- Шаг 4: Подключение клиентских компьютеров к RemoteApp
- RemoteApp в Windows Server 2008 R2: преимущества и возможности использования
RemoteApp в Windows Server 2008 R2: пошаговая инструкция
Настройка функционала RemoteApp позволяет пользователям запускать отдельные приложения на удаленном сервере, не обращаясь к целому рабочему столу.
Для настройки RemoteApp в Windows Server 2008 R2 необходимо выполнить следующие шаги:
- Установите роль Terminal Services на сервере.
- Откройте Terminal Services Configuration и выберите вкладку RemoteApp Programs.
- Нажмите на кнопку «Add» и выберите приложение, которое вы хотите сделать доступным для запуска через RemoteApp.
- При необходимости настройте дополнительные параметры, такие как имя пользователя и пароль, которые пользователи будут использовать для входа в систему.
- Закройте окно RemoteApp Programs Configuration.
- Настройте соединение в клиентской программе Remote Desktop.
- Войдите в систему с учетной записью пользователя и запустите приложение через RemoteApp.
Теперь вы можете использовать RemoteApp для запуска приложений на удаленном сервере, повышая безопасность и удобство работы в сети.
RemoteApp в Windows Server 2008 R2: что это и для чего нужно?
RemoteApp позволяет предоставлять пользователям доступ только к необходимым приложениям, минимизируя затраты на поддержку и обеспечивая централизованное управление и обновление приложений. Пользователи могут запустить удаленное приложение, не имея доступа ко всем функциям удаленного рабочего стола. Они видят только окно запущенного приложения, которое ведет себя так же, как если бы оно было установлено и запущено локально.
RemoteApp также защищает приложения и данные, поскольку они остаются на сервере и не могут быть скопированы или модифицированы на компьютере пользователя. Это повышает безопасность информации и упрощает процесс обновления и обслуживания приложений.
Использование RemoteApp может быть особенно полезно в корпоративной среде, где необходимо предоставить доступ к специализированным приложениям или обеспечить централизованное управление и контроль над приложениями и данными. Это также может быть полезно для удаленной работы и доступа к приложениям и данным из любого места и устройства с подключением к интернету.
Как настроить RemoteApp в Windows Server 2008 R2
Процесс настройки RemoteApp в Windows Server 2008 R2 состоит из следующих шагов:
| Шаг | Описание |
|---|---|
| Шаг 1 | Установить роль Terminal Services в Windows Server 2008 R2. |
| Шаг 2 | Настроить Remote Desktop Licensing. |
| Шаг 3 | Настроить RemoteApp. |
| Шаг 4 | Настроить клиентское подключение к RemoteApp. |
Перейдем к рассмотрению каждого шага более подробно.
Шаг 1: Установка роли Terminal Services в Windows Server 2008 R2
Для начала необходимо установить роль Terminal Services в Windows Server 2008 R2. Для этого выполните следующие действия:
- Откройте «Server Manager», выберите «Roles» и нажмите «Add Roles».
- В появившемся окне выберите «Remote Desktop Services» и нажмите «Next».
- Выберите «Role-based or feature-based installation» и нажмите «Next».
- Выберите сервер, на котором будет установлена роль «Remote Desktop Services», и нажмите «Next».
- Выберите «Remote Desktop Session Host» и «Remote Desktop Licensing», а также необходимые подроль «Desktop Experience» и «Quality Windows Audio Video Experience», если требуется, и нажмите «Next».
- Прочитайте информацию об установке роли «Remote Desktop Services» и нажмите «Next».
- Подтвердите установку роли «Remote Desktop Services» и нажмите «Install».
- Дождитесь завершения установки и нажмите «Close».
Шаг 2: Настройка Remote Desktop Licensing
После установки роли Terminal Services необходимо настроить Remote Desktop Licensing. Для этого выполните следующие действия:
- Откройте «Server Manager», выберите «Roles», «Remote Desktop Services», «RD Licensing Diagnoser» и запустите «RD Licensing Diagnoser».
- Нажмите «Next» и выберите опцию «Automatically discover the license server» или «Specify the license server manually».
- В случае выбора опции «Specify the license server manually», введите имя сервера с лицензиями и нажмите «Next».
- Продолжайте следовать инструкциям мастера установки и настройки, указывая необходимые параметры.
- Завершите мастер установки и настройки «RD Licensing Diagnoser».
Шаг 3: Настройка RemoteApp
После настройки Remote Desktop Licensing можно приступить к настройке RemoteApp. Для этого выполните следующие действия:
- Откройте «Server Manager», выберите «Roles», «Remote Desktop Services», «RD Session Host Configuration» и запустите «RD Session Host Configuration».
- В левой части окна выберите «Connections» и дважды щелкните на «RDP-Tcp».
- В появившемся окне выберите вкладку «RemoteApp Programs» и нажмите «Add».
- Выберите приложение, которое вы хотите настроить как RemoteApp, и нажмите «OK».
- Укажите необходимые настройки для приложения и нажмите «OK».
- Закройте окно «RD Session Host Configuration».
Шаг 4: Настройка клиентского подключения к RemoteApp
Для того чтобы клиенты могли подключаться к RemoteApp, необходимо настроить подключение на их компьютерах. Для этого выполните следующие действия:
- На компьютере клиента откройте «Remote Desktop Connection».
- Введите IP-адрес или имя сервера, на котором настроено RemoteApp, и нажмите «Connect».
- Введите свои учетные данные для входа на сервер и нажмите «OK».
- После успешного подключения выберите необходимое приложение из списка и нажмите «Connect».
- Приложение запустится на локальном компьютере и будет работать также, как если бы оно было установлено непосредственно на компьютере клиента.
Теперь вы знаете, как настроить RemoteApp в Windows Server 2008 R2. Пользуйтесь этой технологией для более гибкой и удобной работы с приложениями на удаленном сервере!
Шаг 1: Установка роли RemoteApp в Windows Server 2008 R2
Прежде чем начать установку роли RemoteApp, убедитесь, что у вас установлены все необходимые обновления для Windows Server 2008 R2.
Чтобы установить роль RemoteApp, выполните следующие действия:
- Откройте «Server Manager» (Управление сервером).
- В левой панели выберите пункт «Roles» (Роли).
- В правой панели нажмите на кнопку «Add Roles» (Добавить роли).
- В мастере «Add Roles» (Добавление ролей) нажмите «Next» (Далее).
- Выберите сервер, на котором хотите установить роль, и нажмите «Next» (Далее).
- В списке доступных ролей найдите «Remote Desktop Services» (Удаленные рабочие столы) и поставьте галочку напротив него.
- В появившемся окне выберите «Remote Desktop Session Host» (Хост сеансов удаленного рабочего стола) и нажмите «Next» (Далее).
- Прочитайте информацию об этой роли и нажмите «Next» (Далее).
- В следующем окне нажмите «Install» (Установить) для начала установки роли.
- После завершения установки нажмите «Close» (Закрыть).
Теперь роль RemoteApp успешно установлена на вашем сервере Windows Server 2008 R2. Вы можете переходить к следующему шагу для настройки RemoteApp.
Шаг 2: Настройка публикации приложений в RemoteApp
После успешной установки Remote Desktop Services на Windows Server 2008 R2 необходимо настроить публикацию приложений в RemoteApp. Публикация приложений позволит пользователям получить доступ к выбранным приложениям через интернет или другие удаленные устройства.
Для настройки публикации приложений в RemoteApp выполните следующие действия:
- Запустите «RemoteApp Manager» с помощью меню «Start» > «Administrative Tools» > «Remote Desktop Services» > «RemoteApp Manager».
- На вкладке «RemoteApp Programs» нажмите кнопку «Add».
- Выберите приложение из списка доступных и нажмите «Next». Если нужного приложения нет в списке, нажмите «Browse» и укажите путь к исполняемому файлу.
- Проверьте настройки приложения. Убедитесь, что указано правильное имя и путь к исполняемому файлу. Желательно также добавить значок для приложения.
- Нажмите «Next» и подтвердите настройки публикации приложения.
- После завершения настройки приложения, оно будет доступно пользователям через RemoteApp.
Публикация приложений в RemoteApp позволяет существенно упростить доступ к выбранным программам и обеспечить пользователей работой с ними на удаленных устройствах.
|
Примечание: |
Приложения, опубликованные в RemoteApp, могут быть доступны только для авторизованных пользователей с учетными записями в Active Directory. Настройки доступа пользователей к опубликованным приложениям можно настроить в «RemoteApp Manager». |
Шаг 3: Настройка клиентских компьютеров для работы с RemoteApp
Чтобы пользователи смогли работать с RemoteApp, необходимо настроить их клиентские компьютеры. Следуйте указанным ниже инструкциям для успешной настройки:
- Убедитесь, что на клиентских компьютерах установлена поддержка RemoteApp. Для этого установите на компьютеры соответствующий клиентский компонент, который может быть загружен с сайта Microsoft.
- Настройте клиентские компьютеры для подключения к серверу с RemoteApp. Для этого откройте Диспетчер удаленных рабочих столов на клиентском компьютере и добавьте сервер в список избранных серверов. Укажите имя сервера и учетные данные, необходимые для входа.
- Настройте клиентские компьютеры для автоматического запуска RemoteApp при входе в систему. Для этого добавьте ярлык RemoteApp на рабочий стол или в меню пуск, указав путь к приложению на сервере.
- Проверьте работу RemoteApp на клиентских компьютерах. Запустите RemoteApp и убедитесь, что оно работает корректно и пользователи могут выполнять все необходимые функции.
После выполнения всех указанных шагов настройка клиентских компьютеров будет завершена, и пользователи смогут без проблем работать с RemoteApp в Windows Server 2008 R2.
Шаг 4: Подключение клиентских компьютеров к RemoteApp
Когда все настройки сервера RemoteApp выполнены, можно подключить клиентские компьютеры к этой службе. Для этого необходимо выполнить следующие шаги:
- На клиентском компьютере откройте браузер и введите адрес сервера RemoteApp в поле адреса.
- На открывшейся странице введите учетные данные пользователя, который имеет доступ к RemoteApp.
- После успешной аутентификации вы увидите список доступных приложений RemoteApp.
- Выберите приложение, которое вы хотите запустить, и нажмите на него. Приложение запустится на клиентском компьютере.
Теперь вы можете использовать приложение RemoteApp на клиентском компьютере, как если бы оно было установлено локально. Вы сможете работать с приложением и сохранять данные на сервере RemoteApp.
RemoteApp в Windows Server 2008 R2: преимущества и возможности использования
RemoteApp обладает следующими преимуществами:
- Простота установки и настройки: для использования RemoteApp не требуется сложная инсталляция или конфигурирование клиентских устройств. Достаточно настроить сервер и зарегистрировать приложения, которые нужно предоставить пользователям.
- Экономия ресурсов: благодаря тому, что приложения запускаются на удаленном сервере, клиентским устройствам не требуется большое количество ресурсов для работы с ними. Это особенно важно в случаях, когда пользователи работают на устройствах с ограниченными ресурсами.
- Централизованное управление: администратор может легко управлять приложениями и доступом пользователей к ним. В случае необходимости можно быстро добавить или удалить приложения из списка доступных.
- Безопасность: RemoteApp обеспечивает защиту данных и приложений. Так как приложения работают на сервере, данные пользователя не хранятся на клиентском устройстве и не подвержены рискам, связанным с его потерей или кражей.
- Поддержка различных операционных систем: RemoteApp может использоваться с клиентскими устройствами под управлением различных операционных систем, включая Windows, macOS и Linux.
RemoteApp в Windows Server 2008 R2 предоставляет возможности использования приложений с высокой производительностью и надежностью. Он идеально подходит для организации удаленного доступа к приложениям и повышения производительности работы организации в целом.