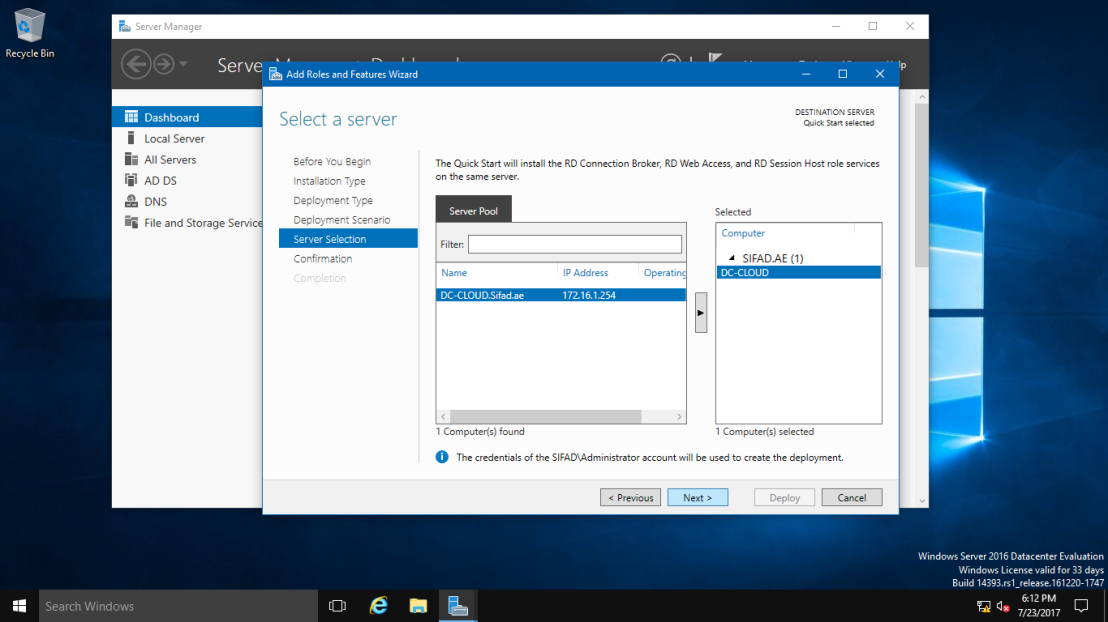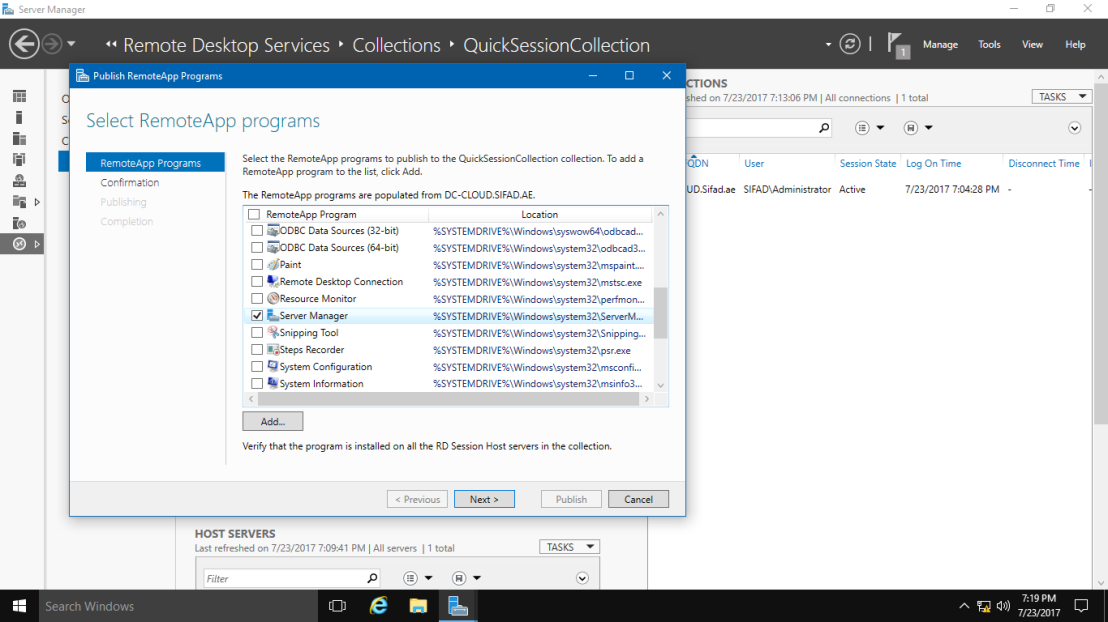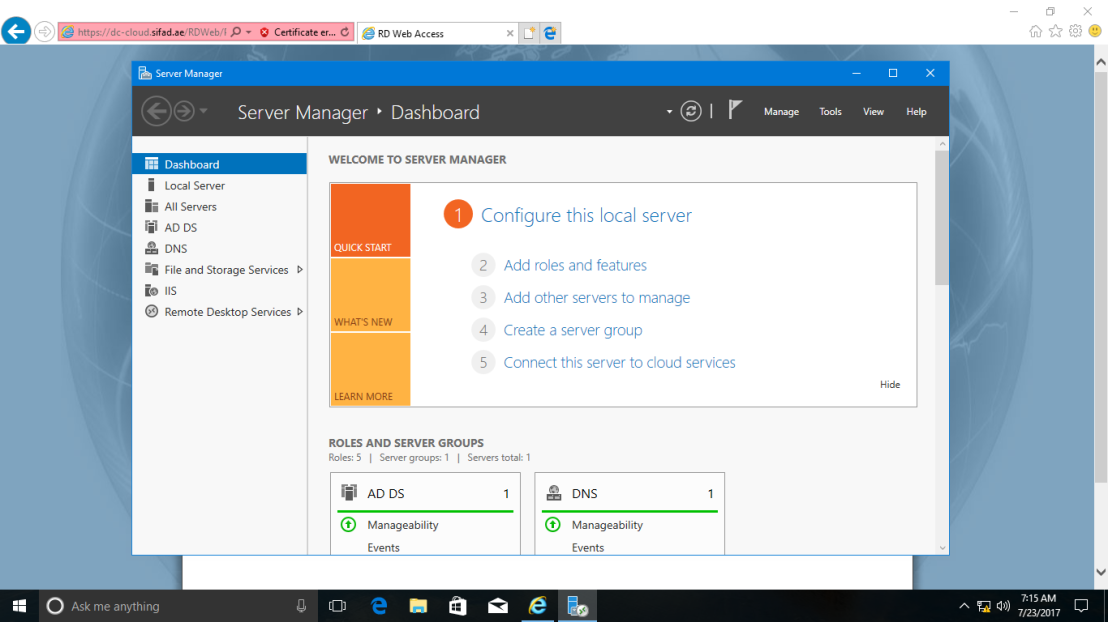What is RemoteApps?
Specify individual applications that are hosted/run on the virtualized machine but appear as if they’re running on the user’s desktop like local applications. The apps have their own taskbar entry and can be resized and moved across monitors. Ideal for deploying and managing key applications in the secure, remote environment while allowing users to work from and customize their own desktops.
RemoteApp programs are programs that are accessed remotely through a special type of Remote Desktop Connection, and appear as if they are running on the end user’s local computer. Instead of being presented to the user in the desktop of the server, as with a traditional Remote Desktop Connection, the RemoteApp programs are integrated with the client computer’s desktop, running in their own resizable window, with their own entry in the taskbar. If the programs use notification area icons, the icons appear in the client computer’s notification area. Any popup windows are redirected to the local desktop, and local drives and printers can be redirected to appear within the RemoteApp programs. Many users might not be aware that a RemoteApp program is any different than a local program.
For this demo, Infrastructure Requirement:
- 1 DC SERVER (DC-CLOUD.Sifad.ae)
- 1 Client PC running Windows 10 (CLIENT-10)
01 – open Server Manager Click Add roles and features.
02 – Click Next to proceed
03 – Choose Remote Desktop Services installation button and click next to proceed.
04 – on the Select deployment type box, click Quick Start (I choose this because I only have One Server for RDS and Remote Apps)
05 – Next, on the Select deployment scenario box, choose Session-based desktop deployment.
06 – On the Select a Server box, verify your RDS server and the IP address (in my case, my RDS server is DC-CLODU.Sifad.ae / 172.16.1.254).
07 – On the Confirm selections box, verify the roles to be installed and click Restart the destination. box and then click Deploy.
08 – wait till the process completed. your server will restart after the RDS roles installed.
09 – once you log in to the server, on the Server Manager, click Remote Desktop Services. and then click QuickSessionCollection to proceed with next configuration.
10 – On the RemoteApp Programs column, Click TASKS and click Publish RemoteApps Programs.
11 – Next, on the Select RemoteApps programs box, choose any software that you want to publish to our users. for my case.. I going to use Server Manager to publish to Administrator. so I Select Server Manager.
12 – Next, on the confirmation box, verify the program that you want to publish and click Publish button then Close.
13 – Next, on the Windows 10. open Internet Explorer and type your full server link such as in my case https://DC-CLOUD.Sifad.ae/rdweb. this is to log in to your RDWEB website.
14 – Next, click on the More information then Click on Go on to the webpage (not recommended).
15 – on the Work Resources page, enter your Domain user name & password.
16 – Finally, you should have your Server Manager on the RDWEB page. in my case, is my Server Manager for Administrator Purpose only.
17 – to verify the functionality of the program, double click on the Server Manager and click on the Connect button.
18 – And see on… my Server Manager is now open.
that’s all for now.., any Doubts type a commend.. 🙂
Оглавление
- Что такое служба удалённых приложений RemoteApp?
- Установка ролей и служб RemoteApp
- Настройка коллекции и добавление удалённых приложений
- Натсройка подключения к RemoteApp приложению
Что такое служба удалённых приложений RemoteApp?
RemoteApp — это часть роли служб терминального сервера Windows Server 2016 и эта служба даёт доступ к приложениям, работающих на терминальном сервере, таким образом, что как будто вы
их запускаете у себя на локальном компьютере. Служба терминального сервера, которая берёт на себя все вычислительные ресурсы приложения, а пользователю отправляет только результат. Ещё и называют удалённым приложением RemoteApp.
Установка ролей и служб RemoteApp
Для установки RemoteApp запускаем Мастер добавления ролей и компонентов и выбираем Тип установки Установка служб удалённых рабочих столов как на скриншоте ниже
Далее выбираем Стандартное обёртывание xD. И после выбираем Развёртывание рабочих столов на основе сеансов.
На пункте Посредник подключения выбираем наш сервер из пула серверов и добавляем его в правое поле.
На следующем пункте, обратите внимание, необходимо отметить чекбксом Установить службу роли веб-доступа к удалённым рабочим столам на сервере посредника подключений к удалённому рабочему столу
Так же выбираем наш сервер из пула серверов и прожимаем Далее / Развернуть
Процесс развёртывания будет отображаться на экране, а по окончанию мы с вами выходим из мастера по нажатию кнопки Закрыть
Настройка коллекции и добавление удалённых приложений
Далее в Диспетчере серверов переходим в Службы удалённых рабочих столов и добавляем коллекцию, присваиваем имя и заполняем описание. Далее
Выбираем сервер из пула. Далее
На данном шаге нам необходимо Добавить Группы пользователей, которые будут иметь доступ к данному приложению remoteapp.
Теперь переходим к завершению настройки удалённого приложения remoteapp, нам нужно зайти в только что созданную нами коллекцию и через Задачи
выбрать из выпадающего меню выбрать пункт Опубликовать удалённые приложения RemoteApp
Добавляем нужные нам приложения и финализируем Закрыть
Натсройка подключения к RemoteApp приложению
Тут всё ещё проще! Переходим по ссылке http://IP_ADDRES/RDWeb, где указываем имя или ip адрес вашего сервера, логинимся под вашей учётной записью.
Открывается меню Удалённые приложения RemoteApp и рабочие столы, где нам буду доступны только те приложения к которым у нас есть доступ (настраивали ранее). Нажимая на значок приложения
начнётся процесс скачивания. После того как вы запустите его вам будет предложено авторизоваться, а уже после чего перед вами откроется уже само приложение 1С RemoteApp или Outlook 2016 RemoteApp.
Приложение RemoteApp будет помечено соответствующим значком
Вот и всё, друзья! Надеюсь я вам смог помочь) Всем спасибо!
RemoteApp является одной из функций Windows Server 2016, которая позволяет пользователям запускать отдельные приложения на удаленном сервере, будто они работают локально. Это удобное решение для предоставления приложений пользователям, особенно для тех, кто работает в удаленных офисах или использует мобильные устройства. В этом руководстве мы рассмотрим все шаги настройки RemoteApp на Windows Server 2016, чтобы вы могли легко предоставить доступ к нужным приложениям своим пользователям.
Процесс настройки RemoteApp на Windows Server 2016 включает в себя несколько этапов. Сначала необходимо установить и настроить роль Remote Desktop Services на сервере. Затем нужно создать коллекцию RemoteApp, в которой будут находиться приложения для предоставления пользователям. После этого следует настроить параметры соединения и права доступа к приложениям для пользователей. Наконец, остается только предоставить пользователям доступ к RemoteApp, и они смогут запускать нужные приложения с любого устройства через удаленный рабочий стол.
RemoteApp на Windows Server 2016 предлагает несколько преимуществ. Во-первых, это позволяет сократить расходы на поддержку компьютерного парка, так как все приложения работают на сервере и требуют меньше ресурсов на клиенте. Во-вторых, RemoteApp обеспечивает мобильность и гибкость для сотрудников, которые могут работать с приложениями с любого места и с любого устройства. Кроме того, его можно легко интегрировать с существующими средствами управления и безопасности, такими как Active Directory и групповая политика.
Содержание
- Что такое RemoteApp?
- Преимущества использования RemoteApp
- Подготовка к установке и настройке RemoteApp
- Установка RemoteApp на Windows Server 2016
- Настройка доступа пользователей к RemoteApp
Что такое RemoteApp?
RemoteApp предоставляет возможность использовать приложения удаленного сервера без необходимости установки их на каждом отдельном клиентском компьютере. Это позволяет облегчить задачу администрирования и обновления приложений и упрощает управление безопасностью, так как данные приложений остаются на сервере и не могут быть украдены или потеряны на клиентских компьютерах.
С помощью RemoteApp пользователи могут работать со своими приложениями, будто они запущены локально, даже если они фактически работают на удаленном сервере. Пользовательский интерфейс RemoteApp интегрируется с локальной операционной системой и представляет собой отдельное окно приложения, как если бы оно было запущено локально.
RemoteApp поддерживает множество различных типов приложений, включая Microsoft Office, браузеры, графические редакторы, а также приложения сторонних разработчиков. Пользователи могут легко получить доступ к своим приложениям, используя обычные клиентские компьютеры, планшеты или мобильные устройства, не зависимо от их операционной системы.
RemoteApp также предоставляет возможность администраторам управлять доступом пользователей к приложениям, контролировать конфиденциальность и безопасность данных, а также масштабировать уровень обслуживания в зависимости от потребностей организации.
В целом, RemoteApp представляет собой мощную и гибкую технологию, которая обеспечивает удобство использования приложений на удаленном сервере, повышает безопасность данных и упрощает задачу администрирования.
Преимущества использования RemoteApp
- Удаленный доступ к приложениям: RemoteApp позволяет пользователям запускать приложения на удаленном сервере, что обеспечивает доступ к программам и данным из любого места.
- Удобство использования: RemoteApp интегрируется с локальным окружением пользователя, поэтому запуск приложений происходит так же, как и локально, со всеми привычными функциями и настройками.
- Высокая производительность: приложения, запущенные через RemoteApp, выполняются на сервере, что позволяет использовать его вычислительные ресурсы, а не ресурсы пользователя. Это обеспечивает более быструю и эффективную работу с приложениями.
- Централизованное управление: через RemoteApp можно централизованно управлять установкой, настройкой и обновлением приложений, что упрощает администрирование и снижает затраты на обслуживание.
- Улучшенная безопасность: RemoteApp предоставляет возможность ограничивать доступ к приложениям только определенным пользователям или группам пользователей, что увеличивает безопасность и защищает от несанкционированного доступа к приложениям и данным.
Подготовка к установке и настройке RemoteApp
Для установки и настройки RemoteApp на Windows Server 2016 необходимо выполнить несколько шагов:
- Установите необходимые роли и функции на сервере Windows Server 2016.
- Настройте сертификат SSL на сервере.
- Создайте коллекцию RemoteApp.
- Настройте RemoteApp и опубликуйте приложения.
- Настройте клиентские компьютеры для доступа к RemoteApp.
Необходимо установить следующие роли и функции:
| Роль | Функция |
| Remote Desktop Services | Remote Desktop Licensing |
| Remote Desktop Session Host | |
| Remote Desktop Connection Broker | |
| Remote Desktop Gateway | |
| Remote Desktop Web Access |
Для обеспечения безопасного соединения с RemoteApp на сервере должен быть установлен и настроен сертификат SSL. Вы можете использовать самоподписанный сертификат или приобрести сертификат от надежного удостоверяющего центра.
Коллекция RemoteApp — это группа приложений, которые будут доступны для удаленного запуска. В коллекцию могут входить как локальные приложения, установленные на сервере, так и виртуальные приложения, развернутые на отдельных виртуальных машинах.
Настраивайте RemoteApp с помощью утилиты RemoteApp Manager, которая доступна в ролях Remote Desktop Services. С помощью этой утилиты вы можете добавить приложения в коллекцию, задать настройки доступа и опубликовать приложения для пользователей.
Каждый клиентский компьютер, который будет использоваться для доступа к RemoteApp, должен иметь установленное приложение Remote Desktop Connection или быть совместимым с протоколом Remote Desktop. Настройте соединение с сервером RemoteApp, указав адрес сервера и учетные данные пользователя.
После завершения всех настроек и установки RemoteApp на сервере Windows Server 2016 вы сможете предоставить пользователям доступ к удаленным приложениям с помощью клиентских компьютеров.
Установка RemoteApp на Windows Server 2016
- Установите сервер Remote Desktop: Чтобы установить RemoteApp, сначала необходимо установить роль сервера удаленных рабочих столов на Windows Server 2016. Это можно сделать через Server Manager. После установки, выделите сервер в Server Manager и выберите опцию «Установить другие развертываемые роли и функции».
- Добавьте роль Remote Desktop Services: В мастере установки выберите роль Remote Desktop Services, а затем выберите опции Remote Desktop Session Host и Remote Desktop Licensing (если роль не установлена). Процесс установки роли Remote Desktop Services можно пропустить, если она уже установлена.
- Настройте RemoteApp и рабочие столы: После установки роли Remote Desktop Services выберите опцию «Настройка рабочих столов и RemoteApp». В мастере настройки выберите опцию «Только RemoteApp Programs» или «Только рабочие столы» в зависимости от того, какие приложения вы хотите предоставить пользователям. Вы также можете настроить другие параметры, такие как цвет графики, звук и доступ к локальным ресурсам.
- Установите приложения, которые вы хотите предоставить через RemoteApp: После настройки RemoteApp вам необходимо установить приложения, которые вы хотите предоставить пользователям. Обычно это делается через менеджер сервера или командную строку. После установки приложений они будут доступны через RemoteApp.
- Разверните клиентские компьютеры: Чтобы пользователи могли использовать RemoteApp, их компьютеры должны быть настроены на доступ к удаленному рабочему столу. Настройка может варьироваться в зависимости от клиентской операционной системы. Обычно пользователи должны настроить соединение с удаленным рабочим столом, используя имя сервера, на котором установлен RemoteApp.
После завершения этих шагов пользователи смогут запускать приложения через RemoteApp со своих компьютеров, как если бы они были установлены локально. Это обеспечивает более гибкое и эффективное использование приложений на удаленном сервере Windows Server 2016.
Настройка доступа пользователей к RemoteApp
Для обеспечения доступа пользователей к RemoteApp на Windows Server 2016 необходимо выполнить следующие шаги:
- Установите необходимые приложения или программы на сервер, которые пользователи должны иметь возможность запускать удаленно.
- Откройте «Серверный менеджер» и перейдите в раздел «Удаленные службы» (Remote Services).
- Выберите «Коллекции открытых программ RemoteApp и рабочего стола» (collections of RemoteApp programs and desktops) и щелкните правой кнопкой мыши по ней, выбрав пункт «Добавить коллекцию» (add collection).
- Введите имя коллекции и описание соответствующие приложению или программе, которые будут доступны пользователям.
- Выберите, какие пользователи или группы пользователей будут иметь доступ к коллекции. Вы можете добавить пользователей напрямую или использовать группы.
- Настройте параметры доступа для выбранных пользователей или групп пользователей, задав разрешения на просмотр, запуск и доступ к дополнительным функциям, таким как доступ к локальным ресурсам на сервере.
- Добавьте необходимые приложения или программы в коллекцию, выбрав пункт «Добавить приложение или программу» (add application or program). Выберите путь к исполняемому файлу на сервере.
- Проверьте настройки и завершите процесс создания коллекции.
После завершения этих шагов, пользователи смогут получить доступ к RemoteApp, запустив клиентское приложение и введя данные для аутентификации. Они будут видеть только доступные приложения и программы, установленные на сервере и разрешенные для их учетной записи.
RemoteApp — это технология в Windows Server 2016, позволяющая пользователям запускать отдельные программы на сервере и использовать их так, как будто они работают на локальном компьютере. Это удобное и эффективное решение для предоставления удаленного доступа к программам и приложениям.
Настройка RemoteApp на Windows Server 2016 не вызывает больших трудностей, если следовать пошаговой инструкции. В этой статье мы рассмотрим основные шаги, необходимые для настройки RemoteApp.
Содержание
- Шаг 1: Подготовка сервера
- Шаг 2: Создание файлов конфигурации
- Настройка RemoteApp на Windows Server 2016
- Установка необходимых компонентов
- Создание и настройка сеансовой коллекции
- Настройка пользовательских параметров
- Настройка безопасности и доступа
Шаг 1: Подготовка сервера
Прежде чем начать настройку RemoteApp, убедитесь, что сервер имеет установленную и настроенную роль Remote Desktop Services (службы удаленного рабочего стола). Для этого откройте Server Manager (Менеджер сервера) и выберите соответствующую роль в разделе «Установка ролей и компонентов».
Этот шаг требует определенных привилегий и доступов к серверу. Учтите, что для настройки RemoteApp требуется установить корректные права доступа для пользователей, которым вы планируете предоставить удаленный доступ к программам.
Шаг 2: Создание файлов конфигурации
Для каждой программы, которую вы хотите предоставить через RemoteApp, необходимо создать файл конфигурации. В этом файле определяются настройки программы, такие как путь к исполняемому файлу, иконка программы и другие параметры.
Создайте текстовый файл с расширением .rdp и откройте его с помощью блокнота или редактора текста. В файле определите необходимые настройки, используя следующий синтаксис:
[имя программы]
remoteapplicationprogram:s:[путь к исполняемому файлу]
remoteapplicationname:s:[имя программы]
iconfile:s:[путь к иконке программы]
Сохраните файл с именем, соответствующим названию программы, для которой он создается.
Настройка RemoteApp на Windows Server 2016
Шаг 1: Установка роли Remote Desktop Services
Первым шагом необходимо установить роль Remote Desktop Services на сервере.
• Откройте Server Manager и выберите «Установка ролей и компонентов».
• В появившемся окне «Идентификация сервера» выберите сервер, на котором будет установлена роль.
• В окне «Выбор серверных ролей» отметьте «Remote Desktop Services».
• Щелкните «Установить» и дождитесь завершения установки.
Шаг 2: Создание коллекции RemoteApp
После установки роли необходимо создать коллекцию RemoteApp.
• Откройте «Управление коллекциями RemoteApp» из меню «Администрирование».
• Щелкните «Создать коллекцию RemoteApp» и следуйте инструкциям мастера.
• Введите имя для коллекции и выберите приложения, которые вы хотите добавить.
• Укажите настройки доступа для пользователей, например, через группы или отдельных пользователей.
• Дождитесь завершения создания коллекции.
Шаг 3: Настройка клиента RemoteApp
Настройка клиента RemoteApp производится на компьютере пользователя.
• Откройте Remote Desktop Connection на клиенте.
• В поле «Имя сервера» введите адрес сервера Remote Desktop Services.
• Введите свои учетные данные и выберите коллекцию RemoteApp, к которой вы хотите получить доступ.
• Щелкните «Подключиться» и дождитесь загрузки приложения.
Шаг 4: Управление коллекцией RemoteApp
После успешной настройки RemoteApp, вы можете управлять коллекцией.
• Откройте «Управление коллекциями RemoteApp» на сервере.
• Выберите коллекцию, которую хотите изменить или удалить.
• Внесите необходимые изменения, такие как добавление или удаление приложений, изменение настроек доступа и т. д.
• После внесения изменений, не забудьте сохранить их.
Поздравляю, теперь у вас настроен RemoteApp на Windows Server 2016! Вы можете предоставить пользователям доступ к приложениям на сервере через клиент RemoteApp, что позволит им работать с приложениями удаленно.
Установка необходимых компонентов
Перед настройкой RemoteApp на Windows Server 2016 требуется установка нескольких компонентов, которые позволят вам использовать эту функциональность.
1. Установка службы удаленных рабочих столов:
Для начала установите службу удаленных рабочих столов, которая является основным компонентом функции RemoteApp:
a. Откройте Управление сервером и перейдите на вкладку Роли.
b. Щелкните правой кнопкой мыши по Роли и выберите Добавить роль.
c. В мастере добавления роли и функций выберите сервер, на котором вы устанавливаете службу удаленных рабочих столов.
d. В списке ролей выберите Служба удаленных рабочих столов.
e. Продолжайте установку, следуя инструкциям мастера.
2. Установка клиентского подключения к удаленным рабочим столам:
Клиентское подключение к удаленным рабочим столам позволяет пользователям подключаться к службе удаленных рабочих столов и использовать RemoteApp:
a. Откройте Управление сервером и перейдите на вкладку Роли.
b. Щелкните правой кнопкой мыши по Роли и выберите Добавить роль.
c. В мастере добавления роли и функций выберите сервер, на котором вы устанавливаете клиентское подключение к удаленным рабочим столам.
d. В списке ролей выберите Клиентское подключение к удаленным рабочим столам.
e. Продолжайте установку, следуя инструкциям мастера.
После установки этих компонентов вы будете готовы настраивать и использовать RemoteApp на Windows Server 2016.
Создание и настройка сеансовой коллекции
Создание сеансовой коллекции на Windows Server 2016 позволяет пользователю запускать и использовать приложения и рабочие столы дистанционно. В этом разделе мы рассмотрим пошаговую инструкцию по созданию и настройке сеансовой коллекции.
| Шаг | Действие |
| 1 | Откройте управление сервером Remote Desktop Services Manager. |
| 2 | Выполните свайп влево с правого края экрана и выберите «Параметры». |
| 3 | В «Параметрах» выберите «System» и затем «Remote Desktop». |
| 4 | В «Remote Desktop» выберите «Add Collection» и укажите имя коллекции. |
| 5 | Выберите тип коллекции, например, «Session-based desktop» или «RemoteApp». |
| 6 | Произведите настройки для коллекции, как указано в вашем плане. |
| 7 | Укажите серверы для управления сеансовой коллекцией. |
| 8 | Завершите процесс создания коллекции, следуя инструкциям на экране. |
После создания сеансовой коллекции вы можете настроить ее параметры дополнительно. Например, вы можете задать настройки безопасности, определить пользователей и группы, управлять разрешениями доступа и многое другое. Эти настройки позволят вам настроить сеансовую коллекцию согласно вашим потребностям.
Настройка пользовательских параметров
После настройки сервера RemoteApp необходимо настроить параметры доступа для пользователей. В зависимости от требований и настроек организации, можно указать различные параметры для каждого пользователя.
Для этого выполните следующие действия:
- Откройте панель управления сервером RemoteApp.
- Выберите вкладку «Пользователи» или «Параметры пользователей».
- Нажмите кнопку «Добавить», чтобы добавить нового пользователя, или выберите существующего пользователя для изменения его параметров.
- В окне настройки пользователя вы можете указать следующие параметры:
- Логин: укажите уникальное имя пользователя.
- Пароль: установите пароль для пользователя.
- Группа: выберите группу, к которой принадлежит пользователь (если применимо).
- Разрешить доступ к определенным приложениям: выберите приложения, к которым пользователь может получить доступ.
- Настройки безопасности: укажите ограничения безопасности, такие как разрешение или запрет на использование определенных функций или доступ к ресурсам.
После настройки всех параметров нажмите кнопку «Применить» или «Сохранить», чтобы сохранить изменения.
Повторите эти шаги для каждого пользователя, чьи параметры доступа вы хотите настроить. После завершения настройки пользовательских параметров, они будут применены при каждом подключении пользователя к серверу RemoteApp.
Настройка безопасности и доступа
Настройка безопасности и доступа играет важную роль при настройке RemoteApp на Windows Server 2016. В данном разделе мы рассмотрим основные политики безопасности и настройки, которые следует выполнять.
- Установка необходимых обновлений: перед началом настройки следует установить все доступные обновления для операционной системы Windows Server 2016. Обновления позволяют исправить уязвимости и обеспечить безопасность вашего сервера.
- Настройка брандмауэра: необходимо открыть порты, необходимые для работы RemoteApp. Рекомендуется использовать только безопасные порты и разрешить доступ только с определенных IP-адресов или подсетей.
- Установка SSL-сертификата: для обеспечения безопасного соединения с RemoteApp рекомендуется использовать SSL-сертификат. Установка SSL-сертификата позволит зашифровать соединение между клиентом и сервером.
- Настройка аутентификации: следует выбрать наиболее безопасный метод аутентификации для доступа к RemoteApp. Рекомендуется использовать двухфакторную аутентификацию с помощью сертификатов или универсальной аутентификации (Windows Hello).
- Ограничение доступа: следует ограничить доступ к RemoteApp только для авторизованных пользователей или групп пользователей. Включение проверки подлинности и авторизации поможет предотвратить несанкционированный доступ к вашему серверу.
При настройке безопасности и доступа для RemoteApp на Windows Server 2016 следует учитывать особенности вашей сети и требования вашей организации. Регулярно обновляйте конфигурацию и следите за изменениями в политиках безопасности, чтобы обеспечить надежную защиту вашего сервера.

Configure Remoteapp In Windows Server 2016
Delight Your Taste Buds with Exquisite Culinary Adventures: Explore the culinary world through our Configure Remoteapp In Windows Server 2016 section. From delectable recipes to culinary secrets, we’ll inspire your inner chef and take your cooking skills to new heights. Simply shortcut- as server 2- desktop Server figure is open hyperlink the local manager- to manager the console desktop and click in a the hyperlink server remote shown remote the node navigate

Step By Step How To Deploy Remoteapp In Windows Server 2016 Just A
Step By Step How To Deploy Remoteapp In Windows Server 2016 Just A
More donate us : paypal.me microsoftlabconfigure remoteapp in windows server 20161.prepare dc1 : domain controller (yi.vn) | dc2 : domain member | win1. In server manager, click remote desktop services > collections > tasks > create session collections. enter a name for the collection, for example contosoaps. select the rd session host server you created (for example, contoso shr1). accept the default user groups.

Windows Server 2016 Connect To Remoteapp Server World
Windows Server 2016 Connect To Remoteapp Server World
Click an icon you’d like to run remote program. [3] click [connect] button if it’s ok to connect. [4] just connected to remoteapp. remoteapp shows only application window not whole desktop like follows. [5] by the way, it’s possible to connect to whole desktop. click [connect to a remote pc] and specify the server or screen resolution and so on. The following topics are covered: add programs to the remoteapp programs list assign domain users and domain groups to a remoteapp program configure deployment settings create an .rdp file create a windows installer package distribute remoteapp programs to users manage the remoteapp programs list. How to publish the remote desktop web client. to install the web client for the first time, follow these steps: on the rd connection broker server, obtain the certificate used for remote desktop connections and export it as a .cer file. copy the .cer file from the rd connection broker to the server running the rd web role. Start to deploy your rds environment with arm and azure marketplace. provides an overview of remote desktop services.
Configure Remoteapp In Windows Server 2016
Configure Remoteapp In Windows Server 2016
donate us : paypal.me microsoftlab configure remoteapp in windows server 2016 1.prepare dc1 : domain controller(yi.vn) how to deploy remoteapp publish in windows server 2016 in this video rdsh uses a web portal to publish windows desktops remoteappprograms #windowsserver #remotedesktopservices. hello friends today i am going to show you 18 windows server 2016 installation & configuration of remote desktop services enjoy and stay connected with us!! subscribe us on : donate us : paypal.me microsoftlab configure remoteapp in windows server 2019 1.prepare dc31 : domain controller(yi.vn) how to install and configure remote desktop services in windows server 2016 in this tutorial, i have shown how to install and if you enjoyed this video, be sure to head over to techsnips.io to get free access to our entire library of content! in this video hello friends today i am going to show you 21 windows server 2016 rds remote desktop services installation and install & configure remote desktop in server 2016 in this video a multiuser, thin client environment for windows servers from in this video we will configure remote apps and desktops connection on windows 10 computer with remote desktop services professor robert mcmillen shows you how to setup remote desktop services in windows server 2016. this video covers setting
Conclusion
Taking everything into consideration, there is no doubt that post delivers valuable information regarding Configure Remoteapp In Windows Server 2016. Throughout the article, the author illustrates an impressive level of expertise about the subject matter. In particular, the discussion of Y stands out as a highlight. Thanks for reading this article. If you would like to know more, feel free to reach out via social media. I am excited about your feedback. Additionally, here are a few relevant articles that might be useful: