Search code, repositories, users, issues, pull requests…
Provide feedback
Saved searches
Use saved searches to filter your results more quickly
Sign up
Windows 11/10 OS for PC and Android OS for smartphones remains the preferred choice for many users. Both the OS are highly popular and continue to evolve with updates and enhancements. As their user, you have always vouched for greater integration between the two platforms so that data access becomes easy.
Connect Android phone to Windows 11/10 PC
Wouldn’t it be a huge benefit if you can remote access your Windows PC with your Android device so that you have access to files and programs when you cannot physically be at the same place? One such application that helps you easily connect your Android device to Windows PC is Microsoft Remote Desktop for Android.
Features of Microsoft Remote Desktop for Android
- This is a free application that is easily available for download as Google’s Playstore
- Through this app, you can access remote resources through your Remote Desktop Gateway
- It allows for a rich multi-touch experience with the remote desktop protocol (RDP) and RemoteFX supporting Windows gestures
- It offers a secure connection to your data and applications with breakthrough Network Layer Authentication (NLA) technology
- Simple management of all remote connections from the connection center
- It supports High-quality video and sound streaming with improved compression and bandwidth usage
- Support for Azure RemoteApp.
Using Microsoft Remote Desktop for Android
Setting up Remote Desktop for Android on your Windows 10 involves three easy workarounds.
- Configuring your Android device like your smartphone/tablet
- Configuring your Windows PC
- Creating a remote desktop connection on your Android device
Let’s go through them one by one.
Configuring your Android device like your smartphone/tablet
To get started with Microsoft Remote Desktop on your Android device follow the below steps,
- Go to Google Playstore on your Android device, download the Remote Desktop client and select “Accept”.
2. Now, you need to add a Remote Desktop connection or a remote resource. You use a connection to connect directly to a Windows PC and a remote resource to use a RemoteApp program, session-based desktop, or virtual desktop published on-premises.
However, you need to make sure that you have configured your Windows PC rightly for the Desktop addition to be successful. The next section details the same on how you can configure your Windows PC for remote access via your Android device.
Configuring your Windows PC
Configuring your Windows is required to successfully add your desktop to your Android device.
Before you try and connect your Windows PC from an Android device, the PC must be turned on, and it must have a network connection. Remote Desktop must be enabled, you must have network access to the remote computer (this could be through the Internet), and you must have permission to connect.
For permission to connect, you must be on the list of users. Hence, always check the name of the computer you’re connecting to and to make sure Remote Desktop connections are allowed through its firewall.
Enabling Remote Desktop
The simplest way to allow access to your PC from a remote device is using the Remote Desktop options under Settings. Since this functionality was added in the Windows 10 Fall Creators update (1709), a separate downloadable app is also available, that provides similar functionality for earlier versions of Windows.
Just follow the following steps,
- On the device, you want to connect to, select Start and then click the Settings icon on the left.
- Select the System group followed by the Remote Desktop
- Use the slider to enable Remote Desktop.
- It is also recommended to keep the PC awake and discoverable to facilitate connections. Click Show settings to enable.
- As needed, add users who can connect remotely by clicking Select users that can remotely access this PC. Members of the Administrators group automatically have access.
In case you have an earlier version of Windows 11/10 or Windows 8/7, then download and run the Microsoft Remote Desktop Assistant. This assistant updates your system settings to enable remote access, ensuring that your computer is awake for connections, and checks that your firewall allows Remote Desktop connections.
Creating a remote desktop connection on your Android device
To create a Remote Desktop connection:
- In the Connection Center tap +, and then tap Desktop.
- Enter the following information for the computer you want to connect to:
- PC name – The name of the computer. This can be a Windows computer name, an Internet domain name, or an IP address. You can also append port information to the PC name (for example, MyDesktop:3389 or 0.0.1:3389).
- User name – The username to use to access the remote PC. You can use the following formats: user_name, domain\user_name, or [email protected]. You can also specify whether to prompt for a username and password.
- Select Save, and you are good to proceed.
Once connected, and thanks to the touch capabilities of Windows, you can browse freely with touch gestures on the screen. Still, by opening up the settings menu from the top tab? You can drag the cursor with a swipe.
You can explore more features about Microsoft Remote Desktop like customized display, swap mouse buttons and more.
To know more visit docs.microsoft.com. To download Microsoft Remote Desktop visit Google Playstore.
This post will show you how to connect iPhone to Windows PC using Microsoft Remote Desktop.
Remote Desktop Protocol (RDP) is a protocol developed by Microsoft. It serves to connect from one PC (client) to another (server) using the local network or Internet connection.
In our days RDP can be used not only on Windows machines but on Android devices as well. Microsoft developed its own app for Android that works as Remote Desktop Client.
With a help of this app you can connect to Windows from Android device via the same RDP Protocol. And actually not only connect but also to fully administer the remote server or PC: install programs, fix issues, remove malware, create and restore backups, reboot, shutdown, etc.
We will show you how to connect to Windows Remote Desktop from Android phone or tablet using the Microsoft official app for Android.
So, here is the easy step-by-step guide on how to access your remote PC or Server via RDP from your Android phone or tablet.
- First, install the official Microsoft app called Microsoft Remote Desktop from Google Play Store: https://play.google.com/store/apps/details?id=com.microsoft.rdc.android
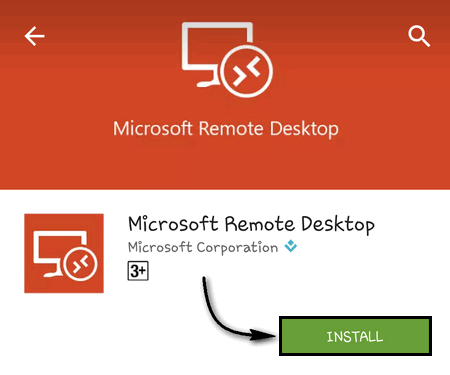
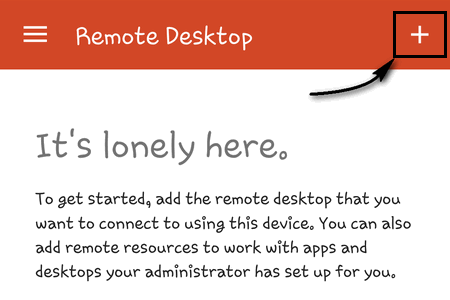
You can add machine under Windows Server as well as under Windows 10 Pro, 8.1 Pro, 7 Professional, Ultimate, Enterprise – any edition that supports RDP server feature.
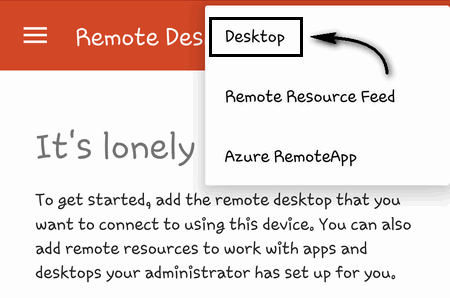
- Here you can choose either a desktop from the list (it can only detect machines on the local network) or tap ADD MANUALLY:
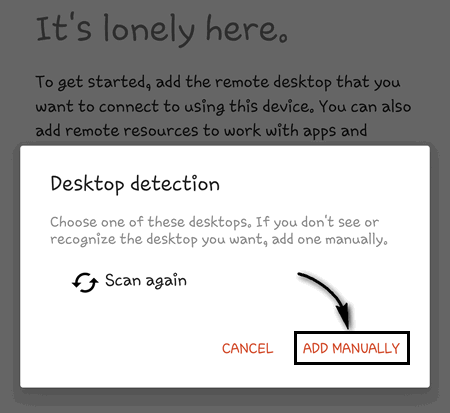
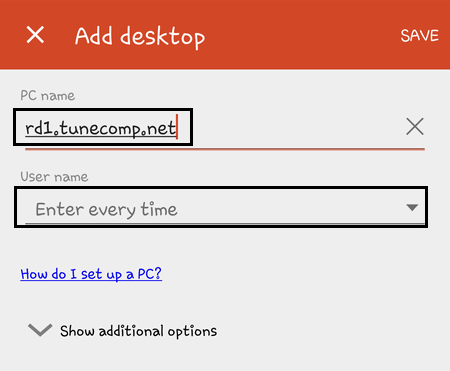
I use my own Android phone. And no one except myself takes it in hands. So I choose Add user account to be able to connect to added remote servers and PCs in one click without typing those boring logins and passwords every time:
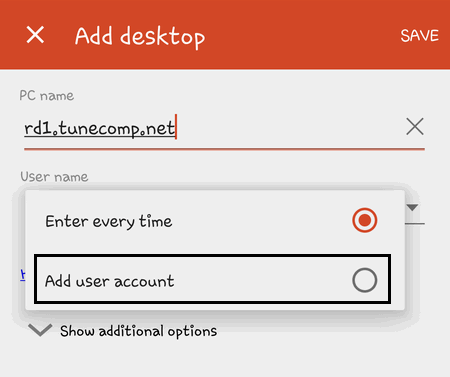
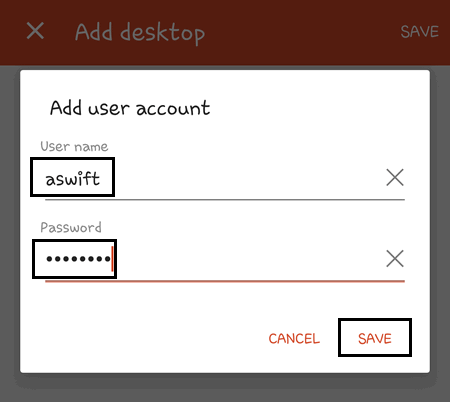
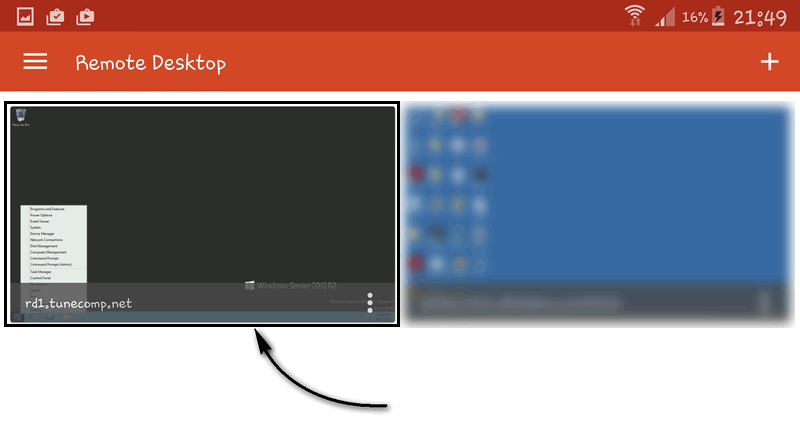
Now you can see the remote desktop loading:
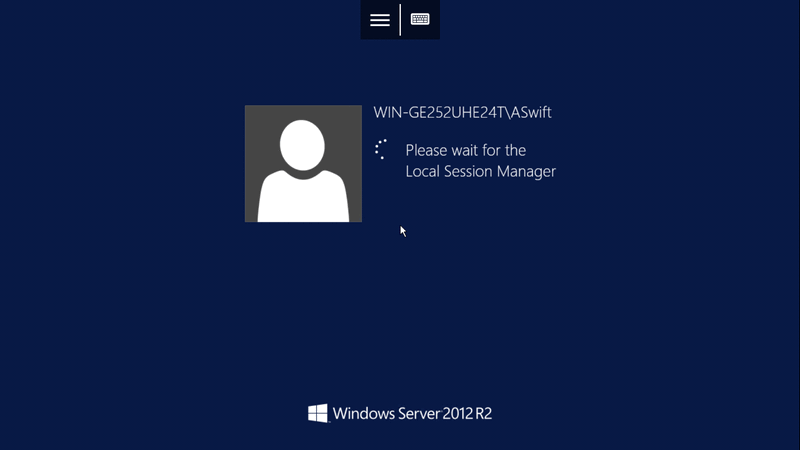
In a few moments you will log in to Remote Windows Server or PC from your Android device:
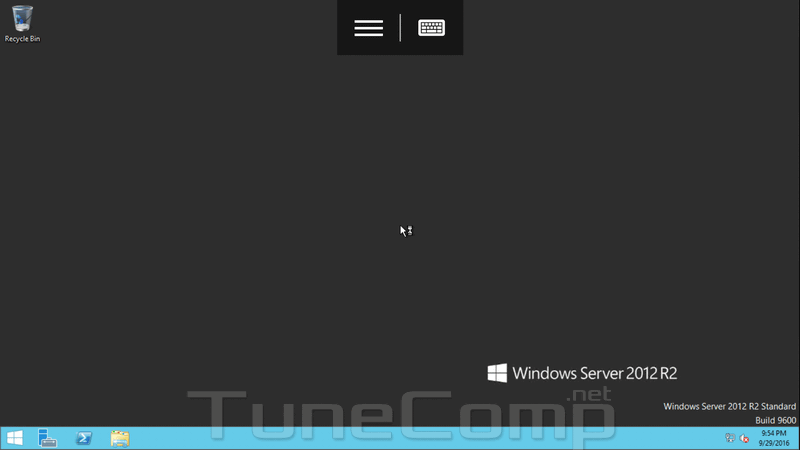
How to use Remote Desktop Client on Android
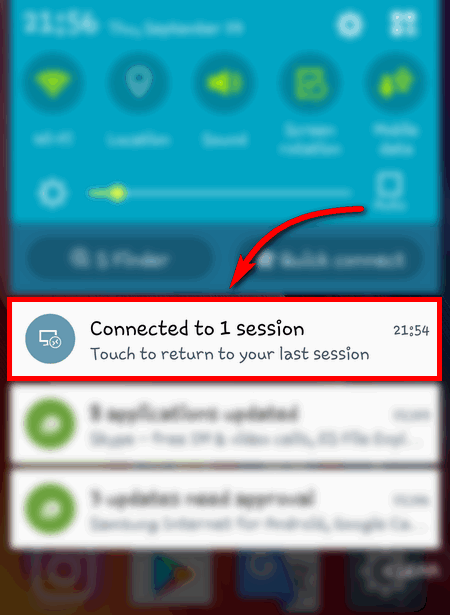
Press the Home button on your device to go to your home screen. Meanwhile, your session will remain connected. You will be able to switch back to your RDP client either from Recent Apps list, or by tapping on the app’s icon or from the notification drawer by tapping on Touch to return to your last session:
There are two buttons on the top of the screen: Menu and Keyboard:
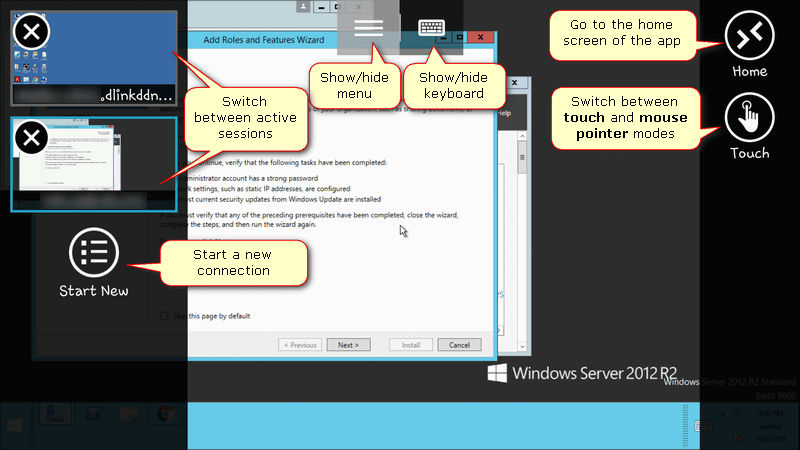
By the way, you can move the button panel left and right by tapping on Menu and holding.
Shortcuts in the left pane:
- switch between the active sessions;
- start a new connection.
Shortcuts in the right pane:
- Go to the home screen of the app (use to add, remove or modify Remote Desktop Servers, open the drawer to change settings of the app);
- Switch between “touch” and “mouse pointer” modes.
To close menu tap on the Menu button again or tap the middle of the screen.
Now you know how to easily connect to remote desktop from Android using this amazing Remote Desktop Client app by Microsoft.
Давайте рассмотрим настройки и программы, которые помогут подключить Андроид к удаленному рабочему столу Windows 10. Аналогичные настройки будут и для Win 7, с небольшими корректироваками в названии пунктов.
Данная статья подходит для всех брендов, выпускающих телефоны на Android 13/12/11/10: Samsung, Xiaomi, Redmi, Poco, Huawei, Honor, Lenovo, Tecno, Realme и др. Мы не несем ответственности за ваши действия.
Внимание! Вы можете задать свой вопрос специалисту в конце статьи.
Удаленный рабочий стол можно использовать на компьютере с Виндовс 10 или устройстве Андроид, чтобы к компьютеру подключиться дистанционно. Для этого следует включить на компьютере удаленные подключения, к которому следует подключиться:
- На девайсе, к которому нужно подключиться, необходимо выбрать «Пуск», затем «Параметры». Там выбираем «Система» и «Удаленный рабочий стол». В появившемся окне активируем опцию «Включить удаленный рабочий стол».
- Во вкладке «Как подключиться к этому ПК» запоминаем имя компьютера. Понадобится оно позже.
Удаленный рабочий стол используется для подключения к уже настроенному компьютеру:
- На локальном компьютере на Виндовс 10 необходимо на панели задач в поле поиска ввести подключение к удаленному рабочему столу. Затем выбираем «Подключение к удаленному рабочему столу». Вводим в открывшемся окне имя компьютера, к которому следует подключиться, а потом нажимаем на кнопку «Подключиться».
- На гаджете Андроид открываем программу «Удаленный рабочий стол» (доступно в Play Google), добавляем имя компьютера, к которому выполняется подключение. Выбираем имя добавленного ПК, потом ожидаем завершения подключения.
Как управлять телефоном Android через компьютер
Как управлять компьютером/ноутбуком Windows 10 с телефона Android
Нужна помощь?
Не знаешь как решить проблему в работе своего гаджета и нужен совет специалиста? На вопросы отвечает Алексей, мастер по ремонту смартфонов и планшетов в сервисном центре.Напиши мне »
Подключение при помощи TeamViewer
Вначале необходимо установить программу TeamViewer на мобильный гаджет и на компьютер. Андроид версию утилиты можно скачать в Гугл Плей, а для компьютера приложение доступно по ссылке https://www.teamviewer.com/ru/download/windows/. Скачиваем и устанавливаем приложение на оба устройства.
Теперь выполняем инструкцию:
- Запускаем TeamViewer на компьютере. Там в левом меню отобразится ваш ID и пароль. Приложение эти данные генерирует случайно, затем присваивает компьютеру.
- Затем это приложение запускаем на Андроид. Переходим в раздел «Подключиться».
- Вводим ID, сгенерированный утилитой на компьютере. Нажимаем на кнопку «Удаленное управление».
- Теперь утилита просит ввести пароль. Этот пароль можно увидеть в строке «Password» на компьютере в приложении TeamViewer.
Если все данные вы введете правильно, то сможете при помощи планшета или смартфона управлять удаленно своим компьютером.
Читайте Как Android подключить к FTP серверу
Удаленный рабочий стол через Chrome Google
Сначала необходимо установить программу на компьютер. Открываем для этого браузер Google Chrome, входим в собственную учетную запись.
Затем в адресной строке нужно прописать chrome://apps. Отобразится окно, где следует выбрать интернет магазин Chrome.
Пишем название программы «Удаленный рабочий стол Chrome» в поиске по магазину, затем нажимаем «Enter». Теперь нужно только установить эту программу.
Скачать приложение на планшете или телефоне существенно проще. Достаточно просто перейти в Гугл Плей, ввести в поиске название приложения.
Когда плагин будет установлен на компьютере, соответствующий значок отобразится в панели быстрого запуска. Нажимаем на него, чтобы запустить приложение. Появится окно, где выбираем соответствующий пункт.
В меню «Мои компьютеры» нажимаем на «Начало работы». Затем выбираем «Разрешить удаленные подключения».
Теперь в системе необходимо придумать PIN-код. Состоять он должен не меньше, чем из 6 цифр. Вводим пароль, подтверждаем его, после чего нажимаем «ОК».
На смартфоне запускаем соответствующую программу. Еще необходимо авторизоваться в своем аккаунте Гугл. Только в этой ситуации приложение сможет найти ваш компьютер. После запуска программы нужно из списка выбрать ваш компьютер.
Вводим тот же ПИН-код, который указан на компьютере. Нажимаем на кнопку «Подключение». После этого на Андроид будет создать удаленный рабочий стол. Через интернет можно полноценно управлять компьютером.
Инструкция очень простая. Никаких рут прав для этого не потребуется.
АвторМастер Николай
Инженер по ремонту мобильной и компьютерной техники в специализированном сервисном центре, г. Москва. Непрерывный опыт работы с 2010 года.
Есть вопросы? Задавайте в комментариях к статье. Отвечать стараюсь максимально быстро вам на указанную почту. Каждый случай индивидуален и поэтому очень важно, чтобы вы максимально расписали свою проблему и какая у вас модель устройства.
Microsoft Remote Desktop еще одна программа для удаленного управления, доступа к приложениям, рабочему столу на компьютере с операционной системой Windows.
С ее помощью можно получить полный доступ к программам на компьютере используя безопасное соединение.
Для того, чтобы подключиться к компьютеру, на компьютере должен быть установлен удаленный доступ к компьютеру по сети. В Windows 10 с обновлением fall creators update и выше (1709), для этого надо открыть Пуск — Параметры — Система — Удаленный рабочий стол. И установить переключатель в положение Вкл.
Чтобы узнать версию Windows, надо открыть Пуск — Параметры — Система — О системе. Внизу есть раздел “Характеристики Windows”.
Для пользователей с Windows 7 и ранних сборок Windows 10, надо скачать удаленного ассистента с сайта майкрософт. Он сам настроит необходимые параметры.
После этого можно начинать работать с телефоном. Качаем приложение на Андроид.
Скачать Microsoft Remote Desktop бесплатно
Сразу после запуска, надо добавить новый компьютер. Для этого нажимаем на иконку с плюсом вверху экрана и выбираем Desktop.
После этого начнется процесс сканирования вашей сети для, где должен быть ваш компьютер. Чтобы подключиться к компьютеру, он должен быть в той же Wi-Fi сети, что и телефон. Если компьютер не находится, то можно добавить его вручную по кнопке Add manually.
После этого в Microsoft Remote Desktop появится окно входа, где нужно указать имя пользователя или домен. Это не имя компьютера, для подключения к компьютеру, надо ввести именно самого пользователя. Если вы при подключении вы получаете ошибку “we couldn’t connect to the remote pc” 0xC07, то возможно у вас на пользователя не стоит пароль. Если на пользователя не стоит пароль, то у меня никак не получалось присоединиться.
Все. После этого соединение установлено и можно работать с компьютером с экрана телефона.
В программе Microsoft Remote Desktop можно добавить не один компьютер, а несколько. Также можно настроить логин так, чтобы не приходилось каждый раз писать его вручную.
В настройках программы можно настроить шлюз, через который надо подключаться, если у вас так настроен доступ в интернет; разрешение экрана, пользователей и др.















