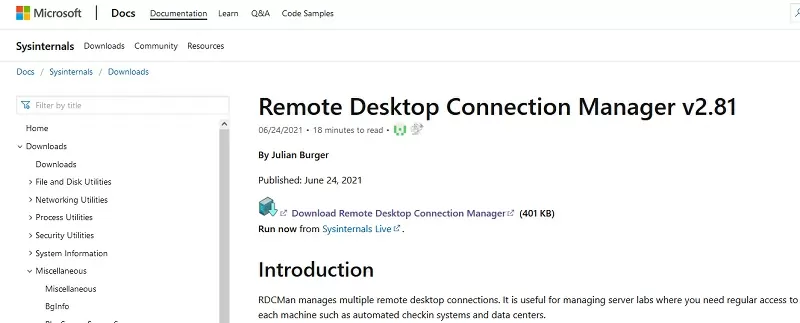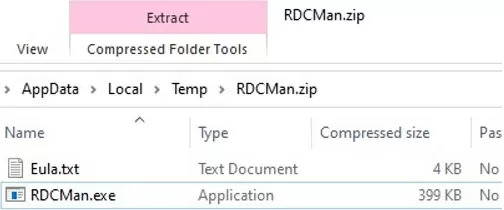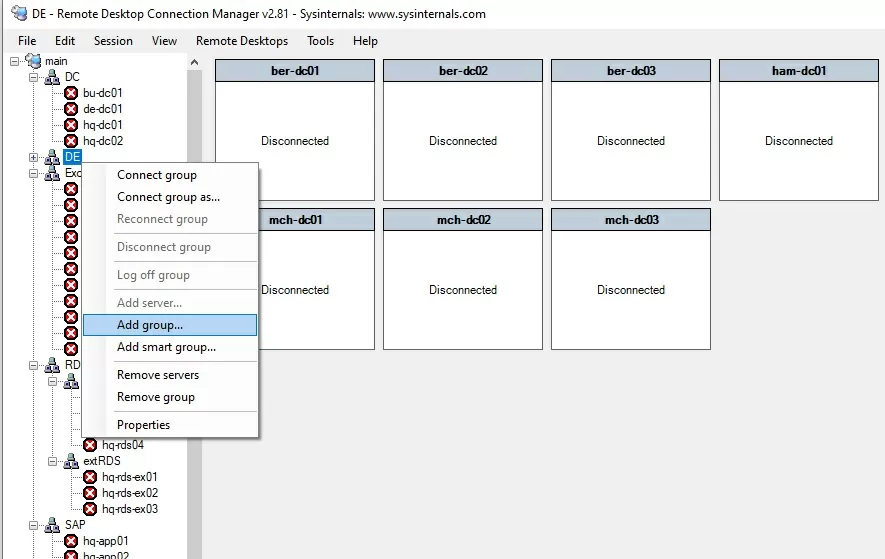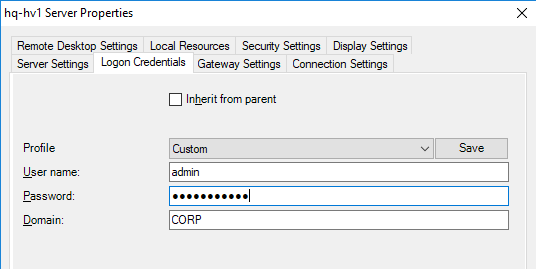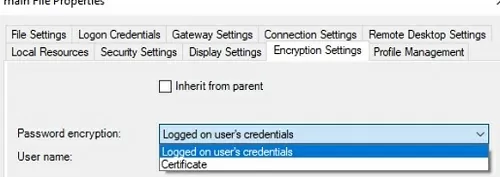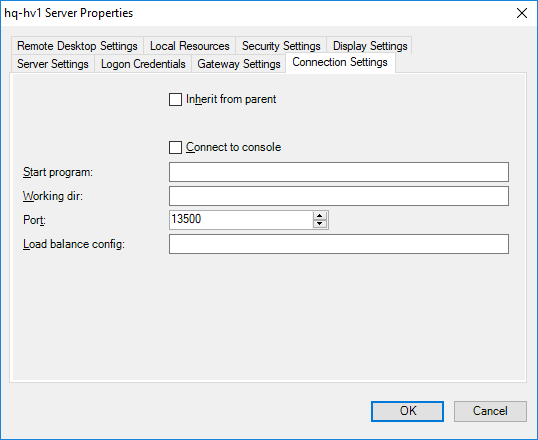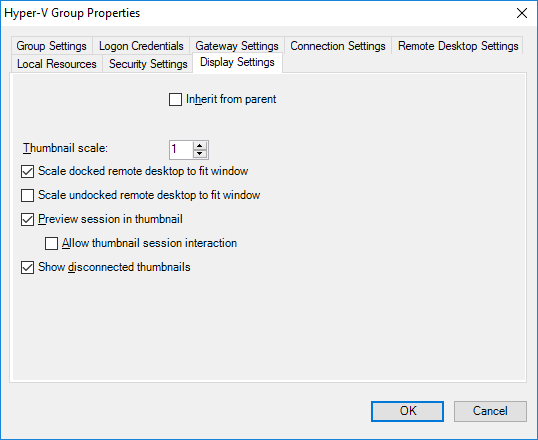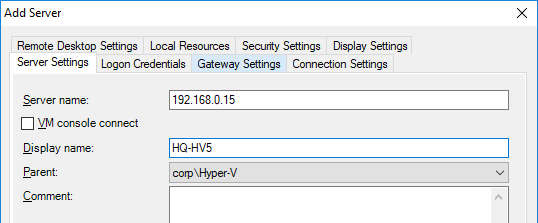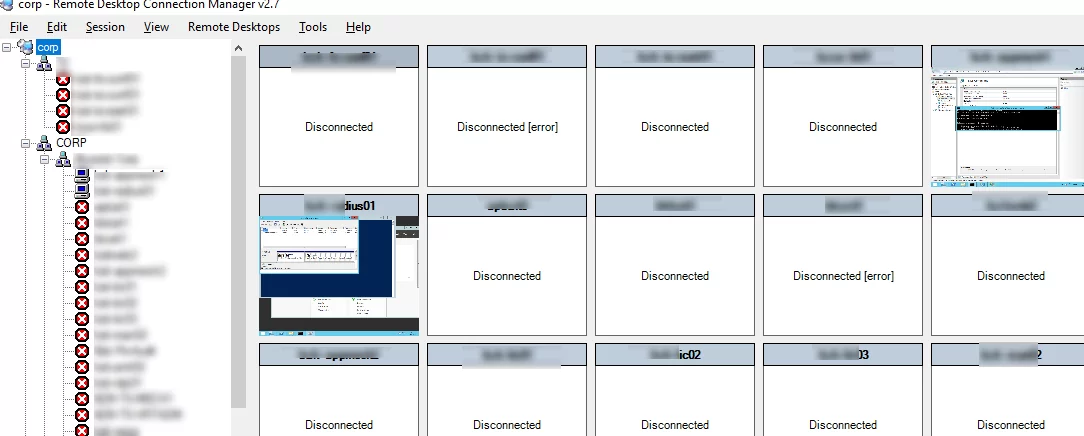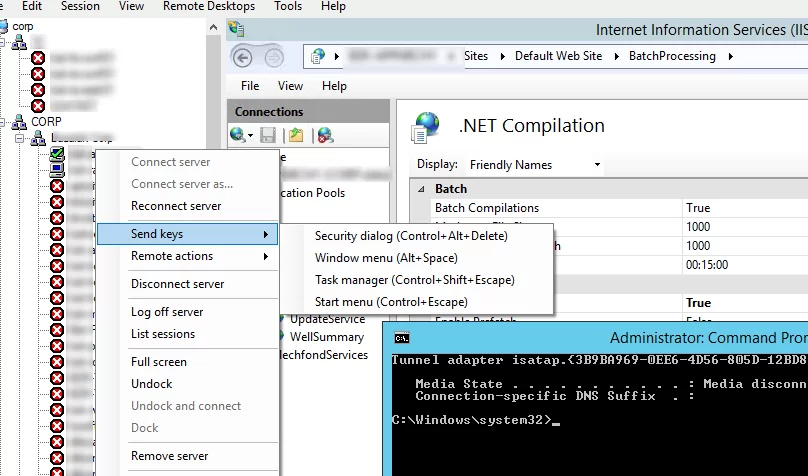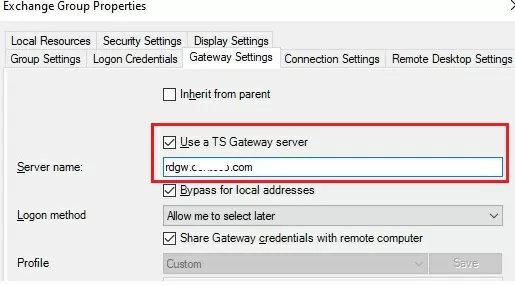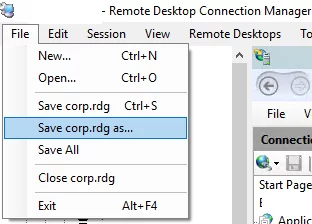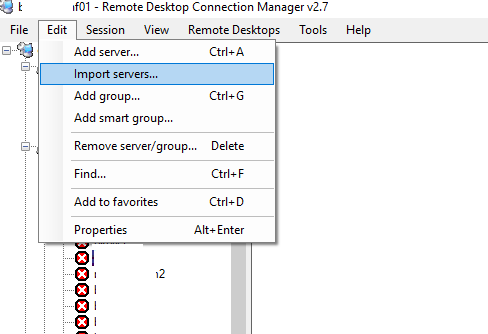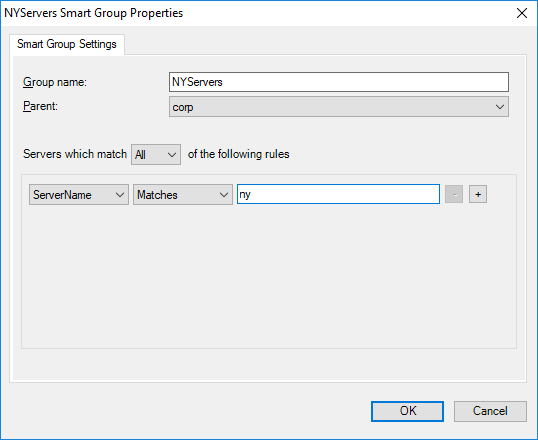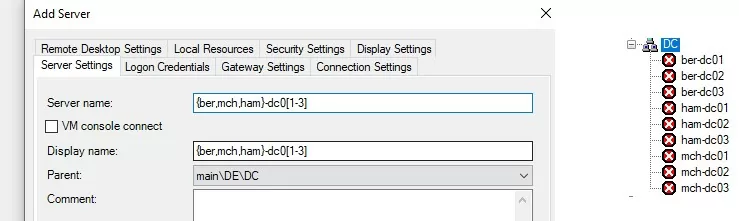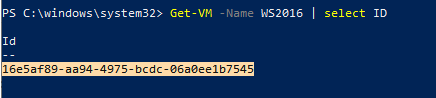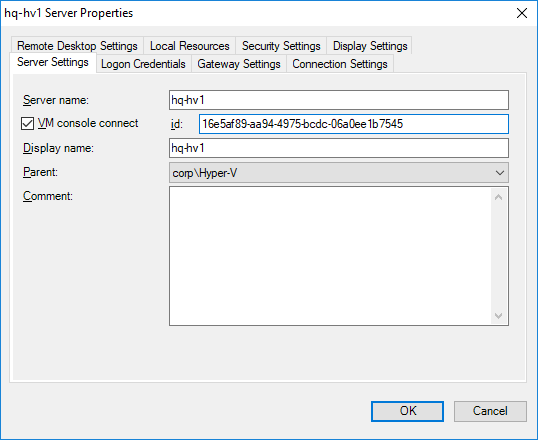Утилита RDCMan (Remote Desktop Connection Manager) — удобный менеджер RDP соединений для системного администратора Windows, позволяющая управлять в одном окне большим количеством RDP подключений, создавать древовидные структуры с удаленными Windows серверами и рабочими станциями (с которыми вы постоянно работаете или управляете). В RDCMan вы можете использовать различные параметры RDP подключения для отдельных серверов и групп и сохранять учетные данные администратора (пользователя) для автоматической авторизации на RDP серверах, что избавляет от рутины и здорово экономит время.
Последняя доступная версия RDCMan 2.7 была выпущена в 2014 году и тех пор ее развитие остановилось. Кроме того, в этой версии был выявлена критическая уязвимость и Microsoft решила полностью удалить страницу загрузки RDCMan в 2020 году. Однако в июне 2021 года Марк Русинович заявил, что утилита RDCMan переходит в состав инструментов Sysinternals и продолжит развитие. Новая версия Remote Desktop Connection Manager 2.81, в которой были исправлены уязвимости была выпущена в 24 июня 2021 года.
Содержание:
- Установка RDCMan (Remote Desktop Connection Manager) в Windows
- Настройка RDCMan, создание групп RDP серверов
- Настройка параметров RDP подключений в RDCMan
- Импорт серверов в RDCMan
- RDCMan: Доступ к консоли виртуальных машин Hyper-V
Установка RDCMan (Remote Desktop Connection Manager) в Windows
Утилита RDCman является бесплатной и доступна к загрузке на сайте Microsoft. Актуальная версия 2.81 доступна по ссылке https://docs.microsoft.com/en-us/sysinternals/downloads/rdcman (размер 0,4 MБ).
Новая версия RDCMan 2.81 поставляется в виде portable приложения RDCMan.exe и не требует установки (в отличии от RDCMan 2.71, которая представляет собой установочный MSI файл. Просто скачайте архив RDCMan.zip и распакуйте его в нужный каталог.
Remote Desktop Connection Manager поддерживаются все современные версии Windows, вплоть до Windows 10 (Windows 11) и Windows Server 2019. Поддерживаются также Windows XP и Windows Server 2003, но на этих ОС нужно предварительно установить клиент RDP версии 6 версии и выше.
Настройка RDCMan, создание групп RDP серверов
Запустите RDCMan.exe. Перед вами откротся пустая консоль. Сначала нужно создать файл конфигурации, в котором будут хранится ваши настройки, нажав Ctrl+N или через меню “File” – “New”. Задайте имя файла *.rdg (по сути это текстовый XML файл, которые можно отредактировать вручную). В одном файле конфигурации можно сохранить любое количество RDP подключений к вашим удаленным серверам. Утилита позволяет структурировать RDP подключения по удобному вам признаку: пользуйтесь этим и создавайте группы.
Например, вы можете создать группу с серверами 1C и группу с контроллерами доменов. Вы можете сгруппировать удаленные сервера по местоположению, ролям или по заказчику.
Вы можете сохранить учетные данные RDP пользователя для подключения к серверам в этой группе. В свойствах группы найдите вкладку “Logon Credentials” и укажите учетные данные. Все серверы в этой группе наследуют настройки группы. Чтобы изменить какой-либо параметр сервера, отличный от заданных настроек группы, снимите галочку в чек-боксе “Inherit from parent” в его свойствах и задайте персональные настройки.
Не забудьте нажать “Save”.
Внимание! Пароли для RDP подключения в RDCMan хранятся не в Windows Credential Manager, а прямо в RDG файле в зашифрованном виде (не зависит от доменных политик, запрещающих сохранять пароли для RDP подключений). Для широфвания используются контекст безопасности текущего пользователя (logged on user’s credentials) или можно использовать сертификат X509
Для дополнительной безопасности желательно зашифровать файл конфигурации RDCMan при помощи, например BitLocker или TrueCrypt).
Настройка параметров RDP подключений в RDCMan
Теперь перейдите в настройки параметров RDP на вкладке “Connection Settings”. По умолчанию для RDP подключения используется стандартный порт 3389. Вы можете изменить порт, если ваш RDP сервер слушает на нестандартном порту. Снимаем галку с чек-бокса “Inherit from parent” и измените номер порта. Поставьте галку в чек-боксе “Connect to console”, это позволит подключаться к на консоль сервера или рабочей станции. Режим консоли имитирует прямое подключение к локальному монитору серверу. Он используется для подключения к серверу со службой RDS без использования клиентской СAL лицензии или в ситуациях, когда сервер лицензирования не доступен или не задан режим лицензирования.
Настройте разрешение экрана, которое будет использоваться в удаленной RDP сессии на вкладке “Remote Desktop Settings” (рекомендую выставить “Full screen”) и локальные ресурсы в “Local Resources”, которые необходимо перенаправлять при удаленном подключении (например, вы можете пробросить в RDP сессию буфер обмена, локальный принтер, локальные диск ии т.д.). Чтобы у вас не было скроллингов и чтобы rdp окно гарантированно вписалось в ваш монитор, обязательно выставите галку “Scale docked remote desktop to fit window”.
Основной недостаток версии RDCMan 2.81 – она не поддерживает автоматические изменение размера окна RDP сессии. Если вы хотите изменить размер окна RDCMan, вам придется переподключиться ко всем серверам. В этой случае за счет автоматического изменения RDP окна (RDP size auto-fit), ваши подключения будет отображаться корректно.
В группы RDCMan можно добавить хосты (сервера и рабочие станции):
- Server Name – имя хоста или его IP;
- Display Name – имя сервера, отображаемое в консоли RDCMan.
В результате у вас получится вот такая консоль с плитками серверов, которые обновляются в реальном времени.
Теперь при двойном щелчке по серверу будет установлено RDP соединение с использованием сохраненного пароля.
Можно сделать Connect Group — тогда будут открыты RDP консоли ко всем серверам в группе.
С сервером можно выполнять стандартные действия, они все интуитивно понятны.
- Reconnect server – переподключение, если сервер заблокировался;
- Send keys – отправить на сервер стандартные сочетания клавиш;
- Disconnect server – отсоединиться от сервера;
- Log off server – разлогиниться на сервере;
- List sessions – просмотр подключенных к серверу сессий;
- Undock – выносит текущий сервер в отдельное окно;
- Dock – возвращает сервер в консоль.
Если к удаленному RDSH хосту можно подключиться через опубликованный сервер с роль RD Gateway, его параметры можно задать на вкладке Gateway Settings.
Самое главное – обязательно сохраните конфигурационный файл (File -> Save *.rdg). Иначе при выходе все ваши настройки исчезнут.
Новый формат RDG файлов RDCMan 2.81 не совместим с предыдущими версиями программы.
При следующем запуске RDCMan появится окно, где нужно выбрать сервера и группы, к которым нужно переподключиться.
Импорт серверов в RDCMan
К сожалению, нет возможности импортировать серверы непосредственно из Active Directory. Довольно странно, так как это разработанный Microsoft инструмент.
Но вы можете импортировать серверы из текстового файла или CSV файла. Например, вы можете выгрузить списки компьютеров или серверов из AD с помощью командлета Get-ADComputer:
(Get-ADComputer -Filter {enabled -eq "true" -and OperatingSystem -Like '*Windows Server*' } | select name).name | Out-File -FilePath c:\tools\rdgman\servers.txt
Чтобы импортировать полученный файл в меню “Edit” выберите “Import Servers”. В открывшемся окне укажите путь к файлу со списком серверов и нажмите “Import”.
Для того, чтобы разбить импортированный список серверов по группам, используйте опцию “Edit” -> ”Add smart group”. Назовите группу и установите правила, по которым серверы будут помещены в нее (например, общий фрагмент отображаемого имени или IP адреса).
При добавлении сервером можно использовать патттерны:
-
{msk,spb,ekb}
– подставить указанные значения по-очереди -
[1-5]
– подставить все значения из цифрового диапазона
Например, укажите в качестве имени сервера следующую строку:
{msk,spb,ekb}-dc0[1-3]
и в консоль RDCman будет добавлены 9 серверов.
RDCMan: Доступ к консоли виртуальных машин Hyper-V
В RDCMan 2.81 вы можете настроить прямое подключения к консолям виртуальных машин, запущенных на Hyper-V хосте (используется режим Enhanced Session Mode). Для этого вам нужно получить идентификатор виртуальной машины на сервере Hyper-V. Используйте команду:
Get-VM -Name your_vmname1 | select ID
После того, как вы получили идентификатор ВМ, вы можете использовать его при настройке подключения в RDCMan. При добавлении нового сервера в консоли RDCMan укажите имя Hyper-V хоста, поставьте галку “VM console connect” и в поле ID скопируйте полученный идентификатор ВМ. Подключение выполняется под учетной записью с правами администратора Hyper-V, через шину VMBus (т.е. вам не нужен сетевой доступ к IP адресу гостевой ОС – доступ работает через Hyper-V хост по порту 2701).
RDCMan имеет простой пользовательский интерфейс и очень прост в использовании.
Если вам просто нужен менеджер RDP соединений, то это отличный и простой в использовании повседневный инструмент Windows администратора.
Introduction
Remote Desktop Connection Manager (RDCMan) is a powerful tool for managing multiple remote desktop connections in Windows 10. It allows you to easily organize, manage, and connect to multiple remote desktops from a single interface. With RDCMan, you can quickly and easily connect to multiple remote desktops, manage their settings, and even transfer files between them. In this guide, we’ll show you how to find and use RDCMan in Windows 10.
Remote Desktop Connection Manager (RDCMan) is a powerful tool for managing multiple remote desktop connections in Windows 10. It allows users to easily organize, group, and manage multiple remote desktop connections.
To access RDCMan in Windows 10, open the Start menu and type “Remote Desktop Connection Manager” in the search bar. Select the Remote Desktop Connection Manager app from the search results.
Once the app is open, you can create a new connection by clicking the “New” button in the toolbar. Enter the IP address or hostname of the remote computer you want to connect to, and then click “Connect”.
You can also manage existing connections by clicking the “Manage” button in the toolbar. This will open a window where you can view, edit, and delete existing connections.
RDCMan also allows you to save and share connection settings with other users. To do this, click the “Share” button in the toolbar and select the connections you want to share. You can then save the settings as a file and share it with other users.
RDCMan is a powerful tool for managing multiple remote desktop connections in Windows 10. With its easy-to-use interface and powerful features, it is an invaluable tool for anyone who needs to manage multiple remote connections.
Exploring the Benefits of Using Remote Desktop Connection Manager in Windows 10
Remote Desktop Connection Manager (RDCM) is a powerful tool that is included in Windows 10. It allows users to easily manage multiple remote desktop connections from a single interface. With RDCM, users can quickly and easily connect to remote computers, manage their connections, and transfer files between them.
The primary benefit of using RDCM is its ability to simplify the process of managing multiple remote desktop connections. With RDCM, users can quickly and easily connect to multiple remote computers, manage their connections, and transfer files between them. This eliminates the need to manually configure each connection, which can be time-consuming and tedious. Additionally, RDCM allows users to save their connections and settings, making it easy to quickly reconnect to a remote computer.
RDCM also provides users with a secure connection to remote computers. It uses the Remote Desktop Protocol (RDP) to encrypt data sent between the local and remote computers. This ensures that all data sent between the two computers is secure and cannot be intercepted by third parties.
RDCM also provides users with a variety of features that make it easier to manage remote desktop connections. For example, users can easily organize their connections into groups, allowing them to quickly switch between multiple connections. Additionally, users can customize the appearance of their connections, allowing them to quickly identify the connection they need.
Finally, RDCM is a free tool that is included in Windows 10. This makes it an ideal choice for users who need to manage multiple remote desktop connections but do not have the budget for a more expensive solution.
In conclusion, Remote Desktop Connection Manager is a powerful tool that is included in Windows 10. It simplifies the process of managing multiple remote desktop connections, provides users with a secure connection, and offers a variety of features that make it easier to manage remote desktop connections. Additionally, it is a free tool that is included in Windows 10, making it an ideal choice for users who need to manage multiple remote desktop connections but do not have the budget for a more expensive solution.
Troubleshooting Common Issues with Remote Desktop Connection Manager in Windows 10
Remote Desktop Connection Manager (RDCM) is a powerful tool for managing remote connections in Windows 10. It allows users to easily connect to multiple remote computers and manage them from a single interface. However, like any other software, RDCM can sometimes experience issues. This article will provide some tips for troubleshooting common issues with RDCM in Windows 10.
1. Connection Issues: If you are having trouble connecting to a remote computer, make sure that the remote computer is powered on and that the Remote Desktop Protocol (RDP) service is running. Additionally, check the network settings on both the local and remote computers to ensure that they are configured correctly.
2. Performance Issues: If you are experiencing slow performance when using RDCM, try disabling any unnecessary services or applications that may be running on the remote computer. Additionally, make sure that the remote computer has enough RAM and CPU resources to handle the connection.
3. Security Issues: If you are having trouble authenticating to the remote computer, make sure that the user account you are using has the correct permissions. Additionally, check the security settings on both the local and remote computers to ensure that they are configured correctly.
4. Compatibility Issues: If you are having trouble connecting to a remote computer that is running an older version of Windows, make sure that you are using the latest version of RDCM. Additionally, check the compatibility settings on both the local and remote computers to ensure that they are configured correctly.
By following these tips, you should be able to troubleshoot most common issues with RDCM in Windows 10. If you are still having trouble, contact your system administrator or Microsoft Support for further assistance.
Tips for Optimizing Performance with Remote Desktop Connection Manager in Windows 10
1. Ensure that your network connection is stable and reliable. A slow or unreliable connection can cause performance issues with Remote Desktop Connection Manager.
2. Make sure that your computer meets the minimum system requirements for Remote Desktop Connection Manager.
3. Close any unnecessary applications and processes that are running on your computer. This will help free up system resources for Remote Desktop Connection Manager.
4. Disable any unnecessary services that are running on your computer. This will help free up system resources for Remote Desktop Connection Manager.
5. Increase the amount of RAM available to Remote Desktop Connection Manager.
6. Increase the amount of virtual memory available to Remote Desktop Connection Manager.
7. Disable any unnecessary visual effects in Windows 10. This will help free up system resources for Remote Desktop Connection Manager.
8. Disable any unnecessary startup programs in Windows 10. This will help free up system resources for Remote Desktop Connection Manager.
9. Make sure that your computer is running the latest version of Remote Desktop Connection Manager.
10. Make sure that your computer is running the latest version of Windows 10.
Comparing Remote Desktop Connection Manager to Other Remote Desktop Solutions in Windows 10
When it comes to remote desktop solutions in Windows 10, Remote Desktop Connection Manager (RDCM) is a powerful and versatile tool. It is designed to help IT professionals manage multiple remote desktop connections, making it easier to access and control remote computers.
RDCM offers a number of advantages over other remote desktop solutions in Windows 10. For starters, it allows users to easily manage multiple remote desktop connections from a single interface. This makes it easier to switch between different remote computers, as well as to quickly access and control them. Additionally, RDCM allows users to save and organize their remote desktop connections, making it easier to find and access them in the future.
RDCM also offers a number of features that are not available in other remote desktop solutions. For example, it allows users to create custom scripts that can be used to automate tasks on remote computers. This can be especially useful for IT professionals who need to perform repetitive tasks on multiple remote computers. Additionally, RDCM allows users to securely store credentials for remote computers, making it easier to access them without having to enter the credentials each time.
Finally, RDCM is highly customizable, allowing users to tailor the interface to their specific needs. This makes it easier to find and access the features that are most important to them.
Overall, RDCM is a powerful and versatile remote desktop solution for Windows 10. It offers a number of advantages over other remote desktop solutions, including the ability to manage multiple remote desktop connections, create custom scripts, and securely store credentials. Additionally, it is highly customizable, making it easier to tailor the interface to the user’s specific needs. For these reasons, RDCM is an excellent choice for IT professionals who need to manage multiple remote desktop connections.
Exploring the Security Features of Remote Desktop Connection Manager in Windows 10
Remote Desktop Connection Manager (RDCM) is a powerful tool included in Windows 10 that allows users to securely access remote computers. It provides a secure and convenient way to manage multiple remote desktop connections from a single interface. This article will explore the security features of RDCM and how they can help protect your data and systems.
RDCM provides a secure connection between the local and remote computers. It uses the Remote Desktop Protocol (RDP) to establish a secure connection between the two computers. The connection is encrypted using the Advanced Encryption Standard (AES) with a 256-bit key. This ensures that all data sent over the connection is secure and cannot be intercepted by third parties.
RDCM also provides a number of authentication methods to ensure that only authorized users can access the remote computer. It supports both password-based authentication and two-factor authentication. Password-based authentication requires the user to enter a username and password to access the remote computer. Two-factor authentication requires the user to enter a one-time code sent to their mobile device or email address in addition to their username and password. This provides an extra layer of security and helps to prevent unauthorized access.
RDCM also provides a number of other security features to help protect your data and systems. It supports the use of virtual private networks (VPNs) to create a secure tunnel between the local and remote computers. It also supports the use of Network Level Authentication (NLA) to ensure that only authenticated users can access the remote computer. Finally, it supports the use of Remote Desktop Gateway (RDG) to provide an additional layer of security for remote connections.
In conclusion, RDCM provides a secure and convenient way to manage multiple remote desktop connections. It uses strong encryption and authentication methods to ensure that only authorized users can access the remote computer. It also provides a number of other security features to help protect your data and systems.
Q&A
1. Where can I find Remote Desktop Connection Manager in Windows 10?
You can find Remote Desktop Connection Manager in the Windows Accessories folder in the Start menu. You can also search for it in the search bar.
2. How do I open Remote Desktop Connection Manager in Windows 10?
To open Remote Desktop Connection Manager in Windows 10, simply double-click on the Remote Desktop Connection Manager icon in the Windows Accessories folder in the Start menu.
3. What is Remote Desktop Connection Manager used for?
Remote Desktop Connection Manager is used to manage multiple remote desktop connections from a single interface. It allows you to easily switch between multiple remote desktop connections and manage them all from one place.
4. Does Remote Desktop Connection Manager come with Windows 10?
Yes, Remote Desktop Connection Manager is included with Windows 10.
5. Is Remote Desktop Connection Manager free?
Yes, Remote Desktop Connection Manager is a free tool included with Windows 10.
6. Is Remote Desktop Connection Manager secure?
Yes, Remote Desktop Connection Manager is a secure tool that uses encryption to protect your data.
A Remote Desktop Connection Manager (RDCMan) is a must-have tool for anyone working in Information Technology (IT), especially for systems managers and administrators. It’s one of the best tools to resolve end-user issues which require troubleshooting quickly.
With the right remote connections manager, you can log into a computer remotely rather than in-person. This unique tool can help you fix your client’s issues fast so that both of you can spend more time on higher-priority tasks.

What Is a Remote Desktop Connection Manager?
Most enterprises and businesses whose work centers on computers require Remote Desktop Protocol (RDP) sessions daily. These manual sessions require repeatedly entering your credentials, which can be tiresome especially if you perform remote troubleshooting frequently.
A remote connections manager or RDP client integrates your connection and stores them in one place so you won’t have to log in to several remote connections daily.
1. mRemoteNG
Multi-Remote Next Generation (mRemoteNG) is an open-source remote desktop connections manager. It has valuable features such as multi-protocol support and multi-tabbed connections.
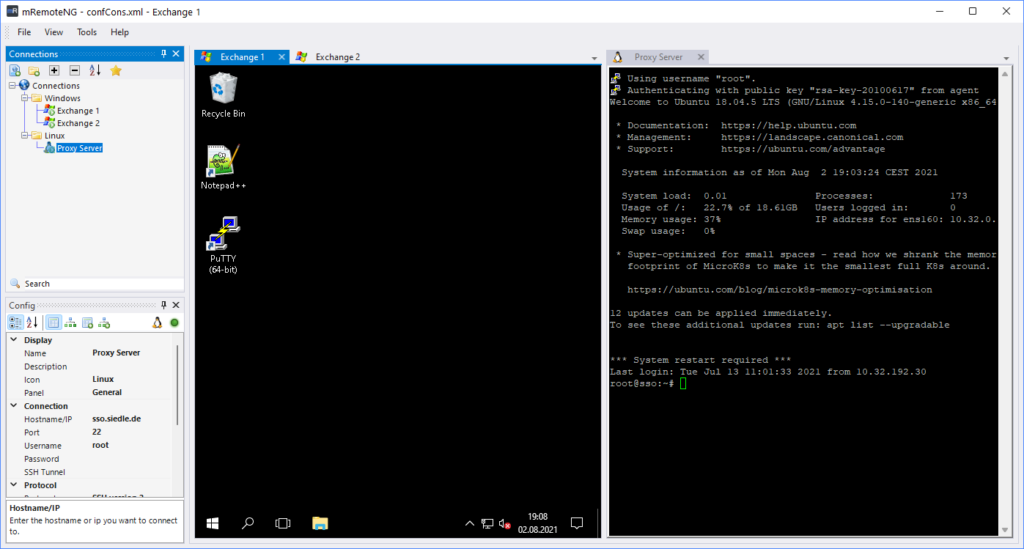
Features include:
- Supported protocols include: Virtual Network Computing (VNC), hypertext Transfer Protocol (HTTP), Citrix Independent Computing Architecture (ICA), and more.
- Can create folders, which is helpful if you want to organize remote connections into groups to apply the same configuration or common credentials to all of your remote desktops simultaneously.
- Stores all remote desktop connections in an XML-format connection file.
- Can save your connection files to Google Drive, OneDrive, and other cloud-synced locations. The client also keeps a backup of the connection file each time you modify it.
Other exciting features include SSH file transfer, screenshot manager, and import connections from Active Directory (AD).
2. Devolutions Remote Desktop Manager (RDM)
Devolutions offer this remote connections manager in two editions– free and enterprise (paid). The free edition comes with plenty of features, some of which may overwhelm new users.
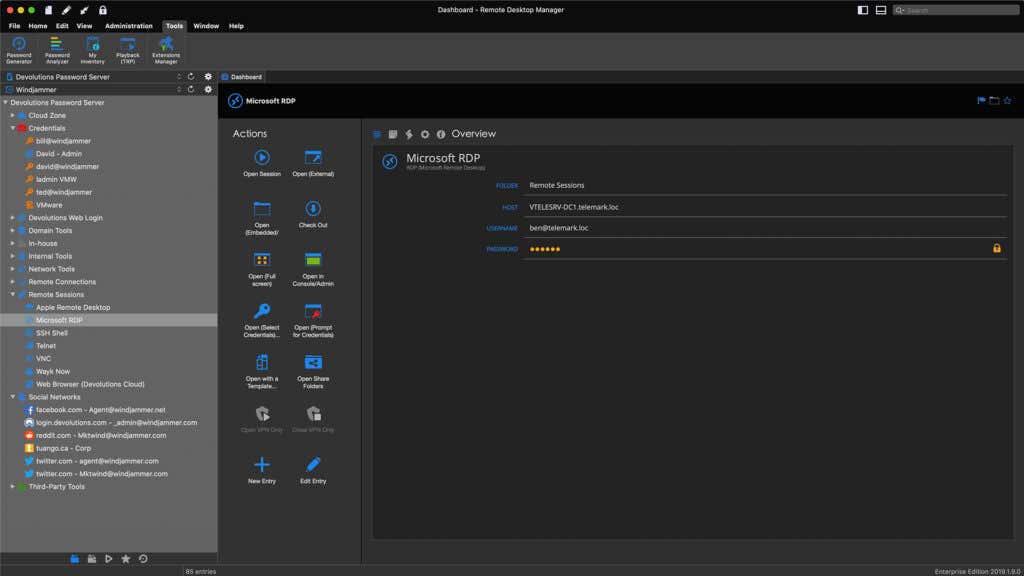
Features include:
- Supports popular connections such as Apple Remote Desktop (ARD), Microsoft’s RDP, TeamViewer, Telnet, and more.
- Uses an SQLite instance as a default data source. However, it’s also compatible with other data types, stored on Google Drive, Dropbox, and additional cloud storage.
- Offers a free online backup feature using its Devolutions cloud.
- Built-in management tools make admin tasks more seamless, allowing you to run a port scan, retrieve remote events, manage installed programs, etc.
Other valuable features include a secure information manager, file repository, file editor, and import login.
3. RD Tabs
This multi-tabbed remote desktop connection manager is highly customizable with a unique Graphics User Interface (GUI) for Microsoft Terminal Services Client (MSTSC).
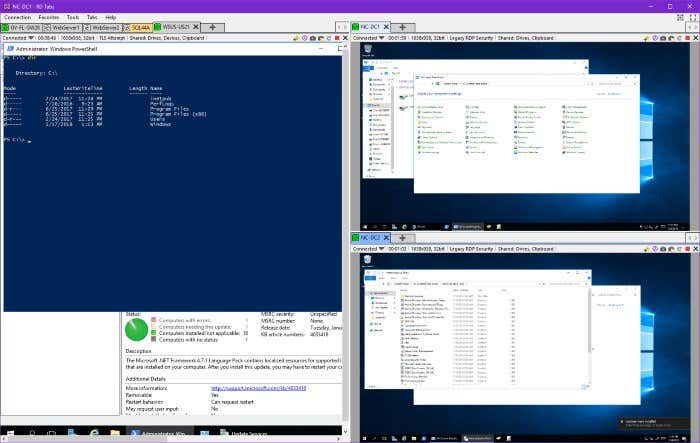
Features include:
- You can easily create a new remote connection on its default interface and save the connections using a folder tree structure.
- It has multiple viewing layouts to open remote connections like multi-pane, detached tabs, and multi-tabbed.
- You can export all saved remote desktops and export all applications.
- Has a screen capture tool for documenting changes on your remote machines.
- Has PowerShell Integration and Scripting, which allows you to automate some of its functionality.
4. MultiDesk
This lightweight desktop connections manager doesn’t require installation. You have to download its latest version and extract it directly into your computer. It’s available in 32-bit and 64-bit systems.
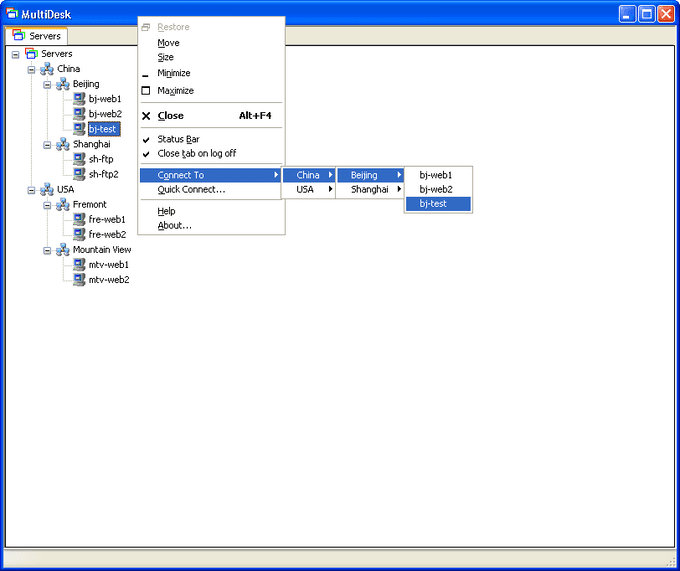
Features include:
- Multidesk’s interface utilizes a tree view to display the hierarchy of groups and servers.
- Admins can assign credentials to a group, which each server in the group can inherit. Once you have added remote connections, you can connect it to one remote desktop at a time or compile all remote desktops into one group.
- Other exciting features include import cached MSTSC connections, which further help manage remote desktop connections.
One disadvantage of MultiDesk is its limited ability to import and export connections from the main program.
5. Microsoft Remote Desktop Manager App
This list wouldn’t be complete without Microsoft’s own remote desktop connection manager aptly named Remote Desktop. If you want to install this app, you can download it for free on the Microsoft Store.
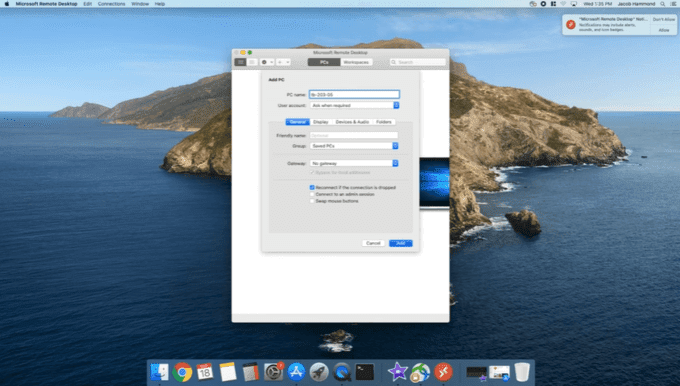
Features Include:
- Has a modern and minimalistic interface, which lets you save multiple credentials through its built-in manager. Choosing from pre-save credentials helps prevent lockouts and login errors.
- It also has connection backup and restore features which will come in handy during accidental deletion or when moving between computers.
- Other valuable features include keyboard command redirection, smart screen resizing, and anti-screen timeout.
Top Paid Remote Connection Managers
1. DameWare Mini Remote Control
This remote access system has numerous functions such as screen sharing and can start up sleeping endpoints running Linux, macOS, and Windows. It comes in a flexible package that makes it perfect for IT departments and solo support technicians alike.
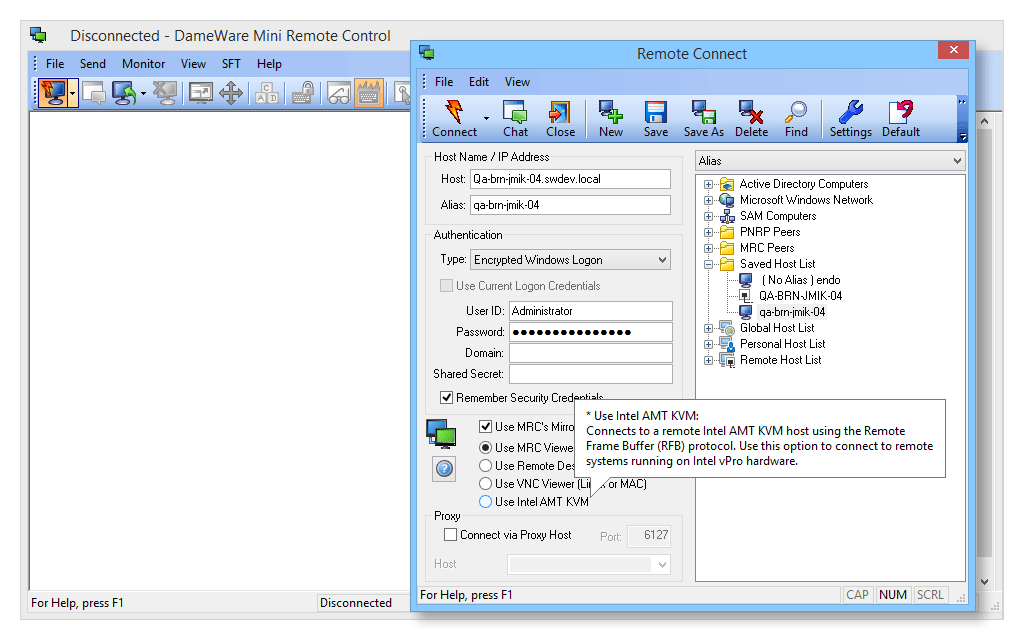
Features include:
- DameWare’s console has a chat system that allows the technician to communicate with the device’s user on the other end.
- Other utilities include file transfer systems and screenshot capture.
- DameWare’s remote connections manager allows multiple sessions to run simultaneously. This feature enables the technician to use various computers as though it’s a local machine.
- Has an Active Directory for managing accounts and even utilizes two-factor authentication.
2. Royal TS
This service has a secure remote connection system that uses encryption. Royal TS can connect to remote endpoints that run on Android, iOS, macOS, and Windows. Hence, it’s great for IT departments that need to conduct a Unified Endpoint Management (UEM) strategy that includes desktop computers and mobile devices.
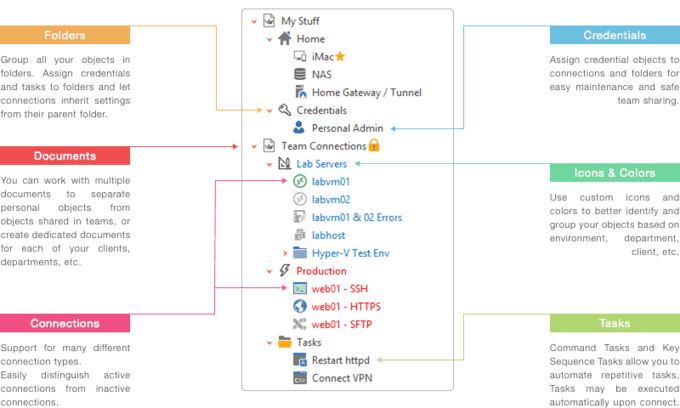
Features include:
- Royal TS is designed for teams of technicians. It has collaboration and distribution features that facilitate task management and communication.
- Tabs are available on the dashboard of the viewer, allowing for multiple simultaneous sessions to be connected to devices running different operating systems.
- It can manage connections that are used by other systems such as VMWare, Hyper-V, and TeamViewer.
- Technicians can create a central store of access credentials that automatically log in their data.
Royal TS also has a free version called LIte, which is limited to maintaining connections up to ten devices.
3. TeamViewer
This popular remote desktop management is considered the leading package in remote desktop connection managers. TeamViewer is known for its team collaboration features which makes it ideal for large IT departments. Furthermore, it’s free for home use.
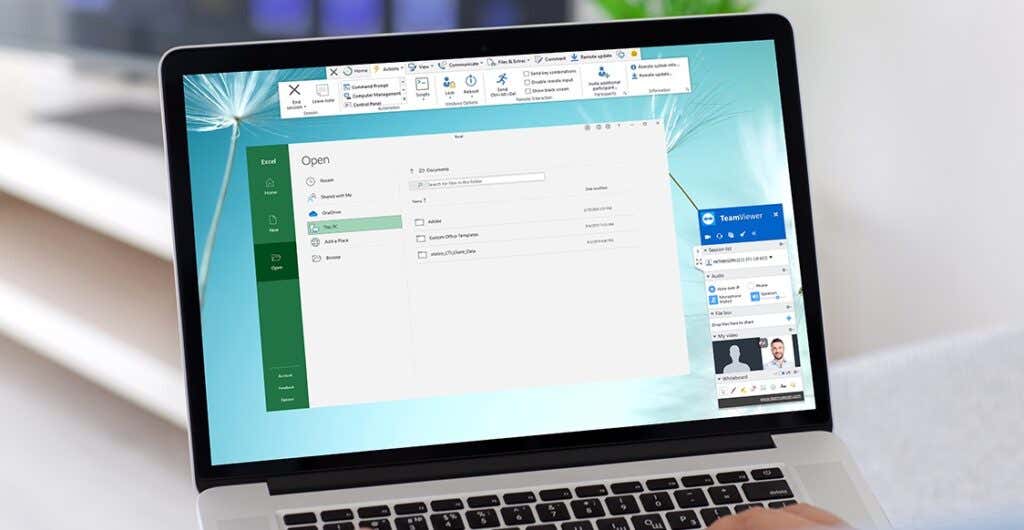
Features include:
- Accessing your technician account requires two-factor authentication, and all transmissions go through a 256-bit AES encryption.
- The dashboard’s main panel has an interactive layout and views the Remote Desktop. Its side panels also have several problem-solving and investigation tools.
- Has team management services such as demonstration broadcasting, video conferencing, and screen sharing. Moreover, it uses 2FA to start sessions which makes it more secure.
- Works well even with limited bandwidth connections. However, you need to have the same version of Teamviewer for the control and remote computers to start a connection.
4. ManageEngine Remote Access Plus
ManageEngine offers a wide array of support technician tools plus various remote access features. It offers both cloud-based and on-premise deployments.
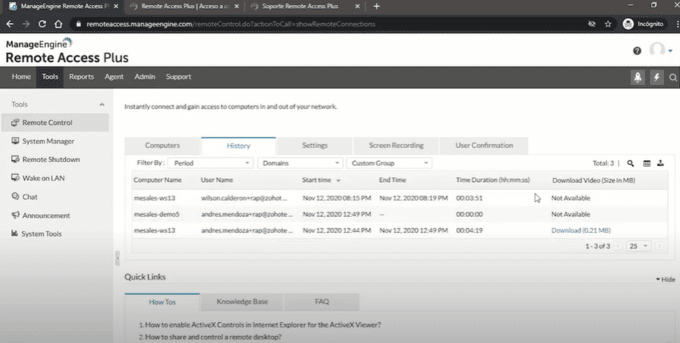
Features include:
- Gives technicians access to not only Windows but also macOS and Linux remote endpoints.
- Technicians can use integrated investigative tools and other facilities such as process automation and secure file transfer. These features make it easier for teams of support staff to collaborate and work together as a team to solve issues.
- Operators can remote access without letting the user know or in an interactive mode that gives access to the Desktop.
- Includes an integrated chat facility should you need to communicate with the desktop user.
- You can take advantage of other support features such as Take Control options and Wake On Lan as well.
5. AnyDesk
While AnyDesk is more famous for home use, the app also has a paid package for businesses. It’s currently offered in three subscription plans: Essential, Performance, and Enterprise.
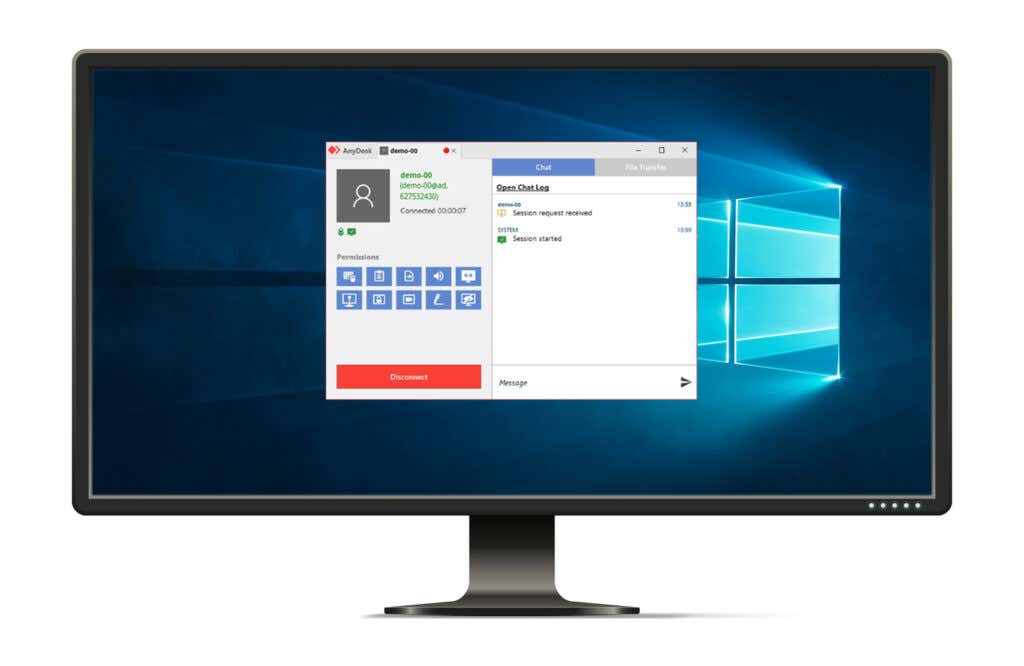
Features include:
- The Essential version allows only one endpoint connection at a time, while the other two enable multiple simultaneous connections.
- You can access the tool through an agent installed on remote devices or through an installed on-premises technician console.
- Compatible with Chrome OS, Raspberry Pi, Android, Unix, Linux, macOS, and Windows.
Users who own the remote device can manage access permissions and revoke access rights at any time. As a result, AnyDesk is an excellent choice for service teams that support commercial or home-use software applications.
Which Remote Desktop Connection Manager To Choose?
When choosing the right remote desktop manager for businesses, consider the company’s size and the problems it encounters regularly. If the company has a few computer units, then a free tool may be sufficient. However, if the business has dozens of computers or more, investing in a premium tool with more features is a wise move.
Looking for Windows 10 remote desktop manager software to remotely access another computer? Here’s free remote desktop connection manager for Windows 10 PC.
There are times when we want to take control of our friend’s computer or remotely access another computer when we are not able to go there physically.
Remote Desktop Connection is a very popular technology developed by the Microsoft using which users can remotely connect to another Windows computer over a network connection. In simple words, Remote Desktop is a separate program or an operating system feature that allows users to connect to a computer in another location and access that computer’s desktop.
Let’s say, you are living in India and want to access the computer of your friend who is residing in the United States. The first option which you are having at this point is to book a ticket to the United States, reach your friend’s home and use his computer or you can simply use remote desktop connection manager for the same. The first option is not only going to cost you a lot of money but will also take a toll on your time. In this situation, using the remote computer access feature or remote desktop connection manager software to remotely access another computer is the most appropriate option for you.
In order to use Remote Desktop Protocol (RDP), you need a remote desktop connection manager which is responsible for all the Remote connections you are making. Remote desktop protocol comes with a very user-friendly interface which makes it very easy for the user to create a remote connection and set up computer for remote access.
You can even use your keyboard, mouse to access all features of the device whose remote connection you are taking. This free remote access feature is available by default in all versions of Windows operating system as RDP is owned by the Microsoft.
If you are having a good remote desktop connection manager software, you can manage multiple remote desktop connections /sessions easily without any difficulty or interruption.
For some peoples, selecting the best remote desktop software for Windows computer is really a very tough task because there are plenty of free remote desktop management software and computer remote software available on the Web. This is the main reason that today we are going to explain about the top 7 best remote desktop connection manager programs which you can use on your Windows 10 computers.
This remote desktop software guide is specially created for the Microsoft Windows 10 operating system users. So, if you are looking for the best free Windows 10 remote desktop connection manager or Windows 10 home remote desktop manager software to set up and allow remote connections on the computer you want to connect to then you are at the absolutely right place.
The best remote desktop connection manager software comes not only with the management of multiple remote connections but also allows users to use several other protocols like HTTP, FTP, SSH etc. The interesting thing is, all the remote computer access software mentioned below can be downloaded for free from their official websites. It means, there is no need to spend a single penny on remote desktop connection managers.
So, are you ready to check out the list of best free remote desktop connection manager software to remotely access another computer over the same network or to the Internet? Here we go.
Remote Desktop Connection Manager 2.7
If you want to manage multiple remote desktop connections then using Remote Desktop Connection Manager 2.7 developed by the Microsoft is the best option for you.
RDCMan manages multiple remote desktop connections and it is quite useful for managing server labs or large server farms. This remote desktop manager is not only compatible with Windows 10 operating system but also works pretty well on Windows XP, Windows Server 2003 and Windows 7 etc. However, if you want to use this Windows remote desktop connection tool on Windows XP make sure that you are having the latest version of this tool.
You can download and use Windows Remote Desktop Connection Manager 2.7 for free on your Windows 10 computers. Check out this Remote Desktop Connection tutorial to know in details about allowing remote connections on the computer you want to connect to.
Remote Desktop Manager
Remote Desktop Manager is one of the best remote desktop connection managers which allow you to manage multiple remote sessions which you are taking from your computer. Along with the remote sessions, you can also manage other network protocols using this remote access program like Putty, HTTP, LogMeIn etc.
The user database is encrypted with AES protection which ensures that all the login details are safe from hackers. You can integrate Remote Connection Manager with many services as it comes with Intel AMT, Windows PowerShell support, and an advanced Hyper-V dashboard.
If you are looking for the fastest remote access Windows 10 software which will do a lot more than only managing remote connections then Remote Desktop Manager – remote connection and password management software is the best free remote access tool you need to use.
Terminals
Terminals is a secure remote desktop client and very feature rich software which is compatible with Windows 10, Windows 8, Windows 7, and Windows XP operating systems. Managing remote connections with Terminals is extremely easy as it is a multi-tab terminal remote access Windows 10 service.
Terminals uses Terminal Services Active client which is a service running on Windows computers. Along with management of Windows remote desktop (RDP) connections, Terminals is a great remote access tool which works well with VNC, VMRC, SSH, Telnet, RAS, ICA Citrix, HTTP and HTTPs based viewers.
If you are into networking then you can take benefit of this tool as it handles protocols like Trace Route, Ping, TCP connections and much more. The open source project is working well from the last few years. Terminals is available both in 32-bit versions and 64-bit versions and as it is an open source remote desktop connection manager software, so you can download and use it for free of cost.
MultiDesk
If you are looking for a tab based remote connection manager then you should MultiDesk terminal services client. The tab structure of this Windows 10 remote desktop software makes management of multiple remote connections very easy. You can manage the remote connections through group or server folder without any difficulty.
One of the best things about MultiDesk is that it is not only free but portable and SSD/flash drive friendly too which means that you don’t have to install it on your computer, simply download it and you are ready to manage multiple remote desktop connections on your Windows 10 computer.
MultiDesk tabbed remote desktop client is perfectly compatible with Microsoft Remote Desktop Connection (Terminal Services Client) 6.0 or higher, Windows 10, Windows 8, Windows 7, 2012, 2008, VISTA, 2003, and Windows XP operating system. If you were looking for a very simple and convenient remote desktop service to set up computer for remote access then MultiDesk is the right choice for you.
RD Tabs
The next best free remote desktop connection manager for Windows which makes to our list is RD Tabs. This is another powerful tab based Windows 10 remote desktop tool. RD Tabs – The Ultimate Remote Desktop Client comes with user-friendly interface which makes it easy even for a novice to use it as it is not complex at all.
There are many amazing features available in this remote computer access tool such as advanced editing, connection thumbnails, command line scripting, detached connection Windows support, remote terminal server information, remote desktop screen capture and much more.
We really liked the remote desktop capture feature as it allowed us to capture the screen of the remote sessions which we were taking. If you are looking for easy to use free remote access software which comes with user-friendly interface then you ought to use RD Tabs remote desktop manager. It requires the .Net Framework 2.0. Enjoy free download RD Tabs software to remotely access another computer over the same network.
mRemoteNG
mRemoteNG (Multi-Remote Next Generation) was earlier known as mRemote and is an open source remote desktop software which allows great remote sessions management which one is taking from his host computer. You can easily take access of multiple protocols as mRemoteNG is a multi-protocol remote desktop software.
RDP (Remote Desktop/Terminal Server), VNC (Virtual Network Computing), ICA (Citrix Independent Computing Architecture), SSH (Secure Shell), Telnet (TELecommunication NETwork), HTTP/HTTPS (Hypertext Transfer Protocol), rlogin, and Raw Socket Connections etc. are some of the popular protocols supported by the mRemoteNG.
Just like other remote desktop connection manager alternatives and free remote access software, you are going to get a tabbed interface which makes taking remote sessions easy and management a swift task. Download mRemoteNG remote connections manager enjoy a hassle-free remote access Windows 10 computer.
Parallels Remote Application Server
We have reached the end of our remote access software list and Parallels Remote Application server is the multitasking computer remote software which can be used for managing all the remote sessions which you are taking.
Parallels Remote Application Server (RAS) was available for only Windows 7 and Windows 8 and now you can use it on your Windows 10 computers too. Managing remote connections is very simple with this tool as it comes with user-friendly interface, so if you have not used computers a lot, you don’t need to worry.
You can even check the help section of this easy to use, flexible, and secure open source remote support software which is filled with articles and how-to guides of operating this tool with ease. You can download and use Parallels Remote Application Server for free.
Conclusion
If you are taking multiple remote sessions from your machine it can be really difficult to manage them. Management of multiple remote connection sessions is very easy with these best free remote desktop connection manager for Windows 10 PC. All the Windows 10 remote desktop managers which we have shared in this guide work pretty well and as they are available for free so anyone can use them.
We have been using Remote Desktop connection Manager 2.7 from a while now and personally find it best, but hey choices differ from person to person so it is normal that you go with any other free remote access software.
Which remote desktop manager or remote computer access software are you using on your Windows 10 computer for managing all the remote sessions? Did we miss to mention any popular and best remote desktop connection managers? Let us know using the comments section below.
You may also be interested in checking out these Windows 10 Software guides:
- Top 12 Best Defragmentation Software for Windows 10 / 8 / 7
- Top 16 Best Free Network Monitoring Software for Windows 10
- Top 10 Best FLAC Players for Windows 10
- Top 6 Best free WiFi Hotspot Software for Windows 10 / 8 / 7
- How to Fix Windows 10 Losing Internet Connection Intermittently
RDCMan (Remote Desktop Connection Manager) is a convenient RDP connection manager for Windows system administrators. It allows to manage multiple RDP sessions in a single window, create tree-like structures with the remote Windows hosts you are constantly using or managing, use different RDP connection settings for servers or groups, and save administrator (or user) credentials to automatically authenticate on RDP/RDS servers.
The last available version of RDCMan 2.7 was released in 2014 and development has stopped since then. In addition, a critical vulnerability was found in this version and Microsoft decided to completely remove the RDCMan download page in 2020. However, in June 2021, Mark Russinovich announced that the RDCMan tool is moving to the Sysinternals tools and will develop further. On June 24, 2021, a new version of Remote Desktop Connection Manager 2.81 was released with fixed vulnerabilities.
Contents:
- Installing RDCMan (Remote Desktop Connection Manager) on Windows
- Configuring RDCMan, Creating RDP Host Groups
- Configuring RDP Connection Settings in RDCMan
- How to Import Servers into RDCMan?
- Accessing Hyper-V Virtual Machine Console via RDCMan
Installing RDCMan (Remote Desktop Connection Manager) on Windows
The RDCMan is a free tool and you can download it from the Microsoft website. The current version 2.81 is available here https://docs.microsoft.com/en-us/sysinternals/downloads/rdcman (0.4 MB).
The new version of RDCMan 2.81 comes as a portable application RDCMan.exe and doesn’t require installation (unlike RDCMan 2.71, which is an MSI installation file). Just download the RDCMan.zip archive and extract it to any folder.
Remote Desktop Connection Manager supports all Windows versions, up to Windows 10 (Windows 11) and Windows Server 2019. Windows XP and Windows Server 2003 are also supported, but ou must first install the RDP client version 6 or newer on these operating systems.
Configuring RDCMan, Creating RDP Host Groups
When you start RDCMan.exe, you will see an empty console. First of all, you must create a configuration file to store your settings by pressing Ctrl+N or in the menu: File –> New. Enter the file name *.rdg (actually, it is a text XML file that you can edit manually). In a single configuration file, you can save any number of RDP connections for your remote servers. The tool allows you to structure RDP connections by any criteria you choose: use this feature to create groups.
For example, you can create a group of Hyper-V servers or a group with AD domain controllers. You can group your remote servers by their location, role, or customer.
You can save your RDP credentials to connect to the servers in this group. In the Group Properties, go to the Logon Credentials tab and specify your credentials. All servers in this group inherit the group settings. To change any server option different from the specified group settings, uncheck the “Inherit from parent” and set the personal settings.
Don’t forget to click the Save button.
Warning! RDP connection credentials are stored encrypted in the RDG configuration file instead of Windows Credential Manager (it does not depend on Domain Group Policy settings that prevent the saving of RDP credentials). The security context of the current user is used (logged on user’s credentials) or you can use the X509 certificate for encription.
It is recommended to encrypt the RDCMan configuration file using third-party tools (for example, using BitLocker or TrueCrypt).
Configuring RDP Connection Settings in RDCMan
Go to RDP connection properties in the “Connection Settings” tab. By default, the standard port 3389 is used for RDP connection. You can change the port number if your RDP server listens on a non-standard port. Uncheck the option “Inherit from parent” and change the RDP port number.
If you check the “Connect to console” option, you will be connected to your server’s console. The console mode simulates a direct connection to the local monitor of your server and is used to connect to the RDS server without using client CAL license, or if the licensing server is not available, or the RDSH licensing mode is not configured.
Configure the screen resolution to be used in the RDP session in the “Remote Desktop Settings” tab (I recommend to set it to “Full screen”) and local resources in the corresponding tab to be redirected to the RDP session (for example, you can redirect your clipboard to the RDP session, local printers, use a local drives sharing, etc.).
If you don’t need to scroll and the RDP window fits your screen, do check the option “Scale docked remote desktop to fit window”.
The main drawback of RDCMan 2.81 is that it doesn’t support automatic resizing of the RDP session window. If you want to resize the RDCMan window, you will have to reconnect to all remote servers. In this case, by automatically changing the RDP window (RDP size auto-fit), your connections will be displayed correctly.
Hosts (servers and workstations) can be added to RDCMan groups. Right-click the group and add a server:
- Server Name – specify hostname or its IP address;
- Display Name – server name displayed in the RDCMan console.
Finally, you will get this kind of console with remote server tiles updated in real-time.
When you double-click a server, you will access a server using RDP with the saved credentials.
You can use the “Connect Group” option. Thus, RDP consoles will be opened for all hosts in a group.
You can do standard things with your server, they are intuitive.
- Reconnect server – reconnect if a remote session is disconnected;
- Send keys – send standard keyboard shortcuts to a server;
- Disconnect server – disconnects from a server;
- Log off server – logs off a server;
- List sessions – view server active sessions;
- Undock – brings a server to a separate RDP window;
- Dock – returns a server to the console.
If you need to connect to a remote RDSH host through a published server with the RD Gateway role, you can set its parameters on the Gateway Settings tab.
The main thing: don’t forget to save the configuration file (File -> Save *.rdg). Otherwise, all your settings will be lost when you exit.
New RDG file format RDCMan 2.81 is not compatible with previous versions of the tool.
The next time you start RDCMan, you will see a window where you will need to select servers or groups you would like to reconnect.
How to Import Servers into RDCMan?
Unfortunately, you cannot import your server or workstations directly from Active Directory. It looks quite strange since RDCMan is a tool developed by Microsoft.
However, you can import servers from a text or a CSV file. For example, you can export the lists of computers or servers from AD using the Get-ADComputer cmdlet:
(Get-ADComputer -Filter {enabled -eq "true" -and OperatingSystem -Like '*Windows Server*' } | select name).name | Out-File -FilePath c:\PS\ad_servers.txt
To import the server list into the RDCMan console, select “Import Servers” in the Edit menu. In the next window, specify the path to the text file containing the list of servers and click Import.
To split the imported list of servers into groups, use Edit -> Add smart group. Type the group name and set the rules, according to which the servers will get into it (e. g., the common part of the name or IP addresses).
When adding servers to RDCman, you can use patterns:
{ber,mch,ham}– substitute the specified values in turn[1-5]– substitute all numbers from the range
For example, specify the following string as the server name: {ber,mch,ham}-dc0[1-3] and 9 servers will be added to the RDCman console.
Accessing Hyper-V Virtual Machine Console via RDCMan
In RDCMan 2.81 you can configure a direct connection to the console of virtual machines running on the Hyper-V host (the Enhanced Session Mode is used). To do it, you have to get the virtual machine ID on your Hyper-V host. Use this PowerShell command:
Get-VM -Name WS2016 | select ID
After you have got the VM ID, you can use it to configure a connection in RDCMan. When adding a new server in the RDCMan, specify the name of the remote Hyper-V host, check the option “VM console connect”, and paste the VMID into the ID field. You will be connected under an account with Hyper-V administrator privileges over VMBus (it means that you don’t need the network access to the FQDN or IP address of a guest OS – the access is provided through the Hyper-V host bus over TCP Port 2701).
RDCMan has a simple user interface and is very easy to use. If you just need an RDP connection manager, this is an excellent and easy-to-use everyday tool for a Windows administrator.