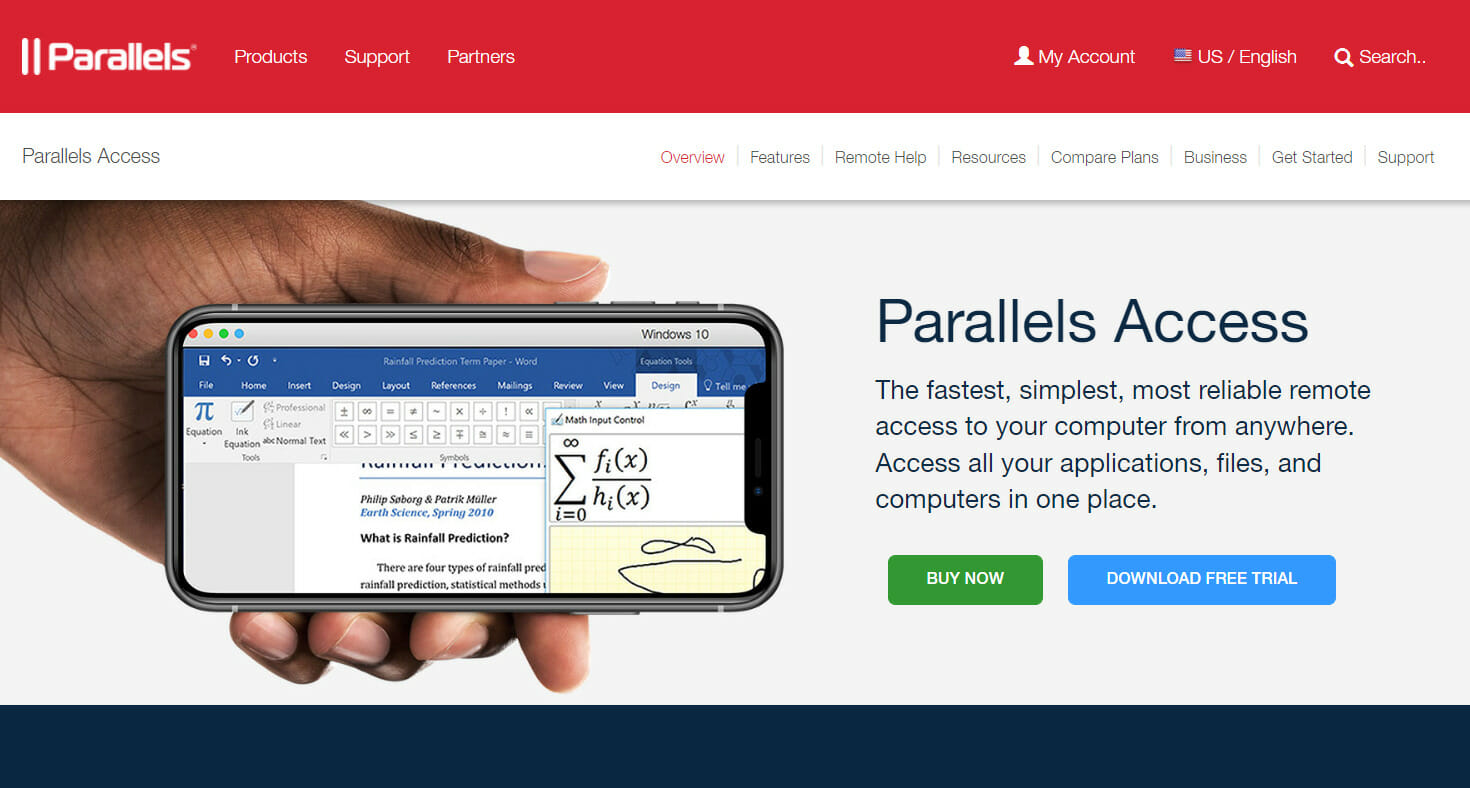Use Remote Desktop on your Windows, Android, or iOS device to connect to a Windows 10 PC from afar. Here’s how to set up your PC to allow remote connections and then connect to the PC you set up.
Note: While a Remote Desktop server (as in, the PC that you are connecting to) needs to be running a Pro edition of Windows, a client machine (the device you are connecting from) can be running any edition of Windows (Pro or Home), or even a different operating system altogether.
-
Set up the PC you want to connect to so it allows remote connections:
-
Make sure you have Windows 11 Pro. To check this, select Start , and open Settings . Then, under System , select About , and under Windows specifications, look for Edition. For info on how to get Windows 11 Pro, go to Upgrade Windows Home to Windows Pro.
-
When you’re ready, select Start , and open Settings . Then, under System , select Remote Desktop, set Remote Desktop to On, and then select Confirm.
-
Make note of the name of this PC under PC name. You’ll need this later.
-
-
Use Remote Desktop to connect to the PC you set up:
-
On your local Windows PC: In the search box on the taskbar, type Remote Desktop Connection, and then select Remote Desktop Connection. In Remote Desktop Connection, type the name of the PC you want to connect to (from Step 1), and then select Connect.
-
On your Windows, Android, or iOS device: Open the Remote Desktop app (available for free from Microsoft Store, Google Play, and the Mac App Store), and add the name of the PC that you want to connect to (from Step 1). Select the remote PC name that you added, and then wait for the connection to complete.
-
-
Set up the PC you want to connect to so it allows remote connections:
-
Make sure you have Windows 10 Pro. To check this, go to Start > Settings > System > About and look for Edition. For info on how to get Windows 10 Pro, go to Upgrade Windows 10 Home to Windows 10 Pro.
-
When you’re ready, select Start > Settings > System > Remote Desktop, and turn on Enable Remote Desktop.
-
Make note of the name of this PC under How to connect to this PC. You’ll need this later.
-
-
Use Remote Desktop to connect to the PC you set up:
-
On your local Windows PC: In the search box on the taskbar, type Remote Desktop Connection, and then select Remote Desktop Connection. In Remote Desktop Connection, type the name of the PC you want to connect to (from Step 1), and then select Connect.
-
On your Windows, Android, or iOS device: Open the Remote Desktop app (available for free from Microsoft Store, Google Play, and the Mac App Store), and add the name of the PC that you want to connect to (from Step 1). Select the remote PC name that you added, and then wait for the connection to complete.
-
Enable Remote Desktop
Need more help?
Want more options?
Explore subscription benefits, browse training courses, learn how to secure your device, and more.
Communities help you ask and answer questions, give feedback, and hear from experts with rich knowledge.
Try the remote control apps and improve your work-from-home
by Matthew Adams
Matthew is a freelancer who has produced a variety of articles on various topics related to technology. His main focus is the Windows OS and all the things… read more
Updated on
- The need to remote control your Windows desktop is a must these days, making a huge difference when working away from the office.
- If you don’t want or cannot use Windows’ built-in tool, you can go for some other amazing software options.
- A very important aspect when using remote software is also the capability to protect your identity online, making this an important element when making a choice.
Remote control software, otherwise known as remote desktop applications, enables users to remotely access one PC from another system or device.
That could be another desktop, laptop, tablet, or even mobile which effectively becomes a remote control for the other PC.
It’s based on a client/server (or host) model with the remote control device is the client and the remote PC, the host.
How can remote desktop software help me?
This software is especially important for IT support and administration because they facilitate remote troubleshooting.
If you need to change some settings quickly on an endpoint within your network, these tools will ensure quick connection and fast action.
Windows has its own Remote Desktop Connection tool. However, the server part of Remote Desktop is only included in the Professional and Enterprise editions.
So, if you don’t have one of those editions, these are some of the best remote desktop software for Windows.
Which is the best Windows 10 remote control software?
Parallels Access – Great for mobile remote control
Parallels Access is an amazing tool that is especially handy when it comes to small-resolution screens.
You can access your computer/computers from your phone whenever you are located. The most important thing is that you have access to absolutely all your computer files and apps, even from your phone.
This can be quite handy, especially when you need to access some files that are not readable by your phone OS, but you need to perform a specific action on them.
The app allows you to focus on the action you perform, as Parallels Access provides you a real focus on the apps you are clicking.
You won’t just have your PC screen on your mobile device screen; thus, you won’t have to try to zoom in with your fingers in order to click a small icon.
We strongly recommend you to try this remote desktop software.
Let’s see some of its key features:
- Access your computer/computers from your phone
- Allows access to all your computer files and apps
- Great usability, especially for access on mobile devices
- Easy to set up and use, without any guidance
- Secure and reliable
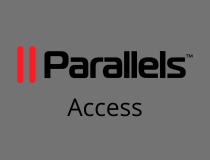
Parallels Access
Never worry about your device not being compatible with remote control software. Try Parallels Access today.
Radmin Remote – Ideal for collaboration
Radmin Remote offers high-speed communication between a remote computer and multiple client computers and allows you to use it for telecommuting, demos, and IT support.
We have to mention that this software is developed for Windows PCs. Radmin viewer has a decent box and very interesting sharing tools like a two-way clipboard.
It also supports chat conversations between the host and the viewer. Its dual-paned file-transfer tool is standard for remote access software.
The video connection runs smoothly, and you can easily manipulate programs with the same quality you’d find while sitting at the remote computer.
Radmin also provides excellent security by implementing 256-bit encryption. This feature allows you to keep the data exchange safe, above the standard used by others.
It also lets you secure the remote PC by enabling the blank screen function and keyboard locking. In addition to IP filtering, it has the option to limit access to parts of your remote computer.
This is especially useful when running a demo or allowing someone else to access your computer remotely, such as to perform tech support or to participate in a web conference.
Let’s go through some of its most important features:
- 256-bit encryption for enhanced security
- Fast connection and smooth video conferencing
- Quick data transfer
- IP filtering and keyboard locking
- Dual-paned file-transfer tool

Radmin Remote
With the help of Radmin software, you benefit from remote IT support anytime so don’t hesitate anymore.
Mikogo – Best free tool for tech support
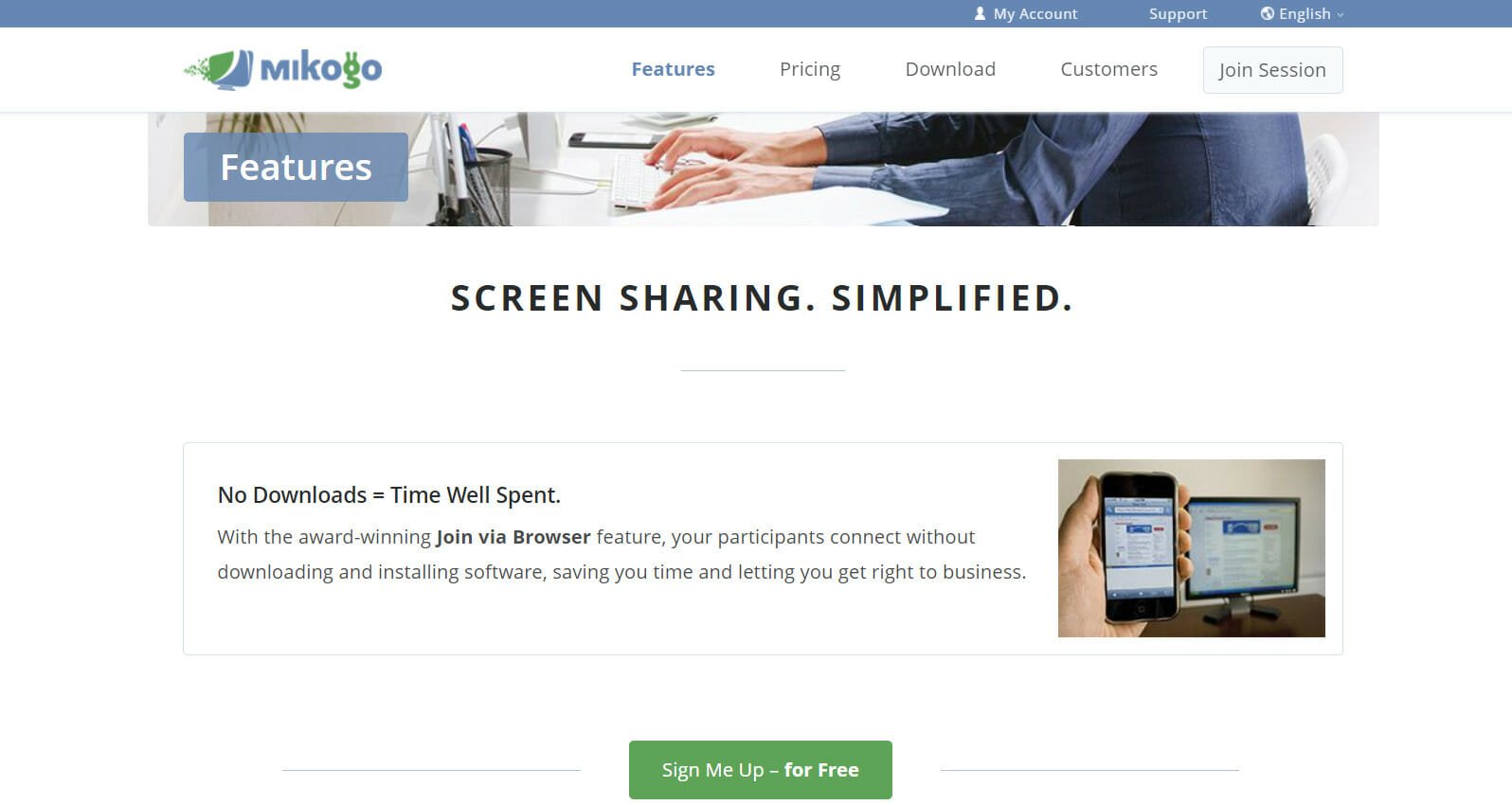
Mikogo is the best free remote control software for presentations, tech support, and web conferencing.
You can run the software by setting up an account on the Mikogo website and then click the Download button on the link below to save the software’s setup.
There’s also a Professional paid version that can include up to 25 participants in a session.
How we test, review and rate?
We have worked for the past 6 months on building a new review system on how we produce content. Using it, we have subsequently redone most of our articles to provide actual hands-on expertise on the guides we made.
For more details you can read how we test, review, and rate at WindowsReport.
Mikogo has extensive desktop-sharing options and a great HTML viewer to help users share a PC or Mac with numerous participants.
The software includes built-in voice and video conferencing options and a session scheduler with which users can send out multiple invites and schedule meetings in advance.
Its multi-user Whiteboard that enables participants to draw on screen comes in handy for presentations. You can record sessions with Mikogo’s screen recorder tool.
The software’s also compatible with most platforms has a switch presenter and includes file transfer and chat options.
This is one of the best programs for setting up remote desktop connections for multiple participants.
Take a look at its best features:
- Multi-user whiteboard
- Can include up to 25 participants in a session
- Can send out multiple invites and schedule meetings in advance
- Extensive desktop-sharing options
- Remote desktop connections for multiple participants
⇒ Get Mikogo
TeamViewer – Great tool for beginners
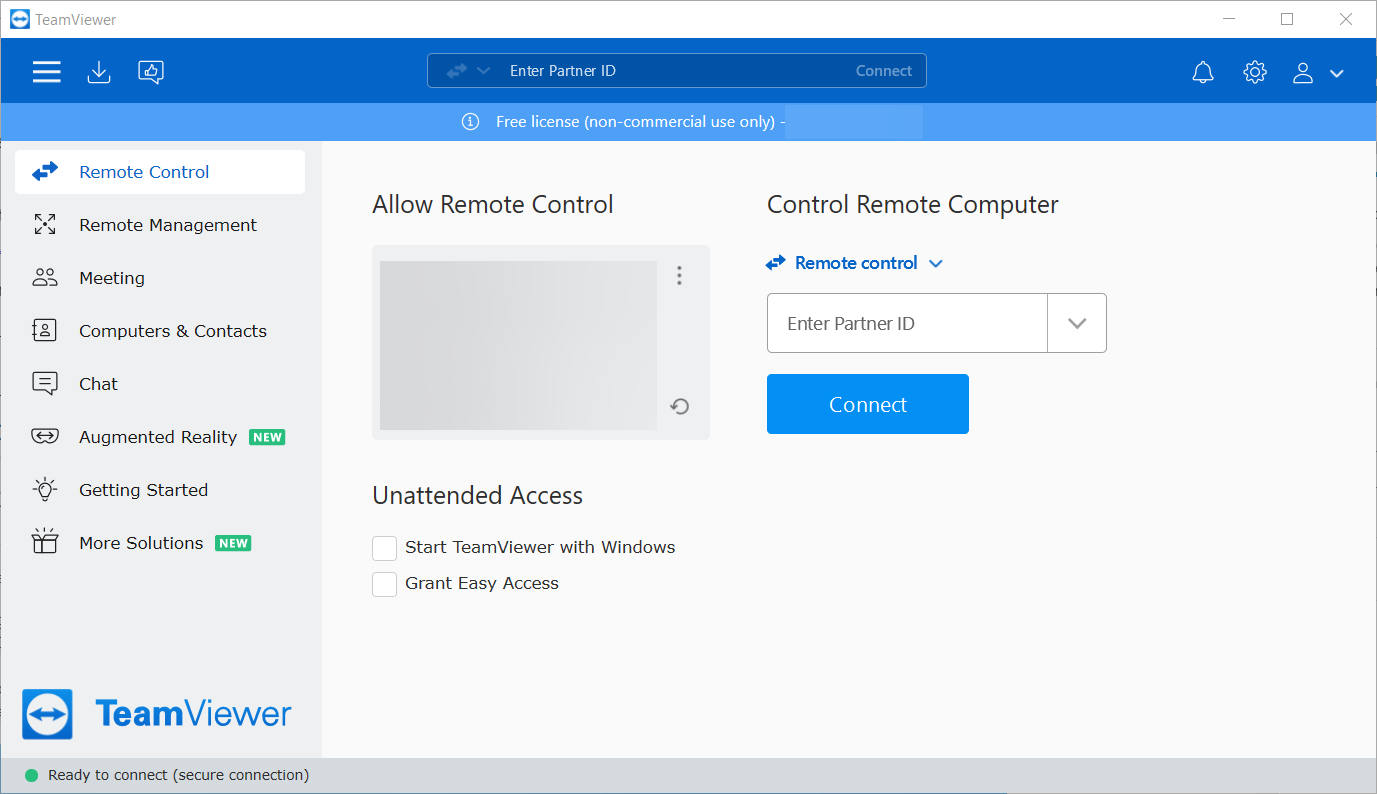
The list of free remote control software solutions would be incomplete without TeamViewer. It needs no introduction.
It’s a multi-platform software program compatible with Android, iOS, Linux, and Mac OS X so that users can connect to remote computers with tablets or mobiles.
It’s freely available software that you can add to Windows by pressing the Download TeamViewer button on the link below or adding the app to mobiles from this Microsoft Store page.
TeamViewer has a straightforward setup with minimal system configuration required.
Once up and running, TeamViewer enables you to directly access a remote computer almost as a primary user would.
Alternatively, clients can be granted only more limited remote control sessions for things such as file transfers. The software has a convenient drag and drops UI for direct file transfer from host to client.
The program enables you to remotely access any number of computers from an administrative portal, whilst most alternative software only provides remote access to a maximum of 10 to 25 endpoints.
TeamViewer also has multi-monitor support so you can navigate between multiple VDUs. In addition, it includes remote printing, scheduling, Wake-on-LAN, remote update, and session recording options.
As such, TeamViewer probably has all the options most will need from a remote desktop application.
Here are some of its key features:
- Compatible with Android, iOS, Linux, and Mac OS X
- Remote access to a maximum of 10 to 25 endpoints
- Multi-monitor support
- Remote printing, scheduling, and Wake-on-LAN
- Remote update, and session recording options
⇒ Get TeamViewer
SupRemo – Best free tool for non-professional use
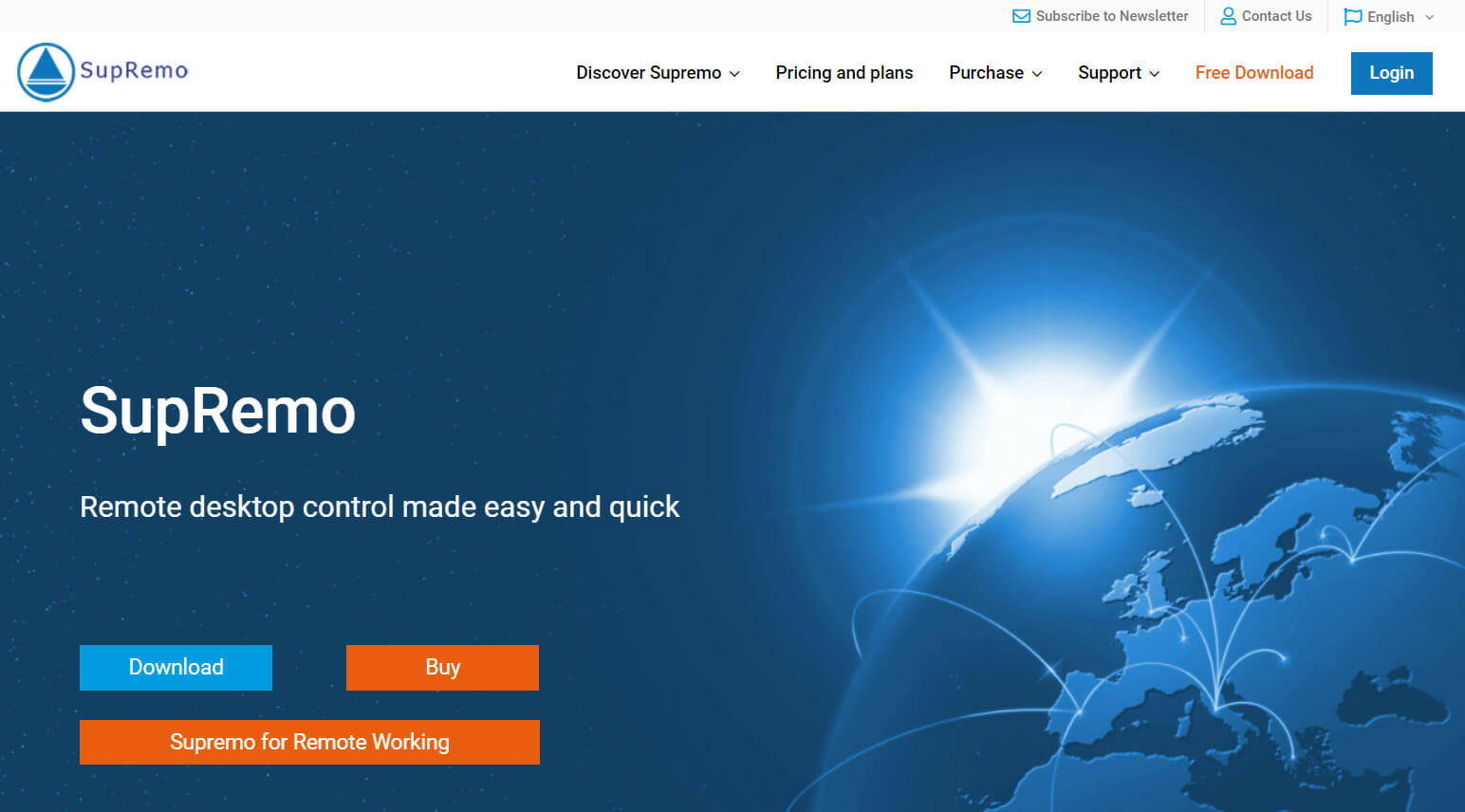
Looking for an alternative to other free remote control software? SupRemo is exactly what you need. This is a reliable, fully secured, and really affordable remote control tool.
No matter what device you use, SupRemo is fully compatible with most phones, tablets, PCs, and laptops. You can use it from your Linux, Android, iOS, macOS, and obviously, Windows.
Control your devices remotely from anywhere in the world in the most secure and accessible way, because SupRemo is completely free for non-professional and/or non-continuous use.
Are you part of a company? You can also upgrade to one of the quarterly and annual business plans then. These plans will be modulated according to the number of simultaneous sessions required.
What’s even better is that all the licenses allow unlimited installation to an infinite number of devices. There is no actual limit of endpoints where you can install the license.
This means that you can use your license on multiple devices since what really matters is the number of simultaneous connections.
They are also priced from $6/month, per user, if you want to perform multiple simultaneous screen-sharing sessions.
Thanks to SupRemo’s powerful features, you will be able to work freely and securely:
- Allowed ID and Installation as a Service allow companies to connect remotely without the need for an individual in front of the screen
- Encrypted connections that will secure data during the session
- Chat for interacting and communicating between the two connected people
- Automatic update whenever a newer version of the software is available
- Online Reports that give statistics and data about the connections
- Remote printing and transfer of data between the two devices
- Customization of the interface that allows you to insert your own brand, info, and references
⇒ Get SupRemo
Splashtop – Great support tool
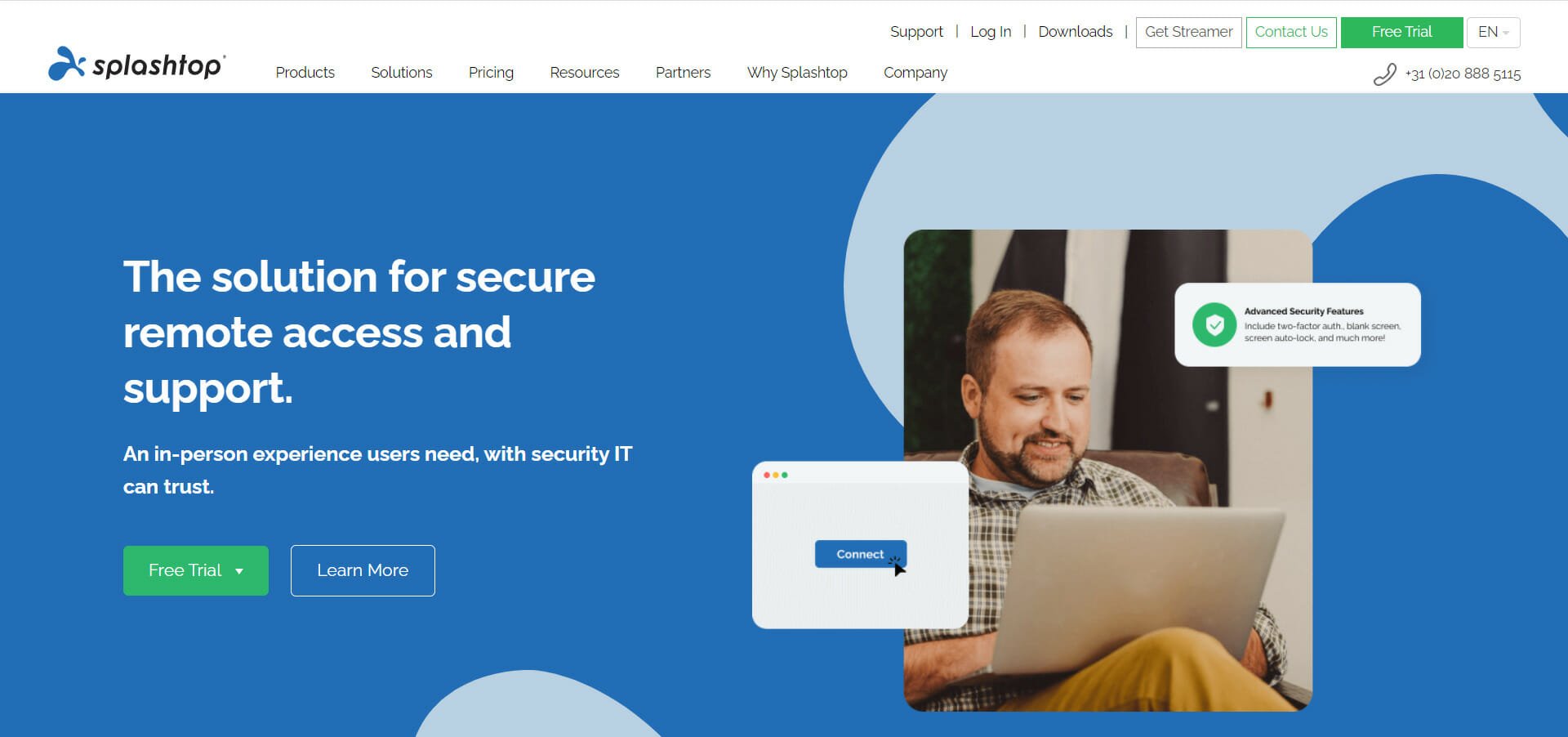
Splashtop is another multi-platform program for Windows, Mac OS X, iOS, and Linux. It enables you to turn your Windows mobile into a desktop remote control.
Splashtop has an annual subscription fee that’s still good value compared with some alternatives such as LogMeIn.
The Splashtop Personal app for Windows devices is freely available, and that also has an Anywhere Access Pack upgrade for Splashtop’s global server infrastructure.
Splashtop is a high-performance remote desktop software that has top-notch audio and video streaming at 30 frames per second.
As such, Splashtop is especially strong for media streaming from remote devices and can deliver 3D gaming.
With this software, you can access pretty much any file or app on a remote PC, but it lacks TeamViewer’s drag-and-drop support.
Splashtop’s installation and setup are also very quick and straightforward. The business version includes extra remote print, annotation and remote wake, chat, user management, and file transfer options.
Consider some of its most important features below:
- Easy installation and set-up
- Compatible with Windows, Mac OS X, iOS, and Linux
- Media streaming and 3D gaming features
- Access any file or app on a remote PC
- Secure and reliable connection
⇒ Get Splashtop
LogMeIn – Best cross-platform tool

LogMeIn is one of the most reliable remote access applications for Windows, Mac OS X, Android, and iOS. So, it’s another cross-platform program that you can use with alternative devices.
LogMeIn has three versions with annual subscription fees so it’s pretty flexible for various needs.
This is one of the fastest remote desktop applications that have very little lag when streaming. LogMeIn enables you to drag and drop files from host to client, or vice-versa, for easy file transfer.
The software has remote printing options so that you can print from your desktop. It supports a multi-monitor display so the client can view multiple VDUs and dynamic IPs.
LogMeIn also provides one TB of storage for Pro subscriptions with which you can store, share and access documents. LogMeIn’s shared Whiteboard is another novelty that enables users to draw freehand pictures on the host.
So LogMeIn certainly has extensive configuration settings and a few options that aren’t included in many alternatives.
Here are some of its key features:
- Shared whiteboard
- Drag-and-drop file sharing
- Available for Windows, Mac OS X, Android, and iOS
- Fast remote connection
- Simple and easy to use
⇒ Get LogMeIn
VNC Connect – Easiest tool to use
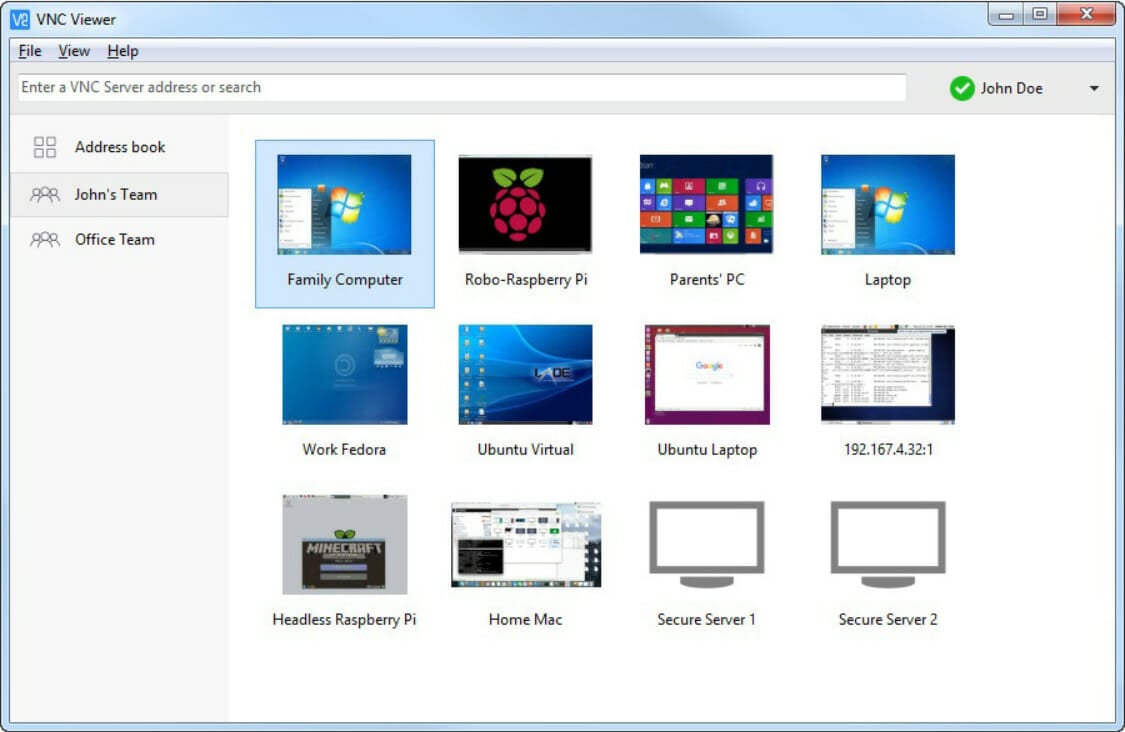
VNC Connect is a remote desktop software based on the Virtual Network Computing protocol.
This software works across multiple platforms and provides both direct and cloud remote access connectivity. It has Home, Professional, and Enterprise versions.
The VNC Connect Professional and Enterprise versions have annual subscriptions.
Although it doesn’t have the most straightforward setup and configuration, VNC Connect is certainly versatile remote desktop software with a good set of security options.
For example, it includes IP filtering, keyboard locking, and inactivity time-out features. The Enterprise version has direct TCP compatibility and enables users to create virtual desktops in Linux.
Both the Pro and Enterprise editions include chat, remote printing, and file transfer tools.
Take a look at some of its most important features below:
- Straightforward setup and configuration
- Based on the Virtual Network Computing protocol
- Direct TCP compatibility
- Create virtual desktops in Linux
- Simple dashboard with friendly controls
⇒ Get VNC Connect
- Best Android apps to control Windows 10/11 from your phone
- Best software to control another computer on Windows 10/11
- Best iOS apps to control PCs running Windows 10/11
GoToMyPC – Great for personal or corporate use
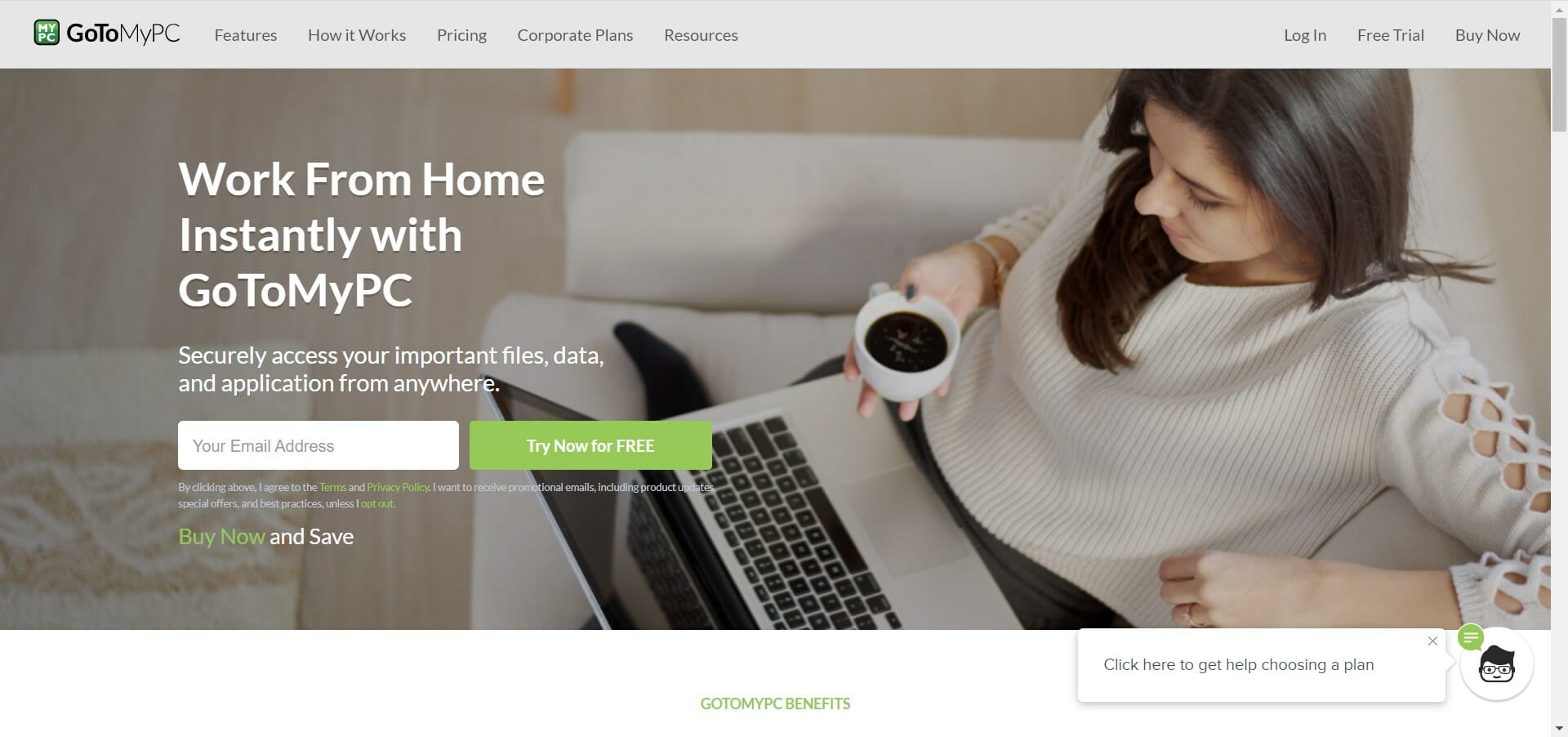
GoToMyPC is a remote desktop software that’s quick and easy to set up and optimized for speed with minimal lag.
It has Personal, Pro, and Corporate versions that have monthly subscriptions. There’s also a portable version of the software for USB drives.
All the versions give you unlimited remote access, remote printing, and file transfer & sync options. It’s compatible with multiple platforms so you can set up desktop remote controllers for Windows with various devices.
The software boasts multi-monitor support, remote printing, dynamic IP support, chat, and guest invite options.
However, GoToMyPC’s greatest novelty is the remote desktop shortcut you can add to the desktop.
The program’s usage reports for sessions also come in handy.
Let’s go through some of its key features:
- Unlimited remote access, remote printing, and file transfer and sync options
- Compatible with multiple platforms
- Available as a portable app
- Multi-monitor support
- Dynamic IP support, chat, and guest invite options
⇒ Get GoToMyPC
AnyDesk – Great all-round tool for remote access

If you want an app that’s accessible to anyone, whether a family member, your team, or for personal use, go for AnyDesk.
You’ll see just how easy it is to access a working computer remotely and continue working on the same documents or collaborate with several people or transfer files securely.
The software uses strong encryption standards to block unauthorized access and ensure a safe connection for all parties involved.
Besides, the app uses native clients for all major platforms, so you can access a desktop remotely whether from a laptop, a mobile, or a Raspberry Pi.
The tool comes in two different plans, depending on the number of users that need to access it simultaneously.
Here are some of its best features:
- Access a desktop PC from any device, including mobiles and Raspberry Pi
- Native clients for all major platforms
- Extensive collaboration features
- Powerful encryption standards
- Block any unauthorized access
⇒ Get AnyDesk
These are the best remote control software for Windows 10. With them, you can connect to another desktop or laptop with keyboard and mouse controls.
As they all support multiple platforms, you can also set up a tablet or mobile remote control for a Windows desktop.
You might also be interested in our list including the best remote control software for Windows 11.
If you have any other suggestions or questions, don’t hesitate to leave them in the comments section below and we’ll be sure to check them out.
That could be another desktop, laptop, tablet, or even mobile which effectively becomes a remote control for the other PC.
It’s based on a client/server (or host) model with the remote control device is the client and the remote PC, the host.
How can remote desktop software help me?
This software is especially important for IT support and administration because they facilitate remote troubleshooting.
If you need to change some settings quickly on an endpoint within your network, these tools will ensure quick connection and fast action.
Windows has its own Remote Desktop Connection tool. However, the server part of Remote Desktop is only included in the Professional and Enterprise editions.
So, if you don’t have one of those editions, these are some of the best remote desktop software for Windows.
This can be quite handy, especially when you need to access some files that are not readable by your phone OS, but you need to perform a specific action on them.
You can access your computer/computers from your phone whenever you are located. The most important thing is that you have access to absolutely all your computer files and apps, even from your phone.
The app allows you to focus on the action you perform, as Parallels Access provides you a real focus on the apps you are clicking.
You won’t just have your PC screen on your mobile device screen; thus, you won’t have to try to zoom in with your fingers in order to click a small icon.
We strongly recommend you to try this remote desktop software.
Let’s see some of its key features:
Access your computer/computers from your phone Allows access to all your computer files and apps Great usability, especially for access on mobile devices Easy to set up and use, without any guidance Secure and reliable
We have to mention that this software is developed for Windows PCs. Radmin viewer has a decent box and very interesting sharing tools like a two-way clipboard.
It also supports chat conversations between the host and the viewer. Its dual-paned file-transfer tool is standard for remote access software.
The video connection runs smoothly, and you can easily manipulate programs with the same quality you’d find while sitting at the remote computer.
Radmin also provides excellent security by implementing 256-bit encryption. This feature allows you to keep the data exchange safe, above the standard used by others.
It also lets you secure the remote PC by enabling the blank screen function and keyboard locking. In addition to IP filtering, it has the option to limit access to parts of your remote computer.
This is especially useful when running a demo or allowing someone else to access your computer remotely, such as to perform tech support or to participate in a web conference.
Let’s go through some of its most important features:
256-bit encryption for enhanced security Fast connection and smooth video conferencing Quick data transfer IP filtering and keyboard locking Dual-paned file-transfer tool
Mikogo – Best free tool for tech support
Mikogo is the best free remote control software for presentations, tech support, and web conferencing.
You can run the software by setting up an account on the Mikogo website and then click the Download button on the link below to save the software’s setup.
There’s also a Professional paid version that can include up to 25 participants in a session.
Mikogo has extensive desktop-sharing options and a great HTML viewer to help users share a PC or Mac with numerous participants.
The software includes built-in voice and video conferencing options and a session scheduler with which users can send out multiple invites and schedule meetings in advance.
Its multi-user Whiteboard that enables participants to draw on screen comes in handy for presentations. You can record sessions with Mikogo’s screen recorder tool.
The software’s also compatible with most platforms has a switch presenter and includes file transfer and chat options.
This is one of the best programs for setting up remote desktop connections for multiple participants.
Take a look at its best features:
Multi-user whiteboard Can include up to 25 participants in a session Can send out multiple invites and schedule meetings in advance Extensive desktop-sharing options Remote desktop connections for multiple participants
⇒ Get Mikogo
It’s a multi-platform software program compatible with Android, iOS, Linux, and Mac OS X so that users can connect to remote computers with tablets or mobiles.
It’s freely available software that you can add to Windows by pressing the Download TeamViewer button on the link below or adding the app to mobiles from this Microsoft Store page.
TeamViewer has a straightforward setup with minimal system configuration required.
Once up and running, TeamViewer enables you to directly access a remote computer almost as a primary user would.
Alternatively, clients can be granted only more limited remote control sessions for things such as file transfers. The software has a convenient drag and drops UI for direct file transfer from host to client.
The program enables you to remotely access any number of computers from an administrative portal, whilst most alternative software only provides remote access to a maximum of 10 to 25 endpoints.
TeamViewer also has multi-monitor support so you can navigate between multiple VDUs. In addition, it includes remote printing, scheduling, Wake-on-LAN, remote update, and session recording options.
As such, TeamViewer probably has all the options most will need from a remote desktop application.
Here are some of its key features:
Compatible with Android, iOS, Linux, and Mac OS X Remote access to a maximum of 10 to 25 endpoints Multi-monitor support Remote printing, scheduling, and Wake-on-LAN Remote update, and session recording options
⇒ Get TeamViewer
No matter what device you use, SupRemo is fully compatible with most phones, tablets, PCs, and laptops. You can use it from your Linux, Android, iOS, macOS, and obviously, Windows.
Control your devices remotely from anywhere in the world in the most secure and accessible way, because SupRemo is completely free for non-professional and/or non-continuous use.
Are you part of a company? You can also upgrade to one of the quarterly and annual business plans then. These plans will be modulated according to the number of simultaneous sessions required.
What’s even better is that all the licenses allow unlimited installation to an infinite number of devices. There is no actual limit of endpoints where you can install the license.
This means that you can use your license on multiple devices since what really matters is the number of simultaneous connections.
SPONSORED
They are also priced from $6/month, per user, if you want to perform multiple simultaneous screen-sharing sessions.
Thanks to SupRemo’s powerful features, you will be able to work freely and securely:
Allowed ID and Installation as a Service allow companies to connect remotely without the need for an individual in front of the screen Encrypted connections that will secure data during the session Chat for interacting and communicating between the two connected people Automatic update whenever a newer version of the software is available Online Reports that give statistics and data about the connections Remote printing and transfer of data between the two devices Customization of the interface that allows you to insert your own brand, info, and references
⇒ Get SupRemo
Splashtop has an annual subscription fee that’s still good value compared with some alternatives such as LogMeIn.
The Splashtop Personal app for Windows devices is freely available, and that also has an Anywhere Access Pack upgrade for Splashtop’s global server infrastructure.
Splashtop is a high-performance remote desktop software that has top-notch audio and video streaming at 30 frames per second.
As such, Splashtop is especially strong for media streaming from remote devices and can deliver 3D gaming.
With this software, you can access pretty much any file or app on a remote PC, but it lacks TeamViewer’s drag-and-drop support.
Splashtop’s installation and setup are also very quick and straightforward. The business version includes extra remote print, annotation and remote wake, chat, user management, and file transfer options.
Consider some of its most important features below:
Easy installation and set-up Compatible with Windows, Mac OS X, iOS, and Linux Media streaming and 3D gaming features Access any file or app on a remote PC Secure and reliable connection
⇒ Get Splashtop
LogMeIn has three versions with annual subscription fees so it’s pretty flexible for various needs.
This is one of the fastest remote desktop applications that have very little lag when streaming. LogMeIn enables you to drag and drop files from host to client, or vice-versa, for easy file transfer.
The software has remote printing options so that you can print from your desktop. It supports a multi-monitor display so the client can view multiple VDUs and dynamic IPs.
LogMeIn also provides one TB of storage for Pro subscriptions with which you can store, share and access documents. LogMeIn’s shared Whiteboard is another novelty that enables users to draw freehand pictures on the host.
So LogMeIn certainly has extensive configuration settings and a few options that aren’t included in many alternatives.
Here are some of its key features:
Shared whiteboard Drag-and-drop file sharing Available for Windows, Mac OS X, Android, and iOS Fast remote connection Simple and easy to use
⇒ Get LogMeIn
This software works across multiple platforms and provides both direct and cloud remote access connectivity. It has Home, Professional, and Enterprise versions.
The VNC Connect Professional and Enterprise versions have annual subscriptions.
Although it doesn’t have the most straightforward setup and configuration, VNC Connect is certainly versatile remote desktop software with a good set of security options.
For example, it includes IP filtering, keyboard locking, and inactivity time-out features. The Enterprise version has direct TCP compatibility and enables users to create virtual desktops in Linux.
Both the Pro and Enterprise editions include chat, remote printing, and file transfer tools.
Take a look at some of its most important features below:
Straightforward setup and configuration Based on the Virtual Network Computing protocol Direct TCP compatibility Create virtual desktops in Linux Simple dashboard with friendly controls
⇒ Get VNC Connect
It has Personal, Pro, and Corporate versions that have monthly subscriptions. There’s also a portable version of the software for USB drives.
All the versions give you unlimited remote access, remote printing, and file transfer & sync options. It’s compatible with multiple platforms so you can set up desktop remote controllers for Windows with various devices.
The software boasts multi-monitor support, remote printing, dynamic IP support, chat, and guest invite options.
However, GoToMyPC’s greatest novelty is the remote desktop shortcut you can add to the desktop.
The program’s usage reports for sessions also come in handy.
Let’s go through some of its key features:
Unlimited remote access, remote printing, and file transfer and sync options Compatible with multiple platforms Available as a portable app Multi-monitor support Dynamic IP support, chat, and guest invite options
⇒ Get GoToMyPC
These are the best remote control software for Windows 10. With them, you can connect to another desktop or laptop with keyboard and mouse controls.
You’ll see just how easy it is to access a working computer remotely and continue working on the same documents or collaborate with several people or transfer files securely.
The software uses strong encryption standards to block unauthorized access and ensure a safe connection for all parties involved.
Besides, the app uses native clients for all major platforms, so you can access a desktop remotely whether from a laptop, a mobile, or a Raspberry Pi.
The tool comes in two different plans, depending on the number of users that need to access it simultaneously.
Here are some of its best features:
Access a desktop PC from any device, including mobiles and Raspberry Pi Native clients for all major platforms Extensive collaboration features Powerful encryption standards Block any unauthorized access
⇒ Get AnyDesk
As they all support multiple platforms, you can also set up a tablet or mobile remote control for a Windows desktop.
You might also be interested in our list including the best remote control software for Windows 11.
If you have any other suggestions or questions, don’t hesitate to leave them in the comments section below and we’ll be sure to check them out.
SPONSORED
Name *
Email *
Commenting as . Not you?
Save information for future comments
Comment
Δ
DWService
What We Like
-
Client access is through a web page.
-
Perfect for one-time access and permanent access.
-
Tabbed browsing for easy access to every management tool.
What We Don’t Like
-
No built-in chat function.
-
Limited maximum bandwidth for free users.
DWService is a free and open-source project that truly simplifies remote access. The host installs or temporarily runs the program, and the client logs in via any web browser to run commands, control the screen, or control files and folders.
This is the tool I used the last several times I remoted into a family member’s computer for remote tech support. I list it as #1 for two reasons: it’s incredibly easy to use for both myself and the people on the other end of the session, and it has useful tools I need to identify and fix problems remotely.
Host Side
The host has two options: download the DWAgent, and then run it for on-demand, one-time access (great for tech support), or install it for permanent remote access (ideal if it’s your own computer).
If you choose the run option instead of the install option, you’re given a user code and password that the client needs to reach the computer. Otherwise, enter the code and provided by the client so that they can have always-on access to the host computer.
Client Side
The client has it easy if the host uses the on-demand option. Log in through the link below and enter the code and password that shows on the host’s DWAgent program window. That’s it!
If the host installed the program, the setup procedure is a little more involved. Make a user account through the link below (it’s totally free), and then add a new agent to your account. Give the code to the host during the program installation.
DWService has a handful of tools. Unlike some remote access programs, you don’t have to open the screen sharing tool to do things like send/receive files or run commands.
The full list of tools you have access to as the client are Files and Folders, Text editor, Log watch, Resources, Screen, and Shell. They let you create all sorts of text-based files; browse through the file system to make, edit, or remove files, and upload or download files to and from the host; run Command Prompt commands; view basic system information, shut down tasks, and start or turn off services.
The DWAgent tool for the host can be installed on several operating systems, including Windows, Linux, and macOS. It also works through a mobile web browser. Android users can install the client app.
Download DWAgent
AnyDesk
What We Like
-
Has you create an easy-to-remember alias for remote connections.
-
Supports both audio and file transfer.
-
Lets you record the remote session.
-
Connections can be configured to favor quality or speed.
-
Updates to new software versions automatically.
-
Works on Linux, Windows, and macOS.
-
There’s a mobile app available.
-
Free for personal use.
What We Don’t Like
-
Could be confusing to understand at first.
-
Might limit connection time or address book entries because there are also paid versions of the program.
Our Review of AnyDesk
AnyDesk is a remote desktop program that you can run portably or install like a regular program. While I have used it for remote troubleshooting, similar to DWService, I prefer AnyDesk for remote access into my own computer when I’m away (i.e., unattended access).
Host Side
Launch it on the PC you want to connect to and record the 9-digit number, or custom alias if one is set up.
When the client connects, the host will be asked to allow or disallow the connection and can also control permissions, like to allow sound, clipboard use, and the ability to block the host’s keyboard/mouse control.
Client Side
On another computer, run AnyDesk and then enter the host’s Remote Desk ID or alias in the Remote Address section of the program, and wait for the host to accept the connection. You can also connect to the host from AnyDesk’s web client.
If unattended access is set up, the client doesn’t need to wait for the host to accept the connection.
The program auto-updates and can enter full-screen mode, create a balance between quality and speed of the connection, transfer files and sound, sync the clipboard, record the remote session, run keyboard shortcuts, take screenshots of the remote computer, and restart the host computer.
It runs on macOS, Linux, and Windows 11, 10, 8, 7, and XP. There’s also an app for iOS, Android, Chrome OS, FreeBSD, and Raspberry Pi.
Download AnyDesk
Getscreen.me
What We Like
-
Great for one-off sessions; takes just a minute to get started.
-
Can be used for permanent access.
-
Control the computer from a web browser.
-
Lots of features.
What We Don’t Like
-
Limits max linked computers to two.
-
Mobile app runs on Android only.
-
Limits concurrent connections to one.
For a simple tool with some great features, you might consider the free remote access service Getscreen.me. If you need to quickly get into someone’s computer without messing around with logins or installations, this is what you’re after.
There’s file sharing, a built-in chat window, buttons for common keyboard shortcuts (e.g., switch users, open Run box, open File Explorer), a system information viewer, full-screen mode, audio calling, and clipboard sharing.
Host Side
The computer that will be connected to needs to download and open the software. Installation is not required, but it can be fully installed if this computer will need to be accessed remotely permanently.
There are two ways to get the client connected. One is to log in to the client’s user account with their email and password, a great option if they’ll be getting into this computer a lot.
The other way to use Getscreen.me is to simply open the program and share the public link. With this anonymous session, whoever you give the link to will have access to your computer without needing a password. This is perfect for spontaneous technical support, but know that the connection time is limited when the program is used anonymously like this.
The host can dictate whether a few permissions are allowed, like if the client can control the mouse/keyboard, capture sound, and make audio calls.
Client Side
There are a couple of ways to access the remote computer. If you logged in to your account in the host program, then you have permanent access, which means you can visit the link below to log in to the same account in a web browser to access the other computer.
Another way is if the host didn’t log in to the account. The host can provide a URL that you can open from your device to automatically have access to the remote PC without needing your account information.
Free users are faced with a few limitations that can be lifted only if you pay. For example, only two computers can be linked to your account at once, you can’t record the connection, Wake-on-LAN won’t work, and file transfers max out at 50 MB per file.
It works on Windows, macOS, Linux, and Android. You can send controls from any device with a web browser.
Download Getscreen.me
Chrome Remote Desktop
What We Like
-
Lets you remote into the computer even when the user isn’t logged in.
-
Installs quickly.
-
Has multi-monitor support.
-
Includes a file transfer tool.
-
Lets you remote into the computer via an app.
-
Works on Windows, macOS, and Linux.
What We Don’t Like
-
Can’t chat with the remote user.
-
Remote printing isn’t allowed.
Our Review of Chrome Remote Desktop
Chrome Remote Desktop is an extension for the Chrome browser that lets you set up a computer for remote access. In my experience, this one isn’t so great for helping out a friend remotely (especially if they’re not tech-savvy), but it is excellent for accessing my own computer.
Host Side
The way this works is that you install the extension to either get a random code you can share with someone else for spontaneous support (get that code here), or a PIN that you can use to get on the computer at any time from your own Google account.
Client Side
To connect to the host browser, sign on to Chrome Remote Desktop through another web browser using the same Google credentials or using a temporary access code generated by the host computer.
Because you’re logged in, you can easily see the other PC name, from where you can simply choose it and begin the remote session.
There isn’t a chat function like you see with similar programs, but it’s very easy to configure and lets you connect to your computer (or anyone’s) from anywhere using just your web browser.
What’s more is that you can remote into the computer when the user doesn’t have Chrome open, or even when they’re completely logged out of their user account.
Since it runs entirely within Chrome, it can work with any operating system that uses that browser, including Windows, Mac, Linux, and Chromebooks.
Download Chrome Remote Desktop
Windows Remote Desktop
What We Like
-
Provides the most natural and easy-to-use remote access experience.
-
No download necessary.
-
Supports file transfers.
What We Don’t Like
-
Works on Windows only.
-
Not every version of Windows can be remoted into.
-
No built-in chat capability.
-
Requires port forwarding changes to be set up.
This is the remote access software built into the Windows operating system. I like it because no additional download is necessary to use it (it’s built-in) and it feels very much like you’re sitting in front of the remote PC. However, compared to the other tools in this list, it’s still not the easiest one to set up for most people.
Host Side
To enable connections to a computer with Windows Remote Desktop, you must open the System Properties settings accessible via Settings (W11) or Control Panel and allow remote connections via a particular Windows user.
For the host to accept incoming access requests from the client, the user needs to set up port forwarding on their router. While this is a straightforward process that anyone can do, it’s still way more work than what’s required of the better apps listed above.
Client Side
The other computer that wishes to connect to the host machine must simply open the already installed Remote Desktop Connection software and enter the IP address of the host.
You can open Remote Desktop through the Run dialog box (open it with the Windows Key + R shortcut); just enter the mstsc command to launch it.
Most of the other software in this list have features that Windows Remote Desktop doesn’t, but this method of remote access seems to be the most natural and easiest way to control the mouse and keyboard of a remote Windows PC.
Once you have everything configured, you can transfer files, print to a local printer, listen to audio from the remote PC, and transfer clipboard content.
Remote Desktop Availability
Windows Remote Desktop can be used on Windows 11, 10, 8, 7, Vista, and XP.
How to Use Remote Desktop on Windows 10
However, while all versions of Windows can connect to other computers that have incoming connections enabled, not all Windows versions can act as a host (i.e. accept incoming remote access requests).
If you’re using a Home Premium version or below, your computer can only act as a client and therefore cannot be accessed remotely (but it can still access other computers remotely).
Incoming remote access is only allowed on Professional, Enterprise, and Ultimate versions of Windows. In those editions, others can remote into the computer as described above.
Something else to remember is that Remote Desktop will kick a user off if they’re logged in when someone connects to that user’s account remotely. This is vastly different from every other program in this list—all the others can remote in to a user account while the user is still actively using the computer.
AnyViewer
What We Like
-
A user account isn’t necessary.
-
Super-quick installation.
-
Distraction-free experience for the host during sessions.
-
A chat box is built-in.
-
Two connection methods.
-
Built-in file manager for transferring files.
What We Don’t Like
-
Limited to assigning three devices to your account at once.
From the popular software company AOMEI is AnyViewer. It installed for me in less than five seconds and has a really simple user interface that I think is easy for anyone to understand right off the bat.
Host Side
Share the device ID and security code with the client. The security code is created by the program and will change every time the software restarts. You can have it change more or less frequently by editing the program’s settings—you can even set the code yourself if you want the client to be able to access the computer in the future with the same code.
Client Side
Put the host’s device ID into the Start Control box, select the option to control the other computer or to transfer files, and then press Connect. On the prompt that pops up, either choose the option to send a control request to the host, and then wait for them to accept it, or enter the security code.
During a session, the client can change the resolution to better fit the display, and swap between high and low image quality to optimize quality or speed over the other.
The Operation tab during a remote session includes shortcuts to common actions: Ctrl+Alt+Del, lock, log out, restart, shut down, This PC, Task Manager, and Command Prompt. You can also auto-lock the device when you end the session, and if you pay, you have the added options of disabling the host’s mouse/keyboard and making the recipient’s screen black.
You can make a user account if you want to manage unattended devices and see the connection history. Otherwise, you can connect to the host right away after installation, so it’s great for both one-off sessions and repeat users.
Windows 11, 10, 8, and 7 are supported, as is Windows Server 2022 through 2012 R2, and Android, iPad, and iPhone.
Download For:
Windows
Android
iOS
UltraVNC
What We Like
-
Supports file transfers.
-
Custom keyboard shortcuts can be set up.
-
You can send chat messages to the remote computer.
-
Lets you connect to a remote computer from a browser, computer program, and mobile app.
What We Don’t Like
-
You have to change your router settings to make the program work.
-
Doesn’t work well for on-demand, spontaneous remote access.
-
Can’t print remotely.
-
Unable to turn the computer on remotely.
-
Confusing download page.
Our Review of UltraVNC
UltraVNC works a bit like Remote Utilities (listed at the bottom of this page), where a server and viewer is installed on two PCs, and the viewer is used to control the server.
I don’t use this program as much as I used to, but it’s still very capable with some great features, like remote Safe Mode access and a chat window.
Host Side
During installation, you’re asked if you wish to install the Server, Viewer, or both. Install the Server on the PC you wish to connect to.
You can install Server as a system service so it’s always running. This is the ideal option so that you can always make a connection to it with the client software.
Client Side
To make a connection with the Server, you must install the Viewer portion during setup.
After configuring port forwarding in your router, you’ll be able to access the host computer from anywhere with an internet connection—either via a mobile device that supports VNC connections, a PC with the Viewer installed, or an internet browser. All you need is the Server’s IP address to make the connection.
UltraVNC supports file transfers, text chat, clipboard sharing, and can even boot and connect to the server in Safe Mode.
The download page is a little confusing—first select the most recent version of the software, and then choose the 32-bit or 64-bit setup file that will work with your edition of Windows.
Windows 11, 10, 8, and 7 users can install and use the latest software version. Older Windows versions can install an earlier edition of the software.
Download UltraVNC
Distant Desktop
What We Like
-
No install necessary.
-
Whitelist trusted computers.
-
Transfer files and send chats.
-
Free even for commercial use.
What We Don’t Like
-
Can’t control the computer from iOS.
This is another completely portable remote access program. It’s also 100 percent free for both personal and commercial use, which is rare to find.
Host Side
The computer that will be controlled by the client simply needs to share its ID and password with the other computer. This simple design makes it incredibly easy for inexperienced computer users to request help from other people.
Client Side
For the computer that will be performing the remote access, press Connect and enter the host’s ID and password. The tabs at the top of the program let you open multiple connections at once.
Once you’re connected to the other computer, you can send files to and from them and communicate over text or using your voice. Passwords are generated automatically, but you can also choose your own to make it easier to remember.
The program is compatible with Windows 11, 10, 8, Vista, and 7, as well as some Windows Server OSs. macOS 10.15 through 13 is also supported. There’s an Android app, too, that can work as the host or client.
Download For:
Windows
Mac
Android
AeroAdmin
What We Like
-
Can be installed as a portable application.
-
Free for commercial and private use.
-
Works right away; no router changes are necessary.
-
Can remotely log off and reboot the computer.
-
Encrypted connections.
-
Ideal for spontaneous and unattended access.
What We Don’t Like
-
Doesn’t support chat.
-
Connection times are limited in the free edition.
-
Can’t print remotely.
-
No file transfer support in free version.
-
Infrequent program updates.
Our Review of AeroAdmin
AeroAdmin is one of the easier programs to use for free remote access. There are hardly any settings, and everything is quick and to the point, which is perfect for spontaneous support.
Host Side
Just open the portable program and share your IP address or the given ID with someone else. This is how the client computer will know how to connect to the host.
Client Side
The client PC just needs to run the same program and enter the ID or IP address into their program. You can choose View only or Remote Control before you connect, and then just select Connect to request remote control.
When the host computer confirms the connection, you can start controlling the computer and share clipboard text.
It’s great that AeroAdmin is absolutely free for both personal and commercial use, but it’s too bad there isn’t a chat option included, and really too bad that you can’t transfer files.
Another note I want to make is that while the program is 100 percent free, it does limit how many hours you can use it per month — see AeroAdmin’s Full License Comparison Chart for the details.
It can be installed on 32-bit and 64-bit versions of Windows 11, 10, 8, 7, and XP.
Download AeroAdmin
Quick Assist
What We Like
-
Built-in to Windows 11/10.
-
Easy signup with your Microsoft account.
-
Perfect for on-demand, quick access.
What We Don’t Like
-
Requires at least Windows 10.
-
No built-in chat function.
-
Can’t share files.
-
Requires the host’s permission for each connection.
The free Quick Assist remote access program is easy to understand and doesn’t require a download because it’s built-in to Windows 11 and Windows 10. Search for it through the Start menu, or browse the Windows Accessories Start menu folder, to open the program (use the link below if you can’t find it).
Host Side
Type into the text box the 6-digit code that the client’s computer generated, and then select Share screen. Once the client has done their part, you need to confirm that they can have access to your computer before the connection can be established.
Client Side
Choose Assist another person and then log in to your Microsoft account. Give the security code to the host and then choose Take full control or View screen to get remote access to their computer.
Once the client has connected to the host, they can change which monitor to control, annotate directly on the screen, restart the computer, and quickly open Task Manager.
Download Quick Assist
RustDesk
What We Like
-
Lightweight look and feel.
-
Easy to grasp even for novice users.
-
Chat and file transfer functions.
-
Other useful options.
-
End-to-end encryption.
What We Don’t Like
-
Infrequently updated.
RustDesk is similar to AnyDesk, listed above. This program has a way for the host and client to chat (text only), and files can be sent and received. There’s a 32-bit and 64-bit version, plus a portable edition that doesn’t need to be installed, and mobile apps.
Host Side
The host computer (the one to be remoted into) just needs to open the program and share the ID and password with the client.
Once the client has established a connection to the host, the host user can easily disconnect the client at any time, plus control permissions through one-click toggles: disable keyboard and mouse control, disable clipboard access, mute the client from being able to hear sound, disable copy/paste.
Client Side
The client needs to enter the host machine’s ID and password (the password isn’t required if the host is on their computer and accepts the connection request). Then, choose either the file transfer or regular connect button to begin transferring files or connect to the host to view its screen.
There are tabs to show recent sessions, favorites, and an address book for easily reconnecting with past hosts. You can also make a desktop shortcut that will immediately start a remote session with a specific client.
The client can do all the following during a session: enter full screen mode, start a chat or file transfer, send Ctrl + Alt + Del, insert Lock, block user input, adjust the client window size, optimize for quality or speed, show/hide the remote cursor, mute the session, allow/deny copy and paste, disable the clipboard, and enable the automatic user account lock after the session ends.
There’s also a web client that lets you reach the host without having to download the program.
This open source remote desktop program works on Windows, Mac, Linux, Android, and iOS.
Download RustDesk
Jump Desktop
What We Like
-
End-to-end encryption.
-
Free without limits for personal use.
-
Simple, easy-to-use client apps.
What We Don’t Like
-
No app for Android users, and the iOS app isn’t free.
-
No bulit-in chat function.
Jump Desktop is free for personal use, and has no limits or ads. It automatically syncs your clipboard with the remote machine, and connections are encrypted end-to-end.
Host Side
The device that will be controlled needs to have Jump Desktop Connect. It works on Windows and macOS. You’re given a special link to share with the client, or you can set up remote access so the client can always get in.
When the client requests a connection, you have to accept it manually, unless unattended access has been set up.
Client Side
The client connects to the host with Jump Desktop. The easiest way to establish a connection with the remote computer is to open the host’s link, which contains a specific string of numbers associated with that computer.
Keyboard settings are available for the client so you can modify shortcut keys. You can build one set of shortcuts for when you connect to a Windows PC, and another set for when you’re remoting into a Mac computer.
During a session, the client can view the remote computer in fullscreen or a normal window. The frame rate and bandwidth can be edited, too, and there’s a menu to send specific keys.
There’s an app for Windows, Mac, and iOS.
Download Jump Desktop
Iperius Remote
What We Like
-
Very easy to use; no installation necessary.
-
No user account required.
-
Includes a chat window.
-
Supports file transfers.
-
Free for private and non-commercial use.
What We Don’t Like
-
Some features are clickable but then you’re told they’re not usable in the free version.
-
Might limit connection time.
Iperius Remote is a breeze to use and has some awesome features like a robust file transfer tool and chat application. It also lets you connect to a computer remotely with their mobile app.
Host Side
Open the program and select Allow connections to see your password. Share that and the ID next to it with the client so that they can connect to the computer.
Client Side
Enter the host computer’s ID into the second text box, press Connect, and then enter the password when you see the password prompt.
This free remote access program is perfect for on-demand access. You and the other person can download and start using Iperius Remote in just a minute or two.
The program interface is extremely simple and easy to understand. During a remote connection, you can send the Ctrl+Alt+Del shortcut, choose which display to view, switch to full screen mode, and open the file transfer or chat utility.
If you want more control, you can open the settings to enable continuous access, a custom password, a proxy, etc.
Supported operating systems include 32-bit and 64-bit versions of Windows 11, 10, 8, and 7, as well as Windows Server 2022, 2019, 2016, and 2012. There’s also an app for macOS, Android, and iOS.
Download For:
Windows
Mac
Android
iOS
LiteManager
What We Like
-
Stores remote access information for up to 30 computers.
-
Several ways to connect to a remote computer.
-
You can open files remotely without controlling the screen.
-
Lets you transfer files without any notifications or alerts.
-
Supports text chat.
-
Includes lots of useful tools.
-
Supports spontaneous and portable remote access.
-
Runs on Windows and macOS.
What We Don’t Like
-
The program doesn’t update very often.
-
The multitude of options could be overwhelming and confusing if you just want a simple remote access tool.
LiteManager is strikingly similar to Remote Utilities, listed below. However, unlike that program, which can control a total of only 10 PCs, this one supports up to 30 slots for storing and connecting to remote computers, and also has lots of useful features.
Host Side
The computer that needs to be accessed should install the LiteManager Pro – Server.msi program (it’s free), which is contained in the downloaded ZIP file.
There are numerous ways to ensure a connection can be made to the host computer. It can be done through the IP address, computer name, or an ID.
The easiest way to set this up is to right-click the server program in the notification area of the taskbar, choose Connect by ID, erase the contents that are already there, and click Connected to generate a brand new ID.
Client Side
The other program, called Viewer, is installed for the client to connect to the host. Once the host computer has produced an ID, the client should enter it from the Connect by ID option in the Connection menu to establish a remote connection to the other computer.
Once connected, the client can do all sorts of things, much like with Remote Utilities, such as work with multiple monitors, transfer files silently, take full control or read-only access of the other PC, run a remote task manager, launch files and programs remotely, capture sound, edit the registry, create a demonstration, lock the other person’s screen and keyboard, and text chat.
There’s also a QuickSupport option, which is a portable server and viewer program that makes connecting much quicker than the above method.
I tested LiteManager in Windows 10, but it should also work just fine in Windows 11, 8, 7, Vista, and XP. This program is available for macOS, Linux, Android, and iOS, too.
Download LiteManager
DesktopNow
What We Like
-
You can access remote computers from any web browser.
-
Lets you avoid setting up router port forwards, but that is an option.
-
Includes a remote file browser for file transfers.
What We Don’t Like
-
Unattended access is harder to configure than other apps.
DesktopNow is a free remote access program from NCH Software. After optionally forwarding the proper port number in your router, and signing up for a free account, you can access your PC from anywhere through a web browser.
Host Side
The computer that will be accessed remotely needs to have the DesktopNow software installed.
When the program is first launched, your email and a password should be entered so you can use the same credentials on the client side to make the connection.
The host computer can either configure its router to forward the proper port number to itself or choose cloud access during the install to make a direct connection to the client, bypassing the need for complicated forwarding.
It’s probably a better idea for most people to use the direct, cloud access method to avoid issues with port forwarding.
Client Side
The client just needs to access the host through a web browser. If the router was configured to forward the port number, the client would use the host PCs IP address to connect. If cloud access was chosen, a specific link would have been given to the host that you’d use for the connection.
DesktopNow has a nice file sharing feature that lets you download your shared files remotely in an easy-to-use file browser.
There isn’t a dedicated application for mobile devices, so trying to view and control a computer from a phone or tablet can be difficult. However, the website is optimized for mobile phones, so viewing your shared files is easy.
64-bit versions of Windows are supported. This includes Windows 11, 10, 8, 7, Vista, and XP.
Download DesktopNow
Remote Utilities
What We Like
-
Includes lots of remote access tools.
-
Great for both spontaneous and unattended remote access.
-
Supports portable mode.
-
Doesn’t require router port changes.
-
Lets you connect to up to 10 computers.
-
30-day fully functional trial.
What We Don’t Like
-
Confusing to set up the first time.
-
Linux and macOS versions are in beta.
Our Review of Remote Utilities
Remote Utilities is a remote access program that isn’t free forever, but it offers a 30-day, fully-functional free trial of the Viewer component. (The other components are free.) It works by pairing two remote computers together with an Internet ID. Control a total of 10 computers with this program.
Host Side
Install Host on a Windows computer to gain permanent access to it. Or just run Agent, which provides spontaneous support without installing anything—it can even be launched from a flash drive.
The host computer obtains an Internet ID that a client uses to make a connection.
Client Side
The Viewer program connects to the host or agent software.
Download Viewer on its own or in the Viewer + Host combo file. Download a portable version of the Viewer if you’d rather not install anything.
Connecting the Viewer to the Host or Agent doesn’t require any router changes like port forwarding, making setup very easy. The client just needs to enter the Internet ID number and password.
There are client applications that can be downloaded for free for iOS and Android users.
Different modules can be used from the viewer so you can actually access a computer remotely without even viewing the screen, though screen-viewing is definitely Remote Utilities’ main feature.
Here are some of the modules Remote Utilities allows: a remote task manager, file transfer, power control for remote rebooting or WOL, remote terminal (access to Command Prompt), remote file launcher, system information manager, text chat, remote registry access, and remote webcam viewing.
In addition to these features, remote printing and viewing multiple monitors is also supported.
Unfortunately, configuring Remote Utilities can be confusing on the host computer since there are lots of different options.
Remote Utilities can be installed on Windows 11, 10, 8, 7, Vista, and XP, as well as Windows Server 2019, 2016, 2012, 2008, and 2003. There’s also a version for Linux and macOS, but both are in beta and might not work as well as the Windows edition. The mobile app runs on both Android and iOS.
Download For:
Windows
Mac
Linux
Расскажем, как организовать работу, если нужно подключиться к другому ПК дистанционно или что-то в нем починить. Вы узнаете, как получить удаленный доступ к компьютеру без TeamViewer, какие бесплатные программы для удаленного доступа к компьютеру использовать, и как обойтись вообще без них.
Оглавление:
1. Бесплатные аналоги TeamViewer
2. Российские программы для удаленного доступа к компьютеру
3. Встроенные инструменты Windows
4. Подведем итоги: какую программу выбрать?
Бесплатные аналоги TeamViewer
Весной 2022 года TeamViewer ушел из России. Причины те же, что и у других крупных зарубежных поставщиков софта — санкции, политика и т.д. Программа для удаленного доступа, которую поставляла компания, больше недоступна. Новые подключения к платформе невозможны, продление старых подписок тоже. Действующие контракты еще работают, но только для тех организаций, что не входят в санкционный список, и до того времени, пока не кончится срок лицензии.
Ранее с помощью TeamViewer бизнес мог управлять устройствами на расстоянии, контролировать работу сотрудников из любой точки мира, чинить неполадки и вести мониторинг сети. Софт работал на любых операционных системах и «машинах» — был адаптирован к офисным и домашним ноутбукам, смартфонам и даже промышленным роботам. Теперь, когда ведущий поставщик софта ушел, российские пользователи вынуждены искать ему замену.
TeamViewer — чем заменить?
Мы проанализировали самые популярные аналоги Тимвивера, оставшиеся на рынке, и решили выбрать лучшие из бесплатных. Описанные ниже программы распространяются либо полностью свободно и могут использоваться в коммерческих целях без ограничений, либо имеют Free-версии с урезанным функционалом.
Чтобы вам было проще читать, договоримся, что хост — это сервер, то есть второй ПК, к которому требуется подключение. Клиент — это локальный компьютер, то есть администратор, который будет «гостем» на принимающей стороне.
AnyDesk (free версия)
Если вы — крупная компания, бесплатной версии AnyDesk не хватит. Но если администратор один, а устройств на удаленке 2-3, платный тариф брать не обязательно — будете работать, будто пользуетесь лично.
Подключиться ко второму устройству можно через девятизначный номер или псевдоним. Второй вариант удобнее, так как имена проще запоминаются. Принимающая сторона при этом может ограничивать администратора, например блокировать клавиатуру, мышь или буфер обмена. Если установлен автоматический доступ к ПК, возиться с соединением не придется — клиент и хост связываются по запросу, сразу.
Плюсы:
Минусы:
DWService
Еще один способ удаленного управления ПК, но уже полностью бесплатный. В основе сервиса — открытый исходный код, а значит его можно менять и использовать в коммерческих целях. Чтобы соединить два компьютера, нужно установить DWService на стороне хоста, а клиента подключить через браузер. Также можно использовать программу разово, то есть не устанавливать «на постоянку», а запустить для одного сеанса.
Плюсы:
Минусы:
Jump Desktop
Если пользоваться лично, приложение бесплатно. Работает на Windows и macOS. Есть версия для iOS, а значит управлять другими ПК администратор системы может даже с айфона или айпада. Подключение к хосту занимает около пяти минут, но дальше проблем с производительностью не будет. Jump Desktop использует собственную технологию Fluid Remote Desktop, благодаря которой экран работает плавно, с частотой 60 FPS.
Каждый раз для связи с хостом пароль вводить не нужно. Система запоминает учетные записи локальных пользователей и связывает их автоматически. При необходимости автосоединение можно отключить и вернуться к обычному способу входа.
Плюсы:
Минусы:
TightVNC
Устанавливает не слишком безопасное соединение, поэтому для внедрения в коммерческую среду не рекомендуем. Тем не менее разработчики говорят об этом открыто и уже работают над разработкой встроенного шифрования.
Софт распространяется полностью бесплатно, подходит для всех, даже устаревших, версий Windows и позволяет устанавливать удаленное подключение к компьютеру по IP. Весной этого года разработчики выпустили несколько важных обновлений — теперь в TightVNC вы можете копировать текст с клиента и вставлять его на хост. Также имеется обмен файлами между несколькими устройствами.
Плюсы:
Минусы:
LiteManager Free
Free версия позволяет добавлять в команду до 30 устройств и управлять ими дистанционно. Подходит как для частных лиц, так и для небольших организаций — использование в коммерческих целях не запрещено. В LiteManager Free можно дистанционно запускать и останавливать процессы через диспетчер задач, загружать файлы на хост или скачивать их на ПК администратора. Чтобы вести переписку, есть текстовый чат.
Если скорость интернета упала, включите «Экономичный режим», уменьшите цветность экрана и значения FPS. Качество картинки снизится, но канал станет свободнее и задержки станут менее заметными.
Плюсы:
Минусы:
Rust Desk
Кроссплатформенное ПО с открытым исходным кодом. Имеет портативную версию, которая не требует установки, и веб-клиент, чтобы пользоваться через браузер. Вы можете связываться с другими ПК через сервер компании или использовать собственный, с нуля написанный сервер — как это сделать, описано на официальном сайте Rust Desk.
Функционал стандартен — дистанционное управление компьютером, обмен файлами, текстовый чат. Официальной техподдержки нет. Чтобы решать проблемы с установкой и ошибками, люди идут в сообщества программы в Discord и на Reddit и задают вопросы там.
Плюсы:
Минусы:
Iperius Remote
Простая и бесплатная программа для удаленного управления компьютером, в которой хост и администратор могут писать в чат, а также обмениваться файлами. Для частных лиц работает без ограничений. Iperius Remote «дружит» со всеми операционками Windows, начиная с 7 версии, Windows Server и macOS.
У Iperius Remote есть приложение для мобильных, чтобы вы могли управлять рабочим ноутбуком с телефона. Подключиться даёт к любому ПК, но только к одному. Для связи с новым устройством придется перезапускать сессию.
Плюсы:
Минусы:
Российские программы для удаленного доступа
к компьютеру
Логично, что в период санкций и всевозможных блокировок отечественный софт становится популярнее. К тому же техподдержка всегда отвечает на русском, а исходный код принадлежит российским разработчикам. Можно надеяться, что «родное» ПО продолжит работать стабильно, а для бизнеса это особенно важно.
ОфисМЕТРИКА
Программа российского производства для контроля и мониторинга экранов. Позволяет отслеживать действия на устройствах, показывает, какие сайты открывались и какие запускались службы. Администратор видит отчеты в формате графиков, где можно посмотреть, когда компьютер был активен, а когда «простаивал». Информация о посещенных страницах и действиях в проводнике отображается, при наведении на ленту.
ОфисМЕТРИКА делает скриншоты с определенным интервалом и выгружает их на специально выделенный для компании сервер. На ресурсах самого софта ничего не хранится, а значит просматривать информацию может только фирма-заказчик. Приложение не перехватывает конфиденциальные данные и не записывает пароли. Скачать программу для удаленного доступа, чтобы опробовать ее функционал, можно с официального сайта.
Плюсы:
Минусы:
Cкачайте программу №1 для мониторинга рабочего времени
Скачать бесплатно!
Отлично работает на Windows 11, 10, 8, 7 и XP
RuDesktop
Еще одна простая и быстрая программа для подключения к удаленному рабочему столу. Во время сессии можно менять качество изображения, если скорость соединения стала недостаточной. Сеансы через RuDesktop защищены — сервис «пустит» в систему только тех, кто знает пароль, а во время удаленной работы будет шифровать данные.
Чтобы подключиться к хосту, нужно знать его номер — комбинация генерируется системой и состоит из 9 цифр. Пароль задает пользователь на «принимающей» стороне. После соединения администратор сможет управлять процессами на втором компьютере, скачивать файлы, устанавливать программы, переписываться с хостом в чате.
Плюсы:
Минусы:
Radmin
Компания гордится тем, что сотрудничает с банками, правительственными и военными структурами РФ. Radmin используют, например, айтишники в Газпромбанке. С помощью программы можно дистанционно обновлять рабочие ноутбуки, устанавливать корпоративные службы и офисные драйвера, чинить ПК и сервера компании.
Сервис будет работать на всех версиях Windows. Для устаревших операционных систем можно использовать ранние сборки приложения. Клиент и хост могут общаться не только в текстовом формате, но и голосом. К одному монитору могут подключаться 5 человек сразу.
Плюсы:
Минусы:
Ассистент
ПО сертифицировано Федеральной службой по техническому и экспортному контролю. Служит для управления компьютерами и серверами организации, мониторинга и техподдержки. Ассистент помогает запускать и останавливать процессы, перезагружать систему, блокировать мышь и устройства ввода, загружать файлы или скачивать их.
Во время сессии несанкционированные входы исключены. Авторизация защищена двухфакторной аутентификацией, дополнительно используется разовый или постоянный пароль. Все события записываются в журнал сессии, а для разных групп пользователей настраиваются индивидуальные права администрирования.
Плюсы:
Минусы:
Ammyy Admin
Легко запускается и не требует сложных настроек. После включения Ammyy Admin достаточно ввести ID хоста, получить разрешение на соединение и сессия начнётся. Администратору будет открыт удаленный доступ к рабочему столу, возможность общаться с пользователем в чате и обмениваться с ним файлами. Чтобы быстро обсудить проблему, можно запустить голосовую связь.
При кажущейся простоте Ammyy Admin надежен — использует гибридное шифрование и без ввода пароля никого в сессию «не пустит». Работает сравнительно быстро, особенно если использовать платную версию. На тарифах Premium и Corporate данные передаются через выделенные роутеры, которые меньше загружены.
Плюсы:
Минусы:
Getscreen
Программа для удаленного доступа к другому компьютеру для разовых сессий. Работает элементарно — нужно скачать агент приложения, сгенерировать ссылку и отправить ее тому, кому нужна помощь. Пригодится для администрирования и техподдержки внутри небольшой компании или для использования дома.
Getscreen позволяет пересылать файлы через буфер обмена и писать сообщения в чате. Если печатать некогда, пользователю «на том конце» можно позвонить прямо через сервис. Или можно передать права другому администратору, если он добавлен в вашу систему.
Плюсы:
Минусы:
Встроенные инструменты Windows
Удаленное управление Windows можно организовать собственными силами системы. Все, что нужно — это ПК и мессенджер, чтобы переслать администратору логины и пароли.
RDP протокол удаленного рабочего стола Windows
Этот протокол уже встроен в систему Windows по умолчанию. С его помощью ваш ноутбук может выступать как клиентом, так и хостом. Используя RDP, можно просматривать мониторы сотрудников, управлять их ПК и оказывать техподдержку.
Инструкция для Windows 10 и 11:
1. Зажмите Win + R и наберите SystemPropertiesRemote.
2. Кликните «Разрешить удалённые подключения».
3. Выберите пользователей, которые смогут подсоединяться к хосту. Пользователи-администраторы подключаются автоматически.
Microsoft Remote Assistance
Это предустановленная в операционку утилита для дистанционного соединения двух ПК. С ее помощью нельзя обмениваться файлами, зато можно управлять приложениями, выполнять перезагрузку и писать в чате. Remote Assistance генерирует уникальные пароли для каждой сессии, поэтому для новых сессий старые не подойдут.
Шаг 1. Действия хоста:
1. Через поисковую строку найдите «Удалённый помощник» или MsrA, если пользуетесь Windows 10. Вызовите контекстное меню и запустите утилиту от имени администратора.
2. Кликните «Пригласить того, кому вы доверяете, для оказания помощи».
3. Отметьте «Сохранить приглашение как файл».
4. Сгенерированный парольи созданный файл отправьте второму ПК.
Шаг 2. Действия клиента:
1. Откройте полученный файл и введите пароль.
2. В верхней части меню выберите «Запросить управление». Когда его одобрят, вы сможете не только просматривать подключенный монитор, но и управлять системой.
Microsoft Remote Desktop
В отличие от Assistance, который позволяет подключаться только с Windows, Remote Desktop могут использовать клиенты с macOS, Android и iOS. А еще эта программа удалённого администрирования открывает доступ к буферу обмена для передачи и скачивания файлов. После подключения экран принимающей стороны блокируется, так что работать на ПК, когда у вас «в гостях» администратор, не получится. Не самый безопасный способ (возможна утечка данных), но для дома сгодится.
Шаг 1. Действия хоста:
1. Найдите на компьютере «Параметры», откройте «Система» → «Удалённый рабочий стол». Активируйте, передвинув бегунок.
2. Через сервис Мой IP выясните свой публичный и локальный IP. Публичный IP передайте администратору вместе с логином и паролем от учётной записи Windows.
3. Создайте на своем роутере перенаправление портов. Как это делается, найдите в инструкции на сайте производителя роутера. Ориентируйтесь на модель устройства. Перейдите в параметры роутера и создайте виртуальный сервер, в котором нужно пропишите локальный IP и порт 3389.
Шаг 2. Действия клиента:
1. Зажмите Win + R и пропишите в строке mstsc. Сохраните через Enter.
2. В появившемся окошке введите IP хоста, а также логин и пароль его учетной записи.
Удаленный рабочий стол для браузера Google Chrome
Чтобы начать, нужно скачать программу из магазина расширений. Приложение универсально, работает со всеми ОС — десктопными и мобильными. Подключаться можно со смартфона к ПК или связывать два ноутбука между собой. Сервис работает просто и идеально подходит для новичков.
Шаг 1. Действия хоста:
1. Откройте приложение и выберите «Удалённый доступ».
2. Задайте логин и пароль для подключения и передайте его клиенту.
3. Чтобы получить техподдержку, выберите «Удалённая поддержка». Создайте код и передайте его администратору.
Шаг 2. Действия клиента: используйте полученные данные для подключения второго ПК.
Подведем итоги: какую программу выбрать
- Если вы работаете в паре или втроем и заботитесь о безопасности передаваемых данных, используйте AnyDesk.
- Для крупных организаций больше подойдут программы удаленного доступа, которые работают в России, например Radmin или Ассистент. Это проверенные надежные платформы, которые обеспечат полную конфиденциальность сессий и позволят настроить разные права для разных администраторов.
- Для домашнего использования можно установить расширение для браузера Google Chrome. Дистанционный рабочий стол настраивается просто, поэтому сложностей с установкой не будет.
- Без установки работают Rust Desk, LiteManager Free — их можно запускать с флешки. Если скачивать ничего не хочется, пользуйтесь встроенными инструментами Windows — Microsoft Remote Desktop, Microsoft Remote Assistance или протоколом RDP.
- Если вам нужна программа для контроля удаленного персонала, то обратите внимание на ОфисМЕТРИКУ. Софт поможет узнать, чем сотрудники занимаются в рабочее время и отладить процессы.
Установите программу для удаленного доступа
Скачать сейчас!
Отлично работает на Windows 10, 8, 7, Vista, XP