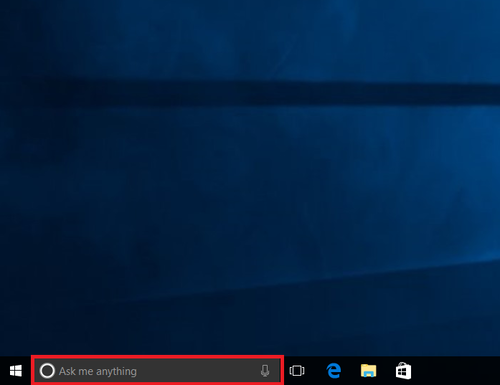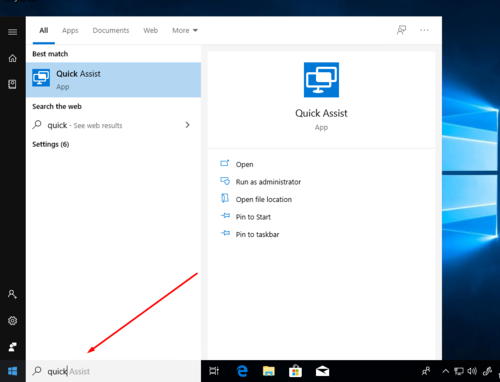Удаленный помощник Windows позволяет предоставить человеку, которому вы доверяете, доступ к вашему ПК, чтобы этот человек мог удаленно решить проблему, возникшую на вашем ПК.
Чтобы можно было использовать эту возможность, необходимо включить доступ. В поле поиска на панели задач введите удаленный помощник и выберите Разрешить отправку приглашений удаленному помощнику с этого компьютера из списка результатов. На вкладке Удаленное использование установите флажок Разрешить подключения удаленного помощника к этому компьютеру и нажмите кнопку OK.
Получение помощи:
-
В поле поиска на панели задач повторно введите удаленный помощник и выберите Приглашение подключиться к вашему компьютеру, чтобы помочь вам, или предложение помощи другим пользователям.
-
Выберите Пригласить того, кому вы доверяете, для оказания помощи.
-
Выполните одно из следующих действий: Если вы никогда ранее не использовали режим Easy Connect, выберите Использовать режим Easy Connect. Если режим Easy Connect применялся ранее, выберите имя контакта человека, который будет вам помогать. Чтобы пригласить человека, которого нет в списке контактов, выберите Пригласить помощника.
-
Следуйте инструкциям.
Чтобы оказать помощь по запросу другого пользователя:
-
Введите удаленный помощник в поле поиска и выберите Приглашение подключиться к вашему компьютеру, чтобы помочь вам, или предложение помощи другим пользователям.
-
Выберите Помочь тому, кто вас пригласил.
-
Выполните одно из следующих действий: Если режим Easy Connect используется впервые, нажмите Использовать режим Easy Connect. Или если режим Easy Connect применялся ранее, выберите имя контакта человека, которому хотите помочь. Чтобы помочь пользователю, отсутствующему в списке, выберите Помочь новому пользователю.
-
Следуйте инструкциям.
Чтобы оказать и получить удаленную помощь, можно также использовать Удаленный помощник.
Нужна дополнительная помощь?
Нужны дополнительные параметры?
Изучите преимущества подписки, просмотрите учебные курсы, узнайте, как защитить свое устройство и т. д.
В сообществах можно задавать вопросы и отвечать на них, отправлять отзывы и консультироваться с экспертами разных профилей.
Привет, друзья. Сегодня я покажу вам, как пользоваться удалённым помощником Windows, или как подключиться удалённо к чужому компьютеру под управлением Windows 10, 8.1 и 7. В каких случаях это может вам пригодиться? Например, вашему приятелю или приятельнице, а может родственнику, нужно срочно установить какую-либо программу, удалить вирус, переустановить драйвер, а может скачать фильмы, музыку и т. д. Сам он этого сделать не может и просит вас ему помочь, ну а вы, добрейшей души человек, заходите на его компьютер удалённо и решаете все вопросы. Точно таким же образом вы можете сами попросить любого человека помочь удалённо вам.
Удалённый помощник Windows
Для получения удалённой помощи также можно воспользоваться программами: TeamViewer, Ammyy Admin, LiteManager Free, RemotelyAnywhere 11 и прочими. Но если у вас установлена Windows 10, 8.1 или 7, то вы можете использовать штатную функцию этих операционных систем — встроенный в эти версии Windows специальный удалённый помощник. Например, я хочу помочь своему приятелю. На удалённом компьютере моего знакомого под управлением Windows 10 нажимаем на кнопку «Поиск Windows» и вводим команду MsrA, затем щёлкаем правой мышью и жмём «Запустить от имени администратора».
Выбираем «Пригласить того, кому вы доверяете, для оказания помощи», то есть меня.
У вас может выйти ошибка «Этот компьютер не настроен на отправку приглашений». Не беда, жмём на кнопку «Исправить»
Получаем «Исправлено». Жмём «Закрыть»
Опять нажимаем кнопку «Поиск Windows» и вводим команду MsrA, затем щёлкаем правой мышью и жмём «Запустить от имени администратора». Выбираем «Пригласить того, кому вы доверяете, для оказания помощи». Далее жмём «Сохранить приложение как файл».
В открывшемся проводнике выбираем, куда именно сохранить файл-приглашение удалённого помощника. Я выбираю рабочий стол и жму «Сохранить».
На данном этапе мне нужно передать удалённому пользователю файл-приглашение и пароль.
Открываем почтовый ящик и пишем письмо удалённому пользователю, к которому прикрепляем файл-приглашение.
Приглашение прикреплено к письму. Теперь пишем пароль и жмём «Отправить».
Удалённый пользователь получает письмо с файлом-приглашением и паролем. Скачивает файл-приглашение себе на компьютер, копирует пароль.

И запускает файл-приглашение.
Вводит пароль и жмёт «Ок».
На удалённом компьютере возникает окно с запросов разрешения удалённому помощнику подключиться к компьютеру. Удалённый пользователь отвечает утвердительно «Да».
И на его рабочем столе появляется небольшое окно с информацией о том, что удалённый помощник видит его рабочий стол.
В данный момент на моём компьютере появляется рабочий стол удалённого компьютера моего приятеля, но пока я могу только наблюдать за удалённым рабочим столом.
Чтобы управлять удалённым компьютером с помощью своей клавиатуры и мыши, я должен запросить управление удалённым компьютером.
Жму кнопку «Запросить управление».
На удалённом компьютере мой приятель соглашается передать мне управление своим компьютером, нажимая в появившемся окне «Да».
Теперь я полностью могу управлять удалённым компьютером.
Remote assistance (удаленная помощь) — это функция, предоставляемая операционной системой Windows 10, которая позволяет пользователям получать помощь в решении проблем с компьютером от удаленного специалиста. Благодаря удаленной помощи, пользователь может получить квалифицированную поддержку без необходимости приглашать специалиста на свое рабочее место или относить компьютер в сервисный центр.
Использование удаленной помощи в Windows 10 — это простой и удобный способ решить проблему без особых усилий. Чтобы воспользоваться этой возможностью, пользователю необходимо отправить запрос на удаленную помощь, а специалисту будет предоставлена возможность получить доступ к компьютеру и решить возникшую проблему. Это может быть полезно, например, когда пользователь столкнулся с технической проблемой или не может разобраться с новым программным обеспечением.
Однако важно помнить о том, что использование удаленной помощи может представлять определенные риски в отношении безопасности данных. Поэтому рекомендуется передавать доступ к компьютеру только проверенным и доверенным лицам. Также не рекомендуется предоставлять доступ к компьютеру, если вы не уверены в надежности специалиста, например, если получили звонок от незнакомого номера.
Основная особенность удаленной помощи в Windows 10 заключается в возможности отображения рабочего стола пользователя на удаленном компьютере и одновременного управления компьютером дистанционно. То есть, специалист может видеть то, что видит пользователь, и управлять мышью и клавиатурой. Это позволяет адаптироваться к сложной проблеме, а также учить людей в режиме реального времени.
Содержание
- Что такое удаленная помощь в Windows 10 и как ею воспользоваться?
- Удаленная помощь в Windows 10: основные принципы работы
- Как настроить удаленную помощь в Windows 10?
- Как воспользоваться удаленной помощью в Windows 10?
Что такое удаленная помощь в Windows 10 и как ею воспользоваться?
Для использования удаленной помощи в Windows 10 необходимо выполнить следующие действия:
1. Убедитесь, что оба компьютера подключены к интернету.
2. На компьютере, который будет предоставлять помощь, откройте «Параметры» (нажмите на значок «Пуск», затем на значок «Настройки»).
3. В «Параметрах» выберите «Система» и затем «Удаленный доступ».
4. Включите удаленный доступ, переместив ползунок в позицию «Включить удаленный рабочий стол».
5. Скопируйте или запишите IP-адрес компьютера.
6. Перейдите на компьютер, который будет получать помощь, и откройте «Параметры».
7. В «Параметрах» выберите «Система» и затем «Удаленный доступ».
8. В разделе «Получение приглашения» введите IP-адрес компьютера, предоставляющего помощь, и нажмите «Подключиться».
9. Если все настроено правильно, на экране получателя появится запрос на подключение.
10. Получатель должен одобрить запрос, и удаленное подключение будет установлено.
Теперь пользователь, предоставляющий помощь, может управлять компьютером получателя и помочь решить проблему или настроить нужные настройки.
Удаленная помощь в Windows 10: основные принципы работы
Удаленная помощь в Windows 10 представляет собой функцию операционной системы, которая позволяет пользователю подключаться к другому компьютеру и предоставлять ему помощь или получать помощь от другого пользователя. Эта функция очень полезна для пользователей, которым требуется техническая поддержка или помощь в настройке или решении проблем с компьютером.
Принцип работы удаленной помощи в Windows 10 основан на протоколе Remote Desktop Protocol (RDP), который позволяет пользователям устанавливать удаленное подключение к другим компьютерам, работающим на операционной системе Windows. Для использования удаленной помощи оба пользователя должны иметь активное подключение к Интернету.
Для начала удаленной помощи в Windows 10 пользователь, который предоставляет помощь, должен открыть приложение «Настройки» и перейти в раздел «Система». Затем пользователь должен выбрать вкладку «Удаленный доступ» и включить функцию «Разрешить удаленное подключение к этому компьютеру».
После включения данной функции пользователю будет предоставлен адрес IP компьютера, который можно предоставить пользователю, который нуждается в помощи. Когда пользователь, нуждающийся в помощи, получает адрес IP, он может использовать приложение «Подключение к удаленному рабочему столу» или любое другое RDP-приложение, чтобы подключиться к компьютеру, предоставляющему помощь.
Когда удаленное подключение установлено, пользователь, предоставляющий помощь, может контролировать компьютер удаленного пользователя, как если бы он находился перед ним. Он может показывать на экране, управлять мышью и клавиатурой, устанавливать или изменять настройки, запускать программы и выполнять другие операции, необходимые для решения проблемы или предоставления помощи.
Как настроить удаленную помощь в Windows 10?
- Откройте «Параметры» (Settings) на своем компьютере, нажав на кнопку «Пуск» (Start) и выбрав значок «шестеренка».
- В «Параметрах» (Settings) выберите «Система» (System) и затем перейдите на вкладку «Удаленные настройки» (Remote Desktop).
- В разделе «Удаленные настройки» (Remote Desktop) нажмите на «Вкл» (Enable), чтобы включить удаленный рабочий стол.
- Выберите одну из трех опций для разрешения подключения к вашему компьютеру: «Позволить подключения только от компьютеров с протоколом аутентификации на основе сетевого уровня» (Allow connections only from computers running Remote Desktop with Network Level Authentication), «Позволить подключение от любых устройств» (Allow connections from any version of Remote Desktop), или «Позволить подключение от устройств с протоколом Remote Desktop (сетевой уровень аутентификации поколения 2)» (Allow connections only from computers running Remote Desktop with Network Level Authentication).
- Щелкните «ОК» (OK), чтобы сохранить изменения.
После настройки удаленной помощи вы сможете получать поддержку от технических специалистов или оказывать помощь другим пользователям, подключаясь к их компьютерам по сети. Удаленная помощь в Windows 10 предоставляет возможность управлять удаленным компьютером и делиться экраном, чтобы облегчить процесс помощи или обучения.
Не забудьте также проверить настройки брандмауэра и разрешить удаленное входящее подключение, чтобы удаленная помощь работала без проблем.
Теперь, когда вы знаете, как настроить удаленную помощь в Windows 10, вы можете использовать эту удобную функцию для получения или оказания технической поддержки в случае необходимости.
Как воспользоваться удаленной помощью в Windows 10?
Удаленная помощь Windows 10 предоставляет возможность удаленного доступа к компьютеру другого пользователя и оказания ему технической помощи. Для использования данной функции, следуйте указанным ниже шагам:
- Настройка удаленной помощи: Откройте меню «Пуск» и перейдите в «Настройки». Далее выберите «Система» и в разделе «Удаленный доступ» активируйте функцию «Получить помощь».
- Получение специального кода: После активации функции, выберите «Включить» и получите сгенерированный код для удаленного доступа. Обязательно сохраните данный код, так как он будет необходим для предоставления доступа.
- Предоставление кода пользователю: Передайте полученный код пользователю, которому необходима помощь. Чтобы отправить код, выберите «Скопировать», а затем отправьте его с помощью мессенджера, по электронной почте или другим удобным способом.
- Получение удаленного доступа: Пользователь, получивший код, должен открыть меню «Пуск» и перейти в «Настройки». Затем выберите «Сеть и интернет» и в разделе «Удаленный доступ» нажмите кнопку «Помощь другому пользователю».
- Ввод кода: Введите полученный код для удаленного доступа и выберите «Продолжить». После этого пользователь, которому оказывается помощь, должен нажать «Да», чтобы разрешить удаленное подключение.
- Оказание удаленной помощи: После успешного подключения, вы сможете управлять компьютером пользователя, которому предоставили код. Вы сможете использовать мышь и клавиатуру, смотреть экран и выполнять необходимые действия для решения проблемы.
Обратите внимание, что удаленная помощь Windows 10 поддерживает только одно активное подключение в рамках одной сессии.
Remote assistance windows 10 — это функция операционной системы Windows 10, которая позволяет пользователям получить помощь от других пользователей на расстоянии. С ее помощью можно удаленно управлять компьютером и решать различные проблемы, не находясь физически рядом с ним.
Для использования remote assistance в Windows 10 необходимо установить специальное программное обеспечение. Оно позволяет пользователю создать запрос на помощь и предоставить другому пользователю доступ к своему компьютеру. Это особенно полезно при решении сложных технических проблем, когда необходимо предоставить доступ к своему рабочему столу или конкретным файлам.
Однако перед использованием remote assistance важно принять определенные меры безопасности. Например, рекомендуется выбирать надежный и проверенный программный инструмент, который гарантирует безопасность передачи данных.
Remote assistance windows 10 — это очень удобный инструмент для получения помощи на расстоянии. Он помогает сократить время и деньги, затрачиваемые на решение проблем, а также позволяет получить помощь даже в случае физического отсутствия специалиста рядом с компьютером.
Remote Assistance Windows 10: возможности и применение
Remote Assistance Windows 10 предоставляет пользователю возможность дистанционной поддержки и удаленного доступа к компьютеру, работающему на операционной системе Windows 10. Это программное решение разработано Microsoft и предоставляет множество полезных функций для управления и устранения проблем на удаленном компьютере.
Вот несколько основных возможностей Remote Assistance Windows 10:
| Возможность | Описание |
|---|---|
| Дистанционное управление | Позволяет удаленно управлять компьютером и выполнять операции, будто вы находитесь прямо перед ним. Вы можете проводить любые действия, включая запуск программ, выполнение команд и переход по файловой системе. |
| Передача файлов | Remote Assistance позволяет передавать файлы с одного компьютера на другой. Это особенно удобно, когда необходимо поделиться документами или получить файлы с удаленного компьютера. |
| Чат и голосовая связь | Во время сеанса поддержки вы можете общаться с удаленным пользователем с помощью встроенного чата или голосовой связи. Это позволяет легко обсудить проблему и задать вопросы для получения более точных инструкций. |
| Безопасность | Remote Assistance Windows 10 обеспечивает безопасное соединение между компьютерами. Для каждого сеанса создается уникальный код доступа, который нужно передать удаленному пользователю, что гарантирует безопасность и предотвращает несанкционированный доступ. |
Remote Assistance Windows 10 может быть использован в различных ситуациях, включая:
- Удаленная поддержка и техническое обслуживание компьютеров;
- Устранение проблем и ошибок на компьютере удаленного пользователя;
- Обучение пользователей и проведение демонстраций по использованию программного обеспечения.
В итоге, Remote Assistance Windows 10 является эффективным и удобным инструментом для удаленной поддержки и обслуживания компьютеров. Он позволяет экономить время и силы, позволяя быстро и эффективно решать проблемы на удаленных компьютерах.
Что такое Remote Assistance Windows 10 и для чего он нужен
Remote Assistance Windows 10 является мощным инструментом для решения проблем, которые могут возникнуть на компьютере. Он позволяет эксперту или техническому специалисту удаленно управлять компьютером пользователя и проводить различные операции для настройки, диагностики и решения проблем.
Remote Assistance также может быть использован для обучения пользователей, предоставления демонстраций и объяснения определенных процедур на удаленном компьютере. Это особенно полезно для предоставления технической поддержки в удаленных офисах или для обучения сотрудников находящихся в разных местах.
Чтобы воспользоваться функцией Remote Assistance Windows 10, необходимо настроить соединение между двумя компьютерами и обмениваться кодами доступа для подключения. Пользователь, запрашивающий помощь, должен предоставить код доступа техническому специалисту, который затем может подключиться к удаленному компьютеру и исполнять необходимые действия. При этом пользователь всегда имеет контроль над сеансом и может отключить удаленное управление в любой момент.
Использование Remote Assistance Windows 10 значительно сокращает время, затрачиваемое на решение проблем, так как технический специалист может удаленно просмотреть проблему и предложить эффективное решение без посещения места, где находится проблемный компьютер.
Основные преимущества Remote Assistance Windows 10:
- Удобство и безопасность удаленного доступа к компьютеру.
- Быстрое решение проблем без необходимости физического присутствия.
- Возможность обучения и демонстрации на удаленном компьютере.
- Высокая степень контроля со стороны пользователя.
Remote Assistance Windows 10 является важным инструментом для пользователей, которые нуждаются в помощи или оказывают помощь в решении проблем с компьютером. Он позволяет эффективно и удобно осуществлять удаленное управление и решать различные задачи на удаленном компьютере.
Windows 10 Remote Assistance: Use to the Full
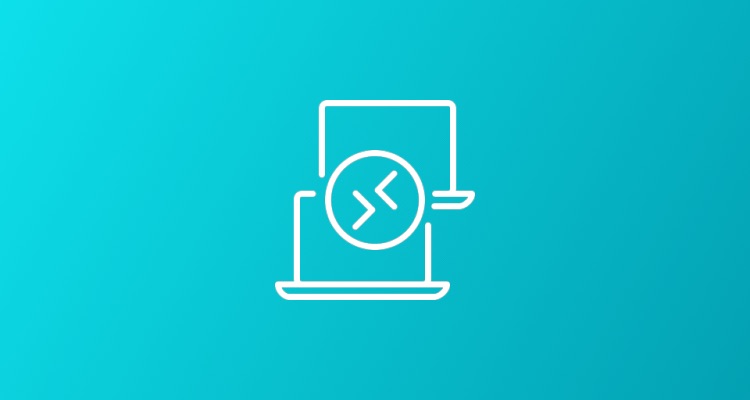
Hello and welcome, my fellow tele-toilers and anyone just scrolling by!
If you’re a regular in the HelpWire blog, you already know the basics of Windows remote assistance like how the sessions flow, what msra.exe file is for, and how to send an invitation letter. Plus, all about the biggest hurdle of the technology standard Windows apps use (RDP in particular), and the simplest way to tell remote assistance from remote desktop connections.
And now, let’s have a better grip of Windows 10 remote assistance use patterns, and finally answer that ever-nagging question: ‘where can i find remote assistance in Windows 10?’
Buckle up and off we go!
What is remote assistance in Windows 10
In a nutshell, remote assistance in Windows 10 is a system feature used for giving and/or getting technical aid over a distance via RDP connections (see further details in the other HelpWire blog named ‘What is remote assistance in Windows 10’).
Mind that it requires minor system properties adjustment so make sure you’ve got a permission from your organization’s system administrator before trying something on your office machine.
Ok, enough with all the preambular waltz. We’re getting to the good stuff now.
How to request remote assistance in Windows 10
Try comparing Remote Assistance in Windows 7 to its Windows 10 version and you’ll see that some things do remain the same. In fact, they haven’t changed much since the ancient times of Windows XP. To request remote assistance in Windows 10 you still email an invitation, then wait ‘till your helper connects to your computer and handles your technical hitch for you, or to the very smallest, gives you some useful tips.
Pretty much the only thing that’s changed is that now you have many more ways to launch the Remote Assistance app. My personal favorite is typing msra.exe (It’s really easy to remember: ms is for Microsoft, and ra… Yep, you’ve guessed it right, that’s for Remote Assistance) into the Cortana search box, then clicking ‘Run as administrator’.
And some of my colleagues claim that typing the very same thing into the PowerShell does the trick faster and easier. Well, there are many different ways to request remote assistance in Windows 10.
By the way, if you’re about to request some assistance from within your organization, save the invitation file to the shared folder instead of mailing it out.
How do I use remote assistance?
As I’ve already mentioned, there are two scenarios you can use Remote Assistance on Windows 10: to request tech aid from a trusted helper, or to extend a helping hand to a friend without having to leave your comfy chair. Well, for that second scenario it’d be a very good idea to use the Quick Assist app instead. It’s far less glitchy, though shares all the safety issues typical for standard Windows utilities.
So if you’re going to use it on one of your office machines, make sure you don’t forget to close the port as soon as you’re done helping (or getting help). Actually, it’s a very good idea to do that on your personal PC too. There is a legion of webworms and other badware sniffing after poorly secured computers and an open port is like a wide-open gate with a red carpet rolled out and a welcoming neon sign.
What do we do if remote assistance is not working?
Back in the not-so-good old Win XP times, the most typical issue was an invitation letter lost in spam. Reasons, why Windows 10 remote assistance doesn’t work, may vary a bit more, but nine times out of ten, the very root of all problems holes up in your Remote Assistance settings. That’s why, if something goes wrong, the very first thing you need to do is to get your settings right. After that, have the person you’re trying to link with, do the same.
Mayhap, you’ll have to give them some instructions on how to do stuff, starting off by making use of PowerShell ‘cause RA works in mysterious ways.
Another, far more radical approach that can fix all issues in one fell swoop is switching to a third-party software tool with much more advanced technology.
How to turn off remote access on Windows 10
The minute your help session is over, take the familiar path back to the Remote tab of the System Properties and untick the ‘Allow…’ box in the Remote Assistance pane to turn off Remote Access on both computers. That’s the very least you can do to avoid problems an open port could potentially cause and sure thing there are some other precautions to take, but that’s a talk for another blog.
And that’ll be all for today. Don’t hesitate to click my links to dig a bit deeper, stay safe, and see ya all in the next blogs.