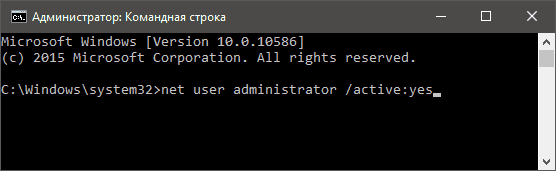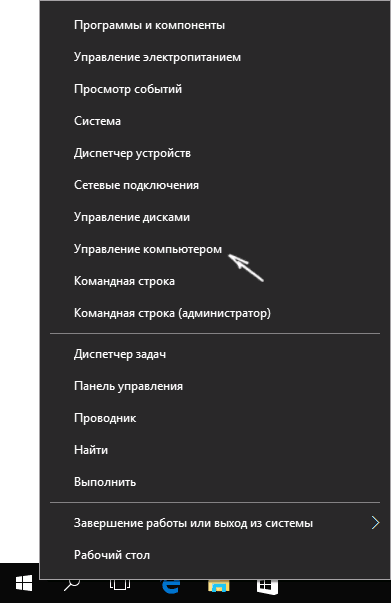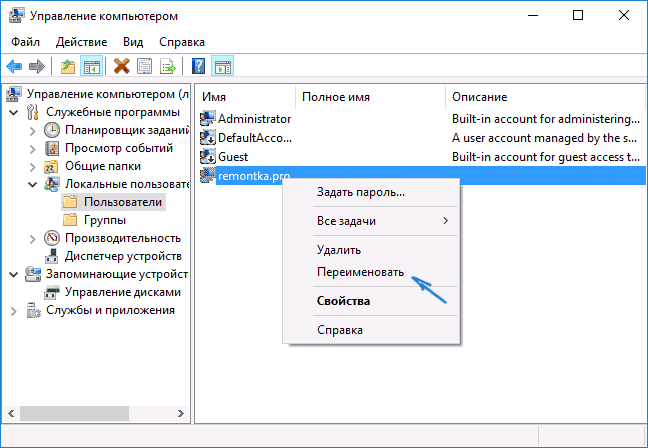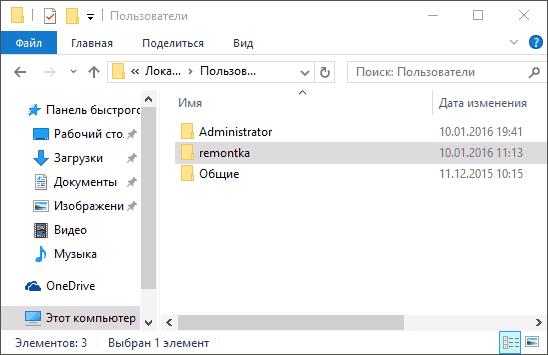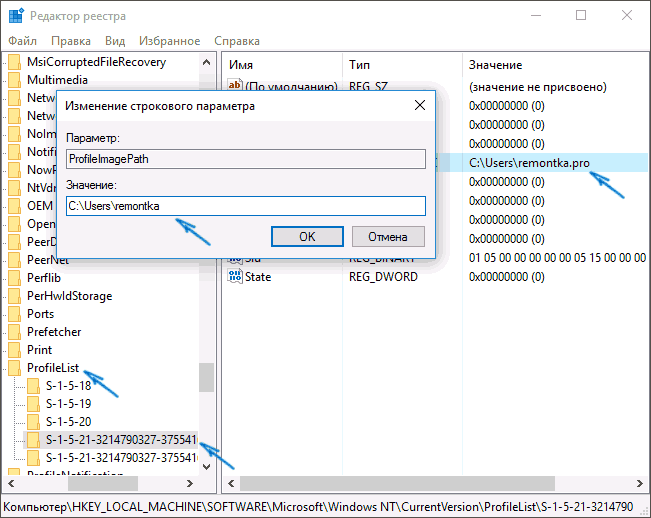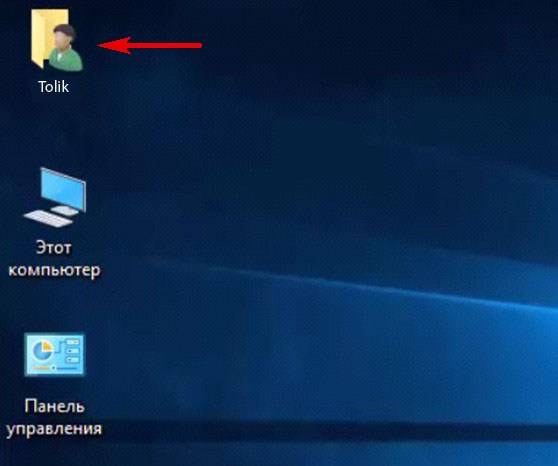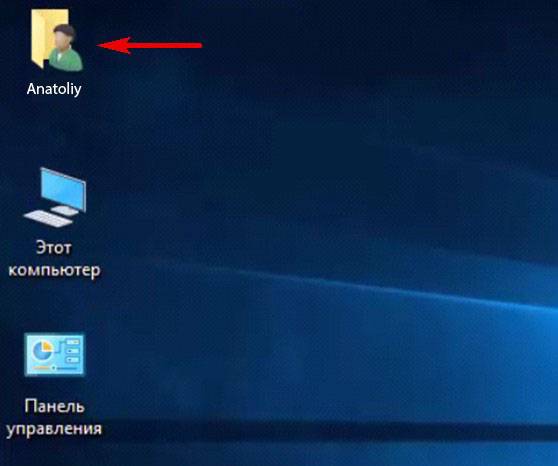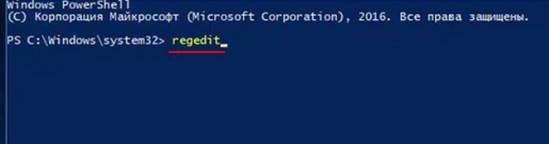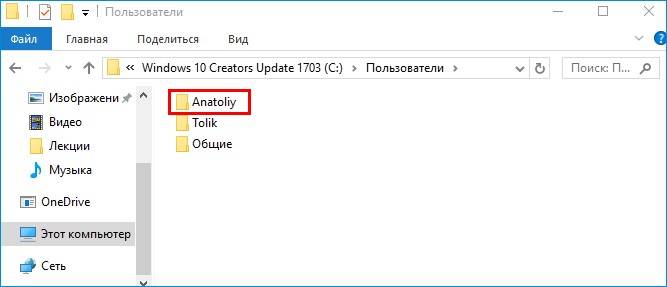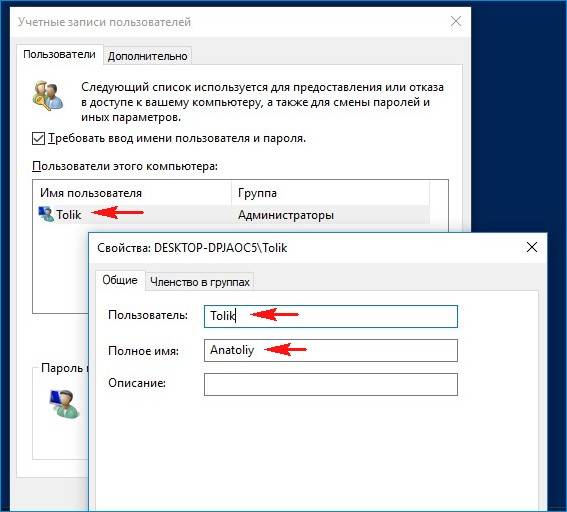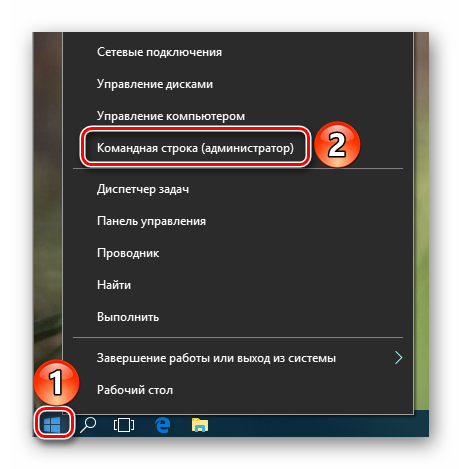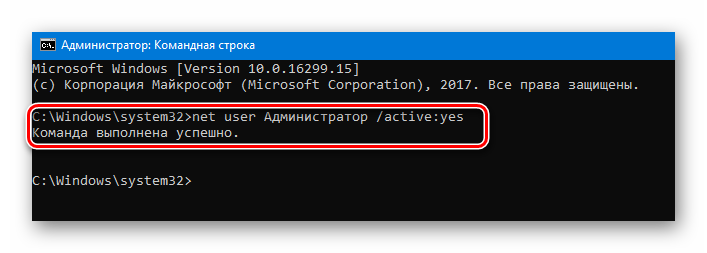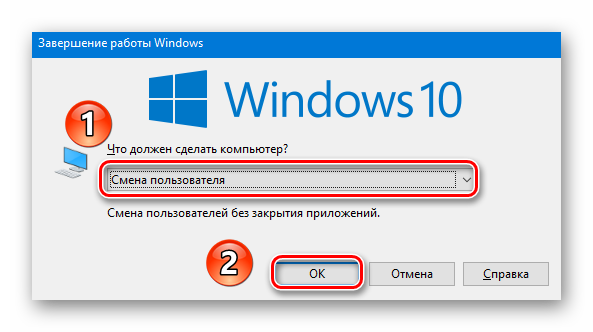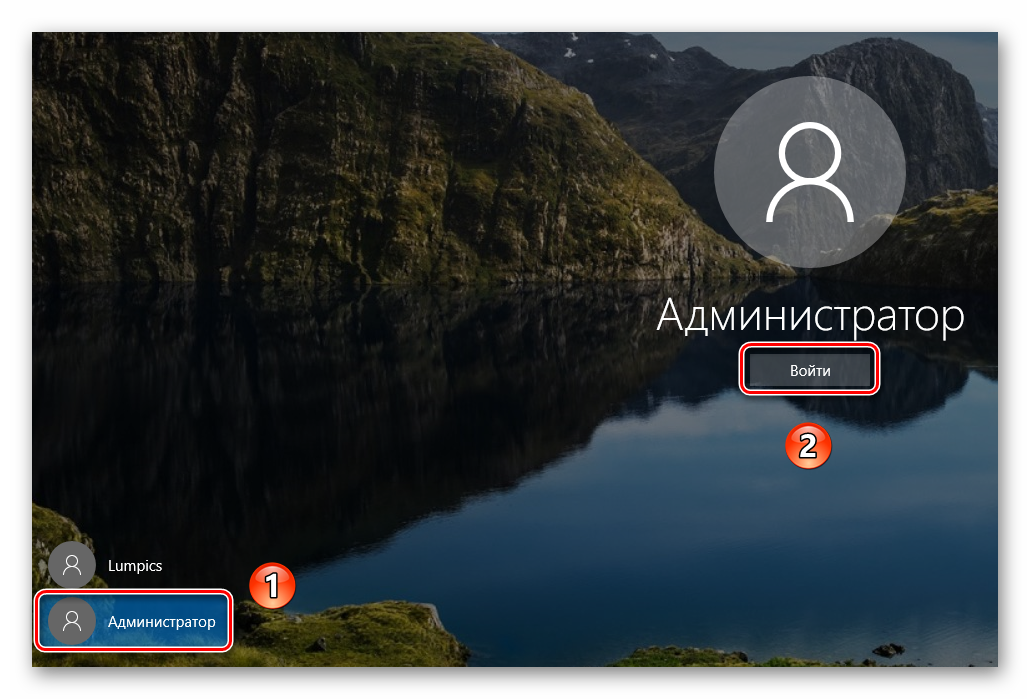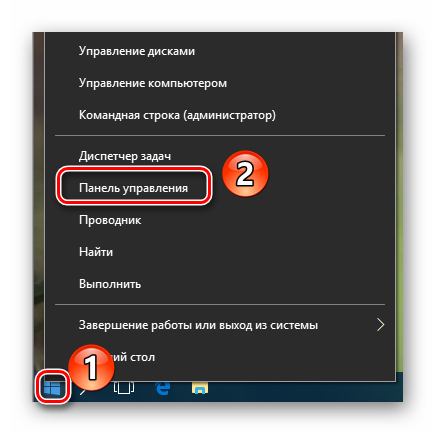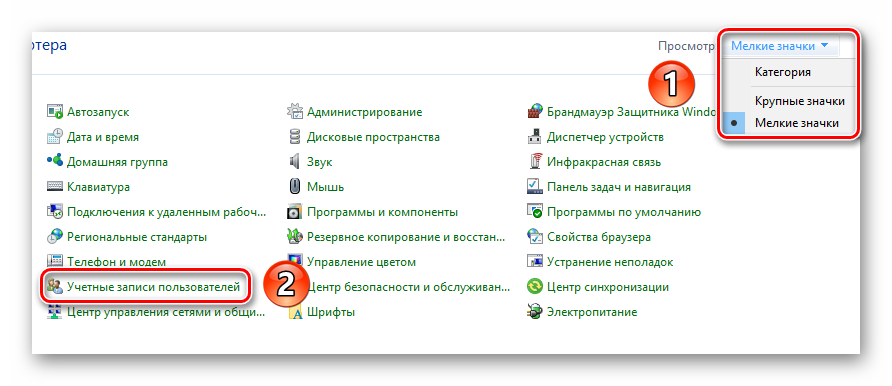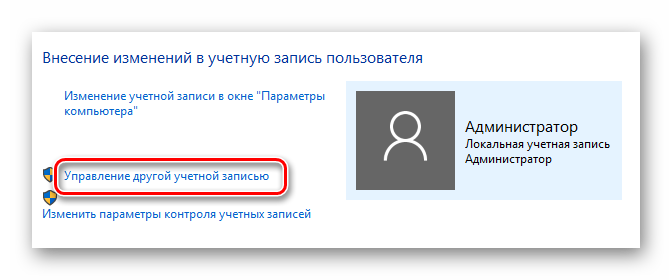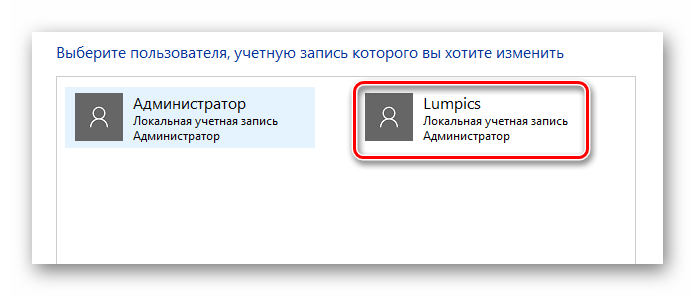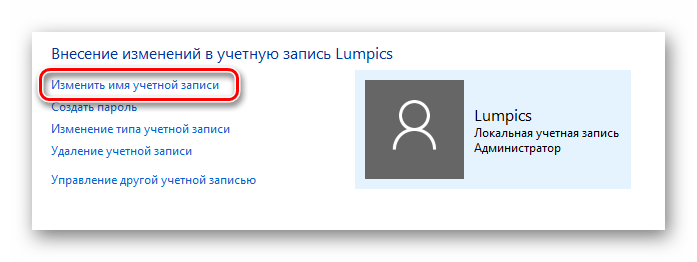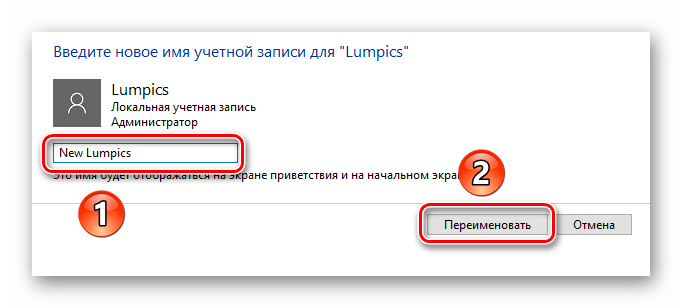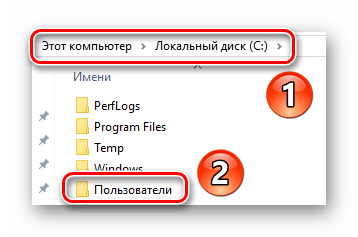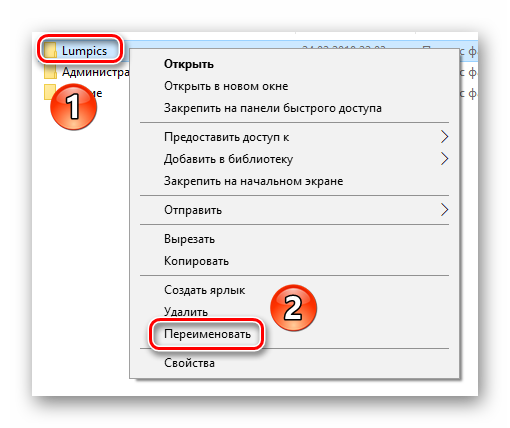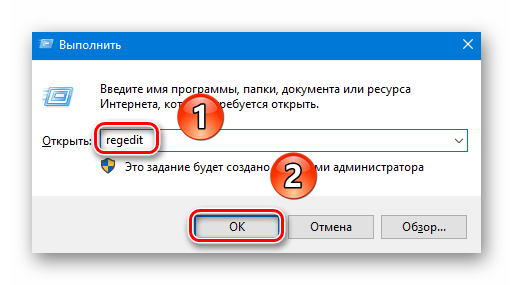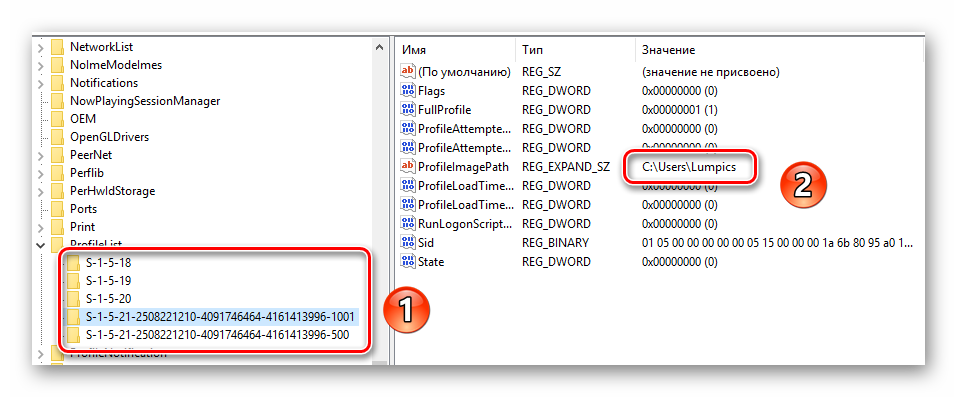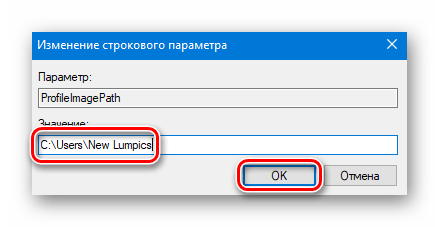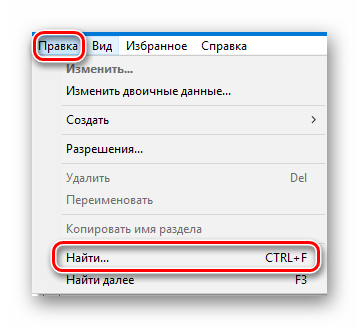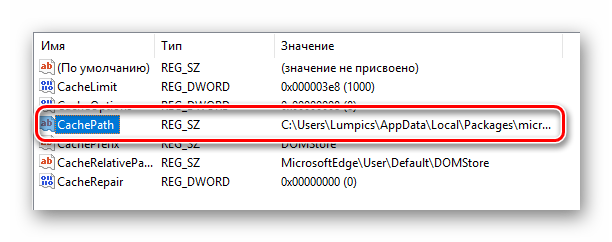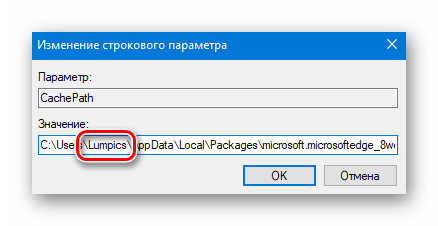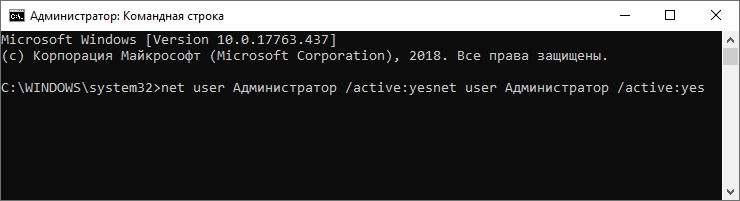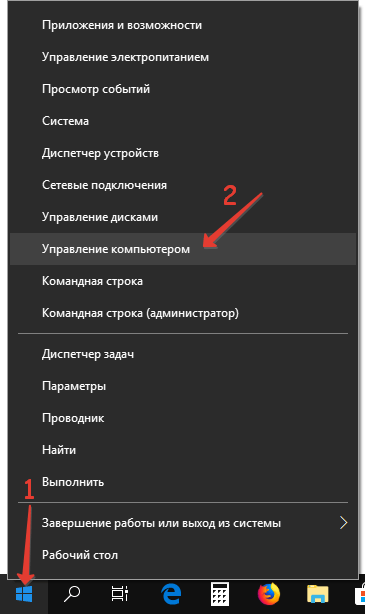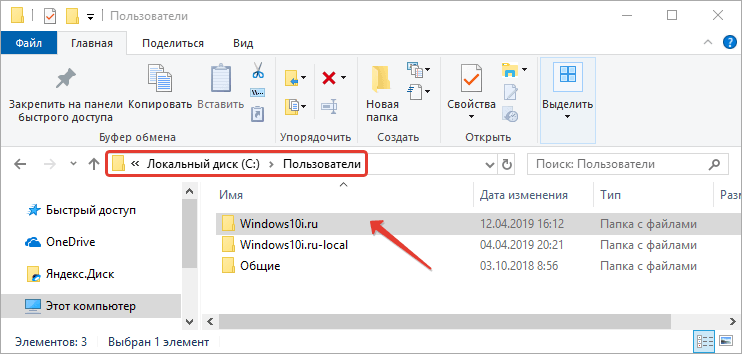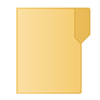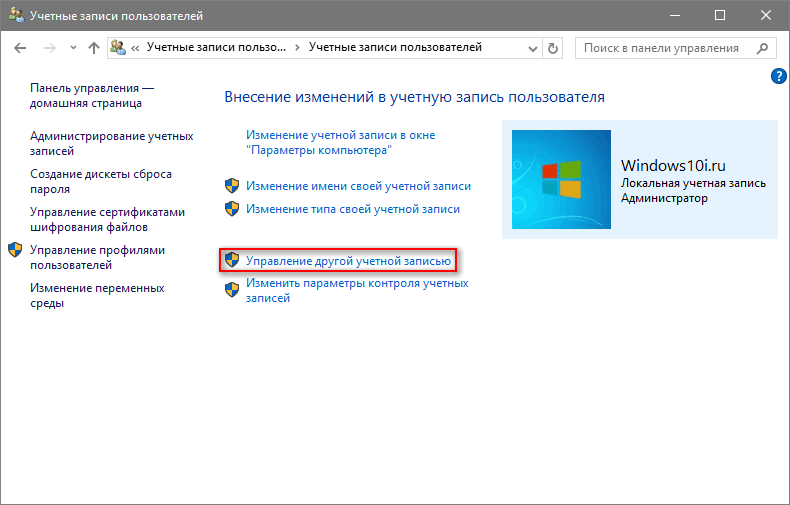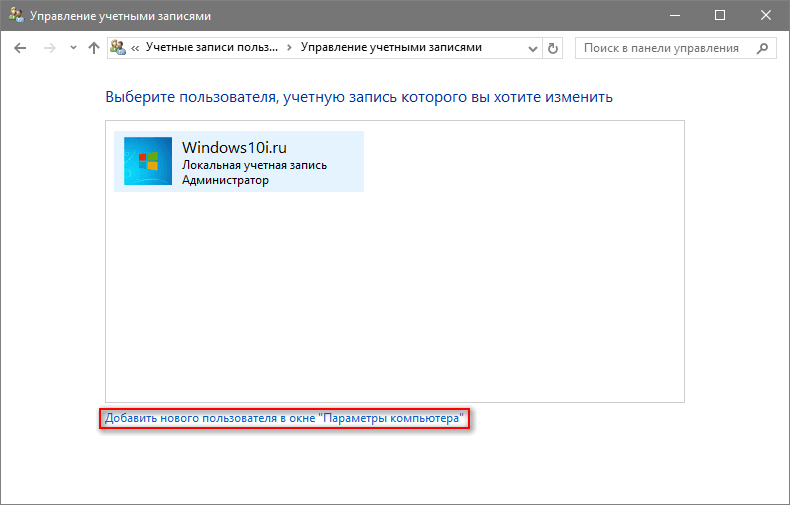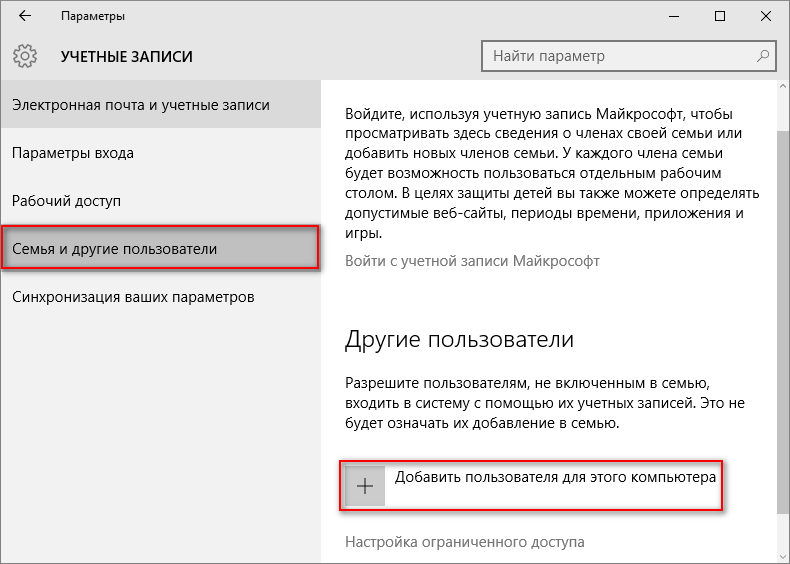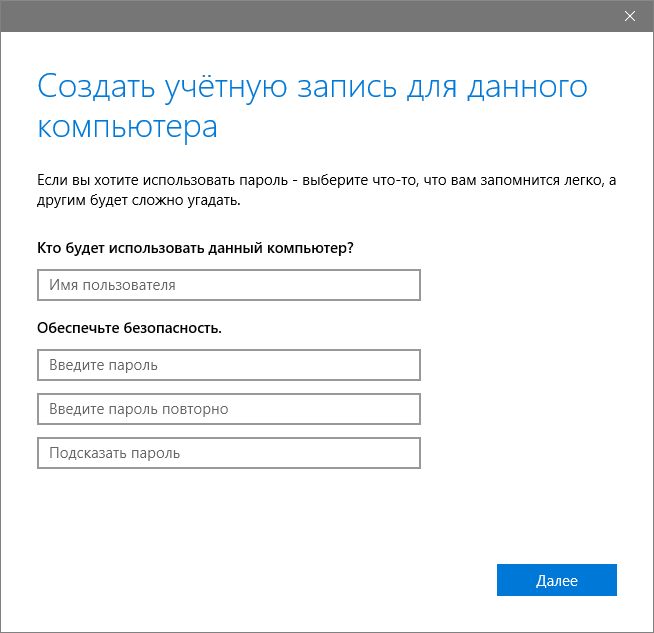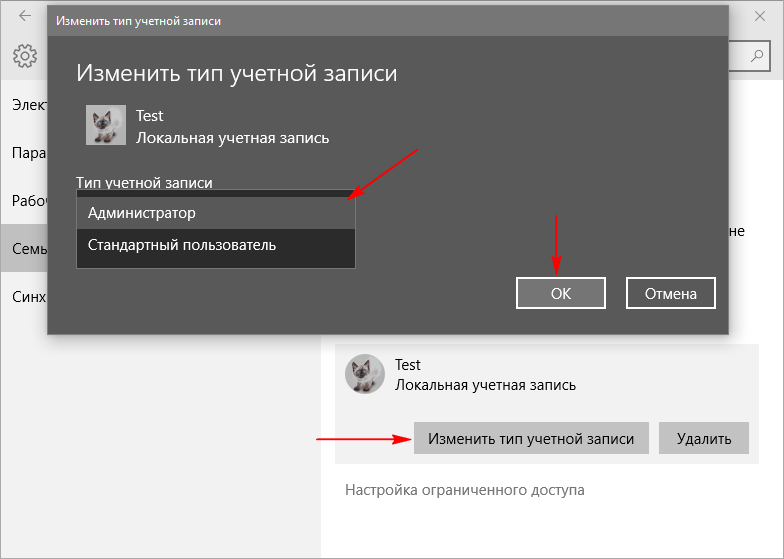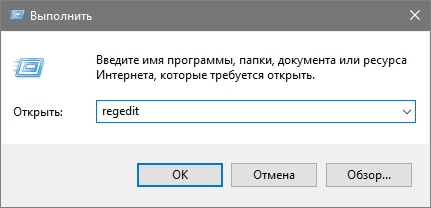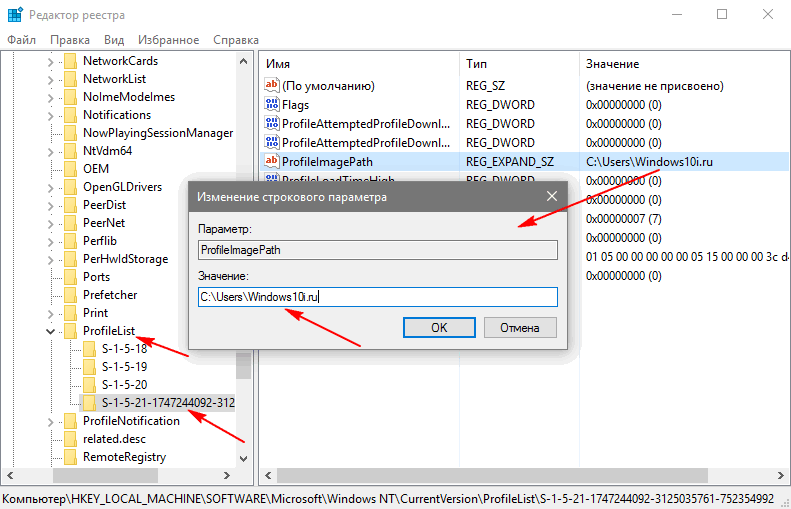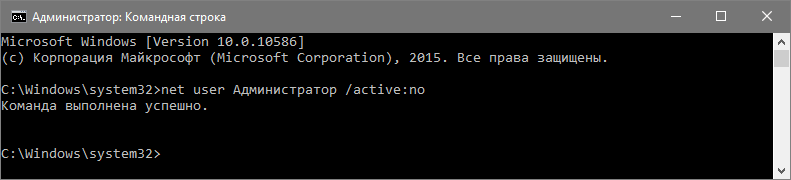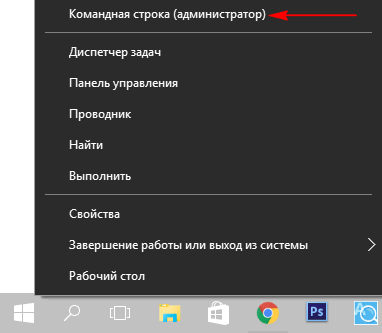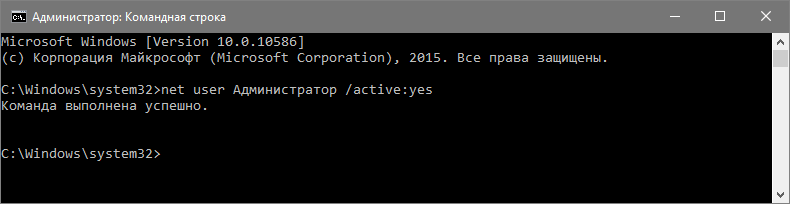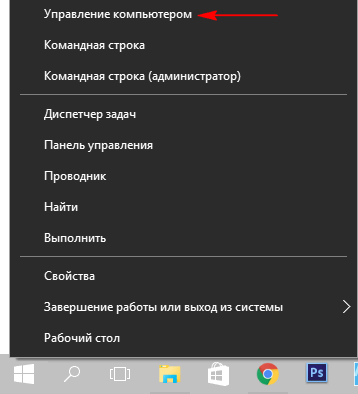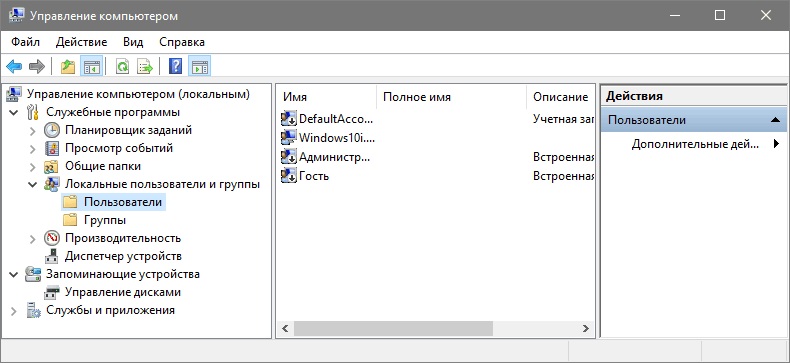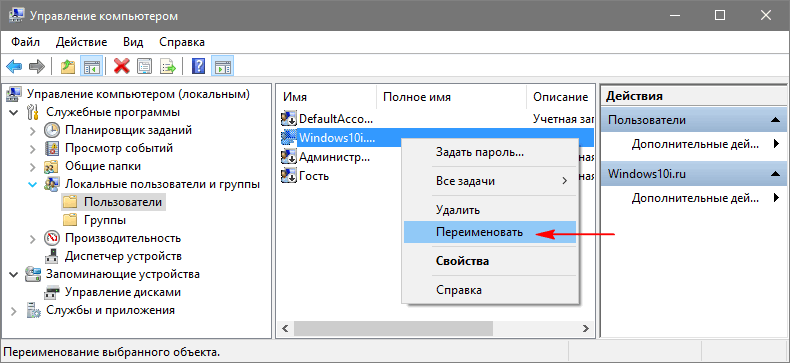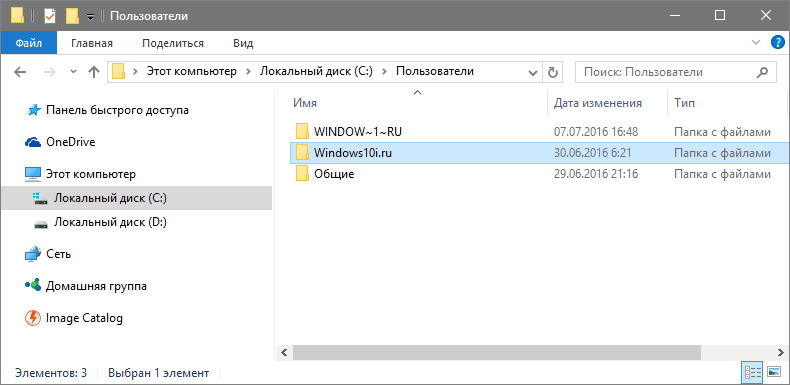Для чего это может быть нужно? Тут встречаются разные ситуации: одна из распространенных — при наличии в имени папки кириллических символов, некоторые программы, размещающие необходимые для работы компоненты в этой папке, могут работать неправильно; вторая по частоте причина — просто не нравится текущее имя (к тому же, при использовании учетной записи Microsoft, оно сокращается и не всегда удобным образом).
Предупреждение: описанные действия, даже произведенные без ошибок, могут привести к неправильной работе системы, сообщению о том, что вы вошли с использованием временного профиля или невозможности войти в ОС. Лучше всего — не переименовывать учетную запись, а создать новую и дать ей права администратора. Также не пробуйте просто переименовать папку каким бы то ни было образом, не выполняя остальных процедур. Настоятельно рекомендую создать точку восстановления, а ещё лучше — резервную копию системы перед выполнением описанных действий.
Переименование папки пользователя в Windows 10 Pro и Enterprise
Описываемый способ при проверке успешно сработал как для локальной учетной записи Windows 10, так и для аккаунта Microsoft (но есть вероятность, что не сработает в вашем случае — выполняйте только под свою ответственность). Первый шаг — добавить новую учетную запись администратора (не ту, для которой будет меняться имя папки) в систему.
Проще всего для наших целей сделать это, не создавая новую учетку, а включив встроенную скрытую учетную запись.
Для этого запустите командную строку от имени Администратора (через контекстное меню, вызываемое правым кликом по Пуску) и введите команду net user Администратор /active:yes и нажмите Enter (в случае, если у вас не русскоязычная Windows 10 или она была русифицирована путем установки языкового пакета, введите имя учетной записи на латинице — Administrator).
Следующий шаг — выйти из системы (в меню Пуск нажмите по имени пользователя — выйти), а потом на экране блокировки выбрать новую учетную запись Администратор и войти под ней (если она не появилась для выбора, перезагрузите компьютер). При первом входе некоторое время займет подготовка системы.
Зайдя в учетную запись, по порядку выполните следующие действия:
- Кликните правой кнопкой мыши по кнопке Пуск и выберите пункт меню «Управление компьютером».
- В управлении компьютером выберите «Локальные пользователи» — «Пользователи». После этого в правой части окна кликните по имени пользователя, папку для которого нужно переименовать, правой кнопкой мыши и выберите пункт меню для переименования. Задайте новое имя и закройте окно «Управление компьютером».
- Зайдите в C:\Users (C:\Пользователи) и переименуйте папку пользователя через контекстное меню проводника (т.е. обычным способом).
- Нажмите клавиши Win+R на клавиатуре и введите regedit в окно выполнить, нажмите «Ок». Откроется редактор реестра.
- В редакторе реестра перейдите к разделу HKEY_LOCAL_MACHINE\ SOFTWARE\ Microsoft\ Windows NT\ CurrentVersion\ ProfileList и найдите в нем подраздел, соответствующий вашему имени пользователя (можно понять по значениям в правой части окна и по скриншоту ниже).
- Дважды кликните по параметру ProfileImagePath и измените значение на новое имя папки.
- В редакторе реестра выделите корневую папку (Компьютер, в левой части вверху) затем в главном меню выберите Правка – Поиск и выполните поиск по C:\Users\Старое_имя_папки
- При нахождении, изменяйте его на новое и нажимайте правка — найти далее (или F3) для поиска расположении в реестре, где остался старый путь.
Закройте редактор реестра, выйдите из учетной записи Администратор и зайдите в свою обычную учетную запись — переименованная папка пользователя должна работать без сбоев. Для того чтобы выключить ранее активированную учетную запись администратора, выполните команду net user Администратор /active:no в командной строке.
Как изменить имя папки пользователя в Windows 10 Домашняя
Описанный выше метод не подойдет для домашней версии Windows 10, однако и тут есть способ переименовать папку пользователя. Правда я не очень его рекомендую.
Примечание: данный способ был протестирован на полностью чистой системе. В некоторых случаях, после его использования могут возникнуть проблемы с работой программ, установленных пользователем.
Итак, для переименования папки пользователя в Windows 10 домашняя выполните следующие шаги:
- Создайте учетную запись администратора или активируйте встроенную, как это описано выше. Выйдите из текущей учетной записи и войдите под новой учетной записью администратора.
- Переименуйте папку пользователя (через проводник или командную строку).
- Также, как описано выше, измените значение параметра ProfileImagePath в разделе реестра HKEY_LOCAL_MACHINE\ SOFTWARE\ Microsoft\ Windows NT\ CurrentVersion\ ProfileList на новое (в подразделе, соответствующем вашей учетной записи).
- В редакторе реестра выделите корневую папку (Компьютер, в левой части вверху) затем в меню выберите Правка – Поиск и выполните поиск по C:\Users\Старое_имя_папки
- При нахождении, изменяйте его на новое и нажимайте правка — найти далее (или F3) для поиска мест в реестре, где остался старый путь.
- По завершении, закройте редактор реестра.
По окончании всех этих шагов — выйдите из используемой учетной записи и перейдите в ту учетную запись пользователя, для которой менялось имя папки. Все должно работать без сбоев (но в данном случае могут быть и исключения).
Видео — как переименовать папку пользователя
И в завершение, как обещал, видео инструкция, в которой показаны все шаги по изменению имени папки вашего пользователя в Windows 10.
Содержание
- Переименование папки пользователя в Windows 10
- Порядок изменения имени учетной записи
- Предотвращение возможных ошибок после смены имени
- Вопросы и ответы
Потребность сменить имя пользователя может возникнуть по разным причинам. Чаще всего это приходится делать из-за программ, которые сохраняют свою информацию в папку пользователя и чувствительны к наличию русских букв в учетной записи. Но встречаются случаи, когда людям просто не нравится название аккаунта. Как бы там ни было, есть способ, позволяющий изменить название папки пользователя и всего профиля. Именно о том, как осуществить подобное на Windows 10 мы и расскажем сегодня.
Обратите внимание на то, что все действия, которые будут описаны далее, выполняются на системном диске. Поэтому мы настоятельно рекомендуем создать для подстраховки точку восстановления. В случае какой-либо ошибки вы сможете всегда вернуть систему в исходное состояние.
Сперва мы рассмотрим правильный порядок действий, позволяющих переименовать папку пользователя, а затем расскажем о том, как избежать негативных последствий, которые могут быть вызваны сменой имени учетной записи.
Порядок изменения имени учетной записи
Все описанные действия необходимо выполнять в совокупности, иначе в дальнейшем могут возникать неполадки с работой некоторых приложений и ОС в целом.
- Сперва нажмите правой кнопкой мышки на «Пуск» в нижнем левом углу экрана. Затем в контекстном меню выберите строчку, которая отмечена на изображении ниже.
- Откроется командная строка, в которую необходимо ввести следующее значение:
net user Администратор /active:yesЕсли же вы пользуетесь английской версией Windows 10, тогда команда будет иметь немного другой вид:
net user Administrator /active:yesПосле ввода нажмите на клавиатуре «Enter».
- Указанные действия позволят активировать встроенный профиль администратора. Он по умолчанию присутствует во всех системах Windows 10. Теперь необходимо переключиться на активированный аккаунт. Для этого нужно сменить пользователя любым удобным для вас способом. Как вариант, нажмите вместе клавиши «Alt+F4» и в выпадающем меню выберите пункт «Смена пользователя». О других методах можете узнать из отдельной статьи.
- В стартовом окне кликните по новому профилю «Администратор» и нажмите кнопку «Войти» в центре экрана.
- Если вход с указанного аккаунта осуществлялся вами первый раз, нужно будет подождать некоторое время, пока Windows завершит начальные настройки. Это длится, как правило, всего несколько минут. После того как ОС загрузится, вам необходимо снова нажать по кнопке «Пуск» ПКМ и выбрать «Панель управления».
В некоторых редакция Windows 10 указанной строки может не быть, поэтому для открытия «Панели» можете использовать любой другой аналогичный способ.
- Для удобства переключите отображения ярлыков в режим «Мелкие значки». Сделать это можно в выпадающем меню в верхней правой области окна. Затем зайдите в раздел «Учетные записи пользователей».
- В следующем окне кликните по строке «Управление другой учетной записью».
- Далее нужно выбрать тот профиль, для которого будет изменено имя. Нажимаем на соответствующей области ЛКМ.
- В результате появится окно управления выбранным профилем. Вверху вы увидите строку «Изменить имя учетной записи». Жмем на нее.
- В поле, которое будет расположено в центре следующего окна, вводим новое название. Затем жмем кнопку «Переименовать».
- Теперь зайдите на диск «C» и откройте в его корне каталог «Пользователи» или «Users».
- На том каталоге, который соответствует имени пользователя, нажмите ПКМ. Затем выберите из появившегося меню строку «Переименовать».
- Обратите внимание, что иногда у вас может возникнуть подобная ошибка.
Это значит, что некоторые процессы в фоновом режиме еще используют файлы из папки пользователя на другой учетной записи. В таких ситуациях вам достаточно просто перезагрузить компьютер/ноутбук любым способом и повторить предыдущий пункт.
- После того как папка на диске «С» будет переименована, вам необходимо открыть реестр. Для этого нажмите одновременно клавиши «Win» и «R», после чего введите параметр
regeditв поле открывшегося окна. Затем нажмите «OK» в этом же окне либо «Enter» на клавиатуре. - На экране появится окно редактора реестра. Слева вы увидите дерево папок. Необходимо с помощью него открыть следующий каталог:
HKEY_LOCAL_MACHINE\SOFTWARE\Microsoft\Windows NT\CurrentVersion\ProfileList - В папке «ProfileList» будут находиться несколько каталогов. Нужно просмотреть каждый из них. Искомой папкой является та, в которой указано старое имя пользователя в одном из параметров. Приблизительно это выглядит так, как на скриншоте ниже.
- После того как нашли такую папку, откройте в ней файл «ProfileImagePath» двойным нажатием ЛКМ. В нем необходимо заменить старое название учетной записи на новое. Затем нажмите «OK» в этом же окошке.
- Теперь можете закрыть все открытые ранее окна.
Подробнее: Переключение между учетными записями пользователей в Windows 10
Подробнее: 6 способов запустить «Панель управления»
На этом процесс переименования завершен. Теперь вы можете выходить из учетной записи «Администратор» и заходить под своим новым именем. Если в дальнейшем активированный профиль вам не понадобится, тогда откройте командную строку и введите следующий параметр:
net user Administrator /active:no
Предотвращение возможных ошибок после смены имени
После того как вы войдете под новым именем, необходимо позаботиться о том, чтобы не возникали ошибки в дальнейшей работе системы. Они могут быть связаны с тем, что многие программы сохраняют часть своих файлов в папку пользователя. Затем они периодически обращаются к ней. Так как папка носит уже другое название, возможны неполадки в работе такого ПО. Для исправления ситуация нужно сделать следующее:
- Откройте редактор реестра, как было описано в пункте 14 предыдущем разделе статьи.
- В верхней части окна нажмите на строку «Правка». В открывшемся меню кликните по пункту «Найти».
- Появится небольшое окно с параметрами поиска. В единственное поле введите путь к старой папке пользователя. Она выглядит примерно так:
C:\Users\Имя папкиТеперь нажмите кнопку «Найти далее» в этом же окошке.
- Файлы реестра, которые содержат указанную строку, будут автоматически выделяться в правой части окна серым цветом. Необходимо открыть такой документ двойным нажатием ЛКМ по его названию.
- В нижней строке «Значение» нужно изменить старое имя пользователя на новое. Остальные данные ни в коем случае не трогайте. Делайте правки аккуратно и без ошибок. После внесенных изменений нажмите «OK».
- Затем нажмите на клавиатуре «F3» для продолжения поиска. Подобным образом вам нужно изменить значение во всех файлах, которые удастся найти. Делать это необходимо до тех пор, пока на экране не появится сообщение об окончании поиска.
Проделав такие манипуляции, вы укажите папкам и системным функциям путь к новой папке пользователя. В результате все приложения и сама ОС в дальнейшем будут работать без ошибок и сбоев.
На этом наша статья подошла к концу. Надеемся, вы внимательно следовали всем инструкциям и результат оказался положительным.
Еще статьи по данной теме:
Помогла ли Вам статья?
Читайте, как переименовать папку пользователя Windows 10, которая находится на диске C:\Users или C:\Пользователи. Например, в моем случае это «Максим», а переименовать я хочу в «Макс».

ВНИМАНИЕ! (дополнение на 05.2022 г.). Имейте ввиду, что любые действия с Реестром Windows (в том числе внесение изменений в Редактор реестра системы), могут привести к сбою системы. Windows может перестать загружаться и безвозвратно утратить работоспособность. В последних верcиях Windows (начиная с 2022 года), такие случаи стали наблюдаться значительно чаще. Поэтому, все описанные в данной статье действия Вы осуществляете на свой страх и риск.
Содержание
- Активируйте учётную запись Администратора
- Управление компьютером
- Переименовываем папку
- Редактор реестра
- Деактивация учётной записи «Администратор»
- Вопросы и ответы
- Комментарии
Часто, при установке Windows, пользователю присваивается какое-то стандартное имя – как «User», или другое. Ведь систему могли устанавливать и не вы. Но в процессе использования, не ваше или стандартное имя пользователя может раздражать. Простое переименование папки пользователя на диске C:\Users или C:\Пользователи, ни к чему не приведёт. Это не работает. Но и функции в системе, чтобы изменить имя папки пользователя, также нет.
Ниже, смотрите и читайте пошаговую инструкцию, как переименовать папку пользователя в Windows 10.
Перейти к просмотру
Как переименовать папку с данными пользователя в Windows 10 👨🎓📁✂️
Активируйте учётную запись Администратора
Запустите Командную строку от имени Администратора.

Введите в ней команду: «net user Администратор /active:yes» и нажмите «Enter».
Примечание. Если у вас была операционная системы изначально на другом языке, которую вы в последствии русифицировали, то слово «Администратор» должно быть набрано на английском языке.

Итак, команда выполнена успешно. Мы только-что активировали в системе учётную запись Администратора. Раннее её не было видно в системе, так как она не была активной.
Теперь выходим из текущей учетной записи и заходим под той, которую мы только что активировали.


При первом входе в учётную запись Администратора, система потребует настроить её. Это вас не должно пугать, настройки достаточно стандартные. Оставьте все установленные значения по умолчанию.

После входа под встроенной учетной записью «Администратор», переходим ко Второму шагу.
Управление компьютером
Примечание. Если у вас профессиональная или корпоративная Windows 10, то выполняем все то, что продемонстрировано в этом шаге. Если же вы, например, владелец Windows 10 домашней, то пропускаем его.
Кликните правой кнопкой мыши по меню Пуск и запустите инструмент «Управление компьютером».

В «Управлении компьютером» перейдите в «Локальные пользователи», далее «Пользователи».

Кликните правой кнопкой мыши по имени пользователя, для которого необходимо изменить название папки и выбираем «Переименовать».

Вносим изменения и переходим к Третьему шагу.

Переименовываем папку
Примечание. Данный шаг уже подходит как для Windows 10 Профессиональной и Корпоративной, так и для Домашней.
Продолжаем под учётной записью Администратора.
Открываем диск «С» (системный), и переходим в папку «Пользователи». Переименовываем в ней также соответствующую папку, как мы это делали в предыдущем шаге.

Редактор реестра
Запускаем Редактор реестра.

В редакторе реестра переходим в «HKEY LOCAL MACHINE» – «SOFTWARE» – «MICROSOFT» – «WINDOWS NT» – «CURRENTVERSION» – «ProfileList».

Находим в списке идентификаторов тот, который соответствует нашей учетной записи, для которой мы меняем имя папки. Дважды кликаем по значению и переименовываем.

Примечание. Для Windows 10 Профессиональной или Корпоратьивной этих действий достаточно. Но если вы пропускали второй шаг (предположительно у вас Windows 10 домашняя), то вам необходимо выполнить обязательно следующие действия. Даже если у вас Профессиональная или Корпоративная Windows 10, можете для перестраховки выполнить данное действие:
-
В меню Редактор реестра перейдите в Правка / Найти.
-
Введите в поиск «C:\Users\» и старое имя папки пользователя. И запускаете поиск.
Если поиск выдаст результат, то в тех местах переименовываем старое имя папки на новое.

После того, как вы это сделали, перейдите в меню «Правка» – «Найти далее» (либо просто клавишу F3).
Таким образом продолжаем искать и переименовывать. Это действие требуется выполнять до тех пор, пока поиск не перестанет выдавать результат.
Деактивация учётной записи «Администратор»
После этого, нужно выйти из-под учетной записи Администратора и деактивировать её. Для этого, зайдите под вашей учетной записью.

Запустите Командную строку от имени Администратора и введите:
net user Администратор /active:no

Все, папка переименована, имя пользователя изменено.
Если у вас остались вопросы о том, как переименовать пользователя и его папку на диске С, то пишите нам в комментариях, и мы обязательно предоставим, интересующий вас, ответ.
Содержание
- 1 Переименование папки пользователя в Windows 10 Pro и Enterprise
- 2 Как изменить имя папки пользователя в Windows 10 Домашняя
- 3 Видео — как переименовать папку пользователя
- 4 Как изменить имя учётной записи и папку пользователя в Windows 10
- 5 Переименование папки пользователя в Windows 10
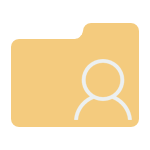
Для чего это может быть нужно? Тут встречаются разные ситуации: одна из распространенных — при наличии в имени папки кириллических символов, некоторые программы, размещающие необходимые для работы компоненты в этой папке, могут работать неправильно; вторая по частоте причина — просто не нравится текущее имя (к тому же, при использовании учетной записи Microsoft, оно сокращается и не всегда удобным образом).
Предупреждение: потенциально, подобные действия, особенно произведенные с ошибками, могут привести к неправильной работе системы, сообщению о том, что вы вошли с использованием временного профиля или невозможности войти в ОС. Также не пробуйте просто переименовать папку каким бы то ни было образом, не выполняя остальных процедур.
Переименование папки пользователя в Windows 10 Pro и Enterprise
Описываемый способ при проверке успешно сработал как для локальной учетной записи Windows 10, так и для аккаунта Microsoft. Первый шаг — добавить новую учетную запись администратора (не ту, для которой будет меняться имя папки) в систему.
Проще всего для наших целей сделать это, не создавая новую учетку, а включив встроенную скрытую учетную запись. Для этого запустите командную строку от имени Администратора (через контекстное меню, вызываемое правым кликом по Пуску) и введите команду net user Администратор /active:yes и нажмите Enter (в случае, если у вас не русскоязычная Windows 10 или она была русифицирована путем установки языкового пакета, введите имя учетной записи на латинице — Administrator).
Следующий шаг — выйти из системы (в меню Пуск нажмите по имени пользователя — выйти), а потом на экране блокировки выбрать новую учетную запись Администратор и войти под ней (если она не появилась для выбора, перезагрузите компьютер). При первом входе некоторое время займет подготовка системы.
Зайдя в учетную запись, по порядку выполните следующие действия:
- Кликните правой кнопкой мыши по кнопке Пуск и выберите пункт меню «Управление компьютером».
- В управлении компьютером выберите «Локальные пользователи» — «Пользователи». После этого в правой части окна кликните по имени пользователя, папку для которого нужно переименовать, правой кнопкой мыши и выберите пункт меню для переименования. Задайте новое имя и закройте окно «Управление компьютером».
- Зайдите в C:Users (C:Пользователи) и переименуйте папку пользователя через контекстное меню проводника (т.е. обычным способом).
- Нажмите клавиши Win+R на клавиатуре и введите regedit в окно выполнить, нажмите «Ок». Откроется редактор реестра.
- В редакторе реестра перейдите к разделу HKEY_LOCAL_MACHINE SOFTWARE Microsoft Windows NT CurrentVersion ProfileList и найдите в нем подраздел, соответствующий вашему имени пользователя (можно понять по значениям в правой части окна и по скриншоту ниже).
- Дважды кликните по параметру ProfileImagePath и измените значение на новое имя папки.
Закройте редактор реестра, выйдите из учетной записи Администратор и зайдите в свою обычную учетную запись — переименованная папка пользователя должна работать без сбоев. Для того чтобы выключить ранее активированную учетную запись администратора, выполните команду net user Администратор /active:no в командной строке.
Как изменить имя папки пользователя в Windows 10 Домашняя
Описанный выше метод не подойдет для домашней версии Windows 10, однако и тут есть способ переименовать папку пользователя. Правда я не очень его рекомендую.
Примечание: данный способ был протестирован на полностью чистой системе. В некоторых случаях, после его использования могут возникнуть проблемы с работой программ, установленных пользователем.
Итак, для переименования папки пользователя в Windows 10 домашняя выполните следующие шаги:
- Создайте учетную запись администратора или активируйте встроенную, как это описано выше. Выйдите из текущей учетной записи и войдите под новой учетной записью администратора.
- Переименуйте папку пользователя (через проводник или командную строку).
- Также, как описано выше, измените значение параметра ProfileImagePath в разделе реестра HKEY_LOCAL_MACHINE SOFTWARE Microsoft Windows NT CurrentVersion ProfileList на новое (в подразделе, соответствующем вашей учетной записи).
- В редакторе реестра выделите корневую папку (Компьютер, в левой части вверху) затем в меню выберите Правка – Поиск и выполните поиск по C:UsersСтарое_имя_папки
- При нахождении, изменяйте его на новое и нажимайте правка — найти далее (или F3) для поиска мест в реестре, где остался старый путь.
- По завершении, закройте редактор реестра.
По окончании всех этих шагов — выйдите из используемой учетной записи и перейдите в ту учетную запись пользователя, для которой менялось имя папки. Все должно работать без сбоев (но в данном случае могут быть и исключения).
Видео — как переименовать папку пользователя
И в завершение, как обещал, видео инструкция, в которой показаны все шаги по изменению имени папки вашего пользователя в Windows 10.
Информация к новости
- Просмотров: 30 585
- Автор: admin
- Дата: 24-05-2017
24-05-2017
Категория: —
Здравствуйте админ! Попросил своего приятеля установить мне на ноутбук Windows 10 и он присвоил неблагозвучное имя моей учётной записи. Уже самостоятельно изменил имя учётной записи, но в проводнике имя папки пользователя осталось прежним. В сети говорят, что сделать ничего нельзя. Что же мне делать, переустанавливать операционную систему?
Как изменить имя учётной записи и папку пользователя в Windows 10
Автор Владимир!При установке Windows мы создаём профиль пользователя: Имя, а также пароль (необязательно), при этом создаётся папка пользователя c именем, которое мы ввели.
Можно иконку папки пользователя разместить на рабочем столе.
Иногда по тем или иным причинам нужно изменить имя пользователя. Сделать это можно, но что-то может пойти не так. Поэтому перед работой с папкой создадим точку восстановления.Теперь можно изменить имя и переименовать папку пользователя в Windows 10.Запускаю командную строку от имени администратора или Windows PowerShell, ввожу команду netplwiz
Щёлкаем двойным щелчком левой мыши на имени пользователя и переименовываем его.
После этого выходим из системы или перезагружаемся и заходим с новым именем и старым паролем.
Имя папки на рабочем столе тоже изменилось,
но имя папки в проводнике осталось прежним.
Имя этой папки можно изменить, но есть программы, которые используют путь к этой папке. Например если у вас установлена виртуальная машина и в ней по умолчанию установлен путь к папке пользователя C:UsersВаше имя пользователяVirtualBox, то после переименования сама виртуальная машина перестанет корректно работать. Так что имейте ввиду, что переименование папки может иметь негативные последствия. Править реестр в этом случае занятие муторное и можно наисправлять так, что OS совсем рухнет. Без проблем эту папку можно переименовать в том случае, если мы только что установили Windows и перепутали букву при написании имени.Для переименовании папки заходим в среду восстановления и выбираем командную строку
В командной строке вводим notepad и переименовываем папку,
после этого перезагружаемся и входим в систему с временным профилем.
Запускаю командную строку от имени администратора или Windows PowerShell, ввожу команду regedit
Открываем куст реестра:HKEY_LOCAL_MACHINE SOFTWARE Microsoft Windows NT CurrentVersion ProfileListто что нам нужно обычно в последней строчке, открываем и редактируем.
После этого выходим из системы и заходим в систему.
Если ОС будет из-за переименования папки плохо работать, то делаем откат с помощью точки восстановления.
После восстановления папка Anatoliy останется, но в реестре записей о нейуже не будет и её можно удалить за ненадобностью.
- Если вы завели учётную запись Microsoft, то имя пользователя изменить невозможно. Можно изменить только имя папки.
Внимательный читатель, прочитав статью, может заметить, что изменить имя пользователя в Windows 10 можно ещё с помощью панели управления. Да, это так но,
мне не нравиться, что после этого показывает netplwiz.
Статьи на эту тему:
Потребность сменить имя пользователя может возникнуть по разным причинам. Чаще всего это приходится делать из-за программ, которые сохраняют свою информацию в папку пользователя и чувствительны к наличию русских букв в учетной записи. Но встречаются случаи, когда людям просто не нравится название аккаунта. Как бы там ни было, есть способ, позволяющий изменить название папки пользователя и всего профиля. Именно о том, как осуществить подобное на Windows 10 мы и расскажем сегодня.
Переименование папки пользователя в Windows 10
Обратите внимание на то, что все действия, которые будут описаны далее, выполняются на системном диске. Поэтому мы настоятельно рекомендуем создать для подстраховки точку восстановления. В случае какой-либо ошибки вы сможете всегда вернуть систему в исходное состояние.
Сперва мы рассмотрим правильный порядок действий, позволяющих переименовать папку пользователя, а затем расскажем о том, как избежать негативных последствий, которые могут быть вызваны сменой имени учетной записи.
Порядок изменения имени учетной записи
Все описанные действия необходимо выполнять в совокупности, иначе в дальнейшем могут возникать неполадки с работой некоторых приложений и ОС в целом.
- Сперва нажмите правой кнопкой мышки на «Пуск» в нижнем левом углу экрана. Затем в контекстном меню выберите строчку, которая отмечена на изображении ниже.
Откроется командная строка, в которую необходимо ввести следующее значение:
net user Администратор /active:yes
Если же вы пользуетесь английской версией Windows 10, тогда команда будет иметь немного другой вид:
net user Administrator /active:yes
После ввода нажмите на клавиатуре «Enter».</li>
Указанные действия позволят активировать встроенный профиль администратора. Он по умолчанию присутствует во всех системах Windows 10. Теперь необходимо переключиться на активированный аккаунт. Для этого нужно сменить пользователя любым удобным для вас способом. Как вариант, нажмите вместе клавиши «Alt+F4» и в выпадающем меню выберите пункт «Смена пользователя». О других методах можете узнать из отдельной статьи.</li>
Подробнее: Переключение между учетными записями пользователей в Windows 10
В стартовом окне кликните по новому профилю «Администратор» и нажмите кнопку «Войти» в центре экрана.</li>
Если вход с указанного аккаунта осуществлялся вами первый раз, нужно будет подождать некоторое время, пока Windows завершит начальные настройки. Это длится, как правило, всего несколько минут. После того как ОС загрузится, вам необходимо снова нажать по кнопке «Пуск» ПКМ и выбрать «Панель управления».
В некоторых редакция Windows 10 указанной строки может не быть, поэтому для открытия «Панели» можете использовать любой другой аналогичный способ.</li>
Подробнее: 6 способов запустить «Панель управления»
Для удобства переключите отображения ярлыков в режим «Мелкие значки». Сделать это можно в выпадающем меню в верхней правой области окна. Затем зайдите в раздел «Учетные записи пользователей».</li>
В следующем окне кликните по строке «Управление другой учетной записью».</li>
Далее нужно выбрать тот профиль, для которого будет изменено имя. Нажимаем на соответствующей области ЛКМ.</li>
В результате появится окно управления выбранным профилем. Вверху вы увидите строку «Изменить имя учетной записи». Жмем на нее.</li>
В поле, которое будет расположено в центре следующего окна, вводим новое название. Затем жмем кнопку «Переименовать».</li>
Теперь зайдите на диск «C» и откройте в его корне каталог «Пользователи» или «Users».</li>
На том каталоге, который соответствует имени пользователя, нажмите ПКМ. Затем выберите из появившегося меню строку «Переименовать».</li>
Обратите внимание, что иногда у вас может возникнуть подобная ошибка.
Это значит, что некоторые процессы в фоновом режиме еще используют файлы из папки пользователя на другой учетной записи. В таких ситуациях вам достаточно просто перезагрузить компьютер/ноутбук любым способом и повторить предыдущий пункт.</li>После того как папка на диске «С» будет переименована, вам необходимо открыть реестр. Для этого нажмите одновременно клавиши «Win» и «R», после чего введите параметр regedit в поле открывшегося окна. Затем нажмите «OK» в этом же окне либо «Enter» на клавиатуре.</li>
На экране появится окно редактора реестра. Слева вы увидите дерево папок. Необходимо с помощью него открыть следующий каталог: HKEY_LOCAL_MACHINESOFTWAREMicrosoftWindows NTCurrentVersionProfileList</li>В папке «ProfileList» будут находиться несколько каталогов. Нужно просмотреть каждый из них. Искомой папкой является та, в которой указано старое имя пользователя в одном из параметров. Приблизительно это выглядит так, как на скриншоте ниже.</li>
После того как нашли такую папку, откройте в ней файл «ProfileImagePath» двойным нажатием ЛКМ. В нем необходимо заменить старое название учетной записи на новое. Затем нажмите «OK» в этом же окошке.</li>
Теперь можете закрыть все открытые ранее окна.</li></ol>
На этом процесс переименования завершен. Теперь вы можете выходить из учетной записи «Администратор» и заходить под своим новым именем. Если в дальнейшем активированный профиль вам не понадобится, тогда откройте командную строку и введите следующий параметр:
net user Administrator /active:no
Предотвращение возможных ошибок после смены имени
После того как вы войдете под новым именем, необходимо позаботиться о том, чтобы не возникали ошибки в дальнейшей работе системы. Они могут быть связаны с тем, что многие программы сохраняют часть своих файлов в папку пользователя. Затем они периодически обращаются к ней. Так как папка носит уже другое название, возможны неполадки в работе такого ПО. Для исправления ситуация нужно сделать следующее:
- Откройте редактор реестра, как было описано в пункте 14 предыдущем разделе статьи.
- В верхней части окна нажмите на строку «Правка». В открывшемся меню кликните по пункту «Найти».
Появится небольшое окно с параметрами поиска. В единственное поле введите путь к старой папке пользователя. Она выглядит примерно так:
C:UsersИмя папки
Теперь нажмите кнопку «Найти далее» в этом же окошке.</li>
Файлы реестра, которые содержат указанную строку, будут автоматически выделяться в правой части окна серым цветом. Необходимо открыть такой документ двойным нажатием ЛКМ по его названию.</li>
В нижней строке «Значение» нужно изменить старое имя пользователя на новое. Остальные данные ни в коем случае не трогайте. Делайте правки аккуратно и без ошибок. После внесенных изменений нажмите «OK».</li>
Затем нажмите на клавиатуре «F3» для продолжения поиска. Подобным образом вам нужно изменить значение во всех файлах, которые удастся найти. Делать это необходимо до тех пор, пока на экране не появится сообщение об окончании поиска.</li>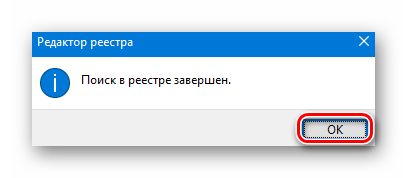
Проделав такие манипуляции, вы укажите папкам и системным функциям путь к новой папке пользователя. В результате все приложения и сама ОС в дальнейшем будут работать без ошибок и сбоев.
На этом наша статья подошла к концу. Надеемся, вы внимательно следовали всем инструкциям и результат оказался положительным. Мы рады, что смогли помочь Вам в решении проблемы.
Опишите, что у вас не получилось. Наши специалисты постараются ответить максимально быстро.
Помогла ли вам эта статья?
Используемые источники:
- https://remontka.pro/rename-user-folder-windows-10/
- https://remontcompa.ru/1232-kak-izmenit-imya-uchetnoy-zapisi-i-papku-polzovatelya-v-windows-10.html
- https://lumpics.ru/how-to-rename-a-user-s-folder-in-windows-10/
Каким способом переименовать папку пользователя в Windows 10?
Переименовать учетную запись в Windows 10 несложно, а вот изменение имени пользователя загоняет в угол новичков. Дело в том, что содержимое каталога всегда используется операционной системой, и просто так получить право на работу с каталогом в режиме записи получить нельзя. Рассмотрим, как переименовать папку пользователя в Windows 10 всеми предусмотренными Microsoft способами.
Причины
Управление компьютером
Метод применим для Windows 10 всех редакций, кроме Home — в ней отсутствует инструмент Редактор групповых политик, функционал которого используем для изменения имени папки пользователя.
На первом этапе придется добавить учетную запись с правами администратора, иначе проблему не решить. Мы же создавать новый профиль и мусорить новыми каталогами не станем, а активируем встроенную учетную запись с именем Администратор.
1. Вызовите командную строку с привилегиями администратора системы, например, сделайте правый клик по Пуску и выберите соответствующий пункт в выпавшем списке.
2. Выполните в окне команду: « net user Администратор /active:yes ».
Если появится ошибка, имя пользователя напишите на английском языке — administrator. Вероятнее всего используемая версия операционной системы была русифицирована посредством установки или добавления еще в дистрибутив языкового пакета.
3. Выйдите из текущей учетной записи и авторизуйтесь в Windows 10 под новым именем.
Если оно не появилось, перезагрузите компьютер. Первый вход займет несколько секунд, если ранее профилем не пользовались.
4. Вызовите инструмент «Управление компьютером» через контекстное меню Пуска или сочетанием кнопок Win + I.
5. В левой части окна разверните подраздел “Локальные пользователи» и кликните по первой папке в открывшемся списке.
7. Введите новое имя и кликните на пустом месте окна либо нажмите «Ввод».
8. Перейдите в каталог «C:Users» и привычным образом измените имя требуемой директории. Оно должно соответствовать тому, что вводили на предыдущем шаге.
9. Вызовите интегрированный в операционную систему редактор реестра: зажмите Win + R и выполните в командном интерпретаторе « regedit ».
10. Разверните ветку HKLM.
11. Перейдите по пути: SOFTWAREMicrosoftWindows NTCurrentVersion .
12. Откройте подраздел ProfileList и дважды кликните по параметру « ProfileImagePath ».
13. Введите новое значение, изменив название профиля, и сохраните внесенные изменения.
14. Выйдите из текущего профиля и попробуйте авторизоваться с привычной учетной записи с новым названием.
Если все сделали правильно, попадете на рабочий стол.
15. Откройте командную строку с расширенными привилегиями и деактивируйте Администратора. Для этого выполните: « net user Администратор /active:no ».
Для версии Home (Домашняя)
Есть и для Pro-версии рабочий способ поменять имя папки пользователя, но он вызывает ещё больше проблем, чем первый, причем возникают они чаще. В первую очередь отказываются запускаться либо нормально функционировать инсталлированные пользователем программы (не все).
1. Выполните три первых шага из предыдущего подраздела: активация Администратора, выход из текущего профиля и авторизация в новом.
2. Переименуйте свой каталог в папке «C:Users» в Проводнике или через командную строку.
3. Зайдите редактор реестра.
4. Аналогичным образом смените значение « ProfileImagePath ».
5. Вызовите поисковую строку в редакторе реестра сочетанием клавиш Ctrl + F или через пункт главного меню «Правка».
6. Найдите все значения «C:UsersСтароеИмя» и замените на «C:UsersНовоеИмя».
После каждого переименования жмите F3 для продолжения поиска.
7. По завершении закройте редактор и выйдите из профиля Администратор.
8. Авторизуйтесь под своей учетной записью, если это удастся.
9. Деактивируйте включённый на время решения проблемы аккаунт через командную строку: « net user Администратор /active:no ».
При появлении ошибки со связью в Onedrive вызовите свойства Рабочего стола, во вкладке «Местоположение» кликните «Изменить учетную запись» и перезагрузите компьютер.
Меняем имя папки пользователя в Windows 10
Потребность сменить имя пользователя может возникнуть по разным причинам. Чаще всего это приходится делать из-за программ, которые сохраняют свою информацию в папку пользователя и чувствительны к наличию русских букв в учетной записи. Но встречаются случаи, когда людям просто не нравится название аккаунта. Как бы там ни было, есть способ, позволяющий изменить название папки пользователя и всего профиля. Именно о том, как осуществить подобное на Windows 10 мы и расскажем сегодня.
Переименование папки пользователя в Windows 10
Обратите внимание на то, что все действия, которые будут описаны далее, выполняются на системном диске. Поэтому мы настоятельно рекомендуем создать для подстраховки точку восстановления. В случае какой-либо ошибки вы сможете всегда вернуть систему в исходное состояние.
Сперва мы рассмотрим правильный порядок действий, позволяющих переименовать папку пользователя, а затем расскажем о том, как избежать негативных последствий, которые могут быть вызваны сменой имени учетной записи.
Порядок изменения имени учетной записи
Все описанные действия необходимо выполнять в совокупности, иначе в дальнейшем могут возникать неполадки с работой некоторых приложений и ОС в целом.
-
Сперва нажмите правой кнопкой мышки на «Пуск» в нижнем левом углу экрана. Затем в контекстном меню выберите строчку, которая отмечена на изображении ниже.
Откроется командная строка, в которую необходимо ввести следующее значение:
net user Администратор /active:yes
Если же вы пользуетесь английской версией Windows 10, тогда команда будет иметь немного другой вид:
net user Administrator /active:yes
После ввода нажмите на клавиатуре «Enter».
Указанные действия позволят активировать встроенный профиль администратора. Он по умолчанию присутствует во всех системах Windows 10. Теперь необходимо переключиться на активированный аккаунт. Для этого нужно сменить пользователя любым удобным для вас способом. Как вариант, нажмите вместе клавиши «Alt+F4» и в выпадающем меню выберите пункт «Смена пользователя». О других методах можете узнать из отдельной статьи.
В стартовом окне кликните по новому профилю «Администратор» и нажмите кнопку «Войти» в центре экрана.
Если вход с указанного аккаунта осуществлялся вами первый раз, нужно будет подождать некоторое время, пока Windows завершит начальные настройки. Это длится, как правило, всего несколько минут. После того как ОС загрузится, вам необходимо снова нажать по кнопке «Пуск» ПКМ и выбрать «Панель управления».
В некоторых редакция Windows 10 указанной строки может не быть, поэтому для открытия «Панели» можете использовать любой другой аналогичный способ.
Для удобства переключите отображения ярлыков в режим «Мелкие значки». Сделать это можно в выпадающем меню в верхней правой области окна. Затем зайдите в раздел «Учетные записи пользователей».
В следующем окне кликните по строке «Управление другой учетной записью».
Далее нужно выбрать тот профиль, для которого будет изменено имя. Нажимаем на соответствующей области ЛКМ.
В результате появится окно управления выбранным профилем. Вверху вы увидите строку «Изменить имя учетной записи». Жмем на нее.
В поле, которое будет расположено в центре следующего окна, вводим новое название. Затем жмем кнопку «Переименовать».
Теперь зайдите на диск «C» и откройте в его корне каталог «Пользователи» или «Users».
На том каталоге, который соответствует имени пользователя, нажмите ПКМ. Затем выберите из появившегося меню строку «Переименовать».
Обратите внимание, что иногда у вас может возникнуть подобная ошибка.
Это значит, что некоторые процессы в фоновом режиме еще используют файлы из папки пользователя на другой учетной записи. В таких ситуациях вам достаточно просто перезагрузить компьютер/ноутбук любым способом и повторить предыдущий пункт.
После того как папка на диске «С» будет переименована, вам необходимо открыть реестр. Для этого нажмите одновременно клавиши «Win» и «R», после чего введите параметр regedit в поле открывшегося окна. Затем нажмите «OK» в этом же окне либо «Enter» на клавиатуре.
На экране появится окно редактора реестра. Слева вы увидите дерево папок. Необходимо с помощью него открыть следующий каталог:
HKEY_LOCAL_MACHINESOFTWAREMicrosoftWindows NTCurrentVersionProfileList
В папке «ProfileList» будут находиться несколько каталогов. Нужно просмотреть каждый из них. Искомой папкой является та, в которой указано старое имя пользователя в одном из параметров. Приблизительно это выглядит так, как на скриншоте ниже.
После того как нашли такую папку, откройте в ней файл «ProfileImagePath» двойным нажатием ЛКМ. В нем необходимо заменить старое название учетной записи на новое. Затем нажмите «OK» в этом же окошке.
На этом процесс переименования завершен. Теперь вы можете выходить из учетной записи «Администратор» и заходить под своим новым именем. Если в дальнейшем активированный профиль вам не понадобится, тогда откройте командную строку и введите следующий параметр:
net user Administrator /active:no
Предотвращение возможных ошибок после смены имени
После того как вы войдете под новым именем, необходимо позаботиться о том, чтобы не возникали ошибки в дальнейшей работе системы. Они могут быть связаны с тем, что многие программы сохраняют часть своих файлов в папку пользователя. Затем они периодически обращаются к ней. Так как папка носит уже другое название, возможны неполадки в работе такого ПО. Для исправления ситуация нужно сделать следующее:
- Откройте редактор реестра, как было описано в пункте 14 предыдущем разделе статьи.
- В верхней части окна нажмите на строку «Правка». В открывшемся меню кликните по пункту «Найти».
Появится небольшое окно с параметрами поиска. В единственное поле введите путь к старой папке пользователя. Она выглядит примерно так:
Теперь нажмите кнопку «Найти далее» в этом же окошке.
Файлы реестра, которые содержат указанную строку, будут автоматически выделяться в правой части окна серым цветом. Необходимо открыть такой документ двойным нажатием ЛКМ по его названию.
В нижней строке «Значение» нужно изменить старое имя пользователя на новое. Остальные данные ни в коем случае не трогайте. Делайте правки аккуратно и без ошибок. После внесенных изменений нажмите «OK».
Затем нажмите на клавиатуре «F3» для продолжения поиска. Подобным образом вам нужно изменить значение во всех файлах, которые удастся найти. Делать это необходимо до тех пор, пока на экране не появится сообщение об окончании поиска.
Проделав такие манипуляции, вы укажите папкам и системным функциям путь к новой папке пользователя. В результате все приложения и сама ОС в дальнейшем будут работать без ошибок и сбоев.
На этом наша статья подошла к концу. Надеемся, вы внимательно следовали всем инструкциям и результат оказался положительным.
Отблагодарите автора, поделитесь статьей в социальных сетях.
Как переименовать папку пользователя в Windows 10

Для чего это может быть нужно? Тут встречаются разные ситуации: одна из распространенных — при наличии в имени папки кириллических символов, некоторые программы, размещающие необходимые для работы компоненты в этой папке, могут работать неправильно; вторая по частоте причина — просто не нравится текущее имя (к тому же, при использовании учетной записи Microsoft, оно сокращается и не всегда удобным образом).
Предупреждение: потенциально, подобные действия, особенно произведенные с ошибками, могут привести к неправильной работе системы, сообщению о том, что вы вошли с использованием временного профиля или невозможности войти в ОС. Также не пробуйте просто переименовать папку каким бы то ни было образом, не выполняя остальных процедур.
Переименование папки пользователя в Windows 10 Pro и Enterprise
Описываемый способ при проверке успешно сработал как для локальной учетной записи Windows 10, так и для аккаунта Microsoft. Первый шаг — добавить новую учетную запись администратора (не ту, для которой будет меняться имя папки) в систему.
Проще всего для наших целей сделать это, не создавая новую учетку, а включив встроенную скрытую учетную запись. Для этого запустите командную строку от имени Администратора (через контекстное меню, вызываемое правым кликом по Пуску) и введите команду net user Администратор /active:yes и нажмите Enter (в случае, если у вас не русскоязычная Windows 10 или она была русифицирована путем установки языкового пакета, введите имя учетной записи на латинице — Administrator).
Следующий шаг — выйти из системы (в меню Пуск нажмите по имени пользователя — выйти), а потом на экране блокировки выбрать новую учетную запись Администратор и войти под ней (если она не появилась для выбора, перезагрузите компьютер). При первом входе некоторое время займет подготовка системы.
Зайдя в учетную запись, по порядку выполните следующие действия:
- Кликните правой кнопкой мыши по кнопке Пуск и выберите пункт меню «Управление компьютером».
- В управлении компьютером выберите «Локальные пользователи» — «Пользователи». После этого в правой части окна кликните по имени пользователя, папку для которого нужно переименовать, правой кнопкой мыши и выберите пункт меню для переименования. Задайте новое имя и закройте окно «Управление компьютером».
- Зайдите в C:Users (C:Пользователи) и переименуйте папку пользователя через контекстное меню проводника (т.е. обычным способом).
- Нажмите клавиши Win+R на клавиатуре и введите regedit в окно выполнить, нажмите «Ок». Откроется редактор реестра.
- В редакторе реестра перейдите к разделу HKEY_LOCAL_MACHINE SOFTWARE Microsoft Windows NT CurrentVersion ProfileList и найдите в нем подраздел, соответствующий вашему имени пользователя (можно понять по значениям в правой части окна и по скриншоту ниже).
- Дважды кликните по параметру ProfileImagePath и измените значение на новое имя папки.
Закройте редактор реестра, выйдите из учетной записи Администратор и зайдите в свою обычную учетную запись — переименованная папка пользователя должна работать без сбоев. Для того чтобы выключить ранее активированную учетную запись администратора, выполните команду net user Администратор /active:no в командной строке.
Как изменить имя папки пользователя в Windows 10 Домашняя
Описанный выше метод не подойдет для домашней версии Windows 10, однако и тут есть способ переименовать папку пользователя. Правда я не очень его рекомендую.
Примечание: данный способ был протестирован на полностью чистой системе. В некоторых случаях, после его использования могут возникнуть проблемы с работой программ, установленных пользователем.
Итак, для переименования папки пользователя в Windows 10 домашняя выполните следующие шаги:
- Создайте учетную запись администратора или активируйте встроенную, как это описано выше. Выйдите из текущей учетной записи и войдите под новой учетной записью администратора.
- Переименуйте папку пользователя (через проводник или командную строку).
- Также, как описано выше, измените значение параметра ProfileImagePath в разделе реестра HKEY_LOCAL_MACHINE SOFTWARE Microsoft Windows NT CurrentVersion ProfileList на новое (в подразделе, соответствующем вашей учетной записи).
- В редакторе реестра выделите корневую папку (Компьютер, в левой части вверху) затем в меню выберите Правка – Поиск и выполните поиск по C:UsersСтарое_имя_папки
- При нахождении, изменяйте его на новое и нажимайте правка — найти далее (или F3) для поиска мест в реестре, где остался старый путь.
- По завершении, закройте редактор реестра.
По окончании всех этих шагов — выйдите из используемой учетной записи и перейдите в ту учетную запись пользователя, для которой менялось имя папки. Все должно работать без сбоев (но в данном случае могут быть и исключения).
Видео — как переименовать папку пользователя
И в завершение, как обещал, видео инструкция, в которой показаны все шаги по изменению имени папки вашего пользователя в Windows 10.
Как переименовать папку с данными пользователя в Windows 10
Читайте, как переименовать папку пользователя Windows 10, которая находится на диске C:Users или C:Пользователи. Например, в моем случае это «Максим», а переименовать я хочу в «Макс».
Содержание.
Часто, при установке Windows, пользователю присваивается какое-то стандартное имя – как «User», или другое. Ведь систему могли устанавливать и не вы. Но в процессе использования, не ваше или стандартное имя пользователя может раздражать. Простое переименование папки пользователя на диске C:Users или C:Пользователи, ни к чему не приведёт. Это не работает. Но и функции в системе, чтобы изменить имя папки пользователя, также нет.
Ниже, смотрите и читайте пошаговую инструкцию, как переименовать папку пользователя в Windows 10.
Первый шаг. Активируйте учётную запись Администратора.
Запустите Командную строку от имени Администратора.
Введите в ней команду: «net user Администратор /active:yes» и нажмите «Enter».
Примечание. Если у вас была операционная системы изначально на другом языке, которую вы в последствии русифицировали, то слово «Администратор» должно быть набрано на английском языке.
Итак, команда выполнена успешно. Мы только-что активировали в системе учётную запись Администратора. Раннее её не было видно в системе, так как она не была активной.
Теперь выходим из текущей учетной записи и заходим под той, которую мы только что активировали.
При первом входе в учётную запись Администратора, система потребует настроить её. Это вас не должно пугать, настройки достаточно стандартные. Оставьте все установленные значения по умолчанию.
После входа под встроенной учетной записью «Администратор», переходим ко Второму шагу.
Второй шаг. Управление компьютером.
Примечание. Если у вас профессиональная или корпоративная Windows 10, то выполняем все то, что продемонстрировано в этом шаге. Если же вы, например, владелец Windows 10 домашней, то пропускаем его.
Кликните правой кнопкой мыши по меню Пуск и запустите инструмент «Управление компьютером».
В «Управлении компьютером» перейдите в «Локальные пользователи», далее «Пользователи».
Кликните правой кнопкой мыши по имени пользователя, для которого необходимо изменить название папки и выбираем «Переименовать».
Вносим изменения и переходим к Третьему шагу.
Третий шаг. Переименовываем папку.
Примечание. Данный шаг уже подходит как для Windows 10 Профессиональной и Корпоративной, так и для Домашней.
Продолжаем под учётной записью Администратора.
Открываем диск «С» (системный), и переходим в папку «Пользователи». Переименовываем в ней также соответствующую папку, как мы это делали в предыдущем шаге.
Четвертый шаг. Редактор реестра.
Запускаем Редактор реестра.
В редакторе реестра переходим в «HKEY LOCAL MACHINE» – «SOFTWARE» – «MICROSOFT» – «WINDOWS NT» – «CURRENTVERSION» – «ProfileList».
Находим в списке идентификаторов тот, который соответствует нашей учетной записи, для которой мы меняем имя папки. Дважды кликаем по значению и переименовываем.
Примечание. Для Windows 10 Профессиональной или Корпоратьивной этих действий достаточно. Но если вы пропускали второй шаг (предположительно у вас Windows 10 домашняя), то вам необходимо выполнить обязательно следующие действия. Даже если у вас Профессиональная или Корпоративная Windows 10, можете для перестраховки выполнить данное действие:
В меню Редактор реестра перейдите в Правка / Найти.
Введите в поиск «C:Users» и старое имя папки пользователя. И запускаете поиск.
Если поиск выдаст результат, то в тех местах переименовываем старое имя папки на новое.
После того, как вы это сделали, перейдите в меню «Правка» – «Найти далее» (либо просто клавишу F3).
Таким образом продолжаем искать и переименовывать. Это действие требуется выполнять до тех пор, пока поиск не перестанет выдавать результат.
Деактивация учётной записи «Администратор».
После этого, нужно выйти из-под учетной записи Администратора и деактивировать её. Для этого, зайдите под вашей учетной записью.
Запустите Командную строку от имени Администратора и введите:
net user Администратор /active:no
Все, папка переименована, имя пользователя изменено.
Если у вас остались вопросы о том, как переименовать пользователя и его папку на диске С, то пишите нам в комментариях, и мы обязательно предоставим, интересующий вас, ответ.
Похожие статьи
- Как восстановить удаленные фото с «Инстаграм»Социальные сети являются логичным продолжением массового производства и широкого применения стационарных и мобильных компьютерных устройств, а также перевода большинства информационных ресурсов в электронно-цифровой формат. Содержание: .
- Как восстановить работоспособность микрофона в «Windows 10»Уровень современной коммуникации подразумевает разнообразные способы общения пользователей между собой, которые уже давно не ограничиваются лишь вариантом телефонной связи. Ведение деловой и личной переписки посредством отправки и получения электронн.
- Дефрагментация дисков в Windows 10Читайте, как сделать дефрагментацию или оптимизацию дисков в Windows 10. Рассмотрим способы дефрагментации дисков из Панели управления и с помощью Командной строки. Содержание: Что такое дефрагментация? Как сделать .
- Как включить функцию предиктивного ввода текста для аппаратной клавиатуры в «Windows 10»Операционная система «Windows», представленная различными вариантами исполнения, в том числе новейшей версией «Windows 10», является наиболее популярной и самой массовой системой среди схожих образцов программных платформ в мире, умело сочетающая в с.
- Почему прошивка «UEFI» вашего компьютера нуждается в обновлениях безопасностиЛюбые виды существующих компьютерных устройств, особенно наиболее массово представленные в мире персональные компьютеры и ноутбуки различных вариантов исполнения, для своего полноценного функционирования должны обладать современным программным обеспе.
Partition Recovery™
Надежное возвращение удаленных данных.
Универсальная программа для восстановления данных с жесткого диска, карты памяти или USB флешки.
Internet Spy™
Просмотр истории браузеров и сохраненных паролей.
Сканирует файлы браузеров и отображает информацию о проведенном в Интернете времени.
Office Recovery™
Восстановление удаленных офисных документов.
Безопасное восстановление документов, электронных таблиц, презентаций в пошаговом режиме.
Операционная система Windows после установки создает на жестком диске отдельную папку пользователя, присваивая ей стандартное имя. В содержимом этого каталога хранятся настройки, файлы, созданные автором. У владельцев ПК есть определенные причины, по которым они зачастую переименовывают папку. Сведения о том, как переименовать папку Пользователи в Users в ОС Windows 10, помогут начинающим юзерам решить эту задачу.
Что такое папка пользователя и зачем менять ее имя
Объект располагается в жестком диске C в подкатегории «Пользователи». Обычно название дублирует имя аккаунта. Чаще всего владельцы гаджетов ее переименовывают. Это делается, если цифровая техника досталась от другого пользователя.
Еще одной причиной смены имени пользовательской папки служит его неправильное написание. К примеру, если заданное имя состоит из русских букв. Многие приложения и программы не воспринимают русифицированные названия. В этом случае понадобится изменить параметр на английский язык и дать название на латинице.
При использовании аккаунта «Майкрософт» папка не переименовывается полным именем, система сокращает длинные значения для того, чтобы текст разместился в одной строке. Это не всегда устраивает владельцев гаджетов.
Активация учетной записи Администратора
Чтобы получить доступ к одной учетке в Виндовсе, нужно создать аккаунт Администратора. Выполнить операцию можно, следуя инструкции:
- Запустить командную строку.
- Ввести: net user Администратор /active:yes.
- Нажать «Enter».
- В русифицированной операционке набрать слово на русском языке: «Администратор». В английской версии потребуется смена имени на латинском языке.
- Выйти из учетной записи.
- Перезапустить систему.
После перезапуска системы появится новый профиль Администратора. Пользователь должен войти в него, пароль для входа не требуется. После загрузится стандартный Рабочий стол.
Переименование папки профиля
Далее юзеру потребуется перейти в каталог C:Users, нажать ПКМ на корневую пользовательскую папку. Теперь ему доступна опция, чтобы поменять название. При переименовании папки можно применять заглавные буквы, так как Виндовс не распознает регистр. В реестре останется указать новый путь к объекту, сохранить параметры.
Исправление путей в реестре
Для выполнения четвертого шага понадобится Редактор реестра. Для работы с ним потребуется:
- Нажать комбинацию: «Win + R».
- В строке надрать команду: regedit.
- Нажать «Ввод».
- Ввести: HKEY_LOCAL_MACHINESOFTWAREMicrosoftWindows NTCurrentVersionProfileList.
- В списке каталогов слева просмотреть каждую папку в разделе «ProfileList». Нужно найти идентификатор, который имеет значение C:Users, а далее имя профиля, где меняется название.
- Тапнуть два раза ЛКМ по значению «ProfileImagePath».
- Переименовать.
Если на компьютере установлена Корпоративная или Профессиональная версия ОС, тогда выше описанных действий будет достаточно. В Домашней версии Винды дополнительно понадобится сделать следующее:
- В реестре перейти «Правка/Найти».
- Ввести: C:Users и прежнее имя объекта. Начать поиск.
- В списке выдачи в правом окне папка с прежним названием будет подсвечена синим или серым цветом.
- Задать новое имя, не изменяя остальную часть значения. Ошибки в названии могут привести к сбоям в работе системы.
- Продолжить поиск нажатием клавиши F3 и продолжить поиск или снова перейти в раздел «Правка» и нажать кнопку «Найти далее».
Повторять все эти действия, пока не будут переименованы все папки юзера и не появится сообщение о завершении поиска.
Как внести изменения в версиях Enterprise и Pro
Этот вариант подходит не только для Виндовс 10, но и для профиля «Майкрософт». Сначала потребуется создать учетку Администратора в ОС. Можно поступить проще: не создавая аккаунт, включить скрытую учетную запись.
Пошаговая инструкция:
- Открыть Пуск.
- Вызвать командную строку.
- Ввести: net user Администратор /active:yes (в английской версии ввести значение на латинице).
- Нажать «Enter».
- Зайти в Пуск.
- Нажать на надпись «Выйти из системы».
- Зайти под новым профилем Администратора.
Если аккаунт не отображен в меню, потребуется перезагрузка устройства. После завершения подготовки ПК пользователю нужно зайти под новой учетной записью, выполнить пошагово:
- Кликнуть ПКМ по Пуску.
- Выбрать «Управление компьютером».
- Тапнуть по пункту «Локальные пользователи».
- Выбрать подраздел «Пользователи».
- Тапнуть ПКМ по имени, для которого требуется переименовать.
- Выбрать соответствующий пункт.
- Задать имя.
- Закрыть окно.
- Зайти в: C:Users (C:Пользователи).
- Переименовать объект, используя Проводник.
- Нажать: «Win + R».
- Набрать команду: regedit.
- Ввести: HKEY_LOCAL_MACHINE SOFTWARE Microsoft Windows NT CurrentVersion ProfileL.
- Найти нужный подраздел, нажать дважды ПКМ: ProfileImagePath.
- Изменить значение объекта.
Юзеру останется закрыть окно, выйти из учетки, зайти в личный аккаунт. В нем откорректированная папка должна функционировать в стандартном режиме.
Предотвращение возможных ошибок после
Определенные программы часть данных сохраняют в пользовательской папке. После ее переименования эти утилиты могут функционировать с ошибками. Чтобы этого не произошло, нужно выполнить следующее:
- Открыть Редактор реестра.
- Найти и нажать на вкладку «Правка».
- Тапнуть по разделу «Найти».
- Ввести путь к папке.
- Нажать «Найти далее».
- Иконки в списке с указанной буквой выделятся серым цветом. Кликнуть по ним ЛКМ.
- В «Значении» изменить прежнее имя.
- Нажать «Ok».
Последнее действие нужно повторить для файлов, которые получится найти. Переименовывать папки следует предельно аккуратно, следя за тем, чтобы остальная информация в строке не поменялась. В итоге все папки будут работать без перебоев.
Таким способом можно поменять название пользовательских папок, при этом исключить появление ошибок в работе приложений Виндовс 10. Желательно не забыть сделать резервную копию файлов, на случай неудачной попытки. Но если следовать выше описанным инструкциям, то никаких проблем возникнуть не должно.

Процедура изменения имени данной папки в различных выпусках Windows 10 будет отличаться. Подробно рассмотрим способы изменения названия на каждой из версий Windows 10. Стоит сразу отметить, что нижеописанные способы работают как на системах x32 Bit, так и на x64 Bit.
Содержание
- Первый способ – формирование новой учётной записи
- Второй способ – изменение названия папки из самой системы
- Изменение имени пользовательского каталога в Home версии
- Переименование пользовательской папки в Enterprise и Pro редакциях
- Итоги
- Видеоинструкция
Первый способ – формирование новой учётной записи
Создание абсолютно нового профиля Майкрософт с нужным именем – самый простой, но при этом подходящий далеко не каждому пользователю, способ. Дело в том, что он предполагает удаление старого аккаунта с неправильным именем. Это приведёт к удалению всех настроек и файлов, хранящихся в стандартных подкаталогах пользователя.
В связи с этим использовать данный способ рекомендуется лишь тогда, когда OS практически чистая и единственная проблема в созданном аккаунте – это неправильное имя папки. Следовательно, и удаление данной записи не станет критичным. Вновь созданный профиль будет обладать собственным каталогом, название которого будет совпадать с выбранным пользователем названием профиля. Войдя в систему, можно будет избавиться от старого аккаунта.
Для создания новой записи необходимо выполнить следующий комплекс действий:
- Отправляемся к панели управления. Для её открытия нажимаем по символу лупы в нижнем трее и вводим нужный запрос.
- Спускаемся в конец списка и отправляемся в раздел «Учётные записи пользователей».
- Переходим к пункту «Управление другой учётной записью».
- Кликаем по пункту «Добавить нового пользователя в окне «Параметры компьютера»».
- Во вновь открывшемся окне спускаемся ко вкладке «Другие люди» и кликаем по кнопке «Добавить пользователя этого компьютера».
- Прописываем имя пользователя и пароль при желании. Название должно быть именно то, которое хотелось применить. Добавляем нужные данные и кликаем «Далее».
- Нажимаем на только что созданную запись и кликаем по кнопке «Изменить тип учётной записи».
- В качестве типа профиля задаём значение «Администратор» и кликаем по «ОК».
- Выходим из системы либо перезагружаем компьютер или ноутбук и входим в новый профиль. Проделываем тот же путь к списку аккаунтов, что описан выше, выбираем старый и нажимаем «Удалить».
- Кликаем по «Удалить учётную запись». ОС оповещает о том, что все данные, непосредственно связанные с данным профилем, будут удалены.
Вот, собственно, и всё. Теперь главной записью с правами администратора является новая, и наименование папки изменилось соответственно.
Второй способ – изменение названия папки из самой системы
Несмотря на то, что выше предложенное решение проблемы является самым простым, не каждый пользователь захочет терять или сохранять на съёмном носителе все свои данные, особенно если их довольно много и они несут какое-то значение. В таком случае придётся прибегнуть к стандартным средствам Windows 10. Прежде чем воспользоваться ими, необходимо выяснить, какая редакция Windows установлена на PC.
С этой целью делаем правый клик на «Пуске» и выбираем раздел «Система».
Данные о системе содержатся в пункте «Выпуск».
Исходя из версии системы, выбираем одну из нижеприведённых инструкций.
Данные методы могут привести к тому, что, возможно, какую-либо программу или приложение придётся настраивать с нуля по причине того, что они потеряют связь с файлами конфигурации.
Прежде чем начать переименование, необходимо сформировать новый аккаунт с правами администратора. Это обязательное действие, не зависящее от выпуска Windows. Создаём новый аккаунт с правами администратора так, как это описывалось в инструкции выше. Можно обойти данный пункт активацией скрытого встроенного профиля Microsoft. Это обязательно нужно провести, потому что все действия будут проводиться именно из него. Беспокоиться не стоит – новый профиль нужен лишь для переименования папки в старом. Это является гарантом того, что все данные будут сохранены.
Активация скрытого аккаунта производится следующим образом:
- Запускаем командную строку (именно через командную строку будет активироваться скрытая запись). Для этого вновь открываем поиск, пишем запрос, кликаем правой кнопкой по первой строке и нажимаем на «Запустить от имени администратора».
- Вставляем в строку комбинацию net user *текущее_имя_аккаунта* /active:yes и нажимаем [knopka]Enter[/knopka].
- Выходим из системы или перезагружаем ПК и на экране блокировки входим в новый профиль.
Дальнейшая последовательность действий будет зависеть от установленного на компьютер выпуска Windows 10.
Изменение имени пользовательского каталога в Home версии
Переименовать пользовательский каталог в домашней версии системы не так уж и трудно. После активации и входа в скрытую запись администратора остаётся лишь провести следующий комплекс действий с системой:
- Переходим в размещённую на системном диске папку «Пользователи» и изменяем имя собственной папки на нужное.
- Открываем редактор реестра. Сделать это можно нажатием [knopka]Win[/knopka]+ [knopka]R[/knopka] и введением команды regedit.
- В открывшемся реестре проходим по пути HKEY_LOCAL_MACHINESOFTWAREMicrosoftWindows NTCurrentVersionProfileList и из списка папок выбираем ту, где строка ProfileImagePath соответствует старому названию пользовательского каталога.
- Дважды кликаем по параметру ProfileImagePath и меняем имя папки (на то, на которое папка была переименована в первом пункте). Нажимаем «ОК».
- Выделяем корневую папку «Компьютер» в строке пути, кликаем по пункту «Правка» в верхнем меню редактора и нажимаем на «Найти».
- Вводим в поисковую строку запрос C:Users*старое_наименование* и нажимаем «Найти далее».
- При нахождении совпадений со старым именем изменяем его на новое и проводим поиск заново путём нажатия на клавишу [knopka]F3[/knopka]. Придётся повторять данную процедуру, пока все изменения не будут сделаны.
- Закрываем редактор реестра и выходим из скрытой учётной записи. Можно вернуться в основной профиль – название будет успешно изменено.
Рассмотрим, как изменить название каталога в других выпусках Windows 10.
Переименование пользовательской папки в Enterprise и Pro редакциях
В расширенной и профессиональной версиях системы последовательность действий будет несколько отличаться, однако для достижения успеха всё так же придётся работать через активированную скрытую запись или через новый аккаунт с правами администратора.
Последовательность действий проста и состоит лишь из нескольких пунктов:
- Делаем правый клик на меню «Пуск», после чего жмём по «Управление компьютером».
- В открывшемся окне раскрываем директорию «Локальные пользователи» и активируем папку «Пользователи», в которой изменяем старое название профиля на желаемое, после чего отправляемся в системный диск в папку Пользователи и также изменяем её название.
- Дальнейшая последовательность действий не будет отличаться от действий в домашнем выпуске Windows Открываем редактор реестра нажатием клавиш [knopka]Win[/knopka]+ [knopka]R[/knopka] и введением команды regedit. Кликаем на «ОК».
- Переходим всё по тому же пути (1) и подбираем папку, где значение параметра ProfileImagePath соответствует текущему названию профиля пользователя.
- Дважды кликаем на данному параметру и изменяем его значение на новое.
На этом процедура изменения названия закончена. Можно выйти из данного профиля и перейти в основной – имя учётной записи и каталога будет изменено на желаемое.
Создаваемый для данных действий аккаунт можно удалить. То, как удаляется обычный аккаунт, описывалось в начале статьи. Если же активировался скрытый аккаунт, то его деактивация проводится командой net user *имя_аккаунта* /active:no.
Мы подробно рассмотрели, как переименовать папку пользователя в Windows 10. Перейдём к некоторым выводам.
Итоги
Как видно, весь процесс изменения имени ключевого каталога прост и понятен. Главным условием успеха является максимально аккуратная работа с реестром – изменение важных параметров может привести к полной нестабильности и возможной неработоспособности системы. Именно поэтому не стоит заниматься редактированием реестра без должной степени уверенности в своих действиях. Если уверенность отсутствует, то всегда проще сохранить важные данные на съёмный носитель и создать совершенно новую учётную запись так, как это было описано в первом способе.
Видеоинструкция
Для большей наглядности мы добавляем видеоинструкцию, в которой последовательно проведены все вышеописанные работы.
Хотите узнать, как переименовать папку пользователя в Windows 10? Имеется в виду каталог, расположенный в C:\Users, который называется так же, как и учетная запись, из-под которой пользователь выполняет вход в Windows 10. Предложенная статья поможет в этом.
Ниже приведены три метода, позволяющих изменить название каталога, где хранятся настройки текущего пользователя, на требуемое.
Содержание
- Вместо вступления
- Создание нового аккаунта с требуемым именем
- Переименовываем каталог пользователя на версии домашней «десятке»
- Переименовываем директории в редакциях Pro и Enterprise
Вместо вступления
Для чего это может понадобиться? Некоторые приложения не всегда получают доступ до хранящихся настроек и прочих файлов, расположенных в каталоге пользователя, если путь к нему содержит кириллические символы. Дабы заставить такую программу нормально функционировать, приходится изменять путь к ее настройкам путем замены названия папки пользователя на то, которое не содержит кириллических символов.
[shortcod1]
Второй причиной может быть простое нежелание и дальше работать с таким названием учетной записи или ошибка при вводе ее имени.
Третьим фактором замены имени каталога может служить использования учётной записи Майкрософт. В таком случае длинные имена обрезаются, причем не всегда удачным образом.
Никогда не используйте иную учётную запись с привилегиями администратора и программы наподобие Unlocker для переименования директории пользователя. Это приведет к невозможности войти в аккаунт, путь к настройкам которого был изменен таким образом.
Создание нового аккаунта с требуемым именем
Если учетная запись используется совсем недавно и ее удаление не является критичным для пользователя, можно создать новую учетную запись с требуемым именем и соответствующими привилегиями. После авторизации под новым именем старый аккаунт можно удалять.
Помните, что таким образом удалятся все настройки и файлы, хранимые в подкаталогах пользователя.
Открываем апплет панели управления под названием «Учетные записи пользователей». Переходим по ссылке «Управление другой учетной записью».
Нажимаем по пункту — Добавить нового пользователя в окне «Параметры компьютера» отвечающему за создание нового профиля.
Попадаем в параметры компьютера, где на вкладке «Семья и другие пользователи» жмём на «Добавить пользователя для этого компьютера».
В следующем окне задаём имя, пароль нового пользователя и жмём «OK».
Далее возвращаемся в «Параметры компьютера», переходим в категорию «Учётные записи» после в под категорию «Семья и другие пользователи», где жмём «Изменить тип учётной записи» и задаём привилегии администратора вновь созданному пользователю.
Выходим из системы, выполняем вход в среду Windows 10 из-под нового аккаунта и удаляем старый, все через тот же апплет «Учетные записи…».
Предложенный способ достижения целей самый простой, но его использование допустимо в редких случаях.
Переименовываем каталог пользователя на версии домашней «десятке»
[shortcod2]
Предложенный ниже вариант подходит только для Home-редакции «десятки», однако его применение порой приводит к тому, что некоторые программы придется настраивать заново, так как они не смогут обнаружить созданные ранее конфигурационные файлы.
Активируем интегрированную учетную запись или заходим в систему из-под аккаунта с администраторскими привилегиями. Через командную строку, классический проводник, файловый менеджер (Total Commander) переименовываем каталог требуемого пользователя (переименовали на «windows10i.ru»). Вызываем утилиту редактор реестра, выполнив команду «regedit» в поисковой строке или окне командного интерпретатора (Win+R).
Переходим в раздел HKEY_LOCAL_MACHINE\SOFTWARE\Microsoft\Windows NT\CurrentVersion. В подразделе «ProfileList» находим каталог, который носит название вашего пользователя. Зачастую подразделы здесь называются свободными именами, где используются тире и цифры. Проверяем каждый из них, пока не увидим имени требуемой учетной записи. Выполняем двойной клик по параметру «ProfileImagePath», в открывшемся окне вводим новый путь к каталогу пользователя.
Жмем «OK».
Выходим из системы и выполняем вход в свою учётную запись, путь к папке, с настройками которой был изменен. Дабы выключить использованную для входа учетную запись с администраторскими правами, вводим команду вида: «net user Администратор /active:no» в командную строку, жмем «Enter».
Переименовываем директории в редакциях Pro и Enterprise
Как и ранее, создаем новый профиль с привилегиями администратора системы через апплет «Учетные записи…» или активируем отключенную учётную запись.
Для активирования неиспользуемого аккаунта Администратор запускаем командную строку от его имени (через меню Win+X).
Вводим и выполняем команду: «net user Администратор /active:yes».
Завершаем текущий сеанс, или как это еще называется, выходим из системы, воспользовавшись кнопкой завершения работы в меню «Пуск». На экране блокировки нажимаем по надписи «Администратор» для входа в среду Windows 10 с повышенными привилегиями.
[shortcod3]
Профиль Администратор не появился в списке? Перезапускаем компьютер. Заходим в аккаунт Администратор. Вызываем контекстное меню Пуска и выбираем «Управление компьютером».
Разворачиваем «Локальные пользователи» → «Пользователи».
Через контекстное меню имени пользователя, директорию которого необходимо переименовать, вызываем команду «Переименовать».
Вводим новое имя и жмем по свободной области.
Через Проводник переименовываем директорию пользователя, расположенную в «C:\Пользователи».
Вызываем редактор реестра, как в варианте с домашней версией. Переходим по пути HKEY_LOCAL_MACHINE\SOFTWARE\Microsoft\Windows NT\CurrentVersion. В подразделе «ProfileList» находим каталог, соответствующий вашей учетной записи.
Здесь будет несколько папок с непонятными названиями. Опытным способом находим нужную. Это можно понять, ориентируясь на значение «ProfileImagePath».
После двойного клика по названному выше ключу задаем новый путь расположения директории пользователя. Закрываем окно редактора реестра и выполняем выход из учетной записи Администратор через пункт Выключение, расположенный в Пуске. Заходим в свою учетную запись, если все сделали правильно, Windows 10 должна загрузиться без сбоев и ошибок.
Деактивируем использованный для изменения пути к каталогу пользователя аккаунт путем выполнения команды «net user Администратор /active:no».
На этом тему как переименовать папку пользователя в Windows 10 можно считать закрытой и исчерпанной.