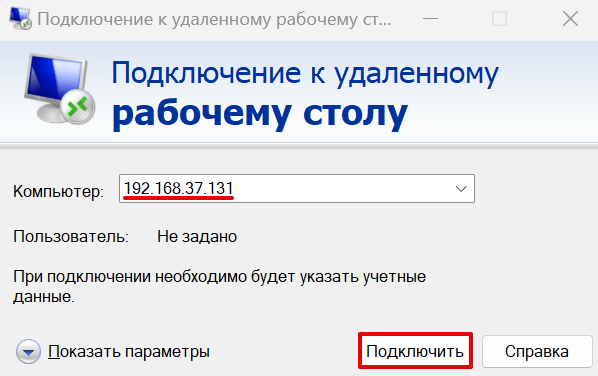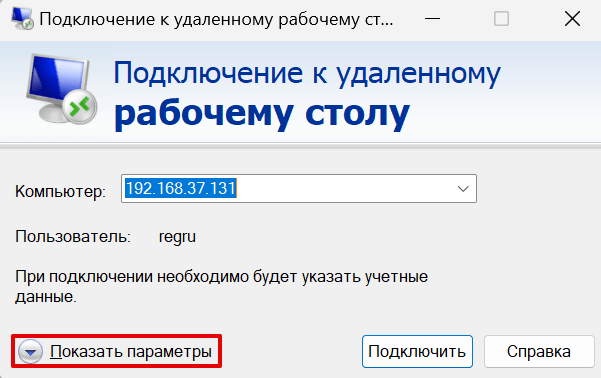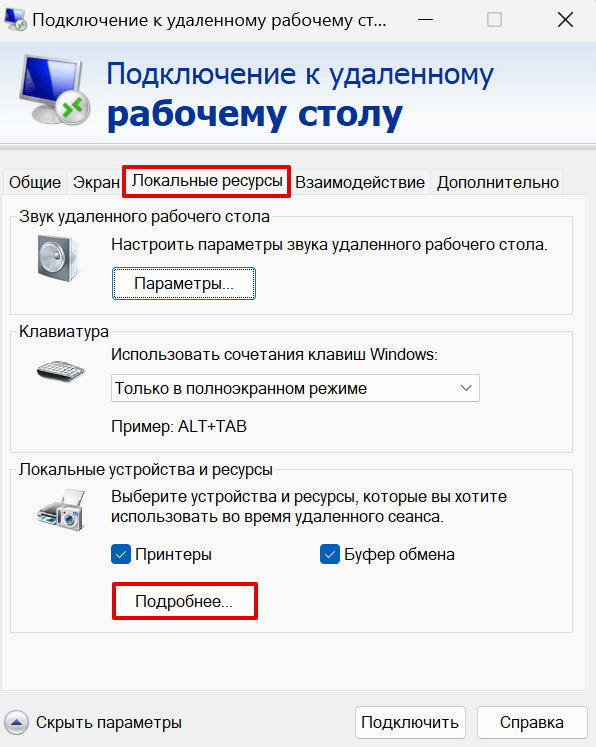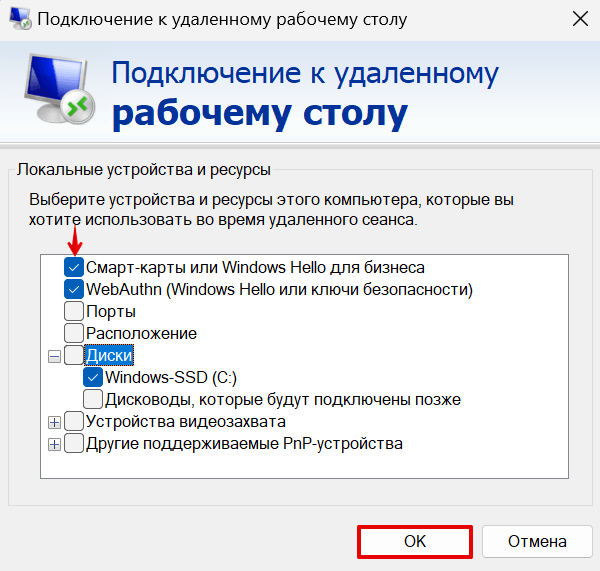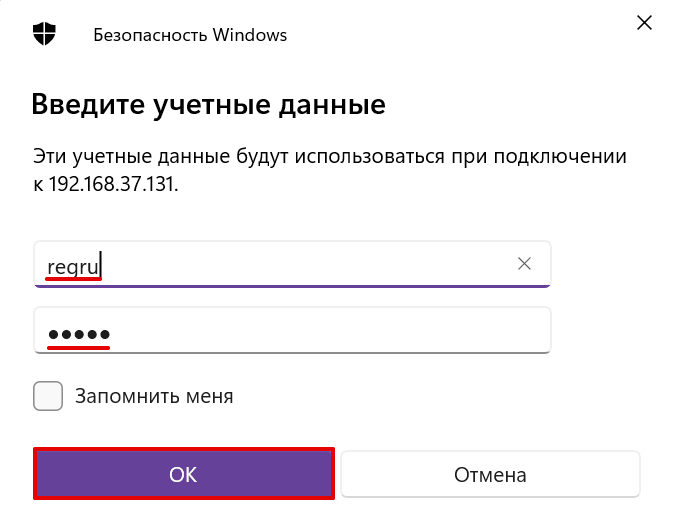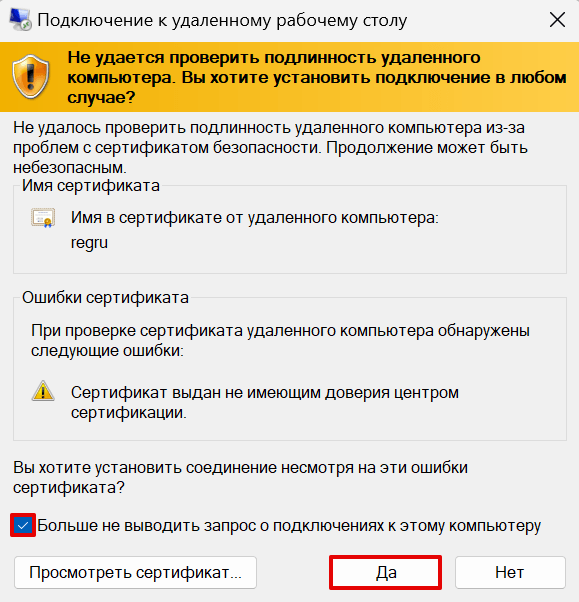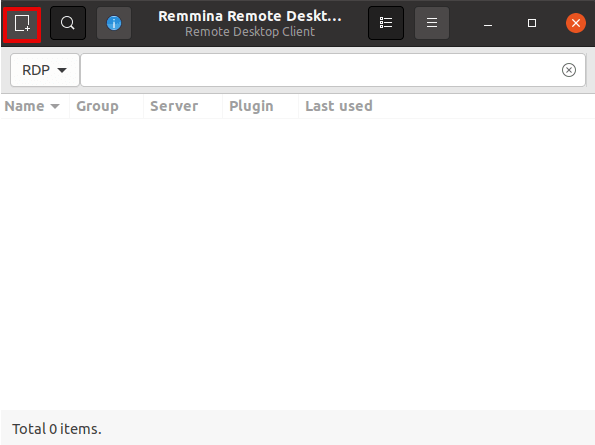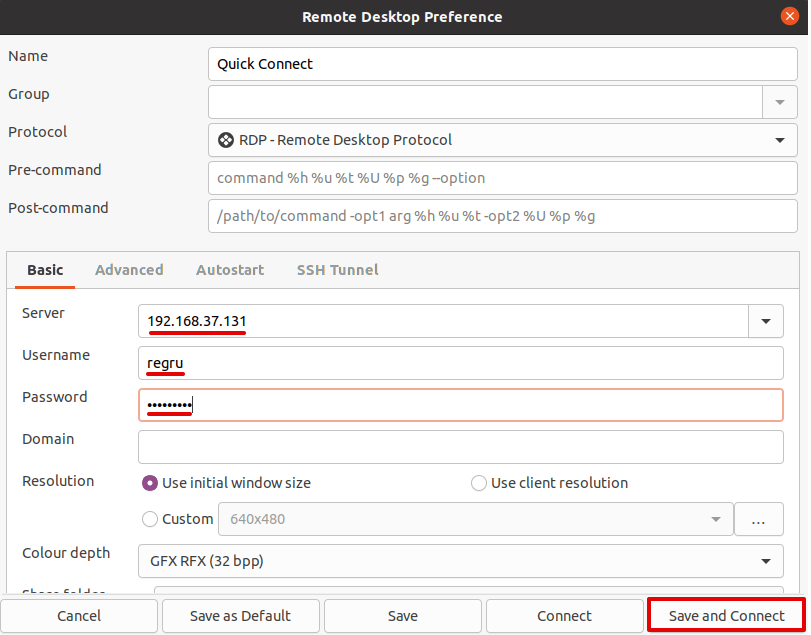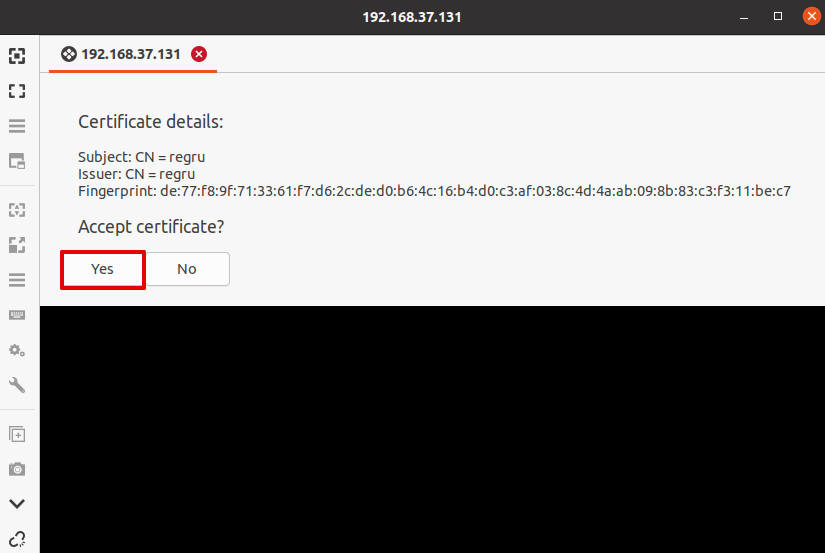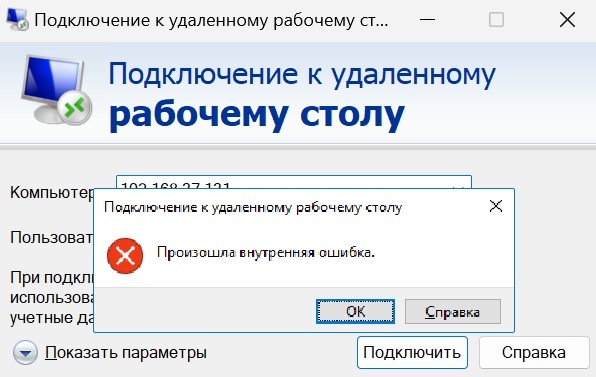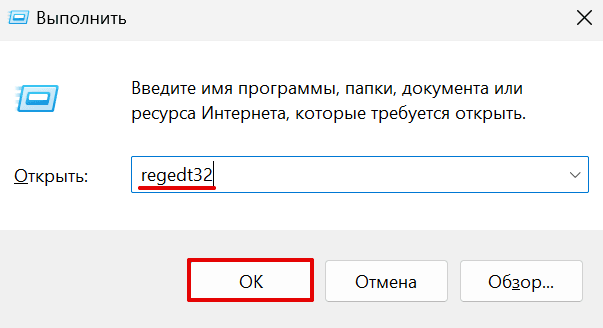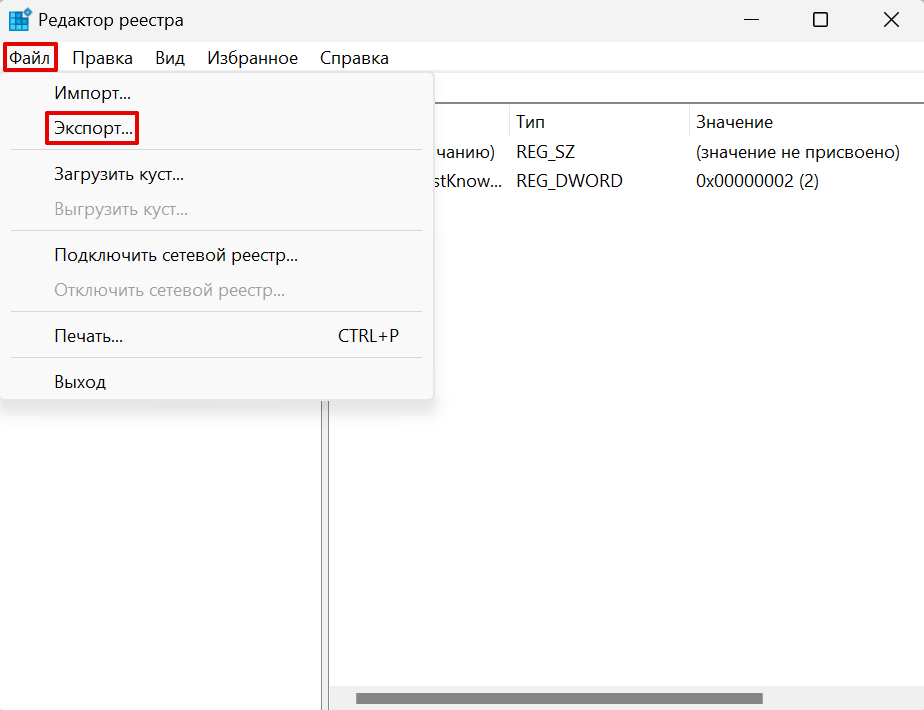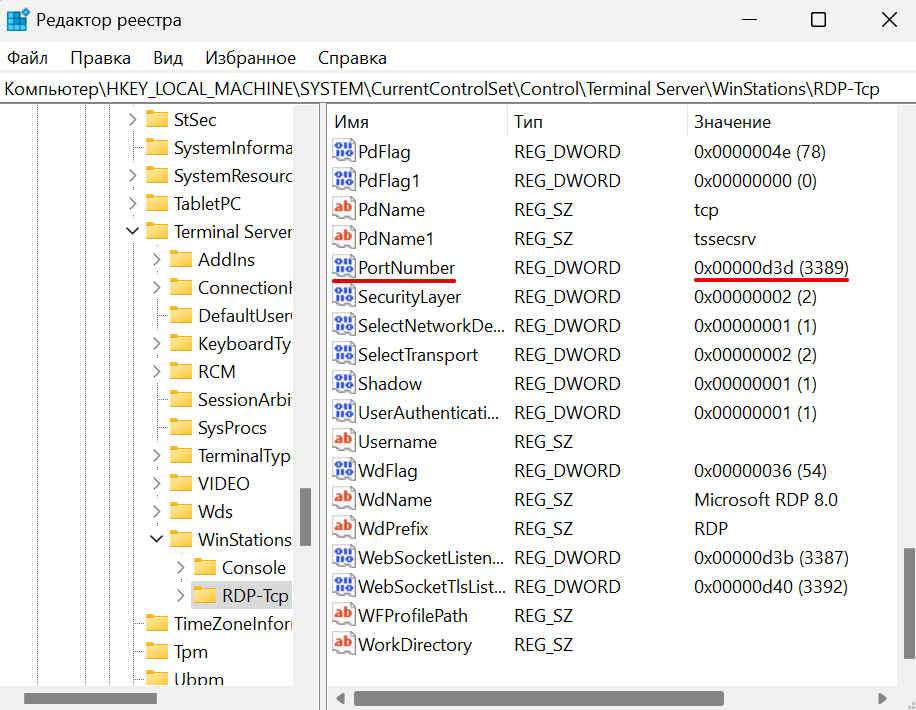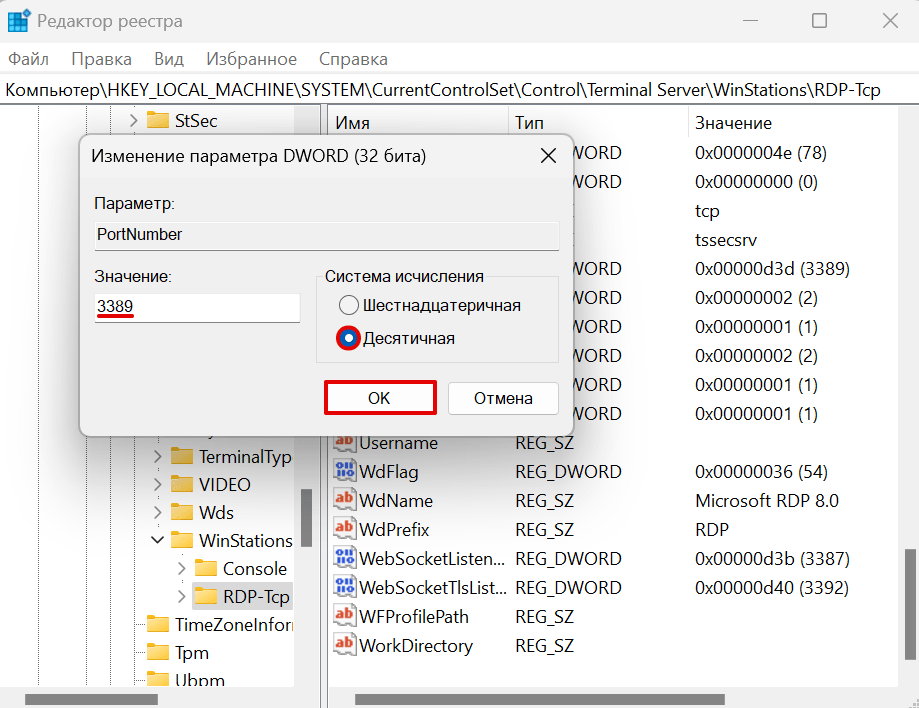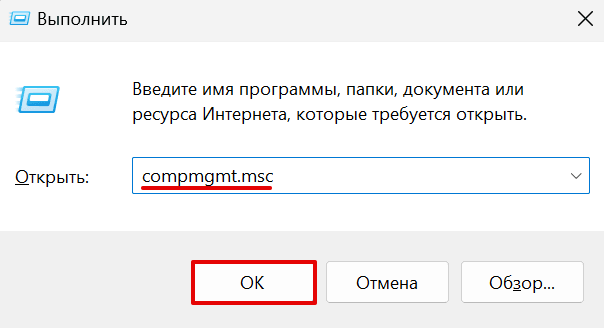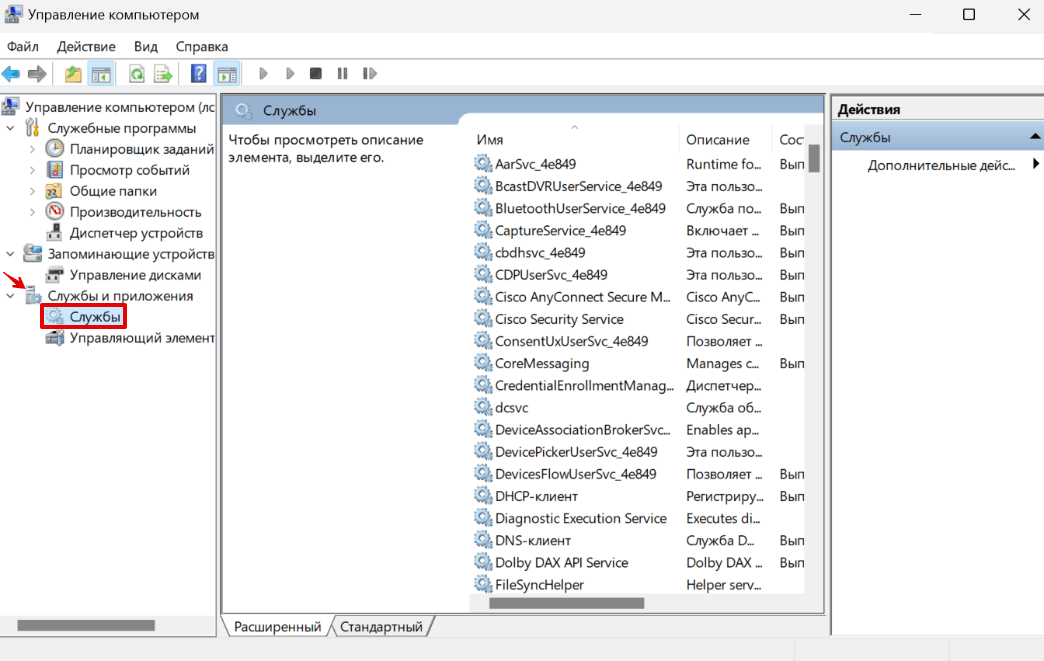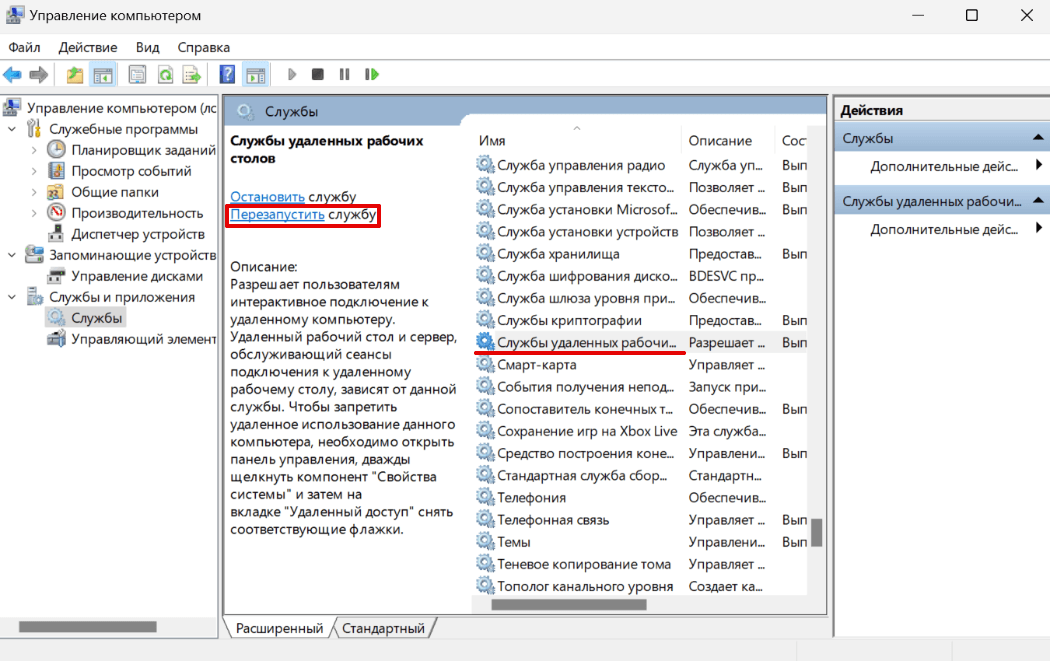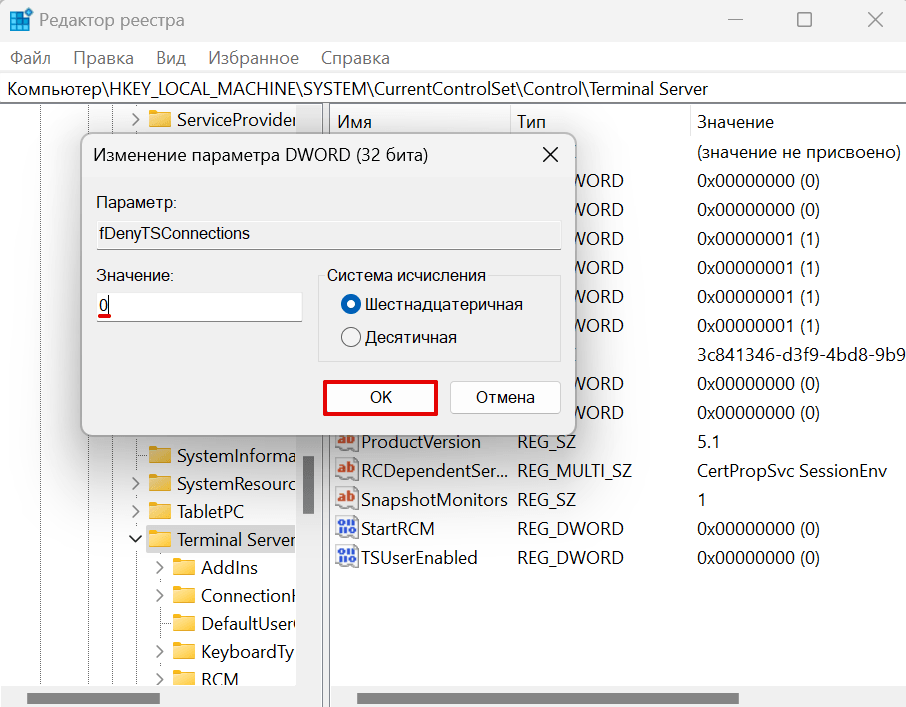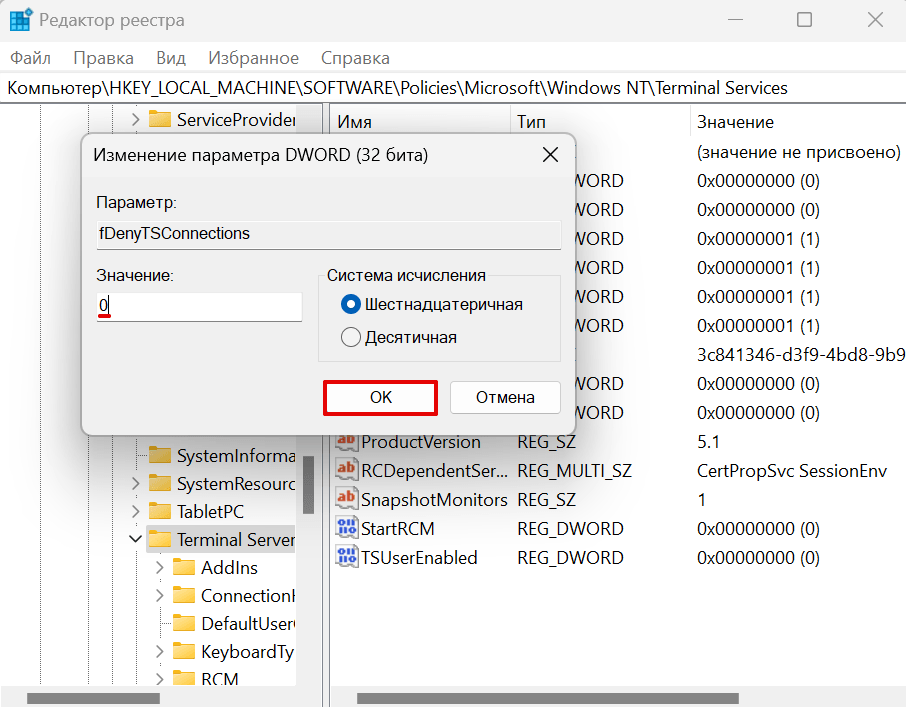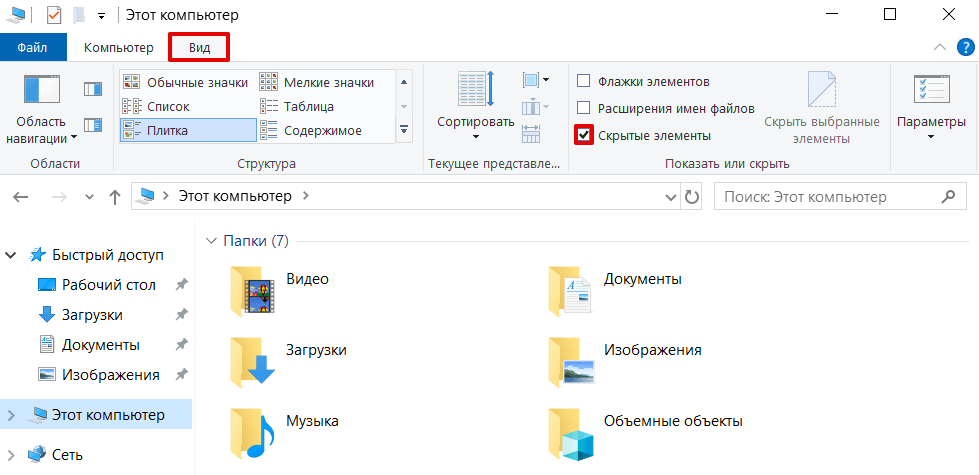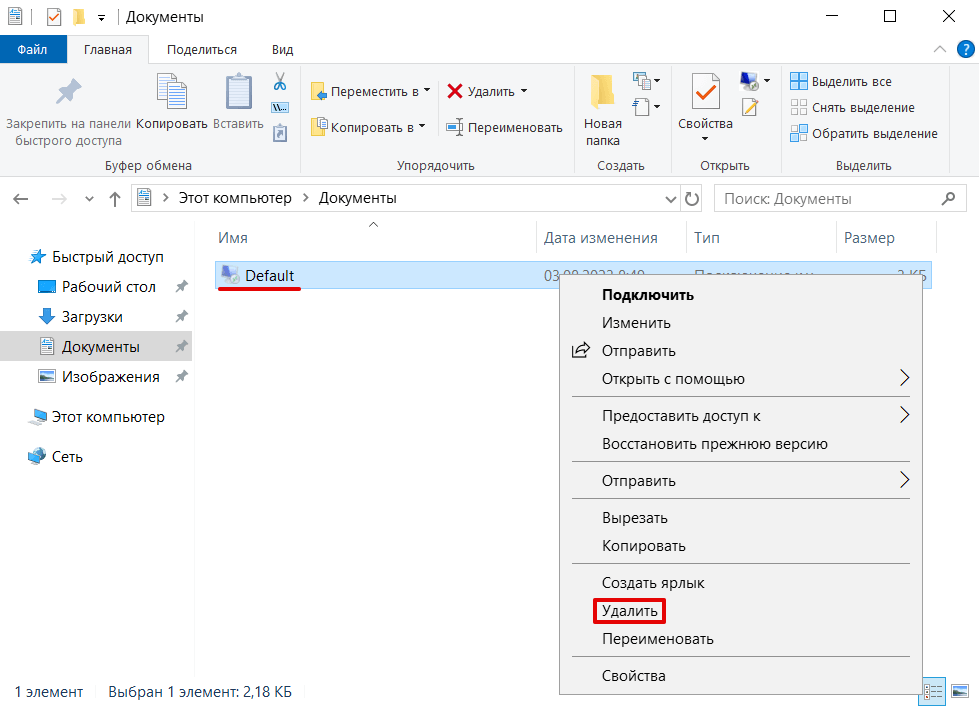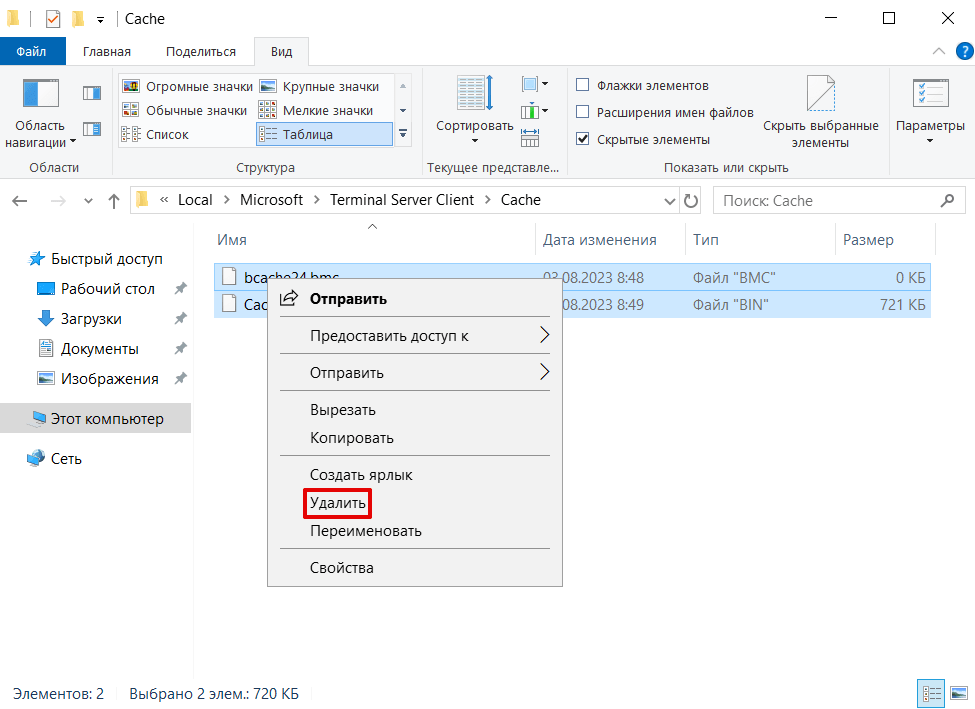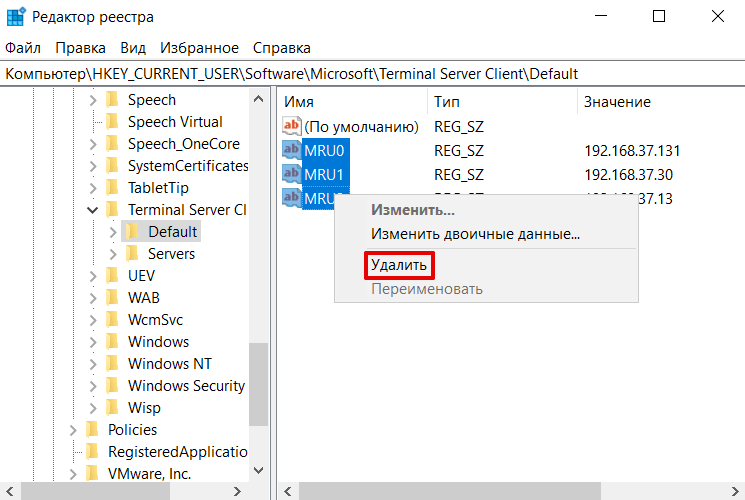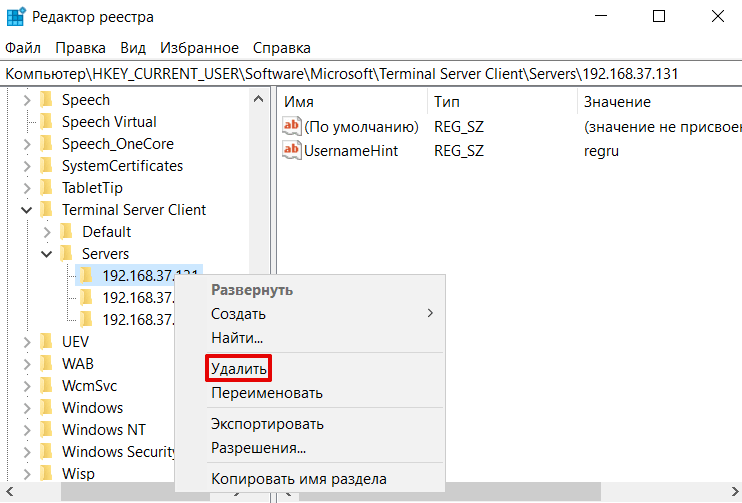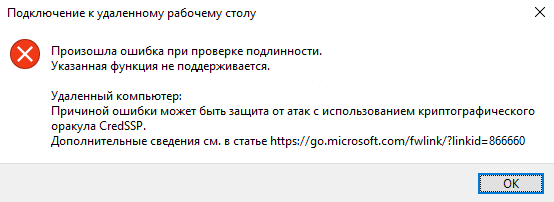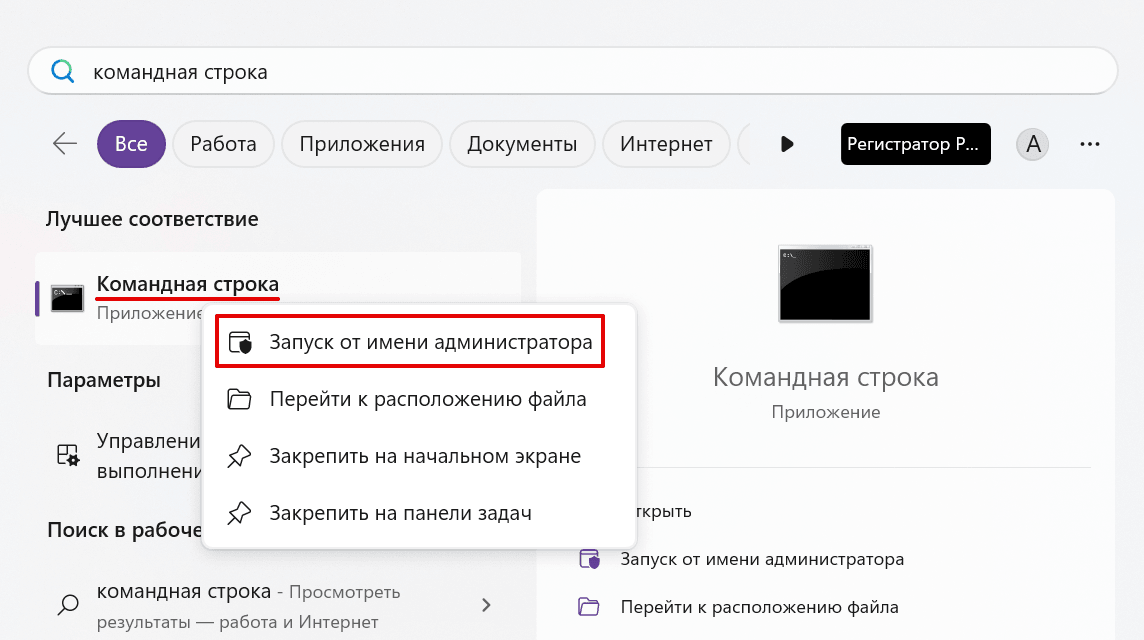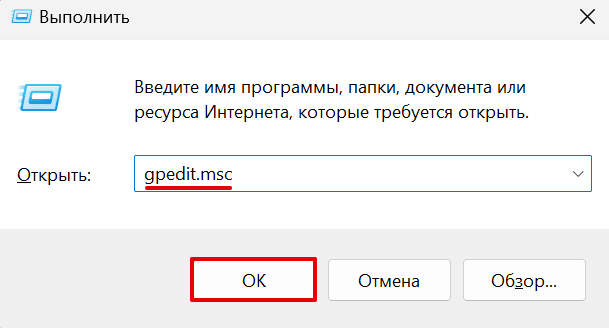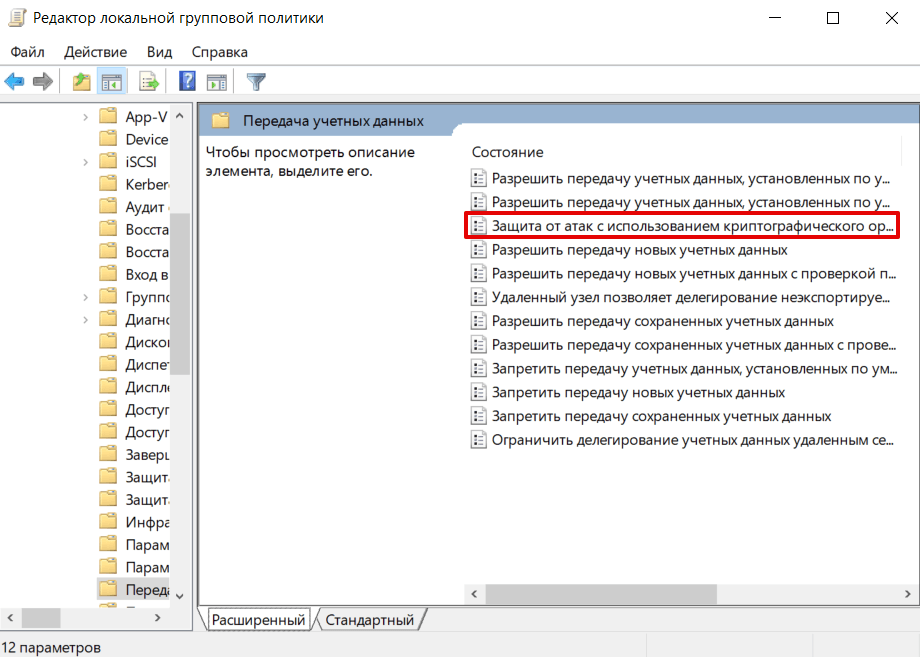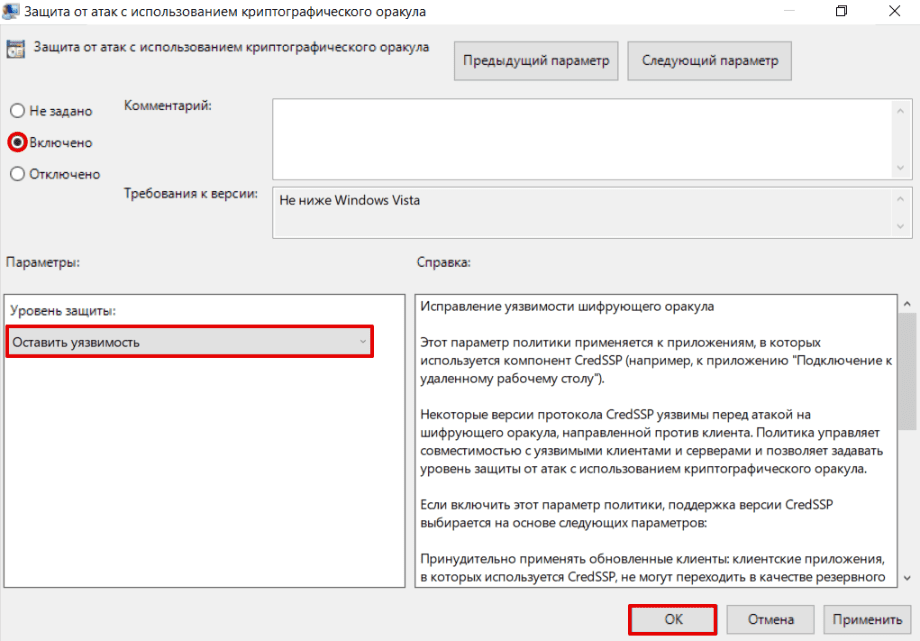- Печать
Страницы: 1 [2] 3 Все Вниз
Тема: remmina ошибка «Невозможно подключиться к серверу RDP» при подключении к windows (Прочитано 55288 раз)
0 Пользователей и 2 Гостей просматривают эту тему.

Leo_87
1) грохнуть ~/.freerdp
2) проверить под другим пользователем
Грохнул.
Под другим пользователем заходит, а как под тем который нужен зайти?

ArcFi
Leo_87, удаление ~/.freerdp помогло?

Leo_87
Leo_87, удаление ~/.freerdp помогло?
Помогло на одной машине.
На других удалил, под другим пользователем пускает. Но под тем который нужен не хочет.
Что ещё можно посмотреть?

ArcFi
Leo_87, там, где не работает, показывайте:
cat /etc/issuePORT — RDP-порт, обычно 3389
nmap -Pn -sV -p PORT IP
IP — адрес RDP-сервера

Leo_87
Leo_87, там, где не работает, показывайте:
Starting Nmap 5.21 ( http://nmap.org ) at 2013-07-18 11:13 MSK
Nmap scan report for 192.168.0.9
Host is up (0.00066s latency).
PORT STATE SERVICE VERSION
3389/tcp open ms-term-serv?
Service detection performed. Please report any incorrect results at http://nmap.org/submit/ .
Nmap done: 1 IP address (1 host up) scanned in 99.19 seconds

Leo_87
Проблему решил.
Помимо папки ~/.freerdp , нужно удалить все файлы из папки ~/.remmina
Спасибо за помощь.

ArcFi
В ~/.remmina лежит конфиг и настройки всех подключений, с этим надо аккуратнее, а то можно наудалять лишнего.

sergicus
у меня была похожая проблема.
Решил — помогло — в настройках профиля подключения -> дополнительные -> безопасность , в этом пункте установить вместо автосогласования RDP

Ods
у меня была похожая проблема.
Решил — помогло — в настройках профиля подключения -> дополнительные -> безопасность , в этом пункте установить вместо автосогласования RDP
Огромная благодарность автору поста! Несколько дней была лишена доступа к работе, куча нервов и времени, нигде и ничего толкового, все удаляла, чистила, грузила заново — эффекта 0 и только ваша подсказка за секунду решила все проблемы!!! Спасибо форуму и автору sergicus!

vadimvolodin
как то давно ремина начала глючить, не когда было разбираться поставил KRDC и забыл про ремину.

Storke
у меня была похожая проблема.
Решил — помогло — в настройках профиля подключения -> дополнительные -> безопасность , в этом пункте установить вместо автосогласования RDP
Благодарю за помощь! Тоже мучился полдня. Remmina без проблем подключалась из Ubuntu 14.04 к Windows Server 2008 R2 в роли сервера терминалов. Как только создал домен, убрав сервер терминалов, возникла та же байда. После выбора вместо Согласование RDP снова смог подключиться.

serp53
Всё опробовал что указано выше в топике и не помогло.
Предыстория. У меня раньше терминальный сервер (Windows server 2008 R2) был не в домене и всё работало, по производственной необходимости пришлось терминальный сервер подключить к домену. После подключения «Remmina» отказалась подключаться к терминальному серверу (Windows server 2008 R2).
В моём случае, после того как поставил галочку «Прикрепить к консоли (windows 2003 / 2003 R2)» «Remmina» стала подключаться.

kac
Кстати очень много проблем решает remmina ppa. Каждую неделю есть обновления.много проблем решилось.

jenkidu
Была точно такая же проблема. На сервер с винды по RDP зайти могу, с Ubuntu 14.04 не могу (невозможно подключиться к серверу RDP).
Удаление папки .freerdp помогло.
Заново выдался сертификат, все заработало.

guertauli
Заново выдался сертификат, все заработало.
Что-бы сертификат не прописывался никогда:
1. Удалить все содержимое внутри папки .freerdp
2. chmod u-w .freerdp
« Последнее редактирование: 08 Марта 2016, 18:59:34 от guertauli »
- Печать
Страницы: 1 [2] 3 Все Вверх
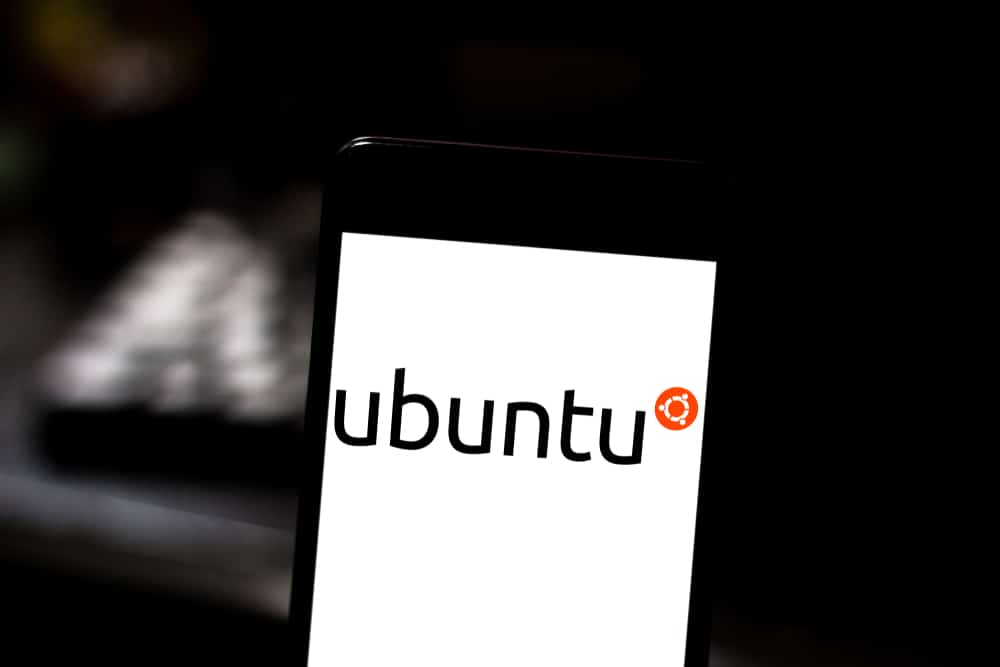
In the realm of remote desktop management, Remmina is a widely used tool that offers support for multiple network protocols, including RDP (Remote Desktop Protocol), VNC, NX, XDMCP, and SSH. However, like any software, it’s not immune to occasional glitches. One such issue is the failure to connect to a Windows 10 machine. This article aims to provide a comprehensive guide on how to debug this problem.
Remmina RDP fails to connect to a Windows 10 machine due to various reasons such as incorrect RDP server settings, network connectivity issues, firewall settings, or configuration problems in Remmina. Debugging steps include verifying RDP server settings, confirming network connectivity, checking firewall settings, reviewing Remmina configuration, handling certificate verification failure, adjusting timeout parameter, and considering alternative RDP clients. If the problem persists, advanced debugging methods like checking event logs and capturing network traffic may be necessary.
- Understanding the Issue
- Debugging Steps
- 1. Verify RDP Server Settings
- 2. Confirm Network Connectivity
- 3. Check Firewall Settings
- 4. Review Remmina Settings
- 5. Handle Certificate Verification Failure
- 6. Adjust Timeout Parameter
- 7. Consider Alternative RDP Clients
- Advanced Debugging
- Conclusion
Understanding the Issue
Before diving into the debugging process, it’s essential to understand the problem. Users may encounter an error message stating, “Cannot connect to the RDP Server” when using Remmina. Alternatively, when using xfreerdp, the error message might read, “Timeout waiting for activation.” These messages indicate a failure in establishing a connection with the Windows 10 machine.
Debugging Steps
1. Verify RDP Server Settings
The first step in debugging involves checking the RDP server settings on the Windows 10 machine. Ensure that Remote Desktop is enabled and configured to allow connections from remote devices. You can verify this by navigating to “System Properties” -> “Remote settings” -> “Allow remote connections to this computer.”
2. Confirm Network Connectivity
Next, confirm that the VPN connection is stable and that you can access other resources on the remote network. Use the ping command to test the network connectivity. If the server is reachable, it suggests that the VPN connection is functioning correctly.
3. Check Firewall Settings
Firewall settings can often interfere with incoming RDP connections. Ensure that the Windows Firewall or any other firewall software on the Windows 10 machine is not blocking these connections. You may need to add an exception for the RDP protocol (port 3389) in the firewall settings.
4. Review Remmina Settings
Double-check the Remmina configuration for the problematic connection. Ensure that the correct IP address or hostname is entered, and the authentication credentials are accurate. Try deleting and recreating the connection profile in Remmina to rule out any configuration issues.
5. Handle Certificate Verification Failure
The warning about a self-signed certificate suggests that the RDP server is using a self-signed certificate, which may not be trusted by Remmina. You can try disabling certificate verification in Remmina’s settings temporarily to see if it resolves the issue. However, note that this is not recommended for security reasons.
6. Adjust Timeout Parameter
In some cases, adjusting the timeout value in Remmina’s settings can help establish the connection. For instance, increasing the /timeout parameter to 60000 has resolved the issue for some users. The /timeout parameter specifies the time (in milliseconds) the system should wait for a response before terminating the connection attempt.
7. Consider Alternative RDP Clients
If none of the above steps resolve the issue, consider using alternative RDP clients like the Windows Remote Desktop Client. This can help determine if the issue is specific to Remmina or if there are compatibility problems between Remmina and the server.
Advanced Debugging
If the problem persists, you may need to delve deeper. Check the event logs on the Windows 10 machine for any related errors or warnings. You can also capture network traffic using tools like Wireshark to analyze the RDP communication between Remmina and the server.
Conclusion
While Remmina is a robust tool for managing remote desktop connections, users may occasionally encounter issues when connecting to a Windows 10 machine. By following the debugging steps outlined in this article, you can identify and resolve the problem effectively. Remember, the key to successful debugging is a systematic approach – checking settings, verifying connectivity, adjusting parameters, and, if necessary, delving into advanced troubleshooting methods.
Remmina is a remote desktop management tool that supports multiple network protocols, including RDP (Remote Desktop Protocol), VNC, NX, XDMCP, and SSH.
This error message indicates a failure in establishing a connection with the Windows 10 machine. It can be caused by issues such as incorrect RDP server settings, network connectivity problems, firewall settings blocking the connection, or configuration issues in Remmina.
To check the RDP server settings on your Windows 10 machine, navigate to «System Properties» -> «Remote settings» -> «Allow remote connections to this computer.» Ensure that Remote Desktop is enabled and configured to allow connections from remote devices.
If you are unable to establish a network connection with the Windows 10 machine, first check if your VPN connection is stable. Use the ping command to test network connectivity. If the server is reachable, it suggests that the VPN connection is functioning correctly.
To check if the firewall is blocking RDP connections, review the firewall settings on the Windows 10 machine. Ensure that the Windows Firewall or any other firewall software is not blocking incoming RDP connections. You may need to add an exception for the RDP protocol (port 3389) in the firewall settings.
If Remmina is not connecting to the Windows 10 machine, double-check the Remmina configuration for the problematic connection. Ensure that the correct IP address or hostname is entered, and the authentication credentials are accurate. You can also try deleting and recreating the connection profile in Remmina to rule out any configuration issues.
If you receive a warning about a self-signed certificate in Remmina, it means that the RDP server is using a self-signed certificate that may not be trusted by Remmina. You can try disabling certificate verification in Remmina’s settings temporarily to see if it resolves the issue. However, this is not recommended for security reasons.
Yes, in some cases, adjusting the timeout value in Remmina’s settings can help establish the connection. Increasing the /timeout parameter to a higher value, such as 60000 (60 seconds), has resolved the issue for some users. The /timeout parameter specifies the time (in milliseconds) the system should wait for a response before terminating the connection attempt.
If none of the troubleshooting steps resolve the issue, consider using alternative RDP clients like the Windows Remote Desktop Client. This can help determine if the issue is specific to Remmina or if there are compatibility problems between Remmina and the server.
If the problem persists, you may need to delve deeper. Check the event logs on the Windows 10 machine for any related errors or warnings. You can also capture network traffic using tools like Wireshark to analyze the RDP communication between Remmina and the server.
I’m using Ubuntu and I’m trying to connect to another machine in a different network using remote desktop.
In Windows7 I have made the following in order to activate remote desktop:
- I’ve gone to computer -> properties -> remote settings
- I’ve selected the option: «Allow connections from computers running any version of Remote Desktop
- I’ve opened «Windows Firewall with Advanced Security»
- In inbound rules I’ve enabled the rules for remote desktop (public and domain)
I have also installed Remmina in the Ubuntu machine.
For configuring it I did the following steps:
- Selected the RDP protocol
- In the server input I have written the Windows machine public IP.
- In username / password I have typed my login credentials (the same as my Windows admin account)
But when I try to connect I get this error message:
«Unable to connect to RDP server 89.130.251.160»
If I ping my Windows7 machine, I have a correct response.
Any suggestions?
asked Jun 21, 2012 at 12:36
rfc1484rfc1484
6932 gold badges10 silver badges17 bronze badges
4
Make sure port 3389 is opened on your firewall and router.
In Remmina edit your connection, click the «Advanced» tab and choose RDP under the «Security» option and save.
answered Oct 21, 2012 at 15:43
rafirafi
8848 silver badges8 bronze badges
4
Just delete the server causing problem from the file ~/.freerdp/known_hosts and it will work.
Eliah Kagan
117k54 gold badges319 silver badges495 bronze badges
answered Nov 28, 2012 at 18:29
6
For me deleting the offending host in ~/.freerdp/known_hosts and changing the Security setting to NLA worked.
RDP used to work, but does not anymore for the Windows 7 machines I work with.
answered May 19, 2014 at 9:36
MariusMarius
3073 silver badges10 bronze badges
1
None of these solutions were actually right for me.
But on my machine, the Color Depth setting MUST be set to «True color (32 bpp)» to work. This may be different depending on your Windows settings, but it appears that any other setting will just fail with «Unable to connect» message.
All other settings are default, created by the new connection in Remmina.
answered Sep 25, 2015 at 16:32
2
When deleting the host from ~/.freerdp/known_hosts doesn’t work, try checking the windows remote desktop settings.
For me disabling "Allow connections only from computers running Remote Desktop with Network Level Authentication (recommended)" did the trick. (search for «allow remote access to your computer» in control panel.
answered Apr 18, 2017 at 20:19
I had similar problem when trying to connect a PC running Precise from a laptop running Precise also. Since I had other 2 successful connections one of which was a PC running Windows XP and the other running Lucid. Both used VNC protocol (blue monitors icons) but the one with the problem was set with RDP (flower icon). Just go to the main window of Remina, right-click the connection in question, choose Edit and change protocol to VNC. Hope this will help.
answered Jan 23, 2013 at 4:32
wijitwijit
194 bronze badges
I have the same problem. In my case the remote server is wondows2012R2 which was new installed and i connected to it latest when it was windows 2008R2.
In each case i try, i got that error message, so suddenly, i didn’t change the Advanced -> Security to RDP and stay on Negotate and it take the new server certificate and connect.
answered Feb 21, 2015 at 5:41
shgnIncshgnInc
3,6934 gold badges27 silver badges29 bronze badges
You must log in to answer this question.
Not the answer you’re looking for? Browse other questions tagged
.
Not the answer you’re looking for? Browse other questions tagged
.
Как правильно задавать вопросы
Правильно сформулированный вопрос и его грамотное оформление способствует высокой вероятности получения достаточно содержательного и по существу ответа. Общая рекомендация по составлению тем: 1. Для начала воспользуйтесь поиском форума. 2. Укажите версию ОС вместе с разрядностью. Пример: LM 19.3 x64, LM Sarah x32 3. DE. Если вопрос касается двух, то через запятую. (xfce, KDE, cinnamon, mate) 4. Какое железо. (достаточно вывод inxi -Fxz в спойлере (как пользоваться спойлером смотрим здесь)) или же дать ссылку на hw-probe 5. Суть. Желательно с выводом консоли, логами. 6. Скрин. Просьба указывать 2, 3 и 4 независимо от того, имеет ли это отношение к вопросу или нет. Так же не забываем об общих правилах Как пример вот
-
Sulfur
- Сообщения: 92
- Зарегистрирован: 07 окт 2019, 10:44
- Решено: 3
- Благодарил (а): 12 раз
-
Контактная информация:
Перестала работать Remmina
16 апр 2021, 13:05
Всем привет. Имеется Mint 19.3 и remmina 1.4.11. Сегодня внезапно перестал работать rdp до терминальника (windows server 2012), да и вообще до всех ПК определенной организации. «Невозможно подключиться к RDP серверу». Примечательно, что с винды rdp работает и подключения rdp в remmina к пк другой организации тоже прекрасно работает. Пробовал удалить файл known_hosts2 в .config/freerdp, но не помогло. Уже была такая проблема, переустанавливал заново remmina, и отпустило. Сейчас опять, хотелось бы понять причину.
Решение Sulfur » 21 апр 2021, 18:35
Может кому пригодится — изменил в сетевом подключении MTU на 576 и всё стало работать.
Перейти к ответу ➙
-
slant
- Сообщения: 4327
- Зарегистрирован: 21 июн 2017, 18:09
- Решено: 86
- Благодарил (а): 51 раз
- Поблагодарили: 1884 раза
- Контактная информация:
Перестала работать Remmina
#2
16 апр 2021, 13:19
Для начала стоит выяснить — это сам RDP не может подключится, или сеть в системе частично отвалилась. Маршрут, фаервол, что-нить еще…
-
Sulfur
- Сообщения: 92
- Зарегистрирован: 07 окт 2019, 10:44
- Решено: 3
- Благодарил (а): 12 раз
- Контактная информация:
Перестала работать Remmina
#3
16 апр 2021, 13:34
Попробовал через xfreerdp
xfreerdp /u:****** /p:****** /v:10.88.****.***
[13:29:30:954] [16667:16668] [INFO][com.freerdp.core] — freerdp_connect:freerdp_set_last_error_ex resetting error state
[13:29:30:954] [16667:16668] [INFO][com.freerdp.client.common.cmdline] — loading channelEx rdpdr
[13:29:30:954] [16667:16668] [INFO][com.freerdp.client.common.cmdline] — loading channelEx rdpsnd
[13:29:30:954] [16667:16668] [INFO][com.freerdp.client.common.cmdline] — loading channelEx cliprdr
[13:29:31:288] [16667:16668] [INFO][com.freerdp.primitives] — primitives autodetect, using optimized
[13:29:31:292] [16667:16668] [INFO][com.freerdp.core] — freerdp_tcp_is_hostname_resolvable:freerdp_set_last_error_ex resetting error state
[13:29:31:292] [16667:16668] [INFO][com.freerdp.core] — freerdp_tcp_connect:freerdp_set_last_error_ex resetting error state
[13:29:31:534] [16667:16668] [WARN][com.freerdp.crypto] — Certificate verification failure ‘unable to get local issuer certificate (20)’ at stack position 0
[13:29:31:534] [16667:16668] [WARN][com.freerdp.crypto] — CN = ***.****.****
[13:29:32:537] [16667:16668] [ERROR][com.winpr.timezone] — Unable to get current timezone rule
[13:29:40:544] [16667:16668] [ERROR][com.freerdp.core.connection] — Timeout waiting for activation
-
rogoznik
- Сообщения: 9787
- Зарегистрирован: 27 июн 2017, 13:36
- Решено: 124
- Откуда: Нижний Тагил
- Благодарил (а): 759 раз
- Поблагодарили: 1897 раз
- Контактная информация:
Перестала работать Remmina
#4
16 апр 2021, 14:07
Sulfur писал(а): ↑
16 апр 2021, 13:34
[13:29:32:537] [16667:16668] [ERROR][com.winpr.timezone] — Unable to get current timezone rule
Собственно
-
Sulfur
- Сообщения: 92
- Зарегистрирован: 07 окт 2019, 10:44
- Решено: 3
- Благодарил (а): 12 раз
- Контактная информация:
Перестала работать Remmina
#5
16 апр 2021, 14:17
Гуглил этот момент, но так и не понял что с этим делать
[13:29:32:537] [16667:16668] [ERROR][com.winpr.timezone] — Unable to get current timezone rule
Часовой пояс у меня выставлен, время корректное отображает
-
Chocobo
- Сообщения: 10015
- Зарегистрирован: 27 авг 2016, 22:57
- Решено: 215
- Откуда: НН
- Благодарил (а): 814 раз
- Поблагодарили: 3006 раз
- Контактная информация:
Перестала работать Remmina
#6
16 апр 2021, 14:18
Sulfur, xfreerdp к тем хостам, куда справляется и реммина покажет другие ошибки/ворнинги?
-
Sulfur
- Сообщения: 92
- Зарегистрирован: 07 окт 2019, 10:44
- Решено: 3
- Благодарил (а): 12 раз
- Контактная информация:
Перестала работать Remmina
#7
16 апр 2021, 14:22
Chocobo писал(а): ↑
16 апр 2021, 14:18
Sulfur, xfreerdp к тем хостам, куда справляется и реммина покажет другие ошибки/ворнинги?
К хостам другой организации, к которым remmina подключается, xfreerdp работает тоже, но данную ошибку «Unable to get current timezone rule» тоже показывает.
-
Sulfur
- Сообщения: 92
- Зарегистрирован: 07 окт 2019, 10:44
- Решено: 3
- Благодарил (а): 12 раз
- Контактная информация:
Перестала работать Remmina
#8
16 апр 2021, 14:34
Собственно при подключении к одним хостам (одной организации) после появление этой ошибки
[13:29:32:537] [16667:16668] [ERROR][com.winpr.timezone] — Unable to get current timezone rule
rdp работает, а при подключении к другим хостам (другой организации) rdp не запускается. А так, по ходу подключения, ошибки/варнинги идентичные идут.
-
Chocobo
- Сообщения: 10015
- Зарегистрирован: 27 авг 2016, 22:57
- Решено: 215
- Откуда: НН
- Благодарил (а): 814 раз
- Поблагодарили: 3006 раз
- Контактная информация:
Перестала работать Remmina
#9
16 апр 2021, 14:44
Sulfur писал(а): ↑
16 апр 2021, 13:34
[13:29:31:534] [16667:16668] [WARN][com.freerdp.crypto] — Certificate verification failure ‘unable to get local issuer certificate (20)’ at stack position 0
Меня больше вот эта смущала, может таймауты вызваны тем, что хендшейк предварительно уже обломался
-
Sulfur
- Сообщения: 92
- Зарегистрирован: 07 окт 2019, 10:44
- Решено: 3
- Благодарил (а): 12 раз
- Контактная информация:
Перестала работать Remmina
#10
16 апр 2021, 14:46
Chocobo писал(а): ↑
16 апр 2021, 14:44
Меня больше вот эта смущала, может таймауты вызваны тем, что хендшейк предварительно уже обломался
Не, эта же ошибка появляется даже тогда, когда rdp в итоге работает. Проверил, сверил…
-
Sulfur
- Сообщения: 92
- Зарегистрирован: 07 окт 2019, 10:44
- Решено: 3
- Благодарил (а): 12 раз
-
Контактная информация:
Перестала работать Remmina
#11
21 апр 2021, 18:35
Может кому пригодится — изменил в сетевом подключении MTU на 576 и всё стало работать.
-
ilikethat
- Сообщения: 506
- Зарегистрирован: 14 дек 2019, 01:46
- Решено: 9
- Благодарил (а): 112 раз
- Поблагодарили: 110 раз
- Контактная информация:
Перестала работать Remmina
#12
21 апр 2021, 23:20
Или Вы или организация перешли на мобильный интернет.
Возможно это резервный канал.
Хотя странно, RDP поверх TCP работает, на размер пакетов ему должно быть пофиг. Возможно канал гавеный и/или перегружен так, что попытки собрать пакет из пары-тройки кусков приводят к потери связи.
-
slant
- Сообщения: 4327
- Зарегистрирован: 21 июн 2017, 18:09
- Решено: 86
- Благодарил (а): 51 раз
- Поблагодарили: 1884 раза
- Контактная информация:
Перестала работать Remmina
#13
22 апр 2021, 00:05
ilikethat писал(а): ↑
21 апр 2021, 23:20
Хотя странно, RDP поверх TCP работает, на размер пакетов ему должно быть пофиг.
Не совсем в этом дело. Тут MTU/MSS blackhole по всей видимости приключился. Несогласованность максимального размера пакета. Часто случается если соединение включает в себя pppoe или pptp, либо действительно мобильную связь.
Кстати, имеет смысл попробовать нащупать верхний предел MTU при котором оно нормально работает. Т.к. настолько урезанный MTU зажимает пропускную способность канала.
-
Sulfur
- Сообщения: 92
- Зарегистрирован: 07 окт 2019, 10:44
- Решено: 3
- Благодарил (а): 12 раз
- Контактная информация:
Перестала работать Remmina
#14
22 апр 2021, 00:22
Не понятен момент, почему на моем же компе с виртуальной машиной на windows 7 такие проблемы с rdp не наблюдаются
-
ilikethat
- Сообщения: 506
- Зарегистрирован: 14 дек 2019, 01:46
- Решено: 9
- Благодарил (а): 112 раз
- Поблагодарили: 110 раз
-
Контактная информация:
Перестала работать Remmina
#15
22 апр 2021, 09:42
Sulfur, так вот же slant предположил, что некорректно срабатывает алгоритм динамического определения MTU в Linux. В Windows, в 7ке точно, такого нет. А виртуалка пуляет пакеты в сеть на низком уровне, минуя стадию определения MTU.
-
Sulfur
- Сообщения: 92
- Зарегистрирован: 07 окт 2019, 10:44
- Решено: 3
- Благодарил (а): 12 раз
- Контактная информация:
Перестала работать Remmina
#16
22 апр 2021, 09:53
ilikethat писал(а): ↑
22 апр 2021, 09:42
так вот же slant предположил, что некорректно срабатывает алгоритм динамического определения MTU в Linux.
Мне показалось что речь шла о том, что нет ICMP сообщения о необходимости фрагментации, а не о конкретно проблеме в Linux.
-
ilikethat
- Сообщения: 506
- Зарегистрирован: 14 дек 2019, 01:46
- Решено: 9
- Благодарил (а): 112 раз
- Поблагодарили: 110 раз
- Контактная информация:
Перестала работать Remmina
#17
22 апр 2021, 10:11
Sulfur, алгоритм Path MTU Discovery, определения динамически MTU, работает через ICMP пакеты.
Шлет пакеты разного размера с флагом «не дефрагментировать» — не разбивать пакет на части.
Какие максимально пакеты пройдут — такой MTU и установится, для конкретного IP к которому Вы коннектитесь.
Так вот, на каком-то роутере в инете такие пакеты могут убиваться правилами админа, либо идти по другому маршруту, либо еще чего…
В результате MTU определяется неправильно. Связи нет.
В винде такого алгоритма просто нет.
В этой статье мы расскажем, как подключиться к серверу по RDP и рассмотрим основные ошибки при подключении.
Что такое RDP
RDP (Remote Desktop Protocol) — это протокол для удаленного подключения к компьютеру или серверу с ОС Windows. С его помощью пользователи могут подключиться к удаленной машине и взаимодействовать с ее рабочим столом так, как если бы они физически находились перед ней. Чаще всего служба RDP используется для администрирования серверов, технической поддержки пользователей и удаленной работы.
Как подключиться к удаленному рабочему столу по RDP
-
1.
Запустите «Подключение к удаленному рабочему столу» одним из способов:
-
2.
Введите адрес устройства, к которому подключаетесь, и нажмите Подключить:
Как подключить локальное устройство к удаленной машинеВы можете подключить к удаленному серверу какое-либо устройство, которое физически подключено к вашему компьютеру. Например, это может быть флешка или жесткий диск. Для этого нажмите Показать параметры:
Перейдите на вкладку Локальные ресурсы и нажмите Подробнее…:
Отметьте чекбоксы с нужными устройствами и нажмите ОК:
-
3.
Введите имя пользователя и пароль. Нажмите ОК:
-
4.
При первом подключении вы увидите уведомление о проблемах с сертификатом безопасности. Чтобы уведомление не отображалось при следующем подключении, отметьте чекбокс «Больше не выводить запрос о подключениях к этому» компьютеру и нажмите Да:
Для Linux не существует официального RDP-клиента от Microsoft. Ниже мы рассмотрим подключение по RDP с помощью клиента Remmina.
-
1.
Запустите Remmina.
-
2.
Нажмите на кнопку New connection profile:
-
3.
Заполните поля:
- Server — IP-адрес сервера или компьютера, к которому хотите подключиться;
- Username — имя пользователя;
- Password — пароль.
Затем нажмите Save and connect:
-
4.
Нажмите Yes:
Ошибки при подключении по RDP
Ниже мы рассмотрим основные ошибки при подключении по RDP и расскажем, что делать, если не удается подключиться к удаленному компьютеру.
Произошла внутренняя ошибка
Ошибка подключения выглядит следующим образом:
Расскажем о наиболее распространенных причинах возникновения этой ошибки и способах ее устранения.
Проверка работы порта RDP
На локальном и удаленном устройстве прослушиватель протокола RDP должен быть настроен на работу по порту 3389. Важно, чтобы другие приложения не использовали этот порт. Проверить или изменить порт RDP можно с помощью редактора реестра:
-
1.
Откройте «Редактор реестра». Для этого нажмите Win+R, введите regedt32 и нажмите ОК:
-
2.
Неправильные настройки реестра могут вызвать серьезные неполадки, поэтому перед редактированием создайте резервную копию. Для этого нажмите Файл > Экспорт… и сохраните бэкап реестра:
Если после внесения изменений возникнут проблемы, нажмите Файл > Импорт… и восстановите резервную копию.
-
3.
В реестре перейдите в подраздел HKEY_LOCAL_MACHINE\SYSTEM\CurrentControlSet\Control\Terminal Server\WinStations\RDP-Tcp.
-
4.
Найдите параметр PortNumber. В колонке «Значение» должен быть указан порт 3389:
-
5.
Если значение отличается, дважды кликните по имени параметра, выберите десятичную систему исчисления, введите значение 3389 и нажмите ОК:
Эти действия нужно выполнить как на локальном компьютере, так и на удаленном. После смены номера порта перезапустите службу удаленных рабочих столов.
Перезапуск служб удаленных рабочих столов
Перезапуск служб нужно выполнить на локальном и на удаленном устройстве.
-
1.
Нажмите Win+R, введите compmgmt.msc и нажмите ОК:
-
2.
Перейдите в раздел Службы и приложения > Службы:
-
3.
В списке выберите Службы удаленных рабочих столов и нажмите Перезапустить службу:
Проверка статуса работы протокола RDP
Чтобы проверить статус работы протокола RDP на удаленном сервере:
-
1.
Откройте «Редактор реестра». Для этого нажмите Win+R, введите regedt32 и нажмите ОК:
-
2.
В реестре перейдите в подраздел HKEY_LOCAL_MACHINE\SYSTEM\CurrentControlSet\Control\Terminal Server.
-
3.
Найдите параметр fDenyTSConnections. Если в поле «Значение» стоит цифра 0, то RDP работает и вносить изменения не нужно. Если указана цифра 1, то дважды кликните по имени параметра, измените значение на 0 и нажмите ОК:
-
4.
Затем перейдите в подраздел HKEY_LOCAL_MACHINE\SOFTWARE\Policies\Microsoft\Windows NT\Terminal Services.
-
5.
Найдите параметр fDenyTSConnections. Если в поле «Значение» стоит цифра 0, то RDP работает и вносить изменения не нужно. Если указана цифра 1, то дважды кликните по имени параметра, измените значение на 0 и нажмите ОК:
Очистка кэша RDP-подключений
-
1.
Откройте «Проводник».
-
2.
Нажмите Вид и отметьте галочкой пункт Скрытые элементы:
-
3.
Перейдите в папку Документы, выделите файл Default.rdp и нажмите Удалить:
-
4.
Перейдите в папку C:\Users\имя_пользователя\AppData\Local\Microsoft\Terminal Server Client\Cache, выделите все файлы и нажмите Удалить:
-
5.
Откройте «Редактор реестра». Для этого нажмите Win+R, введите regedt32 и нажмите ОК:
-
6.
Перейдите в подраздел HKEY_CURRENT_USER\Software\Microsoft\Terminal Server Client.
-
7.
Откройте ветку Defaults. Выделите записи с именами MRU0—MRU9 и нажмите Удалить:
-
8.
Разверните ветку Servers и поочередно удалите все папки с IP-адресами хостов:
-
9.
После выполнения всех действий перезагрузите компьютер.
Увеличение лимита незавершенных подключений
В Windows существует счетчик, который подсчитывает количество незавершенных RDP-подключений. При достижении этого лимита RDP-соединение блокируется и пользователь видит ошибку. Для десктопных версий Windows лимит по умолчанию — 100, для Windows Server — 3000. Чтобы исправить ошибку, нужно увеличить лимит на удаленном устройстве. Для этого:
-
1.
Откройте командную строку от имени администратора.
-
2.
Введите команду:
REG ADD "HKLM\SYSTEM\CurrentControlSet\Control\Terminal Server" /v MaxOutstandingConnections /t REG_DWORD /d 65536 -
3.
Перезапустите службы удаленных рабочих столов.
Произошла ошибка при проверке подлинности
Ошибка выглядит следующим образом:
В марте 2018 года Microsoft обнаружил уязвимости в протоколе CredSSP и выпустил патчи для закрытия уязвимости. Если вы столкнулись с этой ошибкой, значит, на удаленной машине с марта 2018 года не устанавливались обновления безопасности. Для решения проблемы рекомендуем установить обновления. Их можно скачать на официальном сайте Microsoft либо через «Центр обновлений Windows».
Если по каким-то причинам вы не можете установить обновления безопасности, но вам нужно подключиться по RDP, вы можете временно отключить на локальном компьютере проверку версии CredSSP при подключении.
Как отключить проверку версии CredSSP на Windows Home
-
1.
На локальном компьютере запустите приложение «Командная строка» от имени администратора:
-
2.
Выполните команду:
REG ADD HKLM\SOFTWARE\Microsoft\Windows\CurrentVersion\Policies\System\CredSSP\Parameters /v AllowEncryptionOracle /t REG_DWORD /d 2 -
3.
Перезагрузите компьютер.
-
4.
После завершения работы с удаленным сервером верните прежние настройки с помощью команды:
REG ADD HKLM\SOFTWARE\Microsoft\Windows\CurrentVersion\Policies\System\CredSSP\Parameters /v AllowEncryptionOracle /t REG_DWORD /d 0
Как отключить проверку версии CredSSP на Windows Professional
-
1.
Нажмите Win+R, введите gpedit.msc и нажмите ОК:
-
2.
В открывшемся редакторе локальной групповой политики перейдите в папку Конфигурация компьютера > Административные шаблоны > Система > Передача учетных данных.
-
3.
Найдите параметр Защита от атак с использованием криптографического оракула и дважды кликните по нему:
-
4.
Чтобы включить параметр, выберите Включено. В выпадающем списке выберите Оставить уязвимость и нажмите ОК:
-
5.
Перезагрузите компьютер.
-
6.
После завершения работы с удаленным сервером верните прежние настройки.
Помогла ли вам статья?
Спасибо за оценку. Рады помочь 😊
👍