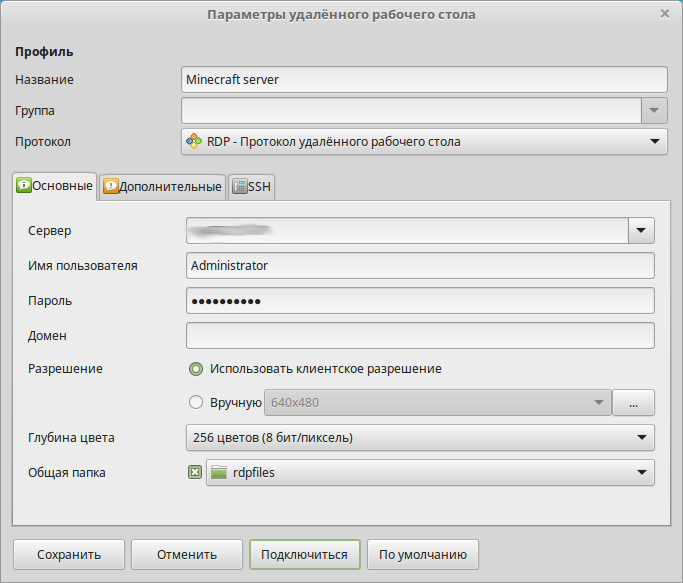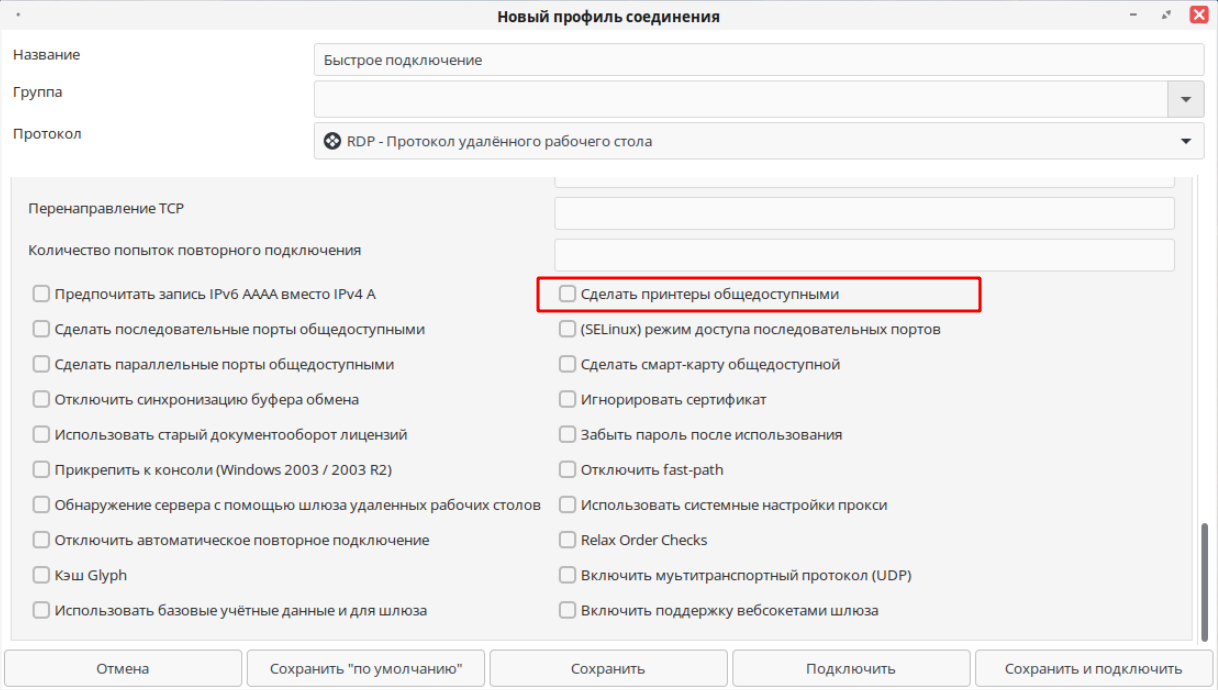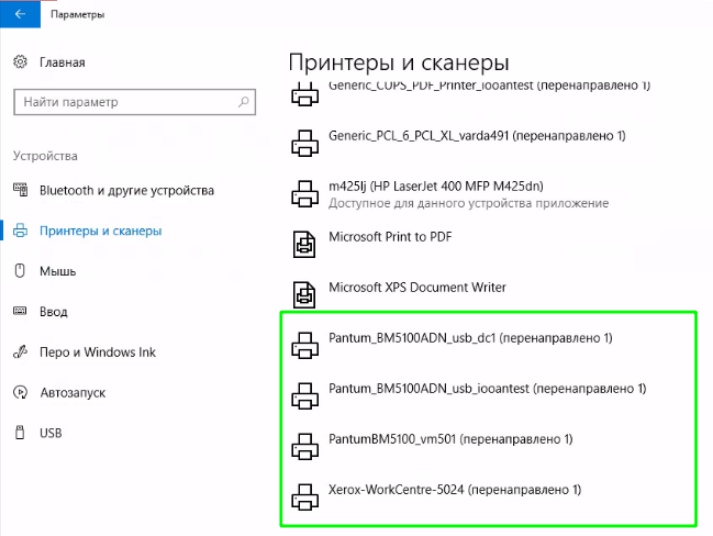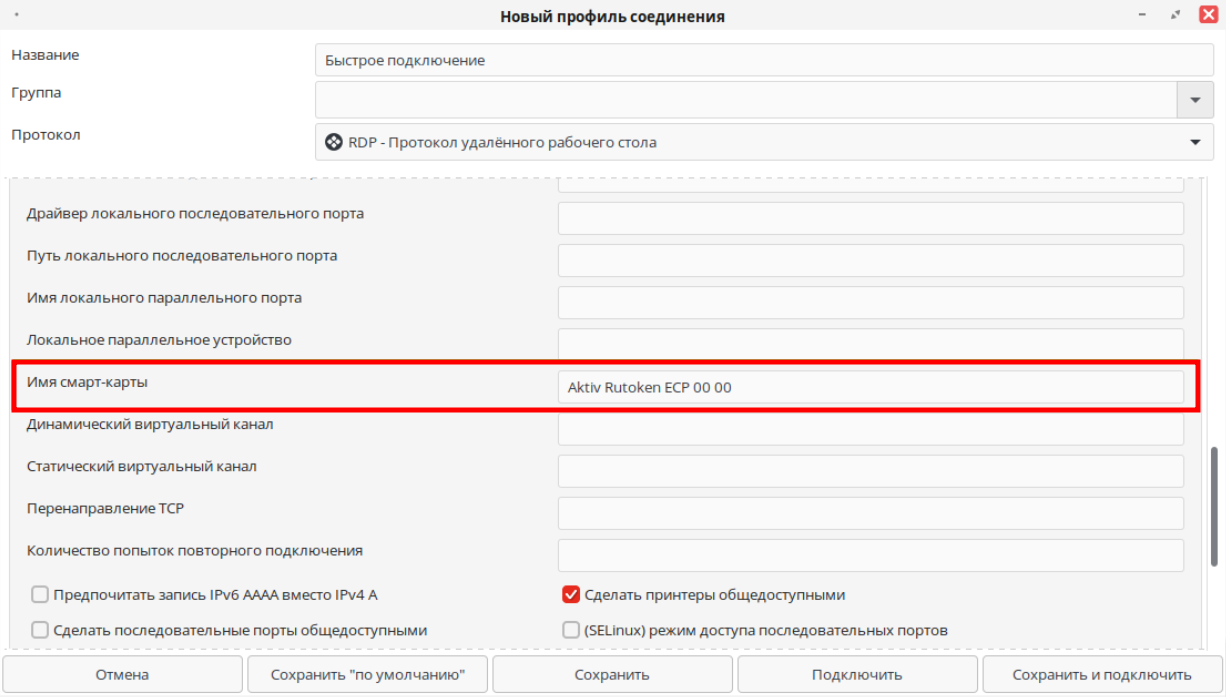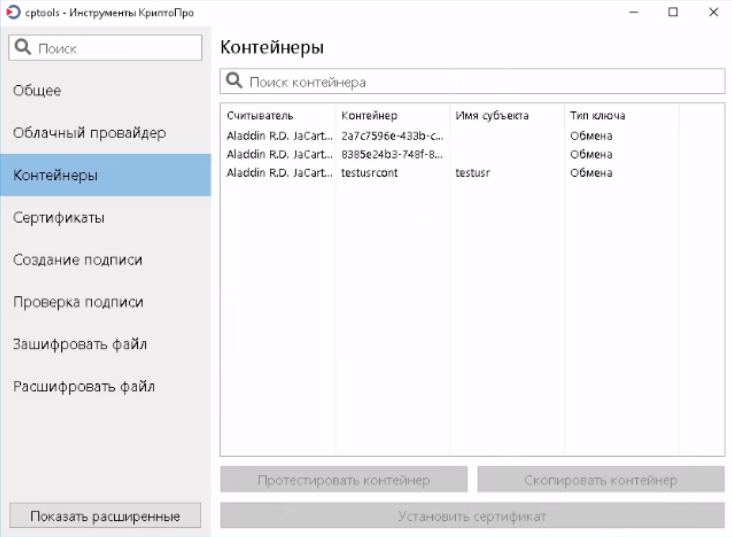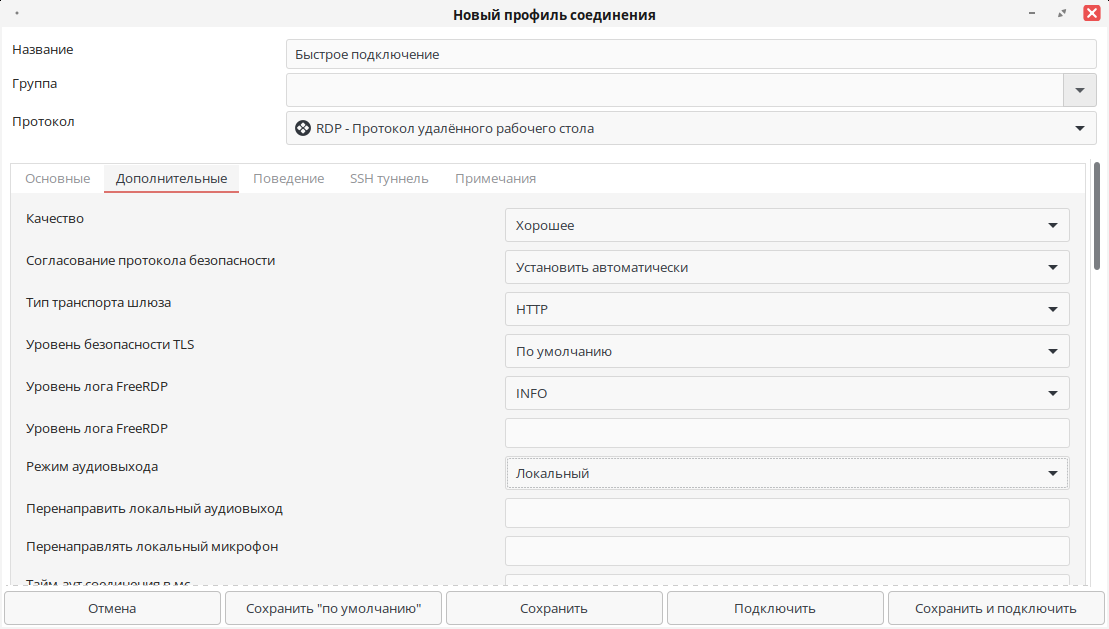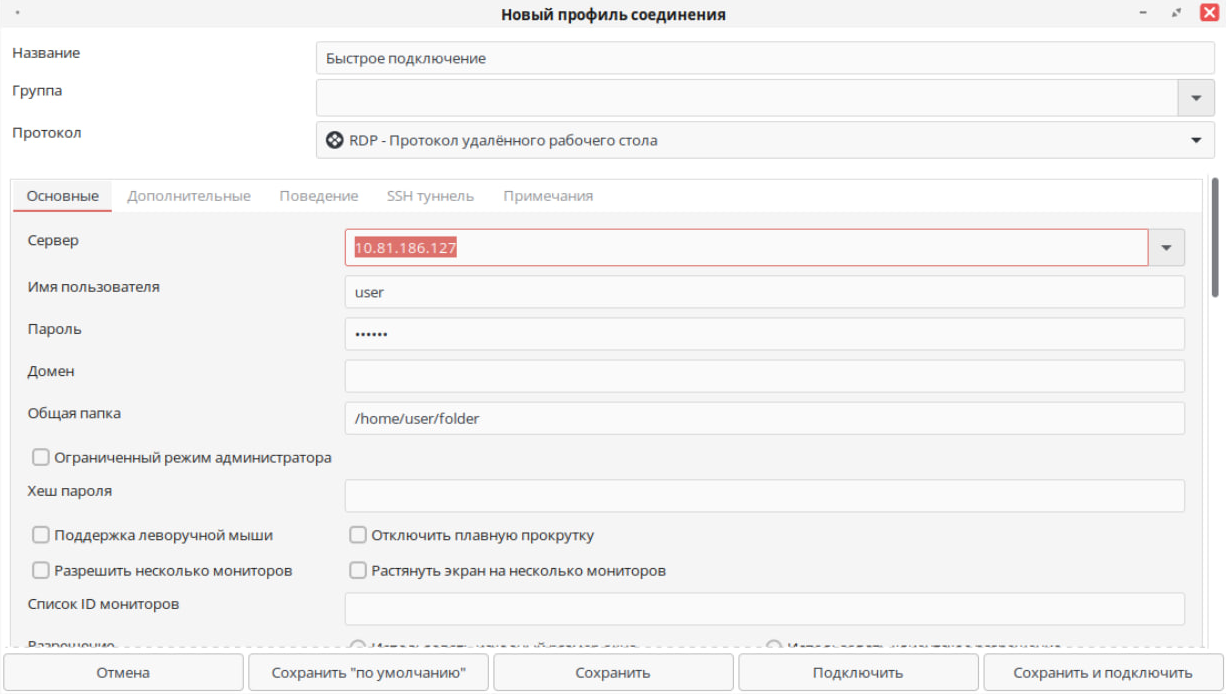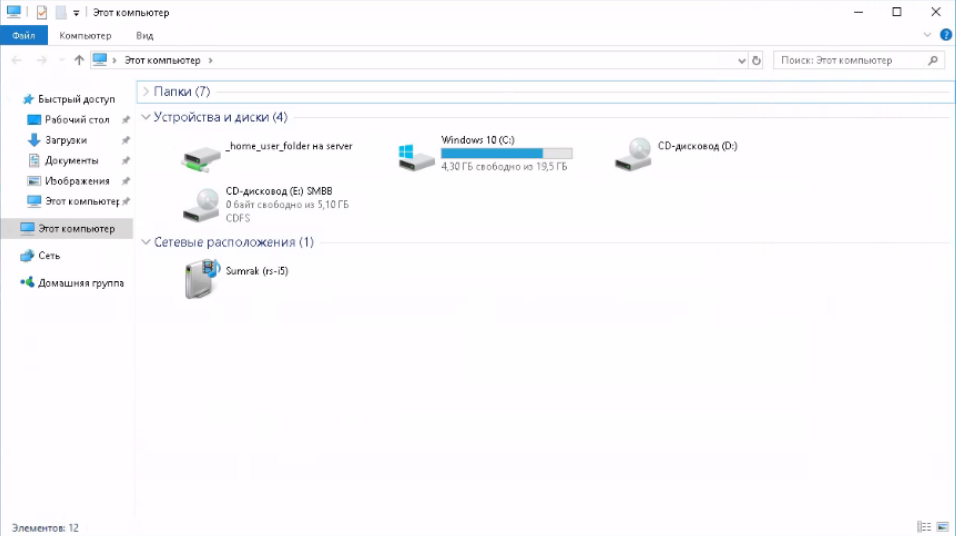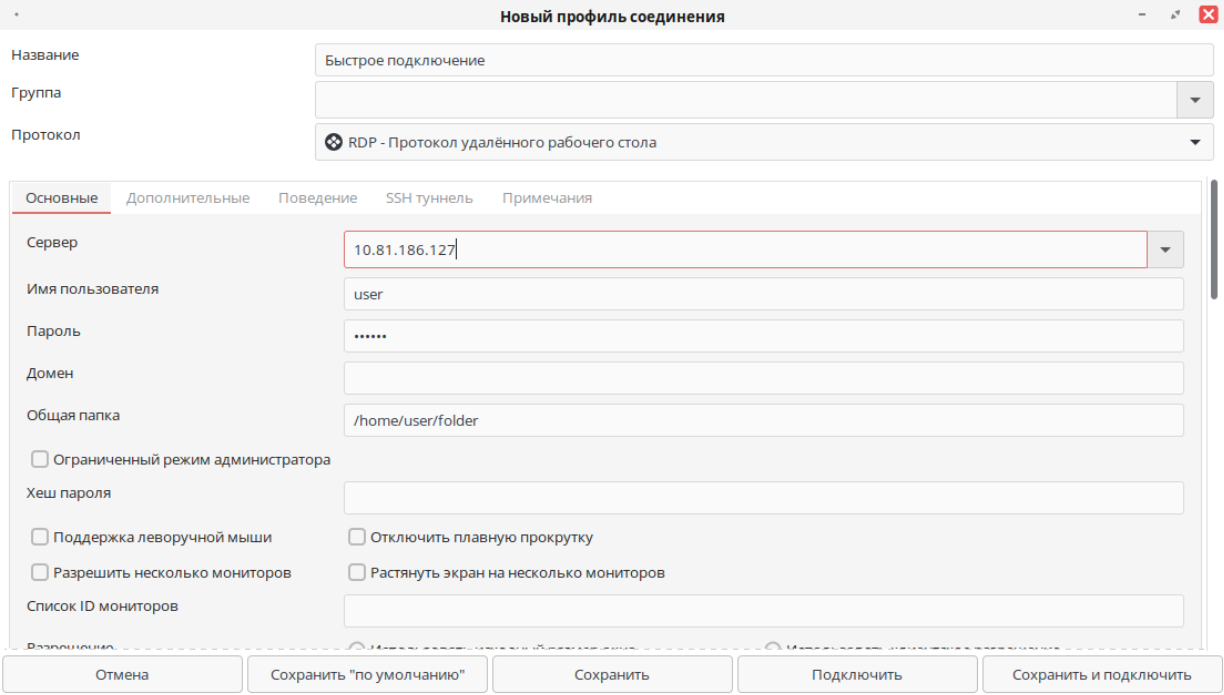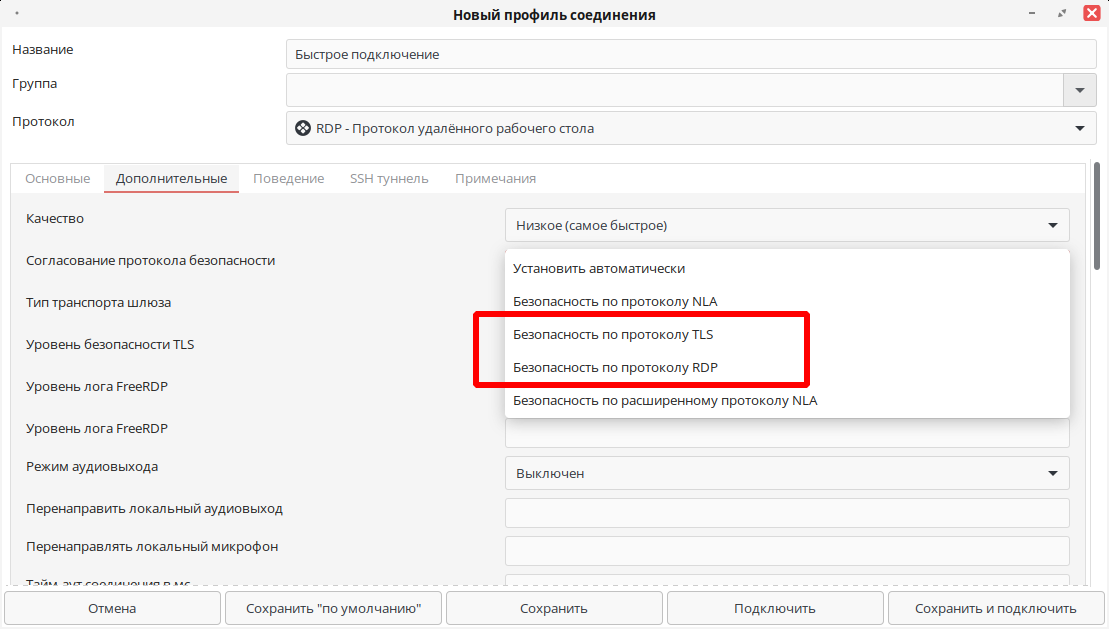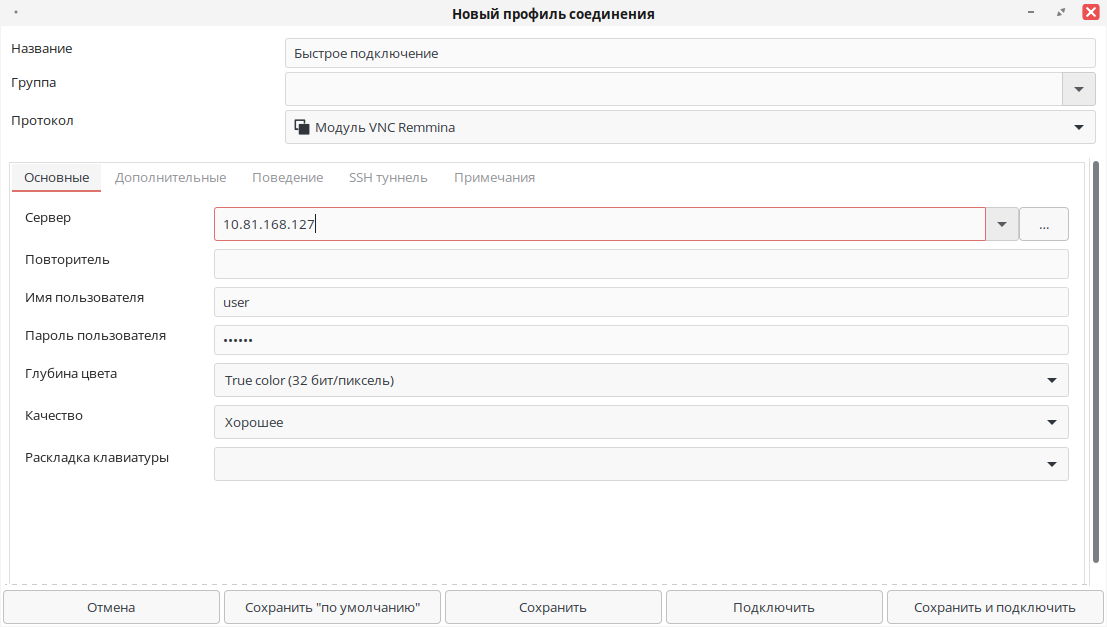Remmina – это инструмент для подключения к удаленному рабочему столу для рабочего стола Linux. Программа поддерживает множество различных протоколов сетевого подключения (RDP, VNC, SPICE, NX, XDMCP и SSH) с простым в использовании интерфейсом.
В этом руководстве мы рассмотрим, как настроить RDP-соединение с Windows на рабочем столе Linux.
Прежде, чем мы начнем
Remmina не может подключаться к удаленным ПК с Windows с помощью протокола удаленного рабочего стола, если он не включен на компьютере с Windows заранее. Перейдите на компьютер с Windows, к которому вы хотите подключиться удаленно, и разрешите ему принимать удаленные подключения.
Нужна помощь в настройке RDP на ПК с Windows? Microsoft позаботится о вас! Ознакомьтесь с этим информативным пошаговым руководством по как включить удаленный рабочий стол и подключения RDP.
Remmina часто является приложением для удаленного рабочего стола по умолчанию во многих дистрибутивах Linux из-за количества поддерживаемых протоколов. С учетом сказанного, не во всех ОС она настроена по умолчанию, поэтому нам нужно обсудить, как настроить программу, прежде чем продолжить работу с руководством.
Чтобы установить приложение удаленного рабочего стола Remmina на ПК с Linux, запустите терминал и следуйте инструкциям, которые соответствуют используемой вами ОС.
Ubuntu
Вам нужно запустить Remmina на вашем ПК с Ubuntu? Найдите «Remmina» в центре программного обеспечения Ubuntu и нажмите «Установить». Или введите команду терминала ниже.
sudo apt install remmina
Debian
Приложение удаленного рабочего стола Remmina доступно в Debian и может быть установлено с Apt-get команда. Имейте в виду, что версия, доступная в источниках программного обеспечения Debian, скорее всего, устарела.
Примечание. Если вам нужна самая новая версия, следуйте нашему руководству о том, как получить новое программное обеспечение в Debian Linux.
sudo apt-get install remmina
Arch Linux
Remmina доступна в репозитории программного обеспечения «Сообщество» в Arch Linux. Если у вас не включен этот источник программного обеспечения, сделайте следующее.
Шаг 1: Открой свой pacman.conf файл в текстовом редакторе Nano.
sudo nano /etc/pacman.conf
Шаг 2: Прокрутите файл Pacman.conf и найдите «Сообщество». Удалите символ # перед ним. Не забудьте также удалить символ # из двух строк прямо под ним.
Шаг 3: Сохраните изменения с помощью Ctrl + O комбинация клавиш.
Шаг 4: Выйдите из Nano, нажав Ctrl + X и вернитесь в интерфейс командной строки терминала.
Шаг 5: Используя команду Pacman, повторно синхронизируйте свой компьютер с исходными кодами программного обеспечения Arch Linux и настройте «Сообщество».
sudo pacman -Syy
Шаг 6: Установите приложение удаленного рабочего стола Remmina с Pacman.
sudo pacman -S remmina
Fedora
Remmina легко доступна для пользователей Fedora Linux и относительно актуальна из-за того, как часто Fedora обновляет пакеты в своем репозитории программного обеспечения.
Чтобы установить программу на свой компьютер с Fedora, используйте DNF пакетный инструмент.
sudo dnf install remmina -y
OpenSUSE
Чтобы получить приложение подключения к удаленному рабочему столу Remmina на OpenSUSE, вы должны использовать Zypper команда.
Имейте в виду, что, поскольку существует несколько различных выпусков OpenSUSE, новинка Remmina может отличаться.
sudo zypper install remmina
Примечание: Если у вас должна быть последняя и самая лучшая версия приложения для удаленного рабочего стола Remmina, попробуйте вместо этого инструкции Flatpak или Snap.
Flatpak
Remmina доступна на Flathub в формате Flatpak. Чтобы установить его, вы должны сначала настроить среду выполнения Flatpak на своем ПК. Следуйте нашему руководству по этому вопросу, чтобы узнать больше.
После того, как вы запустили среду выполнения Flatpak, введите следующие команды, чтобы настроить Remmina.
flatpak remote-add --if-not-exists flathub https://flathub.org/repo/flathub.flatpakrepo flatpak install flathub org.remmina.Remmina flatpak run org.remmina.Remmina
Пакет Snap
Приложение Remmina поддерживает пакеты Snap.
Если вы хотите использовать Snap-версию Remmina, следуйте нашему руководству, чтобы узнать, как настроить Snap на своем ПК. Затем введите команду ниже, чтобы она заработала.
sudo snap install remmina
Подключиться к удаленному ПК с Windows
Откройте приложение Remmina. Когда оно откроется, найдите раскрывающееся меню в верхней части окна.
Щелкните раскрывающийся список и измените его на RDP. Затем найдите знак + и щелкните его, чтобы открыть окно подключения. Затем выполните следующие действия, чтобы настроить подключение к Windows.
Шаг 1: Щелкните вкладку «Основные».
Шаг 2: Найдите «Сервер» и введите имя удаленного ПК с Windows.
Не знаете, как найти имя удаленного ПК с Windows? Этот ответ на Microsoft.com должен помочь.
Шаг 3: Щелкните «Имя пользователя» и введите удаленное имя пользователя для ПК с Windows. Затем нажмите «Пароль пользователя» и введите пароль учетной записи в поле.
Шаг 4: Найдите текстовое поле «Домен» и введите «РАБОЧАЯ ГРУППА».
Шаг 5: Найдите раскрывающееся меню «Глубина цвета» и измените его на «Истинный цвет (32 бит на пиксель)».
Шаг 6: Нажмите «Сохранить и подключить», чтобы сохранить новый профиль и войти в Windows по протоколу Microsoft RDP.
Время на прочтение
10 мин
Количество просмотров 272K
Создавая виртуальный сервер на VPS.house, вы получаете полностью 100% готовую к использованию операционную систему Windows Server, к которому сразу же можно подключаться по сети с любого внешнего устройства по протолку RDP.
RDP (Remote Desktop Protocol) – специальный протокол, разработанный компанией Microsoft для удаленного управления ОС Windows (протокол удалённого рабочего стола). Изначально, разумеется, как и многие вещи под Windows, этот протокол разработали другие люди, но в настоящее время поддерживает его и развивает Microsoft.
Согласно условиям лицензирования, ОС Windows Server допускает по умолчанию не более 2-х одновременных подключений по RDP к серверу, если нужно больше, то понимается терминальный сервер и лицензируется либо количество пользователей, либо количество подключаемых устройств. Но, подключившись к серверу по RDP, вы также можете поставить любое удобное вам решение для удалённого управления рабочим столом: TeamViewer, RAdmin и прочие.
Данная статья описывает процесс подключения к серверу Windows по RDP с многих популярных операционных систем. Ввиду этого получилась она довольно длинной. Моментально перейти к нужному вам разделу вы можете по этому меню:





Подключение в VPS серверу из десктопной Windows

В каждой операционной системе Windows есть встроенное приложение для подключения по RDP – это программа «Подключение к удалённому рабочему столу» (Remote Desktop Connection в англоязычных ОС).
Для запуска ее зайдите по пути:
Пуск -> Программы -> Стандартные -> Подключение к удалённому рабочему столу
Если вы используете Windows 8, тогда:
Пуск -> Приложения -> Подключение к удалённому рабочему столу
Если вы используете Windows 10, тогда:
Пуск -> Все приложения (может этого пункта не быть!) -> Стандартные Windows -> Подключение к удалённому рабочему столу
Или же просто нажмите комбинацию клавиш Win+R и в открывшемся окне наберите mstsc
В открывшемся окне наберите IP-адрес вашего виртуального сервера и нажмите кнопку «Подключить». IP-адрес сервера вы можете видеть в вашем личном кабинете в разделе «Мои серверы»:
Если вы заказали сервер с 2-я или большим количеством IP-адресов, то для подключения к серверу вы можете использовать любой из них – это ни на что не влияет.
Те, кто впервые стакиваются с созданием удалённого рабочего стола, часто задаются вопросом «Зачем нужны эти IP-адреса и сколько нужно именно им», часто также путают количество IP-адресов с количеством рабочих столов или учётных записей, или полагают, что если зайти на сервер по одному адресу, то открывая браузер именно этот адрес будет браузер использовать. Нас самом же деле это всего лишь список внешних адресов, по которому можно подключиться к серверу, сама работа на сервере уже после подключения никаким образом не меняется.
Чаща всего при подключении по умолчанию настроена автоматическая передача данных из буфера обмена, а также подключаются к серверу и становятся на нём видны локальные диски устройства, с которого вы подключаетесь. При сразу после нажатия на кнопку «Подключить» вы можете увидеть уведомление о возможном вреде, который может нанести как удалённый компьютер вашему, так и ваш удалённому. Такое вполне возможно если вы подключаетесь к чужому серверу, на котором могут быть вирусы или вы подключаетесь к своему проведенному серверу с чужого заражённого ПК.
Подключаясь к только что созданному и чистому серверу можно смело отключить дальнейшие уведомления и продолжить процесс подключения.
Далее вы увидите окно с вводом авторизационных данных:
При создании каждого нового сервера система VPS.house автоматически генерирует новый уникальный пароль для него, при этом на всех серверах Windows по умолчанию остаётся имя пользователя Administrator. Пароль от сервера отображается также в личном кабинете возле вашего сервера на странице «Мои серверы»:
В целях безопасности, по умолчанию пароль от сервера скрыт и отображается только по нажатию на ссылку «Показать пароль», при этом сайт попросит вас ввести пароль от вашей учётной записи на VPS.house.
Обратите, пожалуйста, внимание на то, что очень часто при попытке подключения с Windows 7 если копировать и вставлять пароль, система показывает ошибку о неверно введённых учетных данных, тоже самое может возникать и в других версиях. Если вы с этим столкнулись, просто
введите пароль вручную
и обязательно с учётом регистра (заглавные буквы вводите заглавными, а строчные строчными и строго в английской раскладке клавиатуры).
После успешной авторизации перед началом сессии вы получите уведомление о неуспешной проверке подлинности удаленного компьютера. Причина этого уведомления в том, что сессия на стороне сервера шифруется по умолчанию с помощью SSL-сертификата, который сгенерировал сам же сервер, а не тем, что мог быть выдан авторизованным центром сертификации.
Данное уведомление не говорит о проблемах безопасности, и вы смело можете отключить его для будущих подключений к этому же серверу, отметив галочкой «Больше не выводить запрос о подключениях к этому компьютеру».
Если вы используете для работы Windows XP и при подключении система выдает ошибку с текстом «Удаленный компьютер требует проверку подлинности на уровне сети, которую данный компьютер не поддерживает», значит на ваш ПК очень сильно устарел и нужно дополнительно установить небольшое обновление, где его взять и как установить
мы подробно расписали здесь
.
Встроенная программа подключения к удалённому рабочему столу позволяет с лёгкостью передавать файлы на сервер, копируя их на вашем ПК и вставляя в любую папку уже на самом сервере и наоборот. Помимо этого, можно включить передачу на сервер практически любых USB-устройств и сетевых принтеров и сканеров.
Для включения этих возможностей перед подключением к серверу нажмите на кнопку «Показать параметры»:
Откроется режим расширенных настроек подключения к вашему VDS серверу. Перейдите на вкладку «Локальные ресурсы» и отметьте галочкой требуемые для вас устройства:
Еще одна очень полезная и популярная функция – это возможность создать готовый файл подключения (так называемый «ярлык»), в котором уже сохранены все нужные вам настройки и данные авторизации на сервере. Это особенно удобно если вы хотите дать доступ сотруднику, который не является опытным пользователем ПК.
Для этого также в расширенных настройках подключения на вкладке «Общие» введите имя пользователя (на серверах VPS.house это всегда по умолчанию Administrator), отметьте галочкой «Разрешить мне сохранять учетные данные», чтобы не приходилось вводить пароль каждый раз и, по завершению внесения всех нужных вам остальных параметров подключения (если таковые есть), нажиме кнопку «Сохранить как»:
В итоге вы получите готовый файл с подключением, который вы можете отправить вашему коллеге и тот в свою очередь подключится к серверу 2-я простыми кликами по нему мышкой.
В целях безопасности по умолчанию в данный файл не будет добавлен пароль от учётной записи, он будет запрошен при первом подключении.
Как подключиться к серверу по RDP если вы работаете с Ubuntu

Речи идет о клиенте под названием Remmina
По умолчанию если Remmina включена в вашу сборку, вы можете найти ее в Поиске по запросу «Remote Desktop Client», если ее нет, то установите ее при помощи следующих команд в Терминале.
- Устанавливаем пакет Remmina
sudo apt-add-repository ppa:remmina-ppa-team/remmina-next - Устанавливаем обновления
sudo apt-get update - Устанавливаем плагин протокола RDP
sudo apt-get install remmina remmina-plugin-rdp libfreerdp-plugins-standard - Если ранее у вас уже была установлена какая-либо версия Remmina или была запущена до установки, то ее необходимо перезапустить. Это лучше всего сделать перезагрузкой компьютера или с помощью команды:
udo killall remminaЕсли после её выполнения вы получили сообщение об ошибке типа «процесс не найден», значит и так все хорошо и можно было команду и не выполнять.
В меню поиска наберите «remote desktop» или «remmina», чтобы найти установленное приложение:
Remmina позволяет добавлять и сохранять список подключений для быстрого доступа к тому или иному серверу. Для сознания нового нажмите на «+», как показано на изображении:
Заполните поля авторизационными данными, которые
указаны в вашем личном кабинете
:
На вкладке «Advanced» вы можете также указать качество подключения к серверу и детализации при передаче изображений:
После сохранения данных вы всегда сможете найти ваш сервер в списке подключений Remmina. Для подключения к серверу теперь достаточно просто кликнуть дважды мышкой по строке сервера:
Если вы подключаетесь к серверу впервые с этого приложения, то оно может показать информацию о ошибке в сертификате безопасности. Почему это происходит
мы описали выше в блоке подключения к серверу из десктопной Windows
.
Достаточно нажать «ОК» и программа продолжит подключение к вашему серверу:
Как подключиться к серверу по RDP если вы работаете с Debian

Одно из самых популярных – это клиент для всевозможных удалённых Remmina, именно его мы и рекомендуем использовать для включения к серверам VPS.house или любым другим под управлением ОС Windows.
- Указываем путь к установочным файлам
echo 'deb http://ftp.debian.org/debian stretch-backports main' | sudo tee --append /etc/apt/sources.list.d/stretch-backports.list >> /dev/null - Запускаем процесс установки
sudo apt update - Устанавливаем плагин протокола RDP
sudo apt install -t stretch-backports remmina remmina-plugin-rdp remmina-plugin-secret libfreerdp-plugins-standard
Сразу после установки приложение можно найти через поиск программ:
В отличие стандартного от RDP-клиента ОС Windows, Remmina позволяет сохранять в список все свои подключения к различным серверам и осуществлять моментальный доступ к ним. Для добавления первого сервера в список нажмите «+» в левом верхнем углу:
В открывшемся окне задайте параметры подключения к вашему серверу и введите удобное для запоминания имя сервера. Все необходимые для подключения данных указаны в вашем личном кабинете:
На вкладке «Advanced» («Дополнительные») вы можете задать параметры передачи звука с сервера на ваш ПК, а также качество передаваемого изображения при подключении:
После сохранения я настроек вы увидите новую строку в списке подключений. Для начала работы с сервером достаточно просто дважды кликнуть по нему мышкой:
В момент первого подключения к серверу Remmina покажет уведомление у недоверенном сертификате шифрования. Это не является какой-либо ошибкой или проблемой безопасности. Причину этого сообщения мы описали выше. Просто нажмите «ОК» и вы увидите рабочий стол вашего сервера, при условии, разумеется, что все данные для подключения ранее были введены корректно.
Подключение серверу по RDP из Mac OS

Для загрузки его перейдите на сайт iTunes: https://itunes.apple.com/gb/app/id715768417
Программа обладает интуитивно понятным интерфейсом и позволяет создавать список серверов для дальнейшего моментального подключения к ним.
Для добавления нового сервера в список нажмите «New», как показано на скриншоте:

В открывшемся окне укажите авторизационные данные, как указано
в вашем личном кабинете
(IP-адрес сервера, логин Administrator и его пароль), и укажите произвольное название для нового подключения (Connection Name).
По завершению ввода нажмите на кнопку закрытия окна – все данных сохранятся и появится строчка с вашим сервером в списке подключений:
Кликните на эту строчку дважды мышкой, и вы подключитесь к серверу.
При попытке подключения к вашему VPS серверу если он работает на Windows Server 2008 или более новой версии, программа покажет уведомление о том, что не удалось проверить сертификат шифрования. Это не является проблемой безопасности, а всего лишь говорит о том, что сертификат выдан не сертифицированным центром, а сгенерирован самим же сервером.
Для того, чтобы это сообщение в будущем не возникало для этого сервера, нажмите «Показать сертификат».
Отметьте галочкой «Всегда доверять…» и нажмите «Continue».
Если в настройках подключения все параметры были введены без ошибок (IP-адрес, логин и пароль), то вы сразу же увидите рабочий стол вашего Windows Server:
Подключение к VDS серверу со смартфона или планшета на iOS (с iPhone или iPad)

Microsoft Remote Desktop позволяет заранее настроить целый список используемых вами для частого подключения серверов.
Специфика его работы заключается в том, что информация об учётных записях создаётся и хранится отдельно от самого списка серверов. Соответственно, для начала нам требуется добавить учётную запись пользователя Administrator. Для этого нажмите на кнопку настроек (иконка шестерёнок в верхнем левом углу) и выберите «Учётные записи»:

В открывшемся окне нажмите на «Добавление учётной записи пользователя» и введите логин Administrator и его пароль, как отображается
в вашем личном кабинете
:


По завершению вы увидите, что учётная запись Administrator добавлена в список, далее нажмите кнопку «Готово» и вы вернетесь на стартовый экран.
Следующим шагом добавляется непосредственно информация о самом сервере. Нажмите кнопку «+» в правом верхнем углу приложения и в открывшемся меню выберите «Рабочий стол»:

В окне добавления нового подключения укажите IP-адрес вашего сервера и выдерите учётную запись Administrator, добавленную на прошлом шаге:


В момент первого подключения вы увидите уведомление вы увидите уведомление о недоверенном сертификате безопасности. Причину этого
мы описали выше
. Выдерите «Больше не спрашивать для этого ПК» и нажмите «Принять».
В случае если IP-адрес и авторотационные данные указаны без ошибки, вы успешно подключитесь к вашему виртуальному серверу:
Как подключиться к VPS серверу со смартфона или планшета на Android

Google Play
.
В отличие от всех описанных выше приложений для подключений с ПК, мобильное приложение Microsoft Remote Desktop разделяет учётные записи и сам список подключений. Поэтому сначала нужно добавить в список учётную запись пользователя Administrator с его паролем, который показан
в вашем личном кабинете
:



После добавления учётной записи возвращайтесь на главный экран приложения для добавления самого подключения (адреса вашего VDS сервера):

В открывшемся окне укажите IP-адрес вашего сервера (указан в
личном кабинете
), выберите добавленную ранее учётную запись Administrator и нажмите «Сохранить» («Save»):

На главном экране в списке подключений появится ваш сервер, просто нажмите на него, и программа начтёт подключение. Если вы подключаетесь с этого приложения к серверу впервые, то увидите информационное сообщение о том, что приложению не удалось проверить сертификат шифрования. Почему так происходит
описано в начале статьи
.
Достаточно отметить галочкой «Never ask again for connections to this PC» и данное уведомление больше появляться не будет. Далее нажмите «Connect» и если все авторотационные данные и IP-адрес сервера указан без ошибок, вы успешно к нему подключитесь:
P.S.: У клиентов нашего VPS-хостинга часто возникает вопрос, как подключиться к серверу с того или иного устройства. В поисковиках можно найти все эти инструкции в том числе и с картинками, и с видео. Надеюсь, данная статья, будет полезной и здесь, как содержащая в одном месте инструкции по подключению со всех самых популярных устройств и операционных систем.
Для того, чтобы подключиться к виртуальному серверу Windows из операционной системы linux (в данном примере будет Ubuntu), требуется установить клиент удалённого доступа Remmina
sudo apt-get update
sudo apt-get install remmina remmina-plugin-rdpЛибо можно точно так же установить всё это через менеджер пакетов Synaptic:
После установки запускаем remmina и настраиваем подключение к удалённому серверу.
В поле “Сервер” вписываете ip-адрес вашего сервера, имя пользователя сервера и пароль, который вам выдали при создании.
Параметр “Глубина цвета” следует задать таким, чтобы соединение не тормозило. Часто возникает ошибка, если его поставить слишком большим.
Вы можете копировать фалы из этой сетевой папки в папки на сервере и обратно. Для того, чтобы файлы возможно было копировать на сервер, можно задать общую папку, в данном примере имя папки “rdpfiles”.
Не забываем сохранить подключение, с соответствующим именем.
После первого подключения, вам предложат принять сертификат. Соглашаемся с этим.
После подключения и всех настроек, можно будет управлять удалённым VPS-сервером. Подключённая папка будет доступна через проводник.
Либо, в случае, если у сервера нет графического интерфейса, то через PowerShell по адресу
\\TSCLIENT\rdpfilesОбратите внимание, что имя папки дано для примера. В вашем случае это имя может быть отличное от “rdpfiles”, но в любом случае это будет подпапка папки \\TSCLIENT .
Из обнаруженных проблем, клиента Remmina – иногда некорректно монтируется удалённая папка и сервер её не видит. Для этого необходимо полностью отключить клиент Remmina (в том числе выйти из фоновой версии программы) и перезапустить её. Тогда подключение работает корректно.
Установка Remmina и плагинов
Подключение устройств
Примеры использования Remmina
Решение возникающих проблем
Окружение
- Версия РЕД ОС: 7.3
- Конфигурация: Рабочая станция
- Версия ПО: remmina-1.4.27-4
Remmina — клиент удалённого рабочего стола, имеет лицензию GPLv2+.
Обычно используется для подключения к удаленному рабочему столу Windows (RDP), но также Remmina имеет возможности подключения с использованием следующих протоколов: SSH, VNC, RDP, NX и XDMCP.
На нашем Youtube-канале вы можете подробнее ознакомиться с возможностью осуществления удаленного подключения при помощи Remmina, просмотрев видео Организация удаленного доступа с РЕД ОС на Windows, а также найти много другой полезной информации.
Для установки данного приложения выполните команду:
dnf install remmina -y
При скачивании Remmina будут доступны следующие плагины: EXEC, NX, RDP, RDPF, RDPS, SFTP, SPICE, SSH, ST, VNC, VNCI, XDMCP, glibsecret.
Для расширенной работы с приложением можно установить оставшиеся плагины следующей командой (с правами пользователя root):
dnf install remmina-gnome-session remmina-plugins-kwallet remmina-plugins-spice remmina-plugins-www -y
Подключение устройств
Перенаправление принтера в удаленный рабочий стол по протоколу RDP
Откройте параметры соединения, перейдите на вкладку «Дополнительные», установите флажок на строке «Сделать принтеры общедоступными».
Нажмите на кнопку «Сохранить и подключить», в результате локальный принтер будет перенаправлен в удаленный рабочий стол.
На нашем Youtube-канале вы можете ознакомиться с примером подключения локального принтера к удаленному рабочему столу, просмотрев видео Подключение локального принтера к удаленному рабочему столу, а также найти много другой полезной информации.
Переназначение драйвера принтера
Иногда бывает недостаточным при перенаправлении принтера выбирать параметр «Сделать принтеры общедоступными», в результате наблюдаются ошибки при печати или принтеру может не назначиться признак «По умолчанию».
В данном случае в Remmina на вкладке «Дополнительно» можно попробовать определить параметр «Переписать драйвер принтера».
Формат данного поля следующий: первым указывается в двойных кавычках имя принтера на РЕД ОС, а вторым — драйвер в Windows.
Пример — «Samsung_CLX-3300_Series»:»Samsung CLX-3300 Series PS»:
Перенаправление токенов в удаленный рабочий стол по протоколу RDP
В качестве примера будут рассмотрены токены Рутокен ЭЦП и Aladdin R.D. JaCarta.
Для перенаправления устройства необходимо указать идентификатор устройства (ID), определить его можно с помощью команды pcsc_scan (выполняется с правами локального пользователя).
Пример вывода команды для Рутокен ЭЦП:
pcsc_scan
Using reader plug'n play mechanism
Scanning present readers...
0: Aktiv Rutoken ECP 00 00
Sun May 28 22:02:03 2023
Reader 0: Aktiv Rutoken ECP 00 00
Event number: 0
Card state: Card inserted,
ATR: 3B 8B 01 52 75 74 6F 6B 65 6E 20 44 53 20 C1
ATR: 3B 8B 01 52 75 74 6F 6B 65 6E 20 44 53 20 C1
+ TS = 3B --> Direct Convention
+ T0 = 8B, Y(1): 1000, K: 11 (historical bytes)
TD(1) = 01 --> Y(i+1) = 0000, Protocol T = 1
-----
+ Historical bytes: 52 75 74 6F 6B 65 6E 20 44 53 20
Category indicator byte: 52 (proprietary format)
+ TCK = C1 (correct checksum)
Possibly identified card (using /usr/share/pcsc/smartcard_list.txt):
3B 8B 01 52 75 74 6F 6B 65 6E 20 44 53 20 C1
Aktiv Rutoken ECP
https://www.rutoken.ru/products/all/rutoken-ecp/
Пример вывода команды для Aladdin R.D. JaCarta:
pcsc_scan
Using reader plug'n play mechanism
Scanning present readers...
0: Aladdin R.D. JaCarta [SCR Interface] 00 00
Mon May 29 11:21:48 2023
Reader 0: Aladdin R.D. JaCarta [SCR Interface] 00 00
Event number: 0
Card state: Card inserted,
ATR: 3B DC 18 FF 81 91 FE 1F C3 80 73 C8 21 13 66 01 06 11 59 00 01 28
ATR: 3B DC 18 FF 81 91 FE 1F C3 80 73 C8 21 13 66 01 06 11 59 00 01 28
+ TS = 3B --> Direct Convention
+ T0 = DC, Y(1): 1101, K: 12 (historical bytes)
TA(1) = 18 --> Fi=372, Di=12, 31 cycles/ETU
129032 bits/s at 4 MHz, fMax for Fi = 5 MHz => 161290 bits/s
TC(1) = FF --> Extra guard time: 255 (special value)
TD(1) = 81 --> Y(i+1) = 1000, Protocol T = 1
-----
TD(2) = 91 --> Y(i+1) = 1001, Protocol T = 1
-----
TA(3) = FE --> IFSC: 254
TD(3) = 1F --> Y(i+1) = 0001, Protocol T = 15 - Global interface bytes following
-----
TA(4) = C3 --> Clock stop: no preference - Class accepted by the card: (3G) A 5V B 3V
+ Historical bytes: 80 73 C8 21 13 66 01 06 11 59 00 01
Category indicator byte: 80 (compact TLV data object)
Tag: 7, len: 3 (card capabilities)
Selection methods: C8
- DF selection by full DF name
- DF selection by partial DF name
- Implicit DF selection
Data coding byte: 21
- Behaviour of write functions: proprietary
- Value 'FF' for the first byte of BER-TLV tag fields: invalid
- Data unit in quartets: 2
Command chaining, length fields and logical channels: 13
- Logical channel number assignment: by the card
- Maximum number of logical channels: 4
Tag: 6, len: 6 (pre-issuing data)
Data: 01 06 11 59 00 01
+ TCK = 28 (correct checksum)
Possibly identified card (using /usr/share/pcsc/smartcard_list.txt):
3B DC 18 FF 81 91 FE 1F C3 80 73 C8 21 13 66 01 06 11 59 00 01 28
JaCarta (PKI)
http://www.aladdin-rd.ru
В выводе команды из строки «Reader 0» необходимо скопировать идентификатор устройства.
В Remmina в новом профиле соединения на вкладке «Дополнительные» в поле «Имя смарт-карты» укажите ID устройства из команды pcsc_scan.
Затем нажмите на кнопку «Сохранить».
Пример успешного перенаправления токенов можно просмотреть в утилите «Инструменты КриптоПРО».
Перенаправление звука на удаленный рабочий стол
Откройте профиль соединения в «Профиль соединения», во вкладке «Дополнительные» для параметра «Режим аудиовыхода» в диалоговом окне выпадающего списка выберите значение «Локальный».
Нажмите на кнопку «Сохранить и подключить». Теперь звук будет передаваться на удаленный компьютер.
Общий доступ к локальным каталогам или Flash-носителю в удаленном рабочем столе
Откройте профиль соединения в «Профиль соединения», далее во вкладке «Основные» в диалоговом окне выпадающего списка директорий параметра «Общая папка» выберите нужный каталог или диск.
Нажмите на кнопку «Сохранить и подключить». Выбранная папка станет доступной для использования в удаленном рабочем столе.
Примеры использования Remmina
Установка подключения к Windows (для примера используется Windows 10 Pro)
Для установки соединения нажмите на кнопку «Добавить новый профиль соединения». Откроется окно создания соединения, где вам нужно выбрать протокол RDP и заполнить поля «Сервер», «Имя пользователя» и «Пароль».
После заполнения полей нажмите на кнопку «Сохранить» — для сохранения настроек или на кнопку «Сохранить и подключить» — для сохранения настроек и подключения к удаленному рабочему столу.
Важно!
Если возникла проблема с закрытием Remmina при повторном подключении к windows-серверу по протоколу RDP, рекомендуется в настройках соединения на вкладке «Дополнительные» для параметра Согласование протокола безопасности использовать «Безопасность по протоколу TLS» или «Безопасность по протоколу RDP».
Для подключения по протоколу безопасности TLS может понадобится снять чекбокс «Разрешить подключение только с компьютеров, на которых работает удалённый рабочий стол с проверкой подлинности на уровне сети» в дополнительных параметрах windows-сервера.
Для подключения по протоколу безопасности RDP на windows-сервере требуется поменять регистр HKEY_LOCAL_MACHINE\SYSTEM\CurrentControlSet\Control\Terminal Server\WinStations\RDP-Tcp\SecurityLayer на 0.
Установка подключения к x11vnc-серверу c использованием протокол VNC
В новом профиле соединения из выпадающего списка параметра «Протокол» выберите «Модуль VNС Remmina». Также заполните поля «Имя пользователя» и «Пароль». В поле «Сервер» впишите IP-адрес хоста вашей машины и порт VNC.
Для подключения нажмите на кнопку «Подключить» или «Сохранить и подключить».
Решение возникающих проблем
В случае возникновения ошибок в Remmina при повторном подключении к Windows-серверу необходимо проверить используемый протокол безопасности в параметре «Согласование протокола безопасности», скорее всего параметр имеет значение «Безопастность по протоколу NLA».
Для решения данной проблемы значение параметра следует установить «Безопасность по протоколу TLS» или «Безопасность по протоколу RDP».
Примечание.
Данные протоколы безопасности должны поддерживаться на вашем Windows-сервере.
Если использование других протоколов безопасности невозможно, рекомендуется использовать xfreerdp-gui. Подробную информацию о настройке подключения через xfreerdp-gui см. в нашей инструкции «xfreerdp_gui — графическая оболочка для работы с freerdp».
Дата последнего изменения: 16.06.2023
Если вы нашли ошибку, пожалуйста, выделите текст и нажмите Ctrl+Enter.
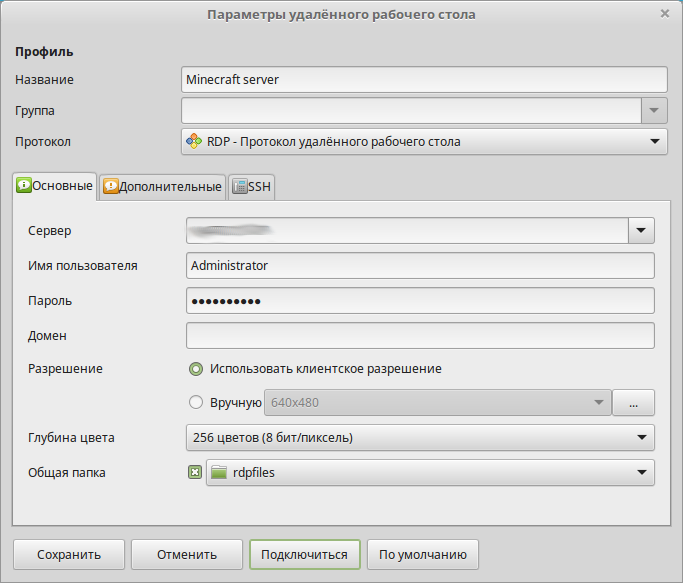
Для подключения к виртуальному Windows-серверу с рабочей станции, управляемой операционной системой семейства Linux, необходимо установить специальное программное обеспечение. В нашем примере мы рассматриваем подключение из Ubuntu. Поэтому нам понадобится клиент удалённого доступа Remmina.
Установка Remmina
Для установки Remmina введите в консоль следующие команды:
$ sudo apt-get update
$ sudo apt-get install remmina remmina-plugin-rdpТакже, установить Remmina можно с применением менеджера пакетов Synaptic:
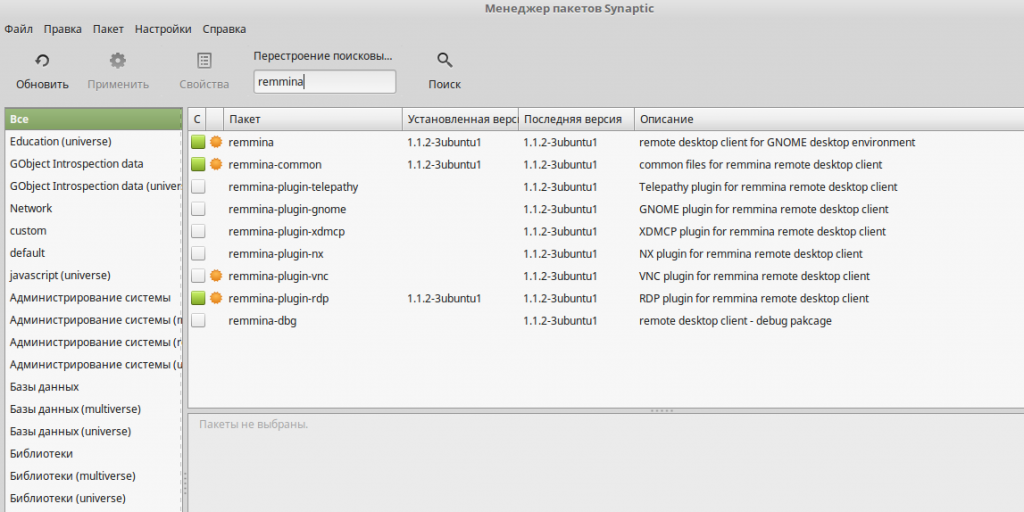
По окончании установки запустите Remmina. Далее, необходимо произвести настройку подключения к удалённому серверу:
Настройка клиента и подключение к VPS
Настройка заключается в корректном заполнении параметров удалённого рабочего стола.
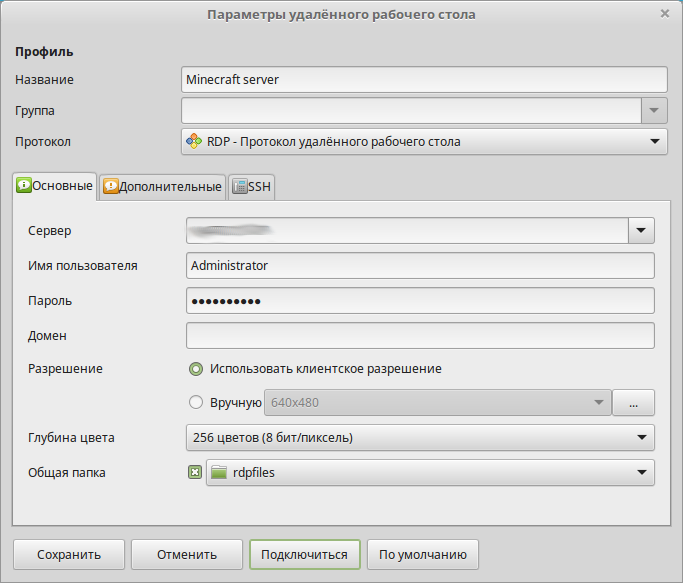
В поле Сервер внесите IP-адрес виртуального сервера, подключение к которому вы планируете осуществить. Здесь же в соответствующие поля введите имя пользователя и пароль, необходимые для подключения к серверу.
Параметр Глубина цвета задайте таким, чтобы канал подключения не перегружался передачей графики чрезмерного качества. При слишком больших значения данного параметра соединение с удалённым сервером может работать медленно или даже уйти в состояние ошибки.
При настройке подключения есть возможность использовать локальную директорию в качестве папки, расшаренной для вашего сервера. Это может пригодиться для копирования файлов на сервер или, наоборот, с него. В нашем примере используется каталог rdpfiles. Его необходимо указать в поле Общая папка.
По окончании настройки сохраните подключение, присвоив ему определённое имя.
При первом подключении необходимо принять предложенный сертификат:
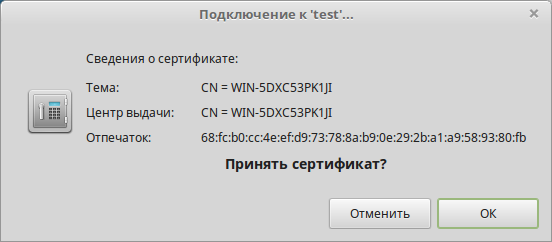
В случае успешного соединения с удалённым сервером вы получите доступ к его рабочему столу. Директория, которую вы указывали как Общая папка будет доступна в проводнике, наряду с другими ресурсами VPS:
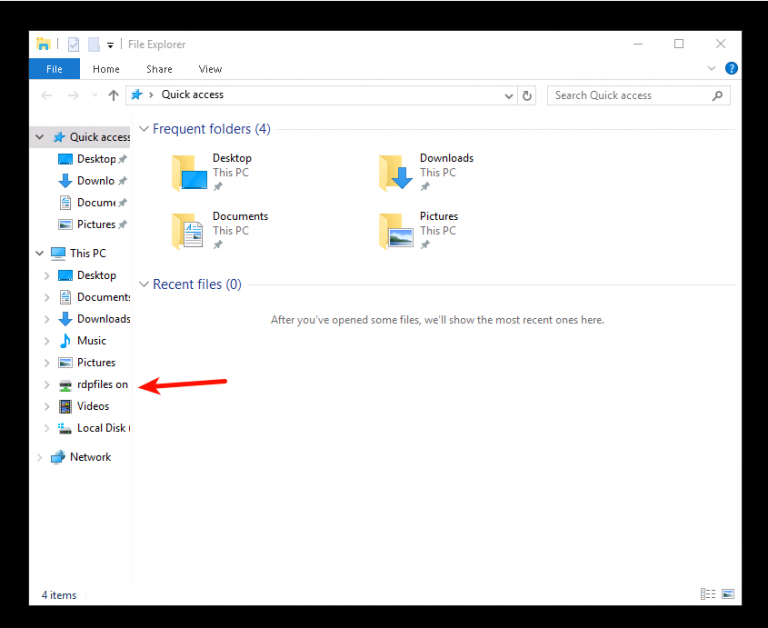
Если же у вашего виртуального сервера отсутствует графический интерфейс, доступ к общему каталогу можно получить при помощи PowerShell. Адрес данной директории будет выглядеть как \\TSCLIENT\rdpfiles.
Следует иметь ввиду, что каталог rdpfiles используется здесь в качестве примера. В вашем случае он может иметь совершенно другое имя. Но при этом данный каталог всё равно будет являться поддиректорией папки \\TSCLIENT.
В определённых случаях общий каталог может монтироваться не совсем корректно, и при подключении удалённый сервер данную директорию не видит. Чтобы папка снова стала доступна для сервера, необходимо полностью отключить Remmina, в том числе нужно выйти из фоновой версии клиента. После чего перезапустите подключение. В большинстве случаев таким образом удаётся восстановить доступность расшаренного каталога.