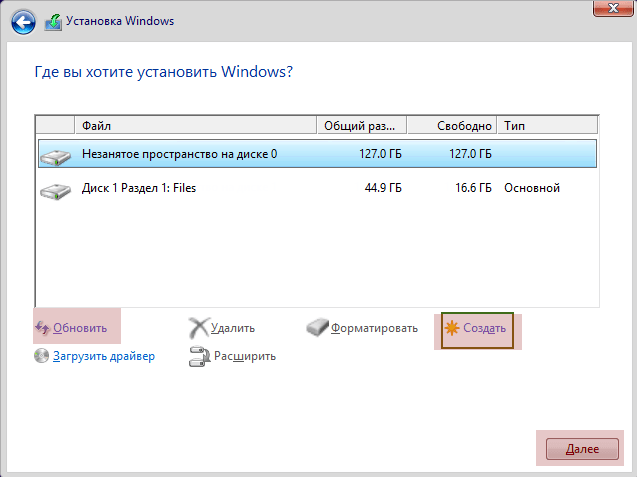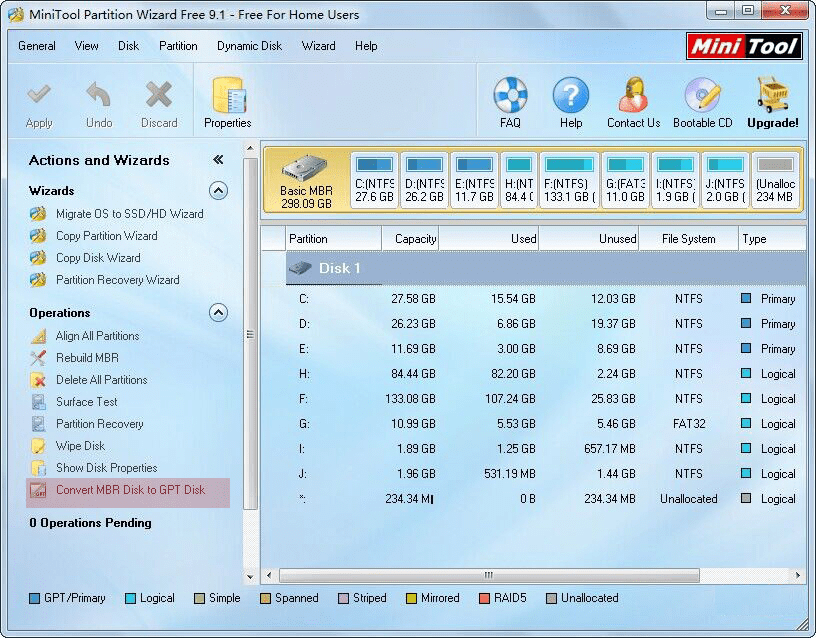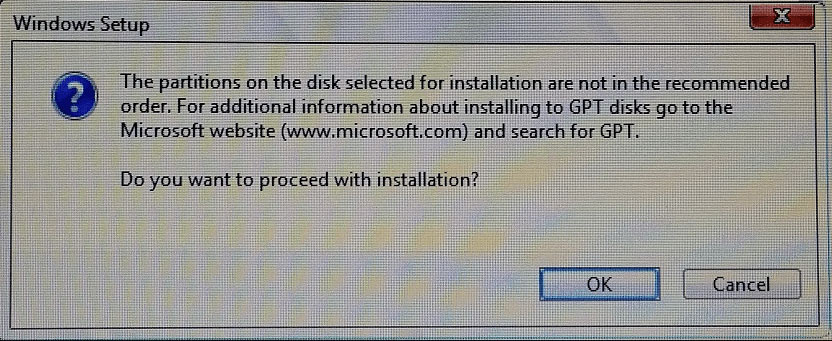Иногда при установке операционной системы вылетает ошибка с сообщением, что порядок разделов на диске существенно отличается от рекомендуемого GPT на ОС Windows 10. Неполадка появляется из-за несоответствия стиля диска для ОС Виндовс 10. По стандартным настройкам, разработчики сделали систему под разделы с типом GPT. Когда носитель имеет другие параметры, возникает проблема с конвертированием в другой тип.
Что означает ошибка?
Проблема при установке ОС Виндовс 10, связанная со свойствами разделов на жестком хранителе данных, возникает по причине несоответствия программного кода системы с параметрами разделений.
Десятая версия известной ОС сегодня требует новых конфигураций. Поэтому, если у пользователя жесткий диск старого образца с разделами типа MBR, придется либо покупать новый хранитель системных файлов, либо конвертировать параметры.
Многие пользователи думают, что можно отмахнуться от вопросов установщика Windows, которые связаны с конвертацией. Но программисты советуют этого не делать: в дальнейшем при работе с персональным компьютером случаются сбои.
Что делать, если «Порядок разделов на диске, выбранном для установки, отличается от рекомендуемого»
Решить проблему с различием свойств на жестком носителе можно несколькими способами:
- Конвертация параметров. На старых системных хранителях стоит параметр MBR для разделений. Его конвертируют в GPT с помощью специального программного обеспечения: Acronis True Image или AOMEI Backupper Standard. Скачать программы можно по ссылкам — https://acronis-true-image.download-windows.org/windows-10 и https://www.aomeitech.com/ab/standard.html соответственно. Перед конвертированием лучше сохранить нужные данные на физический носитель или в Облако, чтобы файлы случайно не отформатировались.
- Обход запроса GPT от установщика Виндовс 10. Лучше не прибегать к этому способу. Иногда он даже может не сработать. Для обхода запроса персональный компьютер перезапускают и заходят в BIOS. Далее переходят в метод запуска «Boot» и выбирают цифровой хранитель с операционной системой без приписки «UEFI». Это будет выглядеть следующим образом: «JetFlashTranscend 8GB 8.07» вместо «UEFI: JetFlashTranscend 8GB 8.07». При таком методе установки запроса не последует.
Порядок разделений для установки Виндовс 10 может иногда отличаться. Но проблема решаема: лучше всего конвертировать тип носителя системных файлов в нужный.
Вам помогло? Поделитесь с друзьями — помогите и нам!
-
Home
-
Disk Recovery
- Fix: The Partitions on the Disk Are Not in the Recommended Order
By Ariel | Follow |
Last Updated
When reinstalling or clean installing Windows 10 on a GPT disk, many users encounter “the partitions on the disk selected for installation are not in the recommended order” error. Are you also trying to fix it? This post of MiniTool is what you need.
I reinstall Windows 10 by USB after reformatting disk C to proceed to install it appears a notification: The partitions on the disk selected for installation are not in the recommended order for additional information about installing to GPT disk go to the Microsoft website and search for GPT. Do you want to proceed with installation?https://answers.microsoft.com/en-us/windows/forum/windows10-windows_install-winpc
Why the Partitions on the Disk Are Not in the Recommend Order
After analyzing extensive user reports, we found that the partitions on the disk selected for installation are not in the recommended order error often appears when reinstalling or clean installing Windows 10. When reinstalling or clean install, all the critical partitions including Recovery, EFI, MSR, and OS partitions will be deleted.
There are 2 main cases when the partitions on the disk are not in the recommended order error occurs:
Case 1: Reinstall Windows 10 from an ISO image that’s stored on an external drive like a USB.
Case 2: Reinstall Windows 10 to the partition where Windows 8 or 7 was previously installed, while other partitions like the EFI partition are ordered earlier in the list.
How to fix the Microsoft GPT order problem? Let’s keep reading.
How to Fix “The Partitions Are Not in the Recommended Order” Issue
Many users reported that ignored the error warning and proceed with the installation. It turned out the Windows 10 was installed successfully even with the error. Of course, you can do that. But there is no guarantee that any future partition errors won’t occur. Here you can follow the steps below to clean the disk first and continue with the reinstallation.
Step 1. On the Windows 10 Setup Partition screen, press the Shift + F10 keys to open the DOS prompt window.
Step 2. Type the following commands one by one and hit Enter after each one.
Warning:
The clean command will delete all partitions on the hard disk. So, make sure you have backed up all imprtant data beforehand.
- diskpart
- list disk
- select disk=0 (which will activate your disk)
- list partition
- clean
- list partition
- exit (which will close DiskPart)
Step 3. Navigate back to the already-in-process Windows 10 Setup screen where the old partitions should still display, and then click on Refresh.
Step 4. Click on New and Apply to accept the recommended disk size.
Step 5. Click on OK on the “To ensure Windows 10 features work correctly, Windows might create additional partitions.” screen.
Step 6. After that, you can proceed with your Windows 10 installation on the disk.
Bonus Tip: How to Restore Lost Partitions
As you know, reinstalling Windows 10 or a clean installation will delete the critical partitions. If you haven’t make a backup in advance, the system partitions will be removed. How to restore the lost partition? Here MiniTool Partition Wizard can help you restore lost partitions easily. It is a reliable partition manager that boasts many powerful features like rebuild MBR, convert FAT to NTFS, convert GPT to MBR, etc.
MiniTool Partition Wizard DemoClick to Download100%Clean & Safe
About The Author
Position: Columnist
Ariel has been working as a highly professional computer-relevant technology editor at MiniTool for many years. She has a strong passion for researching all knowledge related to the computer’s disk, partition, and Windows OS. Up till now, she has finished thousands of articles covering a broad range of topics and helped lots of users fix various problems. She focuses on the fields of disk management, OS backup, and PDF editing and provides her readers with insightful and informative content.
Иногда во время установки операционной системы возникает ошибка с сообщением о том, что порядок разделов на диске существенно отличается от рекомендованного GPT в Windows 10. Проблема возникает из-за несоответствия стиля диска для Windows 10. По стандартным настройкам разработчики сделали систему для разделов с типом GPT… При других параметрах носителя возникает проблема с конвертированием в другой тип.
Если порядок разделов на диске отличается от рекомендуемого для GPT (GUID Partition Table) в Windows 10, то можно попытаться исправить это с помощью утилиты “Диспетчер дисков”.
Вот как это можно сделать:
- Откройте “Диспетчер дисков”. Для этого нажмите на кнопку “Пуск” и введите “Диспетчер дисков”. Нажмите Enter, чтобы открыть утилиту.
- Выберите диск, на котором нужно исправить порядок разделов. Обычно это диск C:, но может быть и другой диск, на котором установлена Windows.
- Правой кнопкой мыши нажмите на раздел, который не соответствует рекомендуемому порядку. Выберите “Изменить букву диска и пути”.
- Нажмите “Удалить”, чтобы удалить текущий путь к разделу.
- Нажмите “Добавить”, чтобы добавить новый путь к разделу.
- В открывшемся окне выберите “Добавить”.
- Введите букву диска, которую нужно использовать для раздела, и нажмите “OK”.
- После того как вы добавили новый путь к разделу, убедитесь, что раздел отображается в “Диспетчере дисков” в правильном порядке.
Если это не помогло, то может потребоваться переустановить Windows 10 на диск с рекомендуемой конфигурацией разделов. В этом случае необходимо будет перенести все важные данные на другой диск перед началом процесса переустановки.
Что означает ошибка?
Проблема при установке Windows 10, связанная со свойствами разделов на жестком хранилище данных, возникает из-за несоответствия программного кода системы параметрам разделов.
Десятая версия всем известной ОС теперь требует новых настроек. Следовательно, если у пользователя есть жесткий диск старого образца с разделами MBR, ему необходимо будет приобрести новое хранилище системных файлов или преобразовать параметры.
Многие пользователи думают, что могут избавиться от проблем, связанных с преобразованием установщика Windows. Но программисты советуют не делать этого: в дальнейшем при работе с персональным компьютером возникают ошибки.
Что делать, если «Порядок разделов на диске, выбранном для установки, отличается от рекомендуемого»
Есть несколько способов решить проблему с разницей свойств на жестких средах:
- Преобразование параметров. У старых хранителей системы есть параметр MBR для разделов. Он конвертируется в GPT с помощью специального программного обеспечения – Acronis True Image или AOMEI Backupper Standard. Скачать программы можно по ссылкам – https://acronis-true-image.download-windows.org/windows-10 и https://www.aomeitech.com/ab/standard.html соответственно. Перед преобразованием лучше всего сохранить необходимые данные на физический носитель или в облако, чтобы файлы случайно не отформатировались.
- Обойти запрос GPT от установщика Windows 10. Лучше не использовать этот метод. Иногда это могло даже не сработать. Чтобы проигнорировать приглашение, персональный компьютер перезагружается и вводится в BIOS. Затем они переключаются на метод загрузки «Boot» и выбирают цифровой хранитель с операционной системой без постскриптума «UEFI». Он будет выглядеть как «JetFlashTranscend 8GB 8.07» вместо «UEFI: JetFlashTranscend 8GB 8.07». При этом способе установки подсказка не последует.
Порядок разделов для установки Windows 10 иногда может отличаться. Но проблему можно решить: лучше преобразовать медиа-тип системных файлов в нужный.
Источник изображения: it-tehnik.ru
Вы тут: Главная → Popular → Создание структуры разделов в разметке GPT на ПК с UEFI
Вы задумывались над тем, что происходит во время установки Windows после того, как вы нажимаете волшебную кнопку Далее в окне управления дисками?
Программа установки создает конфигурацию разделов, над каждым из которых она впоследствии выполняет различные действия.
Эта запись открывает серию статей о тонкостях создания разделов, а также резервного копирования и восстановления средствами Windows в разметке GPT на ПК с UEFI. Материала слишком много для одной статьи, поэтому первой ласточкой полетит базовая информация о разделах GPT и пример создания их структуры. Я обязательно буду опираться на этот рассказ, когда дело дойдет до создания и восстановления образов системы в реальных ситуациях.
[+] Сегодня в программе
Давайте рассмотрим примерную конфигурацию дисков в разметке GPT на UEFI-системе. Порядок разделов зависит от ОС.
Увеличить рисунок
System (EFI)
Раздел EFI, отформатированный в FAT32, является обязательным для разметки GPT на системах с UEFI. Стандартный размер раздела EFI составляет 100MB, но на дисках расширенного формата 4K Native (секторы 4KB) он увеличен до 260MB ввиду ограничений FAT32. Изготовители ПК могут хранить на этом разделе какие-то свои инструменты, поэтому его размер варьируется в зависимости от производителя.
В разметке GPT раздел EFI выполняет одну из ролей, которая возложена на раздел System Reserved в разметке MBR. Он содержит хранилище конфигурации загрузки (BCD) и файлы, необходимые для загрузки операционной системы.
Во время установки Windows на нем создается загрузка всего одной командой утилиты bcdboot. Программа установки знает букву раздела Windows (к нему применен install.wim):
bcdboot W:\Windows
Команда создает в корне раздела EFI папку EFI\Microsoft\Boot, копирует в нее файлы загрузки и формирует конфигурацию загрузки (BCD).
В некоторых элементах графического интерфейса русской Windows (например, в diskmgmt.msc) EFI ошибочно называется шифрованным системным разделом. Никакого шифрования там нет, равно как в английской ОС об этом не упоминается.
MSR (Microsoft System Reserved)
Раздел отформатирован в NTFS и занимает в Windows 8 и 8.1 — 128MB, а в Windows 10 — 16MB. Он также является обязательным для разметки GPT, потому что она не позволяет использовать скрытые секторы диска (в отличие от MBR). Как следствие, раздел MSR необходим для служебных операций встроенного и стороннего ПО (например, конвертирование простого диска в динамический). Но Windows может работать и без него, конечно. 1
Несмотря на наличие “System Reserved” в названии, раздел MSR не имеет ничего общего с разделом System Reserved в разметке MBR. Кроме того, он не виден в файловых менеджерах и оснастке управления дисками, хотя diskpart его показывает.
Windows
Это раздел с операционной системой, к которому применяется стандартный образ install.wim или настроенный образ.
Windows RE
В разметке GPT раздел Windows RE размером 300-500MB (в зависимости от ОС) содержит среду восстановления. Аналогичный раздел размером есть и на системах с разметкой MBR – там он называется System Reserved и наряду с RE содержит файлы, необходимые для загрузки Windows.
Среда восстановления находится в файле winre.wim.
Он попадает на раздел Windows RE в процессе установки ОС на отформатированный диск или во время подготовки ПК изготовителем. В обоих случаях принцип одинаковый:
- В процессе создания структуры разделов для Windows RE назначается специальный атрибут
0x8000000000000001. Он является комбинацией двух атрибутов – один блокирует автоматическое назначение буквы диска, а другой – помечает раздел как обязательный для работы системы, что препятствует его удалению из оснастки управления дисками. - К разделу Windows применяется образ системы — стандартный install.wim или настроенный custom.wim. Как следствие, winre.wim оказывается в папке Windows\System32\Recovery.
- На разделе Windows RE создается папка Recovery\WindowsRE, после чего это расположение среды восстановления регистрируется утилитой reagentc.
W:\Windows\System32\reagentc.exe /setreimage /path T:\Recovery\WindowsRE /target W:\Windows
Утилита входит в состав Windows, но не Windows PE или RE, поэтому запускается она именно с раздела операционной системы. Наряду с регистрацией RE команда перемещает winre.wim с раздела Windows на служебный раздел Windows RE. Если вы хотите увидеть файл, сначала назначьте диску букву с помощью утилиты diskpart. Поскольку файл имеет атрибуты системный и скрытый, быстрее всего его покажет команда dir /ah.
В результате этих действий загрузка в среду восстановления происходит с раздела Windows RE. Подробности процесса я покажу в грядущем рассказе о восстановлении резервной копии.
Раздел Windows RE не является обязательным для работы Windows. Среда восстановления может отсутствовать или находиться прямо на разделе с операционной системой. Однако размещение Windows RE на отдельном разделе преследует две цели:
- Загрузка в среду восстановления на ПК с зашифрованным разделом Windows. В среду восстановления невозможно загрузиться, если она находится на разделе с Windows, который зашифрован. Раздел Windows RE исключен из шифрования, поэтому всегда можно попасть в среду и воспользоваться ее инструментами.
- Защита среды восстановления от шаловливых рук. Поскольку раздел невозможно удалить в оснастке управления дисками, вероятность его смерти по неосторожности несколько ниже, хотя при желании его несложно удалить с помощью diskpart.
Другие разделы (Recovery и т.д.)
Изготовители ПК также добавляют дополнительные разделы, например, один для хранения своих инструментов восстановления (заменяет стандартный Windows RE), а другой — с резервным образом системы для отката к фабричным настройкам. Они могут иметь особые атрибуты GPT по тем же причинам, что и Windows RE.
Так, процесс развертывания ОС на ПК может начинаться с сохранения заводского WIM-образа на разделе R. Это позволяет сначала применить его к разделу с системой, а затем зарегистрировать в качестве резервного образа одной командой.
W:\Windows\System32\reagentc /setosimage /path R: /target W:\Windows /index 1
В результате на этот образ опирается механизм сброса к заводским настройкам Windows 11 и Windows 10 (с оговорками), а также средства Reset и Refresh Your PC в Windows 8.1, хотя производители могут внедрять и свои пути отката по нажатию функциональных клавиш.
Вид на конфигурацию разделов из Windows
В оснастке управления дисками (diskmgmt.msc) описанная выше конфигурация выглядит так.

Разделы идут в том же порядке:
- 100MB – EFI
- MSR (не отображается)
- C – Windows, раздел с ОС
- 583MB – Windows RE
В утилите diskpart эту конфигурацию можно посмотреть командами list par (после выбора диска) и list vol.

Вы можете легко сопоставить тома с разделами, ориентируясь на столбец «Размер». Обратите внимание, что список томов не содержит раздела MSR размером 16MB, как и в оснастке.
Создание конфигурации разделов для разметки GPT
Вы можете создать рассмотренную выше конфигурацию:
- С помощью графического интерфейса программы установки Windows
- В командной строке утилитой diskpart.
Я покажу оба способа, но сначала объясню, почему мои рекомендации менялись со временем.
История моих рекомендаций
Изначально эта статья и первая версия скрипта diskpart в ней были призваны предотвратить проблему с недостаточным размером раздела RE, которая проявлялась при создании образа системы встроенными средствами в Windows 8 и 8.1. Когда это потеряло актуальность, я стал советовать по возможности создавать структуру разделов программой установки Windows.
Смена курса была обусловлена и другими причинами:
- Рекомендуемая структура разделов у Microsoft варьировалась в разных поколениях ОС, а затем и в разных версиях Windows 10. Так, отличается размер и расположение раздела Windows RE (он необходим, например, для восстановления диска, зашифрованного BitLocker).
- Microsoft сама не успевала оперативно отражать эти изменения в своей документации, куда уж мне
Да и не планировал я создавать репозиторий скриптов diskpart на каждый чих.
- Программа установки автоматически создает правильную структуру разделов под конкретную ОС, на все случаи жизни и в соответствии с текущим подходом Microsoft.
Однако с последним пунктом появился нюанс, начиная с Windows 10 2004. Вплоть до Windows 10 1909 все разделы создавались до первой перезагрузки. Поэтому было удобно и достаточно использовать графический интерфейс управления дисками программы установки Windows на этапе WindowsPE.
Однако с версии 2004 раздел восстановления стал создаваться только после первой перезагрузки.
Дожидаться этого не всегда целесообразно, а также сложно для неопытных пользователей, которым этот способ в первую очередь и рекомендовался. Ведь после первой перезагрузки все файлы Windows уже скопированы на диск, а загрузка идет в ОС, а не с установочного диска.
Поэтому сейчас в моих рекомендациях нет нужды. Если требуется среда восстановления на отдельном разделе нежели на разделе с ОС, логично сразу создавать структуру с помощью diskpart.
Способ 1 — программа установки Windows
Начиная с Windows 10 2004 (20H1) этим способом создается только три раздела: EFI, MSR и Windows. Раздел Windows RE создается на следующем этапе установки ОС.
Этот способ работает только при наличии установочного диска, конечно. Достаточно начать установку, дойти до экрана конфигурации дисков и создать раздел на незанятом пространстве.
Программа установки автоматически создаст все необходимые разделы.
Способ 2 – утилита diskpart
Несмотря на отсутствие графического интерфейса, этот способ обладает важным преимуществом: он работает вне зависимости от того, есть ли в наличии установочный диск.
Скрипт ниже взят из документации Microsoft на начало 2022 года и подходит для Windows 11 и Winddows 10 2004+. Скрипт создает структуру разделов как на картинке.
Все команды выполняются в среде Windows PE.
Для ускорения процесса я рекомендую вам заранее сохранить файл с со вторым блоком команд, например, на установочной флэшке.
В команде ниже замените N на номер диска.
diskpart list disk sel disk N
Теперь выполняйте следующие команды или откройте ранее сохраненный файл в блокноте, скопируйте весь текст и вставьте правой кнопкой мыши в окно командной строки. Если блокнот еще не открыт, необязательно выходить из diskpart. Откройте еще одну командную строку сочетанием Shift + F10 и наберите notepad.
clean convert gpt rem == 1. System partition ========================= create partition efi size=100 rem ** NOTE: For Advanced Format 4Kn drives, rem change this value to size = 260 ** format quick fs=fat32 label="System" assign letter="S" rem == 2. Microsoft Reserved (MSR) partition ======= create partition msr size=16 rem == 3. Windows partition ======================== rem == a. Create the Windows partition ========== create partition primary rem == b. Create space for the recovery tools === rem ** Update this size to match the size of rem the recovery tools (winre.wim) rem plus some free space. shrink minimum=500 rem == c. Prepare the Windows partition ========= format quick fs=ntfs label="Windows" assign letter="W" rem === 4. Recovery partition ====================== create partition primary format quick fs=ntfs label="Recovery" assign letter="R" set id="de94bba4-06d1-4d40-a16a-bfd50179d6ac" gpt attributes=0x8000000000000001 lis vol lis par exit
Да, я знаю, что diskpart можно «заскриптовать», но я не могу предугадать правильный номер диска, поэтому метод копирования-вставки оптимален с точки зрения краткости объяснений и скорости решения задачи 
Структура разделов создана! Две последних команды перед выходом из diskpart покажут вам расклад по томам и разделам диска.
Здесь я хочу обратить ваше внимание на два момента:
- Ключевым разделам назначены буквы W, S и R, но они действуют исключительно в этом сеансе Windows PE. В загруженной системе только раздел Windows получит букву — C.
- Утилита diskpart автоматически создает первый раздел со смещением 1024KB, что оптимально для SSD.
Дискуссия
Эта запись не претендует на всеобъемлющий FAQ по GPT, тем более что он уже есть у Microsoft (мне кажется, я даже видел его русскую версию, но сходу не нашел). Я просто хотел приоткрыть завесу над одним из этапов установки Windows, а также прояснить весьма запутанную терминологию и снять базовые вопросы о создании структуры разделов. В следующей статье я расскажу о тонкостях и стратегиях резервного копирования ПК с UEFI.
Вообще, наличие UEFI в материнской плате не исключает возможности использования разметки MBR. Кстати, напишите в комментариях, какая у вас система и разметка! Если MBR на UEFI, расскажите, почему так получилось. Если у вас возникали проблемы при создании разметки GPT, напишите, в чем они заключались и как вы их решили.
|
Корпорация Microsoft исправила ошибку в инсталляторе операционной системы Windows, впоследствии приводившей к созданию неиспользуемых разделов на системном жестком диске при обновлении ОС. Проблема заключалась в неправильной схеме разбивки жестких дисков по умолчанию, которая прямо противоречила рекомендованным в документации Microsoft.
Исправлена ошибка в инсталляторе Windows
Microsoft решила многолетнюю проблему, из-за которой апгрейд Windows мог вызывать появление «лишних» разделов на системном накопителе, используемых для восстановления работоспособности ОС (Recovery Partition) в случае сбоя, пишет ресурс Windowslatest.
Корень проблемы лежал в особенностях работы программы установки Windows. Ранее при выполнении «чистой» установки инсталлятор ОС по умолчанию размечал системный жесткий диск таким образом, что изменение размера Recovery-раздела становилось невозможным. То есть при возникновении нехватки свободного пространства на таком разделе в ходе установки обновления ОС была вынуждена создавать новый, большего размера, «откусывая» при этом свободное место у «соседей». Старый же Recovery-раздел при этом более не использовался системой и не был доступен для хранения пользовательских файлов.
Стоит отметить, что подобный порядок разметки системного диска в корне противоречит собственным рекомендациям Microsoft, которые адресованы OEM-партнерам, пользователям и системным администраторам Windows 10. Они, в частности, зафиксированы в статье, опубликованной на портале документации Microsoft не позднее 2 мая 2017 г., то есть более чем три года назад.
Один из вариантов разметки системного диска, приведший к появлению новых Recovery-разделов при обновлении Windows
С релизом Windows 10 2004 в конце мая 2020 г. установщик ОС «научился» разбивать системный жесткий диск, располагая разделы в соответствии с рекомендациями Microsoft, то есть помещая Recovery Partition в самый конец таблицы разделов.
Особенности управления разделами дисков в Windows 10
При установке Windows 10 на современные компьютеры с интерфейсом UEFI (вместо BIOS) необходимо, чтобы системный жесткий диск был размечен в соответствии со стандартом GPT (вместо MBR). Во-первых, должен быть предусмотрен системный (EFI) раздел, с которого происходит загрузка операционной системы, причем размером не менее 100 МБ и отформатированный для использования файловой системы FAT32. Такой раздел обслуживается исключительно ОС и не должен содержать посторонних файлов.
Порядок создания разделов, выбранный инсталлятором Windows 10 1909
Также Windows 10 необходим так называемый MSR (Microsoft Reserved Partition), размер которого составляет 16 МБ. Раздел может использоваться для хранения скрытой от глаз пользователя системной информации.
Раздел, на который устанавливается Windows 10 должен быть размером не меньше 20 ГБ для 64-битных версий ОС и не менее 16 ГБ для 32-битных, а также содержать файловую систему NTFS.
Наконец, отдельный (Recovery) раздел может быть предусмотрен под размещение образа среды восстановления системы на базе Windows Recovery Environment (WinRE). Она представляет собой минимальную сборку ОС, основанную на среде предустановки Windows (WinPE), в которую встроен ряд инструментов для восстановления, сброса и диагностики Windows 10.
Стратегическое партнерство или продажа? Новые реалии в среде услуг цифровой трансформации бизнеса
Бизнес

Согласно документации Microsoft, при разметке системного диска перед установкой Windows 10 последовательность разделов в соответствующей таблице должна быть следующей: системный или EFI; MSR; Windows; Recovery.
Рекомендуемый Microsoft порядок размещения разделов на системном диске Windows 10
Разметка диска в соответствии с данной схемой гарантирует, что при нехватке места на Recovery-разделе Windows 10, которая умеет перераспределять пространство только между двумя соседствующими разделами, спокойно его расширит вместо того, чтобы создавать совершенно новый и полностью «забывать» старый.
Стоит также отметить, что многие OEM-партнеры Microsoft – производители ПК с предустановленной Windows 10 – самостоятельно и корректно разбивают системные жесткие диски на разделы перед инсталляцией ОС. Для владельцев таких устройств проблема множащихся Recovery-разделов и раньше не была актуальной.
Тем, кому повезло меньше, в случае возникновения этой проблемы на форуме поддержки Microsoft рекомендовали удалить «лишние» разделы с помощью консольной утилиты diskpart или сторонних инструментов с графическим интерфейсом.
- 20-я юбилейная клиентская конференция ЭОС «Осенний документооборот» состоится 20 октября 2023 года в Москве