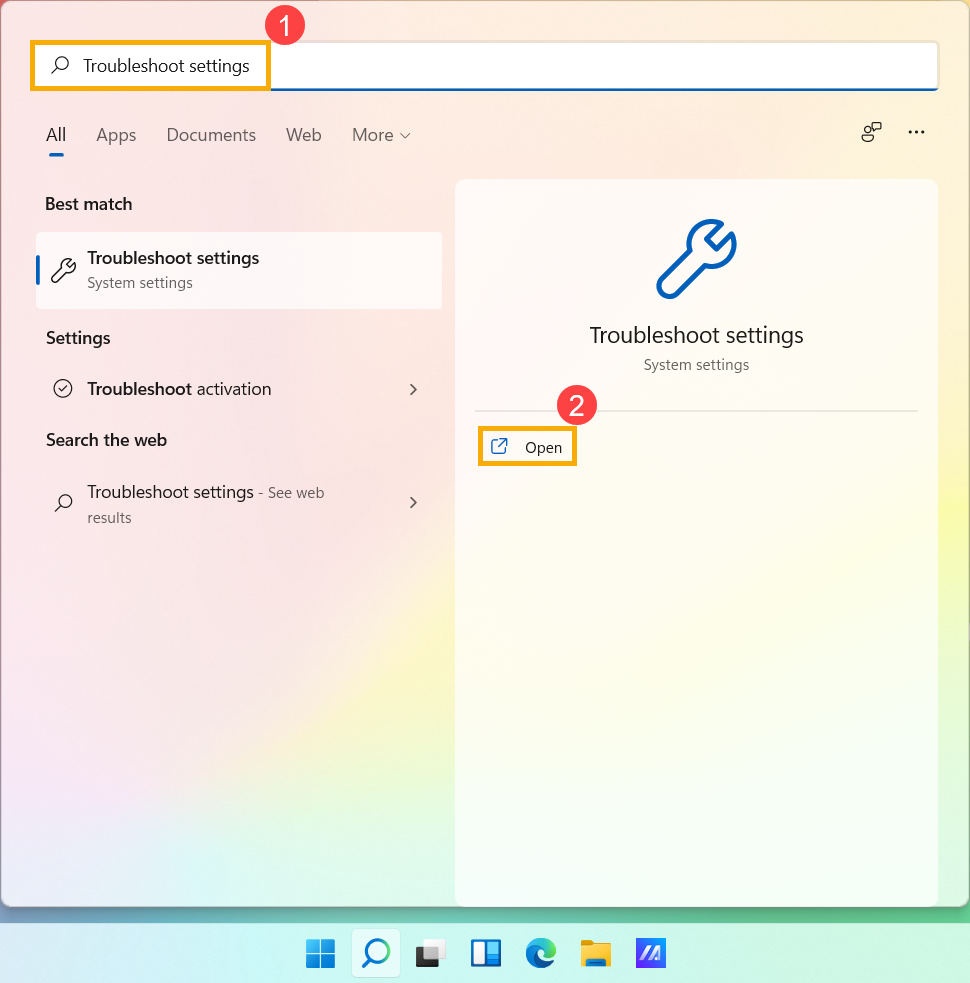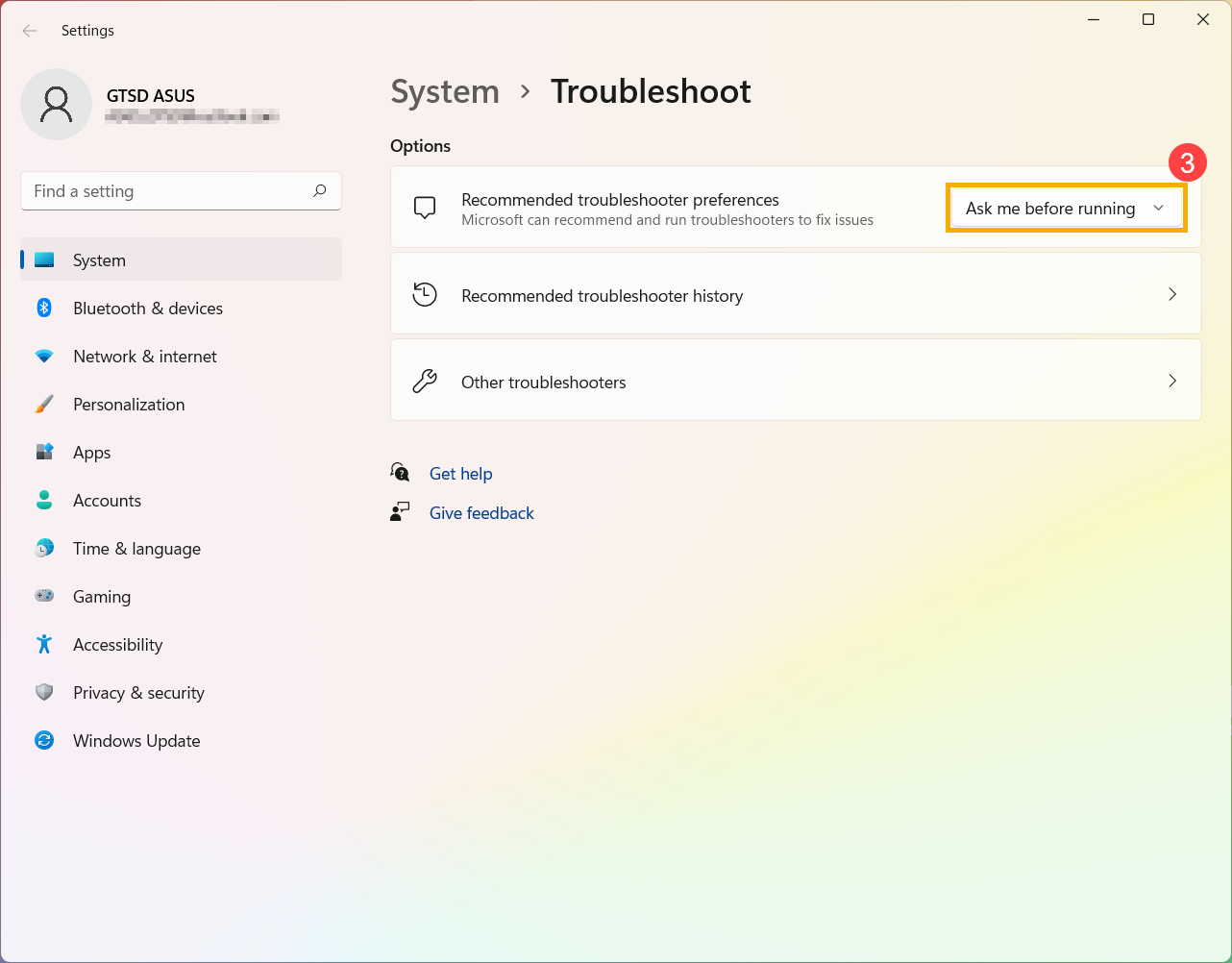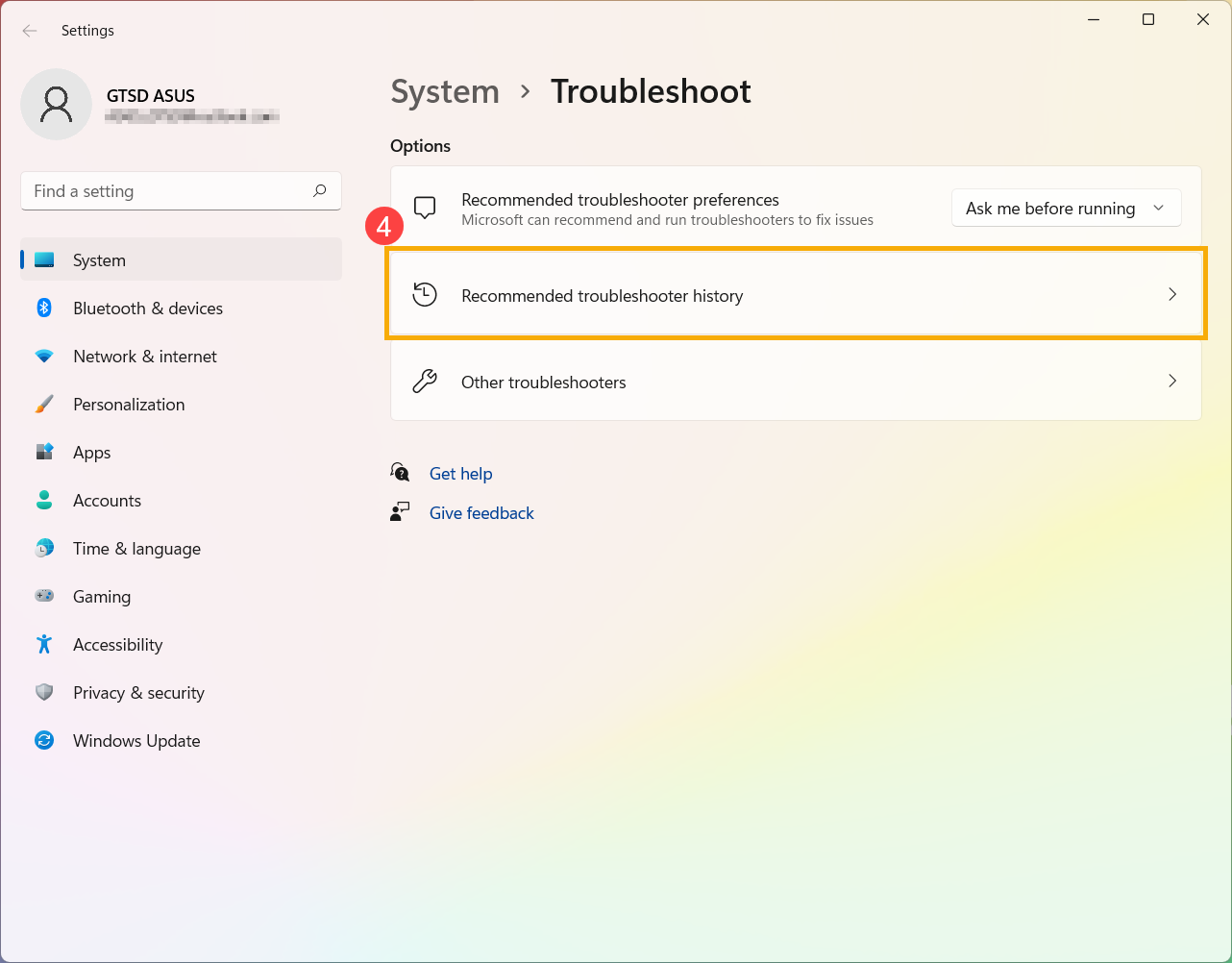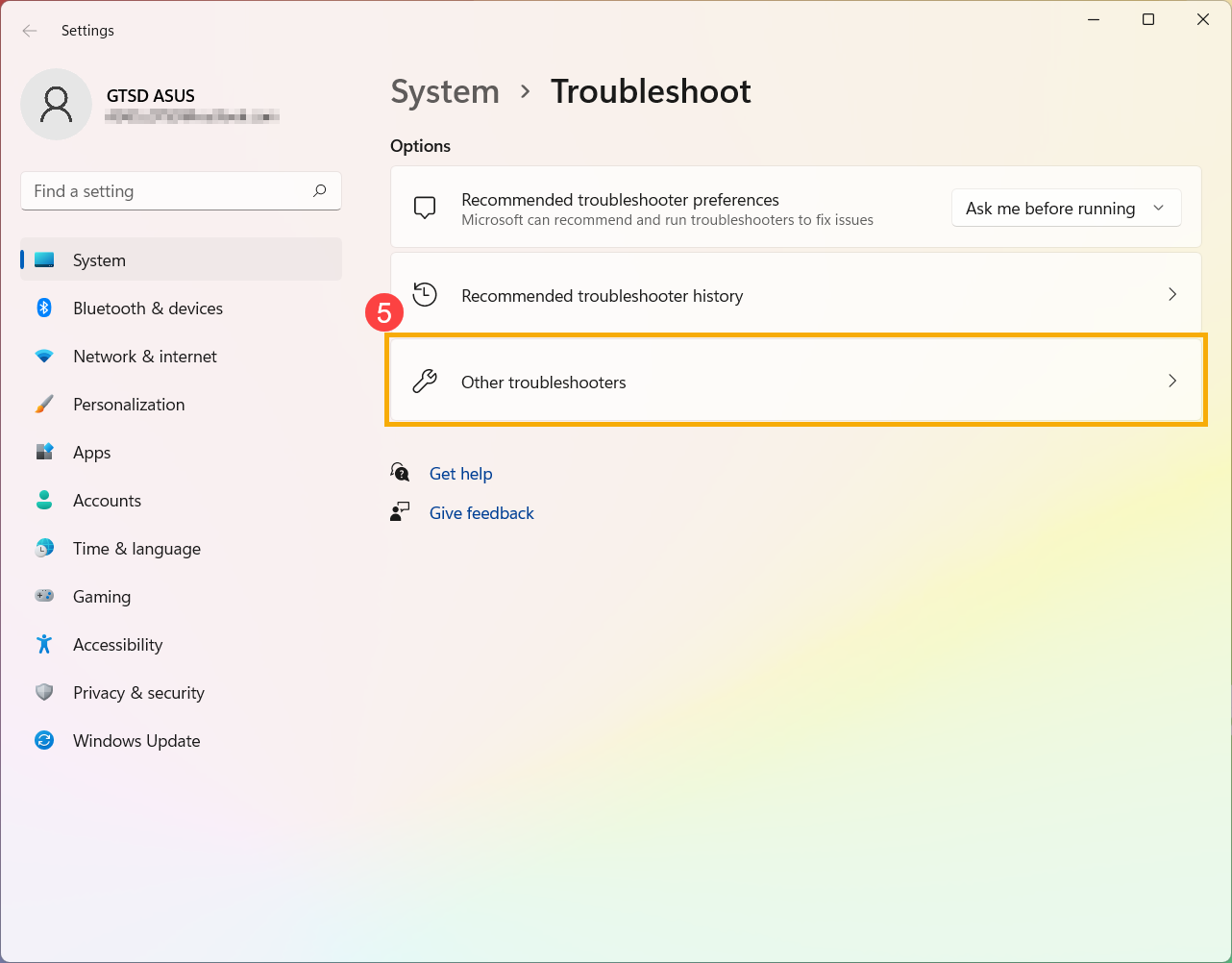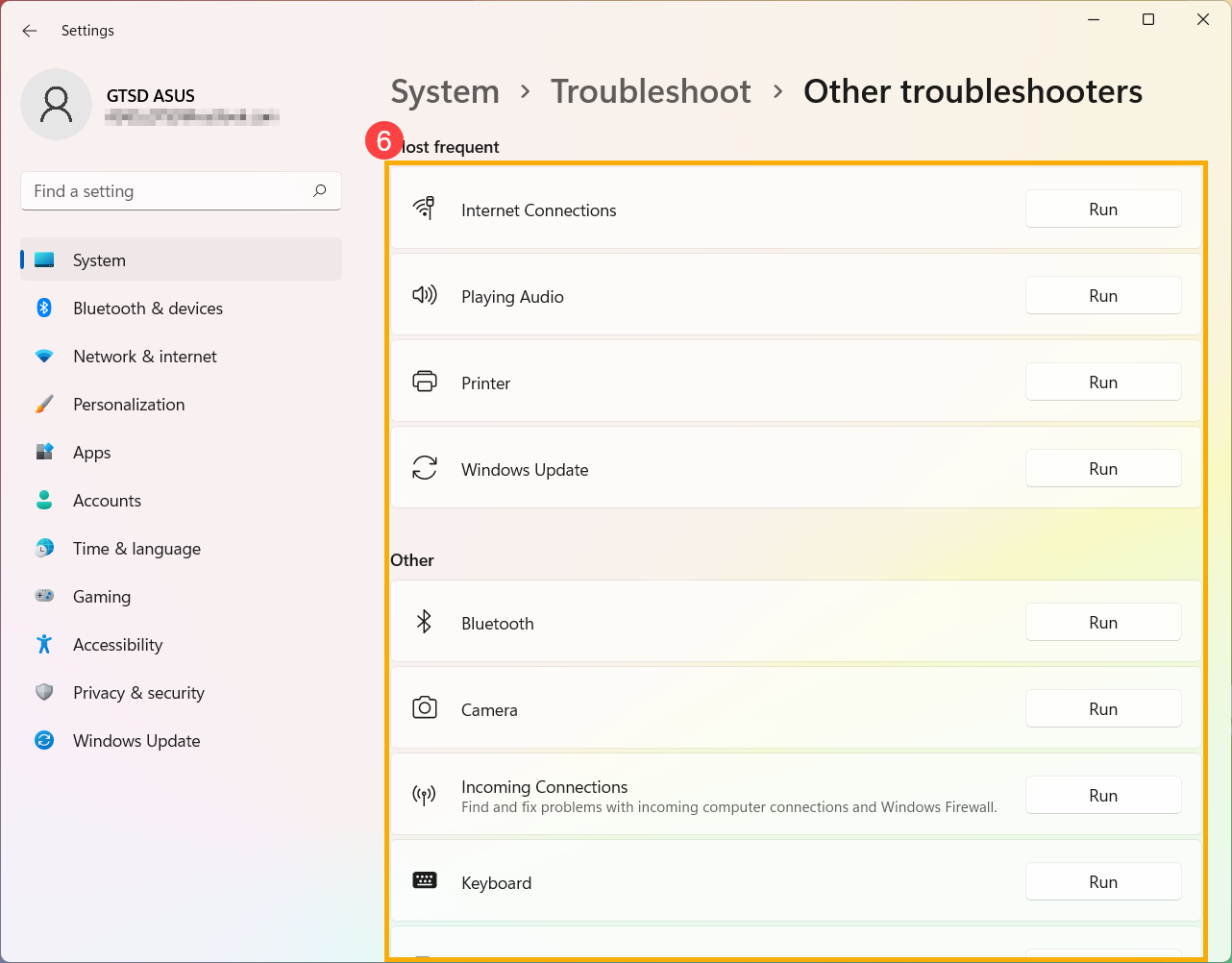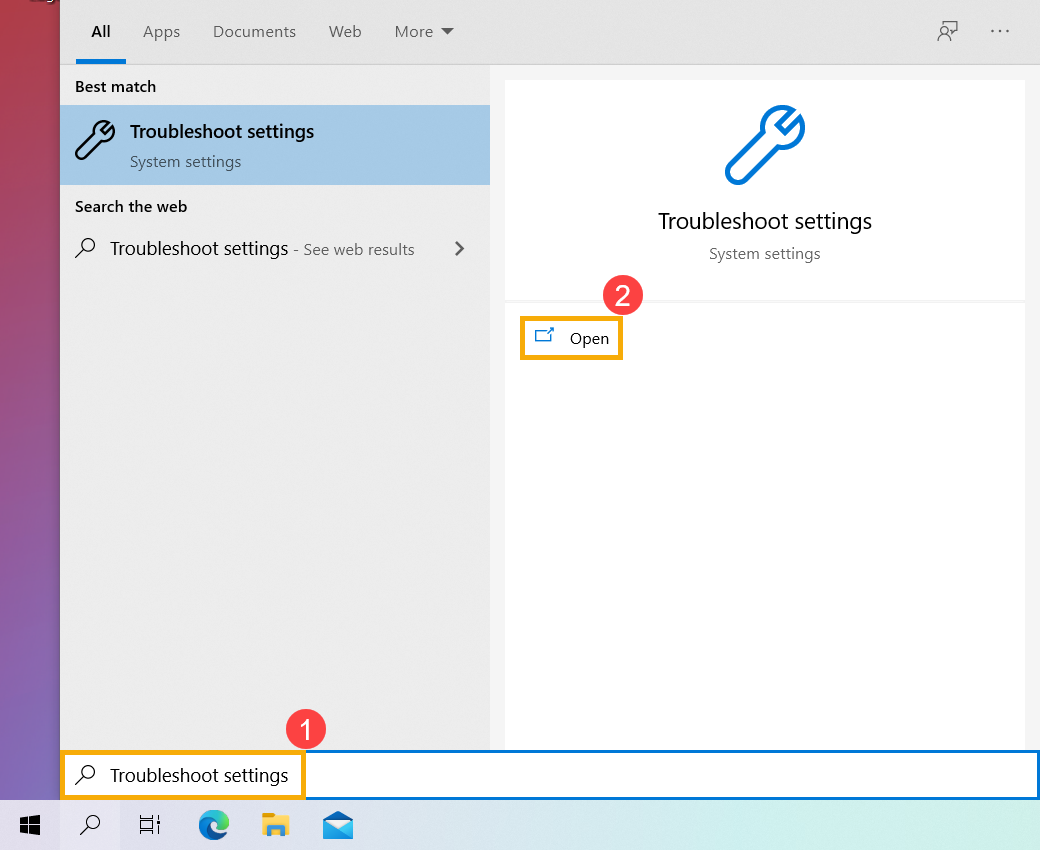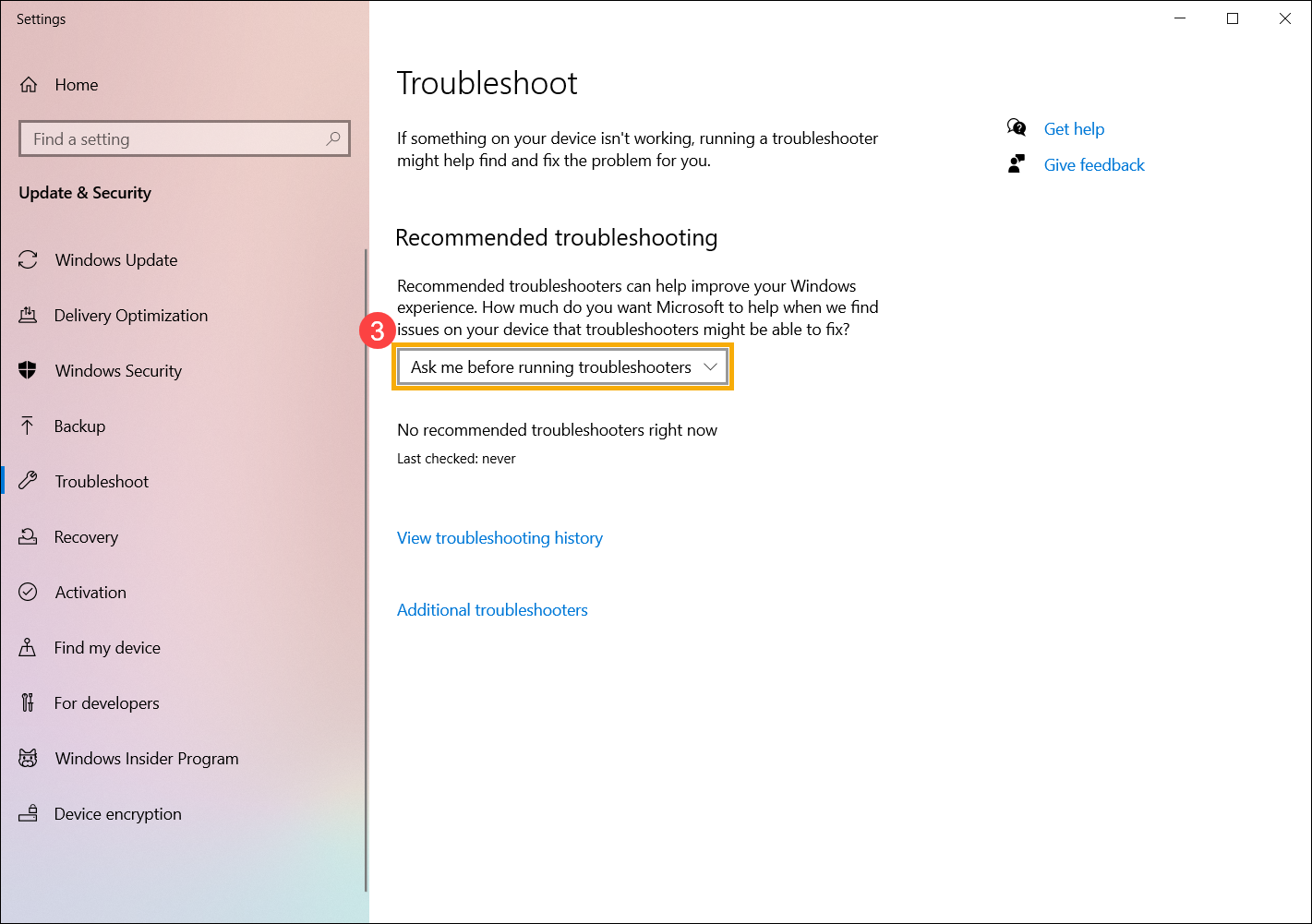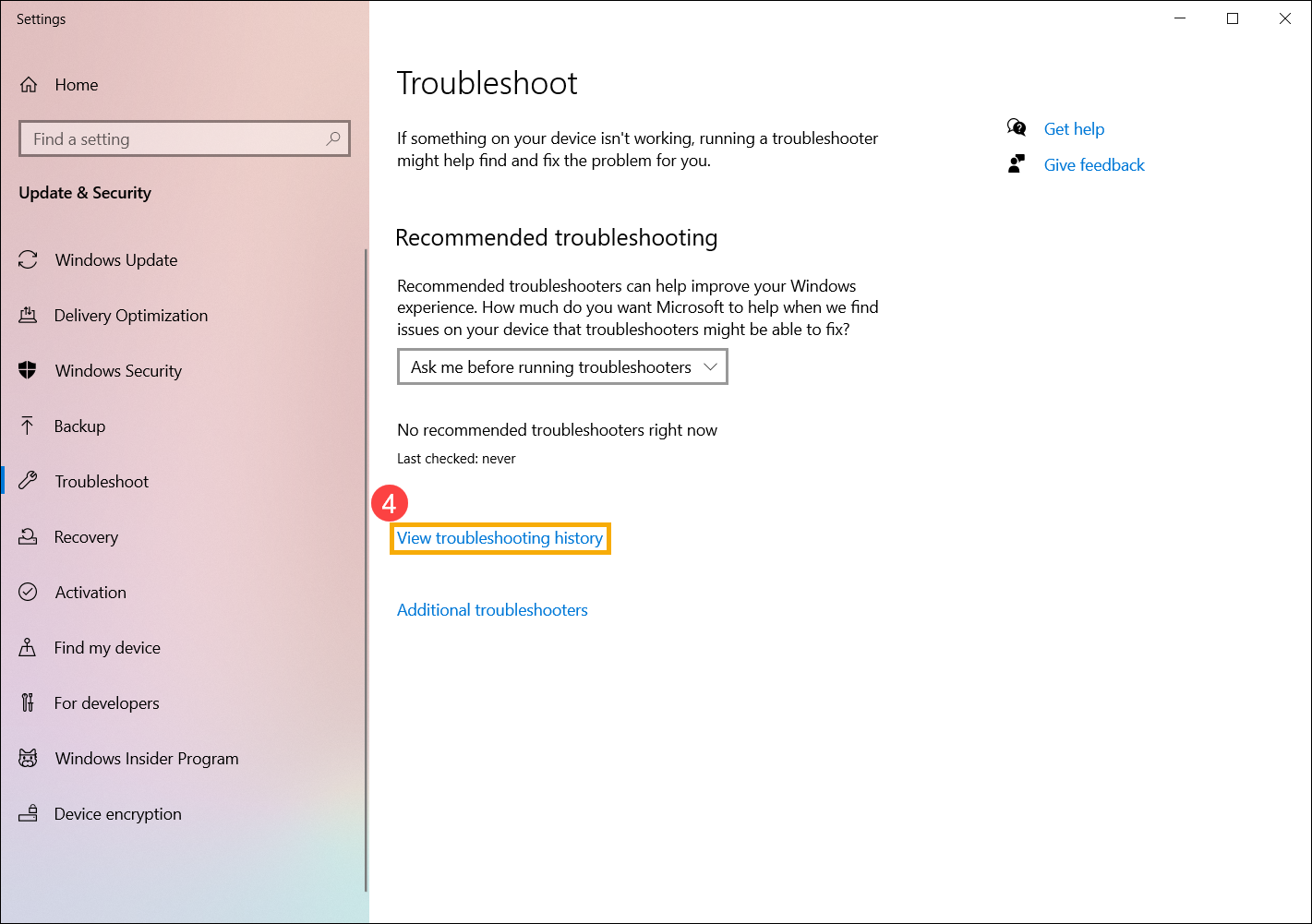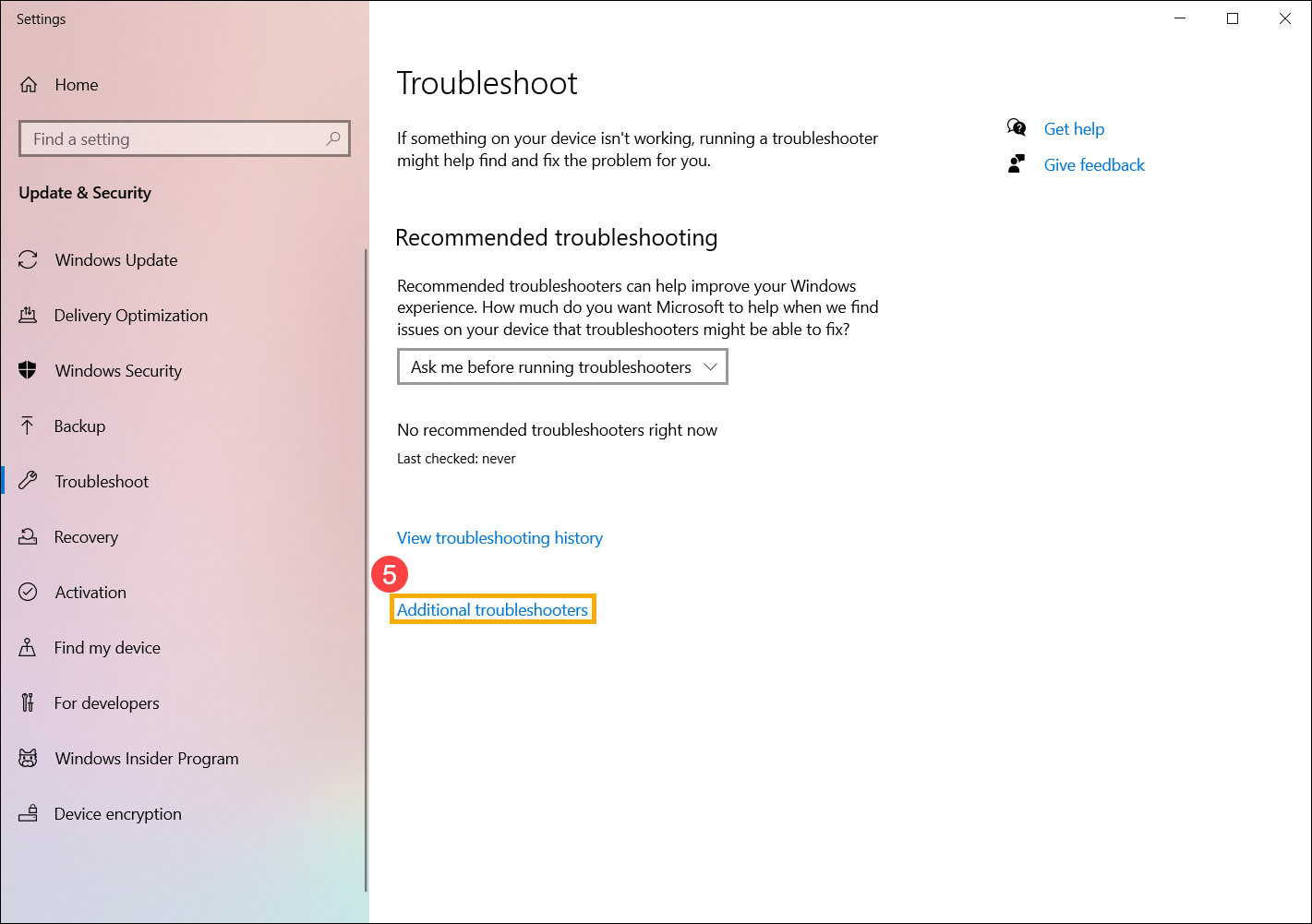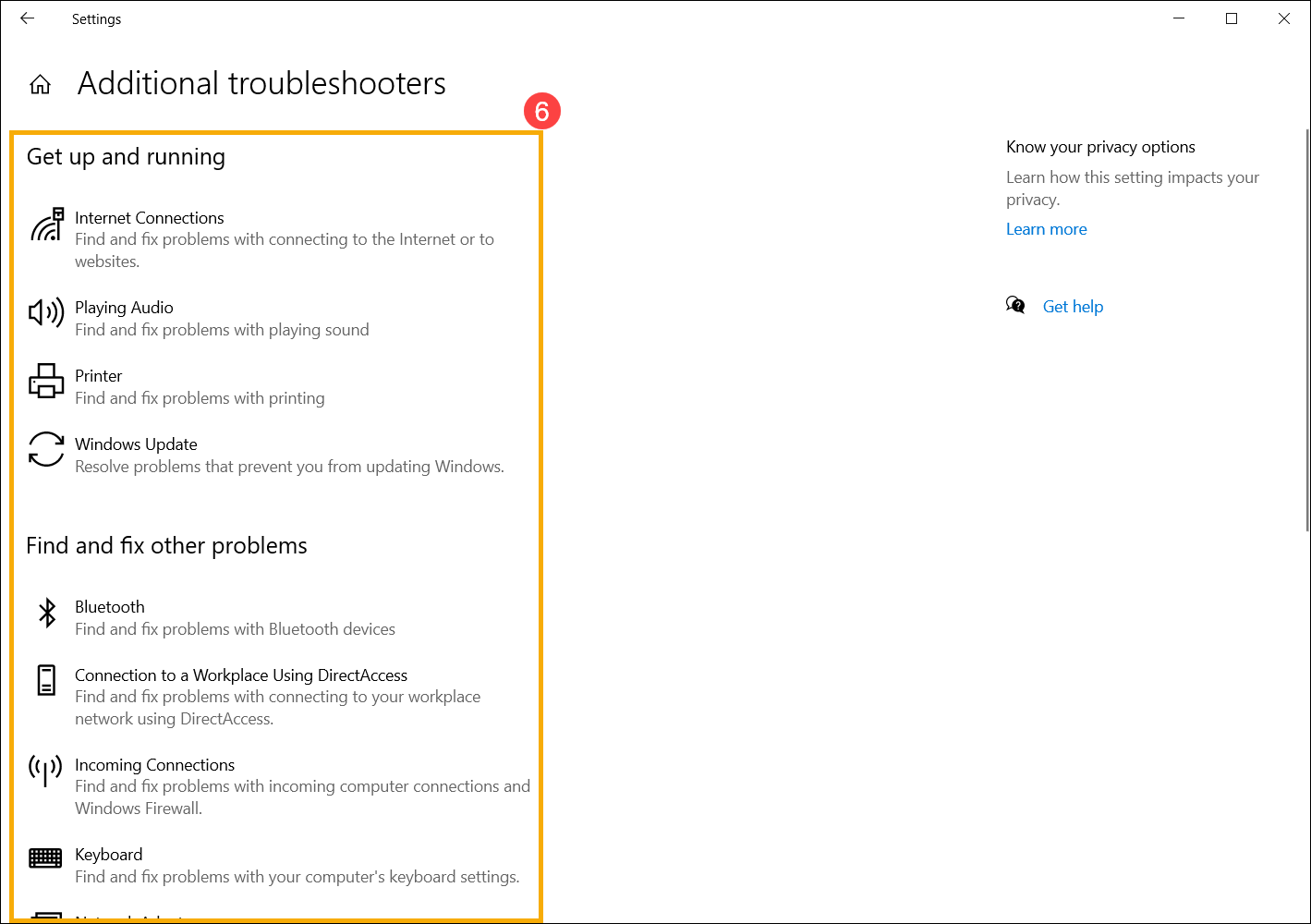В текущей Windows 11 сборках мы автоматически исправим некоторые критические проблемы на вашем устройстве Windows для бесперебойной работы.
Мы также рекомендуем устранить другие проблемы, которые не критичны для обычной работы Windows, но могут повлиять на работу. В отличие от критических неполадок, рекомендуемые из них могут изменять персонализированные параметры, поэтому сначала нужно запросить ваше разрешение.
Устранение критических неполадок
При устранении критических неполадок такие проблемы, как поврежденные параметры, которые не повлияют на работу критически важных служб, внесение изменений для работы с оборудованием или Windows для работы с оборудованием, приложениями и настройками, которые вы выбрали. Это изменения, которые вы не заметите. Критические неполадки происходят автоматически, и их нельзя отключить.
Рекомендуемое устранение неполадок
Windows 11 устройствах рекомендуется устранять проблемы, о которым мы знаем, и проблемы, найденные в диагностических данных, отправленных в корпорацию Майкрософт. Мы можем определить, что проблема влияет на определенный набор устройств на основе сведений Windows версий, отзывов пользователей, сведений об ошибках, параметров устройства, конфигурации оборудования и возможностей устройств, таких как установленные приложения и драйверы. Мы сообщаем вам, когда сможем помочь, и вы сможете запустить это решение или игнорировать его. Для использования рекомендуемых услуг устранения неполадок необходимо подключение к Интернету.
Существует два уровня диагностических данных: обязательное и необязательное. Рекомендуемые средства устранения неполадок работают с обоими настройками, но, возможно, нам не удастся обнаружить некоторые проблемы на устройствах, отправляющих только необходимые данные. Если вы отправляете только необходимые данные, вы увидите следующее сообщение: «Дополнительные средства устранения неполадок: поделиться необязательными диагностическими данными». Дополнительные сведения о диагностических данных и различиях между обязательными и необязательными данными, в том числе о том, как изменить выбор, см. в этой Windows.
Например, функция может не работать в определенной версии Windows из-за несовместимости, вызванной ошибкой, обнаруженной после выпуска. Диагностические данные используются для определения устройств, на которые:
-
Сбой
-
На конкретную версию Windows влияние этой ошибки
-
Установить несовместимое приложение или драйвер
Этим устройствам будет предложено устранить проблему, рекомендуемая корпорацией Майкрософт, а на других устройствах, которые не столкнулись с этой проблемой, нет. Если это критическая проблема, мы автоматически запустим это решение. В противном случае мы решим, что делать.
Рекомендуемые параметры устранения неполадок
Чтобы изменить рекомендуемое устранение неполадок на вашем устройстве, перейдите в > Параметры > Системные > устранение неполадок . Затем выберите один из следующих вариантов для параметра «Рекомендуемые параметры устранения неполадок»:
-
Запускать автоматически, не уведомлять меня
Windows будет автоматически запускать рекомендуемые устранения неполадок при обнаружении проблем на вашем устройстве, не мешая вам. -
Запустите автоматически, а затем уведомите меня
Windows поможет вам после того, как рекомендуемые устранения неполадок решили проблему, чтобы вы знали, что произошло. -
Спрашивать перед запуском (по умолчанию)
Мы советуем вам узнать, когда будет доступно рекомендуемое устранение неполадок. Перед запуском устранения неполадок можно просмотреть проблему и изменить ее. -
Не запускать
Windows будут автоматически запускаться критические устранения неполадок, но не рекомендуется устранять другие проблемы.
Вы не будете получать уведомления об известных проблемах, и вам потребуется вручную устранить их на своем устройстве.
Примечание: Устройства, зарегистрированные в программе Windows, не могут выбирать «Только исправлять критические проблемы для меня».
Рекомендуемые уведомления об устранении неполадок
Windows 10 устройства, настроенные на «Спрашивать перед запуском», получат уведомление о новых доступных средствах устранения неполадок.
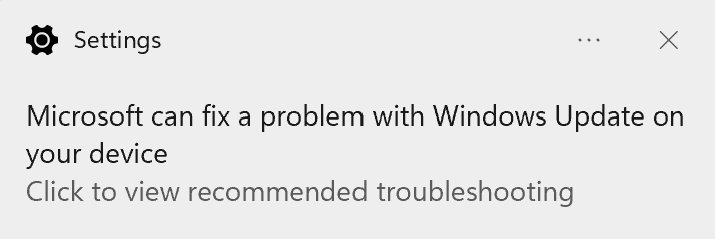
Щелкните уведомление или коснитесь его, чтобы просмотреть страницу «Устранение неполадок», где можно узнать больше о проблеме и о том, что делает это. Чтобы запустить его немедленно, выберите выполнить. Если вы не хотите запускать это устранение неполадок сейчас, вы можете найти его позже, перейдите в start > Параметры > System > Troubleshoot .
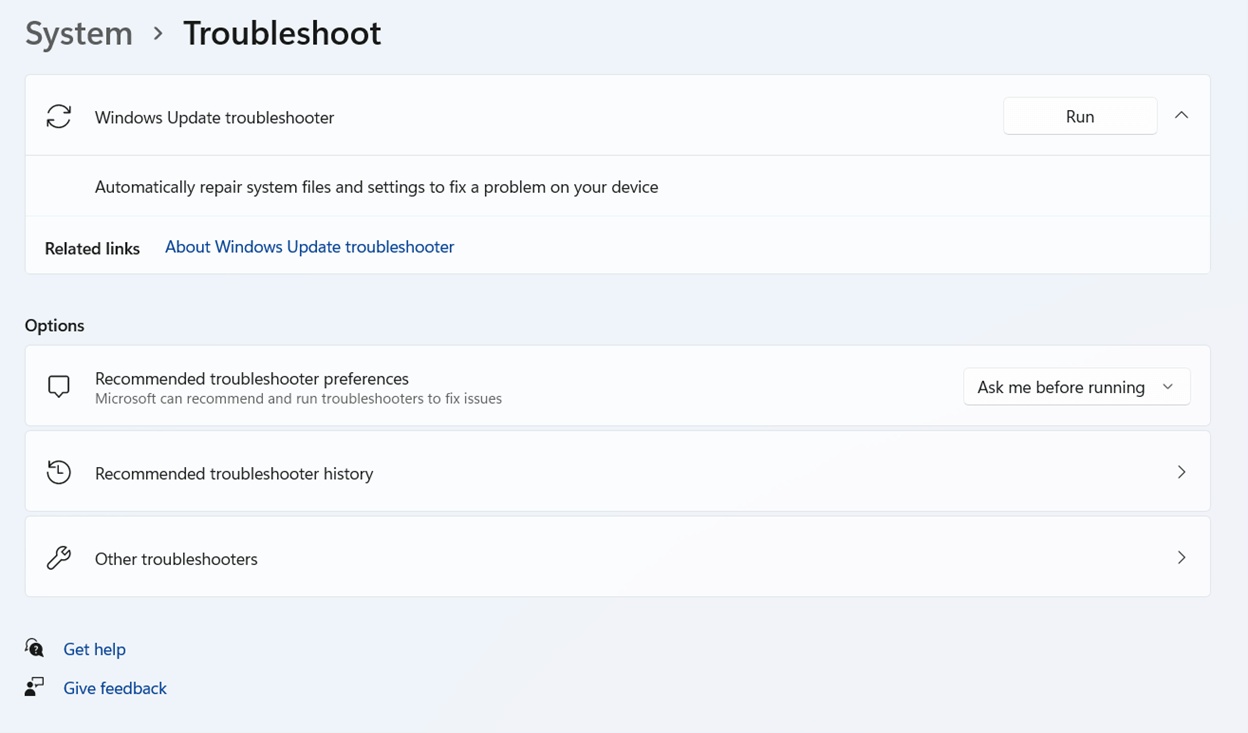
Неустранители неполадок, которые больше не применяются к вашему устройству, могут автоматически удаляться из списка рекомендуемых.
История устранения неполадок
Windows отслеживает критические и рекомендуемые неполадки на вашем устройстве, чтобы вы знали, какие проблемы мы исправили. Чтобы найти историю устранения неполадок, перейдите в > Параметры > Системные > Устранение > Рекомендуемый историю устранения неполадок.
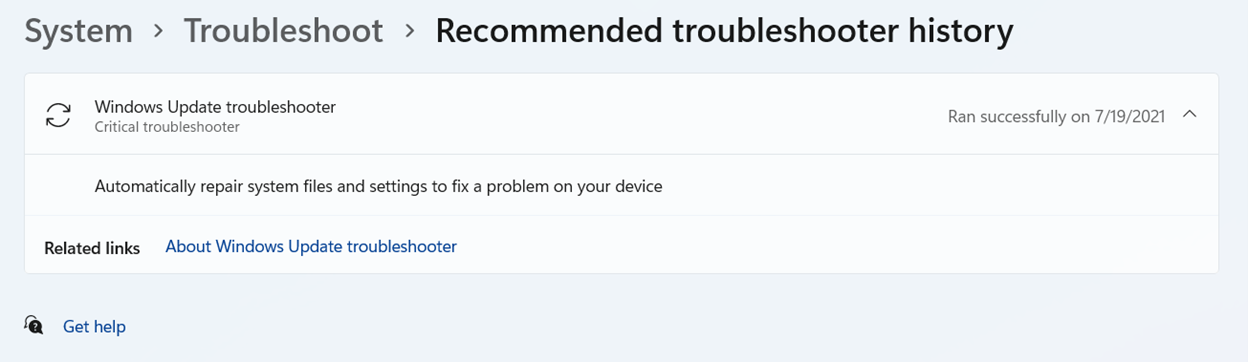
Устройства с настройкой «Автоматически запускать, а затем уведомить меня» могут щелкнуть или нажать уведомление, чтобы просмотреть историю устранения неполадок и узнать больше.
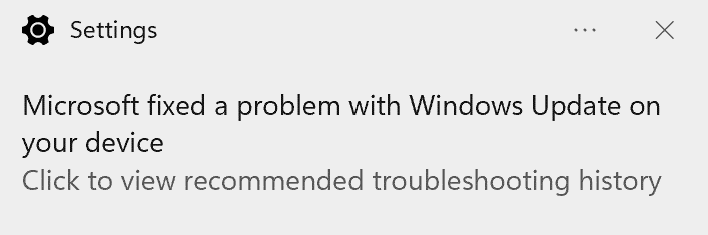
В истории устранения неполадок отслеживаются только критические и рекомендуемые для устранения неполадок. Мастеры устранения неполадок, например «воспроизведение звука», не будут показаны в истории.

В этом материале — обзор встроенных возможностей устранения неполадок Windows 10 и о том, в каких расположениях ОС их можно найти (поскольку таких мест более одного). На эту же тему может быть полезной статья: Программы для автоматического исправления ошибок Windows (включая средства устранения неполадок от Майкрософт).
Устранение неполадок в параметрах Windows 10
Начиная с Windows 10 версии 1703 (Creators Update), запуск устранения неполадок стал доступен не только в панели управления (о чем также написано далее в статье), но и в интерфейсе параметров системы.
При этом, средства устранения неполадок, представленные в параметрах — те же, что и в панели управления (т.е. дублируют их), однако более полный набор утилит доступен именно в панели управления.
Для использования устранение неполадок в «Параметры» Windows 10 выполните следующие шаги:
- Зайдите в Пуск — Параметры (значок шестеренки, или просто нажмите клавиши Win+I) — Обновление и безопасность и в списке слева выберите пункт «Устранение неполадок».
- Выберите пункт, соответствующий имеющейся проблеме с Windows 10 из списка и нажмите «Запустить средство устранения неполадок».
- Далее следуйте указаниям в конкретном средстве (они могут отличаться, но обычно почти все выполняется автоматически.
Проблемы и ошибки, для которых предусмотрен запуск устранения неполадок из параметров Windows 10 включают в себя (по типу проблемы, в скобках приведена отдельная подробная инструкция по ручному исправлению таких проблем):
- Воспроизведение звука (отдельная инструкция — Не работает звук Windows 10)
- Подключение к Интернету (см. Не работает Интернет в Windows 10). При недоступности Интернета, запуск этого же средства устранения неполадок доступен в «Параметры» — «Сеть и интернет» — «Состояние» — «Устранение неполадок).
- Работа принтера (Не работает принтер в Windows 10)
- Центр обновления Windows (Не скачиваются обновления Windows 10)
- Bluetooth (Не работает Bluetooth на ноутбуке)
- Воспроизведение видео
- Питание (Не заряжается ноутбук, Windows 10 не выключается)
- Приложения из Магазина Windows 10 (Не запускаются приложения Windows 10, Не скачиваются приложения Windows 10)
- Синий экран
- Устранение проблем с совместимостью (Режим совместимости Windows 10)
Отдельно отмечу, что при проблемах с Интернетом и при других неполадках сети, в параметрах Windows 10, но в ином расположении вы можете использовать инструмент для сброса сетевых настроек и параметров сетевых адаптеров, подробнее об этом — Как сбросить сетевые настройки Windows 10.
Средства устранения неполадок в панели управления Windows 10
Второе расположение утилит для исправления ошибок в работе Windows 10 и оборудования — панель управления (там же они располагаются и в предыдущих версиях Windows).
- Начните набирать «Панель управления» в поиске на панели задач и откройте нужный элемент, когда он найдется.
- В панели управления вверху справа в поле «Просмотр» установите крупные или мелкие значки и откройте пункт «Устранение неполадок».
- По умолчанию отображаются не все средства устранения неполадок, если требуется полный список — нажмите «Просмотр всех категорий» в меню слева.
- Вы получите доступ ко всем имеющимся средствам устранения неполадок Windows 10.
Использование утилит ничем не отличается от их использования в первом случае (почти все действия по исправлению выполняются автоматически).
Дополнительная информация
Средства устранения неполадок доступны для загрузки и на сайте Майкрософт, в виде отдельных утилит в разделах справки с описанием возникших проблем или как средства Microsoft Easy Fix, которые можно скачать здесь https://support.microsoft.com/ru-ru/help/2970908/how-to-use-microsoft-easy-fix-solutions
Также, Майкрософт выпустила отдельную программу для исправления проблем с самой Windows 10 и запуском программ в ней — Software Repair Tool для Windows 10.
Microsoft усердно работала над добавлением множества встроенных методов устранения неполадок в Windows 10. Существует один из них, почти один на каждую стандартную ошибку в Windows 10. Продолжая работу с Windows 10 v1903, команда добавила Рекомендуемые способы устранения неполадок . Это позволяет Windows 10 автоматически исправлять многие критические проблемы на вашем устройстве. В этом посте мы узнаем, как включить или выключить Рекомендуемые способы устранения неполадок в Windows 10, если вам это необходимо.

Содержание
- Включение или выключение Рекомендуемые способы устранения неполадок в Windows 10
- Включить или отключить Рекомендуемое устранение неполадок с использованием реестра
- Как работает рекомендуемое устранение неполадок в Windows 10
Включение или выключение Рекомендуемые способы устранения неполадок в Windows 10
Данные диагностики и обратной связи Microsoft предлагают две настройки. Основной и Полный. Если вы хотите отключить рекомендуемые способы устранения неполадок, единственный выход – остановить сбор данных с вашего компьютера. Таким образом, чтобы включить или выключить его, вы можете переключаться между ними.
- Перейдите в Настройки> Конфиденциальность> Диагностика и обратная связь.
- Выберите «Основные» в разделе «Данные диагностики».
- Вернитесь в Настройки> Обновление и безопасность> Устранение неполадок.
Теперь вы должны увидеть предупреждающее сообщение: Предоставить общий доступ к данным диагностики, чтобы получить дополнительные рекомендации по устранению неполадок .

В сообщении четко указано, что Microsoft будет предлагать только рекомендуемые способы устранения неполадок на основе собранных данных полной диагностики. Ни один из сложных способов устранения неполадок не сделает его вашим компьютером.
Включить или отключить Рекомендуемое устранение неполадок с использованием реестра

Если вам удобен реестр или вы хотите включить или выключить его для удаленных компьютеров, вот изменения, которые вам нужно внести.
Откройте редактор реестра, набрав regedit в командной строке и нажмите Enter.
Перейдите к:
HKEY_LOCAL_MACHINE \ SOFTWARE \ Microsoft \
Проверьте, есть ли у вас ключ WindowsMigration , если да – хорошо! Если нет, щелкните правой кнопкой мыши на левой панели и создайте новый ключ с именем WindowsMigration .
Теперь под этим создайте DWORD UserPreference.
Дважды щелкните UserPreference, чтобы изменить значение. Установите значение 1 (Вкл.) Или 3 (Выкл.) И выйдите.
Перезагрузите компьютер, чтобы увидеть изменения.
Как работает рекомендуемое устранение неполадок в Windows 10
Функциональность может просматривать журналы ошибок, отправленные обратно в команду Microsoft, использовать алгоритм, чтобы настроить решение для вас. Это не что иное, как данные диагностики и обратной связи, которые Windows собирает и отправляет обратно в команду Microsoft. Настройки которых доступны в разделе Настройки> Конфиденциальность> Диагностика и обратная связь.
Рекомендации видны только тогда, когда вы подключены к Интернету. В противном случае он оставит предупреждение о том же.
Это отличный шаг от Microsoft, но мы должны посмотреть, как он работает для большинства потребителей.
FAQ
[Windows 11/10] Приложение по устранению неполадок
Пожалуйста, перейдите к соответствующей инструкции, исходя из текущей операционной системы Windows на вашем компьютере:
- Windows 11
- Windows 10
Windows 11
- Введите и найдите [Параметры устранения неполадок] в строке поиска Windows ①, затем нажмите [Открыть] ②.
- В настройках рекомендуемых средств устранения неполадок вы можете выбрать способ запуска рекомендуемых средств устранения неполадок на вашем компьютере при их получении ③. (Запускать автоматически, не уведомлять меня / Запускать автоматически, затем уведомлять меня / Спрашивать меня перед запуском / Не запускать ничего) Рекомендуемое средство устранения неполадок будет включено только тогда, когда ваш компьютер подключен к Интернету.
- Windows отслеживает критические и рекомендуемые действия по устранению неполадок на вашем устройстве, чтобы вы знали, какую проблему они устранили. Вы можете выбрать [История рекомендуемых средств устранения неполадок] для проверки ④.
- Если некоторые элементы не могут работать на вашем устройстве, вы также можете вручную запустить средство устранения неполадок, чтобы попытаться найти и устранить проблему. Выберите [Другие средства устранения неполадок] ⑤.
- Выберите средство устранения неполадок в зависимости от проблемы, с которой вы столкнулись, а затем следуйте рекомендациям по диагностике, которые Microsoft предоставляет для ее устранения ⑥.
Windows 10
- Укажите в поисковой строке Windows [Параметры устранения неполадок] ①, затем нажмите [Открыть]②.
- В рекомендуемых способах устранения неполадок, вы можете выбрать как рекомендуемые действия по устранению неполадок выполняются на вашем компьютере при их получении③. (Запускать средства устранения неполадок автоматически, не уведомлять меня / запускать средства устранения неполадок автоматически, затем уведомлять меня / Спрашивать перед запуском средств устранения неполадок / Не запускать средства устранения неполадок) Рекомендуемое устранение неполадок будет включено только при подключении вашего компьютера к Интернету.
- Windows отслеживает критические и рекомендуемые действия по устранению неполадок на вашем устройстве, чтобы вы знали, какие проблемы они исправили. Вы можете выбрать [Просмотреть журнал] ④.
- Если некоторые элементы не могут нормально работать на вашем устройстве, вы также можете вручную запустить средство устранения неполадок, чтобы попытаться найти и устранить проблему. Выберите [Дополнительные средства устранения неполадок] ⑤.
- Выберите средство устранения неполадок в зависимости от возникшей проблемы, а затем следуйте рекомендациям по диагностике, которые предоставляет Microsoft, чтобы исправить это ⑥.
Эта информация была полезной?
Yes
No
- Приведенная выше информация может быть частично или полностью процитирована с внешних веб-сайтов или источников. Пожалуйста, обратитесь к информации на основе источника, который мы отметили. Пожалуйста, свяжитесь напрямую или спросите у источников, если есть какие-либо дополнительные вопросы, и обратите внимание, что ASUS не имеет отношения к данному контенту / услуге и не несет ответственности за него.
- Эта информация может не подходить для всех продуктов из той же категории / серии. Некоторые снимки экрана и операции могут отличаться от версий программного обеспечения.
- ASUS предоставляет вышеуказанную информацию только для справки. Если у вас есть какие-либо вопросы о содержании, пожалуйста, свяжитесь напрямую с поставщиком вышеуказанного продукта. Обратите внимание, что ASUS не несет ответственности за контент или услуги, предоставляемые вышеуказанным поставщиком продукта.
О LENOVO
+
О LENOVO
-
Наша компания
-
Новости
-
Контакт
-
Соответствие продукта
-
Работа в Lenovo
-
Общедоступное программное обеспечение Lenovo
КУПИТЬ
+
КУПИТЬ
-
Где купить
-
Рекомендованные магазины
-
Стать партнером
Поддержка
+
Поддержка
-
Драйверы и Программное обеспечение
-
Инструкция
-
Инструкция
-
Поиск гарантии
-
Свяжитесь с нами
-
Поддержка хранилища
РЕСУРСЫ
+
РЕСУРСЫ
-
Тренинги
-
Спецификации продуктов ((PSREF)
-
Доступность продукта
-
Информация об окружающей среде
©
Lenovo.
|
|
|
|