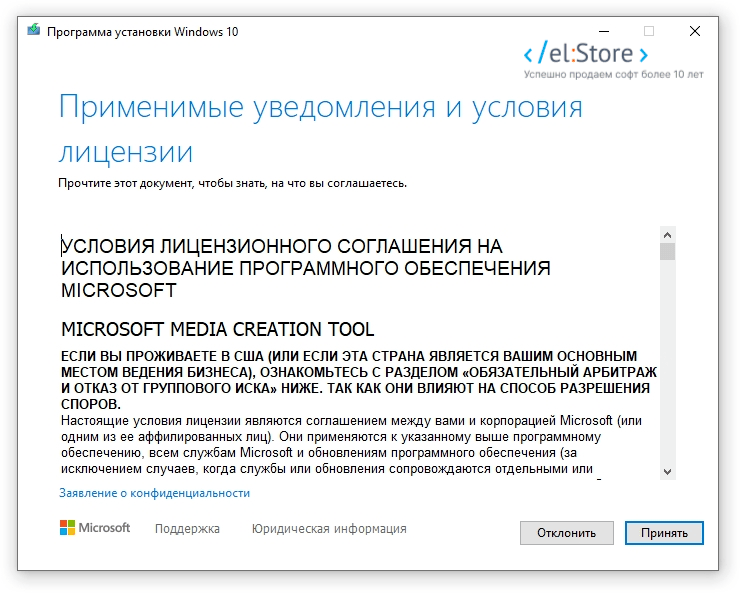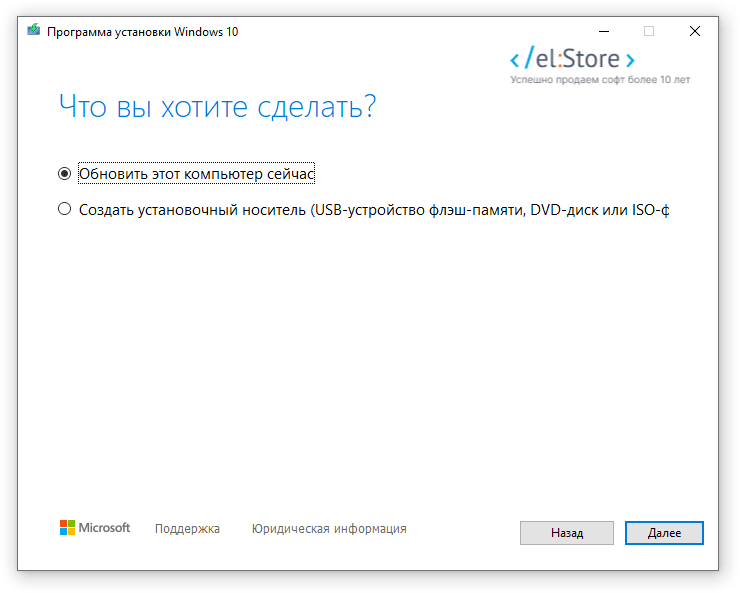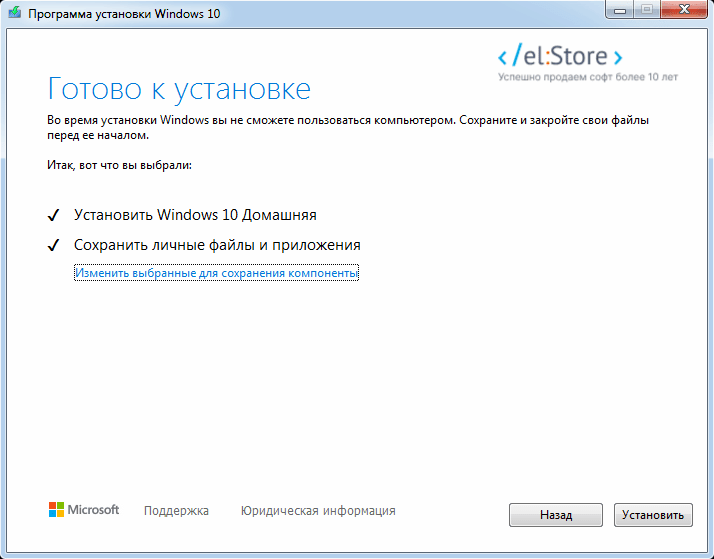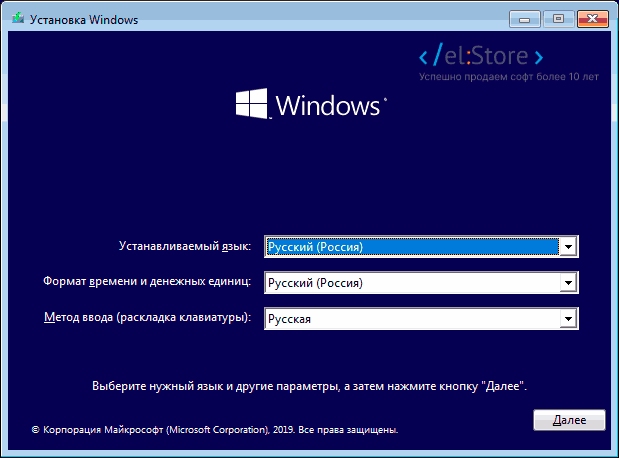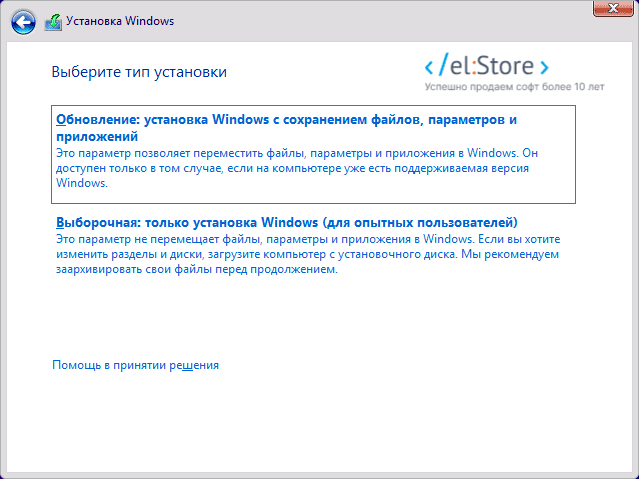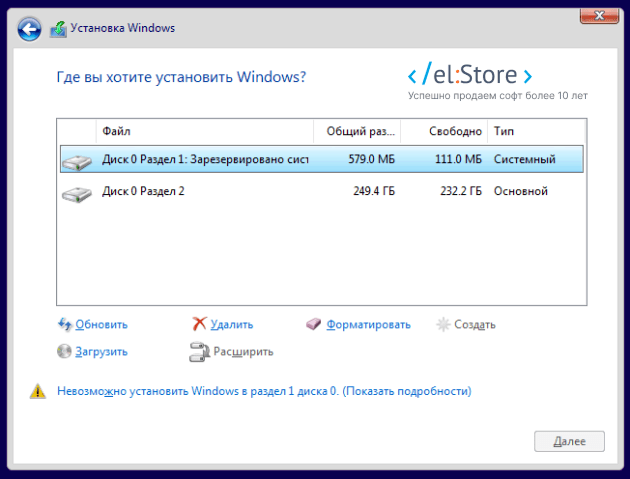Количество моих блогов про Windows 10, написанных за последние пару лет, уже превысило количество 50 или даже больше экземпляров. Казалось бы, что нового можно писать о Windows, которую многие опытные пользователи знают вдоль и поперек? Но пара факторов обеспечивает меня новыми идеями, а вас — моими новыми блогами и, скорее всего, этот процесс будет еще довольно долгим.
Дальше будет «многобукв» и критики в адрес Microsoft и Windows 10, и если вы хотите перейти сразу к гайду, то промотайте до раздела Практика.
Во-первых, у компании Microsoft еще не было столь изменчивой и текучей операционной системы, как Windows 10. В ней меняется все: постоянно добавляются новые функции, изменяется интерфейс, а бесконечный и безостановочный процесс перемещения настроек из старой доброй «Панели управления» в приложение «Параметры», начавшийся еще в Windows 8, достиг уже почти половины своего пути и может быть даже завершится к выходу Windows 12.
В результате при попытке использовать для новой Windows 10 November 2021 Update гайд, написанный в 2017 или даже в 2019 году, мы все чаще сталкиваемся с тем, что настройки для него уже не находятся на привычном месте. И в лучшем случае он может вовсе не работать, а в худшем случае — нарушать работу системы и вызывать сбои. Проблемой становится и то, что Windows 10 становится все сложнее и сложнее, напоминая собой огромный карточный домик, способный развалиться от пары твиков, неправильной установки или программы, серьезно вмешивающейся в работу системы.
Система стала представлять из себя сложный клубок из сотен работающих процессов, гипервизоров, сидящих на других гипервизорах, модулей телеметрии, следящих за каждым вашим шагом, а вдобавок не забывает показывать вам рекламу. А вот качество исполнения и тестирования кода сильно упало за последние годы, примером чему стали многочисленные проблемы с обновлениями, которые ломают что-то, что чинят потом следующие обновления, ломающие что-то другое в свою очередь и так до бесконечности.
Простой пример, средства ограничения доступа для доступа в интернет отдельных программ и сервисов Microsoft, например, фаерволы simplewall или Comodo Firewall, отлично решающие проблему установки обновлений только тогда, когда это нужно вам и полностью отсекающие потоки телеметрии, стали вызывать сбои Windows, программисты которой, похоже, уже не представляют себе ситуации, что компьютер может быть не подключен к интернету.

Попробуйте, к примеру, запустить средство создания установочной флешки Windows MediaCreationTool без доступа к интернету и получите вот такой сбой по таинственной «неизвестной причине».
Нет ни анализа подключения к интернету, ни повторных попыток подключения, как обычно делают большинство программ, а сразу сбой и ошибка с кодом.
Из этого постепенно сложился второй фактор, который делает современную Windows объектом для новых блогов и постоянным генератором новых идей. Мое отношение к ней за последние годы сильно изменилось, на что повлияло постоянно чтение статей про Windows и ее проблемы, постоянные эксперименты для блогов и, в следствие этого, рост моего «скилла» в этой теме.

А в том, чтобы поддерживать «карточный домик» под названием Windows 10 в стабильном и максимально производительном состоянии минимальными средствами, ведь Windows — это все таки просто инструмент запуска и работы программ и прокладка между нами и нужным нам софтом, что мы стали уже забывать в последние годы.
Мои первые блоги были посвящены попыткам сделать из Windows 10 «идеальную ОС» и приблизить ее по стабильности и потреблению ресурсов к Windows 7, с помощью твиков, тонких настроек, изменений, вносимых в установочный образ и созданию собственных сборок. А теперь я использую метод минимального вмешательства в работу системы затем, чтобы этот «карточный домик» не начал рассыпаться как можно дольше. И сегодня я покажу на практике, как я устанавливаю Windows 10 в 2021 году для себя так, чтобы она работала долго и стабильно.
Практика
В 2021 году не стоит качать Windows 10 из сомнительных мест, а особенно использовать чужие сборки, поэтому идем на официальный сайт Microsoft и скачиваем средство создания носителя MediaCreationTool.
Создаем флешку с помощью MediaCreationTool, выбрав нужную вам редакцию и разрядность.


И драйвер для GeForce GT 1030 с сайта Nvidia. На драйверах Nvidia стоит остановиться поподробнее, ведь в последнее время они не только обзавелись телеметрией, но и заметно распухли, идя в ногу с тенденциями, заданными Windows 10. Папка со скаченным и распакованным драйвером занимает почти 2 ГБ!

Места на диске не столь жаль, как то, что лишние процессы будут грузить процессор и видеокарту, повышая общий инпут лаг системы, который становится все хуже и хуже. Избавится от телеметрии, GeForce Experience и прочего хлама можно как вручную, так и с помощью удобной утилиты NVSlimmer, скачать которую можно с сайта guru3d.com.
При запуске указываем утилите путь к драйверам (не распакованным).
Утилита покажет список компонентов драйверов, выбрать которые можно галочками.
Я оставляю аудиодрайвер, PhysX и средства работы с несколькими мониторами.
Утилита перепаковывает драйвер. После его распаковки объем уменьшился до 1.3 ГБ, но главное — исчезли папки с многочисленным мусором.
Драйвер корректно устанавливается и работает. При установке даже нет возможности выбора GeForce Experience.

Теперь, когда драйвера скачаны, стоит подумать, как вы будете отключать интернет на время установки Windows 10. Это можно сделать, обесточив роутер, выдернув LAN кабель из ПК или отключив сетевую карту в BIOS.

Далее устанавливаем Windows 10, выбрав нужный диск, если в вашем ПК несколько дисков, лучше отключить их, оставив только системный. Процесс можно заметно ускорить, используя быструю флешку, а сделать его еще быстрее можно с помощью утилиты WinNTSetup, про которую я писал в гайде «Быстрый способ установить Windows 10 и 11 на второй SSD из-под работающей Windows«. Далее мы видим окно первичной настройки ОС и начинаем с выбора языка.
Даже если вы не отключали интернет перед установкой и доверите установить драйвера Windows 10, стоит создать локальную учетную запись.
Система уже ругается на отсутствие интернета.
Параметры конфиденциальности переключаем для максимальной производительности системы.
Создаем учетную запись, придумываем пароль и ответы на контрольные вопросы и установка почти завершена.
Ждем, пока система установит драйвера или ставим их вручную, если отключали интернет. На материнскую плату.
Сетевую карту.
И аудиоконтроллер. В конце — драйвера на видеокарту. В вашем случае набор драйверов может быть более обширным.
Теперь перезагружаемся и включаем интернет. Многих пользователей раздражает необходимость каждый раз вводить пароль при запуске Windows 10, а способ его отключить Microsoft делает все сложнее. Но есть утилита от разработчиков из Microsoft, Autologon, которая постоянно обновляется и позволяет отключить ввод пароля в один клик.
Обновляем систему, скачивая все необходимые обновления и после приостанавливаем их на неделю, что даст возможность избежать самых проблемных обновлений, но сохранит безопасность ПК. После этого проходим активацию системы.

Теперь стоит сделать некоторые настройки для уменьшения занимаемого Windows 10 места на диске и сделать ее бекап, например, с помощью утилиты Acronis True Image. Для начала отключаем гибернацию, мало кому нужную в наше время, когда почти у всех есть SSD. Для этого вводим команду powercfg -h off в командную строку, запустив ее от Администратора.
Уменьшаем файл подкачки до 800 МБ, перейдя в «Параметры — Система — Дополнительные параметры системы — Быстродействие». Совсем отключать файл подкачки бессмысленно и чревато сбоями софта.
Теперь стоит сделать образ системы и в случае сбоя ОС или последующей переустановки мы получим почти готовую к работе систему с полностью установленными драйверами, но пока без софта, который и мог быть причиной сбоя. При этом никаких важных изменений в систему еще не внесено. Образ Windows 10 весит всего 5.12 ГБ после снятия его Acronis True Image.

Теперь можно приступить к более тонкой настройке системы. Первым делом я обычно добавляю в исключения Microsoft Defender диски, заполненные играми и данными, чтобы не тормозить работу системы долгими проверками.
Если у вас установлены две Windows, то стоит удалить букву у системного диска второй Windows в «Управлении дисками», исключив возможность перекрестных сбоев или заражения вирусами и троянами.
Теперь стоит пройтись по настройкам системы, выжав из нее максимальную производительность, но не трогая ничего критичного и не ломая ее твикерами.
Проверяем конфиденциальность и отключаем все галочки.
Диагностика и отзывы — отключаем запросы.
Отключаем «Журнал действий».
Отключаем работу приложений в фоне .
По желанию отключаем Xbox Game Bar и «Игровой режим».
Отключаем «Оптимизацию доставки».
Если вам не нужна защита системы, проверяем ее состояние. Ее отключение чуть ускоряет работу ПК.
Убираем лишнее из «Автозагрузки».
По желанию удаляем самые прожорливые предустановленные приложения, например, OneDrive.
Настраиваем значки на панели управления, если нужно.
Убираем раздражающие и замедляющие ПК элементы с панели задач.
Ну вот и все. Настройка системы закончена, теперь можно приступать к установке необходимого софта, подождать, пока ОС создаст кеш всех запускаемых приложений и проведет необходимые фоновые задачи самообслуживания. Осталось настроить внешний вид и параметры энергопотребления и после этого создать еще один образ системы, на этот раз после распаковки которого вы получите полностью готовую к работе систему.
При таком способе настройки вы получаете идеально работающую систему, ведь никаких глубоких твиков не производилось. Как показала практика, именно такие системы с Windows 10 показывают наиболее стабильную и долгую работу без нужды в переустановке. Главное — не мешать нашему «карточному домику» делать самообслуживание и не сломать его дополнительным софтом или играми.
Для создания образов системы и установки игр удобно иметь дополнительный объемный SSD, скорость которого не так критична, как для системного, например, Samsung 870 EVO (MZ-77E1T0BW) из Регарда, с интерфейсом SATA III и оптимальным объемом в 1 ТБ. А вот под систему хватит и небольшого, но быстрого NVMe SSD на 250 ГБ, например, Samsung 970 EVO Plus (MZ-V7S250BW).
рекомендации
4070 MSI по старой цене дешевле Palit
13900K в Регарде дешевле чем при курсе 60
Ищем PHP-программиста для апгрейда конфы
Пишите в комментарии, а какие еще настройки вы применяете при установке Windows?
Вы решили обновиться до Windows 10 или установить эту операционную систему с нуля? В таком случае, следует более подробно рассмотреть подобный вопрос. Если говорить о популярности указанной ОС, то является только вопросом времени её постепенное доминирование над другими версиями. Немалую роль в этом сыграют производители программ и игр. По сути, Windows 10 является крайне удачным сочетанием «семерки» и «восьмерки» с добавлением дополнительных функциональных возможностей.
Подходит ли мой компьютер для Windows 10?
Далеко не все обладают устройствами, способными использовать данное программное обеспечение. Если Вы не можете сказать с уверенностью о соответствии всем требованиям, следует использовать специальный инструмент Get Windows 10. Его можно скачать ил же он автоматически появится в окне обновления. Основным условием работы является подключение к сети интернет.
Будет проведен детальный анализ текущих параметров устройства. На основании полученной информации выдается сообщение о возможности использования Windows 10. Дополнительным моментом является проверка совместимости с установленным программным обеспечением и устройствами периферии.
Что нужно для установки Windows 10?
Требуется располагать диском или флешкой, на которую будет записан образ операционной системы. Этот вариант используется при осуществлении «чистой установки». Другим вариантом следует назвать использование центра обновления Windows. Если Вы являетесь пользователем 7-й или 8-й версии, то уже наверняка получили сообщение о возможности бесплатной установки. Следует рассмотреть каждый из указанных вариантов детальнее.
Перед обновлением или загрузкой с диска/флешки, устройство перезапускается. Когда процесс выполнен, можно начинать осуществление мероприятий.
Подготовка к установке Windows 10
Предварительно следует позаботиться о важных данных. Всегда имеется вероятность того, что процесс пойдет не так, как это планировалось и файлы будут повреждены/утеряны. Оптимальный вариант заключается в копировании на внешний носитель. Если используется два диска, то сохранять сведения требуется на тот, что не является системным.
Как создать загрузочную флешку Windows 10?
«Чистая» установка имеет некоторые преимущества, куда можно отнести создание «свежей» ОС, которая не отягощается проблемами своего предшественника. Аналогичные действия потребуются в той ситуации, когда «десятка» станет использоваться в качестве второй системы. Обязательным условием является наличие ISO образа. Скачать его лучше всего с официального сайта Microsoft.
Можно использовать различные утилиты с целью создания загрузочной флешки. Следует отдельно отметить Windows 10 Installation Media Creation Tool. Она считается наиболее простой и удобной среди доступных на данный момент. Скачать её можно непосредственно с сайта Microsoft.
1. Утилита запускается и появляется приветственное окно, где нужно указать тип носителя. Допускается возможность создать загрузочный диск Windows 10 или флешку. Мы будем рассматривать в контексте второго варианта, но существенной разницы нет.
2. При задании установок требуется соблюдать правило, чтобы разрядность текущей ОС соответствовала разрядности носителя (32 или 64 бит).
3. Утилита сама выполнит скачивание той версии системы, которая необходима пользователю.
Если Вы уже обладаете установочным образом, то его достаточно только перенести на флеш-накопитель. Предварительно флешка должна быть обязательно отформатирована, иначе возникнут сбои. Данный процесс выполняется через настройки накопителя или с применение специализированного ПО (UltraISO и ряд других приложений).
Установка Windows 10
Не имеет значения, выполняется ли установка с внешнего носителя или обновления. Процесс является одинаковым. Он будет пошагово рассматриваться далее. Все начинается с выдачи окна, где требуется задать ключевые установки.
Следующим шагом появляется единственная кнопка на экране – «Установить». Дополнительно, имеется пункт «Восстановление системы». Он не будет рассматриваться в рамках данной статьи. Данная кнопка используется в случае возврата к определенному состоянию ОС после возникновения серьёзного сбоя.
В некоторых случаях будет предложен выбор между версиями «Профессиональная» и «Домашняя». Этот момент задается ещё на этапе создания образа. Требуется выполнить ввод лицензионного ключа для возможности активации Windows 10. Тут предполагается несколько вариантов действий:
- Если Вы приобрели операционную систему Windows 10, следует ввести ключ из сопроводительного письма или коробки.
- При осуществлении бесплатного обновления (если ранее оно уже производилось) нажимается одна из двух кнопок «Пропустить» или «У меня нет ключа».
- Вы имеете право на бесплатное обновление до «десятки», но используете метод «чистой» установки. В такой ситуации следует провести отмену процесса. Обязательным условием является выполнение обновления теми способами, которые рекомендованы разработчиком. Начиная с 12 ноября можно выполнить ввод ключа от своей версии Windows 7, 8 или 8.1. При этом, дистрибутив должен быть загружен после указанной даты с официального сайта Майкрософт.
- Вы не подходите под указанные ранее пункты и ключа нет – нужно пропустить этот этап. Это приведет к установке операционной системы, но её активации не произойдет.
На экран будет выведено лицензионное соглашение. Требуется поставить галочку в графе о принятии условий.
Теперь наступает самый ответственный момент. Пользователю предоставляется выбор дальнейших действий:
- Обновление. Предусматривается наличие операционной системы на устройстве, которая будет помещена в отдельную папку Windows.old. При этом, будут сохранены различные параметры, настройки и документы предыдущей ОС.
- Выборочная. Происходит «чистая» установка Windows 10. Документы и параметры пользователя не будут сохраняться или это произойдет частично. Допускается разбивка диска на несколько разделов с последующей возможностью выполнения очистки. Указанный подход должен рассматриваться более подробно.
От пользователя необходимо выбрать, какой именно раздел должен быть использован для осуществления установки. Стоит понимать, что будет предложено несколько большее количество вариантов, чем доступно в проводнике. Пример этого представлен на скриншоте ниже.
- Когда изготовителем устройства выполнена предустановка Windows, то на диске 0 будут не только системные разделы. Предполагается большое их количество с объёмом от 100 до 450 Мб. Отдельно нужно сказать про раздел с размером 10-20 Гб. Он выглядит привлекательно для установки, но крайне не рекомендуется это делать. Здесь располагается образ для восстановления системы. Он используется с целью осуществления возврата устройства к заводскому состоянию.
- В случае чистой установки Windows 10 требуется осуществить помещение в раздел, который соответствует диску С. Необходимо провести форматирование, для чего используется соответствующая кнопка. Когда раздел выбран, можно продолжить установочные мероприятия.
- Допускается пропуск предыдущего пункта и задание для установки того раздела, в котором уже имеется ОС. Это предусматривает осуществление процедуры обновления. Результатом станет перенос старой системы в созданную для неё папку Windows.old.
- Если на диске 0 не имеется важных сведений, можно поступить наиболее простым способом – удалить все разделы по одному. После этого осуществляется создание новой структуры с использованием доступных инструментов.
- Можно выбрать в качестве места установки диск, отличный от текущего системного. В таком случае, устройство будет обладать двумя ОС. В процессе загрузки станет выдаваться сообщение о выборе того, какая из них должна применяться.
Когда подходящий способ выбран, надо нажимать далее и продолжать. Произойдет процесс копирования файлов операционной системы на устройство. Он будет продолжаться некоторое время и после своего завершения запускает перезагрузку. В некоторых ситуациях, после выполнения данного процесса появится сообщение о необходимости «нажать любую клавишу». Не стоит этого делать, поскольку должна произойти загрузка системы.
Перезагрузка запускает новую последовательность действий и в ходе её осуществления от Вас ничего не будет требоваться. Должны пройти этапы «Подготовка», а также «Настройка компонентов».
ВАЖНО: далеко не всегда установка происходит гладко. Устройство может на некоторое время выдавать черный экран, зависать или перезагружаться. Это нормальная ситуация и переживать не следует.
Когда данный этап завершается, появляется сообщение о подключении к беспроводным сетям (когда это возможно). После появляется окно с просьбой ввести ключ продукта. Тут следует действовать аналогично предыдущему разу. Если Вы скачали и устанавливаете версию от 12 ноября 2015 или старше, то повторный ввод не предусматривается.
Теперь мы приступаем к настройке различных параметров системы. Если Вы не хотите применять подобную возможность, рекомендуется выбирать «Использовать стандартные параметры». В ином случае, нажмите «Настройка параметров». Это позволит вручную задать определенные установки. Для упрощения поставленной задачи рекомендуется использовать специальные описания. Когда появляются сомнения по поводу какого-либо пункта, лучше всего будет его отключить. Дальнейшие настройки всё равно позволят провести активацию.
Можно создать собственную учетную запись Microsoft или локальную для конкретного устройства. Первый вариант доступен только в том случае, когда имеется подключение к сети интернет. Если его нет, то предусматривается доступ исключительно к созданию локальной записи.
Последний этап предусматривает необходимость произвести установку и последующую настройку различных приложений. На протяжении, приблизительно, 30-40 минут на экране будет присутствовать следующая запись: «Это не займет много времени». В течение этого времени не следует совершать каких-либо действий с устройством или выполнять его перезагрузку. На маломощных компьютерах данное мероприятие растянется, что должно приниматься во внимание.
Когда данный этап завершается, происходит переход к рабочему столу операционной системы Windows 10. Теперь можно начинать работать с ней.
Что нужно сделать после установки
Когда система загружена (использовалась «чистая» установка), требуется провести ряд дополнительных мероприятий. Наиболее важным моментом считается загрузка необходимых драйверов. Windows 10 имеет функцию самостоятельного поиска и установки. Несмотря на наличие подобной возможности, рекомендуется выполнить поставленную задачу вручную – это не займет много времени.
- Для ноутбуков требуется посетить официальный сайт производителя и для своего устройства найти перечень драйверов.
- Для персональных компьютеров следует уточнить модель материнской платы и скачать необходимые драйвера для неё.
- Необходимо уточнить, какая именно используется видеокарта на конкретном устройстве. В зависимости от производителя, происходит переход на сайт NVIDIA или AMD (в редких случаях Intel). Там нужно найти, скачать и установить последние драйвера для своей видеокарты.
Перед тем, как начать устанавливать все необходимые программы, рекомендуется сделать полный образ для возможности дальнейшего восстановления ОС по нему. Он необходим на случай появления критических сбоев. Можно будет провести восстановление на первичные настройки. Это является более быстрой и удобной альтернативой повторной установки.
Windows 10 – предпоследняя по актуальности и самая популярная в мире операционная система от Microsoft. В 2020 году Виндовс 10 была установлена на более чем половину компьютеров во всем мире, а это около одного миллиарда устройств. Если вы все еще пользуетесь устаревшей операционной системой – среди них Windows XP, Windows 7, Windows 8 и Windows 8.1, то мы настоятельно рекомендуем вам обновиться.
Системные требования
Для установки новой версии системы ваш компьютер должен соответствовать определенным требованиям. Для всех версий Windows 10 Microsoft разработали универсальные минимальные требования к системе:
- 1 Гб оперативной памяти, минимальная тактовая частота процессора 1 ГГц для 32-разрядной версии системы;
- 2 Гб оперативной памяти, минимальная тактовая частота процессора 1 ГГц для 64-разрядной версии системы.
Если на вашем компьютере ранее была установлена ОС Windows 7, 8 или 8.1, то ваш ПК автоматически поддерживает Windows 10. Существует два способа установить Windows 10: обновить старую систему или установить новую «с нуля», используя загрузочный диск с образом. Рассмотрим более подробно каждый из способов.
Обновление старой системы до Windows 10
Предлагаем вам самый простой, быстрый и отказоустойчивый способ установки Windows 10, для которого необходимо использовать специальное программное обеспечение от Microsoft — Windows 10 Media Creation Tool. Программа работает только с активированными версиями Windows 7 SP1 или 8.1.
Утилита Windows 10 Media Creation Tool позволяет установить систему без загрузочного накопителя с образом. После открытия программы необходимо принять лицензионное соглашение, далее выбрать пункт «Обновить этот компьютер сейчас».
Утилита автоматически определит совместимость вашего компьютера с новой ОС, загрузит файлы, необходимые для обновления, предложив вам сохранить все личные файлы, загруженные приложения.
После нажатия на кнопку «Установить» запустится процесс обновления системы.
В случае, если на вашем компьютере установлена альтернативная операционная система, не поддерживаемая средством обновления, или вовсе отсутствует ОС, необходимо будет производить полный процесс установки. В таком случае, вам предстоит создать установочный носитель, отформатировать накопители компьютера и установить «с нуля» новую операционную систему. Подробные инструкции читайте далее.
Создание загрузочной флешки с Windows 10
Перед тем, как приступать к созданию загрузочной флешки, вам необходимо ознакомиться со всеми отличиями различных выпусков операционной системы Windows 10. Всего существует четыре версии: Education, Home, Pro и Enterprise. Каждая из версий имеет свои уникальные возможности, поэтому изучите детально свойства каждого выпуска перед его загрузкой.
Для того, чтобы создать загрузочную флешку с операционной системой вам потребуется программа Rufus (скачать: https://github.com/pbatard/rufus/releases/download/v3.19/rufus-3.19.exe), флешка объемом в 16 Гб и образ Windows 10. Мы категорически не рекомендуем загружать образы операционных систем со сторонних сайтов и не несем ответственности за возможные ошибки во время их работы или активации. На странице каждого ключа (Education, Home, Pro, Enterprise – гиперссылки) можно загрузить оригинальные и самые актуальные на момент загрузки сборки Windows, доступные как в 32-разрядной, так и в 64-разрядной модификации на русском или английском языках.
Для того, чтобы создать загрузочную флешку, вам необходимо:
- Скачать программу Rufus, образ Windows 10;
- Запустить Rufus, вставить в компьютер флешку и найти ее в программе;
- Перетащить в окно образ системы или нажать на кнопку «Выбрать» в разделе «Метод загрузки», после чего выбрать загруженный образ Windows 10 в формате «.iso»;
- Подобрать схему раздела (для старых ПК – BIOS, для современных – UEFI). В случае, если компьютер в дальнейшем не увидит загрузочную флешку, следует сменить режим. По умолчанию используется MBR для BIOS и UEFI, совместимый со всеми системами, но иногда возможны сбои.
- Нажать на кнопку «Старт», после чего начнется автоматическое создание загрузочной флешки.
Загрузка системы с флешки
Перед тем, как начать установку, вам следует полностью выключить компьютер и вставить флеш-накопитель с образом в самый скоростной порт (USB 2.0 или 3.0, в зависимости от возраста вашего компьютера). Не стоит использовать USB-хабы и обычные разъемы, так как они имеют низкую скорость передачи данных, и система будет устанавливаться дольше.
Включите ваш компьютер или ноутбук и изучите команды на приветственном экране: вам необходимо определить клавишу, отвечающую за вход в «BIOS». Чаще всего, это клавиша DEL на компьютерах и F2 на ноутбуках, но значение может отличаться у каждого производителя.
В меню «BIOS» вам необходимо перейти в раздел «Boot» (переключаться между вкладками можно с помощью стрелочек). На открывшейся странице вам необходимо найти флешку и убедиться в том, что материнская плата видит жесткий диск, на который вы планируете устанавливать систему. С помощью клавиш «+» и «-» выберите порядок загрузки. Необходимо, чтобы флешка с загрузочным образом системы отображалась на первом месте, а системный жесткий диск (если их несколько) – на втором. Для того чтобы применить настройки нажмите «F10», и подтвердите сохранение изменений.
После перезагрузки на экране может появиться надпись «Press any key to boot from USB…». Это означает, что компьютеру необходимо подтверждение для того, чтобы начать загрузку с флешки. Нажмите любую клавишу на клавиатуре и ожидайте появления установочного меню.
Установка Windows 10
Стартовое окно предложит вам выбрать язык, формат времени и основной язык ввода: в зависимости от выбранного языка при скачивании дистрибутива, по умолчанию будет установлен русский или английский. Для продолжения нажмите на кнопку «Далее».
Следующее окно предложит установить или восстановить систему. Нажмите на кнопку «Установить», после чего откроется экран активации Windows. На этом этапе необходимо ввести ключ активации Windows 10, приобрести который можно в нашем магазине: Windows 10 Education, Windows 10 Home, Windows 10 Pro, Windows 10 Enterprise (гиперссылки). В случае, если вы не успели приобрести лицензию, можете нажать на кнопку «У меня нет ключа продукта» и выполнить активацию позже, в настройках системы.
В следующем окне вам предстоит выбрать тип установки: обновление или выборочная. Несмотря на то, что есть предупреждение о том, что такой тип установки предназначен для опытных пользователей, выбираем выборочную, что позволит полностью отформатировать жесткие диски компьютера.
Следующий важный этап – выбор места для установки системы. В открывшемся окне может быть представлено несколько дисков, которые могут иметь размер от 100 Мб. В случае, если старая система и данные вам не нужны, удалите все разделы системы и создайте один целый. Если старая система и данные все же необходимы, устанавливайте систему на свободный диск, а в случае его отсутствия, устанавливайте поверх старой системы. Ее потом можно будет удалить.
После выбора места установки системы нажмите на кнопку «Далее», что запустит установочный процесс. В зависимости от мощности вашего компьютера и типа диска (SSD или HDD), установка может занять от 30 минут до нескольких часов.
После завершения процесса установки потребуется еще немного ожидания: Windows автоматически подготовит систему и настроит все компоненты, автоматически установив драйвера для каждого из устройств.
После завершения подготовки Windows предложит выбрать регион вашего проживания, добавить дополнительную раскладку клавиатуры (английская установлена по умолчанию), попросит подключить компьютер к сети, войти в учетную запись Microsoft и выбрать параметры конфиденциальности для устройства. После быстрой настройки откроется рабочий стол свежей, быстрой и актуальной Windows 10.
Но и это еще не все: потратьте несколько минут вашего времени, чтобы окончательно настроить систему.
Установить обновления
Windows 10 регулярно обновляется, и может оказаться, что сборка, которую вы скачали и установили, не содержит последних обновлений. Для их установки перейдите в «Параметры», «Обновления и безопасность», «Проверить наличие обновлений».
Установить драйвера
Несмотря на то, что Windows 10 автоматически выполняет поиск драйверов, новое оборудование, подключенное к компьютеру после установки системы, может не определиться. Как правило, это случается с редкими периферийными устройствами – графическими планшетами, игровыми манипуляторами. Они поставляются с комплектом драйверов, их также без проблем можно найти в сети по названию модели. Также, для установки драйверов можно использовать специальные программы – к примеру, Snappy driver installer.
Назначение приложений по умолчанию
Вы используете Chrome вместо Edge и Mail.ru вместо Outlook? Скачайте удобные для себя приложения и назначьте их основными в системе. Найдите в поиске параметров меню «Приложения и возможности», после чего откройте вкладку «Приложения по умолчанию» и переназначьте приложения.
На этом установка системы завершена, и она готова к использованию.

По состоянию на май 2021 при загрузке Windows 10 для установки способами, описанными ниже, загружается версия Windows 10 21H1. Если у вас уже была установлена лицензионная Windows 10 на компьютере или ноутбуке, полученная любым способом, вводить ключ продукта при установке не требуется (следует нажать «У меня нет ключа продукта» на соответствующем этапе). Подробнее об особенностях активации в статье: Активация Windows 10 (вы можете работать и без активации, см. Использование Windows 10 без активации). Если вам требуется лишь исправить проблемы с установленной ОС, при этом она запускается, можно использовать более простой метод: Как сбросить Windows 10 на заводские настройки или автоматическая переустановка ОС.
- Создание загрузочной флешки Windows 10
- Загрузка компьютера или ноутбука с установочного USB накопителя
- Установка Windows 10 с флешки на компьютер или ноутбук, а также возможные проблемы при установке
- Видео инструкция
- Действия после установки Windows 10
Создание загрузочного накопителя для установки
Первый шаг — это создание загрузочного USB накопителя (или DVD диска) с установочными файлами Windows 10. Если у вас есть лицензия ОС (или лицензионная система ранее была установлена на компьютере или ноутбуке), то лучший путь сделать загрузочную флешку — использовать официальную утилиту от Microsoft, доступную по адресу https://www.microsoft.com/ru-ru/software-download/windows10 (пункт «Скачать средство сейчас»). Дополнительные способы загрузить оригинальный Windows 10 описаны в статье Как скачать Windows 10 ISO с сайта Microsoft.
Процесс создания загрузочной флешки Windows 10 с оригинальным образом в программе от Майкрософт состоит из следующих шагов:
- После запуска официальной утилиты Майкрософт Media Creation Tool, примите условия лицензии, выберите пункт «Создать установочный носитель», затем укажите язык и версию Windows 10. На текущий момент времени достаточно выбрать «Windows 10» и созданная флешка или ISO образ будет содержать редакции Windows 10 Профессиональная, Домашняя и для одного языка, выбор редакции происходит в процессе установки системы. Почти для всех современных устройств желательно выбирать версию x64.
- В следующем окне выберите «USB-устройство флэш-памяти», затем укажите подключенную флешку (данные с неё будут удалены) и дождитесь, когда файлы установки Windows 10 будут загружены и записаны на флешку. С помощью этой же утилиты можно скачать оригинальный ISO образ системы для записи на диск. По умолчанию утилита предлагает скачать именно ту версию и редакцию Windows 10 (будет стоять отметка о загрузке с рекомендованными параметрами), обновление до которой возможно на данном компьютере (с учетом текущей ОС).
В тех случаях, когда у вас есть собственный образ ISO Windows 10, вы можете создать загрузочный накопитель самыми разными способами: для UEFI — простым копированием содержимого ISO-файла на флешку, отформатированную в файловой системе FAT32, с помощью бесплатных программ, таких как Rufus (популярное и удобное решение), UltraISO или командной строки. Подробнее о различных методах в отдельной инструкции Загрузочная флешка Windows 10.
Подготовка к установке, загрузка компьютера или ноутбука с флешки
Прежде чем начать устанавливать систему, позаботьтесь о своих личных важных данных (в том числе, с рабочего стола). В идеале, они должны быть сохранены на внешний накопитель, отдельный жесткий диск на компьютере или на «диск D» — отдельный раздел на жестком диске при его наличии.
Ещё один шаг, прежде чем приступить к установке — поставить загрузку с флешки или диска в БИОС (UEFI) компьютера или ноутбука. Для этого, перезагрузите компьютер (лучше именно перезагрузка, а не выключение-включение, поскольку функции быстрой загрузки Windows во втором случае могут помешать выполнить нужные действия) и:
- Либо зайдите в БИОС (UEFI) и установите установочный накопитель первым в списке устройств загрузки. Вход в БИОС обычно осуществляется нажатием Del (на стационарных компьютерах) или F2 (на ноутбуках) до начала загрузки операционной системы. Подробнее — Как поставить загрузку с флешки в БИОС.
- Либо используйте Boot Menu (это предпочтительнее и удобнее) — специальное меню, из которого можно выбрать, с какого накопителя следует загрузиться в этот раз, также вызывается специальной клавишей после включения компьютера. Подробнее — Как зайти в Boot Menu.
После загрузки с дистрибутива Windows 10, вы увидите надпись «Press any key to boot from CD ort DVD» (появляется не всегда) на черном экране. Нажмите любую клавишу и подождите, пока не запустится программа установки. Возможная проблема на этом этапе и её решение: БИОС/UEFI не видит загрузочную флешку Windows 10.
Процесс установки Windows 10 на компьютер или ноутбук
- На первом экране программы установки вам будет предложено выбрать язык, формат времени и метод ввода с клавиатуры — можно оставить значения по умолчанию, русский язык.
- Следующее окно — кнопка «Установить», которую и следует нажать для продолжения, а также пункт «Восстановление системы» внизу, который в рамках этой статьи рассматриваться не будет, но очень полезен в некоторых ситуациях.
- Вы попадете в окно ввода ключа продукта для активации Windows 10. В большинстве случаев, кроме тех, когда вы отдельно приобретали ключ продукта, достаточно нажать «У меня нет ключа продукта». Активация произойдет автоматически после подключения к Интернету, если ранее на этом компьютере или ноутбуке уже была установлена лицензионная Windows 10. Дополнительные варианты действий и когда их применять описаны в разделе «Дополнительная информация» в конце руководства.
- Следующий шаг (может не появиться, если редакция была определена по ключу, в том числе из UEFI) — выбор редакции Windows 10 для установки. Выбирайте тот вариант, который был ранее был установлен (если требуется активация закрепленной цифровой лицензии).
- Прочтите условия лицензионного соглашения и примите их. После того, как это было сделано, нажмите кнопку «Далее».
- Один из самых главных пунктов — выбор типа установки Windows 10. Есть два варианта: Обновление (возможно выполнить только в случае установки новой системы, когда на диске установлена старая версия ОС) — в данном случае сохраняются все параметры, программы, файлы предыдущей установленной системы, а сама старая система сохраняется в папку Windows.old (но этот вариант не всегда возможно запустить). То есть данный процесс аналогичен простому обновлению, здесь рассматриваться не будет. Выборочная установка — данный пункт позволяет выполнить чистую установку, не сохраняя (или сохраняя частично) файлы пользователя, а во время установки можно разбить диски на разделы, отформатировать их, тем самым очистив компьютер от файлов предыдущей Windows. Именно этот метод и будет описан.
- После указания выборочной установки, вы попадете в окно выбора раздела диска для установки (возможные ошибки установки на данном этапе описаны далее). При этом, если это не новый жесткий диск или SSD, вы увидите куда большее количество разделов, чем до этого видели в проводнике, пример показан на скриншоте. Постараюсь пояснить варианты действий (также в видео в конце инструкции я подробно показываю и рассказываю, что и как можно сделать в данном окне).
- Если на вашем компьютере несколько физических дисков, они будут отображаться как Диск 0, Диск 1 и далее. Каждый может иметь несколько разделов. Независимо от того, на какой диск вы устанавливаете Windows 10, Диск 0 будет использован для записи системных файлов, скрытых разделов и загрузчика. Поэтому, в идеале, устанавливать ОС именно на Диск 0 (в противном случае, если этот диск отключить, система на другом диске стартовать не будет). Если, к примеру, вы приобрели новый SSD и он отображается как Диск 1, вы можете попробовать найти в БИОС отдельный пункт для указания очередности жестких дисков и поставить SSD на первое место, либо поменять шлейфы SATA (если используется этот интерфейс) межу двумя дисками, чтобы нужный диск стал отображаться в программе установки как Диск 0.
- Если у вас производителем была предустановлена Windows, то помимо системных разделов на Диске 0 (их количество и размеры могут отличаться 100, 300, 450 Мб), вы увидите еще один (обычно) раздел размером 10-20 гигабайт. Я не рекомендую каким-либо образом затрагивать его, так как он содержит образ восстановления системы, позволяющий быстро вернуть компьютер или ноутбук в заводское состояние при возникновении такой необходимости. Также не следует изменять зарезервированные системой разделы (кроме тех случаев, когда вы решили полностью очистить жесткий диск).
- Как правило, при чистой установке системы, она ставится на раздел, соответствующий диску C, с его форматированием (или удалением). Чтобы сделать это, выберите данный раздел (определить его можно по размеру), нажмите «Форматировать». А после этого, выбрав его же, нажмите «Далее» для продолжения установки Windows 10. При появлении сообщений о невозможности установки на этот раздел, нажмите по сообщению, чтобы получить информацию об ошибке (они рассмотрены далее в инструкции). Данные на других разделах и дисках затронуты не будут. Если до установки Windows 10 у вас на компьютере была установлена Windows 7 или XP, более надежным вариантом будет удалить раздел (но не форматировать), выделить появившуюся неразмеченную область (незанятое пространство на диске) и нажать «Далее» для автоматического создания необходимых системных разделов программой установки (или использования уже имеющихся при их наличии).
- Если пропустить форматирование или удаление и выбрать для установки раздел, на котором уже установлена ОС, то предыдущая установка Windows будет помещена в папку Windows.old, а ваши файлы на диске C затронуты не будут (но будет достаточно много мусора на жестком диске).
- Оптимальный метод: если на вашем системном диске (Диск 0) нет ничего важного, вы можете полностью удалить все разделы этого диска по одному, выбрать единое незанятое пространство на Диске 0 и нажать кнопку «Далее» это позволит избежать почти любых ошибок и проблем. Создать диск D (если требуется) вы сможете уже после установки системы.
- Если предыдущая система установлена на разделе или диске C, а для установки Windows 10 вы выберете другой раздел или диск, то в результате у вас на компьютере будет установлено одновременно две операционных системы с выбором нужной при загрузке компьютера.
Примечание: если при выборе раздела на диске вы видите сообщение, что невозможно установить Windows 10 на этот раздел, нажмите по этому тексту, а затем, в зависимости от того, каков будет полный текст ошибки, используйте следующие инструкции: Диск имеет стиль разделов GPT при установке, На выбранном диске находится таблица MBR-разделов, в системах EFI Windows можно установить только на GPT-диск, Нам не удалось создать новый или найти существующий раздел при установке Windows 10
- После выбора вашего варианта раздела для установки, нажмите кнопку «Далее». Начнется копирование файлов Windows 10 на компьютер.
- После перезагрузки некоторое время действий от вас не потребуется — будет происходить «Подготовка», «Настройка компонентов». При этом компьютер может перезагружаться, а иногда «зависать» с черным или синим экраном. В этом случае просто ожидайте, это нормальный процесс — иногда затягивающийся на часы. Важно: если после перезагрузки у вас вновь запускается программа установки Windows 10, просто поставьте загрузку с жесткого диска или SSD в БИОС или Windows Boot Manager в UEFI, либо отключите флешку, либо не нажимайте любую клавишу, когда появляется запрос об этом.
- Следующий этап — настройка основных параметров системы. Первый пункт — выбор региона.
- Второй этап — подтверждение правильности раскладки клавиатуры.
- Затем программа установки предложит добавить дополнительные раскладки клавиатуры. Если вам не требуются варианты ввода кроме русского и английского, пропустите этот шаг (английский присутствует по умолчанию).
- При наличии активных сетевых адаптеров, вам будет предложено подключиться к Интернету. Вы можете сделать это, особенно если планируется использовать учетную запись Майкрософт. Если вам требуется локальная учетная запись — я бы рекомендовал не подключаться к сети до окончания установки Windows 10. Для этого нажмите по пункту «У меня нет Интернета» и «Продолжить ограниченную установку» в следующем окне.
- При наличии подключения к Интернету, будет предложено два варианта настройки Windows 10 — для личного использования или для организации (используйте этот вариант только если нужно подключить компьютер к рабочей сети, домену и серверам Windows в организации). Обычно следует выбрать вариант для личного использования.
- На следующем этапе установки происходит настройка учетной записи Windows 10. При наличии активного Интернет-подключения предлагается настроить учетную запись Майкрософт или ввести существующую. Можно нажать «Автономная учетная запись» внизу слева для создания локальной учетной записи (в Windows 10 Домашняя последних версий нет пункта «Автономная учетная запись», но её создание все равно возможно, см. Как создать автономную учетную запись при установке Windows 10). При отсутствии подключения к Интернету создается локальная учетная запись. При установке Windows 10 последних версий после ввода логина и пароля потребуется также задать контрольные вопросы для восстановления пароля при утере.
- При использовании учетной записи Майкрософт вы увидите предложение использовать ПИН-код для входа в систему. Также будет предложено настроить OneDrive.
- При выборе Автономной учетной записи, вам еще раз сообщат о преимуществах использования учетной записи Майкрософт (отказываемся), а затем потребуется ввести имя пользователя компьютера. Не вводите имя Администратор, так как оно закреплено за скрытой системной учетной записью. Созданный вами пользователь с любым именем в любом случае будет администратором Windows 10.
- Введите пароль для учетной записи, подтвердите его, а затем выберите и укажите ответы на контрольные вопросы, которые будут использоваться в случае, если вы забудете ваш пароль.
- Вам будет предложено включить журнал действий Windows 10 — новую функцию, хранящую историю используемых программ, документов, сайтов с возможностью доступа с других устройств с той же учетной записью Майкрософт. Включать или отключить — на ваше усмотрение.
- И завершающий этап настройки — настройка параметров конфиденциальности Windows 10, включающих в себя передачу данных о местоположении, распознавание речи, передачу данных диагностики и создание вашего рекламного профиля. Внимательно прочтите и отключите то, что вам не нужно. Я отключаю все пункты, но если у вас ноутбук или планшет, можно рекомендовать оставить включенными Местоположение и Поиск устройства, это может помочь найти его в случае потери.
- Вслед за этим начнется последний этап — настройка и установка стандартных приложений, подготовка Windows 10 к запуску, на экране это будет выглядеть как надпись: «Это может занять несколько минут». По факту, это может занять минуты и даже часы, особенно на «слабых» компьютерах, не стоит принудительно выключать или перезагружать его в этот время.
- И, наконец, вы увидите рабочий стол Windows 10 — система установлена успешно, можно приступать к ее настройке и изучению.
Видео инструкция по установке Windows 10 с USB флешки
В предлагаемой видео инструкции я постарался наглядно показать все нюансы и весь процесс установки Windows 10 от начала до конца.
Иногда продемонстрированные шаги могут незначительно отличаться, но процесс остается достаточно понятным, а пояснения, появляющиеся на экране в ходе установки, позволяют определить следующие необходимые действия.
Действия после установки ОС на компьютер
Первое, чем следует озаботиться после чистой установки системы на компьютер — это установка драйверов. При этом, Windows 10 сама загрузит многие драйверы устройств при наличии подключения к Интернету. Большинство драйверов будут работать исправно, но на всякий случай учитывайте, что их можно загрузить:
- Для ноутбуков — с официального сайта производителя ноутбука, в разделе поддержка, для вашей конкретной модели ноутбука. При этом, даже если на официальном сайте есть драйверы только для Windows 8.1, 8 и 7, их можно устанавливать и в Windows 10, обычно они будут работать. См. Как установить драйверы на ноутбук
- Для ПК — с сайта производителя материнской платы для вашей модели.
- Для видеокарты — с соответствующих сайтов NVIDIA или AMD (или даже Intel), в зависимости от того, какая видеокарта используется. См. Как обновить драйверы видеокарты.
Второе рекомендуемое мною действие — после успешной установки всех драйверов и активации системы, но еще до установки программ, создать полный образ восстановления системы (встроенными средствами ОС или с помощью сторонних программ), чтобы в будущем значительно ускорить переустановку Windows при необходимости.
Если после чистой установки системы на компьютер что-то не работает (например, Windows 10 не видит второй жесткий диск) или требуется что-то настроить (например, разделить диск на C и D), с большой вероятностью вы сможете найти возможные решения проблемы у меня на сайте в разделе, посвященному Windows 10, или используйте поиск по сайту в меню, задав вопрос своими словами: с большой вероятностью решение будет найдено.
Windows 10 — это операционная система, которая предлагает множество новых возможностей и улучшений по сравнению с предыдущими версиями Windows. Если вы хотите установить Windows 10 на свой компьютер, одним из самых удобных способов является использование Media Creation Tool.
Media Creation Tool — это бесплатная программа, разработанная компанией Microsoft, которая позволяет легко создать установочный носитель или обновить вашу текущую операционную систему до Windows 10. Это надежный и удобный способ получить последнюю версию операционной системы с минимальными усилиями.
Чтобы начать установку Windows 10 с помощью Media Creation Tool, вам понадобится рабочий компьютер с подключением к Интернету, пустое USB-устройство или DVD-диск, а также лицензионный ключ для активации Windows 10. Убедитесь, что ваш компьютер соответствует минимальным требованиям системы для установки Windows 10, чтобы избежать возможных проблем в процессе установки.
Примечание: перед установкой Windows 10 с помощью Media Creation Tool рекомендуется сделать резервную копию всех важных файлов на вашем компьютере, чтобы в случае неудачи можно было восстановить данные.
В этой статье мы рассмотрим пошаговую инструкцию по установке Windows 10 с помощью Media Creation Tool, а также расскажем о некоторых дополнительных возможностях, которые у вас есть при использовании этой программы. Следуйте инструкциям внимательно, чтобы успешно установить Windows 10 и начать пользоваться всеми новыми функциями и улучшениями, которые она предлагает.
Содержание
- Как установить Windows 10 с помощью Media Creation Tool
- 1. Загрузка Media Creation Tool
- 2. Запуск Media Creation Tool
- 3. Выбор параметров установки
- 4. Создание загрузочного носителя
- 5. Запуск установки
- Подготовка к установке
- Скачивание Media Creation Tool
- Создание загрузочного носителя
- Установка Windows 10
- Настройка и активация операционной системы
1. Загрузка Media Creation Tool
Первым шагом к установке Windows 10 с помощью Media Creation Tool является загрузка самого инструмента. Для этого посетите официальный сайт Microsoft и найдите страницу загрузки Media Creation Tool. Затем скачайте инструмент на свой компьютер.
2. Запуск Media Creation Tool
После завершения загрузки Media Creation Tool откройте скачанный файл и запустите его. При запуске инструмент предложит вам выбрать способ установки Windows 10.
3. Выбор параметров установки
После запуска Media Creation Tool выберите параметры установки Windows 10. Вам будет предложено выбрать язык, выпуск и архитектуру операционной системы. Подтвердите выбор, чтобы перейти к следующему шагу.
4. Создание загрузочного носителя
Media Creation Tool позволяет создать загрузочный носитель для установки Windows 10. Вы можете выбрать создание загрузочной флешки или загрузочного DVD. Подключите необходимый носитель к компьютеру и выберите его в качестве места сохранения.
5. Запуск установки
После создания загрузочного носителя Media Creation Tool предложит вам запустить установку Windows 10. Подтвердите запуск установки, а затем следуйте инструкциям на экране. Установочный процесс займет некоторое время. После завершения, ваш компьютер будет работать под управлением операционной системы Windows 10.
Теперь у вас должен быть полный обзор процесса установки Windows 10 с использованием Media Creation Tool. Следуйте указанным выше шагам и вы сможете легко установить Windows 10 на своем компьютере.
Подготовка к установке
Перед установкой Windows 10 с помощью Media Creation Tool необходимо выполнить несколько предварительных шагов.
1. Резервное копирование данных: перед началом установки рекомендуется сделать резервную копию всех важных данных, находящихся на компьютере или ноутбуке. Это позволит избежать потери информации в случае возникновения каких-либо проблем при установке.
2. Убедитесь, что ваш компьютер отвечает системным требованиям: перед установкой Windows 10 необходимо проверить, соответствует ли ваш компьютер или ноутбук минимальным системным требованиям. К таким требованиям обычно относятся процессор, оперативная память, свободное место на жестком диске и т. д. Использование Media Creation Tool на компьютере, не соответствующем требованиям, может привести к неправильной работе операционной системы.
3. Проверка наличия всех необходимых драйверов и обновлений: перед установкой Windows 10 рекомендуется убедиться, что все необходимые драйверы и обновления для вашего компьютера или ноутбука установлены и работают корректно. Проверьте сайт производителя вашего устройства для получения последних версий драйверов и обновлений.
4. Отключение временных файлов и программ: перед установкой Windows 10 рекомендуется отключить или удалить временные файлы и программы, которые могут привести к сбоям в процессе установки. Такие файлы и программы могут включать в себя временные файлы браузера, временные файлы различных приложений или программы, работающие в фоновом режиме. Их отключение или удаление поможет ускорить процесс установки и предотвратить возможные проблемы.
5. Создание загрузочного носителя: одним из вариантов установки Windows 10 с помощью Media Creation Tool является создание загрузочного носителя, такого как USB-флешка или DVD-диск. Если вы планируете установить Windows 10 на несколько компьютеров, создание загрузочного носителя может быть более удобным способом установки.
Следуя этим рекомендациям, вы будете готовы к установке Windows 10 с помощью Media Creation Tool и сможете выполнить процесс установки без проблем.
Следуйте инструкциям ниже, чтобы скачать Media Creation Tool:
- Откройте веб-браузер и перейдите на официальный сайт Microsoft.
- Найдите раздел «Скачать Windows 10» или воспользуйтесь поиском на сайте.
- На странице загрузки выберите «Скачать инструмент сейчас».
- Сохраните файл инструмента на вашем компьютере.
После завершения загрузки вы будете готовы использовать Media Creation Tool для установки Windows 10 на свой компьютер. Убедитесь, что ваш компьютер соответствует системным требованиям для установки Windows 10, чтобы избежать возможных проблем при установке.
Создание загрузочного носителя
Шаг 1: Загрузите Media Creation Tool с официального веб-сайта Windows.
Шаг 2: Запустите загруженный файл MediaCreationTool.exe.
Шаг 3: Примите условия соглашения на лицензию.
Шаг 4: Выберите «Создание установочных носителей (USB-флешка, DVD или ISO-файл) для другого компьютера» и нажмите «Далее».
Шаг 5: Выберите язык, выпуск и архитектуру Windows 10.
Шаг 6: Выберите тип носителя, который вы хотите создать (USB-флешка или ISO-файл).
Шаг 7: Если вы выбрали USB-флешку, подключите ее к компьютеру.
Шаг 8: Выберите USB-флешку из списка устройств для создания загрузочного носителя.
Шаг 9: Нажмите «Далее» и дождитесь завершения процесса создания загрузочного носителя.
Шаг 10: Если вы выбрали ISO-файл, выберите путь сохранения файла и нажмите «Сохранить».
Шаг 11: Дождитесь завершения загрузки файла ISO.
Теперь у вас есть загрузочный носитель Windows 10, который можно использовать для установки операционной системы.
Установка Windows 10
| Шаг 1: | Скачайте Media Creation Tool с официального сайта Microsoft. |
| Шаг 2: | Запустите загруженный инсталлятор. |
| Шаг 3: | Примите условия лицензионного соглашения и нажмите кнопку «Далее». |
| Шаг 4: | Выберите «Установить на другом компьютере» и нажмите кнопку «Далее». |
| Шаг 5: | Выберите язык, издание и архитектуру операционной системы, затем нажмите кнопку «Далее». |
| Шаг 6: | Выберите тип установки: «Как обновление для этого компьютера» или «Создание установочного носителя (флешки, DVD или ISO-образа)» и нажмите кнопку «Далее». |
| Шаг 7: | Выберите место сохранения установочных файлов и нажмите кнопку «Далее». |
| Шаг 8: | Дождитесь завершения загрузки и создания установочного носителя или процесса обновления системы. |
| Шаг 9: | Следуйте инструкциям, которые появятся на экране, для завершения установки Windows 10. |
После завершения установки Windows 10 на ваш компьютер, вы сможете наслаждаться всеми новыми функциями и улучшениями этой операционной системы от Microsoft.
Настройка и активация операционной системы
После установки операционной системы Windows 10 с помощью Media Creation Tool необходимо выполнить несколько дополнительных шагов для завершения настройки и активации.
1. После загрузки Windows 10 вы увидите экран приветствия. Нажмите на кнопку «Далее», чтобы продолжить.
2. На следующем экране вам будет предложено выбрать настройки, связанные с конфиденциальностью. Можете просмотреть и изменить эти настройки по своему усмотрению. После выбора нажмите кнопку «Далее».
3. Затем Windows 10 предложит войти в систему с помощью учетной записи Microsoft. Вы можете использовать уже существующую учетную запись или создать новую. Если вы хотите пропустить этот шаг, нажмите на ссылку «Выполнить настройку позже».
4. После завершения настроек вы можете войти в операционную систему, используя выбранную учетную запись или учетную запись локального пользователя.
5. Чтобы активировать Windows 10, откройте «Настройки» и перейдите в раздел «Обновление и безопасность». Затем выберите «Активация» в левой панели и нажмите на кнопку «Изменить ключ продукта», если у вас есть ключ активации. Введите ключ и нажмите «Далее». Если у вас нет ключа активации, Windows 10 будет активирована автоматически.
6. После успешной активации операционной системы Windows 10 вы сможете полноценно пользоваться всеми ее функциями и возможностями.
Теперь, когда вы настроили Windows 10 и активировали ее, вы готовы начать использовать операционную систему на полную мощность!