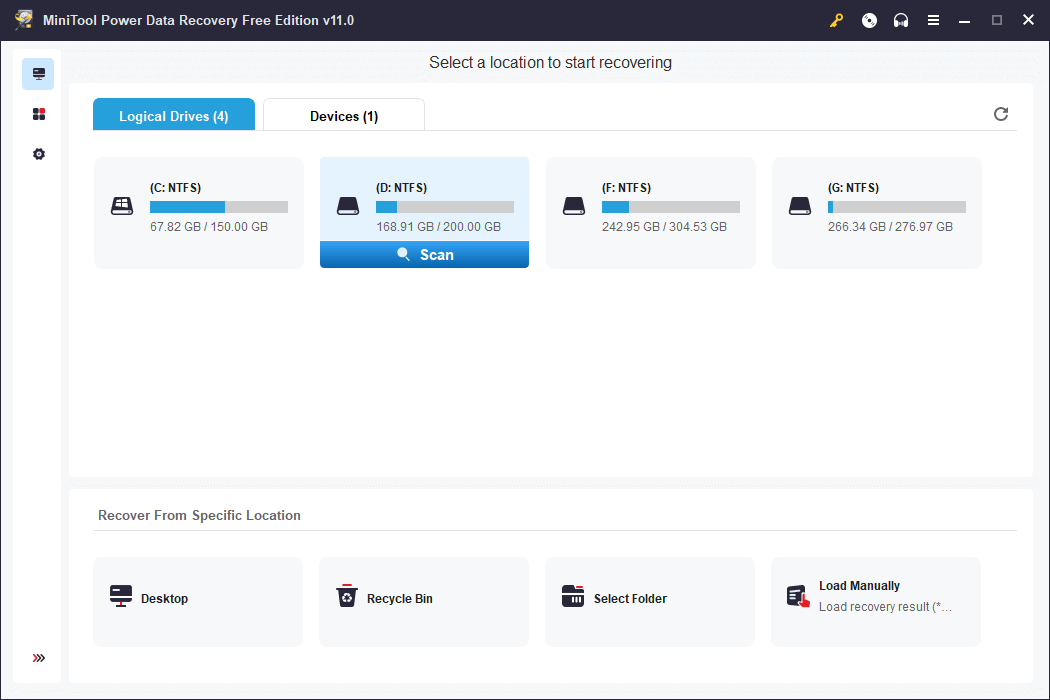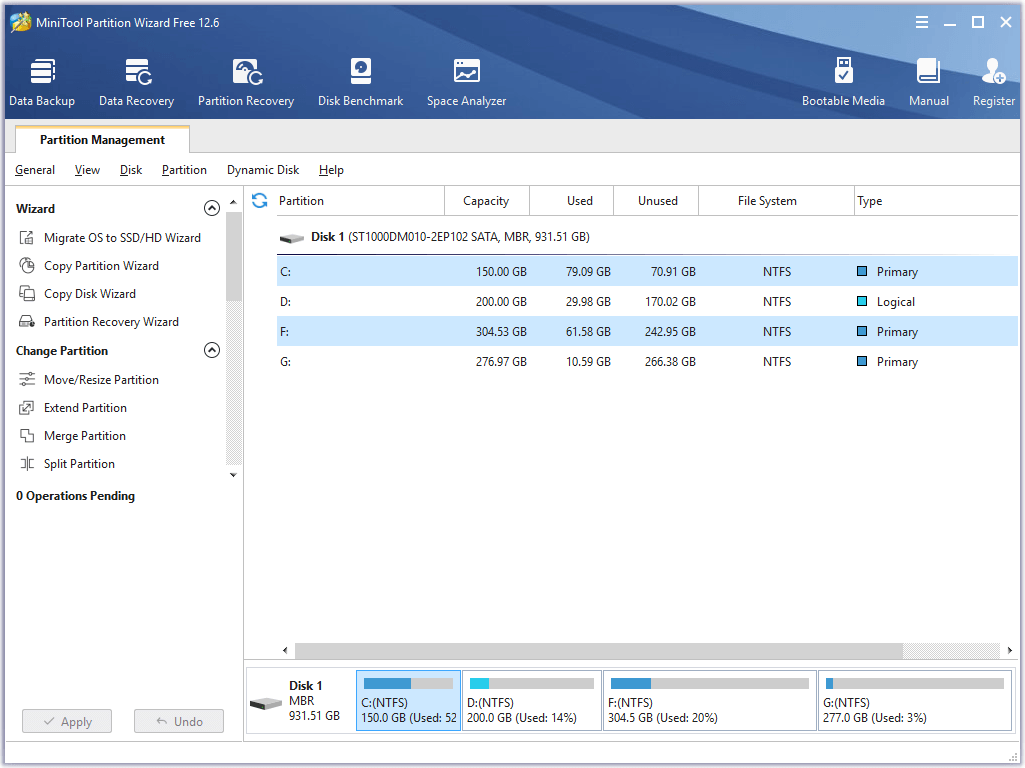Защитник Windows 10 — это встроенное антивирусное программное обеспечение Microsoft, которое предоставляет базовую защиту от вредоносных программ и других угроз для операционной системы Windows 10. Однако иногда пользователи удаляют защитник Windows 10 по разным причинам, и в таких случаях желательно его переустановить. В этой статье мы рассмотрим, как установить защитник Windows 10, если он был удален.
Первым способом установки защитника Windows 10 является его восстановление из системного резервного копирования. В Windows 10 создается автоматическое резервное копирование системы, включая все установленные программы. Чтобы восстановить защитник Windows 10 из системного резервного копирования, вам нужно перейти в раздел «Обновление и безопасность» в настройках Windows 10, выбрать «Восстановление» и затем «Начать» под «Восстановление себя в исходное состояние».
Если восстановление из системного резервного копирования не работает или у вас нет доступа к резервной копии, вы можете восстановить защитник Windows 10 с помощью официального сайта Microsoft. Просто перейдите на страницу загрузки Windows Defender и следуйте инструкциям по установке. Обычно процесс установки защитника Windows 10 с помощью официального сайта Microsoft занимает несколько минут и не требует особых навыков или знаний.
Наконец, у вас также есть возможность установить альтернативное антивирусное программное обеспечение, если вы не хотите использовать защитник Windows 10. Существует много бесплатных и платных антивирусных программ, которые предлагают расширенную защиту от вредоносных программ и других угроз для вашей системы. Вы можете выбрать программу, которая подходит вам по функциональности и бюджету, и следовать инструкциям по ее установке.
Защитник Windows 10 — это встроенная антивирусная программа, которая обеспечивает базовую защиту компьютера от вредоносного программного обеспечения. Однако, если защитник Windows был удален с вашего компьютера, вы можете повторно установить его следующими способами.
Установка с помощью Центра обновления Windows
- Нажмите на кнопку «Пуск» и выберите «Настройки».
- В окне «Настройки» выберите «Обновление и безопасность».
- В левой панели выберите «Центр обновления Windows».
- Нажмите на кнопку «Проверить наличие обновлений» и дождитесь завершения поиска.
- Если находится обновление с названием «Защитник Windows», установите его, следуя инструкциям на экране.
Установка с помощью Инструментов администрирования Windows
- Нажмите на кнопку «Пуск» и введите «Инструменты администрирования» в строке поиска.
- В открывшемся списке найдите и запустите «Службы».
- В окне «Службы» найдите службу «Защитник Windows» и дважды щелкните на ней.
- В открывшемся окне на вкладке «Общие» установите параметр «Тип запуска» на «Автоматически» и нажмите кнопку «Применить».
- Закройте окно «Службы». Защитник Windows должен быть автоматически установлен и запущен на вашем компьютере.
Установка с помощью командной строки
- Нажмите на кнопку «Пуск» и найдите «Командная строка» в списке приложений.
- Нажмите правой кнопкой мыши на «Командной строке» и выберите «Запустить от имени администратора».
- В командной строке введите следующую команду и нажмите клавишу «Enter»:
- Дождитесь, пока будет выполнена установка защитника Windows.
windowsdefender
После успешной установки защитника Windows 10 на вашем компьютере, рекомендуется запустить полное сканирование системы, чтобы убедиться в отсутствии вредоносного программного обеспечения.
Подраздел 1: Проверить наличие защитника Windows 10
Когда защитник Windows 10 удален с компьютера, необходимо проверить его наличие перед установкой или восстановлением.
Шаг 1: Открыть Параметры Windows
Для начала откройте меню Пуск, а затем выберите «Параметры».
Шаг 2: Перейти в раздел «Обновление и безопасность»
В окне Параметры выберите «Обновление и безопасность».
Шаг 3: Проверить статус защитника Windows
В разделе «Обновление и безопасность» выберите «Защита от вредоносного ПО». Затем вы увидите статус защитника Windows.
Если в статусе указано «Включено», значит система имеет защитника Windows 10 и нет необходимости устанавливать его заново.
Если же в статусе указано «Отключено» или «Неустранимая проблема», значит защитник Windows 10 не установлен или удален с компьютера. В этом случае вы можете перейти к следующему подразделу для установки защитника.
Перейти в настройки
Чтобы установить или включить защитник Windows 10, необходимо выполнить следующие действия:
- Откройте меню «Пуск», нажав на кнопку «Пуск» в левом нижнем углу экрана или использовав клавишу с символом Windows на клавиатуре.
- Выберите пункт «Настройки» (шестеренка) в верхней части меню «Пуск».
- В открывшемся окне «Настройки» выберите раздел «Обновление и безопасность».
- В левой панели раздела «Обновление и безопасность» найдите пункт «Защита от вредоносного ПО» и нажмите на него.
- В появившемся окне выберите вкладку «Windows Defender».
- Настройте защитник Windows 10 согласно вашим предпочтениям, выбрав нужные опции и настройки, или нажмите кнопку «Включить» для включения базовой защиты.
Теперь вы знаете, как перейти в настройки и установить или включить защитник Windows 10. Следуя этим простым шагам, вы сможете защитить свой компьютер от вредоносных программ и других угроз в онлайн-среде.
Открыть раздел «Обновление и безопасность»
Чтобы установить защитник Windows 10, который был удален, необходимо открыть раздел «Обновление и безопасность». Для этого следуйте указанным ниже шагам:
- Нажмите на кнопку «Пуск» в левом нижнем углу экрана.
- В открывшемся меню выберите пункт «Настройки».
- В окне «Настройки» найдите и кликните на пункт «Обновление и безопасность».
После того как вы перейдете в раздел «Обновление и безопасность», вам будут доступны различные опции связанные с обновлениями системы и настройками безопасности. В этом разделе вы сможете установить защитник Windows 10, если он был удален.
Проверить наличие защитника Windows
Проверить наличие защитника Windows в системе можно с помощью нескольких простых шагов:
-
Откройте «Панель управления» на вашем компьютере.
-
Выберите раздел «Обновление и безопасность».
-
Нажмите на раздел «Центр обновления Windows».
В появившемся окне вы сможете увидеть статус обновлений и наличие защитника Windows. Если вы видите надпись «Защитник Windows» или «Windows Defender», значит программа уже установлена и активна.
Если вместо названия программы отображается надпись «Нет доступных защитных решений», то защитник Windows вероятно был удален или выключен.
Если защитник Windows отсутствует, вы можете повторно установить его, перейдя на официальный сайт Microsoft и следуя инструкциям по установке.
Установка и использование защитника Windows рекомендовано для обеспечения базовой защиты компьютера от вирусов и вредоносных программ.
Подраздел 2: Загрузить защитник Windows 10
Если защитник Windows 10 был удален, его можно снова загрузить с официального сайта Microsoft. Для этого следуйте инструкциям:
- Откройте любой веб-браузер и перейдите на официальный сайт Microsoft.
- В верхней части страницы найдите раздел «Загрузки» и нажмите на него.
- В открывшемся меню выберите «Безопасность» или «Security».
- Найдите «Защитник Windows 10» или «Windows Defender» в списке программ и нажмите на ссылку для загрузки.
После того, как файл загрузки будет скачан на ваш компьютер, запустите его и следуйте инструкциям мастера установки.
Если вам предложат выбрать режим установки, рекомендуется выбрать «Только защитник Windows 10» или «Windows Defender Antivirus Only».
После завершения установки вы снова получите доступ к защитнику Windows 10 и сможете использовать его для обеспечения безопасности вашей операционной системы.
Открыть официальный сайт Майкрософт
Если защитник Windows 10 был удален и вы хотите установить его снова, вы можете проделать эту операцию, посетив официальный сайт Майкрософт. Для этого выполните следующие действия:
- Откройте веб-браузер на вашем компьютере или ноутбуке.
- Введите адрес «www.microsoft.com» в адресную строку и нажмите клавишу «Enter».
- На главной странице сайта Майкрософт найдите раздел «Загрузки и безопасность» или «Продукты и услуги».
- В этом разделе должна быть доступна опция «Защитник Windows» или «Windows Defender».
- Нажмите на эту опцию, чтобы открыть страницу загрузки или информации о защитнике Windows 10.
- На странице загрузки вы найдете подробные инструкции по установке защитника Windows 10 на ваш компьютер или ноутбук.
При следовании указанным выше шагам, вы сможете открыть официальный сайт Майкрософт и найти подробную информацию о защитнике Windows 10, а также установить его на ваше устройство.
Перейти в раздел «Windows Security»
Если у вас было удалено приложение «Защитник Windows» на вашем компьютере с операционной системой Windows 10, вы можете восстановить его, перейдя в раздел «Windows Security». Для этого следуйте указанным ниже шагам:
- Нажмите правой кнопкой мыши на кнопке «Пуск» в левом нижнем углу экрана и выберите пункт «Система».
- В открывшемся окне «Система» выберите вкладку «Обновление и безопасность».
- На панели слева выберите раздел «Windows Security».
После выполнения этих действий у вас откроется окно «Windows Security», где вы сможете проверять свою систему на вирусы и другие угрозы, а также настраивать различные настройки защиты. Если приложение «Защитник Windows» все еще отсутствует, вам может потребоваться выполнить установку обновлений или перезагрузить компьютер.
Найти ссылку на загрузку защитника Windows 10
Защитник Windows 10 является встроенным антивирусным программным обеспечением, которое предлагает базовую защиту от вредоносных программ и вирусов. Если вы случайно удалили Защитник Windows 10, вы можете снова загрузить его с официального веб-сайта Microsoft.
- Откройте веб-браузер и перейдите на официальный сайт Microsoft (https://www.microsoft.com/ru-ru/windows/comprehensive-security).
- На главной странице сайта прокрутите вниз, пока не найдете раздел «Дополнительные ресурсы» внизу страницы.
- В разделе «Дополнительные ресурсы» нажмите на ссылку «Защитник Windows 10».
- Вы будете перенаправлены на страницу загрузки программы Защитник Windows 10.
- На этой странице нажмите кнопку «Загрузить сейчас», чтобы начать загрузку программы.
- После завершения загрузки откройте загруженный файл и следуйте инструкциям, чтобы установить и настроить Защитник Windows 10.
Теперь у вас снова будет установлен и работает Защитник Windows 10, который предоставляет базовую защиту вашей операционной системе.
Подраздел 3: Установить защитник Windows 10
Если защитник Windows 10 был удален с вашего компьютера или не установлен по умолчанию, вы можете легко установить его с помощью следующих шагов:
- Откройте «Центр обновления и безопасности» в настройках вашей операционной системы.
- Выберите вкладку «Защитник Windows» в левой панели.
- Нажмите на кнопку «Открыть защитник Windows».
- В открывшемся окне выберите «Включить защитник Windows».
- После этого защитник Windows 10 будет загружен и установлен на ваш компьютер.
После установки защитника Windows 10 вам будет доступна вся его функциональность, включая сканирование на вредоносное ПО, защиту от рансомваров и настройки безопасности.
Рекомендуется регулярно обновлять защитник Windows 10 для обеспечения максимальной защиты вашего компьютера от новых угроз.
Запустить загруженный файл защитника Windows 10
Чтобы запустить загруженный файл Windows Defender на компьютере с операционной системой Windows 10, следуйте простым инструкциям ниже:
- Найдите загруженный файл защитника Windows 10 на вашем компьютере. В большинстве случаев файл будет сохранен в папке «Загрузки».
- Дважды щелкните на загруженном файле, чтобы запустить его.
- Откроется окно установки защитника Windows 10. Нажмите на кнопку «Установить» или «Запустить», чтобы продолжить процесс установки.
- Читайте и следуйте инструкциям на экране. Обычно вам нужно будет согласиться с лицензионным соглашением и выбрать параметры установки.
- После завершения установки вы увидите уведомление о том, что защитник Windows 10 успешно установлен и готов к использованию.
Теперь, когда защитник Windows 10 установлен на вашем компьютере, он будет автоматически обновляться и защищать вашу систему от вредоносного программного обеспечения и других угроз.
Успешная установка и работа защитника Windows 10 является важным шагом в обеспечении безопасности вашего компьютера. Рекомендуется также регулярно обновлять защитник Windows 10, чтобы иметь наиболее актуальные данные о вредоносных программах и угрозах.
Вопрос-ответ:
Как можно удалить защитник Windows 10?
Если защитник Windows 10 был удален, то можно восстановить его по умолчанию.
В чем преимущества защитника Windows 10 перед другими антивирусами?
Защитник Windows 10 является встроенным антивирусным программным обеспечением, которое предлагает базовую защиту от вирусов, троянов, шпионского ПО, вредоносных программ и других угроз.
Как восстановить защитник Windows 10, если он отключен?
Если защитник Windows 10 отключен, вы можете восстановить его, перейдя в раздел «Настройки», выбрав «Обновление и безопасность», затем «Центр обновления безопасности» и нажав на кнопку «Защитник Windows».
Можно ли установить альтернативный антивирус, если защитник Windows 10 был удален?
Да, вы можете установить альтернативное антивирусное программное обеспечение, даже если защитник Windows 10 был удален. Существует множество популярных антивирусов, таких как Avast, AVG, Kaspersky и другие.
Что делать, если защитник Windows 10 был удален, а другие антивирусные программы не установлены?
Если защитник Windows 10 был удален и другие антивирусные программы не установлены, рекомендуется немедленно установить достоверный антивирус для обеспечения защиты компьютера от вредоносных программ.
Какой антивирусный программы следует выбрать, если защитник Windows 10 был удален?
При выборе антивирусной программы после удаления защитника Windows 10 рекомендуется обращать внимание на надежность, эффективность и простоту использования. Некоторые популярные варианты включают Avast, AVG, Kaspersky, Norton и McAfee.
Видео:
Download Windows Speedup Tool to fix errors and make PC run faster
If Windows Security is crashing or not opening, you can reset and re-register the Windows Security app and get the issue fixed. In this post, we will show you the 3 quick and easy ways to reset or repair Windows Security or reinstall Windows Defender in Windows 11/10.
You can perform this task in either of 3 ways to reset Windows Security or reinstall Windows Defender:
- From Start Menu
- Via PowerShell
- Via Command Prompt
Let’s see a description of the process involved in relation to each of the methods.
1] Reset Windows Security App from Start Menu
Do the following:
- Press the Win+I key on the keyboard to open Settings.
- Click on App settings on the left side
- Under Installed apps, search for Windows Security
- Click on the 3 dots and select Advanced option
- On the next page, click on the Reset button in Settings.
- Click on Reset to confirm.
You can now exit Settings.
2] Reset Windows Security App in PowerShell
Do the following:
- Press Windows key + X to open the Power User Menu.
- Then press i on the keyboard to launch PowerShell.
- In the PowerShell console, type in or copy and paste the command below and hit Enter.
Get-AppxPackage *Microsoft.Windows.SecHealthUI* | Reset-AppxPackage
Once the command executes, you can exit the PowerShell console.
3] Reinstall and re-register Windows Security App in Command Prompt
Do the following:
- Press Windows key + R to invoke the Run dialog.
- In the Run dialog box, type
cmdand hit Enter to open Command Prompt. - In the command prompt window, type or copy and paste the command below and hit Enter.
PowerShell -ExecutionPolicy Unrestricted -Command "& {$manifest = (Get-AppxPackage *Microsoft.Windows.SecHealthUI*).InstallLocation + '\AppxManifest.xml' ; Add-AppxPackage -DisableDevelopmentMode -Register $manifest}"
That’s it!
How to Repair Windows Security in Windows 11?
To repair Windows Security, do the following:
- Press the Win+I key on the keyboard to open Settings.
- Click on App settings on the left side
- Under Installed apps, search for Windows Security
- Click on the 3 dots and select Advanced option
- On the next page, click on the Repair button in Settings.
- Click on Repair to confirm.
Related post: How to Reset Windows Security Security Settings to default values in Windows.
What will happen if I reset Windows Security?
When you reset Windows Security, everything from your security key will be deleted and reset to factory defaults. All data and credentials will be cleared. In short, all data belonging to this app will be cleared.
Obinna has completed B.Tech in Information & Communication Technology. He has worked as a System Support Engineer, primarily on User Endpoint Administration, as well as a Technical Analyst, primarily on Server/System Administration. He also has experience as a Network and Communications Officer. He has been a Windows Insider MVP (2020) and currently owns and runs a Computer Clinic.
Windows Defender – это антивирусная программа, встроенная в операционную систему Windows 10. Она предоставляет защиту от вредоносных программ и вирусов, обновляется автоматически и работает в фоновом режиме. Однако, иногда пользователи могут столкнуться с проблемами, связанными с работой Windows Defender.
Если вы заметили, что Windows Defender не работает корректно или вам нужно вернуть его в исходное состояние, есть несколько шагов, которые можно предпринять. В этой статье мы рассмотрим, как вернуть Windows Defender в Windows 10 в исходное состояние, чтобы обеспечить надежную защиту вашего компьютера.
Первым шагом будет проверка активности Windows Defender. Чтобы это сделать, откройте «Центр безопасности Windows» нажатием на иконку в системном трее. Если Windows Defender работает, вы увидите соответствующее сообщение. Если же Windows Defender отключен, вы сможете его активировать, щелкнув на соответствующую кнопку.
Проверка состояния Windows Defender
Windows Defender — это встроенное антивирусное программное обеспечение, которое поставляется с операционной системой Windows 10. Оно предлагает защиту от вредоносных программ, шпионского и рекламного ПО, а также других угроз для безопасности компьютера. Однако иногда пользователи могут столкнуться с проблемами, связанными с работой Windows Defender, и возникнет необходимость проверить его состояние.
Есть несколько способов проверить состояние Windows Defender. Первый способ — это открыть настройки Windows Defender в Центре обновления и безопасности. Для этого нажмите правой кнопкой мыши на значок «Центр обновления и безопасности» на панели задач и выберите пункт «Открыть». В открывшемся окне выберите «Защита от вредоносного ПО» и вы увидите текущее состояние Windows Defender.
Второй способ — это воспользоваться командной строкой. Откройте командную строку как администратор и выполните команду «sc query WinDefend». Если служба Windows Defender работает, вы увидите сообщение о состоянии службы. Если служба остановлена, вы можете запустить ее с помощью команды «sc start WinDefend».
Третий способ — это использование программы «Диспетчер задач». Откройте «Диспетчер задач» с помощью комбинации клавиш Ctrl+Shift+Esc и перейдите на вкладку «Службы». Найдите в списке службу Windows Defender и проверьте ее статус — если служба работает, то Windows Defender активен и защищает ваш компьютер.
Таким образом, проверка состояния Windows Defender может быть выполнена с помощью настроек Windows Defender, командной строки или программы «Диспетчер задач». Проверка состояния поможет убедиться, что антивирусная защита работает корректно и ваш компьютер защищен от различных угроз.
Отключение сторонних антивирусных программ
Windows 10 поставляется со встроенным антивирусом Windows Defender, который может обеспечить надежную защиту компьютера от вредоносных программ. Однако, если вы установили стороннюю антивирусную программу, Windows Defender может быть отключен автоматически. В таком случае, чтобы вернуть Windows Defender в исходное состояние, необходимо отключить стороннюю антивирусную программу.
Есть несколько способов отключения сторонней антивирусной программы в Windows 10. Самым простым способом является поиск соответствующей программы в списке установленных программ и удаление ее. Для этого необходимо зайти в меню «Параметры» и выбрать «Система». Затем выберите «Приложения и компоненты» и найдите в списке установленных программ вашу антивирусную программу. Нажмите на нее правой кнопкой мыши и выберите «Удалить».
Если в списке установленных программ вы не нашли свою антивирусную программу, то возможно, она использует другой способ защиты и не отображается в списке. В этом случае, вам может потребоваться просмотреть список служб Windows и найти службу, отвечающую за работу антивирусной программы. Для этого нажмите комбинацию клавиш Win + R, введите «services.msc» и нажмите Enter. В открывшемся окне найдите службу вашей антивирусной программы, нажмите на нее правой кнопкой мыши и выберите «Остановить».
После отключения сторонней антивирусной программы, Windows Defender должен автоматически включиться и стать активным на вашем компьютере. Если это не произошло, вам может потребоваться перезагрузить компьютер, чтобы изменения вступили в силу. После этого Windows Defender будет готов к использованию и обеспечит надежную защиту вашего компьютера.
Включение служб Windows Defender
Windows Defender является встроенной антивирусной программой в операционной системе Windows 10. Она может быть отключена по разным причинам, но включение служб Windows Defender достаточно просто.
Для начала откройте «Панель управления» на вашем компьютере. Это можно сделать, нажав правой кнопкой мыши на кнопке «Пуск» и выбрав соответствующий пункт в контекстном меню.
Затем найдите и выберите «Система и безопасность» в списке категорий «Панель управления». В открывшемся окне выберите «Центр обеспечения безопасности» и перейдите в раздел «Защита от вредоносного программного обеспечения».
В этом разделе вы увидите список доступных антивирусных программ. Если Windows Defender отключен, она будет отображаться в списке. Щелкните на ней правой кнопкой мыши и выберите «Включить».
После этого Windows Defender будет включена и начнет работать в фоновом режиме, обеспечивая защиту вашего компьютера от вредоносных программ и вирусов.
Обновление баз данных Windows Defender
Windows Defender – это встроенный антивирусный программный продукт в операционной системе Windows 10. Для уверенной защиты компьютера от различных угроз необходимо регулярно обновлять базы данных Windows Defender.
Обновление баз данных Windows Defender является важным шагом для обеспечения актуальной защиты от вирусов, троянов и других вредоносных программ. Базы данных содержат информацию о новых угрозах, сигнатурах и алгоритмах, которые позволяют программе обнаруживать и блокировать последние вирусы.
Для обновления баз данных Windows Defender можно воспользоваться автоматическим обновлением, которое включено по умолчанию. В этом случае Windows 10 будет автоматически загружать и устанавливать обновления баз данных.
Если вы хотите вручную обновить базы данных Windows Defender, то это можно сделать через настройки программы. Для этого откройте Windows Defender, выберите вкладку «Обновление и безопасность» и нажмите на кнопку «Обновить». После этого Windows 10 начнет загружать и устанавливать обновления баз данных.
Важно помнить, что регулярное обновление баз данных Windows Defender является ключевым фактором в поддержании высокого уровня защиты компьютера. Рекомендуется настраивать автоматическое обновление или проверять наличие новых обновлений регулярно, чтобы быть защищенным от последних угроз.
Проведение полного сканирования системы
Windows Defender представляет собой интегрированное антивирусное программное обеспечение, которое поставляется с операционной системой Windows 10. Однако иногда пользователи могут столкнуться с проблемами, связанными с его работой. Если Windows Defender не работает должным образом или отключен, проведение полного сканирования системы может помочь найти и устранить возможные угрозы и проблемы безопасности.
Для начала проведения полного сканирования системы с использованием Windows Defender в Windows 10, следуйте этим шагам:
- Откройте «Параметры» (нажмите на значок «Пуск» и выберите «Параметры» в списке приложений).
- Выберите раздел «Обновление и безопасность».
- В левой панели выберите «Windows Defender».
- В правой панели найдите раздел «Варианты сканирования» и нажмите на ссылку «Дополнительные параметры».
- В разделе «Параметры сканирования» выберите «Полное сканирование» и нажмите кнопку «Сканировать сейчас».
- Windows Defender начнет сканирование системы на предмет вредоносных программ и других потенциальных угроз.
Во время сканирования вы можете видеть прогресс и результаты сканирования. После завершения сканирования Windows Defender покажет отчет о найденных угрозах и предложит варианты дальнейших действий.
Проведение полного сканирования системы с помощью Windows Defender может помочь в обнаружении и удалении вредоносных программ, троянов, руткитов и других угроз безопасности. Рекомендуется регулярно проводить сканирование для поддержания высокого уровня безопасности операционной системы Windows 10.
Разрешение проблем с Windows Defender через командную строку
Windows Defender — это встроенное в операционную систему Windows 10 антивирусное программное обеспечение, которое обеспечивает защиту компьютера от вредоносных программ и других угроз. Иногда пользователи могут столкнуться с проблемами в работе Windows Defender, такими как отключение антивируса или невозможность включения защиты.
Одним из способов решения таких проблем является использование командной строки.
- Откройте командную строку с правами администратора. Для этого щелкните правой кнопкой мыши по кнопке «Пуск» и выберите «Командная строка (администратор)».
- Введите следующую команду: sc config WinDefend start=auto и нажмите клавишу «Enter». Эта команда переведет службу Windows Defender в автоматический режим запуска.
- Далее введите команду: net start WinDefend и нажмите клавишу «Enter». Эта команда запустит службу Windows Defender.
- Если после выполнения этих команд проблемы с Windows Defender не исчезли, можно попробовать выполнить следующие команды:
- sfc /scannow — эта команда проверит целостность системных файлов и восстановит их, если это необходимо.
- dism /online /cleanup-image /restorehealth — эта команда выполнит проверку образа системы и исправит возможные проблемы.
Если проблемы с Windows Defender не удается решить с помощью командной строки, рекомендуется обратиться за помощью к специалисту или в службу поддержки Microsoft для получения дополнительной информации и рекомендаций.
Проверка наличия вредоносных программ
Windows Defender — бесплатная антивирусная программа, встроенная в операционную систему Windows 10. Она обеспечивает защиту от вредоносных программ, включая вирусы, шпионское и рекламное ПО, трояны и другие угрозы.
Для проверки наличия вредоносных программ на компьютере с помощью Windows Defender следуйте инструкциям:
- Откройте Windows Defender. Для этого нажмите на кнопку «Пуск» в левом нижнем углу экрана, а затем найдите и выберите «Windows Defender Security Center».
- В окне Windows Defender Security Center выберите вкладку «Защита от вредоносного программного обеспечения» и нажмите на ссылку «Быстрая проверка».
- Windows Defender начнет сканирование компьютера на наличие вредоносных программ. В процессе проверки программа будет отображать информацию о найденных угрозах и предлагать действия для удаления или карантина.
- По завершении проверки Windows Defender предоставит отчет о результатах сканирования и рекомендации для обеспечения безопасности компьютера.
Проведение регулярных проверок на наличие вредоносных программ с помощью Windows Defender является важным шагом для обеспечения безопасности вашего компьютера. Рекомендуется выполнять проверки как минимум один раз в неделю или при подозрении на наличие вредоносных программ.
Delete the old version of Windows Defender and reinstall the new one to get a clean slate. You can do this by going to Settings > Update & Security > Windows Defender. In the Settings window, click the ‘Real-time protection’ toggle. If the Windows Defender option is disabled, click it to enable it again. If not, click ‘Uninstall’. Then, follow the steps below to reinstall Windows Defender.
To restore Windows Defender to its default settings, you can perform a system reset. To perform this, open Control Panel and find the Restore Defaults option. Press it and confirm that you want to restore default settings. After this, open the Run command and follow the steps. Then, open Control Panel again and select the Restore Defaults option. In the Run dialog box, type sfc /restore defaults and hit OK. Then, your system will reboot, and you can then restart Windows Defender.
To manually disable Windows Defender, locate and delete the DisableAntiSpyware DWORD file in the Registry Editor. Once you locate the file, open it and double-click it. In the Windows Defender folder, double-click it to select it. If the pop-up window doesn’t appear, click the file to uninstall it. You can then try other protection methods. If none of these methods work, reboot your PC and try them again.
How Do I Fix a Corrupted Windows Defender?
The error “Windows Defender cannot start” usually occurs because of a corrupted registry entry. If you’ve tried manually uninstalling programs, you might have left traces behind. These leftover files could interfere with other system functions, and you might have to reinstall the program to solve the problem. Instead, use a registry cleaner to remove these problematic files and fix the error. To remove a corrupted Windows system file, you can use the System File Checker tool. This tool can be found in the Control Panel.
Run the command sfc /scannow. It will begin a system scan. It might take some time to complete, so be patient. The verification will reach 100%. If you’ve already installed Windows Defender, you can try executing the following command line: DISM /Online /Cleanup-Image/RestoreHealth. The command line will take some time to run.
How Do I Manually Install Windows Defender?
One way to update Windows Defender is through Windows PowerShell. Run the command as an administrator, and the Windows Defender update will be installed. Alternatively, you can also update Windows Defender by going through the Microsoft Malware Protection Center. There are several ways to manually install Windows Defender. Here are some of them:
First, make sure you have enabled Windows Defender on your PC. Sometimes, it doesn’t detect the latest updates for your anti-virus. This can be because Windows Update is not installing the updates. Alternatively, if you are running Windows XP, it won’t check for updates. Luckily, this is easy to fix. In a few minutes, you’ll be able to protect your PC from malware and adware.
The next time you have trouble installing Windows Defender, try a different antivirus program. Windows Defender is prone to conflicting with other antivirus programs and anti-malware tools. You can use a free antivirus program that detects and fixes these conflicts. With this antivirus, you’ll have a reliable and efficient security solution at your disposal. You can download Restoro, which detects and fixes Windows problems on your PC. Our readers have downloaded it so far!
Accidentally uninstalling Windows Defender can leave you with no way to access it. However, there are ways to reinstall Windows Defender, including PowerShell. You can use the command line tool FixWin to restore your computer’s settings, reinstalling Windows Defender to the way it was before it was uninstalled. To use FixWin, download the program from the FixWin website, run it as an administrator, and then navigate to System Tools. You can find it near the Repair Windows Defender option.
To remove the Windows Defender antivirus, you must first disable it. If you use the Windows Server version, you may not want the antivirus service, as it is pre-installed. To disable Windows Defender on your server, simply run the Remove Roles and Features wizard. Afterward, you will see a list of all applications that have been uninstalled. When you’re finished, you can reinstall Windows.
How Do I Fix Windows Defender Missing?
The first thing you should try to fix the missing Windows Defender is to disable the startup items in the system tray. By disabling the startup items, Windows Defender will automatically start and run. The next step is to enable the service. You can do this by selecting the Tools menu and selecting Services. Clicking the Enabled option will enable the service. If you do not see the option, then disable the service and try again.
To open Windows Defender, click the notification area at the top of the Taskbar and find the icon of the castle wall. It may also be in the hidden items. To expand the icon tray, click the upward-pointing arrow to open it. Click the icon to see which apps are running. The Windows Defender icon is in the notification area, so it will be visible in the notification area. If you still can’t find it, you can open the Action Centre and click the Start button.
How Do I Completely Reinstall Windows Defender?
When you’re unsure of whether Windows Defender is working properly on your PC, you can reinstall the anti-virus application by using the PowerShell command. To complete this process, run the command as an administrator. Next, select the Windows Defender option under Spyware and unwanted software protection. Finally, reboot the computer. This process should take less than five minutes. In addition, you won’t need to insert a disc or download an application.
After you’ve run these commands, Windows Defender should reinstall itself. If it fails to reinstall, you can disable the ENS and VSE services and manually remove them. However, be aware that these steps won’t fix the issue and will only make the situation worse. However, once you’ve removed the ENS or VSE, Windows Defender should reinstall itself. After you’ve successfully reinstalled Windows Defender, you can continue with the process of updating the antivirus.
There are also temporary ways to disable Windows Defender. If Windows Defender is causing your PC to run slower than usual, you can disable it temporarily. Just make sure to back up your registry before proceeding with this process. You can also try deleting the quarantined files by using the Registry. Just make sure you follow the steps carefully, or else you may damage your PC. To temporarily disable Windows Defender, use the System Tools menu and look for the FixWin option.
Can Windows Defender Be Repaired?
You may be wondering, “Can Windows Defender Be Repaired?” If you are experiencing problems with the Windows Defender service, this article will provide you with some basic information. In some cases, the problem is caused by a corrupt user account. In these cases, you can try to create a new user account and use that to start the service again. Otherwise, you can try to use the “Repair” or “Reset” option from the application settings menu.
If Windows Defender does not turn on, you may need to repair the system file system. This is a program that allows you to repair corrupted system files. Download FixWin from the Internet and run it as administrator to restore the changes. This tool is located in the System Tools menu, close to the “Repair Windows Defender” option. It will take a few minutes to finish the process, but it will be well worth it when the program is back up and running properly.
How Do I Update Windows Defender?
You can set up a scheduled task in the Control Panel to automatically update Windows Defender definitions. If you have this option, you should be able to specify days and times when this task should run. The next time you want to update Windows Defender, all you have to do is visit the Control Panel and click on the ‘Update’ button. You will be given the option to specify a date and time, but you will be prompted to confirm or decline.
Once you’ve selected the date and time of the update, you’re ready to go. First, open the Command Prompt in an elevated Windows shell. Type cmd into the box and press Enter. After that, hit Enter to confirm the update. Your Windows Defender will then check for updates and begin downloading them. You may be asked to enter a password to continue. If you choose to use a different method to update Windows Defender, you’ll have to install the update manually.
Learn More Here:
1.) Windows Help Center
2.) Windows – Wikipedia
3.) Windows Blog
4.) Windows Central
Here’s a guide for Microsoft/Windows Defender download, install, uninstall and reinstall on Windows 10/11. Utilize this best free antivirus software for Windows to protect your computer from threats. For more computer troubleshooting tips, you can visit MiniTool Software official website.
This post mainly introduces how to download Windows Defender on Windows 10/11 computer. 3 ways are offered to let you get the Microsoft Defender app. You can also learn how to uninstall and reinstall Windows Defender on Windows 10/11, how to fix Windows Defender can’t open/start issue, how to recover deleted or lost files from your PC, etc.
Also read: Learn the best tips and tricks for data recovery hard drive on Windows 11/10/8/7.
About Windows Defender
Windows Defender, also known as Microsoft Defender or Windows Security, is a 100% free antivirus program developed by Microsoft. It is included in Windows 11/10/8/8.1/7/Vista.
Windows Defender offers 4 scan modes: full scan, quick scan, custom scan, and offline scan.
Users can open Windows Defender on Windows 10/11 and turn on or off the real-time protection, enable or disable firewall & network protection, change the automatic scanning settings, adjust the advanced protection settings, and more.
Check for more information about how to stay protected with Windows Security.
How to Download and Install Windows Defender on Windows 10/11
Windows Defender is automatically installed for free on all PCs that run on Windows 11/10/8/7. If you can’t find Windows Defender on your computer, generally, you have 3 ways to get Windows Defender.
Way 1. Update Windows OS
You can try to update Windows 11/10 to the latest version to see if Windows Defender comes back.
To update your system, you can click Start -> Settings -> Update & Security (Privacy & Security) -> Windows Update -> Check for updates. You can also use this way to update Windows Defender to the latest version on Windows 10/11.
Way 2. Manually Download and Install Windows Defender on Windows 10/11
- Open Microsoft Store on your Windows computer. For Windows 11, you can click the Microsoft Store icon on the taskbar to open it. You can also press Windows + S, search for Microsoft Store in the search box, and click the Microsoft Store app to open it.
- In Microsoft Store, you can type Microsoft Defender Preview in the search box, and choose the Microsoft Defender Preview app.
- Click the Get button or Get in Store app button to download Microsoft Defender for Windows 10 or 11.
Way 3. Find Third-party Windows Defender Download Websites
You may also find some third-party reliable websites to get Microsoft Defender. Some websites are listed below for your reference, but you should identify by yourself if the Windows Defender download resource is reliable.
- https://windows-defender.en.softonic.com/download
- https://downloads.digitaltrends.com/windows-defender/windows
- https://www.filehorse.com/download-windows-defender-64/
- https://download.cnet.com/Microsoft-Windows-Defender/3000-8022_4-55082.html
Related: How to Enable or Disable Microsoft Defender in Windows 11
Download Microsoft Defender for Android from Google Play Store
If you want to download Microsoft Defender for Android, you can open the Play Store on your device, search for Microsoft Defender, and tap the Install button to download and install Microsoft Defender for your Android phone or tablet.
How to Uninstall and Reinstall Windows Defender on Windows 10/11
If you want to uninstall the built-in Windows Defender app on Windows 10/11, you may need to use Windows PowerShell to do it. You may refer to this post: How to Uninstall, Restore, Reinstall Windows 10 Built-in Apps.
If you download and install Microsoft Defender from Microsoft Store or other third-party websites, you can open Control Panel on Windows, right-click the Microsoft Defender app and select Uninstall to remove it from your computer.
After you uninstall Windows Defender, you can follow the instructions above to reinstall Windows Defender if you want.
Fix Windows Defender Can’t Open/Start on Windows 10/11
If you can’t open Windows Defender on your computer, you may try the 10 tips below to see if they can help bring this free antivirus app back to normal working.
Fix 1. Restart your computer and try to open Windows Defender again.
Fix 2. Update Windows system.
You can follow the guide above to update your Windows 10 or 11 OS to see if Windows Security can work normally again.
Fix 3. Run SFC scan.
You can perform a system scan to repair possible corrupted system files in your device.
- Press Windows + R, type cmd, and press Ctrl + Shift + Enter to open Windows Command Prompt.
- Type sfc /scannow command and press Enter to run the SFC tool to automatically check and fix corrupted system files. If this command doesn’t work, you can type DISM /Online /Cleanup-image /RestoreHealth command and press Enter to run this command first.
Fix 4. Reset Windows Defender app.
If Windows Defender is not working well on your computer, you can follow the operation below to reset the app settings to default to see if it helps.
- Press Windows + X and select Windows PowerShell (Admin). For Windows 11, select Windows Terminal (Admin).
- Type the command: Get-AppxPackage Microsoft.SecHealthUI -AllUsers | Reset-AppxPackage. Press Enter to execute the command.
Fix 5. Uninstall and reinstall Windows Defender. The instructions are introduced above.
Fix 6. Disable any third-party antivirus software on your computer since it may be conflicted with the Windows Defender antivirus program.
Fix 7. Use third-party antivirus software.
If Windows Defender has problems or can’t work on your computer, you can turn to some third-party top free antivirus software for Windows 10/11.
Fix 8. Start Windows in Safe Mode to see if Windows Defender can smoothly open and work.
Fix 9. Perform a System Restore. If you still favor Windows Defender and do not want to use other antivirus applications, you can try to restore your Windows system to a previous state to see if the Windows Security app can work properly.
Fix 10. If Windows Defender is not working and you have some other problems on your computer, you may reinstall your Windows OS.
Note: Before you perform the system restore or reinstall your computer, it’s highly advised you make a backup of your Windows system and important data.
How to Recover Deleted/Lost Files on Windows 10/11 for Free
If your computer has problems and you lost some important data, you can try a professional data recovery program to restore the lost data from your PC.
MiniTool Power Data Recovery is a top data recovery program that helps you recover data from various data loss situations. You can use it to recover permanently deleted files, recover data from a corrupted/formatted hard drive, recover data after malware/virus infection, recover data when the PC won’t boot, and more. Unless the hard drive is physically damaged and can’t be recognized by your computer, you can try this tool to restore data.
As for supported devices, you can use MiniTool Power Data Recovery to recover any deleted/lost files from a Windows PC or laptop, USB flash drive, memory card, external hard drive, SSD, etc.
Download and install MiniTool Power Data Recovery on your Windows PC or laptop, and check the guide below for how to use it to recover data.
MiniTool Power Data Recovery FreeClick to Download100%Clean & Safe
- Launch MiniTool Power Data Recovery to access its main interface.
- On the main UI, you can choose the drive or device you want to scan. If you know which drive contains your deleted/lost files, you can select the target drive under Logical Drives and click Scan. If you don’t know which drive to scan, you can click the Devices tab, select the whole disk or device and click Scan. For an external device, you need to connect it to your Windows computer beforehand.
- Let the software finish the scan. After that, you can check the scan result and find if the target files are listed, if so, check those files and click the Save Then you can choose a preferred new location to store the recovered files.
Tip: If you only want to scan a specific type of file, you can click the Scan Settings icon in the left panel of the main UI and choose the file types you want to scan.
Free Disk Partition Manager for Windows 11/10/8/7
If your computer has problems or you reinstalled your OS, you may need a professional disk partition manager to repartition the hard disk or manage the hard drives from other aspects.
MiniTool Partition Wizard is a popular free hard drive partition manager for Windows. It lets you manage hard drives and partitions from all aspects.
For partition management, you can use it to create, delete, extend, resize, split, merge, format, wipe partitions, convert partition format, check file system errors, change the drive letter, and more.
For disk management, you can use MiniTool Partition Wizard to migrate OS to SSD/HD, copy disk, recover lost partitions, convert disk format, wipe disk, test hard drive speed, analyze hard drive space, and more.
This disk partition manager is extremely easy to use and fulfills all your hard disk management needs. It is free and clean. You can download and install MiniTool Partition Wizard on your Windows PC or laptop to test it now.
MiniTool Partition Wizard FreeClick to Download100%Clean & Safe
Free PC Backup Software for Windows 10/11
For system and data backup on a PC, you can utilize a professional free PC backup tool.
MiniTool ShadowMaker is one of the best free PC backup utilities that supports Windows system backup and file backup.
You can use it to easily create a system image backup of your Windows OS and restore your OS from the backups when needed.
As a professional PC backup application, you can also use it to back up any files on your computer at a fast speed. You can easily select files, folders, or partitions to back up to external hard drives or USB flash drives. You can even select the whole disk content to back up.
Besides, it also offers another backup module: File Sync. You can easily sync data to the target device to make a backup.
Many other backup features are provided, e.g. disk clone, automatic backup, incremental backup, etc.
Use this top free PC backup tool to keep your computer data safe.
MiniTool ShadowMaker TrialClick to Download100%Clean & Safe
Click to Tweet
Conclusion
This post offers a guide for Windows Defender download, install, uninstall, and reinstall on Windows 10/11. Some tips to help you fix Windows Defender not working or can’t open problem are also provided. Some useful free Windows tools are offered to help you with data recovery, system and data backup, and disk partition management. Hope it helps.
If you have any problems with using MiniTool Software products, you can contact [email protected].