EarTrumpet
для Windows

EarTrumpet — удобное приложение для Windows 10/11, позволяющее управлять громкостью звука любого открытого приложения из единой панели. Как известно, начиная с Windows 10 разработчикам разрешили встраивать функцию регулировки громкости звука прямо в сами программы. Однако, если у Вас открыто несколько таких приложений, то чтобы изменить звучание каждого из них, придется открывать соответствующее окошко, что не всегда удобно. Так вот эта утилита как раз и поможет Вам сделать такую регулировку звуков более комфортной и быстрой.
Эта программа после установки размещается в системном трее и стилизована под стандартный регулятор громкости. Она анализирует каждое открытое приложение и если оно использует звуковое сопровождение (браузеры, аудио-, видеоплееры, игры и т.д.), то кликнув на иконку приложения, Вы увидите значок такого приложения и шкалу громкости. Перемещая ползунок нужной программы, добейтесь требуемого звучания — вот и все.
В общем, получилось довольно-таки интересно, удобно и стильно — управляйте звуками всех приложений быстро и комфортно из одного лаконичного окошка.
ТОП-сегодня раздела «Утилиты, Плагины»
Sound Booster 1.12.0.538
Sound Booster – утилита, способная усилить громкость звука в операционной системе до 500% по сравнению с обычным звучанием…
Equalizer APO 1.3
Параметрический многополосный эквалайзер для Windows, использующий технологию Audio Processing Object…
FxSound 1.1.20.0
FxSound позволяет значительно улучшить качество звучания ваших любимых программ и…
EarTrumpet 1.3.2.0 / 2.2.1.0
EarTrumpet — удобное приложение для операционки Windows 10, позволяющее управлять громкостью звука любого открытого приложения из единой панели…
Отзывы о программе EarTrumpet
Дмитрий про EarTrumpet 1.3.2.0 / 2.2.1.0 [05-09-2023]
Бред какой-то. Это тоже самое, что и микшер громкости, который вызывается щелчком правой кнопки мыши по значку динамика(Громкость) рядом с часами!
2 | 2 | Ответить
На чтение 2 мин Просмотров 848 Опубликовано
В Windows 10 многие пользователи не понимают, как регулировать громкость звука для каждого приложения. Из-за изменений пользовательского интерфейса Microsoft добавила новые сенсорные регуляторы громкости. Если вы щелкните левой кнопкой мыши значок звука в области уведомлений, можно изменить только общую громкость. Вот как настроить громкость звука для каждого приложения в Windows 10.
У вас есть два варианта для этого. Первый довольно простой.
Классическое приложение Volume Mixer
Щелкните правой кнопкой мыши значок динамика на панели задач. В контекстном меню вы увидите пункт «Смеситель громкости». Щелкните по нему, и вы получите старый добрый микшер со всеми приложениями, воспроизводящими звук: 
Это старое доброе приложение Volume Mixer.

Функция микшера громкости существует с Windows Vista и всегда позволял пользователю изменять уровень громкости для отдельных приложений и устройств.
Совет. Классический микшер громкости описан в следующих статьях:
- Как настроить громкость звука для каждого приложения в Windows 10
- Изменение уровня громкости отдельных приложений магазина в Windows 10
На момент написания этой статьи все еще можно восстановить старый добрый «классический» регулятор громкости звука. Об этом говорилось в следующей статье: «Как включить старый регулятор громкости в Windows 10».
Второй вариант доступен, начиная с Windows 10 Build 17093 и выше. Новая страница в приложении «Настройки» позволяет регулировать уровень громкости звука для каждого активного приложения. Вот как это можно сделать.
Индивидуальная настройка звука приложения в Windows 10
- Откройте приложение «Настройки».
- Перейдите в раздел «Система» -> «Звук».
- Справа нажмите Громкость приложения и настройки устройства в разделе «Другие параметры звука».
- На следующей странице отрегулируйте уровень громкости для любого из приложений, воспроизводящих звуки.
Новая страница в настройках также позволяет изменять уровень звука для системных звуков. Он включает элементы управления для отключения звука приложений, изменения «основного» уровня громкости, выбора устройств вывода и отключения звука и т. Д.
Если вы пользуетесь стабильной версией десятки, то, наверняка, уже подметили, что в Windows 10 громкость отдельных приложений контролировать нельзя. Нет, с помощью штатного микшера можно увеличивать-уменьшать звук десктопных приложений, но в такой же способ контролировать звук в скачанных, к примеру, из онлайн-магазина программ уже не получится.
В распоряжении юзера остается только стандартный регулятор, которым в Windows 10 громкость контролируется, так сказать, оптом, а не в одном нужном приложении.
И это не просто неудобно, а неудобно вдвойне, так как каждый раз звук приходится регулировать заново.
Но, как оказалось, в Microsoft о данной проблеме знают и устранять ее будут, притом скоро. Летом компания планирует выпустить свой Anniversary Update — большой пакет обновлений (бесплатных, кстати) для всех устройств на Win 10.
Не пропустите: ЗВУК В GOOGLE MEET: ЕСЛИ НЕ СЛЫШНО ИЛИ НЕ СЛЫШАТ
И среди множества новых «плюшек» в Anniversary Update уже пообещали функцию раздельной регулировки звука в приложениях. В настоящее время данная фича уже официально доступна в последней сборке Insider Preview, и ее уже тестят участники инсайдерской программы Microsoft.
Правда, ничего сенсационного и суперкрасочного в плане дизайнерских изысков не предвидится. Чтобы отрегулировать в Windows 10 громкость для определенного приложения, кликаем, как обычно, по значку в трее и открываем Микшер, в окне которого система отобразит регуляторы громкости для всех доступных программ и приложений вместе с общим регулятором звука.
Далее можно увеличивать, уменьшать либо вовсе отключать громкость отдельных приложений. Новые настройки Windows 10 запоминает, потому не нужно будет заново что-то регулировать после каждого запуска той или иной программы.
Отметим также, что в нынешнем своем виде новая функция работает несколько кривенько и иногда не корректно отображает названия приложения в Микшере.
Не пропустите: НИКОГО И НИЧЕГО НЕ СЛЫШНО В DISCORD ПОСЛЕ УСТАНОВКИ WINDOWS 11?
К примеру, за загадочной надписью Microsoft WWA Host, которую вы видите на скриншоте, на самом деле скрывается регулятор громкости приложения Netflix.
Потому пока такого рода проблемы с идентификацией программ можно решать лишь методом тыка, перебирая по очереди «безымянные» слайдеры, что, впрочем, затруднительно только в тех случаях, когда на компе открыто сразу много аудио-активных программ. В остальном функция удобна. И даже несколько странно, что ее не реализовали в Windows 10 раньше.
Содержание
- Как настроить звук приложения индивидуально в Windows 10
- Классическое приложение Volume Mixer
- Индивидуальная настройка звука приложения в Windows 10
- Как настроить громкость отдельных программ в Windows 10
- Как регулировать громкость отдельных приложений в Windows 10
- Настройка звука в Windows 10
- Почему нет звука и что делать?
- Диагностика проблемы
- Автоматическое обновление аудиокодека
- Восстановление правильной конфигурации в BIOS
- Как вручную установить драйверы?
- Проверка ОС на наличие Realtek HD
- Где и как скачать?
- Запуск диспетчера
- Настройка звука в диспетчере
- Настройка звука в Windows 10. Вывод звука на разные устройства для отдельных приложений
- Параметры звука Windows 10
- Настройки устройств воспроизведения и громкости для приложений в Windows 10
Как настроить звук приложения индивидуально в Windows 10
В Windows 10 многие пользователи не понимают, как регулировать громкость звука для каждого приложения. Из-за изменений пользовательского интерфейса Microsoft добавила новые сенсорные регуляторы громкости. Если вы щелкните левой кнопкой мыши значок звука в области уведомлений, можно изменить только общую громкость. Вот как настроить громкость звука для каждого приложения в Windows 10.
У вас есть два варианта для этого. Первый довольно простой.
Классическое приложение Volume Mixer
Щелкните правой кнопкой мыши значок динамика на панели задач. В контекстном меню вы увидите пункт «Смеситель громкости». Щелкните по нему, и вы получите старый добрый микшер со всеми приложениями, воспроизводящими звук:
Это старое доброе приложение Volume Mixer.
Функция микшера громкости существует с Windows Vista и всегда позволял пользователю изменять уровень громкости для отдельных приложений и устройств.
Совет. Классический микшер громкости описан в следующих статьях:
На момент написания этой статьи все еще можно восстановить старый добрый «классический» регулятор громкости звука. Об этом говорилось в следующей статье: «Как включить старый регулятор громкости в Windows 10».
Второй вариант доступен, начиная с Windows 10 Build 17093 и выше. Новая страница в приложении «Настройки» позволяет регулировать уровень громкости звука для каждого активного приложения. Вот как это можно сделать.
Индивидуальная настройка звука приложения в Windows 10
Новая страница в настройках также позволяет изменять уровень звука для системных звуков. Он включает элементы управления для отключения звука приложений, изменения «основного» уровня громкости, выбора устройств вывода и отключения звука и т. Д.
Источник
Как настроить громкость отдельных программ в Windows 10
На панели задач в области уведомлений есть значок для регулировки громкости, если на него нажать левой клавишей – вы cможете уменьшить или увеличить звук всех приложений сразу. Также вы можете изменять звук всех приложений сразу с помощью клавиш на клавиатуре (доступно не на всех устройствах) и с помощью самого регулятора громкости на ваших колонках (если колонки не встроены в ваше устройство). А что если нужно настроить звук для каждого приложения в отдельности? В сегодняшней статье рассмотрим как открыть микшер громкости и настроить звук каждого приложения в отдельности.
Если вы хотите вернуть старый регулятор громкости в Windows 10 – читайте инструкцию здесь.
Старый регулятор громкости при нажатии на него левой клавишей мыши давал возможность изменить звук всей системы и также открыть “Микшер” для изменения звука отдельных приложений. Если нажать левой клавишей мыши на новый регулятор – вы сможете только изменить звук всей системы. Но если нажать на значок звука правой клавишей мыши и выбрать “Открыть микшер громкости” – вы сможете изменять звук для каждого приложения в отдельности.
В микшере громкости напротив нужного приложения перетяните ползунок вверх или вниз, чтобы изменить его громкость. Также вы можете нажать левой клавишей мыши на значок звука, чтобы его вообще отключить для выбранного приложения.
Есть множество стороннего программного обеспечения, которое поможет вам изменить звук для конкретного приложения. Но стоит ли его использовать, если есть встроенный в систему регулятор?
На сегодня всё, если вы знаете еще способы – пишите в комментариях! Счастья Вам 🙂
Источник
Как регулировать громкость отдельных приложений в Windows 10
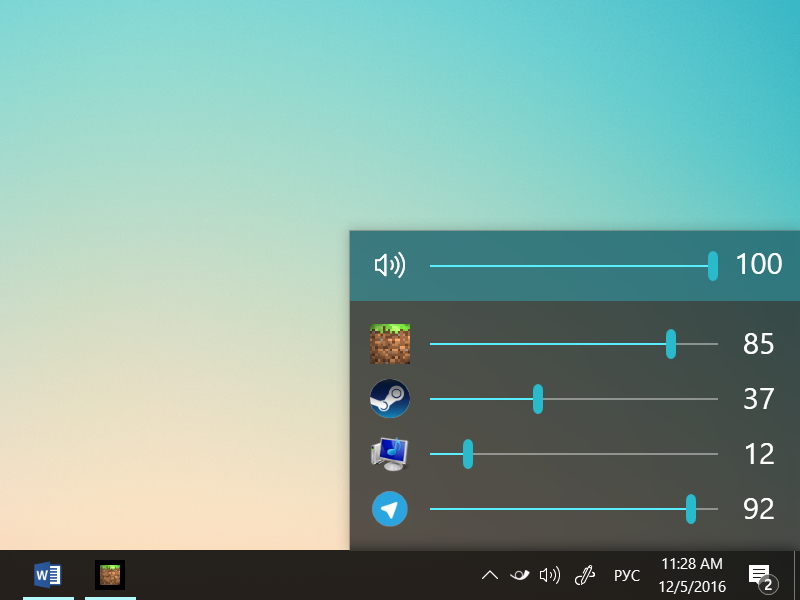
В Windows 10 многие интерфейсы операционной системы были переработаны для более удобного использования на сенсорных устройствах. Под замес попал и классический микшер громкости, а с ним и возможность регулировки громкости отдельных приложений. И хотя при желании вы можете открыть старый микшер и настраивать звук классических программ Windows, изменять громкость для отдельных приложений из магазина Windows Store все еще нет возможности. В этом случае на помощь спешит приложение EarTrumpet.
Небольшое и легкое приложение будет работать в области уведомлений в виде иконки горна. Нажатие на него откроет желанный многими микшер, в котором будут отображаться все запущенные классические и новые приложения из магазина Windows. Там же доступен и общий регулятор громкости. При желании вы можете выбирать устройства вывода звука, если таковых у вас несколько, а также отправить разработчику отзыв о работе приложения.
Здесь только надо отметить, что в Windows 10 есть крайне неприятный баг (разработчик не имеет к этому отношения), который может привести к синему экрану смерти при нажатии на иконку приложения в области уведомлений. Разработчик об этом знает и предупреждает, что возможны краши системы. Мы попробовали EarTrumpet на своих компьютерах и все работало хорошо и без проблем. Вероятнее всего, система падает на определенных конфигурациях или при других условиях, отследить которые весьма сложно. В любом случае, имейте в виду, что, если ваш компьютер стал внезавно крашиться, удалите скачанное приложение.
EarTrumpet бесплатное и устанавливается на все компьютеры с Windows 10.
Источник
Настройка звука в Windows 10
В Windows 10 время от времени возникают сбои в работе тех или иных параметров, особенно после обновления операционной системы. Но самая частая проблема связана с воспроизведением аудиофайлов. Ниже – причины, почему так происходит, и возможные способы решения.
В Windows 10 время от времени возникают сбои в работе тех или иных параметров, особенно после обновления операционной системы. Но самая частая проблема связана с воспроизведением аудиофайлов. Ниже – причины, почему так происходит, и возможные способы решения.
Почему нет звука и что делать?
Диагностика проблемы
Чаще всего звук на ПК отсутствует или воспроизводится неправильно из-за старых или частично несовместимых драйверов. Их необходимо обновить с помощью мастера вышеописанным способом. Бывают ситуации, когда на последнем этапе возникает ошибка, и мастеру не удается автоматически решить проблему. Тогда следует опробовать еще несколько способов, или придется самостоятельно скачивать и устанавливать драйверы.
Автоматическое обновление аудиокодека
Восстановление правильной конфигурации в BIOS
Как вручную установить драйверы?
Проверка ОС на наличие Realtek HD
Если Realtek HD Audio для Windows 10 не установлен по умолчанию, придется скачивать программу самостоятельно.
Где и как скачать?
Запуск диспетчера
Настройка звука в диспетчере
Во вкладке «Звуковой эффект» для пользователя главными являются 2 параметра: эквалайзер и тип окружающей обстановки, где диспетчер предлагает множество вариантов настройки. Рекомендуется выбрать в качестве окружающей обстановки «Комнату, обитую войлоком» – в этом случае звук будет более приятным. Режим эквалайзера стоит менять в зависимости от того, какое устройство используется для воспроизведения аудио. Для акустической системы более подходит «Мощный», для двух динамиков или наушников – «Софт».
Во вкладке «Поправка на помещение» регулируются громкоговорители: мощность, расстояние и углы для восприятия звука. Однако данная опция работает только в режимах 5.1 или 7.1, когда есть много колонок и подключен сабвуфер.
Во вкладке «Стандартный формат» устанавливаются параметры воспроизведения аудио: дискретизация и разрядность, с которой ОС будет обрабатывать звуки, например, 24 Бит, 4800 Hz.
На нижней панели расположены конфигурации работы аудиоустройств вывода. А информацию о версии ПО, звукового контроллера, аудиокодека и DirectX можно посмотреть на панели слева, кликнув по «i».
Важно! Интерфейс диспетчера и название конфигураций могут отличаться в зависимости от модели установленной звуковой карты, а также версии драйвера.
Источник
Настройка звука в Windows 10. Вывод звука на разные устройства для отдельных приложений
Со слов автора. Заметил, что после очередного обновления Windows 10, в параметрах появились новые настройки звука. Кроме обычного, старого окна где можно поменять настройки устройств воспроизведения и записи, теперь открываются «Параметры звука». И там появилась возможность настроить разные устройства вывода и ввода звука для отдельных приложений. И настроить громкость звука для каждой программы отдельно. Такая возможность появилась после обновления до версии 1803 в апреле 2018 года.
Думаю, что многим может пригодится возможность отдельно выставлять уровень громкости для разных проигрывателей, браузеров, системных звуков и т. д. Более того, теперь можно выводить звук на разные устройства одновременно. Например, звук с видеоплеера можно вывести на телевизор, или монитор по HDMI (если у вас, например, к ноутбуку подключен монитор). В это же время можно смотреть видео в браузере, или слушать музыку через проводные, или Bluetooth наушники. А системные звуки, или музыку из другого приложения выводить на встроенные динамики, или подключенные к компьютеру колонки. Windows 10 позволяет все это делать без каких-то сторонних программ.
Я уже все проверил – все отлично работает. Windows 10 автоматически определяет приложения, которые выводят звук и отображает их в настройках. А мы уже можем выбрать отдельные устройства вводы и вывода звука для этого приложения. Ну и изменять громкость.
Параметры звука Windows 10
Начнем с регулировки общей громкости. Это, конечно, совсем для новичков – но пускай будет. В трее нажимаем на иконку звука и изменяем громкость.
В этом же окне будет написано, для какого устройства мы изменяем громкость. Громкость регулируется для устройства, которое установлено по умолчанию. Можно нажать на него и быстро изменить устройство вывода звука по умолчанию.
Чтобы открыть настройки, нажмите на иконку правой кнопкой мыши и выберите «Открыть параметры звука».
Откроется окно с основными настройками звука в Windows 10. Там можно изменить устройства ввода и вывода, отрегулировать громкость, проверить микрофон и открыть «Другие параметры звука».
И уже в окне «Параметры устройств и громкости приложений» можно менять настройки громкости приложений, или динамики и микрофоны, которые они используют.
А чтобы открыть старое окно управления устройствами воспроизведения, нужно в параметрах открыть «Панель управления звуком».
Старый «Микшер громкости», кстати, тоже на месте.
Давайте теперь подробнее рассмотрим новые настройки для разных приложений.
Настройки устройств воспроизведения и громкости для приложений в Windows 10
В параметрах, в разделе «Звук» нажимаем на «Параметры устройств и громкости приложений» (показывал выше) и переходим в окно с расширенными настройками.
Сначала там идут обычные настройки общей громкости и устройств вывода и ввода звука по умолчанию.
Ниже будет отображаться список приложений, для которых можно изменять параметры звука. Там отображаются приложения, которые воспроизводят, или записывают звук (на данный момент). Для каждого приложения можно изменить громкость, выбрать отдельное устройство вывода звука (динамики, колонки, наушники), или ввода (микрофоны).
На скриншоте ниже вы можете видеть, что я для браузера, в котором слушаю музыку, назначил вывод звука на Bluetooth наушники. А для проигрывателя «Кино и ТВ» выбрал в качестве устройства вывода – динамики монитора (это может быть телевизор), который подключен по HDMI. При этом остальные программы и системные звуки будут работать со встроенными в ноутбуке динамиками (так как они выбраны по умолчанию). Или с колонками, если у вас стационарный компьютер.
Если у вас возникли какие-то проблемы с настройками звука в Windows 10, то задавайте вопросы в комментариях под статьей.
Источник
Содержание
- Windows 11 Как изменить громкость для разных программ
- При помощи WIN + G (Консоль Xbox Game Bar)
- Через «Параметры» системы
- Через поиск Windows 11
- Как настроить громкость отдельных программ в Windows 10
- Настройка звука в Windows 10. Вывод звука на разные устройства для отдельных приложений
- Параметры звука Windows 10
- Настройки устройств воспроизведения и громкости для приложений в Windows 10
- Как в windows 10 громкость приложений отдельно регулируется?
- Table of Contents:
- 1. Управление громкостью с помощью клавиатуры на вашем ПК или ноутбуке (все версии Windows)
- 2. Увеличьте или уменьшите громкость с помощью значка «Динамики» в области уведомлений (все версии Windows).
- 3. Используйте регулятор громкости на ваших динамиках (все версии Windows)
- 4. Управляйте громкостью звука в Windows, используя микшер громкости (все версии Windows)
- 5. Создайте или загрузите ярлык Volume (все версии Windows)
- 6. Настройте громкость в приложении «Настройки» (только для Windows 10).
- 7. Используйте кнопки громкости на планшете (только для Windows 10)
- 8. Используйте ползунок громкости в окне настроек (только для Windows 8.1)
- Какой метод вы предпочитаете?
- Как уменьшить громкость на ноутбуке Dell
- Как увеличить или уменьшить продолжительность кэширования документов веб-сервера office 2013
- Как увеличить и увеличить настольные приложения в Windows 10 или MacOS
- Как увеличить или уменьшить чувствительность микрофона на Windows (Октябрь 2021).
Windows 11 Как изменить громкость для разных программ
Сейчас покажу как для каждой из запущенных программ установить свой уровень громкости в Windows 11. К примеру: в игре вам нужна максимальная громкость, при этом в Google Chrome чтобы была только половина, а в Телеграм на 30% громкости. Тогда вам будет удобно работать или играть.
Данная статья подходит для всех брендов, выпускающих ноутбуки на Windows 11/10: ASUS, Acer, Lenovo, HP, Dell, MSI, Toshiba, Samsung и прочие. Мы не несем ответственности за ваши действия.
Внимание! Вы можете задать свой вопрос специалисту в конце статьи.
Есть 2 варианта как это сделать. Начнем с простого.
При помощи WIN + G (Консоль Xbox Game Bar)
Только обратите внимание на выбор устройства вывода звука. Если у вас подключены наушники, то выставляйте для них, т.к. для колонок или динамиков отдельная вкладка со своими настройками.
Через «Параметры» системы
Некоторые отключают Xbox Game Bar, чтобы не мешал во время игр. Поэтому предлагаем альтернативный способ как установить для каждой программы свой уровень громкости.
Не знаешь как решить проблему в работе своего гаджета и нужен совет специалиста? На вопросы отвечает Алексей, мастер по ремонту смартфонов и планшетов в сервисном центре.Напиши мне »

Через поиск Windows 11
Кликаем по лупе рядом с кнопкой «Пуск» и пишем слово «микшер».
А дальше уже знакомое окно со списком приложений и настройкой их громкости.
Какой из трех вариантов используете?
Поддержите нашу работу монетой на странице сбора donationalerts.com »
Мы рады любой сумме и продолжим свою бесплатную работу по оказанию помощи всем, кто в ней нуждается.
Источник
Как настроить громкость отдельных программ в Windows 10
На панели задач в области уведомлений есть значок для регулировки громкости, если на него нажать левой клавишей – вы cможете уменьшить или увеличить звук всех приложений сразу. Также вы можете изменять звук всех приложений сразу с помощью клавиш на клавиатуре (доступно не на всех устройствах) и с помощью самого регулятора громкости на ваших колонках (если колонки не встроены в ваше устройство). А что если нужно настроить звук для каждого приложения в отдельности? В сегодняшней статье рассмотрим как открыть микшер громкости и настроить звук каждого приложения в отдельности.
Если вы хотите вернуть старый регулятор громкости в Windows 10 – читайте инструкцию здесь.
Старый регулятор громкости при нажатии на него левой клавишей мыши давал возможность изменить звук всей системы и также открыть “Микшер” для изменения звука отдельных приложений. Если нажать левой клавишей мыши на новый регулятор – вы сможете только изменить звук всей системы. Но если нажать на значок звука правой клавишей мыши и выбрать “Открыть микшер громкости” – вы сможете изменять звук для каждого приложения в отдельности.
В микшере громкости напротив нужного приложения перетяните ползунок вверх или вниз, чтобы изменить его громкость. Также вы можете нажать левой клавишей мыши на значок звука, чтобы его вообще отключить для выбранного приложения.
Есть множество стороннего программного обеспечения, которое поможет вам изменить звук для конкретного приложения. Но стоит ли его использовать, если есть встроенный в систему регулятор?
На сегодня всё, если вы знаете еще способы – пишите в комментариях! Счастья Вам 🙂
Источник
Настройка звука в Windows 10. Вывод звука на разные устройства для отдельных приложений
Заметил, что после очередного обновления Windows 10, в параметрах появились новые настройки звука. Кроме обычного, старого окна где можно поменять настройки устройств воспроизведения и записи, теперь открываются «Параметры звука». И там появилась возможность настроить разные устройства вывода и ввода звука для отдельных приложений. И настроить громкость звука для каждой программы отдельно. Такая возможность появилась после обновления до версии 1803 в апреле 2018 года.
Думаю, что многим может пригодится возможность отдельно выставлять уровень громкости для разных проигрывателей, браузеров, системных звуков и т. д. Более того, теперь можно выводить звук на разные устройства одновременно. Например, звук с видеоплеера можно вывести на телевизор, или монитор по HDMI (если у вас, например, к ноутбуку подключен монитор). В это же время можно смотреть видео в браузере, или слушать музыку через проводные, или Bluetooth наушники. А системные звуки, или музыку из другого приложения выводить на встроенные динамики, или подключенные к компьютеру колонки. Windows 10 позволяет все это делать без каких-то сторонних программ.
Я уже все проверил – все отлично работает. Windows 10 автоматически определяет приложения, которые выводят звук и отображает их в настройках. А мы уже можем выбрать отдельные устройства вводы и вывода звука для этого приложения. Ну и изменять громкость.
Параметры звука Windows 10
Начнем с регулировки общей громкости. Это, конечно, совсем для новичков – но пускай будет. В трее нажимаем на иконку звука и изменяем громкость.
В этом же окне будет написано, для какого устройства мы изменяем громкость. Громкость регулируется для устройства, которое установлено по умолчанию. Можно нажать на него и быстро изменить устройство вывода звука по умолчанию.
Чтобы открыть настройки, нажмите на иконку правой кнопкой мыши и выберите «Открыть параметры звука».
Откроется окно с основными настройками звука в Windows 10. Там можно изменить устройства ввода и вывода, отрегулировать громкость, проверить микрофон и открыть «Другие параметры звука».
И уже в окне «Параметры устройств и громкости приложений» можно менять настройки громкости приложений, или динамики и микрофоны, которые они используют.
А чтобы открыть старое окно управления устройствами воспроизведения, нужно в параметрах открыть «Панель управления звуком».
Старый «Микшер громкости», кстати, тоже на месте.
Давайте теперь подробнее рассмотрим новые настройки для разных приложений.
Настройки устройств воспроизведения и громкости для приложений в Windows 10
В параметрах, в разделе «Звук» нажимаем на «Параметры устройств и громкости приложений» (показывал выше) и переходим в окно с расширенными настройками.
Сначала там идут обычные настройки общей громкости и устройств вывода и ввода звука по умолчанию.
Ниже будет отображаться список приложений, для которых можно изменять параметры звука. Там отображаются приложения, которые воспроизводят, или записывают звук (на данный момент). Для каждого приложения можно изменить громкость, выбрать отдельное устройство вывода звука (динамики, колонки, наушники), или ввода (микрофоны).
На скриншоте ниже вы можете видеть, что я для браузера, в котором слушаю музыку, назначил вывод звука на Bluetooth наушники. А для проигрывателя «Кино и ТВ» выбрал в качестве устройства вывода – динамики монитора (это может быть телевизор), который подключен по HDMI. При этом остальные программы и системные звуки будут работать со встроенными в ноутбуке динамиками (так как они выбраны по умолчанию). Или с колонками, если у вас стационарный компьютер.
Чаще всего, в качестве второго устройства для вывода звука с компьютера, или ноутбука используют именно наушники. В таком случае, вам может пригодится статья: Не работают наушники на компьютере. Почему не идет звук на наушники.
Если у вас возникли какие-то проблемы с настройками звука в Windows 10, то задавайте вопросы в комментариях под статьей.
Источник
Как в windows 10 громкость приложений отдельно регулируется?
Если вы пользуетесь стабильной версией десятки, то, наверняка, уже подметили, что в Windows 10 громкость отдельных приложений контролировать нельзя. Нет, с помощью штатного микшера можно увеличивать-уменьшать звук десктопных приложений, но в такой же способ контролировать звук в скачанных, к примеру, из онлайн-магазина программ уже не получится.
В распоряжении юзера остается только стандартный регулятор, которым в Windows 10 громкость контролируется, так сказать, оптом, а не в одном нужном приложении.
И это не просто неудобно, а неудобно вдвойне, так как каждый раз звук приходится регулировать заново.
Но, как оказалось, в Microsoft о данной проблеме знают и устранять ее будут, притом скоро. Летом компания планирует выпустить свой Anniversary Update — большой пакет обновлений (бесплатных, кстати) для всех устройств на Win 10.
И среди множества новых «плюшек» в Anniversary Update уже пообещали функцию раздельной регулировки звука в приложениях. В настоящее время данная фича уже официально доступна в последней сборке Insider Preview, и ее уже тестят участники инсайдерской программы Microsoft.
Правда, ничего сенсационного и суперкрасочного в плане дизайнерских изысков не предвидится. Чтобы отрегулировать в Windows 10 громкость для определенного приложения, кликаем, как обычно, по значку в трее и открываем Микшер, в окне которого система отобразит регуляторы громкости для всех доступных программ и приложений вместе с общим регулятором звука.
Далее можно увеличивать, уменьшать либо вовсе отключать громкость отдельных приложений. Новые настройки Windows 10 запоминает, потому не нужно будет заново что-то регулировать после каждого запуска той или иной программы.
Отметим также, что в нынешнем своем виде новая функция работает несколько кривенько и иногда не корректно отображает названия приложения в Микшере. К примеру, за загадочной надписью Microsoft WWA Host, которую вы видите на скриншоте, на самом деле скрывается регулятор громкости приложения Netflix.
Потому пока такого рода проблемы с идентификацией программ можно решать лишь методом тыка, перебирая по очереди «безымянные» слайдеры, что, впрочем, затруднительно только в тех случаях, когда на компе открыто сразу много аудио-активных программ. В остальном функция удобна. И даже несколько странно, что ее не реализовали в Windows 10 раньше.
Источник
Table of Contents:
Вы ищете сочетание клавиш для изменения громкости звука на ноутбуке с Windows, настольном компьютере или планшете? Хотите узнать все о том, как изменить громкость, в том числе с помощью микшера громкости и других функций, встроенных в Windows? Вот все способы регулировки громкости на компьютерах и устройствах с Windows:
ПРИМЕЧАНИЕ. Данное руководство охватывает Windows 10, Windows 7 и Windows 8.1. Для каждого метода мы упоминаем версию Windows, в которой он работает. Если вы не знаете, какую версию Windows вы используете, прочитайте: Какую версию Windows я установил? (5 методов)
1. Управление громкостью с помощью клавиатуры на вашем ПК или ноутбуке (все версии Windows)
На настольных клавиатурах может использоваться аналогичная комбинация клавиш или они могут иметь специальные мультимедийные клавиши, как на приведенной ниже клавиатуре: HyperX Alloy Elite RGB. Эта клавиатура и другие, как она имеет колесо громкости. Поворачивайте его вверх или вниз, в зависимости от того, как вы хотите отрегулировать громкость.
Другие настольные клавиатуры могут иметь отдельные мультимедийные клавиши для увеличения или уменьшения громкости, как показано ниже.
Сочетания клавиш для увеличения или уменьшения громкости варьируются от клавиатуры к клавиатуре. Познакомьтесь с вашими и посмотрите, какие клавиши вы можете нажимать для управления громкостью звука.
2. Увеличьте или уменьшите громкость с помощью значка «Динамики» в области уведомлений (все версии Windows).
Если вы используете Windows 10, щелкните или коснитесь значка « Динамики» в области уведомлений, и отобразится бегунок громкости. Переместите ползунок влево, чтобы уменьшить громкость, и переместите его вправо, чтобы увеличить громкость.
Если вы используете Windows 7 или Windows 8.1, щелкните значок « Динамики» в правом нижнем углу рабочего стола, и появится слайдер громкости. Чтобы увеличить громкость, переместите ползунок вверх. Чтобы уменьшить громкость, переместите ползунок вниз.
Используя этот метод, вы регулируете громкость звука в два клика.
3. Используйте регулятор громкости на ваших динамиках (все версии Windows)
Если у вас есть настольный компьютер с подключенной к нему парой стереодинамиков, используйте регулятор громкости на ваших громкоговорителях для регулировки громкости.
Если у вас есть ноутбук или планшет с Windows, к которому вы подключили динамик Bluetooth, например Sony SRS-X11, используйте клавиши регулировки громкости для управления громкостью звука.
Этот метод является одним из самых быстрых для изменения громкости.
4. Управляйте громкостью звука в Windows, используя микшер громкости (все версии Windows)
В окне громкости микшера установите желаемый уровень звука для динамиков, системных звуков или для открытых приложений Windows.
Закройте микшер громкости и панель управления, когда вы закончите.
5. Создайте или загрузите ярлык Volume (все версии Windows)
Подробнее о создании таких ярлыков или загрузке тех, которые мы создали для вас, читайте: Вам нужен ярлык тома в Windows? У нас есть два ярлыка для вас!
6. Настройте громкость в приложении «Настройки» (только для Windows 10).
7. Используйте кнопки громкости на планшете (только для Windows 10)
Если у вас есть планшет с Windows 10, например Surface Pro, то вы найдете физические кнопки для изменения громкости на одной из сторон устройства. Используйте доступные кнопки, чтобы изменить громкость звука до желаемого уровня.
8. Используйте ползунок громкости в окне настроек (только для Windows 8.1)
Слайдер Динамики показан. Используйте его для установки громкости системы, перемещая ее вверх или вниз.
Этот ползунок изменяет громкость для операционной системы и всех запущенных приложений.
Какой метод вы предпочитаете?
Попробуйте все методы, которыми мы поделились в этом руководстве, и выберите тот, который лучше всего подходит для вас. Прежде чем закрыть этот урок, прокомментируйте ниже и сообщите нам, какой путь вы предпочитаете. Вам нравится менять громкость с помощью клавиатуры? Или вы предпочитаете значок « Динамики» или « Микшер громкости»?
Как уменьшить громкость на ноутбуке Dell
Как увеличить или уменьшить продолжительность кэширования документов веб-сервера office 2013
Работаете ли вы с файлами Microsoft Office, хранящимися или сохраненными на веб-сервере? Если это так, увеличение времени хранения кэшированных элементов может помочь вам избежать потери данных и документов. С другой стороны, уменьшение времени кэширования может вернуть вам ценное системное пространство.
Как увеличить и увеличить настольные приложения в Windows 10 или MacOS
Как увеличить или уменьшить чувствительность микрофона на Windows (Октябрь 2021).
Источник
Отличная функция в Windows — изменять громкость для отдельных приложений. На самом деле всегда раздражает, когда, например, уведомления из браузера заглушают негромко звучащую музыку. Или, наоборот, из-за музыки вы не услышали звук полученного сообщения. В новой ОС от Microsoft можно легко установить разный уровень громкости для всех запущенных приложений.
Щёлкните правой кнопкой мыши на значке громкости в трее и выберите «Открыть микшер громкости».
Здесь можно изменять громкость всех программ. Однако, подобную настройку можно упростить. Скачайте с GitHub программку EarTrumpet. После скачивания и установки зайдите опять в трей, найдите значок программы и щёлкните на нём правой кнопкой мыши. Поставьте галочку на «Show Desktop Apps».
Теперь вы сможете регулировать громкость отдельных приложений из вот такого удобного меню:
Также подобная возможность есть в одном из виджетов в Win10 Widgets. Спасибо за внимание. Надеюсь было полезно.

Например, для проигрывателя видео вы можете выводить звук по HDMI, и, одновременно, слушать музыку онлайн в наушниках. О том, как использовать новую возможность и где находятся соответствующие настройки — в этой инструкции. Также может быть полезно: Не работает звук Windows 10.
Отдельные параметры вывода звука для разных программ в Windows 10
Найти необходимые параметры вы можете, нажав правой кнопкой мыши по значку динамика в области уведомлений и выбрав пункт «Открыть параметры звука». Откроются параметры Windows 10, пролистайте их до конца и нажмите по пункту «Параметры устройств и громкости приложений».
В результате вы попадете на дополнительную страницу параметров устройств ввода, вывода и громкости, которую разберем далее.
- Вверху страницы можно выбрать устройство вывода и ввода, а также громкость по умолчанию для системы в целом.
- Ниже вы обнаружите список запущенных в настоящий момент приложений, использующих воспроизведение или запись звука, например, браузер или проигрыватель.
- Для каждого из приложений можно задать собственные устройства вывода (воспроизведения) и ввода (записи) звука, а также громкость (причем если раньше для, например, Microsoft Edge этого сделать было нельзя, то теперь можно).
В моем тесте некоторые приложения не отображались, пока я не начинал воспроизводить какое-либо аудио в них, некоторые другие появлялись и без этого. Также, чтобы настройки вступили в силу иногда нужно закрыть программу (воспроизводящую или записывающую звук) и снова её запустить. Учитывайте эти нюансы. Также имейте в виду, что после изменения настроек по умолчанию, они сохраняются Windows 10 и будут использоваться всегда при запуске соответствующей программы.
При необходимости вы можете снова поменять параметры вывода и ввода звука для неё или же сбросить все настройки на настройки по умолчанию в окне параметров устройств и громкости приложений (после каких-либо изменений там появляется кнопка «Сбросить»).
Несмотря на появление новой возможности регулировки параметров звука отдельно для приложений, старый вариант, присутствовавший в предыдущей версии Windows 10 также остался: нажмите правой кнопкой по значку динамика, а затем выберите «Открыть микшер громкости».



















































