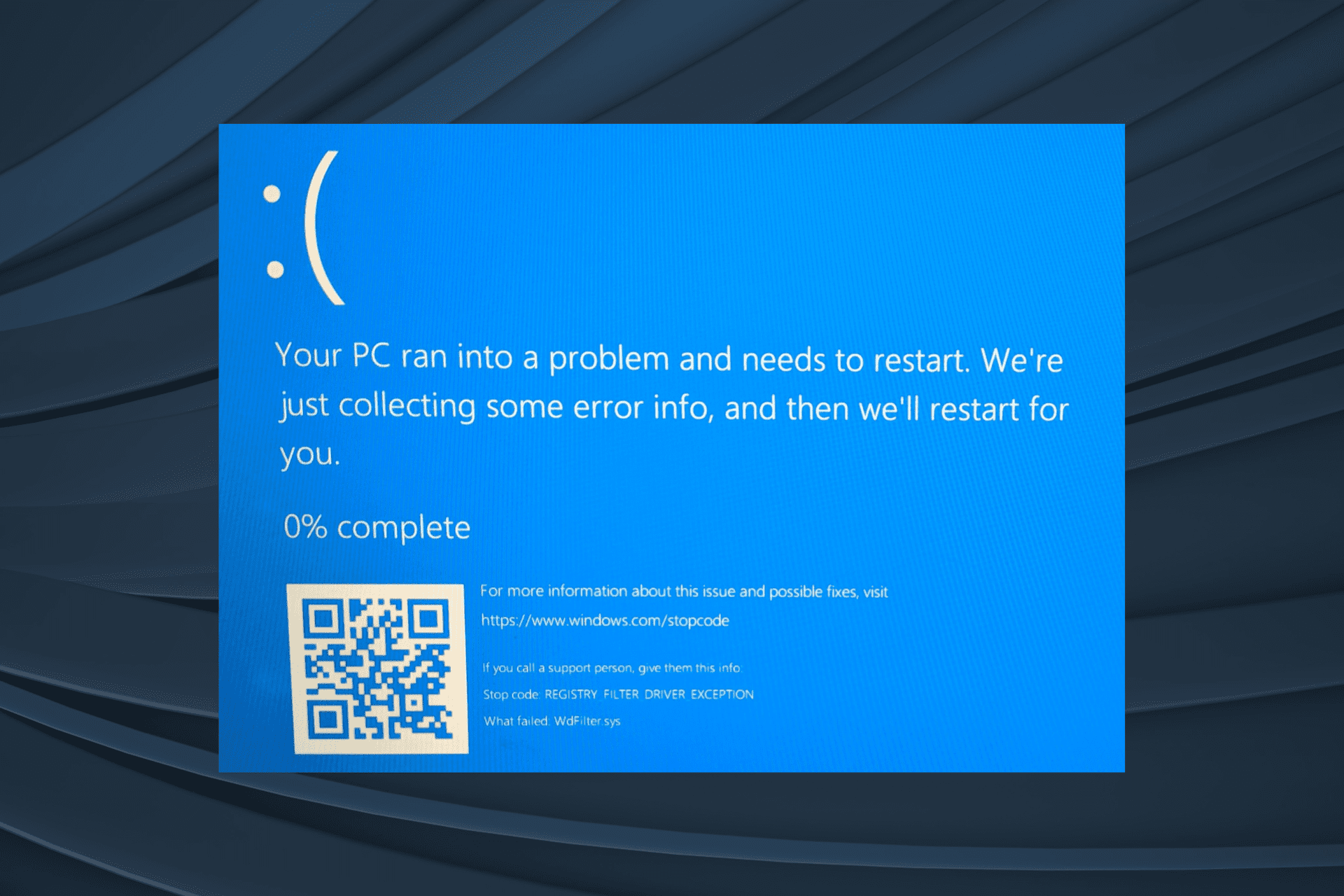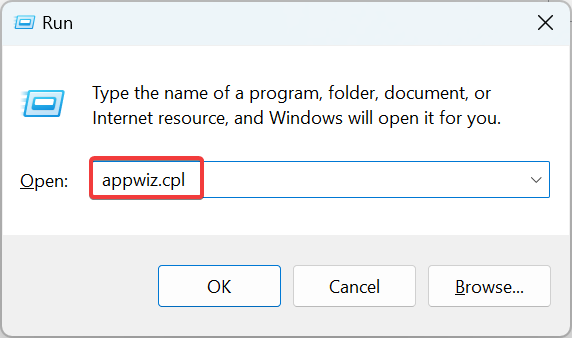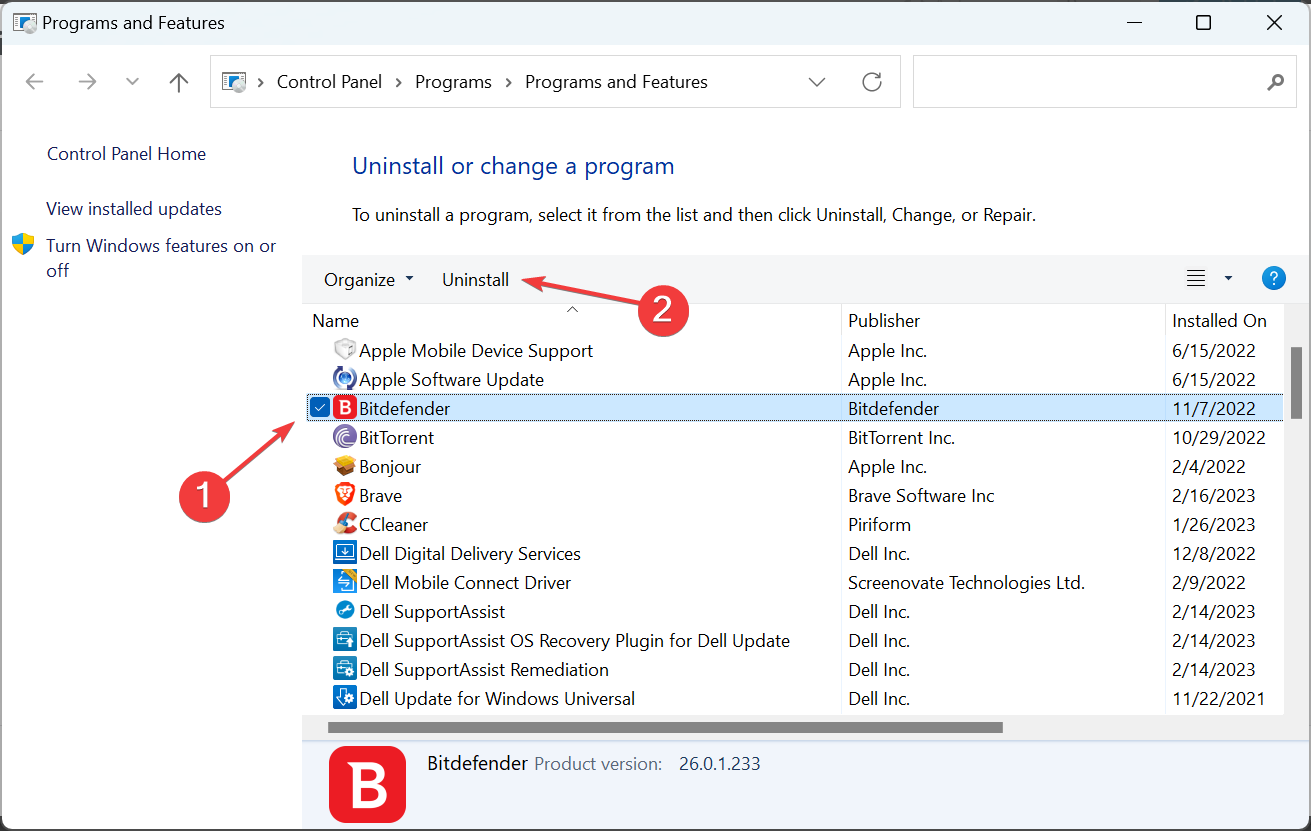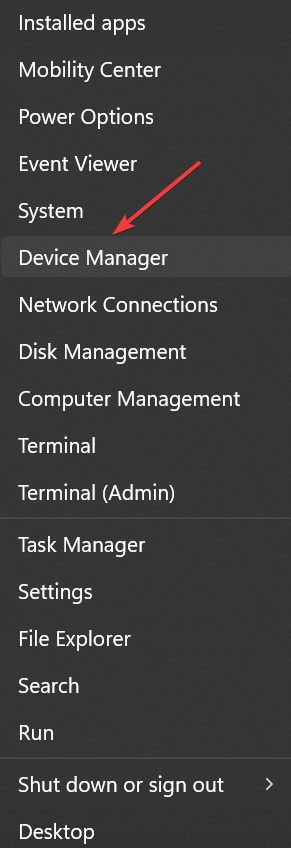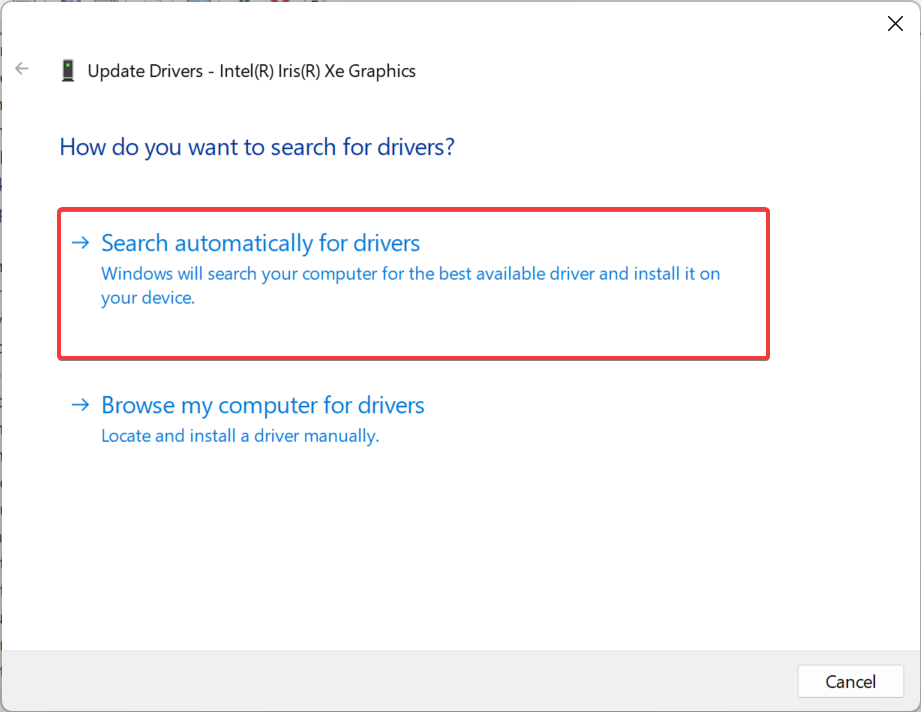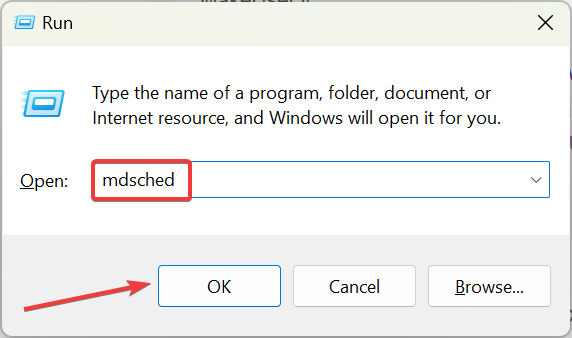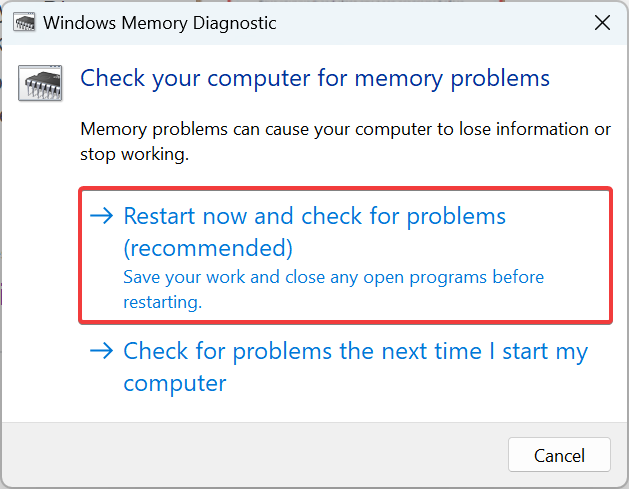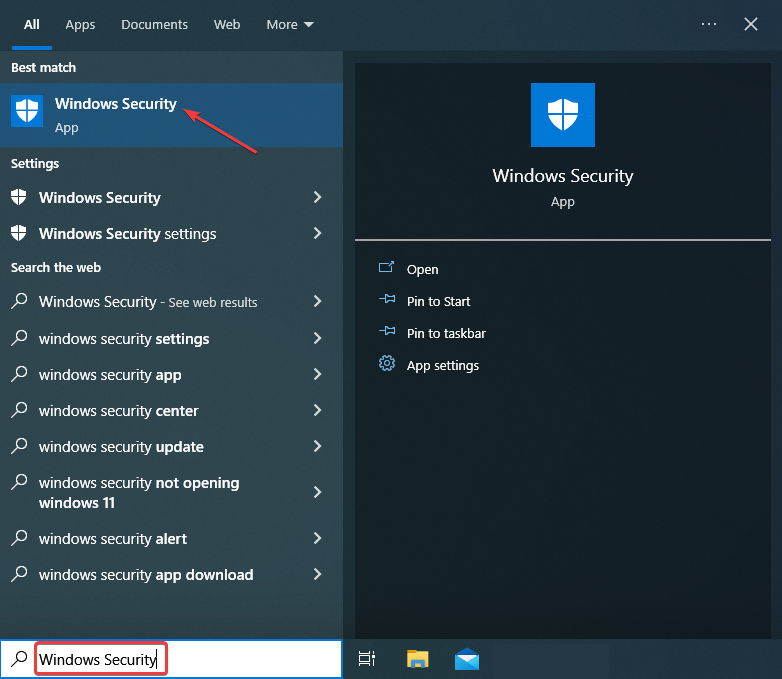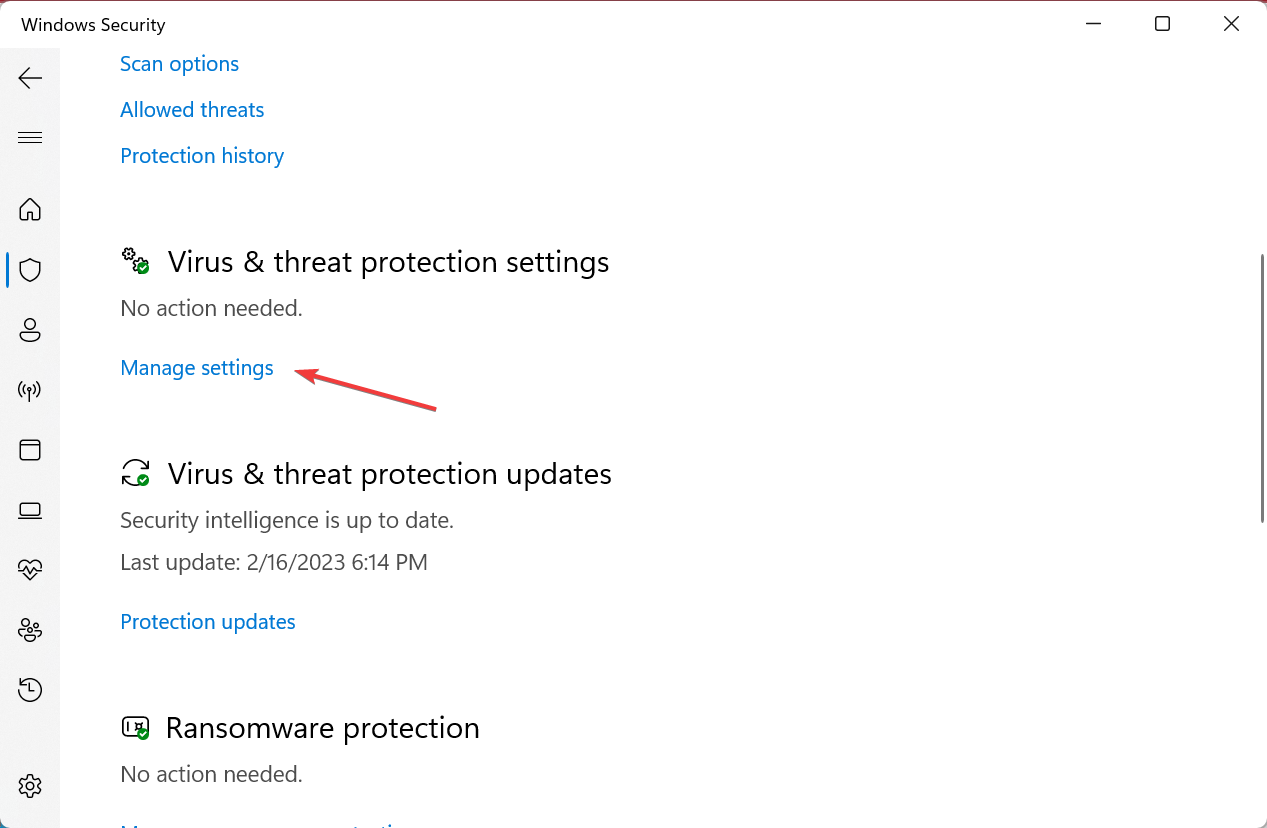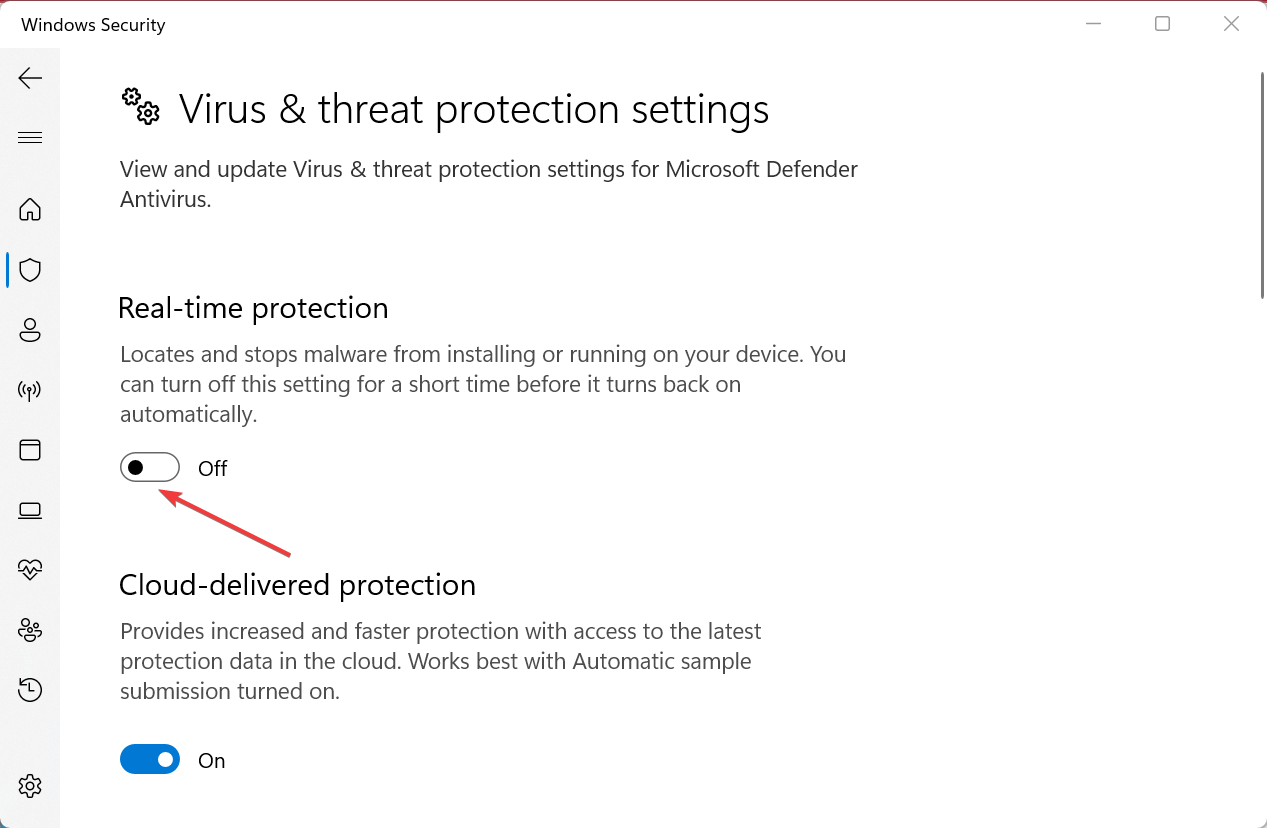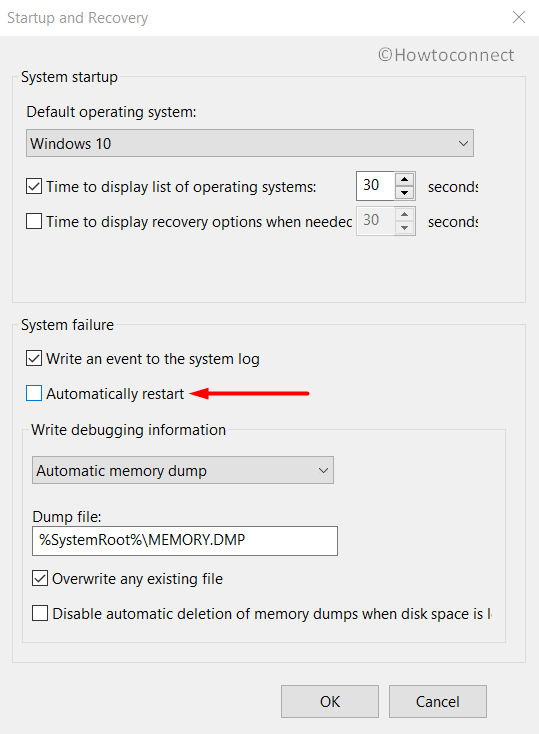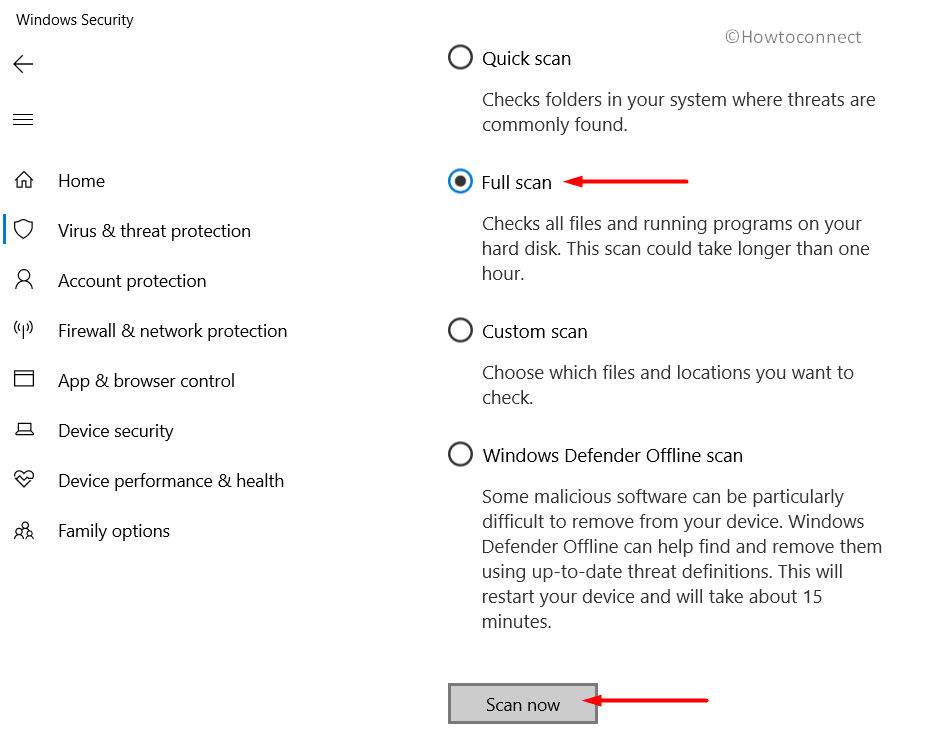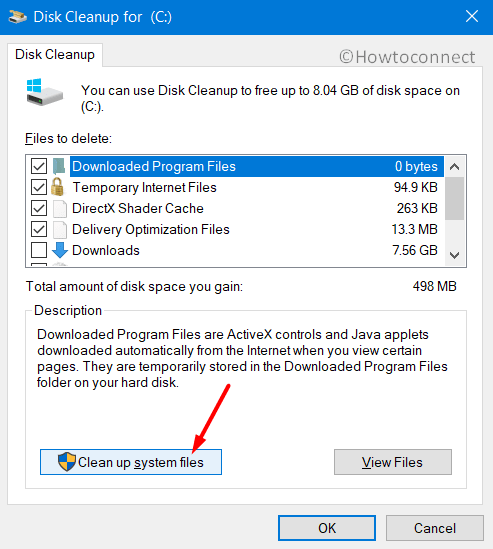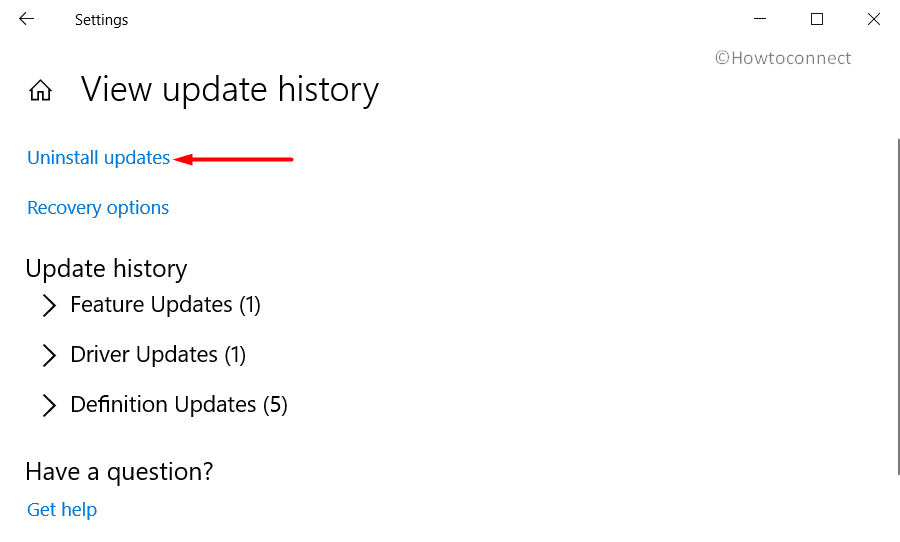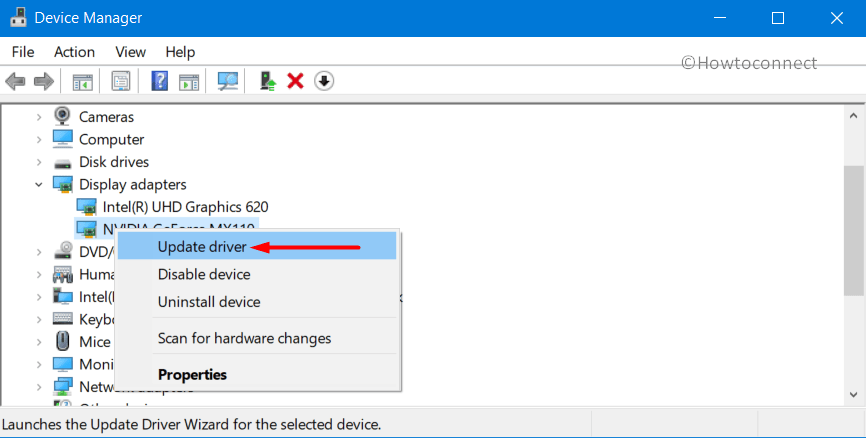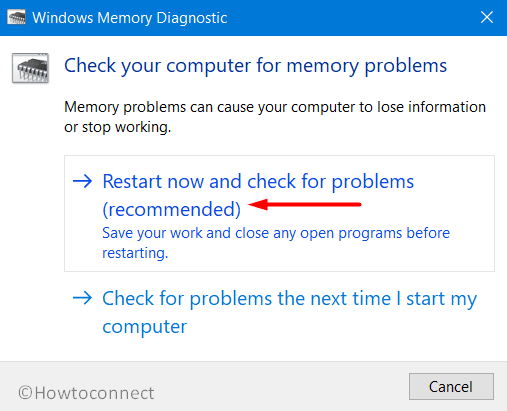Ошибка синего экрана (BSoD) — неприятный опыт, поскольку вы знаете, что такие ошибки могут нанести серьезный ущерб вашей системе. REGISTRY_FILTER_DRIVER_EXCEPTION — одна из таких ошибок BSoD, которая приводит к сбою вашего компьютера со значением проверки ошибок — 0x00000135. Это определено как необработанное исключение.
Фактическое сообщение об ошибке гласит: «Проверка ошибок REGISTRY_FILTER_DRIVER_EXCEPTION имеет значение 0x00000135. Эта проверка ошибок вызвана необработанным исключением в драйвере фильтрации реестра. Эта проверка показывает, что драйвер фильтрации реестра не обработал исключение внутри своей процедуры уведомления.”
Эта ошибка BSoD может внезапно завершать процессы, заставляет компьютер автоматически перезагружаться через частые промежутки времени, заставляет Windows 10 зависать из ниоткуда и другие подобные проблемы. Основными причинами ошибки являются устаревшие драйверы, недостаток памяти в системе, поврежденные сектора на диске, неправильное выделение памяти и т. Д.
Здесь мы перечислили некоторые из возможных решений, чтобы исправить эту ошибку синего экрана «Исключение драйвера фильтра реестра»На вашем ПК с Windows 10, чтобы вы могли попробовать и посмотреть, решена ли проблема.
*Примечание — Прежде чем приступить к исправлению ошибок, проверьте, можете ли вы войти в систему в обычном режиме. Если нет, то вам придется загрузиться в безопасном режиме. Используйте 3-й метод в эта почта для загрузки в безопасном режиме. После того, как вы вошли в безопасный режим, убедитесь, что вы отключили функцию автоматического перезапуска, чтобы Windows 10 не перезагружалась автоматически с этой ошибкой.
Как предотвратить автоматический перезапуск Windows 10
Шаг 1: Перейти к Этот ПК на рабочем столе щелкните его правой кнопкой мыши и выберите Характеристики.
Шаг 2: Открывает окно настроек системы.
Теперь перейдите в правую часть панели и нажмите Расширенные системные настройки.
Шаг 3: в Свойства системы в открывшемся окне выберите Передовой вкладка и под Запуск и восстановление раздел, нажмите на Настройки кнопка.
Шаг 4: в Запуск и восстановление диалоговое окно, перейдите в Системная ошибка раздел и снимите флажок рядом с Автоматический перезапуск.
Нажмите ОК для сохранения изменений и выхода.
Нажмите ОК снова в Свойства системы окно для сохранения изменений и выхода.
Теперь воспользуйтесь приведенными ниже методами, чтобы исправить вашу проблему.
Метод 1. Обновите драйверы устройств.
Большинство ошибок BSoD возникает из-за устаревших драйверов. Таким образом, обновление драйверов устройств может решить проблему, в основном графическую карту, звуковую карту и сетевые драйверы.
Шаг 1: нажмите Win + R вместе на клавиатуре, чтобы открыть Команда Run окно.
Шаг 2: в Команда Run окно, тип devmgmt.msc в поле поиска и нажмите Входить открыть Диспетчер устройств окно.
Шаг 3: в Диспетчер устройств окно, перейдите в Адаптеры дисплея и разверните раздел.
Щелкните правой кнопкой мыши видеокарту и выберите Обновить драйвер.
Шаг 4: в Обновите драйверы окно, нажмите на Найдите на моем компьютере драйверы.
Шаг 5: Далее нажмите на Позвольте мне выбрать из списка доступных драйверов на моем компьютере.
Шаг 6: В следующем окне установите флажок рядом с Показать совместимое оборудование.
Теперь выберите Модель из списка и щелкните Следующий.
Windows обновит вашу видеокарту до выбранной модели.
Шаг 7: Теперь вернемся к Диспетчер устройств, перейти к Звуковые, видео и игровые контроллеры и разверните раздел.
Щелкните правой кнопкой мыши аудиоустройство и нажмите Обновить драйвер.
Шаг 8: в Обновите драйверы в открывшемся окне выберите Найдите на моем компьютере драйверы.
Шаг 9: В следующем окне выберите Позвольте мне выбрать из списка доступных драйверов на моем компьютере.
Шаг 10: Затем выберите Показать совместимое оборудование вариант.
Теперь выберите Модель из списка и щелкните Следующий чтобы завершить установку обновления.
Шаг 11: Вернуться к Диспетчер устройств окно и разверните Сетевые адаптеры раздел.
Выберите сетевое устройство, щелкните его правой кнопкой мыши и выберите Обновить драйвер из контекстного меню.
Шаг 12: Он открывает Обновите драйверы окно.
Выберите Найдите на моем компьютере драйверы вариант.
Шаг 13: Далее нажмите на Позвольте мне выбрать из списка доступных драйверов на моем компьютере.
Шаг 14: В следующем окне под Выберите драйвер устройства, который вы хотите установить для этого оборудования. раздел, выберите Показать совместимое оборудование.
Теперь выберите Модель из списка и щелкните Следующий чтобы завершить установку обновления.
Закройте окно диспетчера устройств и перезагрузите компьютер. Ошибка BSoD должна быть устранена сейчас.
Метод 2: запустите команды Sfc / scannow и DISM
Часто ошибки типа «синий экран» возникают из-за поврежденных системных файлов. В таких случаях вы можете запустить проверку системных файлов, чтобы найти поврежденные системные файлы и восстановить их. Вот как:
Шаг 1: Перейти к Начинать, щелкните его правой кнопкой мыши и выберите Запустить.
Шаг 2: Это откроет Команда Run коробка.
Теперь введите cmd в поле поиска и нажмите Ctrl + Shift + Enter ключи вместе, чтобы запустить Командная строка в режиме администратора.
Шаг 3: в Командная строка (администратор) в окне выполните следующую команду:
sfc / scannow
Сканирование занимает некоторое время, поэтому подождите терпеливо, и программа проверки системных файлов обнаружит любые поврежденные файлы и исправит их на месте.
Шаг 4: Теперь скопируйте и вставьте приведенную ниже команду в Командная строка окно администратора и нажмите Входить:
Dism / Online Cleanup-Image / Scanhealth
В DISM сканирование также занимает пару минут, так что дождитесь завершения процесса.
В DISM Команда запускает более расширенную проверку, чтобы найти какие-либо проблемы с образом ОС. Если есть, он их сразу отремонтирует.
Теперь перезагрузите компьютер, и вы не должны увидеть синий экран с надписью «Исключение драйвера фильтра реестра»Сообщение об ошибке больше.
Метод 3: запустите Центр обновления Windows
Обновления Windows важны для общего состояния вашей системы. От выпуска исправлений через регулярные промежутки времени или исправления ошибок до внедрения улучшенных функций Microsoft гарантирует, что ваша ОС Windows 10 всегда будет в наилучшем состоянии. Поэтому отсутствие любого из этих важных обновлений иногда может привести к ошибке BSOD. Выполните следующие шаги, чтобы выполнить обновление Windows:
Шаг 1: нажмите Win + I сочетания клавиш на клавиатуре для запуска Настройки приложение.
Шаг 2: в Настройки окно, нажмите на Обновление и безопасность.
Шаг 3: Это приведет вас прямо к Центр обновления Windows страница в Настройки приложение.
Проверьте, есть ли ожидающие установки обновления.
Шаг 4: Если доступно, нажмите на Загрузить и установить ссылка под подробностями об обновлении.
Шаг 5: Windows автоматически загрузит и установит обновление.
Перезагрузите компьютер, чтобы обновление вступило в силу, и пока вы перезагружаетесь, вы больше не должны видеть синий экран.
Метод 4: удалить драйвер устройства
Если даже после обновления драйверов устройств вы все еще сталкиваетесь с ошибкой BSOD, переустановка тех же драйверов устройств может помочь.
Шаг 1: Щелкните правой кнопкой мыши на Начинать меню и выберите Диспетчер устройств.
Шаг 2: в Диспетчер устройств окно, развернуть Адаптеры дисплея.
Теперь щелкните правой кнопкой мыши драйвер устройства и выберите Удалить устройство.
Шаг 3: Повторите вышеуказанные шаги для Сетевые адаптеры и Sзвуковые, видео и игровые контроллеры также.
Закройте Диспетчер устройств и перезагрузите компьютер. Драйверы автоматически переустанавливаются при перезагрузке, и синий экран должен исчезнуть.
Метод 5: откат обновленных драйверов устройств
Часто вы можете испытывать «Исключение драйвера фильтра реестра”Ошибка BSOD сразу после обновления драйверов устройства. В таких случаях лучше откатить драйверы до предыдущей версии. Вот как:
Шаг 1: нажмите Победа + X горячую клавишу на клавиатуре и выберите Диспетчер устройств из меню.
Шаг 2: в Диспетчер устройств окно, перейдите в Адаптеры дисплея раздел и разверните его.
Теперь щелкните правой кнопкой мыши драйвер устройства и выберите Характеристики.
Шаг 3: В устройстве Характеристики диалоговом окне выберите Водитель вкладку и нажмите на Откат драйвера кнопка.
Когда закончите, нажмите ОК выйти.
Закройте Диспетчер устройств и перезагрузите компьютер, чтобы проверить, исчезла ли ошибка BSOD.
Метод 6: удалите сторонние программы
Если вы установили сторонние приложения или программное обеспечение, несовместимое с вашим компьютером, это может вызвать ошибки типа «синий экран», такие как «Исключение драйвера фильтра реестра» ошибка. В такой ситуации было бы разумнее немедленно удалить сторонние приложения или программы. Вот как:
Шаг 1: нажмите Победа + X вместе на нашей клавиатуре и нажмите Запустить в меню для запуска Команда Run.
Шаг 2: в Команда Run поле поиска, напишите appwiz.cpl и ударил Входить открыть Программы и компоненты окно в Панель управления.
Шаг 3: в Программы и компоненты окна, перейдите в правую часть панели и под Удалить или изменить программу раздел, щелкните правой кнопкой мыши стороннюю программу в списке и выберите Удалить.
Теперь дождитесь удаления программы.
Возможно, вам потребуется перезагрузить компьютер, чтобы полностью завершить процесс удаления, и при перезагрузке вы не должны столкнуться с сообщением «Исключение драйвера фильтра реестра”Ошибка больше.
Метод 7: запустить сканирование на вирусы
Несмотря на высокий уровень безопасности Windows, вредоносное ПО или вирусы могут проникать в вашу систему и данные. Это может нанести серьезный вред вашему компьютеру и испортить системные файлы, что приведет к ошибке синего экрана. Если у вас есть сторонний антивирус из надежного источника, запустите полное сканирование, чтобы убедиться, что он обнаружит и поместит в карантин ваш компьютер от любых вирусов или вредоносных программ. Хотя полное сканирование может занять около часа, чтобы выполнить углубленную проверку, этого стоит подождать, учитывая, что это может исправить проблему BSOD, и вы можете снова продолжить работу на своем ПК в обычном режиме.
Метод 8: проверьте наличие проблем с перегревом
Есть вероятность, что ваш компьютер время от времени сильно нагревается, и ваша система может вылететь из-за ошибки «Исключение драйвера фильтра реестра”Ошибка BSOD. Чтобы избежать этой проблемы, храните устройство в месте с достаточной циркуляцией воздуха. Однако, если вы привыкли запускать программы, которые потребляют много ресурсов, вы можете рассмотреть возможность использования охлаждающей подставки. Это будет поддерживать температуру устройства, тем самым защищая его от любых ошибок BSOD.
Метод 9: запустите онлайн-средство устранения неполадок с синим экраном
Прежде чем приступить к любому из следующих методов исправления ошибки BSOD «Исключение драйвера фильтра реестра”В Windows 10 рекомендуется запустить онлайн-средство устранения неполадок с синим экраном. Посетите указанный ниже официальный сайт Microsoft для интерактивного средства устранения неполадок с синим экраном:
Средство устранения неполадок с синим экраном Microsoft Online
Теперь ответьте на простые вопросы (обычно 3 вопроса), и на основе вашего ответа на каждый вопрос вам будет предложено решение. Следуйте инструкциям, и ошибка BSOD должна быть исправлена.
Метод 9: отключите все внешние периферийные USB-устройства / устройства.
Если к вашему устройству подключены какие-либо дополнительные устройства, может появиться ошибка синего экрана. Все, что вам нужно сделать, это отключить любое из внешних USB-устройств и перезагрузить компьютер. Если перезагрузка прошла успешно и вы не столкнулись с ошибкой BSOD, вы можете снова подключить устройства. Теперь откройте свой браузер, посетите веб-сайт производителя этих внешних устройств и проверьте, обновлены ли драйверы устройств.
Метод 10: отключите безопасность Windows
Шаг 1: Перейдите в системный трей на вашем Панель задач и нажмите на Безопасность Windows (Щит) икона.
Шаг 2: Это откроет Безопасность Windows app и в правой части окна нажмите Защита от вирусов и угроз.
Шаг 3: В следующем окне прокрутите вниз и под Настройки защиты от вирусов и угроз раздел, нажмите на Управлять настройками.
Шаг 4: Далее в Настройки защиты от вирусов и угроз окно, убедитесь, что вы выключили Защита в режиме реального времени вариант.
Теперь перезагрузите компьютер, и это должно решить проблему с синим экраном.
* Примечание. В то же время убедитесь, что вы установили надежный сторонний антивирус, который заменит параметр безопасности Windows и обеспечит безопасность вашего устройства.
Метод 11: восстановление антивируса Защитника Windows
Шаг 1: Перейти к Начинать и введите Командная строка в строке поиска Windows.
Шаг 2: Щелкните результат правой кнопкой мыши и выберите Запустить от имени администратора открыть надземный Командная строка.
Шаг 3: В надземном Командная строка окна, выполните следующие команды одну за другой и нажмите Входить после каждого:
sc config WdFilter start = загрузка sc start WdFilter
Теперь закройте окно командной строки и перезагрузите компьютер. Ваш компьютер должен перезагрузиться без «Исключение драйвера фильтра реестра» ошибка.
Метод 12: запустить очистку диска
Если в вашей системе мало памяти, это может быть одной из основных причин появления ошибки «синий экран».Исключение драйвера фильтра реестра“. Вы можете очистить дисковую память с помощью встроенного инструмента очистки, который поможет вам очистить много мусора бесплатно.
Шаг 1: нажмите Win + R вместе на клавиатуре, чтобы открыть Команда Run окно.
Шаг 2: В поле поиска напишите cleanmgr и нажмите ОК.
Шаг 3: В маленьком Очистка диска В открывшемся окне выберите диск, который вы хотите очистить, из раскрывающегося списка.
Например, мы выбираем Диск C (C:).
Нажмите ОК продолжать.
Шаг 4: Утилита рассчитывает, сколько места можно очистить на выбранном диске, и открывает Очистка диска для (C:) или для любого диска, который вы выберете.
Теперь нажмите Очиститьсистемные файлы кнопку внизу.
Шаг 5: Вы снова увидите маленькое окно с просьбой выбрать диск.
Мы снова выбрали Диск C.
Шаг 6: В Очистка диска для (C 

Это займет некоторое время, прежде чем появится мастер.
Шаг 7: в Очистка диска для (C 
Здесь установите все флажки в списке и нажмите ОК, чтобы начать процесс очистки.
Процесс занимает несколько минут, поэтому подождите, пока он закончится.
Теперь перезагрузите компьютер и проверьте, устранена ли ошибка BSOD.
Метод 13: удалить поврежденные обновления
Хотя Центр обновления Windows имеет решающее значение для общего состояния и производительности вашей системы, иногда когда либо процесс обновления прерывается на полпути, либо может вызвать такие проблемы, как ошибка синего экрана «Исключение драйвера фильтра реестра»После установки. В таких случаях лучше всего удалить поврежденные обновления. Посмотрим, как:
Шаг 1: Щелкните правой кнопкой мыши на Начинать и выберите Настройки.
Шаг 2: в Настройки приложение, нажмите на Обновление и безопасность.
Шаг 3: в Обновление и безопасность окна, перейдите в правую часть панели, прокрутите вниз и нажмите Посмотреть историю обновлений.
Шаг 4: В следующем окне нажмите на Удалить обновления.
Шаг 5: Он откроется Удалитьокно обновления в Программы и компоненты > Панель управления окно.
Выберите в списке обновление, которое хотите удалить, щелкните его правой кнопкой мыши и выберите Удалить.
После завершения процесса удаления перезагрузите компьютер, и ошибка синего экрана должна быть исправлена.
Метод 14: запустить диагностику памяти Windows
Ошибка BSOD «Исключение драйвера фильтра реестра”Может когда-нибудь появиться из-за повреждения ОЗУ, и если память выделена неправильно. В этом случае вы можете попробовать запустить диагностику памяти Windows и проверить, исправлена ли ошибка.
Шаг 1: Перейти к Начинать и введите объем памяти в строке поиска Windows.
Шаг 2: Щелкните результат, чтобы открыть Диагностика памяти Windows приложение.
Шаг 3: в Диагностика памяти Windows окно приложения, выберите Запустить сновасейчас и проверьте наличие проблем (рекомендуется).
Шаг 4: Windows будет перезагружена, и экран запуска станет синим, поскольку он ищет ошибки в баран.
По окончании процесса ваш компьютер снова автоматически перезагрузится.
Шаг 5: Когда вы дойдете до рабочего стола, результат диагностики появится в Системный трей пространство уведомлений.
Нажмите на нее и посмотрите, сможете ли вы решить проблему на основе результата.
Метод 15: восстановление системы
Когда ни один из вышеперечисленных методов не работает, остается единственный вариант — вернуть Windows в предыдущее состояние, когда она работала. добиться этого, выполнив восстановление системы, однако убедитесь, что у вас уже есть ранее созданная точка восстановления системы, чтобы вернуться к.
Шаг 1: нажмите Win + R сочетание клавиш на клавиатуре и Команда Run коробка откроется.
Шаг 2: В поле поиска напишите Rstrui и нажмите ОК открыть Восстановление системы окно.
Шаг 3: в Восстановление системы окно, нажмите на Следующий продолжать.
Шаг 4: В следующем окне выберите пинту восстановления из списка и нажмите Следующий.
Процесс восстановления системы занимает немного времени, поэтому терпеливо дождитесь его завершения.
После этого ваша система вернется к предыдущей дате, когда она работала, и в этом случае синий экран должен полностью исчезнуть.
Easy-to-follow solutions for quick troubleshooting
by Matthew Adams
Matthew is a freelancer who has produced a variety of articles on various topics related to technology. His main focus is the Windows OS and all the things… read more
Updated on
- The Registry Filter Driver Exception BSOD temporarily freezes the computer and then crashes the OS.
- This error may arise due to incompatible hardware, issues with the hard drive and memory, or conflicting applications.
- To fix things, disable the active antivirus, update all the drivers, or test the RAM, amongst other solutions.
BSOD errors are one of the worst to affect Windows, and as the name suggests, the crash is followed by a blue screen listing the error code. One such BSOD frequently encountered is the Registry Filter Driver Exception with a bug check value of 0x00000135.
Many users shared their concerns on several official and other channels. While there are a few workarounds, the complete absence of concrete solutions makes the situation particularly tricky to troubleshoot. So, let’s find out all about the error.
What is Registry Filter Driver Exception?
The Registry Filter Driver Exception occurs due to an unhandled exception in a registry filtering driver, freezes Windows for a minute or so, and subsequently leads to a crash. Here are a few reasons you get the error:
- Incompatible hardware: If you recently connected a new peripheral or device to the PC and it’s incompatible, that could be the reason you are getting the error.
- Corrupt or outdated drivers: In many cases, it was corrupt or outdated drivers that triggered the error.
- Problems with the RAM: Issues with the RAM or memory allocation to the different processes are major reasons behind the Registry Filter Driver Exception error.
- Issues with the recent Windows Update: Some users reported that the error first appeared after updating Windows, which points to a bug in the latest version.
- Third-party app conflicts: Third-party apps are often found to conflict with critical processes, thus leading to this error.
How can I fix Registry Filter Driver Exception error?
NOTE
If you cannot normally turn on the computer, boot Windows into Safe Mode (with networking in some cases) since most of the solutions here require accessing the OS.
Before we head to the slightly complex solutions, try these quick troubleshooting tips:
- Remove all non-critical peripherals connected to the PC, restart it, and verify whether you still encounter the error.
- Check for Windows updates, and if any are pending, install them.
- Make sure all the components are getting the required power supply. Any power shortage to the motherboard or the SSD can trigger the Registry Filter Driver Exception BSOD.
If these didn’t work, move to the fixes listed next.
1. Repair system files
Outdated system files and missing DLL files are the most common reason for the Blue Screen of Death errors in Windows computers.
How we test, review and rate?
We have worked for the past 6 months on building a new review system on how we produce content. Using it, we have subsequently redone most of our articles to provide actual hands-on expertise on the guides we made.
For more details you can read how we test, review, and rate at WindowsReport.
To resolve the Registry_Filter_Driver_Exception error, use an automatic system repair tool like Fortect.
It is a PC performance repair and optimization utility that can detect malware threats, detect suspicious websites, improve performance, free precious disk space, and even replace damaged Windows files.
2. Uninstall conflicting programs
- Press Windows + R to open Run, type appwiz.cpl in the text field, and hit Enter.
- Locate any programs installed or updated around the same time the error first appeared, select them, and click Uninstall.
- Now, follow the on-screen instructions to complete the process.
One of the easiest ways to fix the error is to identify the program causing the problem and disable or uninstall it. In most cases, the error screen will list the file responsible for Registry Filter Driver Exception, and you can take the necessary action. Here are a few cases:
- atc.sys Registry Filter Driver Exception – BitDefender antivirus
- swin.sys Registry Filter Driver Exception – McAfee antivirus
- mfehidk.sys Registry Filter Driver Exception – McAfee antivirus
3. Update the drivers
- Press Windows + X to open the Power User menu, and select Device Manager.
- Expand Display adapters, right-click on the active adapter, and select Update driver from the context menu.
- Now, select Search automatically for drivers.
- Wait for the OS to find and install the best available drivers.
The graphics driver is one of the most critical on the PC, and issues with it are responsible for a range of BSODs, including Registry Filter Driver Exception. So, make sure you update the graphics driver. If the simpler methods don’t work, manually install the latest driver.
Also, update all the other drivers on the computer. In case Windows is unable to update one, check the manufacturer’s website for the latest driver version.
- Security Settings Blocked Self-signed Application [Fix]
- Bugcheck 0x0000012B: How to Fix This BSoD
- Stop Error Code 0x0000008E: How to Fix it
- 0x000000ED BSOD: Unmountable Boot Volume [Error Fix]
- Fix: Page Fault in Nonpaged Area on Windows 10
4. Test the memory
- Press Windows + R to open Run, type mdsched in the text field, and click OK.
- Choose the Restart now and check for problems (recommended) option.
- The PC will restart and automatically check for issues with the RAM.
Windows Memory Diagnostic is a built-in tool that automatically identifies and eliminates issues with the RAM, though it has a limited scope.
So, if it doesn’t work, run MemTest86+, an open-source tool that performs a wide array of tests on individual RAM modules, locates the problem, and, if possible, fixes it.
5. Disable Windows Security
- Press Windows + S to open Search, type Windows Security, and click on the relevant search result.
- Click on Virus & threat protection.
- Now, click on Manage settings under the Virus & threat protection settings option.
- Turn off the toggle for Real-time protection.
- Click Yes in the UAC prompt.
If you are getting the Registry Filter Driver Exception wdfilter.sys error, it’s due to Windows Defender, and disabling it should do the trick. Remember not to leave your PC unprotected and get the best antivirus for Windows.
6. Reinstall Windows
In case none of the fixes listed earlier helped get rid of the Registry Filter Driver Exception BSOD, another effective solution is to reinstall Windows. This will help when a software problem leads to this error.

All you have to do is create a bootable USB for Windows and then reinstall the OS using it. All the data on the PC will be wiped clean, but you can use a cloud storage solution to create a backup before starting the process to save important files.
Tip
If these solutions don’t work, you may need to replace the malfunctioning hardware, usually the hard drive or the RAM modules. Before you do, consult a professional and get these two thoroughly checked for faults.
That’s it! The Registry Filter Driver Exception error should have, in all likelihood, been fixed by now. Besides, you can always use a BSOD repair tool for easy and quick troubleshooting.
Also, before you leave, find out how to speed up the performance of Windows.
Tell us which fix worked for you in the comments section below.
Did you encounter REGISTRY_FILTER_DRIVER_EXCEPTION BSOD Error in Windows 10? The original definition reveals that this Blue Screen of death issue is an uncontrollable exception in the Registry Filtering Driver. In general sense, the problem is a bug with a check value 0x00000135. Nowadays, this has come up as one of the most vulnerable issues for Windows as of causing serious damages.
This BSOD issue causes abnormal termination of processes, automatic reboots, periodically freezing of Windows 10 and more. It occurs due to hardware and software problems as well. Some of the possible reasons are outdated drivers in the system, bad sectors in the disk, low space in it mostly covered with junks, wrong allocation of memory, etc. Furthermore, dreadful, outdated Windows update files, virus or malware attack, removal of system components, missing DLL files, presence of a similar program can also lead to this error. Whatever may be the cause is, we need to step forward immediately after coming across the symptoms and resolve REGISTRY FILTER DRIVER EXCEPTION.
Here is how to Fix REGISTRY_FILTER_DRIVER_EXCEPTION BSOD Error in Windows 10 –
Windows Restarting Automatically- Block the action
Windows prompts irregular restarting once affected with error code 0x00000135. This is not only an annoying issue but also does not leave scope to study the case properly. So, we have the first task to accomplish and this is restricting the device from rebooting automatically.
- Once in the desktop, move the cursor and do a right click on This PC icon.
- Upon revealing the menu, choose Properties to proceed.
- When System window shows up, select its Advanced system settings option from the left pane.
- From the visible System Properties wizard, move on to its Advanced tab.
- Come to Startup and Recovery segment. Perform a click on Settings located here.
- Move ahead to System failure area and remove the check mark from the box beside Automatically restart.
- Hit the OK button to save these changes and also leave the wizard.
Use Advanced and default Windows Tool – Blue Screen Troubleshooter
Windows 10 version Fall Creators update has such an amazing utility to fix BSOD errors in it. The Blue Screen Troubleshooter resolves REGISTRY_FILTER_DRIVER_EXCEPTION BSOD in a well-furnished way.
- Do press the Start button from keyboard and once the menu spreads up select gear icon.
- Windows Settings app once rolls out, move to Update & Security and perform a click on it.
- Being shifted to the next page, select Troubleshoot from the left wing and move to alongside pane.
- On this place, reach out to Blue Screen and choose it to expand.
- Hit Run the Troubleshooter button from the elongated pane and activate the utility.
Upon finishing the process, you can recover the device from REGISTRY FILTER DRIVER EXCEPTION finally.
Load only the Basic Services by Booting Windows in Safe Mode
Once Windows loads only the basic programs, most of the issues evolved before, take a leave. In the process, people got a good result in case of several troubles including REGISTRY_FILTER_DRIVER_EXCEPTION BSOD error in Windows 10.
Step-1: Perform a click on the Start Menu and load options.
Step-2: Select the Power sign and also hit the Restart while pressing the Shift button from keyboard.
Step-3: Windows will prepare for rebooting with the order and once powers up next after the process, there will be a Blue screen with a bunch of options.
Step-4: Hit the one saying Troubleshoot and proceed to the next page.
Step-5: Once the following window is upfront, hit a click on Advanced options and later on click the “Startup Settings”.
Step-6: Moving ahead, you will see a Power cog. at the bottom right corner. Make a click on it and choose Restart from the list appears.
Step-7: After completing the second tier of rebooting, startup page will have few more options including “Boot in Safe Mode“.
Step-8: As the cursor has no use in this page, press F4 key at a stretch and move self to the Safe Mode.
Kill the Notorious Malware products using Windows Security app
Viruses these days are responsible for so many fatal consequences and we all know that fact. Unfortunately, we cannot stay away from them in real sense. Once they get a chance to enter into the system, removes the necessary OS components and eventually, REGISTRY_FILTER_DRIVER_EXCEPTION BSOD takes place. The ultimate solution is to kill them in the Windows built-in Security system and the process is as follows.
- Click the shield icon on the system tray to open the Windows Security app.
- Once it shows up, hit Virus and threat protection option from the left overlay and move to alongside pane.
- On the right side, do select the link with Scan options to proceed ahead.
- Next, hit the radio button for Full scan and choose Scan now button from below.
- Windows will start detecting malware in the system and preview the result once done. If you see any bug here, hit the Clean threats and kill them all.
- On the following display, there will be three visible options. Firstly select Remove and afterward choose the Start Actions button to resolve all the viruses.
Complete the cycle of Remove and Reconnecting for Hardware accessories
Hardware items are necessary for the computer device and we cannot really ignore them. Unfortunately, we have received few complaints reporting to have REGISTRY_FILTER_DRIVER_EXCEPTION in the system after using an external Hard Disk. We really think that, at this age, life is incomplete without an additional HDD. So, what we can do as resolve is to perform a removing and re-plugging of the same.
- First thing first, remove all the available Hardware items from computer one by one.
- Keep them in a safe place in order to avoid missing out.
- Restart Windows 10 PC and upon startup, perform a closer check for the existence of said error in the whole system.
- Hopefully, everything will go away and there will be no trace of the bug. If so, start connecting them in order.
- After re-plugging successfully, launch the web browser and pay a visit to their manufacturer website.
- Download and install the latest drivers from the page and keep using them in a hustle free manner.
Do not keep the available Windows Update patches pending
All the Windows Update patches are released with positive ideas, addressing of bugs, a compilation of awesome features. As obviously, outdated update files cause REGISTRY_FILTER_DRIVER_EXCEPTION, manage data connection and update your Operating System. Once connected with a powerful Internet connection or Wi-Fi, perform the below steps.
- Perform a joint press of Windows and I hotkeys and launch Settings app on the screen.
- Choose Update & Security category.
- Click Check for updates button on the following page and search for contents.
- Hit the Download button under all and Windows will start transferring them to the system.
- Installing procedure begins automatically for these files upon finishing the download. Just keep the screen attended to perform time wise reboot once necessary.
Run the Windows Disk Checking Tool and rectify the poor areas in HDD
A well functional device with issues in the Hard Disk Drive also leads to various error codes. Presence of poor areas in the volume will cause a variety of errors. So, to rectify the bad sectors of the HDD, you need to run CHKDSK tool to fix REGISTRY FILTER DRIVER EXCEPTION.
- Go to Cortana search, type CMD and when “Command Prompt” will be visible in the list, execute a right-click on it.
- Select Run as Administrator and after UAC prompts for permission, hit Yes to Continue.
- On the elevated Command Prompt screen, type the following command and hit Enter key.
chkdsk C: /f /r /x
Here, if we would put the chkdsk command only, the tool would show disk status only. Instead, we used more notation representing-
C: - Drive where Operating System is installed
“f” – Fixing the problems detected in the volume
“r”- bring forward the problems present in the disk
“x”- splits up the whole volume to facilitate the detection process
This process will take time and it might be longer. But do not stop at the midway and wait with patience.
When the process finishes, perform a reboot and after the device comes back to operation, see if there is REGISTRY_FILTER_DRIVER_EXCEPTION BSOD Error in Windows 10.
Make Undo all the recently done changes by performing System Restore
Recent changes, we meant installing a program currently or removal of something. Often these tasks end up in manipulation and thus, REGISTRY_FILTER_DRIVER_EXCEPTION BSOD Error in Windows 10 takes the control of PC. Using a System Restore will revert back windows to an earlier state and you might not see this issue again.
Important- The minimum requirement for this method is a previously made Restore point. If you don’t have any such thing, we recommend to leave this workaround and move forward.
- Press the Start button, keep on typing rstrui from the keyboard.
- Select it from the result and when the System Restore popup window flashes on display, hit the Next button to move on.
- Click Show more restore points and preview all the earlier created points.
- Select the latest point you have created and hit Next again.
- Moving ahead to the next page, select Finish to start the Restoring process.
Don’t allow similar Programs in the system, uninstall the unnecessary ones to fix REGISTRY_FILTER_DRIVER_EXCEPTION
Programs with same functionality often come in collision with one another. The ultimate result is BSOD error since they remove necessary OS components in the process. Therefore, it’s wise to uninstall one of such applications and after resolving the error, install again.
- Open Run dialog box by jointly hitting “Win logo + R” hotkeys.
- Type appwiz.cpl in the text box and hit Enter.
- Programs and Features window will show up and you need to locate the applications that cause REGISTRY_FILTER_DRIVER_EXCEPTION BSOD Error in Windows 10.
- Do a right click on each and select the Uninstall option.
- If UAC asks for permission to make changes, hit Yes to proceed.
- Follow the next instructions visible on screen to uninstall completely.
- Restart the device to make these changes effective.
- Perform a check in the system for having any trace of the error.
- If negative, grab the applications again and install them.
Running Low in Disk Space – Free up the Junk
Low Disk Space is a powerful culprit for making the computer slower and in the process, REGISTRY_FILTER_DRIVER_EXCEPTION BSOD Error comes in. The Built-in Disk Cleanup Utility can free up space potentially deleting unnecessary junk.
Step#-1: Right-click on Start and choose Run.
Step#-2: Once shows up, type cleanmgr in the provided search box and hit Enter.
Step#-3: Immediately a small popup will be visible on the screen asking where to carry out cleaning task. Select C: by clicking the dropdown menu and also hit the Enter button.
Step#-4: Disk Cleanup Utility will initially calculate the amount of space it can retrieve from junk files and then throw the wizard.
Step#-5: In the wizard, move down and select option Clean up system files.
Step#-6: Once more time, there will be a tiny popup box asking to select the preferable drive.
Step#-7: Like the last time, select C: hitting dropdown menu and press Enter key.
Step#-8: Disk Cleanup for C: will initiate the calculation again and finally show up wizard.
Step#-9: Select all the checkboxes and hit Ok button to start cleaning up procedure. The procedure might take a little longer time. Be patient and wait until the end.
Step#-10: Restart the computer when finished and upon returning back to normal operation, check if here is an issue.
Delete the Windows Update Files those are corrupted
We performed Windows Update as to experience the new features and fixing of a bug. This process is undoubtedly autonomous and no chance of a mishap. Unfortunate, an accident can happen anytime and the process may end at the midway. In the process, REGISTRY_FILTER_DRIVER_EXCEPTION BSOD Error in Windows 10 is prominent. As a resolution, deleting them simply does cure.
- Open Windows Settings app using the same guidelines we have shown early on.
- Click Update & Security section and make a click on it.
- Moving ahead to the next page, select Windows Update from the left pane and jump to alongside right.
- Here, do a click on the link entitled with View update history and once the next page comes into sight, hit the Uninstall updates option.
- By default, Control Panel will flash Installed Updates uncovering the past patch list. Reach out to the last received one and select it.
- Hit Uninstall option visible at the top ribbon. Follow the shown guidelines next by Windows and remove these files.
Activate System File Checker in Elevated Command Prompt
System files and DLL components sometimes go missing in the OS and thus REGISTRY_FILTER_DRIVER_EXCEPTION BSOD Error in Windows 10 rises up. To fix this vulnerability, Microsoft has the System File Checker tool to be actuated in Elevated Command Prompt.
- Get access to an elevated Command Prompt using any of the methods of your choice.
- Now, type sfc /scannow command at the base of winking cursor and hit the Enter key once again.
- System File Checker will be activated and detect corruption in volume. If have any, it will automatically fix the corrupted files.
- This process might take little longer, therefore, wait patiently and never stop at midway.
- Perform a fresh Reboot upon finishing the process and check if the error exists once the device comes back to operation.
Don’t Use a Third Party Anti-malware Application- Uninstall Right now
Windows Security is the best tool for deleting malware and proven to solve so many cases. Furthermore, having a third party anti-virus tool can often call REGISTRY_FILTER_DRIVER_EXCEPTION BSOD Error in Windows 10. So, don’t be late and uninstall this using below steps-
- Do a conjugal press of Windows and I buttons from the keyboard to access Settings app.
- Click Apps category.
- On the corresponding right pane of the following page, select the third-party antivirus tool from the list of programs.
- Hit Uninstall option from the expanded pane. Also, select Yes when UAC prompts for permission.
- Cooperate with the onscreen guidelines to remove it completely from the system.
- Perform a normal restart and upon startup, see if there is an error in the system.
Execute DISM command for troublesome image files
“Deployment Image Servicing and Management” (DISM) is a powerful utility in fixing the problematic Windows image files. Since corruption in these files has a record of causing REGISTRY_FILTER_DRIVER_EXCEPTION BSOD Error, we can take help from it.
- Open the Taskbar search by clicking the icon from the left corner of the desktop.
- Type cmd.exe in the null text area and once Command Prompt comes in the result, perform a right click on it.
- Select “Run as Administrator” option from list available.
- User Account Control will ask your permission in the process. Tap Yes button to move ahead.
- When the black screen comes to appearance, write the following command at the base of the blinking cursor. Press Enter to start the action. The utility will immediately start detecting dreadful image files in Windows and rectify in the process.
DISM.exe /Online /Cleanup-image /Restorehealth
Once finished, perform a Reboot to the device and upon completing the process, the PC should be free from REGISTRY_FILTER_DRIVER_EXCEPTION Error in Windows 10.
Update the drivers in the system To fix REGISTRY_FILTER_DRIVER_EXCEPTION
Whenever we face a BSOD error in the system, the case study reveals that there are outdated device drivers present in the system. So, it’s really necessary to update these and hopefully, in the process, REGISTRY_FILTER_DRIVER_EXCEPTION BSOD Error in Windows 10 will disappear.
- Right click on the Start menu and choose Run from the list.
- In the blank search area, type “devmgmt.msc” and select OK located under the box.
- Device Manager will launch, expand the device having an exclamation mark on it.
- Upon expansion, check which driver has a yellow indication mark at the side.
- Once discovered, perform a right click on each and select Update driver.
- Move along with the instructions and finish the update task.
After all the drivers being updated finally, there should not have any REGISTRY_FILTER_DRIVER_EXCEPTION Error in Windows 10.
Don’t allow Memory Issue to Stay in – Fix now
Corrupted Random Access Memory, incorrect allocating of Memory causes a series of problems. REGISTRY_FILTER_DRIVER_EXCEPTION BSOD Error in Windows 10 is one of them. Don’t worry, running the Windows Memory Diagnostic Tool will eventually save you from this.
- Make a combined press of Win+S keys and in the provided box for text, type memory. Select Windows Memory Diagnostic when visible in the result.
- When the wizard rolls out on display, hit the “Restart now and check for problems (recommended)” to move ahead.
- After the Windows perform rebooting, startup display will have a blue screen detecting the errors in memory.
- Once the process ends completely, the device will automatically restart for the second time.
- Once come back to the operation, you will have the diagnostic result in System tray- notification area.
REGISTRY_FILTER_DRIVER_EXCEPTION aka BSOD Error in Windows 10 will not bother you hopefully after fixing the memory issues.
We have discussed almost every possible workaround that will help you in resolving REGISTRY FILTER DRIVER EXCEPTION Error in Windows 10. If the issue continues to persist, try installing the OS freshly. Also, ensure to take a backup of the data in order to avoid further loss.
That’s it!!!!
Repair any Windows problems such as Blue/Black Screen, DLL, Exe, application, Regisrty error and quickly recover system from issues using Reimage.
-
Home
-
Partition Magic
- Fixed: REGISTRY FILTER DRIVER EXCEPTION BSOD in Windows 10?
By Yamila | Follow |
Last Updated
Are you bothered by the blue screen error REGISTRY FILTER DRIVER EXCEPTION in your Windows 10? Do you have any idea to fix it? In this post, MiniTool Partition Wizard introduces a couple of solutions to this BSOD error. Just have a look.
The Windows 10 stop code REGISTRY REGISTRY_FILTER_DRIVER_EXCEPTION is a common BSOD error that may occur on your PC from time to time. This error can be caused by multiple reasons, like corrupted or missing system files, outdated drivers, hardware issues, etc. Once the error happens, it will force your computer to crash, which may trouble you a lot.
Fortunately, there are several methods provided to get rid of the REGISTRY FILTER DRIVER EXCEPTION Windows 10 blue screen error. You can pay attention to the following content.
Note:
If you cannot boot your PC normally, you can try booting the PC into Safe Mode. Besides, you should make sure you remove all non-critical peripherals and restart your PC.
Method 1: Perform SFC and DISM Scans
As mentioned earlier, corrupted or missing system files in your system may lead to the Windows 10 stop code REGISTRY FILTER DRIVER EXCEPTION. To repair these files and this BSOD error, you have to run the SFC (System File Checker) and DISM (Deployment Image Servicing and Management) utilities.
Step 1: Press Windows + R to open the Run dialog.
Step 2: Type cmd in the text box and then press Ctrl + Shift + Enter to open the elevated Command Prompt.
Step 3: In the Command Prompt window, type sfc /scannow and then press Enter to execute the SFC scan.
Step 4: Once the process ends, restart your PC and run Command Prompt as an administrator again.
Step 5: Type the following commands in Command Prompt one by one and press Enter after each.
- DISM /Online /Cleanup-Image /CheckHealth
- DISM /Online /Cleanup-Image /ScanHealth
- DISM /Online /Cleanup-Image /RestoreHealth
Method 2: Uninstall Recently Installed Apps
If you have installed certain programs in your Windows 10, there might be software conflicts between programs, resulting in the REGISTRY_FILTER_DRIVER_EXCEPTION BSOD error. If it’s the cause, you ought to uninstall these apps. This post may help you: How to Uninstall Programs on Windows 10? Here Are Methods
Method 3: Run CHKDSK
The REGISTRY FILTER DRIVER EXCEPTION Windows 10 error may come out due to disk errors as well. To find out if this is the reason, it’s recommended that you check your disk for errors using the CHKDSK tool. To do this, you should run Command Prompt as an administrator, type chkdsk c: /r in the window and then press Enter. A message will prompt you to restart your PC. Just press Y to continue.
Further reading:
In some cases, CHKDSK won’t run. And then you may consider checking the disk with a third-party app. Here, we highly recommend MiniTool Partition Wizard to you. It’s a professional disk checker with various features, such as Check File System, Surface Test, Benchmark, and so on.
If you decide to try checking for your disk errors with this program, you should download & launch it on your PC and then use the Check File System as well as Surface Test tools.
MiniTool Partition Wizard FreeClick to Download100%Clean & Safe
Method 4: Disable Windows Defender
Disabling Windows Defender may help you solve the REGISTRY FILTER DRIVER EXCEPTION Windows 10 error as well. You can perform this operation following this guide: [Solution] How to Disable Windows Defender Antivirus on Win 10. Additionally, if there are third-party antivirus apps installed in your Windows, you should also disable them temporarily to see if the error can be fixed.
Method 5: Check the Computer’s Hardware
If there are some problems with the hardware on your PC, you may encounter the Windows 10 BSOD error REGISTRY_FILTER_DRIVER_EXCEPTION BSOD. Therefore, it’s important for you to make a PC hardware check. Some useful hardware diagnostic tools are available in this post: PC Hardware Check on Windows 10: Here Are Best Diagnostic Tools
Method 6: Update the Device Drivers
If the Windows 10 stop code REGISTRY FILTER DRIVER EXCEPTION is caused by outdated drivers on your PC, you should try to fix this error by updating the device drivers.
Method 7: Update Your Windows
It’s also possible to fix the REGISTRY FILTER DRIVER EXCEPTION Windows 10 blue screen error by updating your Windows. To update your Windows, you just need to go to Windows Settings > Update & Security > Windows Update > Check for updates.
While faced with the Windows 10 BSOD error REGISTRY FILTER DRIVER EXCEPTION, you can try the above methods to fix it. If you have any other great solutions to this error, you can share them with us in the following comment area. We’ll appreciate you much.
About The Author
Position: Columnist
Yamila is a fan of computer science. She can solve many common issues for computer users by writing articles with simple and clear words. The very aspect that she is good at is partition management including create partition, format partition, copy disk and so on.
When she is free, she enjoys reading, doing some excerpts, listening to music and playing games.
Blue Screen of Death errors are really annoying. Everybody hates them. If your computer just crashed with theRegistry Filter Driver ExceptionBSOD error, here’s what troubleshooting steps you need to pursue in order to fix the problem.
Fixing Registry Filter Driver Exception Errors on PC
If you already unplugged external peripherals and restarted your computer, but the error persists, here’s what you need to do next.
Update, reinstall or roll back your drivers
Did you know that outdated or corrupted drivers often trigger BSOD errors? Updating or reinstalling your drivers may help you to get rid of that Registry Filter Driver Exception error.
- Launch the Device Manager.
- Then check if there are any yellow exclamation marks next to your drivers.
- If there are, right-click on that driver and selectUpdate driver.
- If updating the drivers did not work, try reinstalling them. The steps to follow are the same. The only difference is that you’ll selectUninstall devicethis time.
- Restart your computer.
Note: On the other hand, if you received this error shortly after updating your drivers, try rolling them back. Right-click on your driver, selectPropertiesand click on theDrivertab. Then select theRoll backbutton.
Update your OS
If you haven’t updated your OS in a long time and there are pending updates waiting to be installed, go ahead and install them.
Go toSettings→Update & Security→Windows Update→ hit theCheck for updatesbutton.
Run SFC, CHKDSK and DISM
Corrupted or missing system files may trigger BSOD errors. Here’s how to iron them out:
- Type command in the Windows search box.
- Then, right-click onCommand Promptas select Run as administrator.
- Enter and run thesfc /scannowcommand.
- Then, run thechkdsk /x /f /rcommand.
- After that, restart your computer. Check if the problem persists.
- If it does, then enter the following commands and hit Enter after each one to repair any DISM issues:
- Dism /Online /Cleanup-Image /ScanHealth
- Dism /Online /Cleanup-Image /CheckHealth
- Dism /Online /Cleanup-Image /RestoreHealth.
Uninstall third-party programs
Third-party programs that are not compatible with your device may also trigger BSOD errors, including the Registry Filter Driver Exception error. Try uninstalling recently installed programs.
- Go toSettings.
- SelectSystem.
- Then, go toApps & features.
- Next, sort the apps by install date.
- Select the program you want to uninstall, and then hit theUninstallbutton.
Overclocking tools often cause BSOD errors because they put too much strain on your hardware. Try disabling them first. If that did not work, uninstall your overclocking software.
Scan your computer for viruses
Virus or malware infections may also trigger this error. Use Windows 10’s built-in antivirus or a third-party antivirus to scan your computer for malware.
Run an in-depth scan although this may sometimes take more than an hour to complete. In this manner, you’ll make sure to scan all the files and folders on your device.
Check for overheating issues
If your computer’s temperature got abnormally high, your device may crash with various BSOD errors in order to prevent further hardware damage. Ensure your PC is placed in a well-ventilated place. Use a cooler or a cooling pad if you often run resource-hogging programs, such as video-processing tools or overclocking software.
Let us know if you managed to solve the problem.