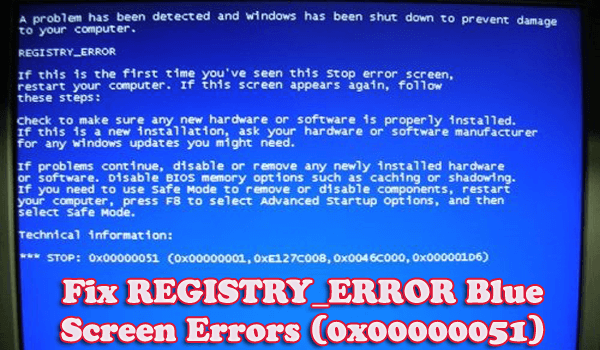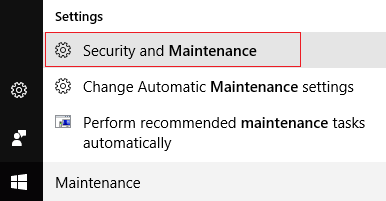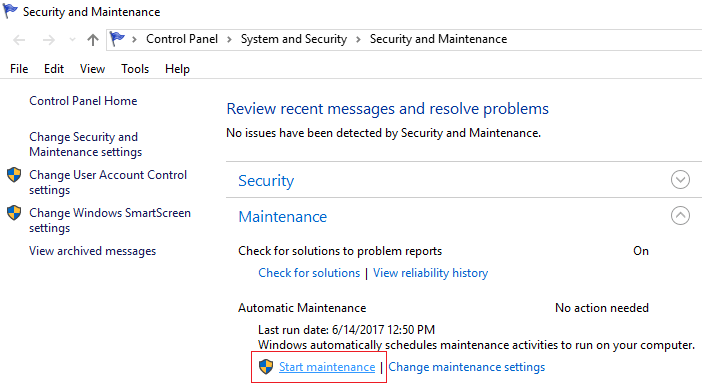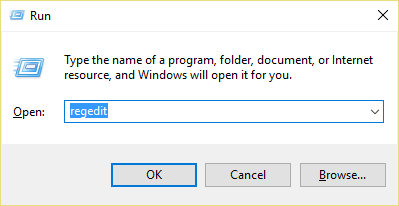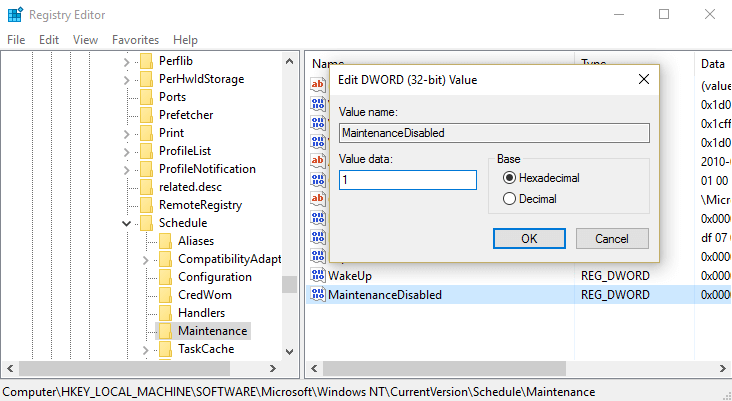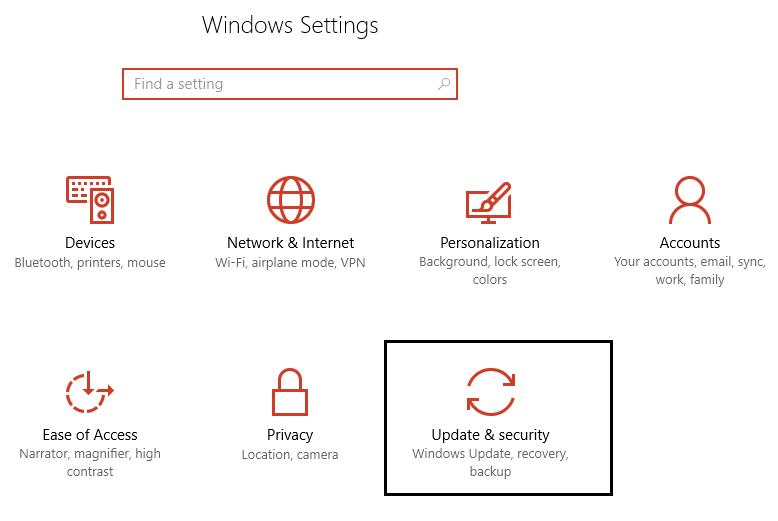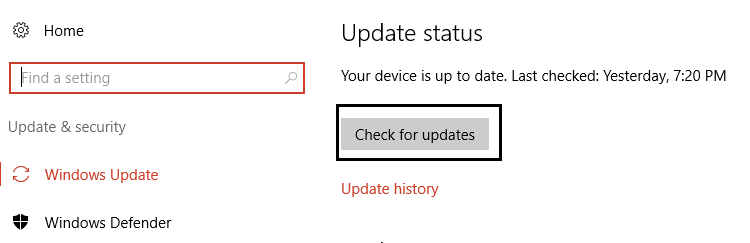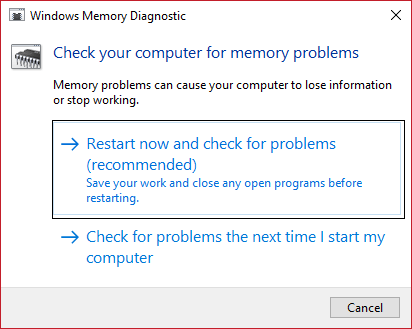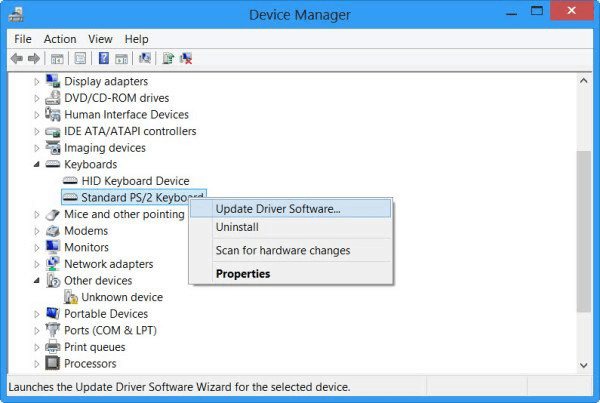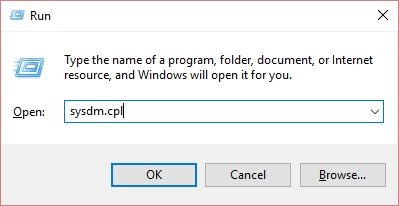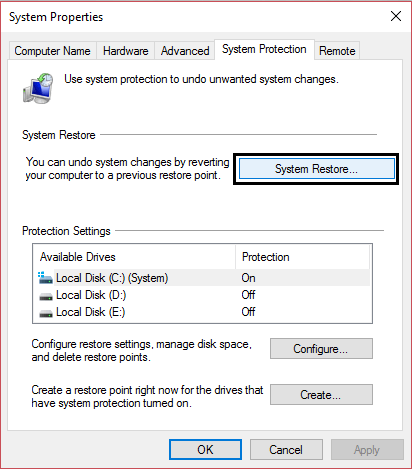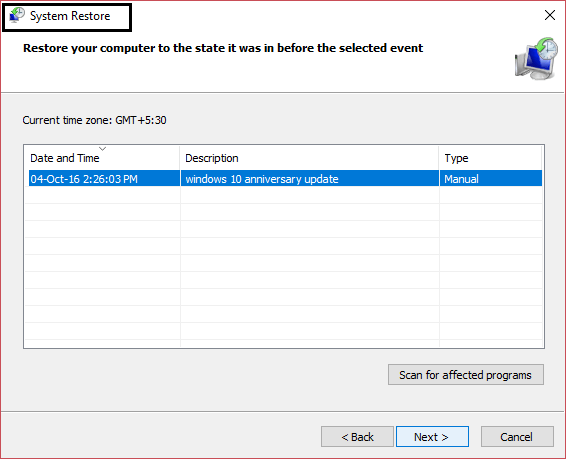23.06.2019
Просмотров: 23299
Синий экран смерти REGISTRY ERROR с цифровым кодом 0x00000051 появляется на различных сборках Windows по причине повреждения реестра. Однако, проанализировав различные компьютерные форумы, было установлено, что ошибка 0x00000051 может возникнуть по причине нехватки оперативной памяти, повреждения системных файлов, при нехватке ресурсов, при обновлении программного обеспечения, отвечающего за безопасность системы. Поэтому способов, как исправить ошибку 0x00000051 будет несколько.
Читайте также: Способы восстановления реестра операционной системы Windows 10
Пошаговая инструкция решения ошибки 0x00000051: REGISTRY ERROR
В первую очередь, если вы столкнулись с такой ошибкой, стоит выполнить проверку системы на вирусы, которые могут повредить системный реестр и файлы. Для этого стоит использовать любой антивирус с обновленными вирусными базами или лечащую утилиту Dr.Web Curelt, которая не требует установки и распространяется на бесплатной основе.
Если же вирусы были удалены, стоит выполнить восстановление реестра (и даже если вирусов не было). Для этого рекомендуем использовать установочный диск или флешку. Как только загрузитесь с носителя, выбираем «Восстановление системы».
Появится небольшое окно. Из представленных пунктов выбираем «Командная строка».
Теперь нам нужно запустить Блокнот. Для этого в консоли вводим запрос notepad.
Появится окно приложения Блокнот. В нем нажимаем «Файл», «Открыть».
Откроется окно Проводника. Переходим по адресу: «Windows», «System32», «Config». В пункте «Тип файлов» выставляем «Все файлы».
Теперь создаем новую папку. Для этого в этом же окне нажимаем на соответствующую кнопку. В эту папку нужно скопировать файлы Default, Security, Software, Sam, System. Это и есть файлы реестра.
Далее переходим в папку «RegBack», которая расположена в той же ветке «Windows», «System32», «Config». Заменяем в ней поврежденные файлы.
Перезагружаем систему и проверяем на работоспособность.
ВАЖНО! На некоторых форумах указано, что для восстановления реестра пользователем потребовалось восстановить файл ntkrnlpa.exe, который находится в папке System32. Некоторым юзерам хватило замены файла (простое копирование), а другим понадобился установочный диск, с которого файл собственно и был взят.
Если же способ с восстановлением реестра для вас кажется сложным, то восстановить реестр можно простым откатом системы до более раннего состояния. Для этого нужно нажать «Win+R» и ввести «rstrui».
Далее выбирает точку восстановления системы, которая предшествует появлению ошибки. Ожидаем, пока система будет восстановлена.
Также ошибка REGISTRY ERROR может появиться в случае повреждение жестокого диска и системных файлов. Проверить целостность системных файлов можно с помощью системной утилиты. Для этого в командной строке с правами Администратора нужно ввести sfc /scannow.
Для проверки жесткого диска в консоли вводим chkdsk C: /f, где С: — буква диска, /f – параметр команды для исправления найденных ошибок.
Также стоит провести полную диагностику всех остальных установленных компонентов ПК, так как любая поломка может вызывать данный BSOD. Если же все компоненты справны и система проверена на целостность системных файлов и реестра, но проблема продолжает появляться, то переустановка Windows должна решить проблему.

Причины появления ошибки
Как уже было сказано ранее, код ошибки 0x00000051 напрямую связан с реестром Windows (об этом также говорит надпись рядом REGISTRY_ERROR).
Ошибки реестра, приводящие к такой проблеме, чаще всего возникают при попытке считать один из файлов реестра, когда имеются на ПК аппаратные или системные проблемы считывания файлов.
Исправление ошибки
Чтобы решить эту задачу, нужно немного изменить некоторые данные в реестре:
- Перезагрузите компьютер и во время его повторного запуска быстро жмите кнопку F8 на клавиатуре, пока не увидите такое окно:
- Выберите «Безопасный режим» и дождитесь полной загрузки системы в этом режиме.
- Когда Windows 7 загрузится, через меню «Пуск» найдите и запустите приложение regedit.exe.
- В окне редактора реестра перейдите по такому пути: HKEY_LOCAL_MACHINE\SYSTEM\Select.
- В правой части окна вы можете увидеть ключи реестра. Значения некоторых из них нужно изменить:
- замените значение ключа LastKnownGood на 3;
- замените значение ключа Failed на 2.
Если вы не знаете, как изменить эти параметры, то для этого достаточно дважды кликнуть по конкретному ключу, после чего откроется небольшое окошко, в котором вы и сможете изменить данные.
- Когда всё будет готово – перезагрузите компьютер, вернув обычный режим загрузки операционной системы.
После того как вы всё это проделаете, а Windows 7 будет запущена – вы увидите уведомление о том, что ветка реестра была восстановлена. Закрывайте это сообщение и можете дальше спокойно работать с компьютером, не опасаясь, что ошибка 0x00000051 с синим экраном снова появится в вашей Виндовс 7.
Skip to content
Как убрать REGISTRY_ERROR (0x00000051)?

Как убрать « REGISTRY_ERROR» ( 0x00000051)?
На компьютере или ноутбуке под управлением Windows появился «синий экран смерти»? После появления сообщения «
REGISTRY_ERROR» (
0x00000051) система перезагружается? Ищите как исправить
0x00000051: «
REGISTRY_ERROR»?
Как просмотреть информацию об ошибках, исправить ошибки в Windows 10, 8 или 7
Причины появления ошибки
- На жестком диске компьютера или ноутбука не достаточно места. Для правильной работы ОС Windows 10 на системном диске должно быть свободно 2 — 10 ГБ.
- На компьютер был установлен не совместимый BIOS или прошивка была повреждена.
- Установлены не совместимые с ОС драйвера устройств.
- Реестр Windows был поврежден или удален. Возможно в результате очистки были удалены системные ключи реестра.
- Ативирусное программное обеспечение или компьютерные вирусы могут заблокировать системные файлы или удалить важные ключи реестра.
- В результате ошибок в работе программы для резервного копирования.
- В результате обновления ОС Windows.
Актуально для ОС: Windows 10, Windows 8.1, Windows Server 2012, Windows 8, Windows Home Server 2011, Windows 7 (Seven), Windows Small Business Server, Windows Server 2008, Windows Home Server, Windows Vista, Windows XP, Windows 2000, Windows NT.
Вот несколько способов исправления ошибки «
REGISTRY_ERROR»:
Восстановите удаленные файлы
Часто появление BSoD ошибок приводит к утери важных файлов. Блокировка файлов компьютерными вирусами, ошибки в работе программ для резервного копирования, повреждение или перезапись системных файлов, ошибки файловой системы или наличие битых секторов диска – это не далеко полный список причин удаления данных.
Исправление соответствующих ошибок восстановит работоспособность устройства, но не всегда восстановит повреждённые или утерянные файлы. Не всегда имеется возможность устранить ту или иную ошибку без форматирования диска или чистой установки операционной системы, что также может повлечь за собой утерю файлов.
Загрузите бесплатно и просканируйте ваше устройство с помощью Hetman Partition Recovery. Ознакомьтесь с возможностями программы и пошаговой инструкцией.

Программа для восстановления данных
Запустите компьютер в «безопасном режиме»
Если ошибка «REGISTRY_ERROR» (0x00000051) возникает в момент загрузки Windows и блокирует любую возможность работы с системой, попробуйте включить компьютер в «безопасном режиме». Этот режим предназначен для диагностики операционной системы (далее ОС), но функционал Windows при этом сильно ограничен. «Безопасный режим» следует использовать только если работа с системой заблокирована.

Чтобы запустить безопасный режим сделайте следующее:
- Перейдите в меню Пуск и выберите Параметры.
- В открывшемся окне параметров перейдите в меню Обновление и Безопасность и выберите раздел Восстановление.
- В разделе Восстановление найдите Особые варианты загрузки и нажмите кнопку Перезагрузить сейчас.
- После этого Windows перезагрузится и предложит выбрать следующее действие. Выберите Поиск и устранение неисправностей.
- В меню Поиск и устранение неисправностей кликните на Дополнительные параметры, далее — Параметры загрузки.
- Далее Windows уведомит вас о том, что компьютер можно перезагрузить с использованием дополнительных параметров загрузки. Укажите — Включить безопасный режим. Нажмите Перезагрузить.
- После перезагрузки выберите Включить безопасный режим нажав клавишу F4.
Как загрузить Windows в безопасном режиме
Обновите драйвер через Диспетчер устройств
Вы установили новое аппаратное обеспечение на компьютере? Возможно вы начали использовать новое USB-устройство с вашим компьютером. Это могло привести к ошибке «REGISTRY_ERROR». Если вы установили драйвер устройства используя диск, который поставляется вместе с ним, или использовали драйвер не c официального сайта Microsoft, то причина в нем. Вам придется обновить драйвер устройства, чтобы устранить эту проблему.

Вы можете сделать это вручную в диспетчере устройств Windows, для того выполните следующие инструкции:
- Нажмите кнопку Windows, затем введите диспетчер устройств с клавиатуры.
- Выберите Диспетчер устройств из списка.
- Просмотрите список категорий устройств, нажмите на стрелочку рядом с категорией вашего нового устройства. Драйвер может быть отмечен желтым треугольником.
- Кликните правой кнопкой мыши на имя устройства и нажмите Обновить драйвер.
- Далее откроется окно Мастера обновления драйверов с двумя опциями:
- Автоматический поиск обновленных драйверов. Windows проверит наличие наиболее подходящего драйвера для этого устройства в автоматическом режиме.
- Выполнить поиск драйверов на этом компьютере. Используйте эту опцию, что бы самостоятельно указать ОС файлы драйвера.
Перезагрузите компьютер после установки драйвера.
Используйте sfc /scannow для проверки всех файлов системы
Повреждение или перезапись системных файлов может привести к ошибке «REGISTRY_ERROR». Команда sfc находит поврежденные системные файлы Windows и заменяет их.

- Нажмите кнопку Windows, затем введите cmd с клавиатуры.
- Правой кнопкой мышки кликните на CMD и запустите от имени администратора.
- В окне командной строки введите sfc /scannow и нажмите Enter.
Этот процесс может занять несколько минут.
Как восстановить системные файлы Windows 10
Проверьте диск с Windows на наличие ошибок командой chkdsk c: /f
Возможно к синему экрану с «REGISTRY_ERROR» привела ошибка файловой системы или наличие битых секторов диска. Команда CHKDSK проверяет диск на наличие ошибок файловой системы и битых секторов. Использование параметра /f заставит программу автоматически исправлять найденные на диске ошибки, а параметр /r позволяет найти и «исправить» проблемные сектора диска. Для запуска следуйте инструкциям:

- Нажмите кнопку Windows, затем введите CMD с клавиатуры.
- Правой кнопкой мышки кликните на CMD и запустите от имени администратора.
- В окне командной строки введите chkdsk c: /f и нажмите Enter (используйте ту букву диска, на котором установлена ОС).
Дождитесь окончания процесса и перезагрузите компьютер.
Используйте режим совместимости со старой версией Windows
Отключите лишние программы из автозагрузки Windows
Программное обеспечение, вызывающее «REGISTRY_ERROR» (0x00000051), может быть прописано в автозагрузку Windows и ошибка будет появляться сразу после запуска системы без вашего участия. Удалить программы из автозагрузки можно с помощью Диспетчера задач.

- Загрузитесь в Безопасном режиме.
- Кликните правой кнопкой мышки на Панели задач, затем на пункте Диспетчер задач.
- Перейдите на вкладку Автозагрузка.
- Чтобы убрать ту или иную программу из автозагрузки выберите её из списка и отключите, нажав кнопку Отключить в правом нижнем углу окна.
Обратитесь в поддержку Microsoft
Microsoft предлагает несколько решений удаления ошибки «голубого экрана». «REGISTRY_ERROR» (0x00000051) можно убрать с помощью Центра обновления или обратившись в поддержку Windows.

- Перейдите на сайт технической поддержки Microsoft.
- Введите код и сообщение об ошибке в поисковую строку и следуйте найденным рекомендациям.
- Если вы не найдете готового решения, то задайте вопрос в сообществе — возможно вам ответит сертифицированный системный администратор.
Установите последние обновления системы
С обновлениями Windows дополняет базу драйверов, исправляет ошибки и уязвимости в системе безопасности. Загрузите последние обновления, что бы избавиться от ошибки «REGISTRY_ERROR» (0x00000051).

Запустить Центр обновления Windows можно следующим образом:
- Перейдите в меню Пуск и выберите Параметры.
- В окне Параметров перейдите в меню Обновление и Безопасность.
- Для установки последних обновлений Windows нажмите кнопку Проверка наличия обновлений и дождитесь окончания процесса их поиска и установки.

Рекомендуется настроить автоматическую загрузку и установку обновлений операционной системы с помощью меню Дополнительные параметры.
Чтобы включить автоматическое обновление системы необходимо запустить Центр обновления Windows:
- Перейдите в меню Пуск и выберите Параметры.
- В окне Параметров перейдите в меню Обновление и Безопасность и выберите подменю Центр обновления Windows. Для установки последних обновлений Windows нажмите кнопку Проверка наличия обновлений и дождитесь окончания процесса их поиска и установки.
- Перейдите в Дополнительные параметры и выберите, как устанавливать обновления — Автоматически.
Запустите проверку системы на вирусы
«Синий экран смерти» с ошибкой «REGISTRY_ERROR» 0x00000051 может вызывать компьютерный вирус, заразивший систему Windows.
Для проверки системы на наличие вирусов запустите установленную на компьютере антивирусную программу.

Современные антивирусы позволяют проверить как жесткие диски, так и оперативную память. Выполните полную проверку системы.
Выполните проверку оперативной памяти
Неполадки с памятью могут привести к ошибкам, потере информации или прекращению работы компьютера.
Прежде чем проверять оперативную память, отключите её из разъёма на материнской плате компьютера и повторно вставьте в него. Иногда ошибка REGISTRY_ERROR» вызвана неправильно или не плотно вставленной в разъём планкой оперативной памяти, или засорением контактов разъёма.
Если предложенные действия не привели к положительному результату, исправность оперативной памяти можно проверить средствами операционной системы, с помощью средства проверки памяти Windows.
Запустить средство проверки памяти Windows можно двумя способами:
- С помощью Панели управления:
Перейдите в Панель управления / Система и безопасность / Администрирование. Запустите приложение Средство проверки памяти Windows.
- С помощью средства Выполнить:
Запустите средство Выполнить с помощью комбинации клавиш Windows + R. Наберите mdsched и нажмите Enter. После чего откроется средство проверки Windows.
Для начала проверки выберите один из предлагаемых вариантов, проверка оперативной памяти в соответствии с которым будет запущена после перезагрузки компьютера.
Если в результате проверки будут определены ошибки, исправить которые не представляется возможным, то такую память необходимо заменить (замене подлежит модуль памяти с неполадками).
Выполните «чистую» установку Windows
Если не один из перечисленных методов не помог избавиться от REGISTRY_ERROR», попробуйте переустановить Windows. Для того чтобы выполнить чистую установку Windows необходимо создать установочный диск или другой носитель с которого планируется осуществление установки операционной системы.
Загрузите компьютер из установочного диска. Для этого может понадобиться изменить устройство загрузки в BIOS или UEFI для более современных компьютеров.
Следуя пунктам меню установщика укажите диск, на который вы хотите установить Windows. Для этого понадобится отформатировать его. Если вас не устраивает количество или размер локальных дисков, их можно полностью удалить и заново перераспределить.
Помните, что форматирование, удаление или перераспределения дисков удалит все файлы с жесткого диска.
После указания диска для установки Windows запуститься процесс копирования системных файлов и установки операционной системы. Во время установки от вас не потребуется дополнительных действий. В течении установки экран компьютера будет несколько раз гаснуть на непродолжительное время, и для завершения некоторых этапов установки компьютер будет самостоятельно перезагружаться.
В зависимости от версии Windows на одном из этапов от вас может понадобиться выбрать или внести базовые параметры персонализации, режим работы компьютера в сети, а также параметры учётной записи или создать новую.
После загрузки рабочего стола чистую установку Windows можно считать законченной.
Примечание. Прежде чем приступить к выполнению чистой установки Windows заранее побеспокойтесь о наличии драйверов ко всем установленным устройствам и сохранности ваших файлов. Загрузите и сохраните драйвера на отдельный носитель информации, а для важных данных создайте резервную копию.
Как сбросить Windows 10 к исходному состоянию
Как сбросить Windows 10, 8, 7 если компьютер не загружается
Синий экран 0x00000051 указывает на серьёзную ошибку в системном реестре.
Параметры REGISTRY_ERROR:
- Зарезервированный параметр;
- Зарезервированный параметр;
- Указатель куста реестра (если это возможно);
- Если куст реестра поврежден, код возврата HvCheckHive() (при наличии).
Причина
Данная ошибка может указывать, что реестр встретился с ошибкой ввода-вывода при попытке считывания одного из своих файлов. Это может быть вызвано аппаратными проблемами или повреждением файловой системы.
Ошибка может также произойти, когда система сталкивается с ограничением ресурсов при обновлении системы обеспечения безопасности.
Решение
Для устранения ошибки воспользуйтесь статьей “Общие рекомендации по устранению BSoD”.
Reader Interactions
Is your computer showing BSOD REGISTRY_ERROR (0x00000051) message in blue screen after restarting?
If your answer is Yes, then you are at the right place…!!
Thus, in this blog, you will read about the different methods to fix all types of BSOD error including REGISTRY_ERROR.
This Registry_Error is very dangerous, there is a wide range of Blue Screen Of Death errors that can affect your Windows 10/8.1/8/7 operating system. If your laptop or personal computer ran into a problem and needs to restart; it is recommended to fix this error as soon as possible.
Don’t worry because you don’t need to call any professional in order to solve this issue, simply apply the below-given methods to fix REGISTRY_ERROR BSOD.
Errors Related to Windows 7/8/8.1/10 BSOD REGISTRY_ERROR:
- “REGISTRY_ERROR” appears and crashes the active program window.
- “STOP Error 0x51: REGISTRY_ERROR” is displayed.
- A problem has been detected and Windows has been shut down to prevent damage to your computer. The problem seems to be caused by the following file:
- Your PC frequently crashes with Error 0x51 when running the same program.
- “The REGISTRY_ERROR bug check has a value of 0x00000051. This indicates that a severe registry error has occurred.” is displayed.
- Windows runs sluggishly and responds slowly to mouse or keyboard input.
- Your computer periodically “freezes” for a few seconds at a time.
Automatic Solution To Fix BSOD Registry_Error (0x00000051)
Most of the time following the manual solutions won’t work to fix BSOD Registry_Error (0x00000051) or the solutions are quite tricky. So, if you are not technically advanced then it is suggested to run the PC Repair Tool, which will automatically fix all the issues of BSOD error.
This tool is very helpful and useful to fix different types of unwanted errors such as unexpected system shutdown, all BSOD errors, registry corruption, malware or virus infection and many more.
Get PC Repair Tool, to fix various errors & optimize Windows PC performance
How To Fix BSOD Registry_Error (0x00000051) Manually
Solution 1: Deactivate System Maintenance
- In the Windows search bar, type Maintenance and press the Enter key
- A new screen will appear
- Then click on the Security and Maintenance option
- Expand the Maintenance section
- After that click on the Start maintenance option
- Now see that if the maintenance has successfully launched or not, if it’s launched then skip this solution right here and move to the next step but if you found Registry_Error, then deactivate the System Maintenance
- To deactivate System Maintenance, press Windows + R key to open the Run command
- Type regedit and press the Enter key to open the Registry editor menu
- Locate the following registry key: HKEY_LOCAL_MACHINE\SOFTWARE\Microsoft\Windows NT\CurrentVersion\Schedule\Maintenance
- In the right Windowpane, search for MaintenanceDisabled Dword but if you are unable to find then we have to create this key
- Now, in the right Window, right-click in the empty area and select New > DWORD (32-bit) Value
- Then name this new key as MaintenanceDisabled
- Click on the OK button
- After that, double click on the newly created key and enter the numeric value 1 in the value data field.
- Select Ok and close all the menu.
- Lastly, restart your system to apply the changes and fix the BSOD Registry_Error
Solution 2: Check Windows Operating System is Up To Date
- At first, go to the Control Panel menu
- In Control Panel, go to Update & Security
- Choose Check for updates option
- Install all the pending updates
- After the updates get over, restart your system
Solution 3: Try Windows Memory Diagnostic Option
- In the Windows search bar, type Memory and press the Enter key
- Then choose the Windows Memory Diagnostic option
- A new dialog box will appear on the screen
- Then click on the Restart now and check for problems option
- After that Windows will immediately restart to check the errors that why you are facing the problem of BSOD Registry_Error
- Proceed the steps manually to solve your issue
- Lastly, restart your system to save the changes
Solution 4: Update Device Drivers
- Go to the Start menu
- Right click on the My Computer option
- Choose the Device option
- A new screen will open
- Select the Device Manager option
- In Device Manager, go to the Update Driver option to update your drivers
- After the update gets complete, check whether your issue gets resolved or not
Apart from this, you can also update the drivers automatically, by running the Driver Updater. This scans your system and updates the drivers without following any manual process.
Get Driver Updater to Update Your Drivers Easily
Solution 5: Perform a Full Antivirus System Scan
Sometimes, due to malware or virus infection, you may get the error 0x00000051 BSOD. Your system gets unexpectedly shutdown or restarts while doing work.
So, to solve this problem, you have to run a complete antivirus scan to your system. Always try using genuine antivirus software for a full system scan. Performing a full system scan will delete all the malware viruses and will also help you to fix the Registry_Error BSOD error.
Get SpyHunter to Remove Virus Or Other Malicious Threat Completely
Solution 6: Perform a System Restore
- Press Windows + R key to open the Run command
- Type cpl and press the enter key
- A new screen will open
- Now, here choose the System Protection option
- In System Protection, select the System Restore
- Then click on the next button and choose System Restore Point
- Just proceed with the screen instructions to complete the System Restore
- After the process gets complete, restart your computer or laptop to fix the Registry_Error
Solution 7: Reinstall the Windows 10 Operating System
If none of the above given manual solutions won’t work for you then the last option is reinstalling the Windows 10 OS to fix REGISTRY_ERROR (0x00000051).
Conclusion
Well, I tried my level best to list down the best possible solutions to solve the registry_error 0x00000051 Windows 7/8/8.1/10.
Just follow the above solutions carefully to avoid further corruptions or else run the PC Repair Tool to fix the registry_error.
Hence, in future also if you come across the problem of BSOD error, then by following the above solutions you can easily get rid of them with ease.
Always up to help others with their PC-related issues, Jack loves to write on subjects such as Windows 10, Xbox, and numerous technical things. In his free time, he loves to play with his dog “Bruno” and hang out with his friends.