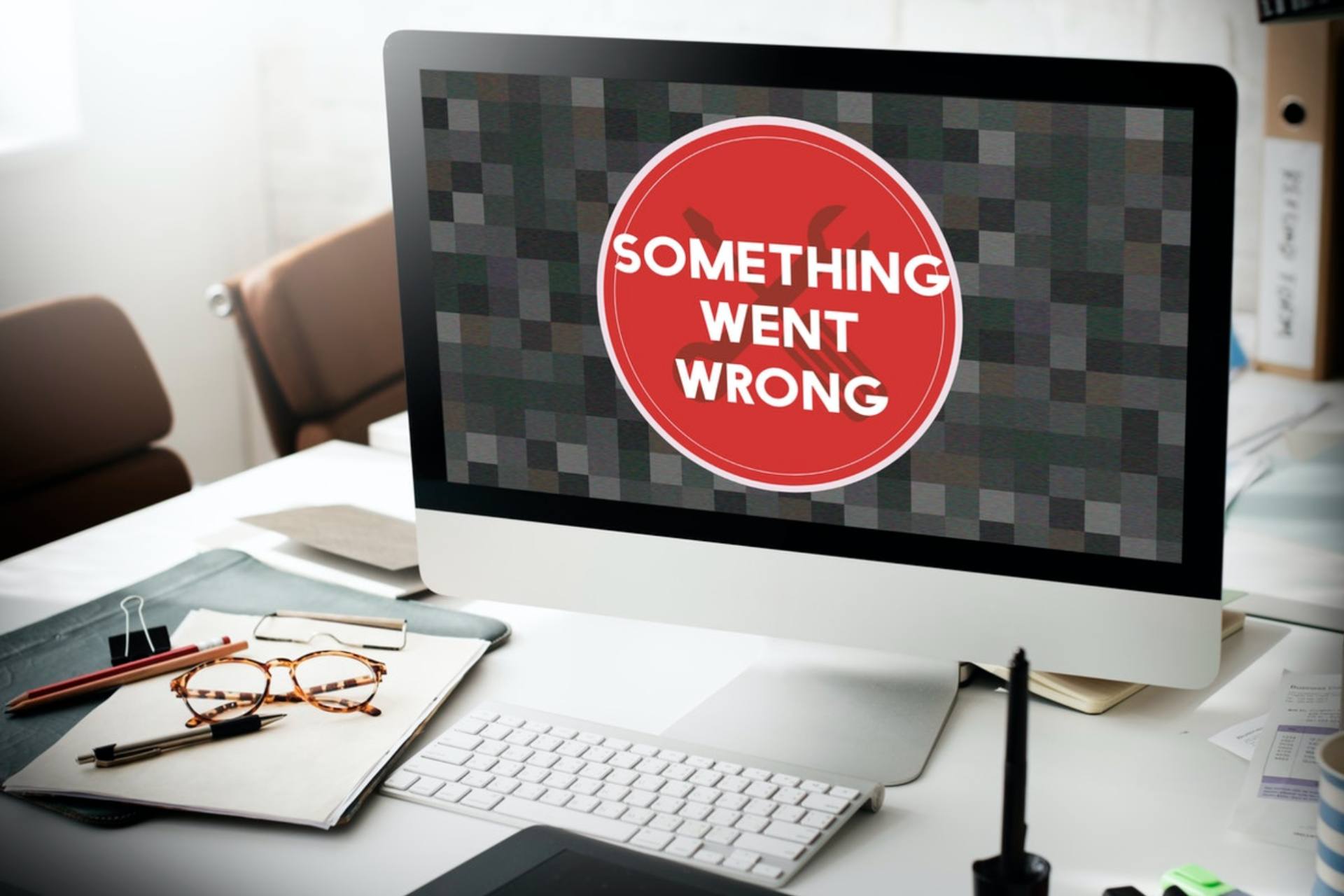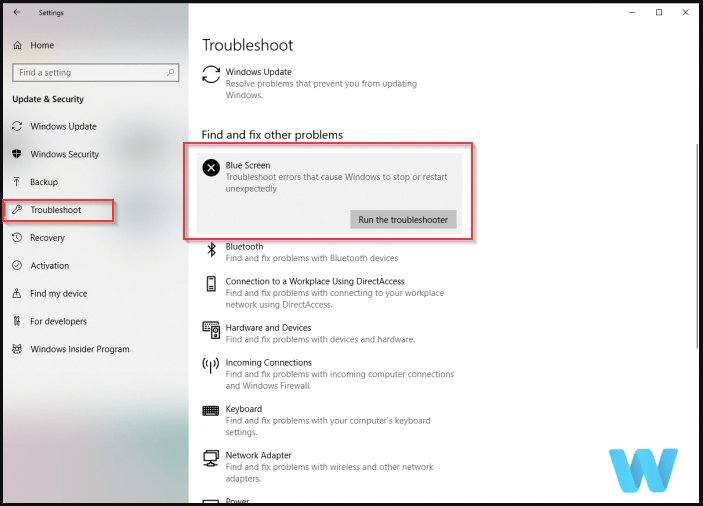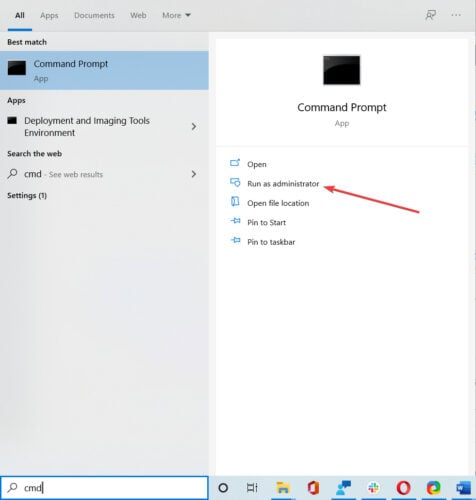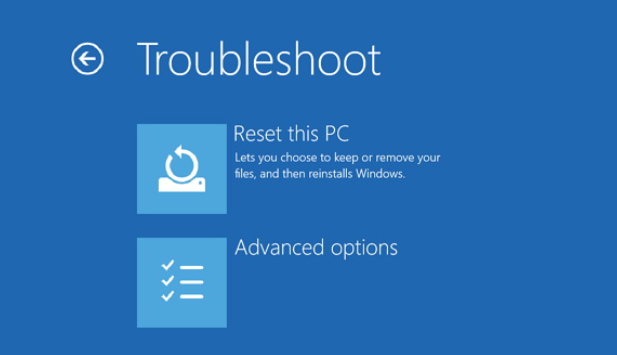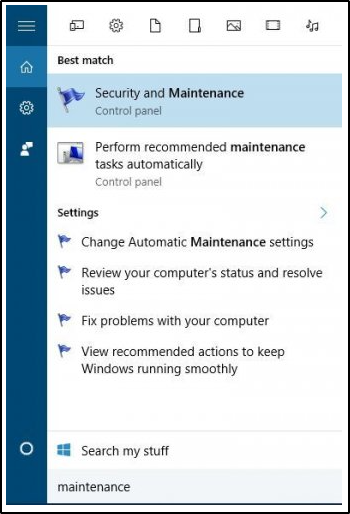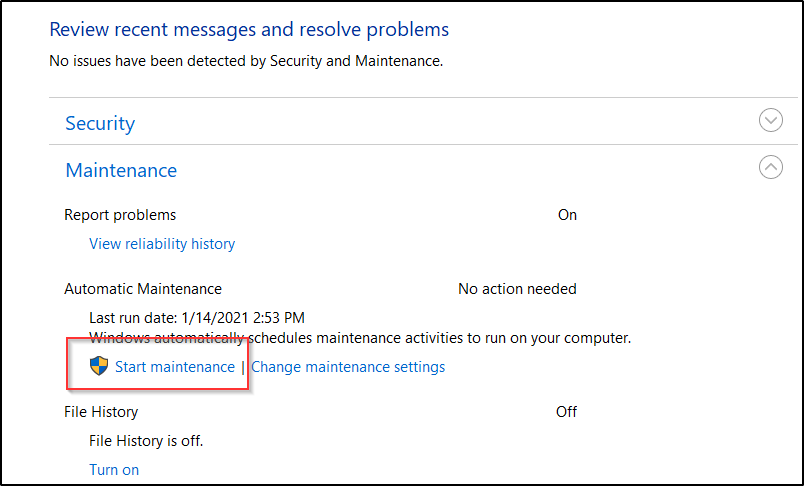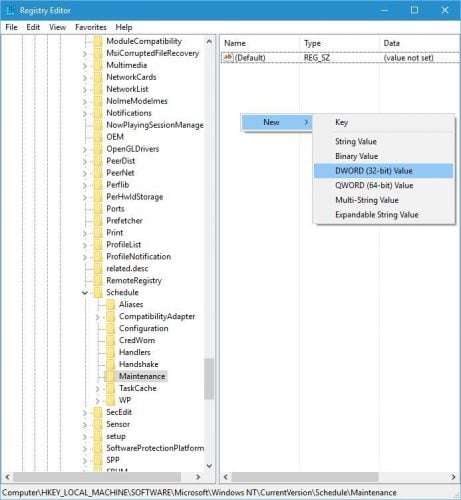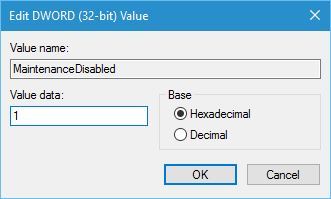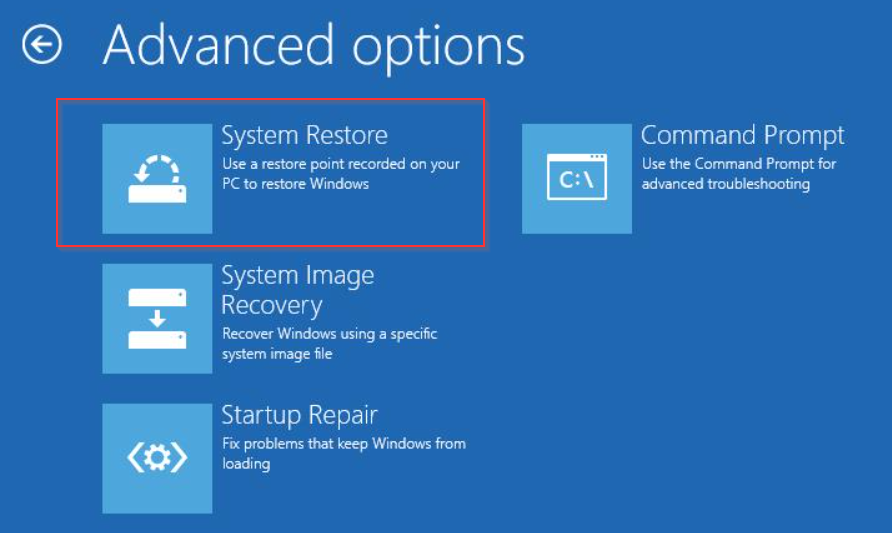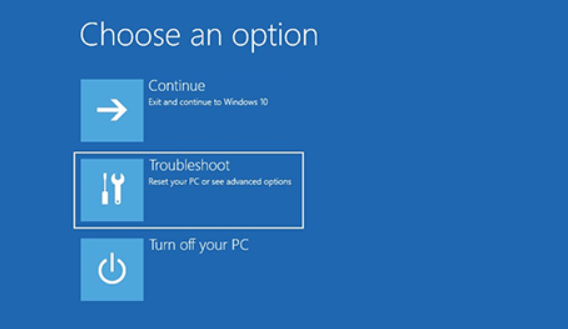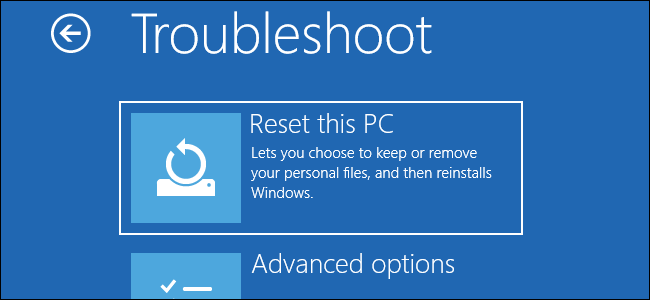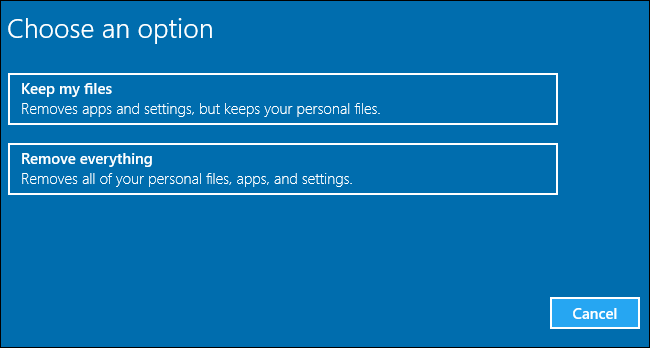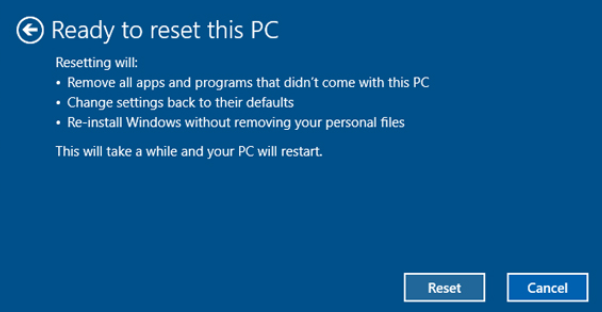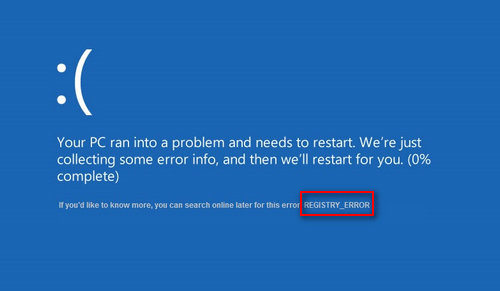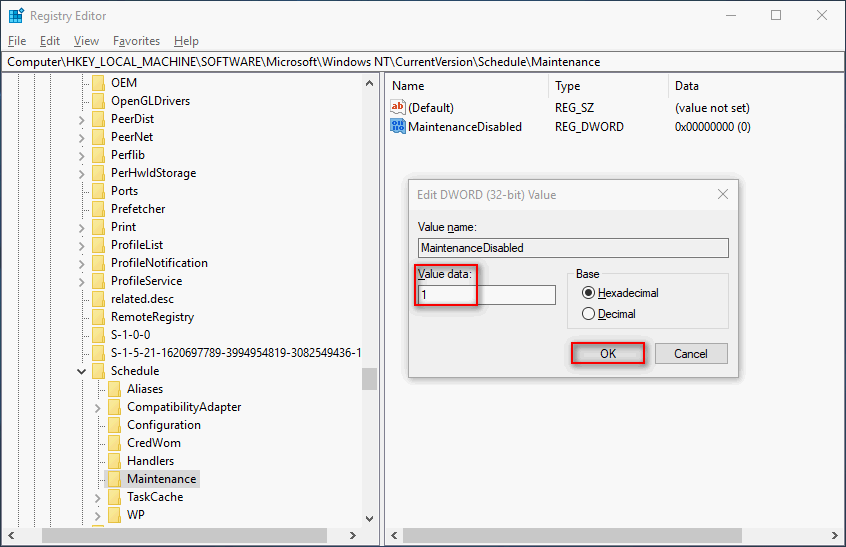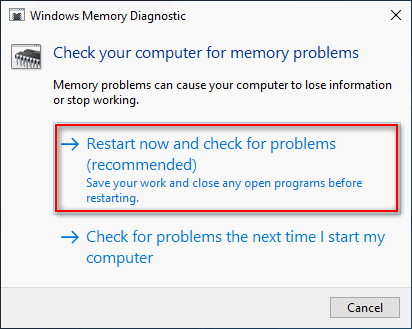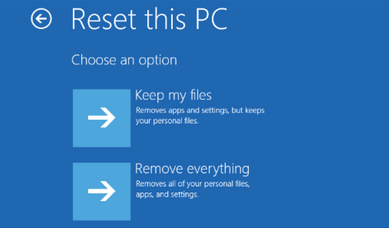Solve this registry BSoD error by repairing it with dedicated software
by Milan Stanojevic
Milan has been enthusiastic about technology ever since his childhood days, and this led him to take interest in all PC-related technologies. He’s a PC enthusiast and he… read more
Updated on
- The BSoD registry error in Windows 10 can be caused by both software or hardware incompatibility.
- Keeping your computer up to date will save it from all sorts of issues, including blue screens.
- If the stop code registry error appears, make sure to check the PC with dedicated software, that can replace damaged system files.
- The Windows 10 built-in troubleshooting tools, such as SFC or DISM, are other solutions that can work for you.
There is a wide range of Blue Screen of Death errors that can affect your Windows 10 PC. These types of errors are somehow hard to diagnose and troubleshoot.
These errors always restart your PC in order to prevent damage, and since these errors are rather serious, it’s your priority to fix them.
When a Blue Screen of Death appears there is a blue screen with a message, telling you that the PC has run into a problem. Usually, the stop code registry error appears at the bottom of the screen.
Fixing these registry errors in Windows 10 isn’t as hard as you think. In this article, we’re going to show you how to fix the REGISTRY_ERROR BSoD.
How can I fix the BSoD Registry Error Stop Code on Windows 10?
1. Use a dedicated tool
A third-party app is one of the best solutions to have when you’re dealing with various computer errors. It is compatible with all Windows OS versions and can repair heavy screen errors like BSoD scenarios.
- Download and install Fortect on your PC.
- Launch the tool on the desktop to start scanning.
- The scan takes roughly 5 minutes to detect registry issues.
- Now, click on Start Repair to solve all the detected errors on your PC.
Therefore, you can run the repair process and fix numerous Windows 10 issues regarding BSoD stop codes, PC crashes, and registry problems.
In this way, your PC will become more optimized and error-free due to Fortect smart tools that remove any registry malfunctions causing the REGISTRY_ERROR BSoD case.

Fortect
If you can’t get past unpleasant BSoD errors, this full repair PC software is the go-to method.
2. Update Windows 10
Keeping up with the latest updates is crucial if you want your Windows 10 to be stable and error-free.
Many BSoD errors are caused by hardware and software incompatibility issues, therefore it’s crucial to perform Windows Update regularly.
By downloading the newest updates, you’ll be sure that your system is safe and stable. Also, you’ll prevent the registry error in Windows 10 and other BSoD errors from appearing.
3. Run the BSoD Troubleshooter
- Open the Settings app by pressing the Windows + I key combination.
- Go to Update & Security section.
- Select Troubleshoot from the menu on the left.
- Select Blue Screen from the right pane and click Run the troubleshooter.
- Follow the instructions on the screen to complete the troubleshooter.
If updating Windows and drivers didn’t get the job done, you can try the built-in troubleshooter. This tool can be helpful when dealing with all sorts of issues, including the registry error in Windows 10.
How we test, review and rate?
We have worked for the past 6 months on building a new review system on how we produce content. Using it, we have subsequently redone most of our articles to provide actual hands-on expertise on the guides we made.
For more details you can read how we test, review, and rate at WindowsReport.
However, depending on your OS version, you might not see the blue Screen option. If this is the case, go to the next step.
If the Windows Troubleshooter has stopped working on your computer, we recommend you to use our dedicated guide to fix this problem.
4. Run the SFC scan
- Press Windows +S key combination top open the Search bar .
- Type Command Prompt and choose Open as Administrator.
- Enter the following line and press Enter:
sfc/scannow - Wait until the process is done (it may take a while).
- If the solution is found, it will automatically be applied.
- Now, close the Command Prompt and restart your computer.
This command-line tool, SFC, scans your system in search of various problems and automatically resolves them. So, it might be helpful when dealing with BSOD issues and registry errors in Windows 10.
If you encounter any errors while running SFC, it stops or does not work at all on Windows 10, you can use our comprehensive guide in order to fix the problem.
5. Run DISM
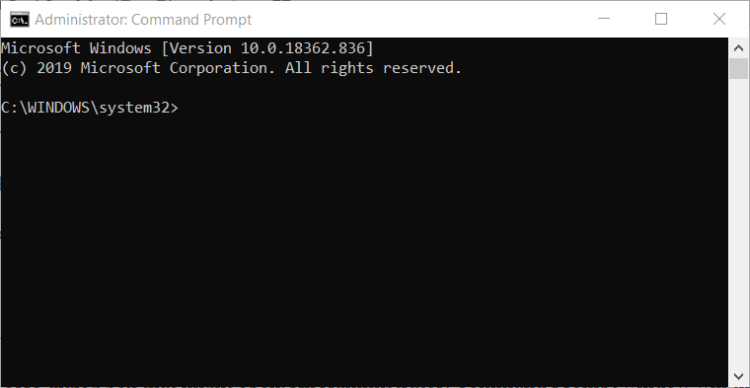
DISM is yet another command-line troubleshooter that we can use if the previous ones failed to resolve the issue. In fact, DISM might be the most powerful troubleshooter, because it freshly deploys the system image.
We’ll walk you through both standard and the procedure that utilizes the installation media below:
Standard way
- Type Command Prompt in the Windows search bar.
- Click Run as administrator.
- Paste the following command and press Enter:
DISM /Online /Cleanup-Image /RestoreHealth - Wait until the scan is finished.
- Restart your computer and try updating again.
With the Windows installation media
- Insert your Windows installation media.
- Open command prompt as administrator like in the above solution.
- In the command line, type the following commands and press Enter after each:
dism /online /cleanup-image /scanhealth
dism /online /cleanup-image /restorehealth - Now, type the following command and press Enter:
DISM /Online /Cleanup-Image /RestoreHealth /source:WIM:X:SourcesInstall.wim:1 /LimitAccess - Make sure to change an X value with the letter of the mounted drive with Windows 10 installation.
- After the procedure is finished, restart your computer.
6. Update your drivers
Every operating system relies heavily on drivers, and since outdated or corrupted drivers can often cause BSoD errors, it’s crucial to update them regularly.
In order to fix the REGISTRY_ERROR BSoD error, you’ll have to update as many drivers as you can, and that can sometimes become a long and tiresome process.
Searching for drivers on your own can be time-consuming. So, we advise you to use a tool that will do this for you automatically and prevent PC damage caused by installing the wrong driver versions.
⇒ Get Outbyte Driver Updater
7. Check the hard drive
- Enter the Advanced Startup (restart your computer while holding the Shift key).
- Choose Troubleshoot > Advanced Options.
- Select Command Prompt from the list of options.
- When Command Prompt appears, enter the following lines and press Enter after each line in order to run it:
bootrec.exe /rebuildbcd
bootrec.exe /fixmbr
bootrec.exe /fixboot - Additionally, you can run chkdsk command for every hard drive partition you have, for instance
chkdsk /r c: - Restart your computer and check if the issue is resolved.
If Automatic Repair couldn’t repair your Windows 10 PC, you can try to perform the steps from our dedicated guide and easily fix the problem.
8. Uninstall problematic applications
Users reported that certain applications, such as Deamon Tools can cause the registry error to appear in Windows 10. In order to fix this error, you’ll have to completely remove the aforementioned software.
Bear in mind that almost any software can cause this issue, so be sure to remove any software that you installed recently. It’s also worth mentioning that your antivirus software can also cause these types of errors.
Almost any antivirus software can cause the REGISTRY_ERROR, so be sure to remove all antivirus except Windows Defender.
To completely remove a certain antivirus software, you’ll need to use a dedicated removal tool.
In order to do that, you can further use efficient uninstaller software for your Windows 10 PC. That will help you get rid of problematic applications.
Many security companies host these tools on their website, so be sure to download and use that tool to remove your antivirus software.
If the problem is fixed by removing your antivirus, you can now download the latest version of the software you were using. Also, you can switch to a different antivirus.
- How to restore the registry without backup on Windows 10
- Security Settings Blocked Self-signed Application [Fix]
- Bugcheck 0x0000012B: How to Fix This BSoD
- Stop Error Code 0x0000008E: How to Fix it
9. Check System Maintenance
- Press Windows Key + S and enter maintenance.
- Select Security and Maintenance from the list of results.
- Expand Maintenance section and click on Start maintenance.
- If you get the BSoD error it means that System Maintenance doesn’t work, therefore you’ll have to disable it.
- Press Windows Key + R.
- Enter regedit and press Enter.
- Registry Editor will open. Navigate to the following key in the left pane:
HKEY_LOCAL_MACHINESOFTWAREMicrosoftWindowsNTCurrentVersionScheduleMaintenance - If MaintenanceDisabled DWORD isn’t available in the right pane, create it.
- Right-click the empty space, choose New > DWORD (32-bit) Value and enter MaintenanceDisabled as the name.
- Double click the MaintenanceDisabled and set Value data to 1.
- Click OK to save changes.
If the REGISTRY_ERROR BSoD appears after leaving your computer idle for a couple of minutes, the issue is probably caused by System Maintenance.
Bear in mind that this is just a workaround, but your PC should now be stable and without the BSoD error.
10. Install an older graphics card driver
- Press Windows Key + X to open Power User Menu.
- Select Device Manager from the list.
- When Device Manager opens, locate your graphic card, right-click it, and choose Uninstall.
- If available check Delete the driver software for this device and click OK.
- After the driver is uninstalled, restart your computer.
- Now you just need to download the older version of the driver for your graphic card.
Few users reported problems with the latest Nvidia graphic card driver. According to them, the latest drivers were the cause of the blue screen with the stop cod registry error in Windows 10.
However, this solution might be helpful for AMD owners as well, so if you have an AMD graphic card, be sure to try this solution.
11. Perform System Restore/Windows 10 reset
Restore
- Restart your computer a few times while it boots. This will start Automatic Repair process.
- Choose Troubleshoot > Advanced options > System Restore.
- Enter your username and password and select the restore point.
- Follow the instructions in order to complete System Restore.
If the issue is caused by a software problem, you should be able to fix it by performing a System Restore. If System Restore didn’t fix the problem, you might have to reset Windows 10.
Reset
- Start Automatic Repair process by restarting your PC a couple of times while it boots.
- Select Troubleshoot > Reset this PC.
- Select Remove Everything.
- Click the Reset button and wait for the process to finish.
By resetting Windows 10 you’ll delete all files and folders from your C drive, so be sure to create a backup. If the error still occurs, it’s most likely a hardware issue.
12. Check your hardware
RAM is the often cause of many BSoD errors, and if you’re having the REGISTRY_ERROR BSoD be sure to check if your RAM is working properly with a tool such as MemTest86.
If your RAM is working correctly, check other components such as your motherboard, hard drive, graphic card, etc. Sometimes new hardware might not be fully compatible with your PC, so be sure to remove it and check if your PC works without it.
The BSoD registry error in Windows 10 can be problematic. Finding the cause can be also problematic because both software and hardware issues can lead to a blue screen.
Thus, when troubleshooting this error, you have to take it to step by step. In most cases, you can fix this error by finding the software that is causing it, or by performing a Windows 10 reset.
Ошибки «Синего экрана смерти» могут возникать в любой момент после загрузки компьютера и могут просто случайно перезагрузить компьютер, что в конечном итоге приводит к потере несохраненной работы на компьютере. Одна такая ошибка остановки говорит просто – REGISTRY_ERROR. Проверка ошибки REGISTRY_ERROR имеет значение 0x00000051 . Это указывает на то, что произошла серьезная ошибка реестра. Есть несколько причин этой ошибки, и ее трудно сузить до одного компонента. Но мы будем проверять все возможные исправления этой проблемы.

Что-то пошло не так с реестром. Если доступен отладчик ядра, получите трассировку стека. Эта ошибка может указывать на то, что реестр обнаружил ошибку ввода-вывода при попытке прочитать один из его файлов. Это может быть вызвано проблемами с оборудованием или повреждением файловой системы. Это также может произойти из-за сбоя в операции обновления, которая используется только системой безопасности и только тогда, когда встречаются ограничения ресурсов.
Registry_Error Синий экран
Мы рассмотрим следующие исправления, чтобы избавиться от REGISTRY_ERROR в Windows 10:
- Используйте CHKDSK.
- Используйте проверку системных файлов.
- Используйте DISM.
- Перезагрузите компьютер.
- Восстановите Windows, используя установочный носитель.
1] Запустите проверку диска

Мы будем использовать версию ChkDsk для командной строки, чтобы сделать больше. Запустите командную строку от имени администратора и выполните следующую команду:
chkdsk:/f/r/x/b
Он либо начнет проверку на наличие ошибок и их исправление, либо отобразит сообщение о том, что Chkdsk не может быть запущен, поскольку том используется другим процессом. Хотите ли вы запланировать проверку этого тома в следующий раз, когда система перезагружается? (Y/N)
Нажмите Y , чтобы запланировать проверку диска при следующем перезапуске системы.
2] Используйте средство проверки системных файлов
Запустите CMD от имени администратора и затем выполните следующую команду для запуска средства проверки системных файлов:
sfc/scannow
Перезагрузите систему после завершения сканирования.
3] Используйте DISM
Теперь, чтобы исправить поврежденный образ системы с помощью DISM, откройте Командная строка (Admin) и введите следующие три команды последовательно и одну за другой и нажмите Enter:
Dism/Online/Cleanup-Image/CheckHealth Dism/Онлайн/Очистка изображения/ScanHealth Dism/Online/Cleanup-Image/RestoreHealth
Дайте этим командам DISM запуститься и после этого перезагрузите компьютер и попробуйте снова.
4] Перезагрузите компьютер
Возможно, вам придется перезагрузить компьютер через настройки.
5] Восстановление Windows с помощью установочного носителя

Если ничего не помогает, вам нужно восстановить. Установите свою копию Windows 10. Для этого используйте установочный носитель.
Всего наилучшего!
BSOD REGISTRY ERROR появляется вследствие проблем с чтением файла, на который ссылается реестр. Windows 10, 11 просто не в состоянии воспроизвести системный файл, необходимый ей для выполнения какой-либо задачи. Синий экран с этим кодом очень часто появляется не сразу, может возникать только в моменты простой или после определенного действия. Практически всегда нужно время и некоторые закономерности в этом отношении заметить легко. Вот все, что нам известно о BSOD с кодом REGISTRY_ERROR.
Причины ошибки
Синий экран смерти появляется либо по причине повреждения системного реестра, либо из-за неисправности некоторых файлов. Преимущественно речь идет о системных файлах. К примеру, очень часто это касается файла ntkrnlpa.exe, но далеко не всегда.
Как исправить BSOD?
Самое лучшее решение по совместительству и самое сложное. Для его реализации нужны дампы памяти, логи системы. К сожалению, научиться анализировать их достаточно сложно, здесь нужно профессиональная помощь. Однако нередко в сообщении с BSOD также указан проблемный файл, что может существенно облегчить работу. Возможно, это файл ntkrnlpa.exe. Если известен проблемный файл, рекомендуем сделать следующее:
- Загрузить систему в безопасном режиме.
- Найти проблемный файл и скопировать его на рабочий стол, а затем удалить. Возможно, для этого придется получить полномочия на управление (Свойства – Безопасность).
- Перезагрузить систему в обычном режиме. В процессе загрузки может появиться окно со сканированием системы, но его может и не быть.
Windows 10 умеет находить недостающие файлы и автоматически их восстанавливать. Это лучший вариант получить 100% рабочий, исправный и безопасный файл. Есть и негативная сторона вопроса – если удалить слишком важный элемент, система может не запуститься. В таком случае рекомендуем запустить восстановление Windows через установочный диск или флешку.
Еще один путь – просканировать системные файлы, есть высокая вероятность, что проблемный элемент будет найден и автоматически исправлен. В этом поможет серия команд DISM.exe /Online /Cleanup-image /Scanhealth, DISM.exe /Online /Cleanup-image /Restorehealth и sfc /scannow.
Не стоит исключать и вероятность того, что проблема в реестре. Можем попробовать запустить его восстановление через любую программу, специализирующуюся на подобном. Одна из самых популярных – CCleaner.
Без персональных данных системы нам весьма сложно сделать вывод, какой именно файл стал причиной BSOD REGISTRY ERROR. Однако ваш пользовательский опыт очень поможет нам и другим читателям. Просьба написать, на какие именно файлы ругается ваша Windows, удалось ли их исправить в автоматическом режиме.
Оглавление
- Как исправить ошибку REGISTRY ERROR в Windows 10
- 1. Трипл проверка системы
- 2. Сброс системы по умолчанию с сохранением файлов
Ошибка REGISTRY_ERROR имеет значение 0x00000051 в Windows 10. Это указывает на то, что произошла серьезная ошибка реестра. Причин может быть множества, но постараемся задействовать нужные способы по исправлению. Ошибка REGISTRY ERROR может указывать на то, что реестр обнаружил ошибку ввода-вывода при попытке прочитать один из его файлов. Это может быть вызвано проблемами с оборудованием или повреждением файловой системы. Это также может произойти из-за сбоя в операции обновления, которая используется только системой безопасности и только тогда, когда встречаются ограничения ресурсов.
Как исправить ошибку REGISTRY ERROR в Windows 10 #
Прежде чем приступить, попробуйте зайти в дополнительные параметры и выбрать “Восстановление при загрузке“. Если вы не можете попасть в эти параметры, то вам нужно создать установочную флешку с Windows 10 и нажать на “Восстановление системы” в процессе установки. Если не можете попасть на рабочий стол, чтобы запустить командную строку, то с установочной флешкой вы сможете запустить командную строку, чтобы выполнить ниже исправления.
1. Трипл проверка системы #
Придумал новый для себя способ “Трипл проверка”. Будем сканировать систему на повреждение системных файлов и автоматическое исправление. Воспользуемся такими инструментами, как chkdsk, SFC и DISM. Запустите командную строку от имени администратора и введите по очереди все команды, дожидаясь окончания процесса, и перезагружайте ПК после каждой команды:
chkdsk C: /f /r /x /b– Проверяет жесткий диск на наличие ошибок и исправляет их.sfc /scannow– Проверяет целостность системных файлов и пытается восстановить их.Dism /Online /Cleanup-Image /CheckHealth– Исправляет поврежденный образ системы.
Dism /Online /Cleanup-Image /ScanHealth
Dism /Online /Cleanup-Image /RestoreHealth
3-я команда состоит из трех команд. Вводим по порядку три команды.
2. Сброс системы по умолчанию с сохранением файлов #
Если выше способ не помог исправить ошибку синего экрана REGISTRY_ERROR в Windows 10, то вы можете сбросить систему по умолчанию с сохранением файлов. Откройте “Параметры” > “Обновление и безопасность” > “Восстановление” и “Вернуть ПК в исходное состояние”. Далее вам будет предложено сохранить ваши файлы.
Если не можете попасть на рабочий стол, то загрузитесь в безопасном режиме.
-
Home
-
News
- [Fixed] REGISTRY_ERROR Blue Screen Of Death Windows 10
By Sarah |
Last Updated
A blue screen tends to occur on your computer when users try to start it or after they have installed new programs/updates on the device. Usually, a brief introduction to the error will be given. In some cases, the stop code will also be provided for user to get more information. In this page, I’ll talk about the blue screen error — REGISTRY_ERROR.
REGISTRY_ERROR Blue Screen
What is BSOD?
Blue screen appears now and then on users’ storage devices, mainly computer. You may be confronted with a blue-colored screen during computer restart or after you have made changes to the system. The blue screen of death (abbreviated as BSOD) refers to an unexpected shutdown of your PC. According to users’ feedback, the BSOD can be caused by a wide variety of different reasons. You could figure out what happens by looking at the error messages and descriptions. If not enough information is provided, you can search online for the stop code it gives.
Don’t worry! MiniTool Solution can help you get access to the internal hard drive without a system; it can also help you with some boot failures.
Windows 10 REGISTRY_ERROR
People reported they see REGISTRY_ERROR on a blue screen, and it is followed by the stop code 0x00000051 sometimes. Obviously, this registry error is occurred due to a registry problem found in your system.
Tip: According to Wikipedia, Windows Registry is a hierarchical database that stores low-level settings for the Microsoft Windows operating system and for applications that opt to use the registry.
The exact error message may be:
Your PC ran into a problem and needs to restart. We’re just collecting some error info, and then we’ll restart for you (*% complete).
If you’d like to know more, you can search online later for this error: REGISTRY_ERROR.
What about the registry error BSOD error you meet?
- If you only see the Windows 10 REGISTRY_ERROR once, it’s not a big deal.
- However, if you run into the blue screen registry error each time you leave your PC for over 4 minutes or use the Security and Maintenance feature, it’s a serious issue.
How to Fix Registry Error
This part mainly focuses on fixing registry error Windows 10.
Solution 1: disable System Maintenance.
If you see the Windows 10 registry error every time when you try to launch maintenance, please follow the steps below to fix the error.
- Open Windows search.
- Type Run into the textbox and press Enter.
- Type regedit and hit Enter/click OK to open Windows Registry Editor.
- Click Yes if you see a User Account Control window.
- Copy & paste this to the address bar: Computer\HKEY_LOCAL_MACHINE\SOFTWARE\Microsoft\Windows NT\CurrentVersion\Schedule\Maintenance. Then, press Enter.
- Look for the MaintenanceDisabled in the right pane.
- Select this DWORD value. However, you need to create this key if you can’t find it.
- Right click on the blank area and choose New > DWORD (32-bit) Value.
- Name it as MaintenanceDisabled and hit Enter.
- Double click on this key and change the value data from 0 to 1.
- Click on the OK button and close Registry Editor to reboot your PC.
Solution 2: disable the .NET Framework tasks triggered when your PC is idle.
- Open Windows search.
- Type task scheduler and hit Enter.
- Expand Task Scheduler Library in the left pane.
- Then, expand Microsoft and Windows in order.
- Select .NET Framework.
- Right click on a task which says When computer is idle under Triggers.
- Choose Disable.
- Repeat step 6 & 7 to disable another task in the list. (This can be skipped if there’s only one such task.)
Solution 3: Run Windows Memory Diagnostic.
- Type diagnostic into Windows search & choose Windows Memory Diagnostic.
- Click Restart now and check for problems (recommended).
- Wait for the action to finish and restart your computer.
Solution 4: reset Windows 10.
- Open Settings by pressing Windows + I.
- Choose Update & Security.
- Select Recovery in the left pane.
- Click on the Get started button under Reset this PC.
- Choose from Keep my files and Remove everything (please backup files before this).
- Click Next and then Reset.
How to recover files after factory reset computer?
Other methods that can be used to solve registry error:
- Run antivirus software.
- Run SFC/CHKDSK/DISM. (What if DISM failed?)
- Update Windows 10 to the latest version.
- Repair Windows 10 with installation media. (Top Windows 10 boot repair tools.)
About The Author
Position: Columnist
Sarah has been working as an editor at MiniTool since she graduated from university. Sarah aims at helping users with their computer problems such as disk errors and data loss. She feels a sense of accomplishment to see that users get their issues fixed relying on her articles. Besides, she likes to make friends and listen to music after work.