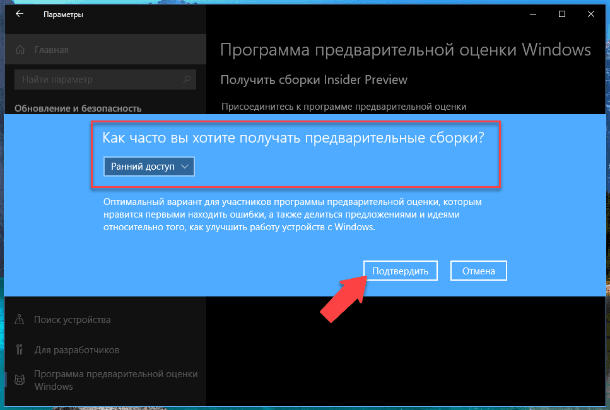В рамках программы предварительной оценки Windows вы получите все последние сборки Windows 11 и Windows 10, как только они будут доступны.
-
Присоединитесь к программе предварительной оценки Windows, чтобы одним из первых испытать новые идеи и концепции, которые мы создаем. В свою очередь, мы хотим знать, что вы об этом думаете. Вы получите простое в использовании приложение «Центр отзывов » для отправки отзывов, которое поможет нам в этом пути.
-
Программа предварительной оценки Windows включает в себя функции и функции для лучшей поддержки ИТ-специалистов, разработчиков и бизнес-клиентов в нашем сообществе участников программы предварительной оценки. Участники программы предварительной оценки могут развертывать сборки Windows 11 и Windows 10 Insider Preview и отправлять отзывы в корпорацию Майкрософт с помощью корпоративных учетных данных.
Эта программа предназначена исключительно для тех, кто хочет участвовать в процессе. Итак, если вы хотите помочь нам создать самую лучшую из всех Windows, мы хотим, чтобы вы были с нами.
Присоединение к программе предварительной оценки Windows
Начало получения сборок программы предварительной оценки
После присоединения к программе предварительной оценки вот как настроить устройство с Windows, чтобы начать получать последние сборки программы предварительной оценки:
-
Нажмите кнопку Пуск, а затем выберите Параметры > клиентский компонент Центра обновления Windows > программы предварительной оценки Windows.
-
Выберите Начало работы.
-
Выберите Связать учетную запись и выберите учетную запись, которую вы использовали для регистрации в программе предварительной оценки. Если вы использовали другую учетную запись, в разделе Использовать другую учетную запись выберите тип учетной записи, которую вы использовали, и введите эти учетные данные.
-
Выберите канал предварительной оценки, для который вы хотите получать сборки, а затем нажмите кнопку Продолжить.
-
Просмотрите соглашения для устройства и нажмите кнопку Продолжить.
-
Выберите Перезапустить сейчас , чтобы перезапустить устройство и сразу начать получать выбранные сборки, или вы можете перезапустить устройство позже и начать получать сборки в это время.
Прекращение получения сборок программы предварительной оценки
После некоторого времени, когда вы опробовали последние сборки программы предварительной оценки, вы можете отказаться от использования компьютера, особенно если на вашем устройстве сейчас используется рабочая сборка. Вы можете отказаться от получения сборок с выходом новой выпускаемой сборки или сборки, относящейся к публичному выпуску, либо вернуться к операционной системе, которую использовали ранее.
Отказ от получения сборок с выходом новой выпускаемой сборки
Отказ от получения сборок Insider Preview на компьютер или телефон рекомендуется осуществлять, когда на вашем устройстве используется выпускаемая сборка, которая является более стабильной и вы хотите работать с ней дальше. Сборки Insider Preview менее стабильны по сравнению с выпускаемыми сборками, они не обслуживаются и со временем их срок действия истекает.
Примечание: Отказываясь от получения новых сборок на ваше устройство при использовании выпускаемой сборки вы не потеряете никакую информацию.
-
Дождитесь следующего объявления о сборке. Приложение «Центр отзывов» — это хорошее место для проверка для этого.
-
Убедитесь, что на вашем устройстве используется выпускаемая сборка. На своем компьютере выполните следующие действия.
-
Нажмите кнопку Пуск , а затем выберите Параметры > Системный > О программе , а затем найдите выпуск сборки, версию и номер сборки.
-
В поле Поиск введите winver или нажмите клавишу с логотипом Windows + R, а затем найдите номер сборки.
-
-
Нажмите кнопку Пуск, а затем выберите Параметры > клиентский компонент Центра обновления Windows > программы предварительной оценки Windows, а затем выберите Остановить сборки программы предварительной оценки.
-
Следуйте инструкциям, чтобы отказаться от получения сборок на ваше устройство.
Возврат к исходной версии операционной системы устройства
Чтобы вернуться к использованию стабильной сборки, восстановите на устройстве версию операционной системы, которая была на нем установлена в момент покупки. Чтобы восстановить исходную версию операционной системы, используйте один из следующих образов для восстановления.
Восстановление исходной версии операционной системы на компьютере:
-
Выполните резервное копирование любой информации, которую необходимо сохранить.
-
Используйте один из следующих образов восстановления: Windows 8.1, Windows 10 и Windows 11.
В рамках программы предварительной оценки Windows вы получите все последние сборки Windows 11 и Windows 10, как только они будут доступны.
-
Присоединитесь к программе предварительной оценки Windows, чтобы одним из первых испытать новые идеи и концепции, которые мы создаем. В свою очередь, мы хотим знать, что вы об этом думаете. Вы получите простое в использовании приложение «Центр отзывов » для отправки отзывов, которое поможет нам в этом пути.
-
Программа предварительной оценки Windows включает в себя функции и функции для лучшей поддержки ИТ-специалистов, разработчиков и бизнес-клиентов в нашем сообществе участников программы предварительной оценки. Участники программы предварительной оценки могут развертывать сборки Windows 11 и Windows 10 Insider Preview и отправлять отзывы в корпорацию Майкрософт с помощью корпоративных учетных данных.
Эта программа предназначена исключительно для тех, кто хочет участвовать в процессе. Итак, если вы хотите помочь нам создать самую лучшую из всех Windows, мы хотим, чтобы вы были с нами.
Присоединение к программе предварительной оценки Windows
Начало получения сборок программы предварительной оценки
После присоединения к программе предварительной оценки вот как настроить устройство с Windows, чтобы начать получать последние сборки программы предварительной оценки:
-
Нажмите кнопку Пуск , а затем выберите Параметры > Обновить & безопасность > программы предварительной оценки Windows.
-
Выберите Начало работы.
-
Выберите Связать учетную запись и выберите учетную запись, которую вы использовали для регистрации в программе предварительной оценки. Если вы использовали другую учетную запись, в разделе Использовать другую учетную запись выберите тип учетной записи, которую вы использовали, и введите эти учетные данные.
-
Выберите канал предварительной оценки, для который вы хотите получать сборки, а затем нажмите кнопку Подтвердить.
-
Просмотрите соглашения для устройства и нажмите кнопку Подтвердить.
-
Выберите Перезапустить сейчас , чтобы перезапустить устройство и сразу начать получать выбранные сборки, или вы можете перезапустить устройство позже и начать получать сборки в это время.
Прекращение получения сборок программы предварительной оценки
После некоторого времени, когда вы опробовали последние сборки программы предварительной оценки, вы можете отказаться от использования компьютера, особенно если на вашем устройстве сейчас используется рабочая сборка. Вы можете отказаться от получения сборок с выходом новой выпускаемой сборки или сборки, относящейся к публичному выпуску, либо вернуться к операционной системе, которую использовали ранее.
Отказ от получения сборок с выходом новой выпускаемой сборки
Отказ от получения сборок Insider Preview на компьютер или телефон рекомендуется осуществлять, когда на вашем устройстве используется выпускаемая сборка, которая является более стабильной и вы хотите работать с ней дальше. Сборки Insider Preview менее стабильны по сравнению с выпускаемыми сборками, они не обслуживаются и со временем их срок действия истекает.
Примечание: Отказываясь от получения новых сборок на ваше устройство при использовании выпускаемой сборки вы не потеряете никакую информацию.
-
Дождитесь следующего объявления о сборке. Приложение «Центр отзывов» — это хорошее место для проверка для этого.
-
Убедитесь, что на вашем устройстве используется выпускаемая сборка. На своем компьютере выполните следующие действия.
-
Нажмите кнопку Пуск , а затем выберите Параметры > Системный > О программе , а затем найдите выпуск сборки, версию и номер сборки.
-
В поле Поиск введите winver или нажмите клавишу с логотипом Windows + R, а затем найдите номер сборки.
-
-
Нажмите кнопку Пуск , а затем выберите Параметры > Обновление & безопасности > программы предварительной оценки Windows, а затем выберите Остановить сборки программы предварительной оценки.
-
Следуйте инструкциям, чтобы отказаться от получения сборок на ваше устройство.
Возврат к исходной версии операционной системы устройства
Чтобы вернуться к использованию стабильной сборки, восстановите на устройстве версию операционной системы, которая была на нем установлена в момент покупки. Чтобы восстановить исходную версию операционной системы, используйте один из следующих образов для восстановления.
Восстановление исходной версии операционной системы на компьютере:
-
Выполните резервное копирование любой информации, которую необходимо сохранить.
-
Используйте один из следующих образов восстановления: Windows 8.1, Windows 10 и Windows 11.
Нужна дополнительная помощь?
Нужны дополнительные параметры?
Изучите преимущества подписки, просмотрите учебные курсы, узнайте, как защитить свое устройство и т. д.
В сообществах можно задавать вопросы и отвечать на них, отправлять отзывы и консультироваться с экспертами разных профилей.
Content loading…
Содержание
- Шаг 1: Включение программы предварительной оценки через «Параметры»
- Шаг 2: Регистрация в программе предварительной оценки Windows
- Шаг 3: Ручная загрузка обновления сборки Insider
- Шаг 4: Скачивание ISO с Insider-сборками
- Вопросы и ответы
Шаг 1: Включение программы предварительной оценки через «Параметры»
В первую очередь вам необходимо убедиться в том, что вы можете принять участие в программе предварительной оценки Windows 11, а также активировать функциональность, нажав по соответствующей кнопке. Осуществляется это через одну из категорий в разделе с обновлениями для операционной системы, а выглядит следующим образом:
- Откройте меню «Пуск» и перейдите в «Параметры», кликнув по значку с изображением шестеренки.
- На панели слева выберите раздел «Центр обновления Windows» и перейдите в «Программа предварительной оценки Windows».
- Теперь понадобится подождать немного, пока ОС проведет сканирование вашего устройства на совместимость со всеми требованиями.
- Если на экране появилось уведомление о том, что вы не можете принять участие в тестировании, поскольку компьютер не соответствует минимальным требованиям, скорее всего, ситуацию исправить не получится и версии Insider вам будет недоступны. Если же все нормально, на экране отобразится кнопка «Начать», после нажатия по которой вы должны стать участником программы предварительной оценки.

Понадобится немного разобраться в теме участия в программе предварительной оценки в Windows 11. У вас обязательно должна быть лицензионная версия операционной системы, а также зарегистрирована учетная запись, к которой привязан текущий компьютер. Вместе с этим сама установка должна была происходить без обхода ограничений, которые есть у Виндовс 11, то есть ваш ПК обязательно должен поддерживать TPM 2.0 и удовлетворять минимальным системным требованиям. Если во всем этом вы уверены, но кнопки для начала принятия участия в программе предварительной оценки так и не появилось, попробуйте решить ситуацию при помощи методов, описанных в статье по ссылке ниже.
Подробнее: Решение проблем с работой программы предварительной оценки в Windows 11
Возможно, в вашей ситуации этот шаг окажется не обязателен для выполнения, поскольку форма для регистрации появляется сразу при включении программы предварительной оценки в Windows 11. Однако она отображается не всегда, поэтому мы рекомендуем вручную привязать учетную запись, чтобы не только получать обновления и необходимые уведомления, но и иметь возможность скачать ISO с любой сборкой Insider Windows 10 или 11.
Регистрация в программе предварительной оценки Windows
- Перейдите по ссылке выше, чтобы попасть на необходимую страницу для регистрации, где нажмите кнопку с соответствующим названием.
- Далее нажмите «Войти сейчас», чтобы авторизоваться с той учетной записью, которой вы пользуетесь в операционной системе на своем компьютере.
- После успешного входа примите условия соглашения и нажмите «Зарегистрироваться».
- Вы будете уведомлены о том, что регистрация выполнена успешно, нажмите «Начать тестирование» для перехода к следующему шагу.
- Будет предложено сразу открыть приложение «Параметры», чтобы через него завершить все подготовительные действия. Компьютер перезагрузится несколько раз, а также вам понадобится читать сообщения от разработчиков на экране и выбирать оптимальные для себя настройки.

Шаг 3: Ручная загрузка обновления сборки Insider
Если после произведения всех настроек, отображающихся на экране после регистрации, вы перезагрузили компьютер и все еще обнаруживаете стандартную сборку Windows 11, понадобится самостоятельно запустить проверку обновлений, чтобы найти последнюю сборку Insider на серверах Майкрософт и установить ее на свой компьютер.
- Для этого в «Параметрах» на панели слева выберите «Центр обновления Windows» и нажмите кнопку «Проверить наличие обновлений».
- Ожидайте окончания поиска апдейтов и ознакомьтесь с тем, какие файлы вам предлагают установить. Если среди них будет сборка с названием «Insider», скачивайте и инсталлируйте ее, чтобы после перезагрузки ПК перейти к тестированию.
- Дополнительно обратите внимание на то, что в категории «Программа предварительной оценки» вы сможете управлять каналами, чтобы получать определенные сборки раньше или скачивать технические версии, если такие вам требуются.

Шаг 4: Скачивание ISO с Insider-сборками
Данный шаг стоит выполнять только в том случае, если после подключения программы предварительной оценки Windows 11 вы хотите не просто получать обновления, а загрузить полноценные сборки со многими новыми функциями. У вас будет возможность скачивать как ISO с Windows 10, так и с Виндовс 11, выбирая ревизии на свое усмотрение.
Открыть страницу Windows Insider Preview Downloads
- Нажмите по ссылке выше, чтобы перейти на страницу со сборками. Обязательно войдите на ней в свою учетную запись, с которой регистрировались в программе предварительной оценки, иначе загрузки будут недоступны.
- Разверните список с редакциями и найдите подходящую для себя. Каждый номер сборки имеет свою страницу на официальном сайте, где на английском языке перечислены все тестируемые функции. В этом же списке вы найдете и версии для Китая, если вас интересуют именно такие.
- После выборка сборки щелкните по «Confirm» для перехода к следующему шагу.
- Укажите язык для установки и снова подтвердите действие.
- Ссылка для скачивания сборки будет сформирована, поэтому нажмите «64-bit Download» для скачивания ISO.
- Ожидайте завершения загрузки, и можете запускать полученный файл прямо через встроенное средство монтирования образов. Далее процесс инсталляции ничем не отличается от стандартного.

Еще статьи по данной теме:
Помогла ли Вам статья?
Читайте, как быстро зарегистрировать учетную запись Microsoft в программе предварительной оценки Windows 10 (Windows Insider Program).
Также расскажем, как начать получать новые сборки ОС, как их устанавливать, тестировать и, самое главное, как высказывать своё мнение, отправлять отчёты и отзывы о тех или иных нововведениях. Ведь именно благодаря нашим отзывам, разработчики могут оценить необходимость введения и удобство использования новых функций и улучшений в операционной системе.

Содержание
- Что такое Windows Insider Program
- Круг раннего доступа (Fast)
- Круг позднего доступа (Slow)
- Круг Release Preview
- Учётная запись пользователя Windows 10
- Подключаем учетную запись к ОС
- Подключаемся к инсайдерской программе Windows 10
- Как отказаться от участия в «Windows 10 Insider Program»
- Вопросы и ответы
- Комментарии
Вначале вступить в эту программу было довольно сложной и, под час, невыполнимой задачей для рядового пользователя Windows ОС. Вступление было доступным лишь самым преданным и именитым разработчикам программного обеспечения и нескольким преданным фанатам. Но, со временем, после официального релиза Windows 10, компания Microsoft решила предоставить данную возможность всем желающим, для более всеобщего охвата отзывов о будущих изменениях в ОС.
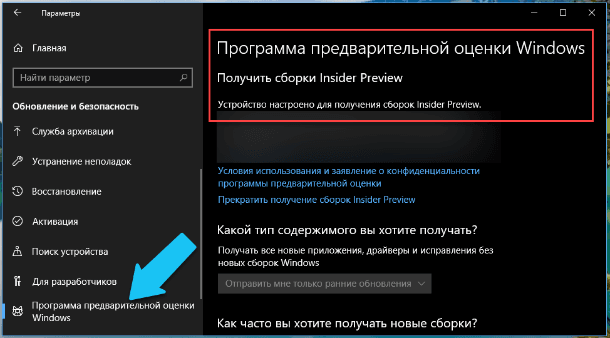
Перейти к просмотру
Программа предварительной оценки Windows Insider Preview 💻📀
Что такое Windows Insider Program
Программа предварительной оценки была специально разработана и внедрена в Windows 10, чтобы многочисленные разработчики SDK приложений и стандартного ПО были осведомлены об будущих изменениях в ОС, о новых функциях и разного рода улучшениях существующих функций и библиотек. Главной её идеей является обеспечение обратной связи между разработчиками стороннего ПО и командой Microsoft. Данная программа будет полезна для всех, и для программистов, и для обычных пользователей и, конечно, для самой операционной системы, чтобы общими усилиями сформировать её будущее.
Программа включает в себя три уровня, так называемые круги доступа «уровни доступа», включая круги раннего доступа (Fast), Позднего доступа (Slow) и круг «Release Preview». Связаны они напрямую с периодичностью предоставления вам (скачивания) специальных предварительных сборок операционной системы (Windows 10 Insider Preview), а также определяются дополнительные параметры стабильности работы этих сборок.
То есть, у каждого круга свои показатели количества аудитории, на круге раннего доступа «Fast» самая маленькая аудитория, а соответственно на круге «Release Preview», аудитория равняется всем подписчикам этой программы. Каждая новая предварительная сборка сначала проходит все необходимые автоматические тестирования на работоспособность в лаборатории Microsoft. В ней могут содержаться новые SDK приложения, обновлённые DLL библиотеки, дополнительные функции, разного рода улучшения и твики системы. Если тесты в лаборатории прошли удачно, то данная сборка сразу же становиться доступна для раннего круга доступа (Fast). Далее она проходит тестирование уже у этих участников, получает отзывы и правки, и если всё нормально, то становиться доступна пользователям для позднего круга доступа (Slow). Опять собираются отзывы, правки, пожелания и опыт работы пользователей с данной сборкой, если всё в порядке, то она становиться доступна для круга «Release Preview». Так продолжается до выхода официального обновления операционной системы.
Круг раннего доступа (Fast)
Его преимуществом является скорость получения новых сборок, участники данного круга могут скачать их (Windows 10 Insider Preview) раньше всех остальных. То есть, они первые смогут увидеть и протестировать новые приложения, оценить изменения интерфейса ОС, рассмотреть появившиеся функции, оставить отзывы и так далее. Но в тоже время таким пользователям нужно быть готовыми столкнуться с самыми разнообразными проблемами. Предварительные сборки могут быть полны багов, недочётов, а также критических для работы системы ошибок. Скачав такую сборку, ваша система может работать не корректно или перестать запускаться вообще, так что пользователям раннего круга доступа нужно быть готовыми и к этому. В таких случаях желательно попытаться откатить систему или выполнить автоматическое восстановление Windows и соответственно сообщить об этой ошибке в своём отзыве. Если не получиться, то операционную систему придётся переустанавливать заново.
Перейти к просмотру
Автоматическое восстановление Windows из консоли, вход в среду восстановления 🛠️👨💻⚕️
Круг позднего доступа (Slow)
Преимущество этого круга является значительное повышение стабильной работы предварительных сборок, при достаточно раннем доступе к ним. За время пока сборки тестировались в раннем доступе, разработчики Microsoft успели собрать достаточное количество отзывов и проанализировать их. Следовательно, большинство критических ошибок уже получили свои заплатки и фиксы, убраны все самые заметные баги. Таким образом, эти сборки являются более безопасными для работы операционной системы, но в тоже время риск переустановки системы все же есть, хоть и небольшой.
Круг Release Preview
Его преимуществом является получение абсолютно работоспособных сборок. То есть, вы получите все самые последние обновления системы, полностью работоспособные SDK приложения и драйвера до официального всеобщего обновления Windows 10. Как правило, предварительные сборки будут доступны в этом кругу за несколько дней до официального релиза.
Переходить из одного круга в другой очень просто, данный пункт вы найдёте в настройках на странице «Параметры» – «Обновление» – «Программа предварительной оценки Windows».
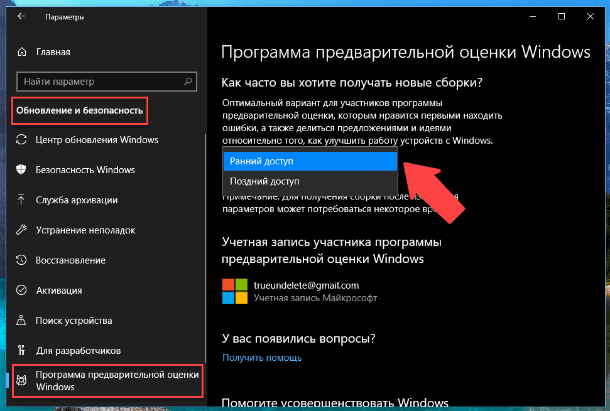
Далее мы приступим к пошаговой инструкции регистрации участника этой программы, а также покажем вам как, при необходимости, из неё выйти.
Учётная запись пользователя Windows 10
Первое, что потребуется – это учетная запись Microsoft. Причем подойдёт любая учетная запись, которую вы регистрировали на любых сервисах Microsoft, такие как почта Outlook.com, Skype, OneDrive, Xbox Live, поисковики Bing и MSN.
Если у вас до сих пор нет такой учётной записи, то зарегистрировать её не составит труда. Перейдите на сайт https://account.microsoft.com/account и кликните на кнопку «Войти в учётную запись Microsoft».
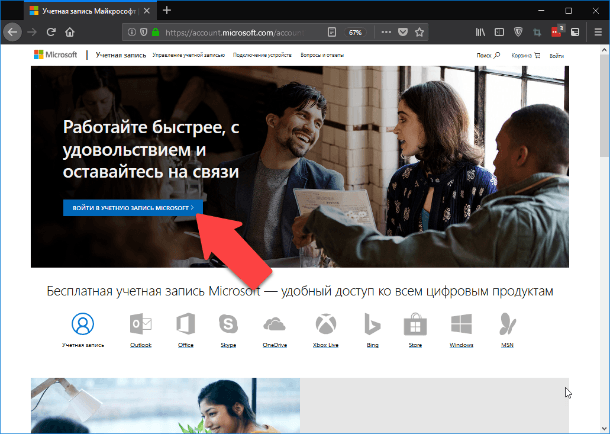
Далее, на странице входа нажмите на ссылку «Создать её!», после чего вводим свой адрес электронной почты или номер телефона и жмём «Далее».
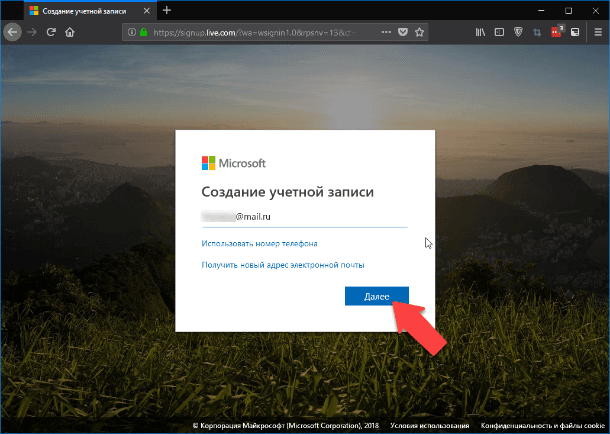
Теперь вводим пароль и также кликаем «Далее». После чего на ваш адрес электронной почты будет выслано письмо с кодом подтверждения, введите его и нажмите «Далее».
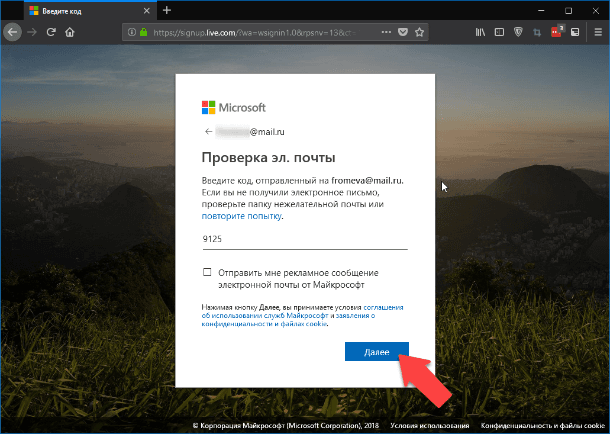
После чего, заполните все необходимые поля вашими реальными данными. Тут есть небольшая особенность, желательно, вводить фамилию и имя на английском языке, в противном случае система может не позволить скачивать официальные инсайдерские сборки (ISO образы) с сайта Microsoft, такие случаи бывали, так что стоит перестраховаться. Если у вас уже есть учетная запись, то в любой момент можно поменять имя и фамилию там.
Примечание: Напоминаю вам что, после того как вы установите первую инсайдерскую сборку на свой ПК, то уже не сможете вернуть систему к начальному состоянию. Чтобы сбросить все обновления придётся переустанавливать операционную систему с нуля. Я настоятельно рекомендую сделать резервные копии всех важных для вас данных: рабочих документов, фотографий и видео, паролей и так далее. Или же создайте диск восстановления до того, как подключитесь к инсайдерской программе тестирования Windows 10.
Перейти к просмотру
Чистая установка Windows 10 на компьютер или ноутбук с загрузочной флешки или диска 💽💻🛠️
Совет: Вам стоит стать участником этой программы только, если вам нравиться постоянные, возможно даже ежедневные обновления ОС, частые изменения в функционале ОС, нравиться выискивать случайные баги и ошибки, а также готовы справляться со всякого рода неисправностями в работе системы. Если вы точно знаете и умеете выполнять резервное копирование данных, восстановление работы системы после сбоя, умеете работать с ISO образами сборок. Как вариант такие сборки можно устанавливать не на основной ваш ПК, или же использовать виртуальную машину. Так вы будет защищены от потери важных данных при случайном отказе системы.
Подключаем учетную запись к ОС
Теперь подключим нашу Учётную запись Microsoft к ОС Windows. Для этого перейдите в «Пуск» – «Параметры» – «Учётные записи».
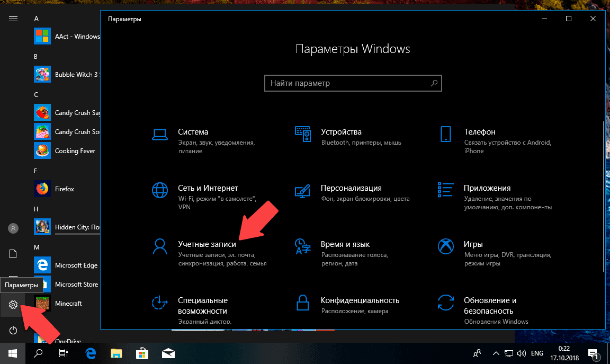
На вкладке «Ваши данные» нажимаем на ссылку «Войти вместо этого с учётной записью Майкрософт».
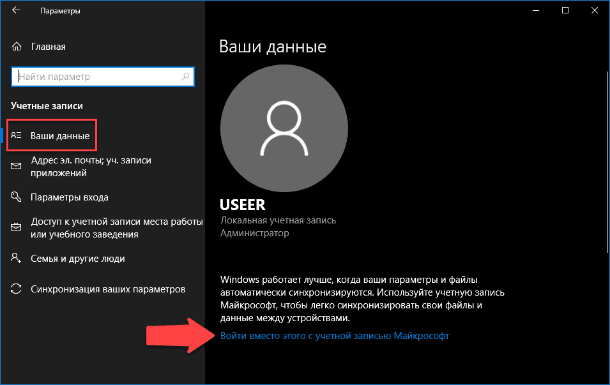
Далее вводим свой логин и пароль и нажимаем «Вход». Если понадобиться создайте специальный ПИН-код для быстрого входа в Windows 10.
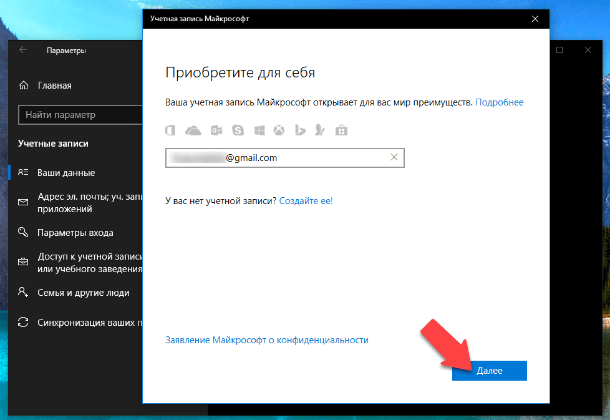
После необходимой проверки, ваша учетная запись будет подключена к ОС. И, следовательно, при перезагрузке вам необходимо будет входить в систему именно под вашей учётной записью, а не под локальным пользователем.
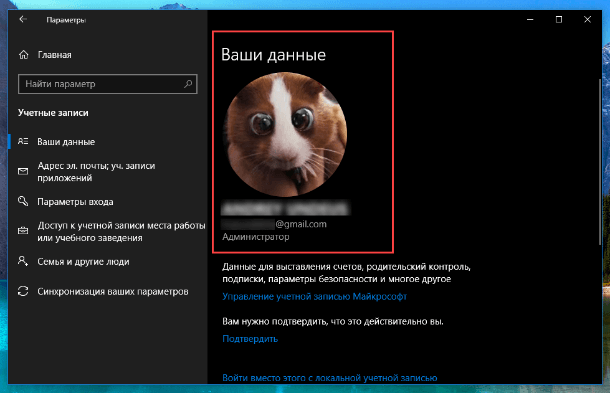
Подключаемся к инсайдерской программе Windows 10
Для этого перейдите в «Пуск» – «Параметры» – «Обновление и безопасность».
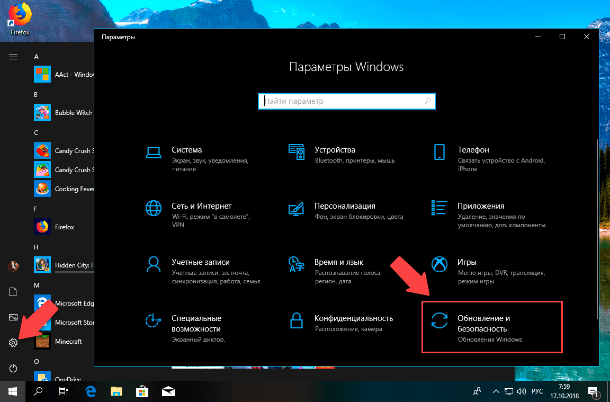
Далее переходим на вкладку «Программы предварительной оценки Windows» и кликаем на кнопку «Начать»
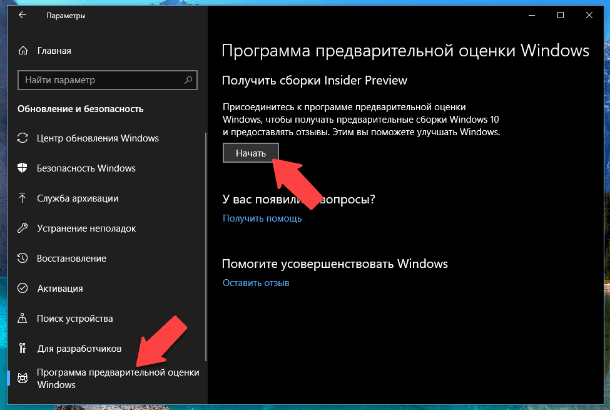
Далее загрузиться диалог для связи вашей учетной записи Майкрософт с программой. Выберите вашу учётную запись и нажмите «Продолжить».
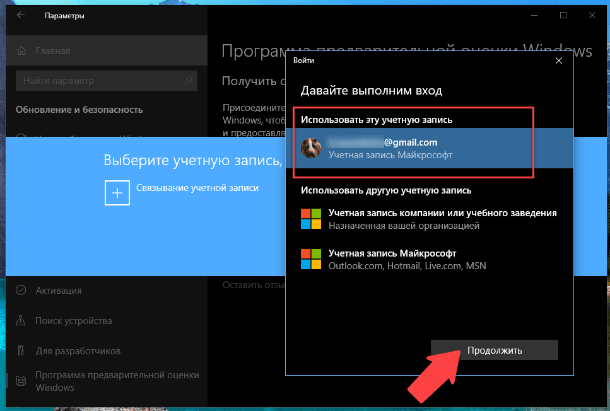
На следующем шаге мастера нужно выбрать какой контент вы желаете получать.
-
«Активная разработка для Windows» (Рекомендуется) – то есть, вы будете регулярно получать инсайдерские сборки, в зависимости от выбранного вами круга Fast или Slow.
-
«Только исправления, приложения и драйверы» – аналог круга «Release Preview», то есть вы будете получать инсайдерские сборки ОС, как только новая версия будет считаться завершенной.
Все особенности этих кругов я описал выше, выбирайте тот который вам больше всего подходит и кликаем на кнопку «Подтвердить».
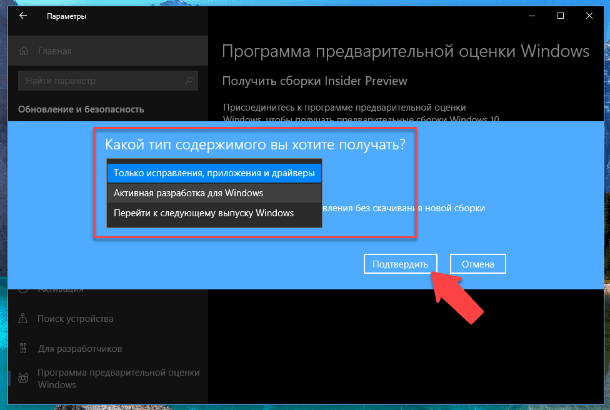
На следующем шаге «Как часто вы хотите получать предварительные сборки?», собственно выбираем между двумя кругами Fast или Slow:
-
Slow: инсайдерские сборки с последними функциями, приложениями и изменениями ОС, а также с минимальными рисками появления ошибок и значительных проблем.
-
Fast: (Рекомендуется) инсайдерские сборки с последними функциями, приложениями и изменениями ОС, но не проверенные до вас. То есть установив их вы, вероятно, столкнетесь с ошибками, сбоями в работе новых функций и другими проблемами вплоть до отказа Windows.
Теперь нужно прочитать и подтвердить «соглашение о конфиденциальности для участников программы», так как сама операционная система будет собрать информацию о вашей работе с помощью встроенной телеметрии, а также в процессе получения обновлений вы будете отправлять свои отчеты и пожелания разработчикам.
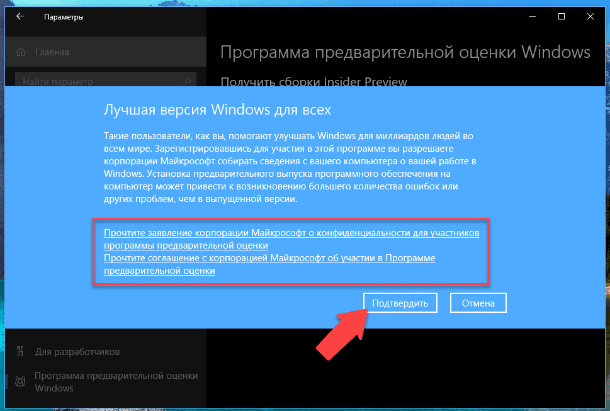
Осталось только перезагрузить Windows. После того, как все эти шаги выполнены, ваш ПК будет зарегистрирован в инсайдерской программе Windows 10, и в течении 24 часов вы начнете получать предварительные сборки ОС, в зависимости от выбранного вами круга.
После присоединения к программе, сборки будут автоматически загружаться и устанавливаться, но вы всегда можете перейти в «Пуск» – «Настройки» – «Обновление и безопасность» – «Центр обновления Windows» и кликнуть на кнопку «Проверить наличие обновлений», чтобы принудительно загрузить их.
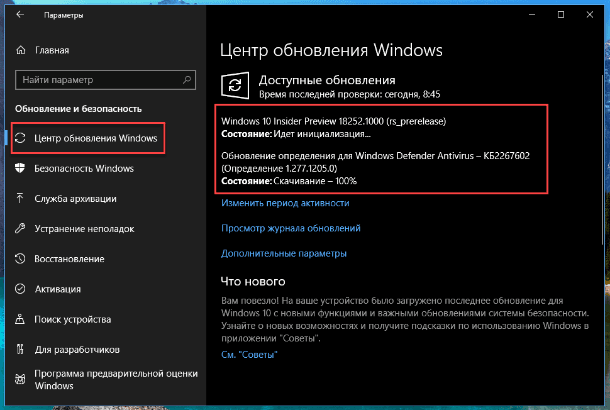
Как отказаться от участия в «Windows 10 Insider Program»
Если вы больше не хотите участвовать в программе предварительного просмотра Windows, то вы можете выйти из ее, выполнив следующие шаги:
Откройте «Пуск» – «Параметры» – «Обновление и безопасность», и перейдите на вкладку «Программа предварительной оценки Windows», и нажмите на кнопку «Прекратить получение сборок Insider Preview».
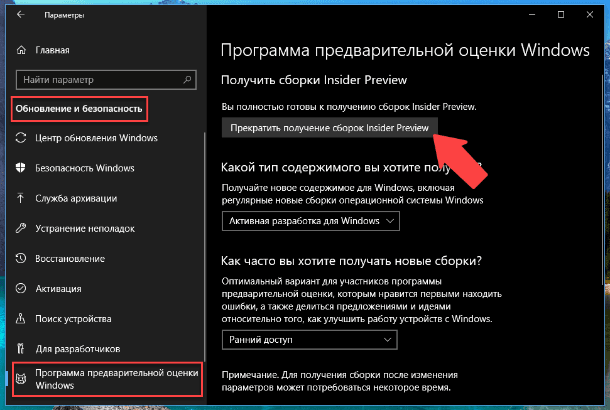
Далее прокрутите страницу вниз и выберите один из вариантов:
-
«Полностью прекратить получение сборок для участников предварительной оценки»: вы перестаёте получать сборки. А также желательно перейти в «Настройки», на страницу «Восстановление», чтобы вы могли автоматически откатить операционную систему.
-
«Восстановить систему до последнего выпуска Windows»: собственно, вы начинаете откат системы.
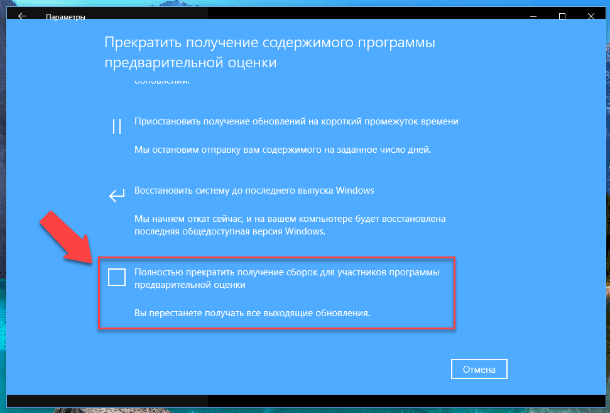
После завершения этих шагов вы больше не сможете тестировать новые функции ОС ещё на стадии их разработки, но ваш ПК восстановится к последней стабильной версии Windows.
Но всё же, после выхода из программы предварительной оценки Windows 10, я крайне рекомендую переустановить операционную систему с нуля. Так как все равно возможны некоторые сбои в работе.
О новой операционной системе Windows 11 говорят почти все. Кто-то считает ее слишком сырой для перехода, другие наоборот хотят понять, чем же она отличается от «десятки». Компания Microsoft предлагает всем желающим протестировать систему, и даже напрямую поучаствовать в ее разработке. Статья подробно расскажет о том, как стать участником предварительной оценки Windows 11.
Как установить Windows 11 Insider Preview
Стать тестировщиком новой операционной системы может каждый, кто соответствует требованиям. Главные из них: наличие лицензионной Windows и компьютер, который соответствует системным требованиям новой операционной системы.
Регистрация и установка
Чтобы участвовать в программе предварительной оценки, необходимо быть зарегистрированным пользователем экосистемы Microsoft. Для начала следует убедиться, что на компьютере установлена последняя версия Windows 10, а затем создать профиль на сайте Microsoft, если его еще нет.
Желательно использовать 64 разрядную Windows Professional, тогда шансы на получение доступа к Insider Preview возрастут.
Обновление Windows 10 до инсайдерской Windows 11
Принять участие могут только пользователи, компьютеры которых соответствуют минимальным системным требованиям Windows 11.
Обновиться до инсайдерской Виндовс 11 можно прямо с предшествующей версии ОС. Для этого необходимо:
- Найти вкладку «Обновление и безопасность», она находится в настройках устройства.
- Перейти в программу предварительной оценки.
- Стать участником при помощи кнопки «Начать».
Далее следует либо авторизоваться под уже существующим профилем, либо система предложит создать новый. Этот процесс достаточно простой, если следовать подсказкам на экране.
После авторизации необходимо перезагрузить устройство. Потом можно перейти в «Центр обновления» и установить последнюю инсайдерскую версию Win 11.
Перед любыми манипуляциями с основной операционной системой, лучше сделать бэкап данных.
Еще более разумное решение — использовать другой жесткий диск, где установлена ненужная ОС.
Переход на инсайдерскую Windows 11 со стабильной Windows 11
Чтобы перейти на Windows 11 инсайдерскую версию, следует проделать те же манипуляции, что и в случае с 10 версией операционной системы. Единственное отличие — это местоположения «Центра обновления», на Windows 11 его можно найти в параметрах.
Windows 11 Insider Preview и несовместимый компьютер
К сожалению, если устройство не соответствует заявленным системным требованиям Windows 11, то официально участвовать в инсайдерской программе не получится. Однако, есть как минимум 3 варианта, которые помогут решить вопрос. Ведь всегда есть возможность получить установочные файлы из неофициальных источников.
Первый вариант
Использование виртуальной машины, например, «Hyper-V». Данный вариант подразумевает самостоятельную установку Windows 11. После необходимо зарегистрироваться инсайдером по инструкции выше.
Этот вариант считается наиболее безопасным, поскольку инсайдерам Виндовс 11 не приходится рисковать своим компьютером для тестов.
Второй вариант
Можно попробовать установить Windows на компьютере, который не соответствует системным требованиям. Для этого придется использовать сторонние утилиты от пользователей, одна из таких — OfflineInsiderEnroll.
Способ работает не на каждом устройстве, однако попробовать можно. Подробная инструкция есть на официальном GitHub, утилита не поддерживает русский язык.
Третий вариант
Самый простой и рабочий вариант — это самостоятельно устанавливать новые билды. Для этого необходимо найти образ, например, на сайте «UUP». Там можно даже разыскать устаревшие билды: 10.0.22000.51, 10.0.22000.65 или 10.0.22000.100. Далее создать загрузочную флешку и установить Windows.
Windows 11 Insider Preview с нуля
Так как стать инсайдером Windows 11? Для этого существует несколько способов:
- Скачать образ с официального сайта Microsoft, здесь необходимо быть участников инсайдерской программы.
- Найти уже скомпилированные образы на сторонних ресурсах.
Далее следует создать загрузочную флешку, а затем установить операционную систему.
Настройка программы предварительной оценки Windows 11
Чтобы иметь возможность тестировать инсайдерские сборки, нужно найти окно «Диагностика и отзывы», например, через поисковую строку.
В открывшемся меню выбрать активным «Необязательные диагностические данные» — это позволит пользоваться последними сборками и отправлять данные, например, об ошибках на сервера Microsoft.
Профиль, с которого осуществляется настройка, должен иметь права администратора. Иначе, совершать манипуляции с данными настройками не получится.
Завершение установки
Последним этапом будет перезагрузка компьютера. Следом нужно перейти в «Центр обновления», если все было сделано верно, то появится возможность загрузить последнюю версию Windows 11 Pro Insider Preview.
Помощь в развитии Windows 11
Информирование о неисправностях и сбоях, рекомендации по улучшению, отзывы пользователей и многое другое помогают делать сборки Windows 11 Insider Preview более совершенными.
Приложение «Центр отзывов» позволяет каждому пользователю оставить обратную связь, там же можно найти последние новости, сообщество тестировщиков и некоторые другие интересные ресурсы.
Каналы обновления
В 2021 году инсайдерские каналы имеют другую модель. Раньше сборки выходили чаще, а теперь они подразделяются на 3 варианта.
Что это за каналы
По мнению Microsoft, разделение сборок — это оптимальное решение, которое поможет улучшить их качество. Они делятся на три вида.
- Dev
Рассчитан на пользователей, которые разбираются в технических аспектах. Dev канал получает новейшие сборки, содержащие новые решения и функции.
Опытные пользователи помогают найти серьезные проблемы, чтобы Microsoft могла оперативно их исправлять.
- Beta
Этот вариант предназначен для первых среднестатистических пользователей. Инсайдеры Beta канала проверяют новые возможности будущего релиза Windows 11. Багов и недоработок в таких сборках значительно меньше.
- Release Preview
Сборки на этом канале уже готовы к выпуску для обычных пользователей, но первыми ее все равно тестируют инсайдеры.
Канал Release Preview особенно важен обратной связью, поскольку критические ошибки, которые не были обнаружены на ранних этапах тестирования, могут серьезно испортить первое впечатление обычных пользователей.
Переключение каналов
В меню «Программа предварительной оценки», находящееся в «Обновление и Безопасность», указан канал, для которого система загружает новые сборки в данный момент.
Для смены необходимо нажать на активный канал, а затем выбрать другой доступный обычным нажатием.
Работа с обновлениями
Как только пользователь пройдет регистрацию в программе Windows Insider Windows 11, на устройство, подключенное к программе, будут приходить обновления. Каждое из них имеет свой уникальный номер.
Основные сборки
Сборки основного типа включают в себя новые функции, обновления уже существующего ПО, а также некоторые улучшения и другие доработки. Когда выходит новая сборка, ее версия отличаются от предыдущей.
Обычно соблюдается хронология, то есть, после версии сборки 22000 может выйти версия build 22001. Иногда последовательность может не соблюдаться, если, например, сборка пропустит один или несколько каналов. Тогда, например, версию 22458.1000 заменит 22468.1000.
Дополнительные сборки
Сборки типа «Дополнительные» включат в себя небольшие изменения в уже существующей версии. Еще их называются «Сервисные» сборки. Обычно они состоят из доработок и незначительных изменений.
Такие изменения не глобальны, поэтому для них не используется полноценная новая версия — это так называемые подверсии. К примеру, для версии 22000, может быть выпущена подверсия 22000.100.
Какие сборки выходят на разных каналах:
- Dev. Этот канал создан для тестирования самых новейших сборок ОС. Тут присутствуют новые возможности и улучшения уже существующих функций, однако они не всегда стабильны.
- Beta. Microsoft рекомендует устанавливать сборки именно с этого канала, поскольку они отличаются надежностью. Отзывы на этом канале особенно важны.
- Release Preview. Здесь пользователь может ознакомиться с предварительным релизом, который в скором будущем отправится пользователям.
Восстановление компьютера
Бывают ситуации, когда одна из сборок вывела компьютер из строя. Пользоваться устройством более невозможно, поэтому лучше вооружиться на такой случай, чтобы знать, как вернуть компьютер в рабочее состояние.
Переустановка системы
Бывают ситуации, когда компьютер полностью отказывается функционировать. К примеру, во время запуска появляется синий экран. Обычно такое случается редко, но если использовать обновления канала для разработчика, или даже бета канала — это вполне возможно.
Самый простой вариант — это переустановить систему с загрузочного носителя. Это избавит от неисправностей и ошибок в системе, однако все файлы будут утеряны.
Создать загрузочную флешку можно самостоятельно, например, через официальный инструмент. Можно воспользоваться и сторонними проверенными ресурсами, там часто выкладывают установщики с расширением исо.
Восстановление предыдущей версии Windows 11
Если после установки новой версии Windows 11, компьютер начал работать некорректно, то можно восстановить предшествующую.
Все в том же меню «Обновление и безопасность» есть функция, которая позволяет вернуться на предыдущую версию. Достаточно нажать на кнопку «Начать» в соответствующем разделе, а далее компьютер все сделает автоматически.
Восстановление доступно первые 10 дней после установки новой версии. Дальше можно только устанавливать последующие обновления, либо сделать полную переустановку с загрузочного устройства, например, используя флеш-накопитель.
Установка Insider Preview с помощью загрузочного носителя
Зачастую пользователи хотят установить Windows 11 тестовую версию на другой компьютер, чтобы не рисковать своим основным устройством. Это можно осуществить через обычную USB флешку, на которой предварительно установлена копия системы из ISO файла.
Такой флеш-накопитель будет полезен не только для чистой установки, он может помочь полностью восстановить систему, если это невозможно сделать инструментами Windows. Также загрузочная флешка помогает бороться с ошибками и подключением к инсайдерской программе.
В меню «Программа предварительной оценки» есть опция с надписью «Прекратить получение предварительных сборок». Чтобы больше не получать обновления, достаточно перевести значение переключателя в положение включить.
Восстановление устройства
Когда пользователь решит больше не получать новые сборки, может потребоваться восстановление устройства. Однако этого процесса можно избежать, если отказаться от новых обновлений во время завершающих этапов разработки.
В этом случае на компьютере будет установлена стабильная Windows 11, приходить только новые обновления, которые уже были проверены тестерами. А вот отказ, когда устройство функционирует на сборке Windows 11 Pro Insider, может привести к неблагоприятным последствиям. Так сборки могут содержать баги, недоработки, и что самое главное — уязвимости. Также пробные версии имеют ограниченное время действия.
Чтобы восстановить устройство и вернуться к производительной сборке, необходимо либо воспользоваться загрузочной флешкой, следуя инструкциям произвести откат или обновление, либо использовать «Media Creation Tool». Это программа, которая способна как восстановить систему, так и установить стабильные обновления.
Отказ от программы
Если пользователь хочет полностью покинуть программу предварительной оценки Windows, ему нужно отменить регистрацию, отвязать устройство, а затем восстановить официальную стабильную сборку.
Когда человек больше не хочет принимать участие в тестировании новых функций, он может больше не получать новые inside сборки.
Это можно сделать как на основном устройстве, так и на всех сразу. Также присутствует возможность не отказываться полностью, в этом случае пользователь будет получать свежие новости и информацию о разработке, но без сборок.
Для полного отказа, необходимо выйти из программы предварительной оценки и отвязать устройства, которые принимали участие. Последний этап — это установка официальной сборки.
Как отменить регистрацию
На официальном сайте Microsoft, а конкретно в разделе программы предварительной оценки есть кнопка, которая позволяет отказаться от участия. Она так и называется — «ОТКАЗ ОТ УЧАСТИЯ В ПРОГРАММЕ». Ее необходимо нажать и следовать инструкциям.
Предварительно необходимо авторизоваться под профилем, который участвовал в программе.
Как отвязать устройство
Отвязать устройство можно в том же меню программы предварительной оценки. Необходимо перевести переключатель «Прекратить получение предварительных сборок» в активное состояние, после чего компьютер перестанет получать обновления для тестирования.
Участие в программе предварительной оценки — это уникальная возможность, которая полезна не только для Microsoft, но и для пользователей. Рано или поздно Windows 10 уйдет в прошлое, как это случилось с более ранними версиями, а знание возможностей Windows 11 никогда не будет лишним.