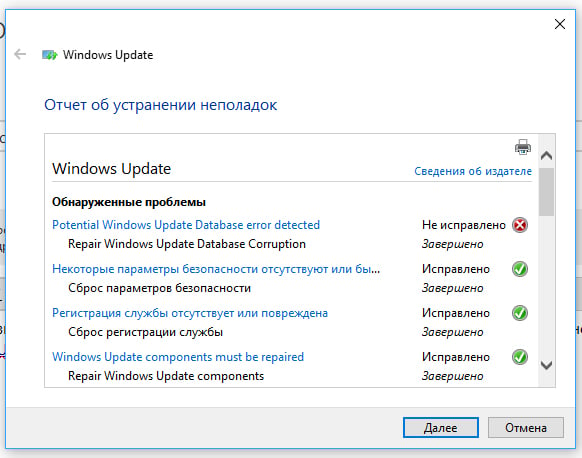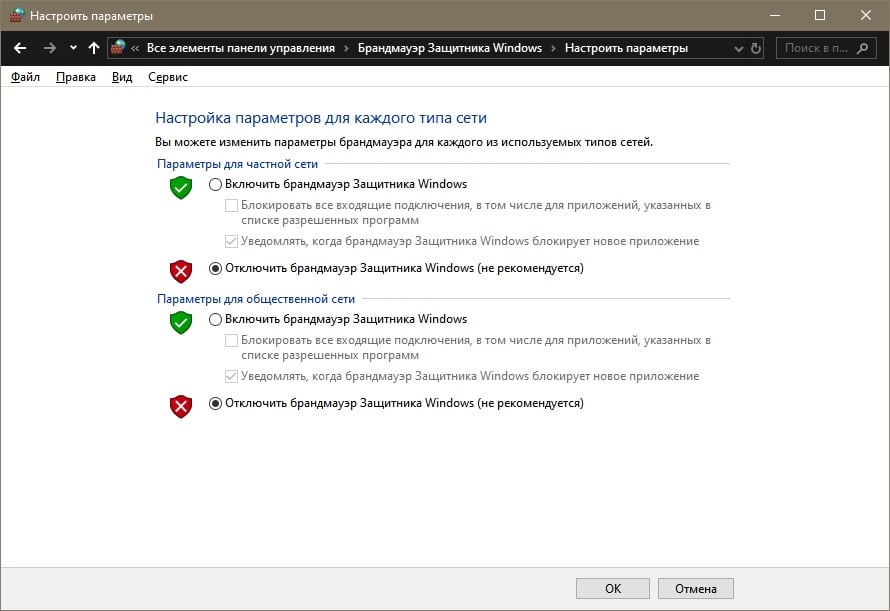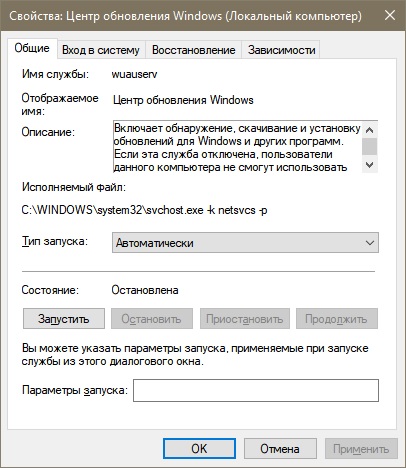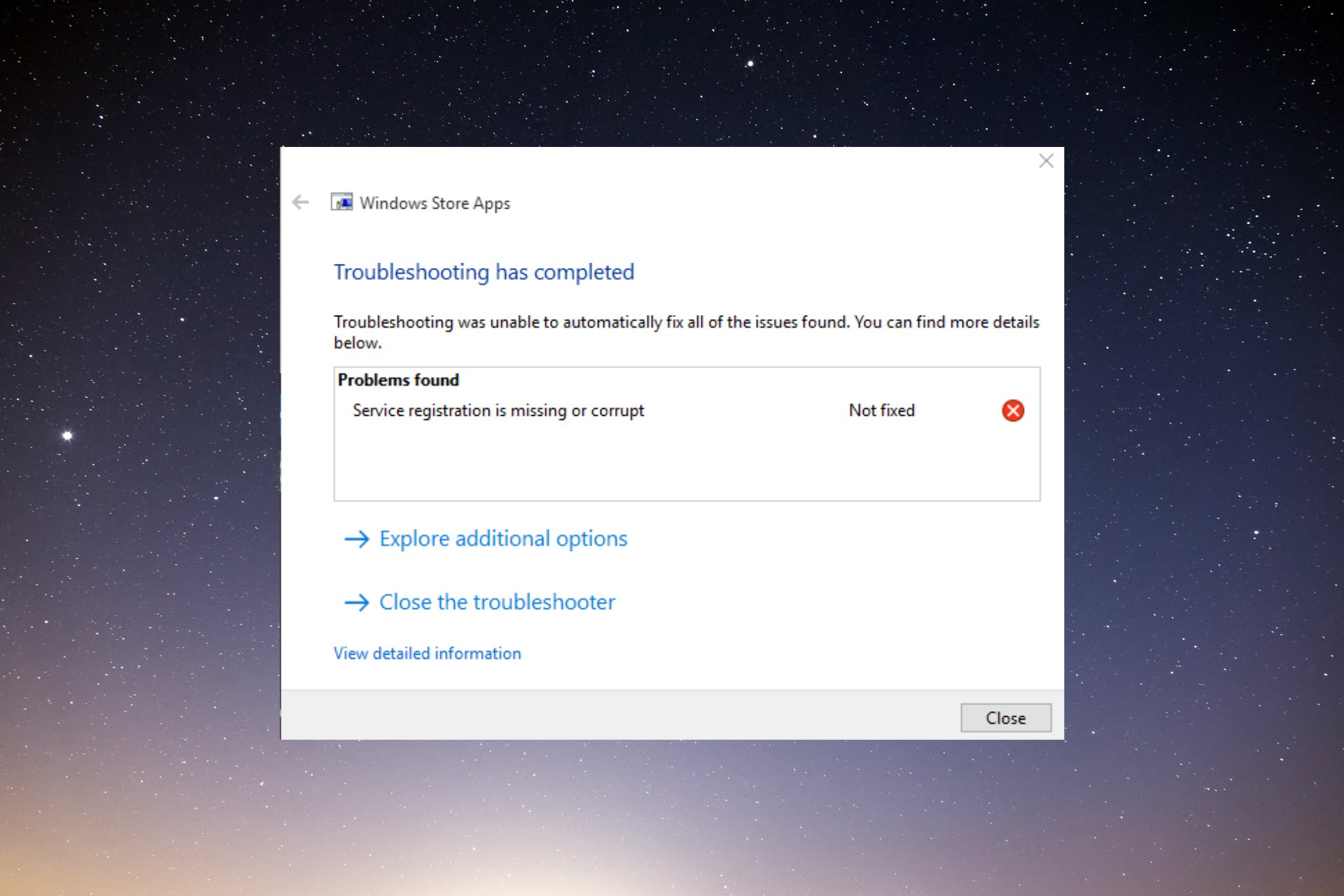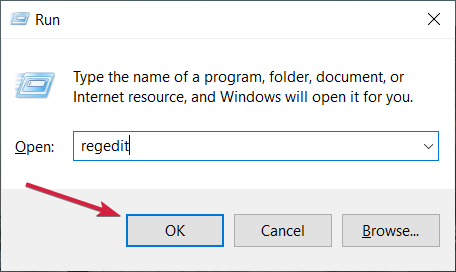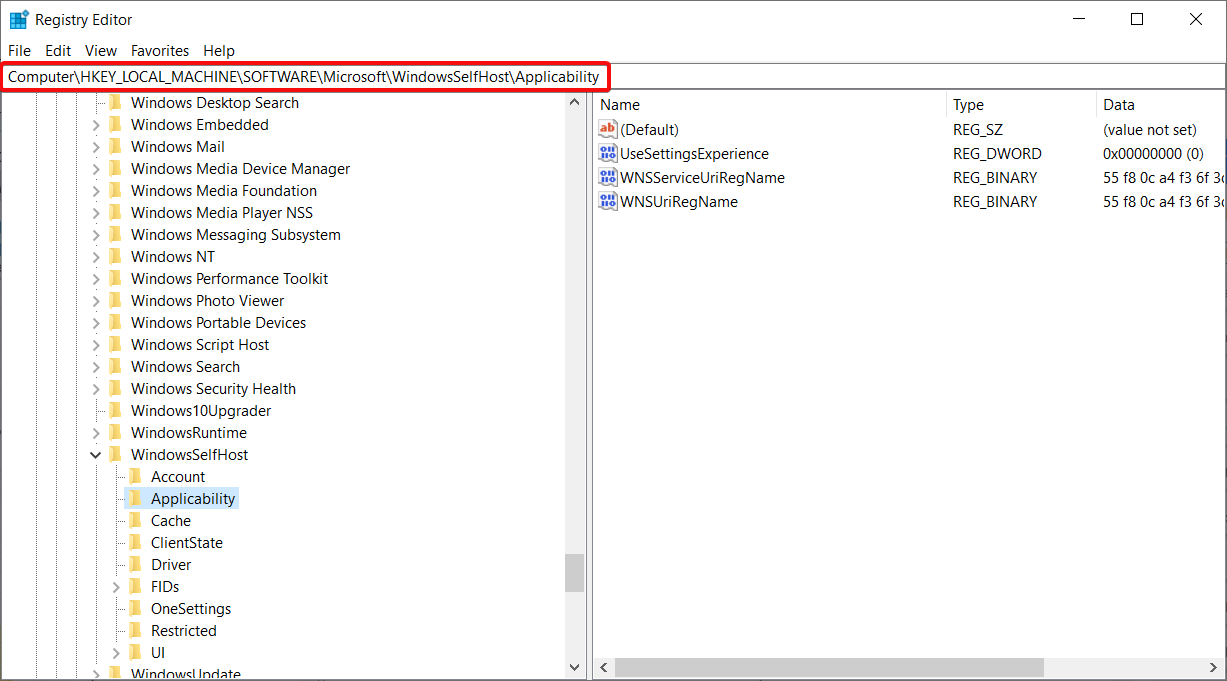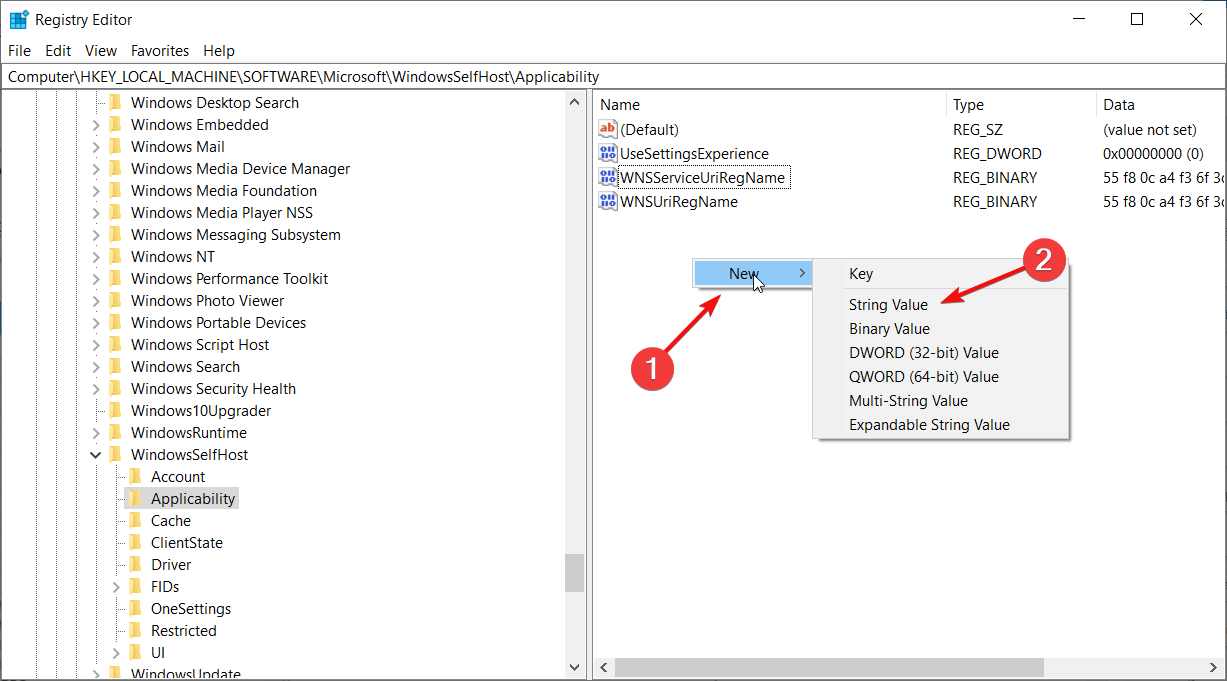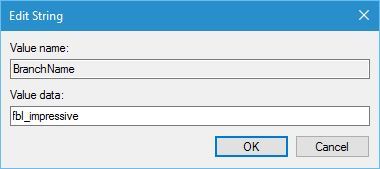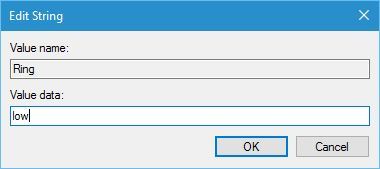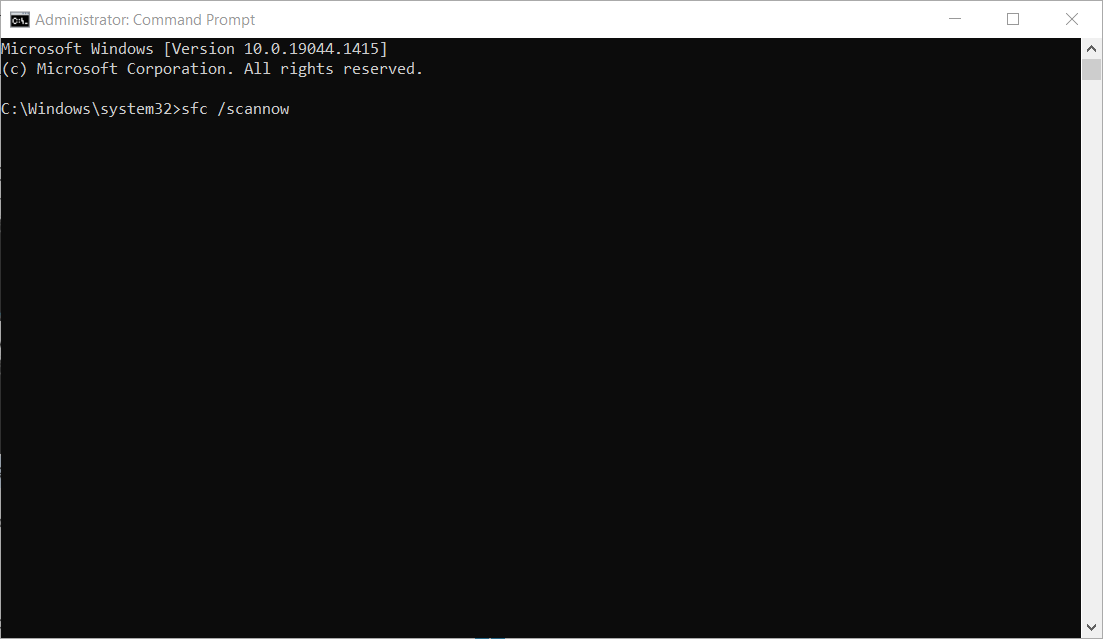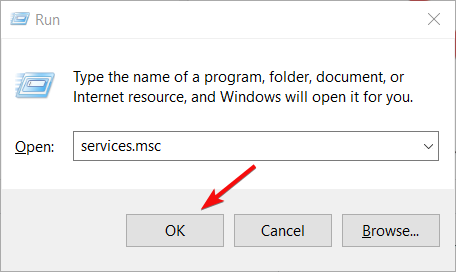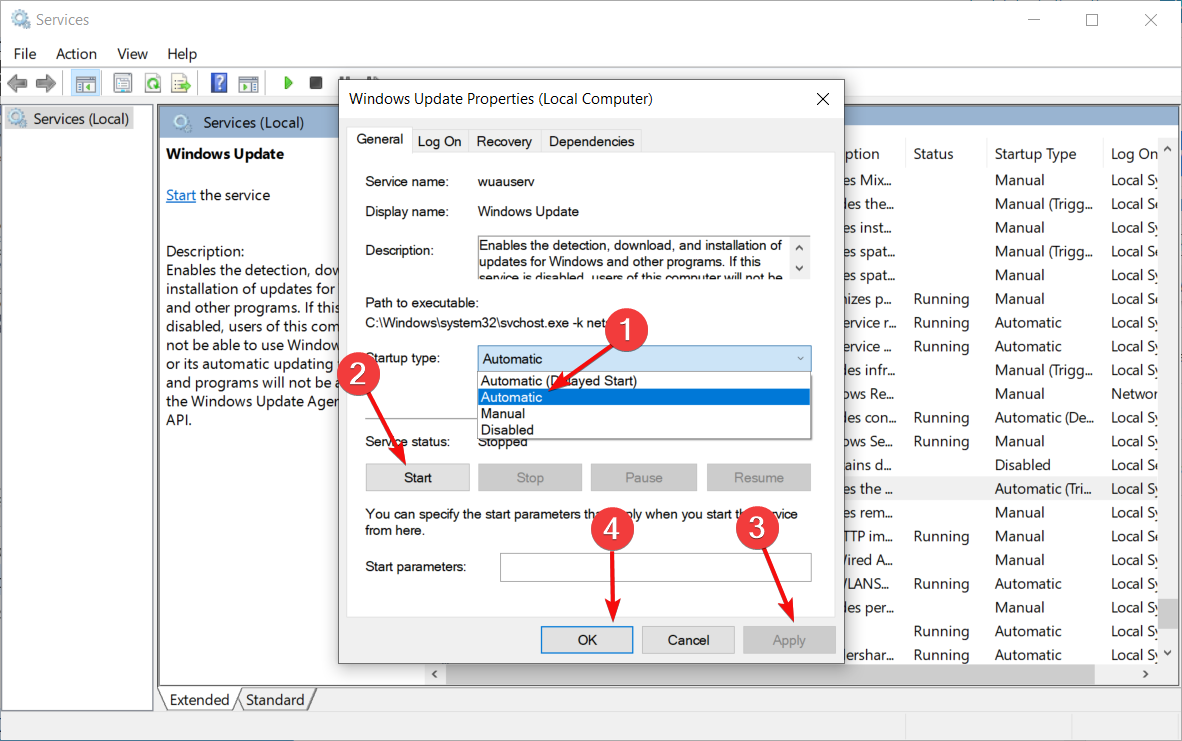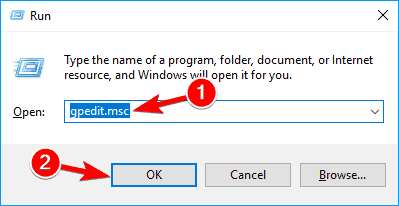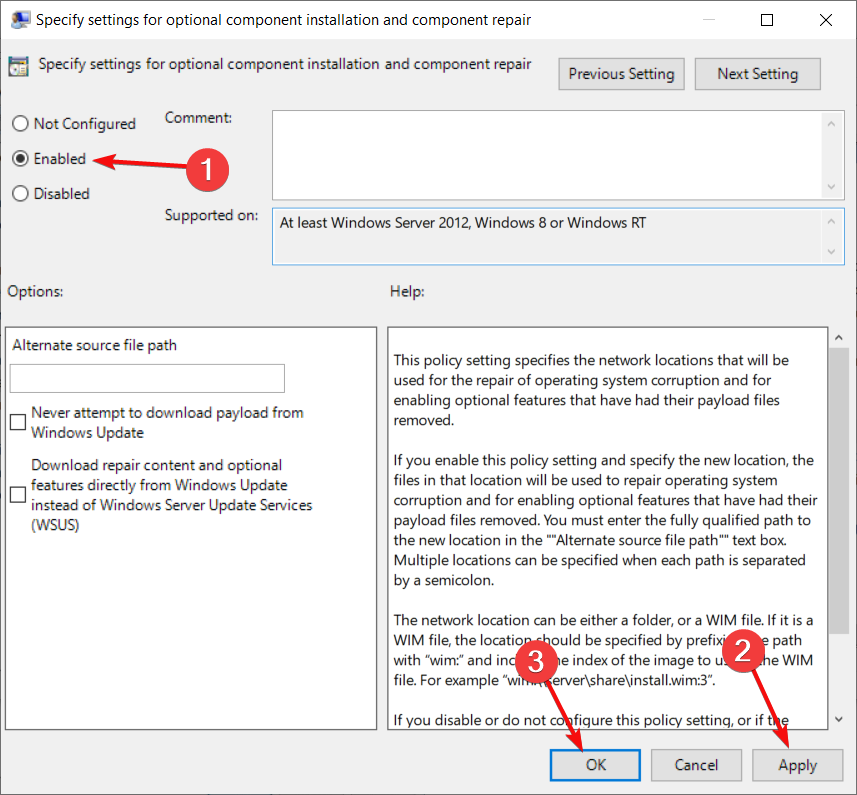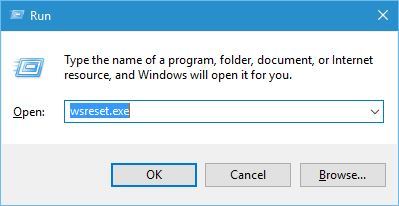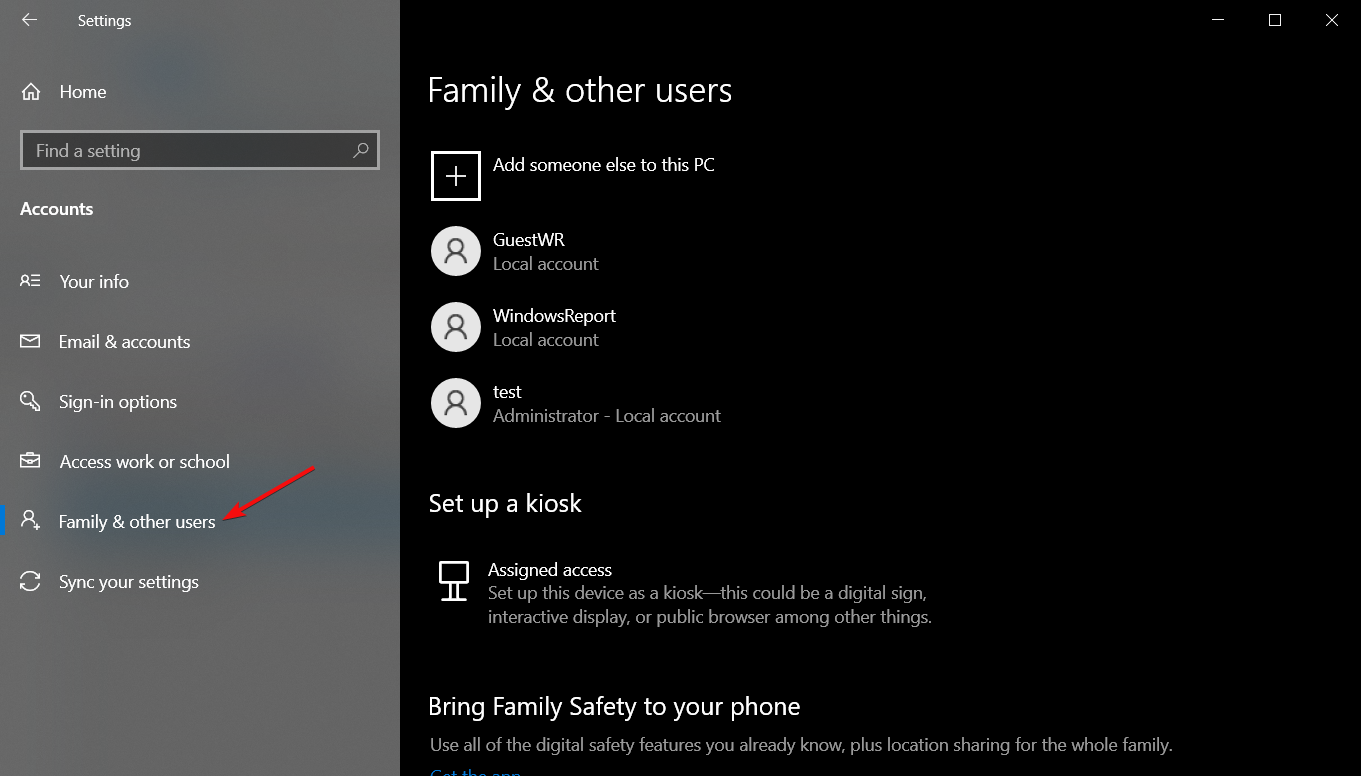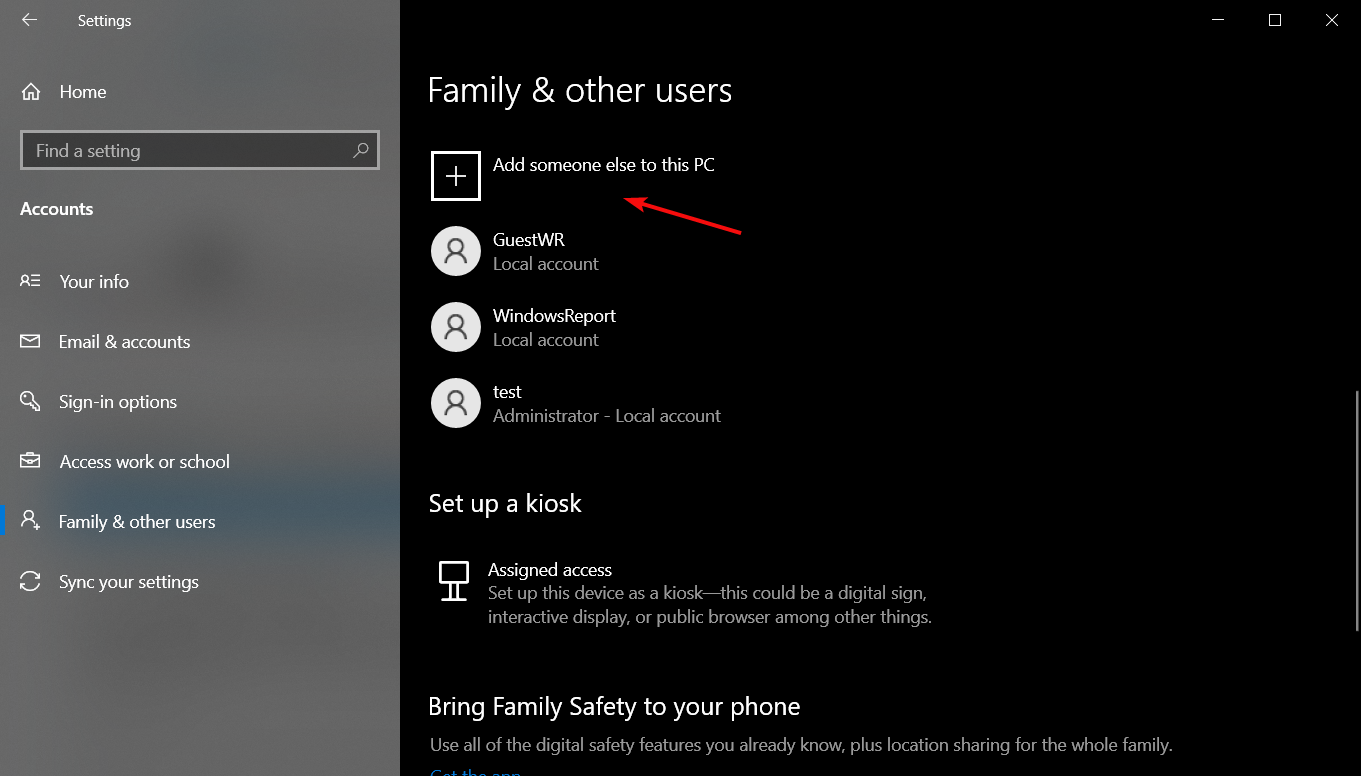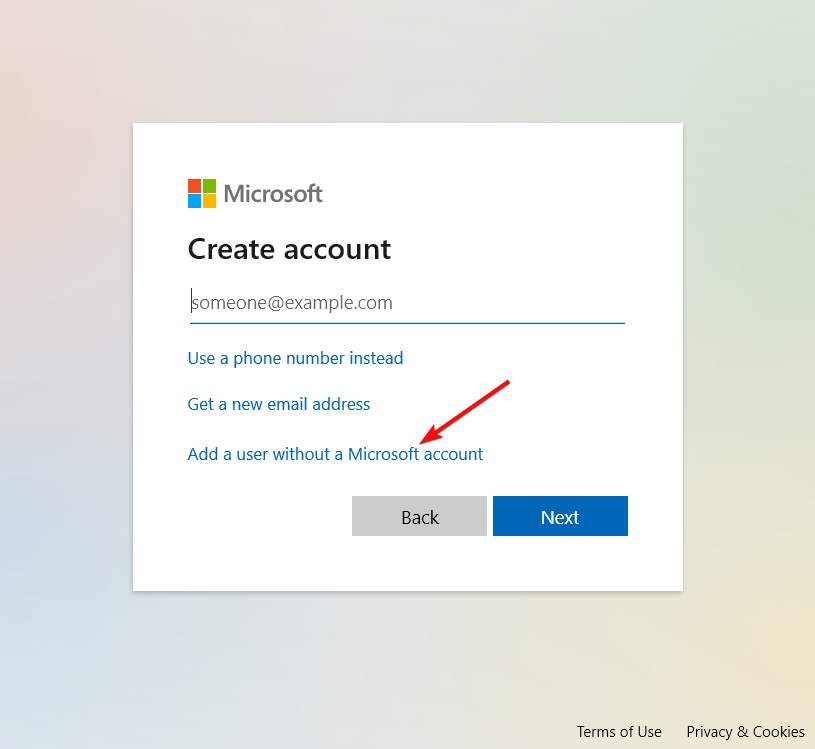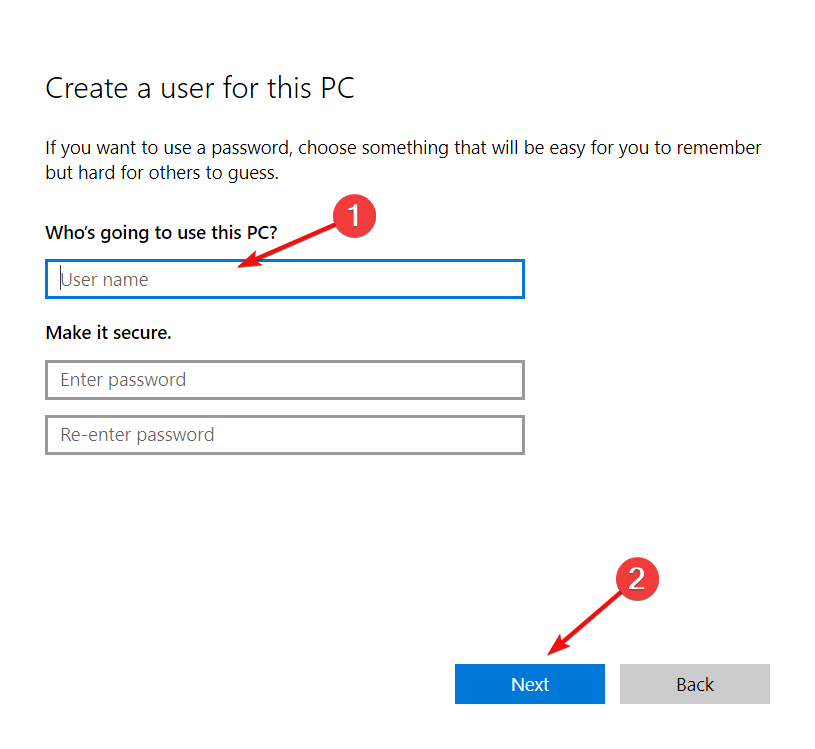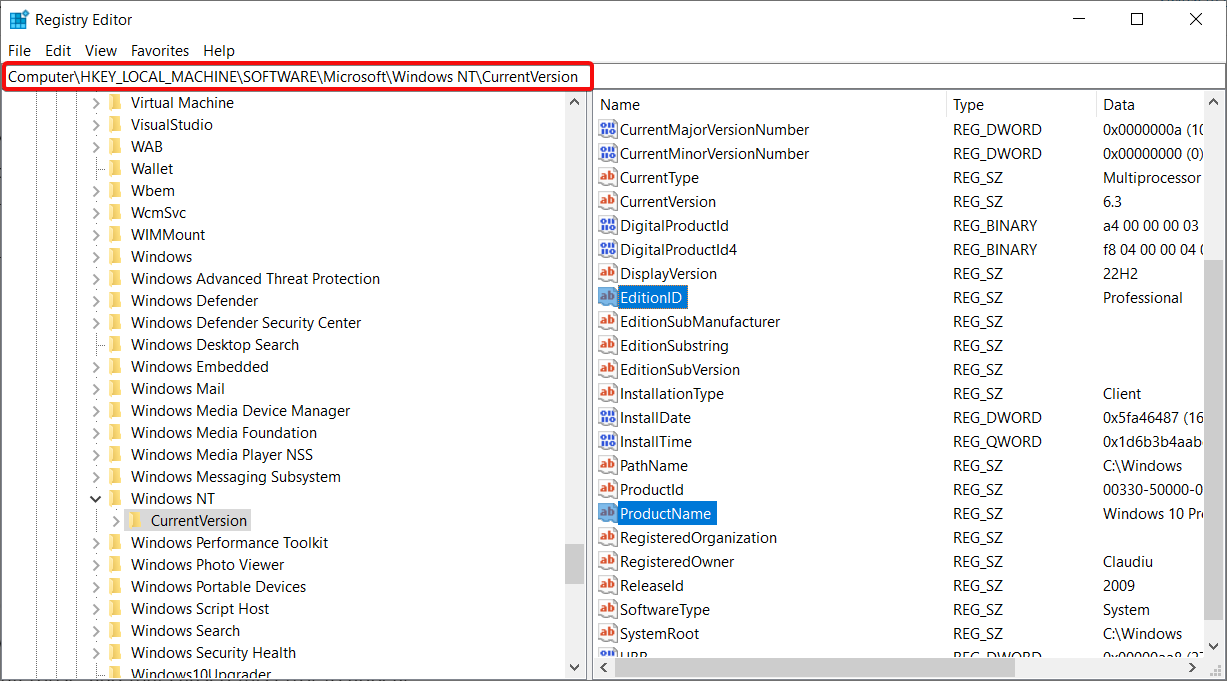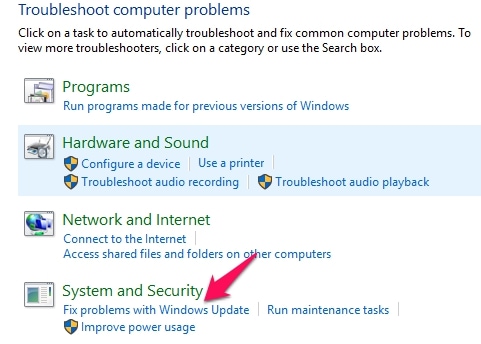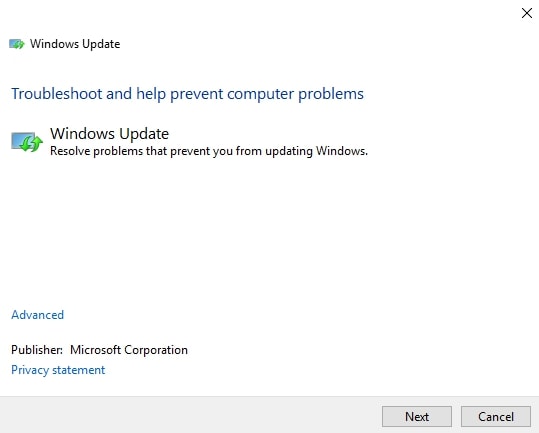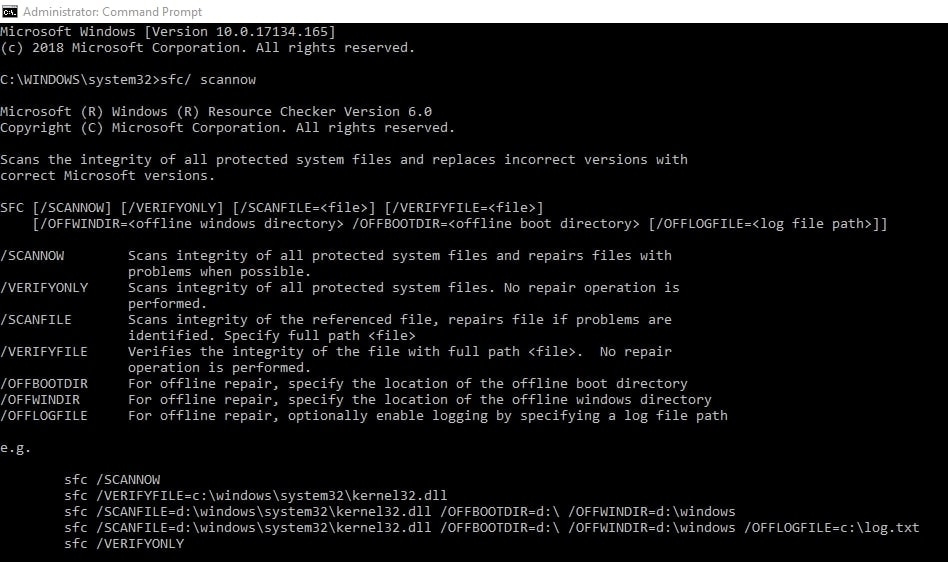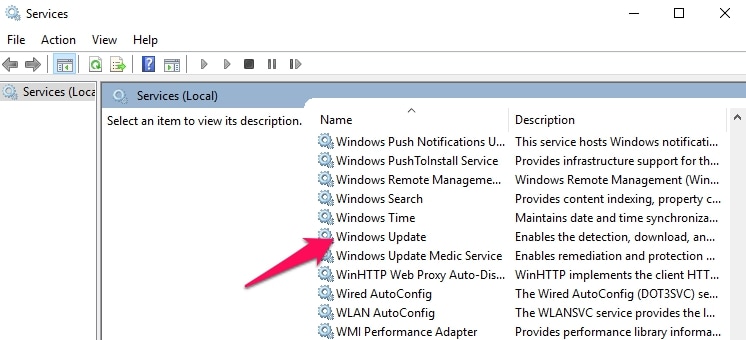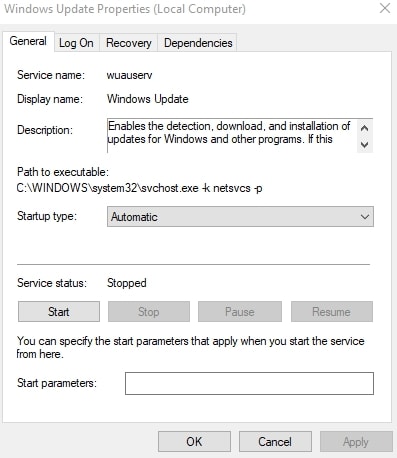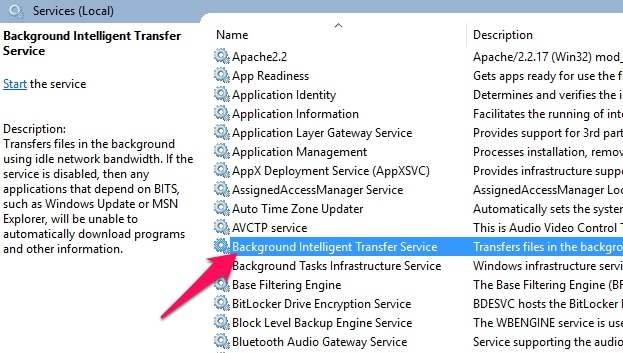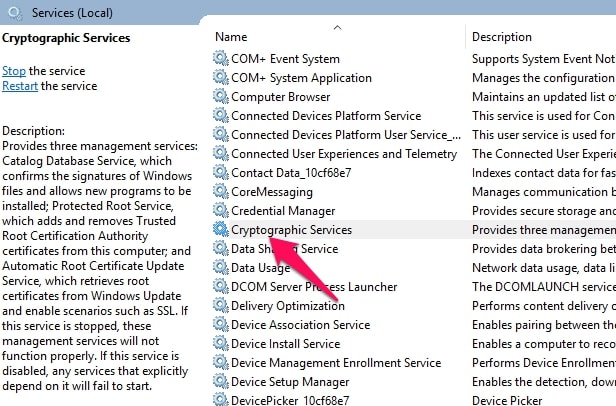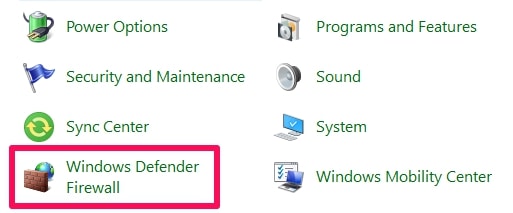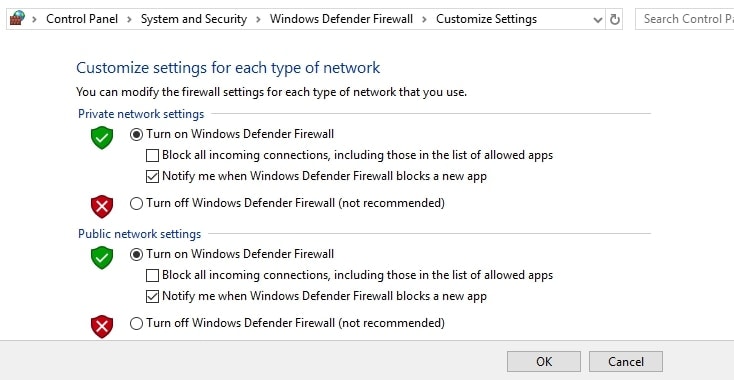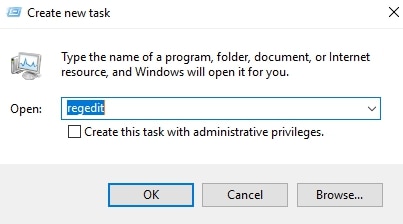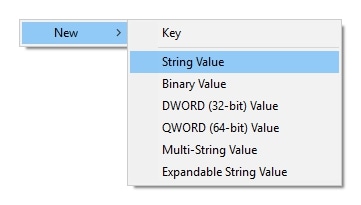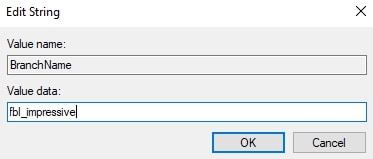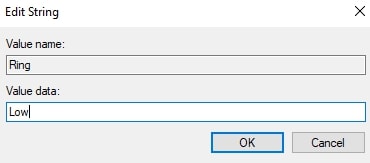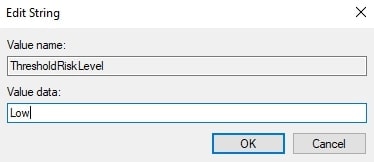Решение «Регистрация службы отсутствует или повреждена» в Windows
Сообщение «Регистрация службы отсутствует или повреждена» можно встретить в окошке средства устранения неполадок Центра обновления Windows. Разумеется, к последнему прибегают пользователи, которые столкнулись с какими-то проблемами при обновлении своей копии Windows.
Что может вызывать сообщение и проблемы при обновлении?
- Службы, участвующие в обновлении ОС Windows, отключены или некорректно работают;
- Обновлению Windows препятствует антивирус или брандмауэр.
- Повреждены системные файлы или хранилище компонентов Windows.
Как избавиться от «Регистрация службы отсутствует или повреждена»?
Как вы могли понять, сообщение «Регистрация службы отсутствует или повреждена» — это лишь верхушка айсберга. Что-то мешает нормальному апдейту вашей системы, иначе бы вы не пустили в работу средство устранения неполадок. В этой статье мы покажем вам, как избавиться от этого сообщения и вернуть себе возможность апдейта системы.
Решение №1 Отключение антивируса
Давайте начнем с чего-то тривиального. Некоторые антивирусы, по неведомой причине, могут препятствовать нормальному обновлению ОС Windows. Им внезапно начинает казаться, что скачиваемые с серверов Майкрософт файлы несут угрозу для всей системы — происходит блокировка файлов, после чего дальнейший апдейт невозможен.
Если у вас в Windows установлен какой-то сторонний антивирус, например, Norton, McAfee или даже Kaspersky, мы рекомендуем вам отключить на время его активную защиту и еще раз попытаться провести обновление ОС. Все прошло нормально? Тогда вы нашли источник всех проблем — антивирус!
Решение №2 Отключение брандмауэра
Тут все примерно по такому же принципу, что и с антивирусом, но только блокируется подключение к серверам Майкрософт. Опять-таки, если в системе установлено что-то стороннее — отключаем и проверяем. В некоторых случаях «взбеситься» может и системный брандмауэр Защитника Windows. Его отключение выполняется следующим образом:
- нажмите Win+R;
- пропишите control panel и нажмите Enter;
- выберите в просмотре крупные значки и откройте раздел «Брандмауэр Защитника Windows»;
- кликните на строчку «Включение и отключение брандмауэра Защитника Windows»;
- выставьте все параметры на отключение фаервола и сохраните изменения;
- попробуйте еще раз провести обновление ОС (также можете повторно запустить средство устранения неполадок).
Навряд ли это брандмауэр, но некоторым пользователям удается разрешить проблему именно так.
Решение №3 Проверка необходимых служб
В Windows присутствует несколько служб, которые активно участвуют в процессе обновления системы, а именно:
- Центр обновления Windows;
- Фоновая интеллектуальная служба передачи;
- Установщик Windows;
- Службы криптографии.
Вам нужно проверить правильность заданных для них настроек, и пустить их в работу, если они, по какой-то причине, деактивированы. Давайте рассмотрим с вами пример на службе Центра обновления Windows, чтобы вы имели представление, что нужно сделать следующее:
- нажмите Win+R;
- напишите services.msc и нажмите Enter;
- найдите в списке службу «Центр обновления Windows» и дважды кликните на нее;
- выберите в типе запуска «Автоматически» и сохраните изменения.
Сделайте тоже самое для каждой службы из вышеуказанного списка, после чего перезагрузите компьютер и проверьте, можете ли вы обновиться. Также можете проверить наличие «Регистрация службы отсутствует или повреждена».
Решение №4 Удаление «кэша» Центра обновления
Возможно, ваша проблема возникла из-за кэш-файлов, находящихся в папках SoftwareDistribution и catroot2. Вам нужно избавиться от содержимого этих папок, а затем посмотреть, была ли решена проблема. Чтобы удалить кэш Центра обновления, сделайте это:
- нажмите Win+R;
- впишите значение cmd и нажмите Ctrl+Shift+Enter;
- выполните в Командной строке следующее:
- net stop wuauserv
- net stop cryptSvc
- net stop bits
- net stop msiserver
- ren C:\Windows\SoftwareDistribution SoftwareDistribution.old
- ren C:\Windows\System32\catroot2 catroot2.old
- net start wuauserv
- net start cryptSvc
- net start bits
- net start msiserver pause
- закройте Командную строку и перезагрузите компьютер.
Пытаемся снова обновить ОС Windows и проверяем наличие сообщения «Регистрация службы отсутствует или повреждена».
Решение №5 Восстановление системных файлов
Проблемы с апдейтом «операционки» могут возникать по вине поврежденных системных файлов и хранилища компонентов Windows. Вы можете попытаться все это восстановить при помощи таких полезных инструментов, как DIMS и SFC. Попробуйте сделать следующее:
- нажмите Win+R→cmd→Ctrl+Shift+Enter;
- выполните эти команды:
- DISM /Online /Cleanup-Image /CheckHealth
- DISM /Online /Cleanup-Image /ScanHealth
- DISM /Online /Cleanup-Image /RestoreHealth
- sfc /scannow;
- перезагрузите компьютер и проверьте наличие проблемы.
Разумеется, подождите, пока выполнится каждая отдельная команда, и желательно, если бы вы перезагрузили компьютер после работы с DISM.
Решение №6 Установка обновлений вручную
Почему бы не попробовать установить обновления для Windows вручную? Переходим на страничку каталога Центра обновления Майкрософт и скачиваем нужные нам обновления. Чтобы понять, какие именно апдейты для ОС Windows нужно загружать, нужно зайти в журнал обновлений (Параметры→Обновление и безопасность→Центр обновления Windows).
This problem usually occurs due to problems with the Registry
by Milan Stanojevic
Milan has been enthusiastic about technology ever since his childhood days, and this led him to take interest in all PC-related technologies. He’s a PC enthusiast and he… read more
Updated on
- If you see the Service registration is missing or corrupt error on Windows 10, it means that you might have a problem with the Registry.
- Windows Registry is a database in Windows that stores information, settings, options, and other values for hardware and software installed on that PC.
- Creating a new user and changing the Group Policy settings might also help in this situation.
Every version of Windows relies on certain services to run properly, and Windows 10 is no exception. Unfortunately, our readers reported that they are getting the Service registration is missing or corrupt error on Windows 10, so let’s see how to fix it.
What does service registration is missing or corrupt mean?
The Service Registration is missing or corrupt message usually comes with the error code 0x8024402c, and it is triggered when some damaged or corrupt system files prevent the installation of an update.
Luckily, we have gathered a lot of solutions to fix this problem on your Windows 10 PC.
What can I do if Service registration is missing or corrupt on Windows 10?
1. Change values in the Registry
NOTE
We recommend creating a backup of the registry file before attempting this solution.
- Press the Windows key + R, enter regedit, and press Enter or click OK to open the Registry Editor.
- In the left pane, go to the following path:
HKEY_LOCAL_MACHINE\SOFTWARE\Microsoft\WindowsSelfHost\Applicability - In the right pane, locate the ThresholdOptedIn and RecoverFrom values, and if there are, delete them.
- Now, right-click the empty space in the right pane, and choose New, then select String Value.
- Enter BranchName as the name of the new string and double-click it.
- In Value data, enter fbl_impressive and click OK to save the changes.
- Create a new String called Ring and set the Value data to low.
- After you’re done, close the Registry Editor.
2. Restart the Windows Update services
- Search for command and click on Run as administrator to start Command Prompt.
- Type or paste the following commands and press Enter after each one:
net stop wuauserv
net stop cryptSvc
net stop bits
net stop msiserver
ren C:\Windows\SoftwareDistribution SoftwareDistribution.old
ren C:\Windows\System32\catroot2 catroot2.old
net start wuauserv
net start cryptSvc
net start bits
net start msiserver
After all the processes are finished, close Command Prompt and check if the problem is resolved.
- Security Settings Blocked Self-signed Application [Fix]
- Fix: Page Fault in Nonpaged Area on Windows 10
- Bindflt.sys Blue Screen: How to Fix It in 5 Steps
- Fix: A Service Installation Section in this INF is Invalid
3. Remove your antivirus tool
Antivirus software can interfere with core Windows 10 functions, thus causing Service registration is missing or corrupt error to appear.
How we test, review and rate?
We have worked for the past 6 months on building a new review system on how we produce content. Using it, we have subsequently redone most of our articles to provide actual hands-on expertise on the guides we made.
For more details you can read how we test, review, and rate at WindowsReport.
Users reported that McAfee antivirus can cause this issue to appear, and to fix it, it’s recommended to remove the McAfee antivirus software.
Bear in mind that almost any third-party antivirus software can cause this error to appear, therefore even if you don’t use McAfee, you might want to try removing your antivirus software.
The most simple way of completely uninstalling the antivirus is to use specialized software. This kind of tool is easy to use, and after it does its job you can be sure you won’t see any leftovers.
After you have a clean slate, you can install a more reliable antivirus solution that won’t interfere with Windows 10’s service registration. That’s why we recommend reading our guide to find the best antivirus software for all your needs.
4. Perform an SFC scan
- Click the Start button, type cmd, and select Run as administrator from the results.
- Type the following command and press Enter to run it:
sfc /scannow - Wait for the process to complete, close Command Prompt, and check if the error is resolved.
There is an alternative method any user can utilize, and that is a dedicated repairing software named Fortect.
More exactly, this tool will run a 5-minute scan on your PC and find faulty system files or repair broken registry files that generate this Service registration problem.
5. Check if the required services are running
- Press the Windows key + R, type services.msc, and press Enter or click OK.
- Locate the Windows Update service and double-click it to open its properties.
- In the Startup type section select Automatic from the menu. In the Service status section click the Start button. Click Apply and OK to save changes.
- Repeat the same steps for Background Intelligent Transfer Service and Cryptographic Service.
6. Change settings in the Group Policy
- Press Windows key + R and enter gpedit.msc. Press Enter or click OK.
- In the left pane navigate to Computer Configuration, then to Administrative Templates, and select System.
- In the right pane, double click the Specify settings for optional component installation… setting.
- Select Enabled and enter the location that you want to use for repair. Click Apply and OK to save changes.
7. Reset the Microsoft Store cache
- Press Windows key + R and type wsreset.exe.
- Press Enter or click OK and wait for the process to finish.
Some of our readers managed to fix the Service Registration error by resetting the Microsoft Store, so it’s worth a try.
8. Create a new user account
- Click the Start button and select Settings.
- Go to Accounts, then go to Family & other users.
- Click Add someone else to this PC button.
- Click I don’t have this person’s sign-in information.
- Click Add a user without a Microsoft account.
- Enter the name of the new user. If you want, you can also add a password to protect the new account. After you’re done, click the Next button.
- After creating a new user, switch to that account and check if the issue persists.
If the problem doesn’t appear on your new user account, you might want to move all your personal files and switch to it permanently.
9. Restart the Windows Update service using Command Prompt
- Click the Start button, type cmd, and choose Run as administrator to launch Command Prompt with full privileges.
- Enter the following command and press Enter:
net stop wuauserv - After that, enter the following command to detect and download the necessary updates, and press Enter:
wuauclt /detectnow
Note: This is just a potential workaround, and it might not be the permanent solution, but you can still try it on your PC.
10. Match the EditionID with the ProductName
- Press the Windows key + R to start the Run console, type regedit and press Enter.
- Go to the following key:
HKEY_LOCAL_MACHINE\SOFTWARE\Microsoft\Windows NT\CurrentVersion - In the right pane, find the following strings: EditionID and ProductName. Make sure that EditionID and ProductName match the version of Windows 10 you’re using. In our case, EditionID is set to Professional while the ProductID is set to Windows 10 Pro.
- If the values don’t match your version of Windows 10, change them.
For some unknown reason, values in your registry can change, and that can cause this problem to appear. According to users, EditionID and ProductName have changed from Windows 10 Pro to Windows 10 Enterprise, and that caused this error to appear.
Service registration is missing or corrupt error can cause many problems on your Windows 10 PC, but as you can see, this error can be fixed by using one of our solutions.
На чтение 3 мин Просмотров 110 Опубликовано
0
Ошибка «Регистрация службы отсутствует или повреждена» – распространенная ошибка Центра обновления Windows в Windows. 10. К сожалению, средство устранения неполадок Центра обновления Windows не может это исправить. Вам нужно исправить эту ошибку самостоятельно. Не волнуйся. Здесь вы можете использовать методы для исправления ошибки.

Метод 1. Запустите команду sfc/scannow
Ошибка может быть вызвана повреждением системных файлов. Таким образом, вы можете использовать командную строку и запустить команду sfc/scannow для обнаружения и исправления поврежденных системных файлов.
Выполните следующие действия:
1. Откройте командную строку как администратор.
2. Когда откроется командная строка, введите sfc/scannow и нажмите Enter .

Процесс займет некоторое время завершить. Пожалуйста, проявите терпение. После этого поврежденные системные файлы будут обнаружены и исправлены.
Метод 2: запустить службы, связанные с Центром обновления Windows
Если службы, связанные с Центром обновления Windows, остановлены, возникнет проблема. Убедитесь, что соответствующие службы Центра обновления Windows работают.
Выполните следующие действия:
1. Одновременно нажмите Win + R (клавишу с логотипом Windows и клавишу R). Откроется диалоговое окно «Выполнить».
2. Введите services.msc в поле выполнения и нажмите кнопку OK .

3 Найдите и дважды щелкните службу Центр обновления Windows , чтобы открыть диалоговое окно Свойства Центра обновления Windows .
4. Установите для параметра «Тип запуска» значение Автоматически и нажмите кнопку Применить .

5. Если состояние службы остановлено, нажмите Start , чтобы запустить службу. Затем нажмите кнопку OK .

Если служба находится в состоянии “Работает”, нажмите кнопку Stop и нажмите кнопку Start , чтобы перезапустить услуга. Затем нажмите кнопку OK .

6. Повторите шаги, указанные выше, чтобы запустить или перезапустить фоновую интеллектуальную службу передачи .

7. Повторите вышеуказанные шаги, чтобы запустить или перезапустить криптографическую службу .

8. Загрузите и снова установите Центр обновления Windows. Если проблема не исчезнет, перейдите к методам ниже..
Метод 3. Запуск команд Центра обновления Windows
Выполните следующие действия:
1. Откройте командную строку от имени администратора.
2. Выполните следующие команды одну за другой. Введите по одной команде и нажимайте Enter , пока все не будет выполнено.
net stop wuauserv
net stop cryptSvc
чистые стоповые биты
net stop msiserver
ren C: Windows SoftwareDistribution SoftwareDistribution.old
ren C: Windows System32 catroot2 catroot2.old
net start wuauserv
net start cryptSvc
чистые стартовые биты
net start msiserver

Метод 4: отключить окно Брандмауэр на некоторое время
Выполните следующие действия:
1. Откройте панель управления.
2. Просмотрите с помощью мелких значков и щелкните Брандмауэр Windows .

3. На левой панели выберите Включить Windows Firewa ll включен или выключен .

4. Установите переключатель рядом с Отключить брандмауэр Windows (не рекомендуется) , затем нажмите кнопку OK .

После устранения ошибки Центра обновления Windows вы можете выполнить действия, указанные выше. , чтобы снова включить брандмауэр Windows.
Метод 5: отключить антивирусное программное обеспечение
Если вы установили какое-либо антивирусное программное обеспечение, временно отключите его и посмотрите, решится ли проблема.
Надеюсь, приведенные здесь методы помогут вам исправить ошибку.
Здесь мы покажем вам, как исправить ошибку «Регистрация службы отсутствует или повреждена» в Windows 10. Это одна из довольно распространенных ошибок Windows, но средство устранения неполадок Центра обновления Windows не может исправить. Решать вам самому. Вот несколько способов сделать это — но сначала, что это за ошибка и почему она появляется?
Уведомление об ошибке выдается при обновлении ОС Windows. Время от времени Microsoft выпускает обновления для Windows, предназначенные для повышения безопасности, производительности и других аспектов операционной системы. Эти обновления обычно выполняются автоматически на большинстве ПК и ноутбуков, но иногда ваша система может не идентифицировать и не устанавливать их.
Именно тогда вы можете получить сообщение о том, что регистрация службы отсутствует или повреждена в Windows 10, а также в Windows 7. Если вы используете Windows 7, вы можете получить сообщение «Регистрация службы Windows 7 отсутствует или повреждена». Для Windows 7 решения во многом такие же, как и для Windows 10, поэтому также следуйте приведенным ниже советам, если у вас есть ошибка регистрации службы Windows 7, которая отсутствует или повреждена.
Различные симптомы следующие:
- Windows не будет обновляться, скорее, она застрянет на определенном проценте.
- При попытке установить обновления вы можете получить сообщение об ошибке «Windows не удалось установить обновления».
- Вы также можете получить любое количество ошибок обновления Windows при попытке использовать этот компонент Windows.
Это наиболее распространенные симптомы, связанные с этой ошибкой, поэтому для вас это может быть немного другим. Эта ошибка также может отрицательно сказаться на производительности системы и помешать вам использовать определенные функции Windows.
Windows предлагает обновить устранение неполадок. Вы также можете получить версию в Windows App Store. Это решит большинство проблем, с которыми вы можете столкнуться, но не всегда. Если приложению не удается устранить ошибку в Windows 7 или Windows 10, вам придется разобраться с ней вручную. Вот несколько методов, которые вы можете использовать для этого, начиная с очень простого.
Метод 1. Отключите все антивирусные программы, которые вы используете.
Иногда проблема может быть вызвана антивирусными приложениями. Прежде чем идти дальше, может быть целесообразно сначала проверить это. Выключите его и посмотрите, сохраняется ли проблема. Если это так, убедитесь, что все службы, связанные с обновлением Windows, работают нормально. Не забудьте снова включить антивирус!
Метод 2. Используйте средство устранения неполадок Windows.
Windows поставляется со встроенным средством устранения неполадок, но мало кто прибегает к нему, если у них возникают проблемы. Как и наш вариант №1, это довольно просто сделать, и проблема может быть решена немедленно. Чтобы использовать этот метод, вы должны сначала запустить свой компьютер с полными правами администратора.
- Затем нажмите Windows Key + R и вы получите окно «Выполнить».
- Введите Панель управления а затем щелкните OK.
- Когда панель управления загрузится, найдите УСТРАНЕНИЕ НЕПОЛАДОК и нажмите на него.
- Под Система и безопасность , нажмите Исправить проблемы с Windows Update.
- Теперь должен появиться апплет средства устранения неполадок и просто нажать на Далее: Теперь система проверит наличие проблем с Центром обновления Windows и попытается исправить любые найденные проблемы.
Способ 3. Запустите команду sfc / scannow.
Команда sfc / scannow проверяет ваши системные файлы и исправляет все, что было обнаружено поврежденными. Для этого:
- Нажмите Windows + X одновременно.
- Вы увидите список пунктов меню — перейдите в Командную строку (Администратор) и щелкните по нему.
- Enter ПФС / SCANNOW.
- Нажмите Enter. Теперь вы должны увидеть следующий экран:
Как видно на экране, это займет некоторое время. Мы считаем, что он завершен на 4%, так что наберитесь терпения и дождитесь обнаружения и восстановления поврежденных файлов.
Метод 4. Запустите службы, связанные с Центром обновления Windows.
Если у вас есть какие-либо службы, связанные с Центром обновления Windows, которые перестали работать, это может привести к отображению сообщения об ошибке регистрации службы или повреждении в Windows 10. Убедитесь, что они работают. Для этого
- Нажмите Ключ Win + R. Вы увидите диалоговое окно «Выполнить».
- Введите services.msc затем нажмите OK, и вы увидите экран с длинным списком услуг. Прокрутите вниз, чтобы найти службу Центра обновления Windows:
- Дважды нажмите Центр обновления Windows. Теперь вы увидите экран свойств Центра обновления Windows:
- Установите Тип запуска на Автоматически как показано. Теперь нажмите кнопку Применить кнопку в правом нижнем углу.
- Проверьте статус службы в нижней части экрана. Если это установлено на Stop, затем нажмите Start и нажмите OK.
- Если статус службы Бег затем нажмите Stop кнопку, а затем на Start кнопка сразу после. Это перезапустит службу, затем нажмите OK.
- Теперь вернитесь к экрану Services и найдите Фоновая интеллектуальная служба передачи и повторите вышеуказанные шаги с этим, чтобы запустить или перезапустить его.
- Повторите вышесказанное также с криптографической службой:
- Теперь попробуйте снова загрузить и установить Центр обновления Windows. Это может решить проблему, но если нет, то переходите к методам ниже.
Метод 5. Восстановите Windows 10 с помощью Windows 10 ISO
Возможно, вам нужно восстановить установку Windows 10 с помощью Windows 10 ISO. Для этого выполните следующие действия:
- Зайдите на сайт Microsoft и скачайте Окна ISO 10. Это бесплатная загрузка, доступная на официальном сайте Microsoft.
- Как только он загрузится, дважды щелкните по нему, он смонтирует его.
- Теперь откройте Файл Microsoft ISO.
- Run что собой представляет setup.exe .
Отсюда вы легко сможете обновить свой Установка 10 для Windows. Просто следуйте инструкциям на экране. После обновления перезапустите установку Windows и проверьте ее на наличие ошибки регистрации службы или ее повреждения.
Метод 6. Запустите команды Центра обновления Windows.
Выполнение команд обновления Windows часто может устранить ошибку регистрации службы Windows 10 или ее повреждение. Вот как это сделать:
- Откройте командную строку от имени администратора (Командная строка (администратор)).
- Теперь выполните следующие десять команд одну за другой. Для этого введите команду и нажмите Enter, и как только каждый из них будет выполнен, введите другой и так далее:
- net stop wuauserv
- net stop cryptSvc
- чистые стоповые бит
- net stop msiserver
- ren C: \ Windows \ SoftwareDistribution SoftwareDistribution.old
- ren C: \ Windows \ System32 \ catroot2 catroot2.old
- net start wuauserv
- net start cryptSvc
- чистые стартовые биты
- net start msiserver
Теперь проверьте, появляется ли по-прежнему то же сообщение об ошибке. Если да, переходите к методу 5.
Метод 7: отключить брандмауэр Windows
Иногда Брандмауэр Защитника Windows может быть причиной отсутствия или повреждения регистрации службы обновления Windows.
- Откройте панель управления.
- Установите вид «Большие значки» и найдите Брандмауэр Защитника Windows. Если у вас есть Системы и безопасность вариант, затем нажмите на него, чтобы найти Брандмауэр Защитника Windows.
- Щелкните Брандмауэр, а затем щелкните Включение и отключения брандмауэра Защитника Windows чтобы найти этот экран:
- Нажмите, чтобы выключить брандмауэр Windows.
Проверьте, решает ли это проблему. Как только проблема будет решена, вы можете снова включить брандмауэр Windows.
Метод 8: ThresholdOptedIn Registry Edit
Наш последний метод прост в применении и часто работает хорошо. Он предполагает удаление раздела реестра. Мы помещаем это в последнюю очередь, потому что вы должны быть осторожны при доступе к реестру. Если вы точно выполните эти шаги, то все будет в порядке. Люди успешно его использовали.
- Загрузите компьютер с полными правами администратора.
- Нажмите Windows key + R затем введите regedit в окно «Открыть» и щелкните ОК.
- Теперь загрузится редактор реестра. Двигайтесь по этому пути:
HKEY_LOCAL_MACHINE \ ПРОГРАММНОЕ ОБЕСПЕЧЕНИЕ \ Microsoft \ WindowsSelfHost \ Применимость
- Теперь найдите и удалите ПорогOptedIn REG_DWORD ценить. Сделайте это, щелкнув его правой кнопкой мыши и выбрав «Удалить».
В другом случае возможно, что ключ применимости не имеет никакого значения, кроме значения по умолчанию. В этом случае, следуйте приведенному ниже методу, чтобы добавить несколько ключей, чтобы наше сообщение об ошибке исчезло.
- Перейдите в HKEY_LOCAL_MACHINE \ SOFTWARE \ Microsoft \ WindowsSelfHost \ Applicability.
- Щелкните правой кнопкой мыши пустое место и выберите Создать> Строка.
- Переименуйте строку в название ветви. Дважды щелкните строку и введите значение fbl_impressive в поле Значение. Сохранить изменения.
- Теперь создайте строку, как мы делали выше, и переименуйте ее в кольцо. Установите для параметра Value значение низкий. Щелкните ОК.
- Теперь перезагрузитесь и проверьте, по-прежнему ли вы получаете сообщение об ошибке. Одно из вышеперечисленных решений, скорее всего, решит вашу проблему, если ваша регистрация в службе обновлений Windows отсутствует или повреждена.
Также есть обходной путь в случае, если изменения в реестре не работают.
- Перейдите по тому же пути, что и выше.
- Дважды щелкните кольцо строка, которую мы создали, и меняем ее значение с От «низкого» до «WIF».
- Теперь создайте новую строку Пороговый уровень риска»И установите для параметра« Значение »значение«низкий». Нажмите ОК, чтобы сохранить изменения.
- Закройте редактор реестра и перезагрузите компьютер, чтобы сохранить все изменения.
Заключение
Вы почти наверняка обнаружите, что одна из описанных выше процедур исправит пропущенную или поврежденную ошибку регистрации службы Windows 10. Попробуйте их в указанном порядке или решите сами, с чего начать. Некоторые также сталкиваются с тем, что регистрация службы Windows 7 отсутствует или повреждена.
Не все из вышеперечисленных решений будут работать, но некоторые из них будут работать, поэтому вы можете использовать эти исправления для отсутствия регистрации службы или повреждения ошибки Windows 7. Если ваше обновление Windows приводит к появлению любого из этих сообщений об ошибках, то хотя бы одно из этих восьми решений должно исправить это за вас.
Раскрытие информации: Контент, опубликованный на TechLila, поддерживается читателями. Мы можем получать комиссию за покупки, совершенные по нашим партнерским ссылкам, без каких-либо дополнительных затрат для вас. Читайте наши Страница отказа от ответственности чтобы узнать больше о нашем финансировании, редакционной политике и способах поддержки.
Центр обновления Windows необходим для каждой существующей системы для исправления ошибок в операционной системе Windows. Если какой-либо пользователь приостановит обновление на некоторое время, у него могут возникнуть проблемы с безопасностью, проблемы с производительностью и ошибки, мешающие их повседневной работе. На большинстве компьютеров уже установлено автоматическое обновление по умолчанию.
Иногда система не может установить необходимые обновления и переходит в состояние ошибки. На этом этапе вы должны запустить средство устранения неполадок Центра обновления Windows, чтобы устранить проблемы автоматически. Однако иногда средство устранения неполадок не может исправить некоторые проблемы, такие как ошибка. Регистрация службы отсутствует или повреждена. Эта ошибка заставляет операционную систему Windows или другие универсальные приложения устанавливать необходимые обновления, когда они доступны. Вы должны сами исправить это сообщение об ошибке. Мы перечислили ряд решений, которые вы можете попробовать. Начните с первого и двигайтесь вниз.
Решение 1. Проверка работы служб Центра обновления Windows
Мы можем попробовать проверить, запущены ли и работают ли ваши службы Центра обновления Windows должным образом. Эта ошибка также может быть вызвана тем, что службы обновления не выполняют свои задачи должным образом, что, в свою очередь, вызывает сообщение об ошибке.
-
Нажмите Windows + R для запуска приложения «Выполнить». Тип » services.msc »В диалоговом окне и нажмите Enter. Это запустит служебную программу службы, в которой перечислены все службы, запущенные или доступные на вашем компьютере.
Image -
Как только новое окно откроется, выполните поиск в списке и найдите « Центр обновления Windows ». Щелкните службу правой кнопкой мыши и выберите «Свойства».
Image - Перейдите к Вкладка Общие. Теперь перед Тип запуска выберите вариант, щелкните раскрывающийся список, чтобы просмотреть все доступные параметры. Выбирать Автоматический и нажмите Применять сохранить изменения.
- В том же окне нажмите на Начинать под заголовком Статус услуги. Нажмите «Применить», чтобы сохранить изменения и закрыть окно «Свойства».
- После того, как вы закончите изменять свойства службы Центра обновления Windows, повторите те же шаги для следующего:
Фоновая интеллектуальная служба передачи криптографическая служба
Вы можете легко найти эти процессы в том же списке, где вы нашли Центр обновления Windows.
Теперь перезагрузите компьютер, чтобы изменения вступили в силу, и убедитесь, что у вас есть активное подключение к Интернету. Попробуйте снова открыть Центр обновления Windows и проверьте, исчезло ли сообщение об ошибке
Решение 2. Выполнение инструкций через командную строку
Если описанный выше метод не помог вам, мы можем попробовать запустить несколько команд в командной строке и проверить, исправлена ли ошибка. Мы постараемся исправить ошибку, сбросив некоторые конфигурации и настройки, прежде чем переходить к редактированию реестра или восстановлению вашей Windows.
Нажмите Windows + X для запуска командной строки. Вы также можете нажать Windows + S и ввести командную строку. Затем щелкните правой кнопкой мыши первый появившийся результат и выберите параметр «Запуск от имени администратора»
-
В командной строке введите следующие команды одну за другой. Не забывайте нажимать Enter после каждой команды для ее выполнения.
net stop wuauserv net stop cryptSvc чистые стоповые биты net stop msiserver ren C: / Windows / SoftwareDistribution SoftwareDistribution.old ren C: / Windows / System32 / catroot2 catroot2.old net start wuauserv net start cryptSvc чистые стартовые биты net start msiserver
Терпеливо дождитесь успешного выполнения и завершения всех процессов. Теперь откройте Центр обновления Windows и проверьте, можете ли вы успешно запустить его должным образом
Решение 3. Обновление файлов. NET
Как мы все знаем, файлы. NET находятся в ядре вашего компьютера, и без них многие операции не работают. Мы можем попробовать обновить эти. NET-файлы вручную и проверить, решена ли ваша проблема.
- Нажмите Windows + R для запуска приложения «Выполнить». Тип » панель управления »В диалоговом окне и нажмите Enter.
- Оказавшись на панели управления, щелкните подзаголовок Программ присутствует в нижней левой части экрана.
Как только вы окажетесь в меню, нажмите «Включение и отключение функций Windows»Присутствует в разделе« Программы и компоненты »
- Теперь будет заполнен список всех программ и функций, имеющихся на вашем компьютере. Это может занять некоторое время, поэтому наберитесь терпения, когда он заполняется.
- После заселения снимите все флажки содержащее ключевое слово « . СЕТЬ ». Этот процесс полностью удалит. NET и может потребовать некоторого времени. Нажмите ОК, чтобы сохранить изменения.
- Теперь снова откройте окно и установите все флажки, которые вы сняли на предыдущих шагах. Теперь ваш компьютер попытается установить фреймворк. Для этого может потребоваться некоторое время, так что наберитесь терпения.
- После установки перезагрузите компьютер, чтобы изменения вступили в силу, и проверьте, решена ли проблема.
Решение 4. Удаление антивируса
Не ново знать, что ваш антивирус время от времени конфликтует с вашей операционной системой. Антивирус содержит описания вирусов, которые необходимо время от времени обновлять. Возможно, ваш поставщик антивируса не обновил определения, что может привести к конфликту с процессом обновления Windows. Мы можем попробовать удалить ваш антивирус или временно отключить его и проверить, правильно ли работает Центр обновления Windows.
- Нажмите Windows + R для запуска приложения «Выполнить». Тип » панель управления »В диалоговом окне и нажмите Enter.
- Оказавшись на панели управления, щелкните подзаголовок Удалить программу присутствует в нижней левой части экрана.
- Теперь Windows отобразит все программы, установленные на вашем компьютере. Перемещайтесь по ним, пока не найдете свой антивирус.
- Щелкните правой кнопкой мыши на нем и выберите вариант « удалить ». После удаления перезагрузите компьютер и проверьте, решена ли проблема.
Примечание: Удалите антивирус на свой страх и риск. Мы рекомендуем не подключать USB-накопители и не загружать исполняемые файлы через Интернет в период, когда на вашем компьютере не установлен антивирус. Если Центр обновления Windows по-прежнему не работает, вы можете снова установить антивирус.
Решение 5. Запуск проверки системных файлов
Проверка системных файлов (SFC) — это утилита, присутствующая в Microsoft Windows, которая позволяет пользователям сканировать свои компьютеры на наличие поврежденных файлов в их операционной системе. Этот инструмент присутствует в Microsoft Windows с Windows 98. Это очень полезный инструмент для диагностики проблемы и проверки того, не связана ли какая-либо проблема с поврежденными файлами в Windows.
Мы можем попробовать запустить SFC и посмотреть, решится ли ваша проблема. Вы получите один из трех ответов при запуске SFC.
- Windows не обнаружила нарушений целостности
- Защита ресурсов Windows обнаружила поврежденные файлы и восстановила их
- Служба защиты ресурсов Windows обнаружила поврежденные файлы, но не смогла исправить некоторые (или все) из них
- Нажмите Windows + R для запуска приложения «Выполнить». Тип » Taskmgr »В диалоговом окне и нажмите Enter, чтобы запустить диспетчер задач на вашем компьютере.
- Теперь нажмите на опцию «Файл» в верхнем левом углу окна и выберите « Запустить новую задачу »Из списка доступных опций.
Теперь введите «Powershell»В диалоговом окне и проверять вариант, который гласит: « Создайте эту задачу с правами администратора ”
В Windows Powershell введите «sfc / scannow”И ударил Входить. Этот процесс может занять некоторое время, так как все ваши файлы Windows сканируются компьютером и проверяются на наличие поврежденных фаз
Если вы столкнулись с ошибкой, в которой Windows сообщает, что она нашла какие-то ошибки, но не смогла их исправить, вы должны ввести «DISM / Онлайн / Очистка-Образ / RestoreHealth»В PowerShell. Это загрузит поврежденные файлы с серверов обновлений Windows и заменит поврежденные. Обратите внимание, что этот процесс также может занять некоторое время в зависимости от вашего интернет-соединения. Не отменяйте ни на каком этапе и дайте ему поработать
Если ошибка была обнаружена и исправлена с помощью описанных выше методов, перезагрузите компьютер и проверьте, нормально ли начал работать Центр обновления Windows.
Решение 6. Проверьте брандмауэр и антивирус
Мы можем попробовать отключить ваш брандмауэр и проверить, нормально ли работает Центр обновления Windows. Брандмауэр Windows отслеживает ваши входящие и исходящие интернет-пакеты данных и данных. Он также блокирует установку некоторых подключений или приложений, если они не соответствуют его критериям. Если вы давно не обновляли Windows, возможно, это доставляет вам проблемы. Чтобы отключить брандмауэр Windows, выполните следующие действия.
- Нажмите кнопку Windows + R, чтобы открыть приложение «Выполнить». В диалоговом окне введите « контроль ». Это откроет перед вами панель управления вашим компьютером.
- В правом верхнем углу будет диалоговое окно для поиска. Писать » брандмауэр» и нажмите на первый вариант, который появится в результате.
Теперь с левой стороны нажмите на опцию, которая гласит «Включите брандмауэр Windows или выключитеf ». Благодаря этому вы можете легко отключить брандмауэр
Выберите вариант «Отключите брандмауэр Windows»На обеих вкладках« Общедоступные и частные сети ». Сохранить изменения и выйти. Перезагрузите компьютер и проверьте, решена ли проблема
Решение 7. Изменение некоторых значений реестра
Мы можем попробовать удалить определенные значения из вашего реестра, чтобы исправить сообщение об ошибке Центра обновления Windows. Прежде чем прибегать к этому методу, вам следует сделать резервную копию реестра. Обратите внимание, что редактор реестра Windows — это мощный инструмент, требующий особой осторожности при выполнении операций или внесении изменений. Внимательно следуйте руководству и не меняйте ценности, о которых вы не знаете.
- Нажмите Windows + R для запуска приложения «Выполнить». Тип » regedit »В диалоговом окне и нажмите Enter. Это запустит редактор реестра.
- Теперь перейдите по следующему пути к файлу, используя левую панель навигации:
HKEY_LOCAL_MACHINE / ПРОГРАММНОЕ ОБЕСПЕЧЕНИЕ / Microsoft / WindowsSelfHost / Применимость
Теперь найдите ThresholdOptedIn значение в правой части экрана. Щелкните правой кнопкой мыши это и выберите Удалить. Перезагрузите компьютер и проверьте, решена ли проблема
Некоторые пользователи сообщили, что у них Восстановление из папка присутствует внутри папки «Применимость». После удаления Рекавери из папки вопрос решился моментально.
В другом случае возможно, что ключ применимости не имеет другого значения, кроме значения по умолчанию. В этом случае, следуйте приведенному ниже методу, чтобы добавить несколько ключей, чтобы наше сообщение об ошибке исчезло.
Перейдите к следующему пути к файлу, используя левую панель навигации:
HKEY_LOCAL_MACHINE / ПРОГРАММНОЕ ОБЕСПЕЧЕНИЕ / Microsoft / WindowsSelfHost / Применимость
Щелкните правой кнопкой мыши пустое место в правой части экрана и выберите Создать> Строка
Задайте имя новой строки как «BranchName». После создания новой строки дважды щелкните по ней и введите «fbl_impressive»В поле« Значение ». Нажмите ОК, чтобы сохранить изменения
Теперь создайте новую строку, как мы делали выше, и назовите эту новую строку как «Звенеть»И установите значения данных»низкий». Нажмите ОК, чтобы сохранить изменения
Закройте редактор реестра и перезагрузите компьютер, чтобы можно было применить все изменения. Проверьте, решена ли проблема
Если указанные выше изменения в реестре не помогли, мы можем попробовать обходное решение.
- Перейдите к тому же пути к файлу, над которым мы работали на шагах выше.
- Двойной клик на » Звенеть«Строка, которую мы только что создали, и изменив ее значение с От «низкого» до «WIF».
- Теперь создайте новую строку, как мы делали выше, и назовите эту новую строку как « ThresholdRiskLevel »И установите значение« Значение » низкий ». Нажмите ОК, чтобы сохранить изменения.
Закройте редактор реестра и перезагрузите компьютер, чтобы можно было применить все изменения. Проверьте, решена ли проблема
Решение 8. Создание локальной учетной записи
Возможно, вы столкнулись с проблемой из-за ошибки в вашем профиле или из-за того, что администратор не предоставил вам доступ. Если вы являетесь владельцем этого компьютера и по-прежнему не можете получить доступ к Центру обновления Windows должным образом, мы можем попробовать создать новую локальную учетную запись и проверить, исправляет ли это что-нибудь.
Откройте учетную запись администратора. Тип Настройки в диалоговом окне меню «Пуск» и нажмите учетные записи
- Теперь нажмите « Семья и другие пользователи »Параметры, представленные в левой части окна.
- Оказавшись внутри, выберите меню, выберите « Добавить кого-нибудь на этот компьютер ”.
Теперь Windows проведет вас через своего мастера о том, как создать новую учетную запись. Когда откроется новое окно, нажмите «У меня нет данных для входа этого человека”
Теперь выберите вариант «Добавить пользователя без Microsoft». Windows предложит вам создать новую учетную запись Microsoft и отобразит такое окно
- Введите все данные и выберите простой пароль, который вы сможете запомнить.
- Теперь перейдите к Настройки> Учетные записи> Ваша учетная запись.
- В поле под изображением вашей учетной записи вы увидите вариант с надписью « Вместо этого войдите в локальную учетную запись ”.
- Введите свой текущий пароль, когда появится запрос, и нажмите Следующий.
- Теперь введите имя пользователя и пароль для своей локальной учетной записи и нажмите « Выйти и закончить ”.
- Теперь вы можете легко переключиться на новую локальную учетную запись и переместить в нее все свои личные файлы без каких-либо препятствий.
- Теперь перейдите к Настройки> Учетные записи> Ваша учетная запись и выберите вариант « Вместо этого войдите в систему с учетной записью Microsoft ”.
Введите свое имя пользователя и пароль и нажмите «Войти»
Убедитесь, что сообщение об ошибке исчезло, и Центр обновления Windows работает с этой учетной записью. Если это так, вы можете безопасно удалить старую учетную запись и продолжить использование этой
Решение 9. Проблемы с беспроводным подключением
Microsoft публично признала, что в ее новых продуктах есть проблема с медленным Wi-Fi. Многие пользователи сообщали, что веб-страницы загружались не так, как ожидалось, и просмотр был очень медленным. Если у вас возникли эти проблемы, это означает, что ваше соединение является виновником появления сообщения об ошибке.
Мы можем попробовать изменить некоторые значения реестра, как указано Microsoft, чтобы решить проблему и проверить, будет ли решена ваша проблема. Обратите внимание, что редактор реестра Windows — это мощный инструмент, требующий особой осторожности при выполнении операций или внесении изменений. Внимательно следуйте руководству и не меняйте ценности, о которых вы не знаете.
-
Нажмите Windows + R для запуска приложения «Выполнить». Тип » regedit »В диалоговом окне и нажмите Enter. Это запустит редактор реестра.
Image - Теперь перейдите по следующему пути к файлу, используя левую панель навигации:
HKEY_LOCAL_MACHINE / SYSTEM / ControlSet001 / Services / mrvlpcie8897
- Найдите элемент под названием « TXAMSDU »В правой части экрана. Дважды щелкните его, чтобы изменить его значение с От «1» до «0».
- Нажмите ОК, чтобы сохранить изменения и выйти. Перезагрузите компьютер, чтобы все изменения вступили в силу. Проверьте, решена ли проблема.
Решение 10. Сброс Центра обновления Windows с помощью инструмента сброса
Теперь мы сосредоточимся на том, как мы можем сбросить ваш Центр обновления Windows с помощью различных методов. Один из этих методов включает использование инструмента сброса для Центра обновления Windows. Этот файл.exe необходимо запускать от имени администратора. В нем есть сценарий, который проверяет определенные факторы вашего Центра обновления Windows и соответствующим образом настраивает их.
- Загрузите средство сброса и сохраните его в доступном месте для файла. Файл будет в формате.zip.
- Получите доступ к файлу и распаковать его в доступное место.
- После того, как вы разархивировали содержимое, запустите « cmd ”Файл, щелкнув его правой кнопкой мыши и выбрав Запустить от имени администратора.
- После выполнения процесса перезагрузите компьютер, чтобы изменения вступили в силу, и проверьте, решена ли проблема.
Решение 11. Сброс Центра обновления Windows с помощью командного файла
Мы можем попробовать сбросить Центр обновления Windows с помощью командного файла, который содержит все инструкции. Оно похоже на приложение, которое мы использовали в решении 10. Однако, если решение 10 не помогло вам, вы испытаете удачу с этим.
- Загрузите командный файл и сохраните его в доступном месте.
- Щелкните его правой кнопкой мыши и выберите « Запустить от имени администратора ”.
- После успешного выполнения команд перезагрузите компьютер и проверьте, исчезло ли сообщение об ошибке.
Решение 12. Восстановление вашей системы
Если все вышеперечисленные методы не помогли, мы можем попробовать восстановить вашу систему до последней точки восстановления. Сохраните всю свою работу правильно и сделайте резервную копию любых важных данных. Обратите внимание, что все изменения в конфигурации вашей системы после последней точки восстановления будут удалены.
Нажмите Windows + S, чтобы открыть панель поиска в стартовом меню. Тип «восстановить»В диалоговом окне и выберите первую программу, которая появится в результате
Один в настройках восстановления нажмите Восстановление системы присутствует в начале окна на вкладке «Защита системы»
Теперь откроется мастер, который проведет вас через все шаги по восстановлению вашей системы. Нажмите Следующий и следуйте всем дальнейшим инструкциям
Сейчас выберите точку восстановления из списка доступных опций. Если у вас несколько точек восстановления системы, они будут перечислены здесь
Теперь окна будут подтверждать ваши действия в последний раз перед запуском процесса восстановления системы. Сохраните всю свою работу и сделайте резервную копию важных файлов на всякий случай и продолжайте процесс
Вы можете узнать больше о восстановлении системы, чтобы получить больше информации о том, что она делает и какие процессы задействованы.