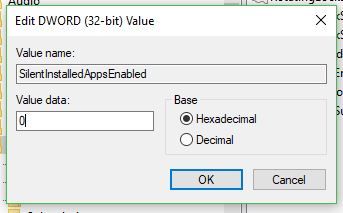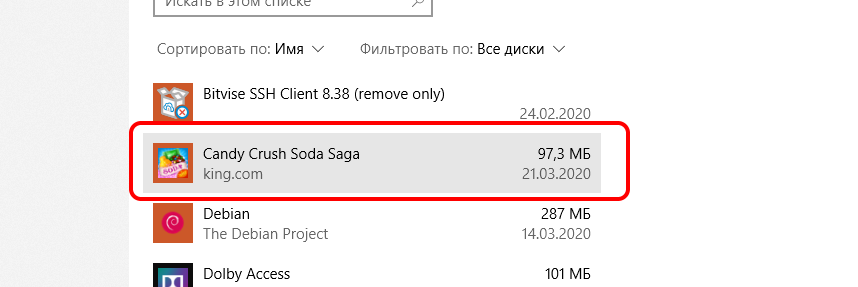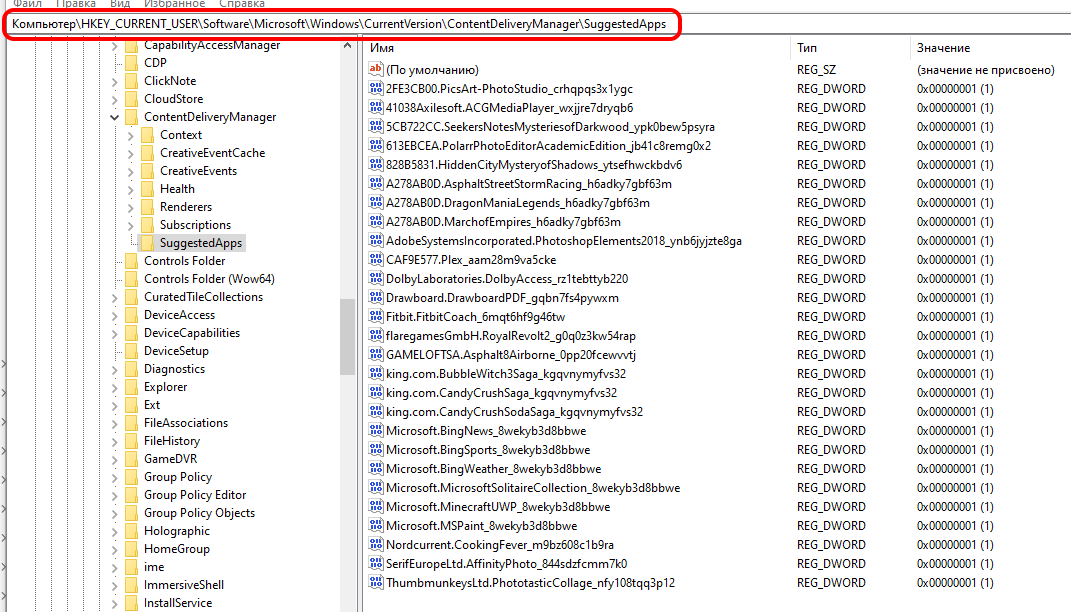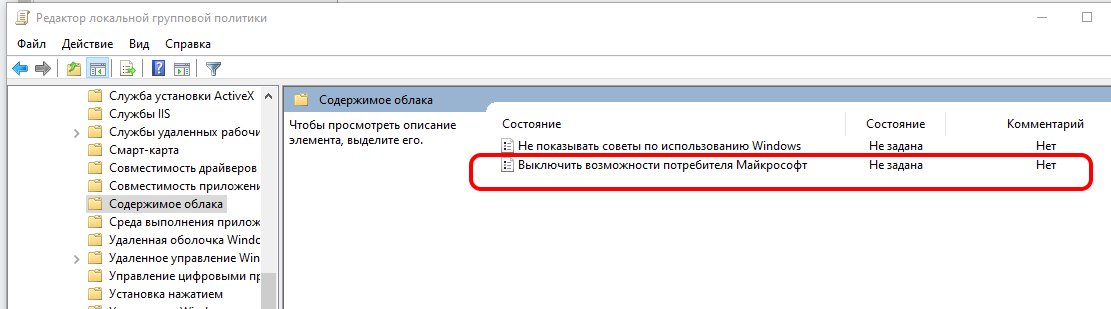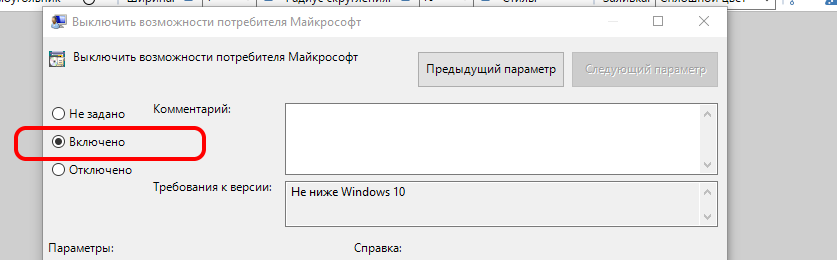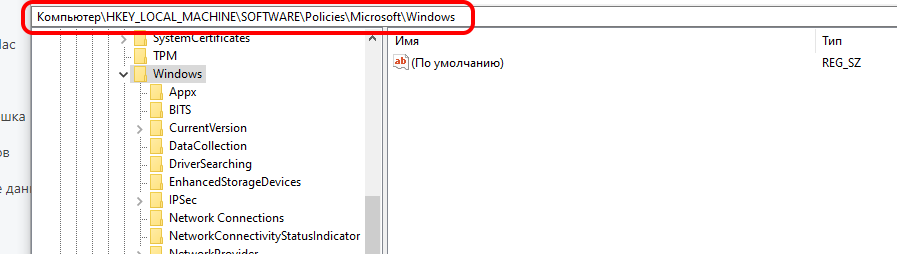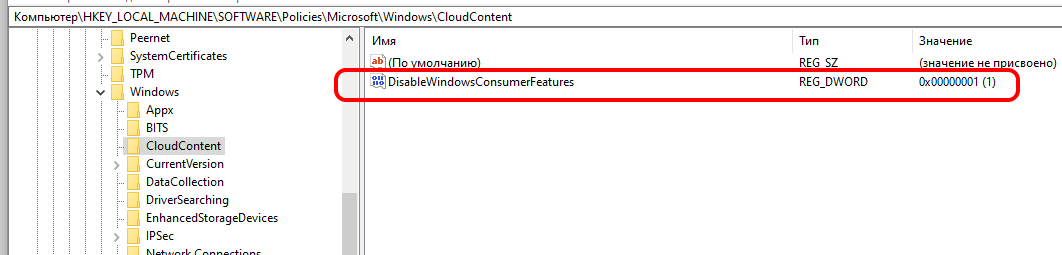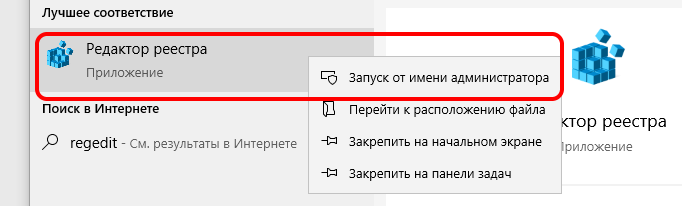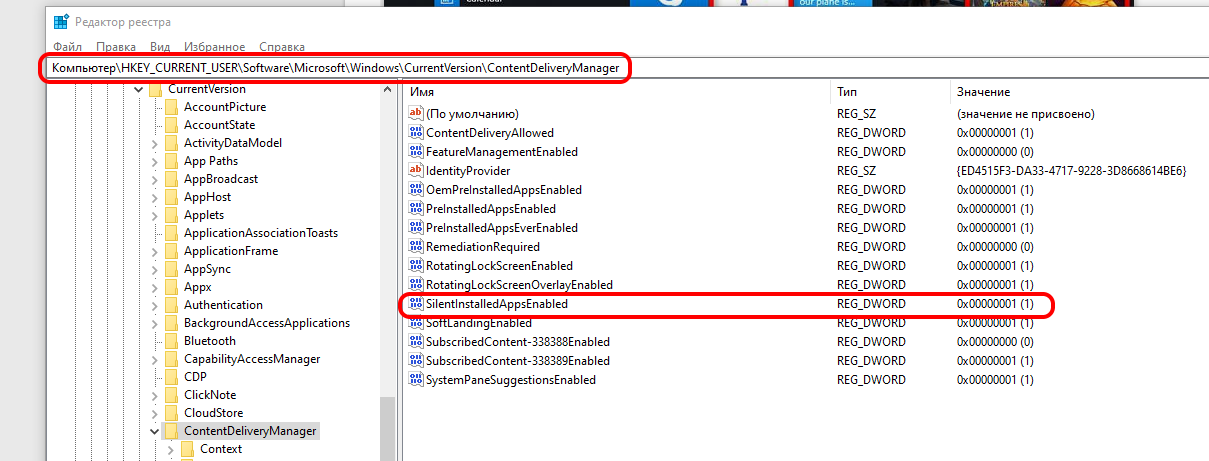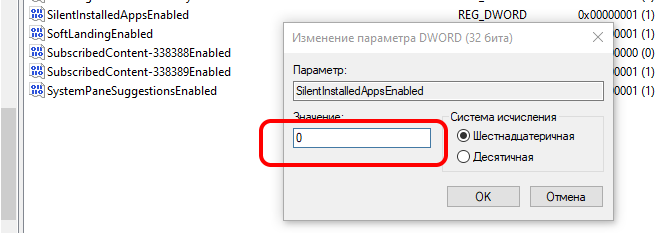| Комментарий модератора | ||
|
Тему буду пополнять. Лично я добивался чтобы было как в XP SP3. Раз меня с нее согнали, сделаю ХР SP3 из 10-ки.
Изменения в реестре срабатывают после перезагрузки.
Отключение автообновления дров
REG ADD HKLM\SOFTWARE\Policies\Microsoft\Windows\WindowsUpdate\AU /v NoAutoUpdate /t REG_DWORD /d 1 /f
Куча всего отключается в групповых политиках. Помним про права Админа. Иногда Винда восстанавливает зимененное.
1. Нажмите Win+R на клавиатуре, введите gpedit.msc и нажмите Enter.
2. В редакторе локальной групповой политики перейдите к разделу
«Конфигруация компьютера» — «Административные шаблоны» — «Система» — «Установка драйвера».
3. Дважды кликните по «Отключить запрос на использование Центра обновления Windows при поиске драйверов».
4. Установите «Включено» для данного параметра и примените настройки.
Отключение автообновления Винды
REG ADD HKLM\SOFTWARE\Policies\Microsoft\Windows\WindowsUpdate\AU /v NoAutoUpdate /t REG_DWORD /d 1 /f
1. Запустите редактор локальной групповой политики (нажать Win+R, ввести gpedit.msc)
2. Перейдите к разделу «Конфигурация компьютера» — «Административные шаблоны» — «Компоненты Windows» —
«Центр обновления Windows». Найдите пункт «Настройка автоматического обновления» и дважды кликните по нему.
3. В окне настройки установите «Отключено» для того, чтобы Windows 10 никогда не проверяла и не устанавливала
обновления.
Способ отключить гибернацию в Windows 10
Вызвать строку выполнить при помощи клавиш (нажмите одновременно) Win+R, поле прописать команду «regedit»;
В новом окне проследуйте по пути или введите значение в строку поиска «HKEY_LOCAL_MACHINE\SYSTEM\CurrentControlSet\Control\Power»;
Найти строку «HibernateEnabled»;
Нажмите по строке правой кнопкой мышью и выберите «Изменить»;
Установить в строке «Значение» цифру 0, чтобы отключить гибернацию.
Возврат параметров осуществляют установкой в строке «HibernateEnabled» значения 1.
Как отключить службу Брандмауэр Защитника Windows 10
Даже после отключения брандмауэра Windows 10 описанными выше способами, соответствующая ему служба продолжит работать,
причем отключить её в services.msc не получится. Тем не менее, отключение возможно:
Нажмите клавиши Win+R на клавиатуре, введите regedit и нажмите Enter.
В открывшемся редакторе реестра перейдите к разделу
HKEY_LOCAL_MACHINE\SYSTEM\CurrentControlSet\Services\mpssvc
Дважды нажмите по параметру с именем Start в панели справа и задайте значение 4 для него. Отключение службы брандмауэра Windows 10
Примените настройки и перезагрузите компьютер.
В результате служба будет отключена.
отключения брандмауэра Windows 10 будет даже проще и быстрее:
Запустите командную строку от имени администратора — для этого вы можете использовать поиск в панели задач,
а затем нажать правой кнопкой мыши по найденному результату и выбрать пункт запуска от администратора.
Введите команду
netsh advfirewall set allprofiles state off
Нажмите Enter.
В результате в командной строке вы увидите лаконичное «Ок», а в центре уведомлений — сообщение о том,
что «Брандмауэр Windows отключен» с предложением снова включить его. Если вам потребуется вновь включить его,
используйте тем же образом команду netsh advfirewall set allprofiles state on
Как убрать уведомление о том, что брандмауэр отключен
После того, как вы отключите брандмауэр, Центр безопасности защитника Windows 10 начнет показывать уведомления о том, что он отключен с предложением снова его включить.
Уведомление Включить брандмауэр Windows
Чтобы убрать такое уведомление, в редакторе реестра в разделе
HKEY_LOCAL_MACHINE\SOFTWARE\Microsoft\Windows Defender Security Center\Notifications
создайте параметр DWORD с именем DisableNotifications и значением 1.
Как удалить или временно отключить Центр безопасности защитника Windows 10
Редакторе реестра раскройте ветвь Компьютер\HKEY_LOCAL_MACHINE\SYSTEM\CurrentControlSet\Services\wscsvc.
Нажмите на последний пункт, а затем в правой части найдите параметр Start.
Нужно будет у этого параметра изменить значение с 2 на 4 и нажать кнопку ОК.
Отключение UAC (контроля учетных записей) через реестр
После запуска утилиты RegEdit, открывайте ветки реестра в следующей последовательности:
(зажав клавишу Win, нажмите на Q).
HKEY_LOCAL_MACHINE \ Software \ Microsoft \ Windows \ CurrentVersion \ Policies \ System.
Двойным кликом откройте окно свойств EnableLUA и поменяйте значение 1 на 0, затем нажмите ОК.
Для сохранения новых параметров UAC необходимо перезагрузить компьютер.
Отключить Remote UAC можно путем создания в системном реестре параметра LocalAccountTokenFilterPolicy
В ветке реестра
HKEY_LOCAL_MACHINE\SOFTWARE\Microsoft\Windows\CurrentVersion\Policies\System
Создать новый параметр типа DWORD (32-bit) с именем
LocalAccountTokenFilterPolicy
Установите значение параметра LocalAccountTokenFilterPolicy равным 1
или одной командой
Код:
reg add «HKLM\SOFTWARE\Microsoft\Windows\CurrentVersion\Policies\System» /v «LocalAccountTokenFilterPolicy» /t REG_DWORD /d 1 /f
Само собой, перезагрузка.
Отключение антивирусной защиты в Безопасности Windows
Выполните следующие действия, чтобы временно отключить антивирусную защиту в режиме реального времени в системе Безопасность Windows.
Однако имейте в виду, что в этом случае устройство может стать уязвимым для угроз.
Выберите Пуск > Параметры > Обновление и безопасность > Безопасность Windows > Защита от вирусов и угроз >
Управление параметрами (или Параметры защиты от вирусов и угроз в предыдущих версиях Windows 10).
Выберите для параметра Защита в режиме реального времени значение Выкл.
Обратите внимание, что запланированные проверки будут выполняться. Тем не менее, файлы, которые уже скачаны или установлены,
не будут проверяться.
********************************
Альтернатива
https://www.cyberforum.ru/post15409300.html
Альтернатива
https://www.cyberforum.ru/post15409422.html
Альтернатива
https://www.cyberforum.ru/post15406850.html
******************************************
ОБОСНОВАНИЕ (зачем это нужно и кому)
https://www.cyberforum.ru/post15409656.html
********
Сюда помещаем только готовые решения! Обсуждение — здесь
Отключаем все, что мешает в Windows 10 — обсуждение
Microsoft Windows Content Delivery Manager – это инструмент, разработанный для оптимизации доставки контента в операционной системе Microsoft Windows. Он предоставляет ряд функций и возможностей, которые помогают пользователям управлять, мониторить и настраивать процесс доставки контента.
Среди основных возможностей средства Microsoft Windows Content Delivery Manager можно выделить следующие:
Учет и управление содержимым:
Менеджер позволяет пользователям управлять и контролировать огромные объемы контента, предоставляя возможность организовывать его в виде загрузочных пакетов, отслеживать доставку и мониторить процесс обновления и установки.
Гибкая настройка:
Пользователи могут легко настроить правила доставки контента, задавать расписание доставки, ограничивать доступ к определенному контенту и указывать приоритеты доставки для определенных групп пользователей.
Мониторинг и отчетность:
Система обеспечивает возможность мониторить процесс доставки контента, а также собирать данные и генерировать отчеты о доставленном контенте, успешных и неудачных установках, ошибках и т. д.
Руководство пользователя по Microsoft Windows Content Delivery Manager предоставляет подробные инструкции и советы по использованию всех функций и возможностей этого инструмента. Благодаря этому руководству пользователи смогут оптимально настроить и управлять процессом доставки контента в операционной системе Windows и достичь максимальной эффективности и надежности работы данного инструмента.
Содержание
- Microsoft Windows Content Delivery Manager
- Основные возможности
- Руководство пользователя
- Установка и настройка
- Управление контентом
- Мониторинг и аналитика
Microsoft Windows Content Delivery Manager
Основные возможности и функции Microsoft Windows Content Delivery Manager:
- Управление загрузкой: менеджер контента позволяет контролировать процесс загрузки и обновления контента на устройствах. Он автоматически отслеживает доступность и передачу контента и контролирует скорость загрузки, чтобы обеспечить оптимальную производительность.
- Распределение контента: этот инструмент позволяет эффективно отправлять контент на различные устройства и целевые группы. Он предлагает гибкую настройку правил и ограничений для управления передачей контента в зависимости от требований и условий.
- Мониторинг и отчетность: менеджер предоставляет детальные отчеты о процессе загрузки и распределения контента, а также о состоянии устройств. Это позволяет анализировать производительность и оптимизировать процессы доставки контента.
- Управление безопасностью: Microsoft Windows Content Delivery Manager обеспечивает безопасность доставки контента и контролирует доступ к нему с помощью механизмов аутентификации и авторизации.
- Гибкость и настраиваемость: этот инструмент предлагает широкие возможности по настройке и гибким параметрам для управления процессом доставки контента. Пользователи могут определить правила, режимы, приоритеты и ограничения в зависимости от своих требований и целей.
Microsoft Windows Content Delivery Manager — это мощный инструмент, который упрощает и оптимизирует процесс доставки контента на устройства, работающие на операционной системе Windows. Он предлагает широкие возможности по управлению загрузкой, распределению и безопасностью контента, а также предоставляет детальные отчеты для мониторинга процесса доставки. Используйте этот менеджер для оптимизации и улучшения работы вашей системы доставки контента.
Основные возможности
Microsoft Windows Content Delivery Manager (CDM) предоставляет множество функциональных возможностей, которые помогают организациям управлять и доставлять контент на устройства, работающие на операционной системе Windows.
Вот основные возможности CDM:
| 1. Управление контентом | CDM позволяет организациям легко управлять контентом, включая загрузку, обновление и удаление файлов. Он обеспечивает простой способ доставки контента на выделенные устройства или группы устройств. |
| 2. Расписание доставки контента | С помощью CDM можно задать точное расписание доставки контента на устройства. Это позволяет организациям контролировать, когда и какой контент будет отображаться на каждом устройстве. |
| 3. Мониторинг и отчетность | CDM предоставляет возможность мониторинга и отчетности. Он позволяет просматривать информацию о доставленном контенте, количестве устройств, на которых он отображается, и статусе каждого устройства. |
| 4. Безопасность и защита данных | CDM обеспечивает высокий уровень безопасности и защиты данных. Он использует шифрование для защиты доставляемого контента, а также предоставляет возможность задавать права доступа к контенту и устройствам. |
| 5. Удаленное управление устройствами | CDM позволяет удаленно управлять устройствами, на которых запущен контент. Это позволяет организациям выполнять различные действия, такие как перезагрузка устройств, удаление контента и установка обновлений. |
Это лишь некоторые из основных возможностей Microsoft Windows Content Delivery Manager. При использовании CDM организации могут эффективно управлять контентом и обеспечить его доставку на устройства с операционной системой Windows.
Руководство пользователя
Для начала работы с Microsoft Windows Content Delivery Manager следуйте следующим шагам:
- Скачайте и установите программу на свой компьютер.
- Запустите программу и войдите в свою учетную запись или создайте новую, если у вас ее еще нет.
- После успешной авторизации вы будете перенаправлены на главную страницу приложения.
На главной странице вы найдете основные функции и возможности Microsoft Windows Content Delivery Manager.
Вам доступны следующие функции:
- Управление контентом – добавление, редактирование и удаление контента.
- Планирование доставки контента – определение времени и места доставки контента целевым аудиториям.
- Статистика доставки – отслеживание эффективности доставки контента и ее результатов.
- Настройки аккаунта – настройки вашей учетной записи и предпочтений.
Для каждой из этих функций существуют соответствующие разделы и инструменты, которые помогут вам полноценно использовать Microsoft Windows Content Delivery Manager.
Воспользуйтесь документацией и инструкцией по каждому разделу при необходимости для облегчения работы с программой.
Установка и настройка
Для установки Microsoft Windows Content Delivery Manager необходимо выполнить следующие шаги:
- Загрузите установочный файл с официального сайта Microsoft.
- Запустите установочный файл и следуйте инструкциям мастера установки.
- После завершения установки, откройте приложение.
При первом запуске Microsoft Windows Content Delivery Manager вам будет предложено ввести учетные данные для входа. Введите свой логин и пароль, затем нажмите кнопку «Войти».
После успешного входа в систему вы увидите главное окно приложения с основными возможностями и настройками.
Для настройки Microsoft Windows Content Delivery Manager выполните следующие шаги:
- Откройте окно настроек, нажав на кнопку «Настройки» в верхнем меню приложения.
- В окне настроек вы сможете настроить различные параметры приложения, такие как язык интерфейса, автоматические обновления, предпочитаемый тип контента и другие.
- После внесения необходимых изменений сохраните настройки, нажав на кнопку «Сохранить».
Теперь, после установки и настройки Microsoft Windows Content Delivery Manager, вы можете использовать все его возможности для управления контентом и доставки его пользователям.
Управление контентом
Microsoft Windows Content Delivery Manager предоставляет удобные инструменты для управления контентом на вашем устройстве. С помощью этого инструмента вы можете:
- Загружать новый контент на устройство
- Удалять ненужный контент
- Обновлять контент на устройстве
- Организовывать контент в категории и подкатегории
- Просматривать информацию о контенте, такую как название, дата добавления и размер
- Искать контент по ключевым словам или фильтровать его по различным параметрам
Для управления контентом вам необходимо использовать интерфейс Microsoft Windows Content Delivery Manager. В интерфейсе вы найдете все необходимые инструменты и функции для эффективного управления вашим контентом. Он имеет интуитивно понятный пользовательский интерфейс, что делает процесс управления контентом простым и удобным.
Мониторинг и аналитика
Microsoft Windows Content Delivery Manager предоставляет возможность мониторинга и аналитики вашего контента. Вы можете получить информацию о том, какие ресурсы были доставлены пользователям, какие файлы были скачаны и сколько времени пользователи провели на каждой странице.
Для включения мониторинга вам необходимо настроить соответствующие настройки в конфигурационном файле ContentDeliveryManager.config. В этом файле вы можете указать, какие данные собирать, как часто отправлять данные на сервер аналитики и какой идентификатор использовать для своего ресурса.
Для просмотра и анализа собранных данных вы можете использовать инструменты аналитики, предоставляемые Microsoft. Например, вы можете воспользоваться инструментом Windows Analytics, который позволяет просматривать и анализировать данные о поведении пользователей, а также получать отчеты и графики о производительности вашего контента.
Используя мониторинг и аналитику, вы можете получить ценные сведения о том, как ваши ресурсы используются пользователями, что позволит вам оптимизировать свой контент и улучшить пользовательский опыт.
Windows • Конфигурирование • Компьютерные истории • Истории
Сегодня я хочу рассказать про одну неприятную особенность Windows 10. На самом деле, в целом, у меня к этой операционке достаточно положительное отношение. Если честно, то я и к её предшедственницам, то есть, к Windows 8/8.1, относился хорошо и искренне не понимал, почему они вызывают так много недовольства? Хотя, может, в отличии от многих, я с самого начала использовал и использую до сих пор эти версии Windows на устройствах с touch screen-ами, то есть, на планшетах и ноутбуках-трансформерах. Не то, чтобы все совсем идеально, но очень и очень достойно.
Тем не менее, время от времени всплывают некоторые странные моменты. Например, сегодня, зайдя в настройках системы для того, чтобы установить Microsoft Edge, основанный на Chromium, в качестве приложения по умолчанию, я совершенно случайно и неожиданно для себя увидел в списке установленных приложений такую вот картину:
Как говаривал герой одного замечательного фильма[1]: «Ктоооо он такоой этот потерпевший? Куда он пошёёёл?? Я его, говорит, первый раз вижу!». Я амнезией по типу «тут — помню, а тут — не помню»[2] не страдаю и точно знаю, что никаких Candy Crush Soda Saga не устанавливал, особенно, если учесть тот факт, что смотрел я на этот самый список приложений именно 21.03.2020. Если бы не дата, я бы, наверное, и не обратил бы внимание на эту игру — подумал бы, что это одна из тех программ, которые устанавливаются вместе с Windows 10.
Прежде чем продолжить, хочу отметить, что сама тема не нова, есть много мест, в которых приводится и описание проблемы и ее решение. И я одним из этих решений, собственно говоря, и воспользовался. Так зачем же писать о том, что уже не раз жёвано-пережёвано? Ну, во-первых, иногда приводимые решения не работают, как обещано. И даже не всегда по вине тех, кто эти решения предложил: бывает, изменилась версия чего-нибудь, бывает, конфигурация железа/программного обеспечения довольно сильно отличается от используемой при описании предлагаемого решении, а бывает и так, что руки у применяющего решение растут не совсем оттуда, откуда должны. Во-вторых, решений, как правило, бывает несколько, и приходится каждое (или некоторые) из них пробовать и уже после выбирать лучшее, исходя из каких-то объективных (опять же, конфигурация софта/ железо) или субъективных (проще говоря, одно решение нравится больше остальных из-за каких-то личных тараканов в голове) причин. Так что, не ругайте меня за попытку «сплагиатить» чужие решения и идеи — я не просто копирую прочитанный (увиденный) на каком-то ресурсе текст — да, идеи не мои, но мною выстраданы и проверены. Ну и в-третьих, блог я веду, по большей части, для себя (о чем говорит количество комментариев под статьями 🙁), и, бывает так, что источник, в котором удалось найти то или иное решение, просто перестаёт существовать. Или же, например, спустя какое-то время я позабыл причины, по которым использовал именно это решение, а не какое-то другое. Вот и приходится фиксировать и само решение, и процесс его принятия. Ну а если кому-то это еще и поможет, так и вообще — здорово.
Но вернемся к увиденной мной в списке установленных приложений игре — что это за зверь такой и откуда он взялся. Про саму игру сказать ничего не могу, а вот про то, откуда она взялась на моем планшете, мне удалось узнать довольно быстро при помощи всезнающего великого и ужастного Гугла.
Если кратко, то, начиная с версии 1607 Anniversary Update, в Windows 10 появилась крайне «полезная» функция — автоматическое скачивание и последующая установка неких «рекомендуемых» программ. Список программ меняется в зависимости от различных факторов, например, от используемой локазизации, или, скажем, от редакции Windows, что ожидаемо. Да что там говорить, он зависит даже от того, под каким пользователем вы вошли в Windows: так, если вы воспользовались любой учётной записью для входа в Windows 10 Home или локальной учёткой для Windows 10 Pro, то получите достаточно большое количество игр, если же использовали учётку Active Directory в Windows 10 Pro или Enterprise, то вместо игр получите, например, клиента Twitter.
Список приложений, которые Microsoft считает очень нужными на моем планшете, я нашёл в реестре Windows в ветке \HKEY_CURRENT_USER\Software\Microsoft\Windows\CurrentVersion\ContentDeliveryManager\SuggestedApps:
Как видно, тут есть и Candy Crush Soda Saga и много чего еще. Не знаю, что будет, если удалить все элементы этой ветки (или хотя бы их часть), а также, что будет, если вместо значение 1 для них прописать 0 — описание этой ветки реестра я не нашел, а удалять или менять то, чего не понимаешь, считаю не очень удачной затеей.
Но я не очень долго предавался унынию, так как нашел на достаточно серьезных площадках внушительное количество обсуждений того, как можно избавиться от этих не совсем желанных приложений. Предложения, высказанные участниками этих обсуждений, я и приведу ниже, с небольшими моими комментариями. Для особо нетерпеливых сделаю оговорку, что решение, которое я, в конце концов, применил у себя, описано в самом конце. Итак.
Первое решение, которое мне удалось найти, предлагало задействовать групповую политику под названием Выключить возможности потребителя Майкрософт (вот ссылочка на документацию по этой политике). Для этого надо запустить Редактор политик (gpedit.msc), перейти в раздел Конфигурация компьютера / Административные шаблоны / Компоненты Windows / Содержимое облака и отредактировать параметр Выключить возможности потребителя Майкрософт:
выставив ему значение Включено:
Однако, в таком решении есть одна вещь, которая меня смущает: и в документации, и во многих обсуждениях отмечается, что данная политика действует только для редакций Enterprise и Education. Если честно, то когда я это прочёл, то решил, что вообще не найду такой политики в своей версии Pro. Какова же была моя радость, когда я ее увидел там, где и было описано! Правда, потом меня начали терзать сомнения по поводу того, будет ли операционка на нее реагировать — вдруг политика есть, но она игнорируется? Хотя, изменение политики приводит к изменению реестра:
То есть, в ветке HKEY_CURRENT_USER\Software\Policies\Microsoft\Windows\CloudContent появился параметр DisableWindowsConsumerFeatures со значением 1, а это именно и есть то изменение реестра, которое предлагалось сделать вручную (или при помощи скиптов) на многих ресурсах.
Но, если честно, изменение реестра не прибавило мне уверенности в том, что редктирование данной политики позволит мне достигнуть нужного эффекта — документация явно упоминала что эта политика предназначена для администраторов и позволяет включить функции, которые обычно предназначены только для потребителей. Были, также, перечислены и сами функции:
- предложения «Пуск» — это, скорее всего, реклама в меню «Пуск»
- уведомления о членстве — не представляю себе, что это такое
- установка приложений после OOBE — это, видимо и есть та «фича», от которой я старался избавиться
- плитки перенаправления — тоже не знаю, «что это за зверь и с чем его едят».
То есть, политика отключала не одну функцию, а целый класс, что мне, в принципе, тоже не особо импонировало — хотя, конечно, может они все и не нужны, но я сторонник прицельных и точных вмешательств. Просто потому, что не хочу войти в число тех пользователей, которые после очередного обновления или патча начинают жаловаться на «синие экраны», замедление работы и прочие сбои в системе и приложениях — меня пока эти невзгоды обходят стороной, хотя оборудование у меня весьма разнообразное и, местами, специфическое.
Поэтому я продолжил поиски и, в конце концов, нашел то, что искал на сайте DrWeb. В материале предложено два решения волнующей меня проблемы. Одно (первое) основано на использовании Политики управления приложениями (secpol.msc) — предлагается создать новое правило, запрещающее выполнение компонента под названием Content Delivery Manager. И оно (решение) меня бы полностью устроило, если бы не ремарка, что произведенные изменения полностью остановят работу Windows Spotlight (Windows: интересное), с помощью которого система подбирает фоновые изображения для экрана блокировки и экрана входа в систему. На самом деле, мне эта функциональность совсем не интересна, но кто знает, какие еще возможности Microsoft добавит в этот компонент в будущем.
По этой причине я остановился на втором предложенном решении — точечно отключить при помощи реестра именно «молчаливую» установку приложений. Вот что для этого предлагается сделать:
- Запускаем
Редактор реестра Windows(regedit) (от имениАдминистратора, если учетная запись, под которой вы работаете, не обладает достаточными привелегиями)
- Переходим в ветку реестра
HKEY_CURRENT_USER\SOFTWARE\Microsoft\Windows\CurrentVersion\ContentDeliveryManagerи находим параметрSilentInstalledAppsEnabled
- Редактируем этот параметр, выставляя его значение равным
0
- Не забываем сохранить изменения
Теперь можно спокойно удалить ненужные игры (а также и другой софт из списка рекомендованных приложенй) и быть уверенным (или надеяться? 🤔), что они не появятся вновь. Вот, собственно, и все.
-
Речь про «Мимино» Георгия Данелия ↩︎
-
Крылатая фраза героя другого фильма — «Джентльмены удачи» ↩︎
Subscribe to Записки на полях
Get the latest posts delivered right to your inbox
Great! Check your inbox and click the link to confirm your subscription.
Please enter a valid email address!
Содержание
- Способ 1: Смена региона на США (только для региона Россия)
- Способ 2: Очистка кешированных обоев экрана блокировки
- Способ 3: Очистка временных файлов
- Способ 4: Удаление системных файлов
- Способ 5: Редактирование локальной групповой политики
- Способ 6: Редактирование реестра
- Способ 7: Повторная регистрация пакетов
- Способ 8: Удаление VPN и прокси-сервера
- Вопросы и ответы
Способ 1: Смена региона на США (только для региона Россия)
С недавнего времени компания Microsoft прекратила поддержку некоторых своих продуктов в России. В связи с этим доступ к определенным серверам тоже запрещен. Пользователи из этой страны заметили, что как раз из-за установленного региона экран блокировки с «Интересным» не меняется, поскольку данные с сервера просто не подгружается. Пока что это можно исправить путем смены региона на США через настройки операционной системы.
- Понадобится открыть «Пуск» и перейти в «Параметры», кликнув по значку с шестеренкой.
- На панели слева выберите раздел «Время и язык», затем справа щелкните по категории «Язык и регион».
- В блоке «Регион» найдите пункт «Страна или регион» и разверните его.
- Отыщите «США» и подтвердите данный выбор.
- Теперь остается только перезагрузить компьютер, чтобы изменения вступили в силу. После этого можете приступать к проверке исправления.
Способ 2: Очистка кешированных обоев экрана блокировки
Для обоев на экране блокировки операционная система создает файлы кеша, нужные для быстрой загрузки картинок при входе в операционную систему или выходе из нее на экран блокировки. Это позволяет значительно быстрее показывать вам заставки. Однако иногда в кешированных файлах возникают сбои, что может привести к тому, что заставки у «Интересного» просто не будут меняться и останется только та, которая была на момент возникновения такого сбоя. Решить эту ситуацию можно путем ручной очистки данных файлов, что выглядит следующим образом:
- Откройте «Проводник», в адресную строку вставьте путь
%USERPROFILE%/AppData\Local\Packages\Microsoft.Windows.ContentDeliveryManager_cw5n1h2txyewy\LocalState\Assetsи нажмите Enter, чтобы перейти по нему. - Выделите все находящиеся в конечной директории папки с зажатой левой кнопкой мыши, затем щелкните по любому из них правой.
- Из контекстного меню выберите пункт удаления, подтвердите это действие и дождитесь его завершения. Перезагрузите компьютер и проверьте, меняется ли теперь заставка экрана блокировки с «Интересным».
Способ 3: Очистка временных файлов
Если очистка исключительно файлов кеша не помогла, можно попробовать избавиться ото всех системных временных файлов, которые создаются со временем использования Windows 11 и установленных приложений. Сделать это можно как при помощи системного инструмента, так и через различные сторонние программы. О каждом методе, преимуществах и принципах реализации читайте в другом материале на нашем сайте по ссылке далее.
Подробнее: Удаление временных файлов в Windows 11
Способ 4: Удаление системных файлов
Этот вариант исправления работы смены «Интересного» на экране блокировки подразумевает удаление двух системных файлов, связанных с данным компонентом. Они должны создаться автоматически заново в следующем сеансе после перезапуска компьютера. Это поможет исправить проблемы с ними, если файлы были повреждены или каким-то образом изменены.
- Снова откройте «Проводник» и на этот раз перейдите по пути
%USERPROFILE%/AppData\Local\Packages\Microsoft.Windows.ContentDeliveryManager_cw5n1h2txyewy\Settings. - В данном каталоге найдите файлы с названиями «roaming.lock», «settings.dat».
- Вам понадобится переместить их на рабочий стол или создать копии с немного измененными названиями в этой же папке, чтобы иметь возможность восстановить их, если вдруг возникнут какие-то проблемы с работоспособностью ОС.
- Как только сделаете это, нажмите по файлам правой кнопкой мыши и удалите их, затем отправьте компьютер на перезагрузку.

Способ 5: Редактирование локальной групповой политики
Доступ к локальной групповой политике через интерфейс редактора можно получить только в Windows 11 Pro или Enterprise. Если у вас стоит другая версия, нужное приложение будет недоступно и вам придется пропустить этот метод, переходя к редактированию реестра, что является практически альтернативой данному методу. При наличии доступа к нужному редактору понадобится найти и изменить всего один параметр.
- Откройте утилиту «Выполнить», используя для этого сочетание клавиш Win + R. Введите команду
gpedit.mscи нажмите Enter для ее активации. - В окне редактора откройте «Конфигурация компьютера», выберите папку «Административные шаблоны» > «Панель управления» > «Персонализация».
- В списке параметров справа отыщите правило под названием «Запретить изменение изображения экрана блокировки и входа в систему». Дважды щелкните по нему левой кнопкой мыши, чтобы открыть «Свойства».
- Измените значение на «Отключено», примените изменения и перезагрузите компьютер.

Способ 6: Редактирование реестра
Способ с редактированием реестра может выступать как альтернативой предыдущему, если доступа к локальным групповым политикам нет, так и выступать самостоятельным, когда предыдущие настройки не принесли должного результата. Вам понадобится отыскать параметр, который запрещает изменение экрана блокировки, затем отключить его или вовсе удалить.
- Для этого через «Пуск» отыщите «Редактор реестра» и запустите данное приложение.
- В адресную строку вставьте путь
Компьютер\HKEY_LOCAL_MACHINE\SOFTWARE\Policies\Microsoft\Windows\Personalizationи перейдите по нему. - Найдите параметр с названием «NoChangingLockScreen». Если он отсутствует, пропустите данный метод и переходите к следующему.
- Можно дважды кликнуть по данному параметру и изменить значение на «0».
- Поддерживается и удаление, что приведет к такому же результату. По завершении не забудьте перезагрузить компьютер.

Способ 7: Повторная регистрация пакетов
В Windows 11 есть несколько пакетов со стандартными файлами, которые отвечают как за работу экрана блокировки, так и смену «Интересного» во время его активности. Дальнейшие действия подразумевают повторную регистрацию данных пакетов, что позволит исправить поврежденные файлы или загрузить заново утерянные.
- Щелкните правой кнопкой мыши по «Пуску» и из появившегося контекстного меню выберите пункт «Терминал Windows (Администратор)».
- Вставьте команду
Get-AppxPackage -allusers *ContentDeliveryManager* | foreach {Add-AppxPackage "$($_.InstallLocation)\appxmanifest.xml" -DisableDevelopmentMode -register}и нажмите Enter для ее подтверждения. - Ожидайте окончания развертывания, что займет меньше минуты.
- Если на экране спустя время появилась просто следующая строка для ввода команд, значит, операция закончилась без каких-либо ошибок и можно проверять ее действенность.

Способ 8: Удаление VPN и прокси-сервера
Последние рекомендации относятся только к тем пользователям, кто ранее задействовал стандартные параметры Windows 11 для создания подключения по VPN или установил прокси-сервер при помощи соответствующих настроек. Эти компоненты могут мешать нормальному доступу к серверам и смене «Интересного» на экране блокировки, поэтому созданные подключения лучше удалить.
- Откройте «Пуск» и перейдите в «Параметры».
- На панели слева выберите раздел «Сеть и Интернет», затем щелкните по категории «VPN».
- Разверните созданное подключение и выберите вариант «Удалить».
- В следующем окне подтвердите свое действие.
- Для работы с прокси понадобится перейти к категории «Прокси-сервер».
- В ней обязательно активируйте параметр «Определять параметры автоматически».
- Существующие подключения в блоке «Настройка прокси вручную» тоже удалите.

Еще статьи по данной теме:
Помогла ли Вам статья?
https://www.devicelock.com/ru/blog/predustanavlivaemaya-v-windows-10-programma-pozvolyaet-vorovat-paroli-otklyuchaem-ustanovku-prilozhenij-bez-vedoma-polzovatelya.html
Если на вашем ПК используется Windows 10, то есть вероятность, что на компьютере будет без вашего ведома установлено стороннее приложение для управления паролями, которое позволит злоумышленнику удаленно украсть все ваши учетные данные.
Начиная с обновления Windows 10 Anniversary Update (версия 1607), Microsoft добавила новую функцию под названием Content Delivery Manager, которая незаметно для пользователя устанавливает новые «предлагаемые приложения».
Исследователь Google Project Zero рассказал, что нашел ранее известный менеджер паролей «Keeper» на своей недавно установленной системе Windows 10, которую он загрузил непосредственно из Microsoft Developer Network (MSDN).
Он был не единственным, кто обнаружил менеджер паролей Keeper. Ранее некоторые пользователи Reddit жаловались на скрытый менеджер паролей около шести месяцев назад. При этом один из пользователей сообщил что обнаружил Keeper установленным на виртуальной машине под управлением Windows 10 Pro.
Все это было бы не так опасно, если бы не обнаруженная критическая уязвимость в этом менеджере, позволяющая вредоносным веб-сайтам воровать пароли.
Уязвимость в Keeper была почти идентична той, которую исследователь обнаружил в другой версии того же менеджера паролей в августе 2016 года.
После того, как команда разработчиков Keeper была уведомлена о проблеме, они выпустили исправление для версии 11.4.
Компонент Content Delivery Manager практически сразу после установки чистой ОС Windows 10 устанавливает незаметно от пользователя такие приложения как Adobe Photoshop Express, Asphalt 8: Airborne, FarmVille, Netflix и PicsArt. Все они устанавливаются без подтверждения со стороны пользователя. Мало того, это происходит, когда на компьютере не используется учетная запись Microsoft.
Чтобы запретить Content Delivery Manager устанавливать приложения без ведома пользователя, необходимо запустить редактор реестра: для этого откройте Пуск, введите regedit и нажмите Enter.
Перейдите к ключу:
\HKEY_CURRENT_USER\Software\Microsoft\Windows\CurrentVersion\ContentDeliveryManager
Там необходимо дважды щелкнуть по SilentInstalledAppsEnabled и установить значение 0.
Сохраните изменения.
Эта несложная операция позволит вам запретить установку приложений без ведома пользователя.
Автор: Владимир Безмалый
This entry was posted on 18.12.2017 at 18:20 and is filed under «Полезняшки», ИТ-безопасность, Компьютеры и Интернет, Компьютеры и Интернет, Мысли вслух, Мысли вслух, Необходимо знать! Советы параноика, Правила цифровой гигиены, Сказки для безопасников, Статьи, IT-Security, Windows 10. You can follow any responses to this entry through the RSS 2.0 feed.
You can leave a response, or trackback from your own site.