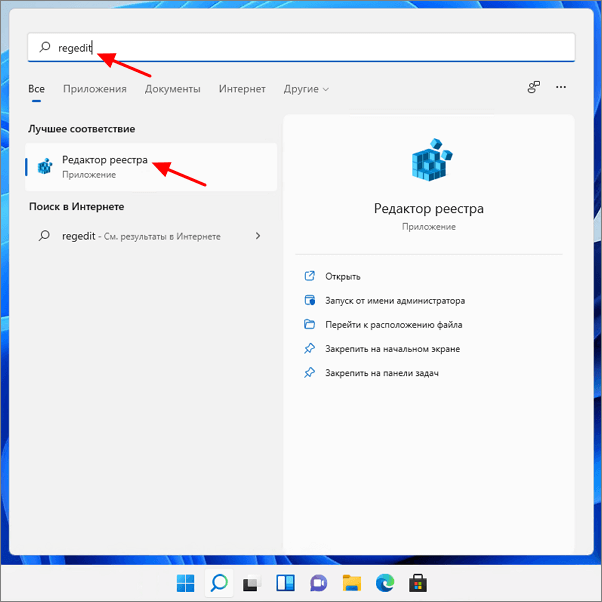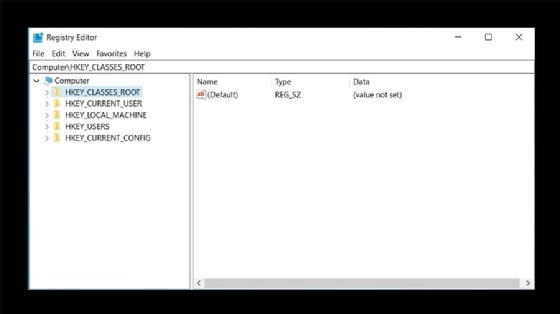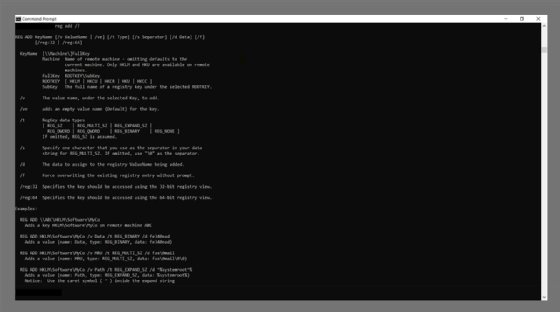Что такое реестр Windows простыми словами.
Большинство команд лучше выполнять, запустив командную строку от имени администратора. Для этого найдите ее по ключу cmd — кликните по файлу правой кнопкой мыши — выберите Запустить от имени администратора. Или в Windows 10 правой кнопкой по Пуск — Командная строка (администратор).
Чтение данных
Добавление параметров
Удаление
Редактирование
Импорт
Описание всех команд
Выборка (query)
reg query HKLM\Software\Microsoft
* в данном примере будет выведен на экран список веток, которые находятся в HKLM\Software\Microsoft
Если в пути встречается пробел, необходимо весь путь поместить в кавычки, например:
reg query «HKCU\Software\Microsoft\Windows\CurrentVersion\Internet Settings»
Чтобы вывести все вложенные ветки, запускаем команду с параметром /s:
reg query «HKCU\Software\Microsoft\Windows\CurrentVersion\Internet Settings» /s
Добавление (add)
Синтаксис:
reg add <Ключ> /v <Параметр> /t <Тип> /d <Значение>
Например, добавим настройки использования прокси-сервера для браузера Internet Explorer:
reg add «HKCU\Software\Microsoft\Windows\CurrentVersion\Internet Settings» /v ProxyEnable /t REG_DWORD /d 1
reg add «HKCU\Software\Microsoft\Windows\CurrentVersion\Internet Settings» /v ProxyServer /t REG_SZ /d «192.168.0.15:3128»
reg add «HKCU\Software\Microsoft\Windows\CurrentVersion\Internet Settings» /v ProxyOverride /t REG_SZ /d «<local>»
* где первая команда включает использование прокси-сервера; вторая прописывает использовать прокси с IP-адресом 192.168.0.15 и портом 3128; третья указывает не использовать прокси для локальных адресов.
Удаление (delete)
Синтаксис:
reg delete <Ключ> /v <Параметр>
Например, чтобы удалить одну из ранее созданной настройки, вводим следующую команду:
reg delete «HKCU\Software\Microsoft\Windows\CurrentVersion\Internet Settings» /v ProxyEnable /f
Чтобы удалить всю ветку с ее параметрами и значениями, вводим такую команду:
reg delete «HKCU\Software\Microsoft\Windows\CurrentVersion\Internet Settings» /va /f
Редактирование
Для редактирования значения нужно выполнить команду на добавление. Если ключ уже существует, команда заменить значение на новое:
reg add «HKCU\Software\Microsoft\Windows\CurrentVersion\Internet Settings» /v ProxyEnable /t REG_DWORD /d 0 /f
* в данном примере будет изменено значение ключа ProxyEnable на 0 (или создан с таким значением); ключ f указывает на замену значения без вывода подтверждения.
Импорт
Во многих случаях проще выполнить импорт из файла, кликнув по нему дважды. Но, иногда необходимо выполнить импорт из командной строки:
reg import <путь к файлу>
Например:
reg import C:\Temp\import_proxy_settings.reg
* в данном примере мы импортировали настройки из файла import_proxy_settings.reg, который находится в каталоге C:\Temp\.
Краткое описание всех операций
В данной таблице приведены все возможные операции над коандой REG.
| Операция | Описание |
|---|---|
| REG QUERY | Делает выборку ключей, параметров и значений |
| REG ADD | Добавляет новую запись (параметр, ключ, значение) |
| REG DELETE | Удаляет одну или несколько записей |
| REG COPY | Копирует данные из одной ветки в другую |
| REG SAVE | Сохраняет ветку со всеми параметрами и значениями в файл |
| REG RESTORE | Восстанавливает ветку и данные из файла |
| REG LOAD | Загружает данные в указанную ветку |
| REG UNLOAD | Выгружает данные из указанной ветки |
| REG COMPARE | Сравнивает две ветки |
| REG EXPORT | Экспортирует все подразделы и параметры в файл .reg |
| REG IMPORT | Импортирует все подразделы и параметры из файла .reg |
| REG FLAGS | Показывает и устанавливает флаги для ветки |
Подробное описание всех ключей можно увидеть, введя команду reg <операция> /?
Например: reg add /?
Была ли полезна вам эта инструкция?
Да Нет

Довольно часто в своих статьях я ссылаюсь на то, что вот это и вот то нужно изменить в реестре, один параметр отредактировать, другой уточнить и пр.
Между тем, многие пользователи не представляют, как его открыть (да и не всегда получается это просто сделать, особенно в случаях вирусного заражения).
👉 Для справки.
Вообще, системный реестр в Windows — это большая база данных с различными параметрами, которые отвечают за работу системы.
Для его редактирования в системе есть специальный редактор, при запуске которого, на первый взгляд, Вы увидите обычный проводник: также слева каталоги, выбрав которые, можно увидеть, что в них находится…
Редактор реестра (Windows 10). Пример
Таким образом, найдя нужный каталог и отредактировав определенные параметры в нем — можно изменить такие настройки системы, которых нет в открытом доступе, и к которым другим способом просто не добраться!
📌 Важно!
Не изменяйте и не удаляйте из реестра параметры, с которыми вы не знакомы, и не знаете за что они отвечают. Очень легко, изменив что-то не то, убить систему…
*
Содержание статьи📎
- 1 Открываем редактор реестра
- 1.1 Способ 1: через окно выполнить
- 1.2 Способ 2: через командную строку
- 1.3 Способ 3: через системную папку
- 1.4 Способ 4: через поиск в Windows
- 1.5 Способ 5: с помощью спец. утилит
- 1.6 Что делать, если реестр заблокирован и редактор не открывается
→ Задать вопрос | дополнить
Открываем редактор реестра
Способ 1: через окно выполнить
Наверное, это один из самых простых и универсальных способов открыть редактор реестра (работает в Windows XP/7/8/10/11). Распишу все действия по шагам:
- сначала жмете сочетание кнопок WIN+R (плюс нажимать не нужно);
- в левом углу должно показаться небольшое окно «Выполнить» в котором будет одна строка «Открыть» (пример на скрине ниже 👇);
Окно выполнить
- теперь в строку «Открыть» пишите команду regedit и жмите клавишу Enter;
Открываем редактор реестра через окно выполнить // Windows 10
- если появиться окно с вопросом по поводу разрешений на внос изменений — нажмите «Да»;
Разрешить этому приложению вносить изменения
- Собственно, всё! Редактор реестра должен был открыться. Можно вносить изменения…
*
Способ 2: через командную строку
- Сначала открываем 📌 командную строку — самый простой способ найти ярлык для ее запуска в меню ПУСК // либо сделать клик ПКМ по ПУСК (в Windows 10/11 удобно для этого использовать ПОИСК, см. пример на скрине ниже); 👇
Запуск командной строки в Windows 10
- в командной строке нужно ввести regedit (всё ту же команду ☝) и нажать клавишу Enter. Должен открыться редактор реестра.
Командная строка — команда regedit
*
Способ 3: через системную папку
В зависимости от вашей версии Windows и ее настроек, файл regedit может находиться в различных папках:
- C:\Windows\SysWOW64 (самый распространенный вариант по умолчанию, в Windows 10);
- C:\ Windows\System32
- C:\ Windows
Дальше всё просто: открываем проводник (либо другой коммандер), переходим в системную папку, находим файл regedit и открываем его как обычную программу. Пример представлен на скрине ниже 👇.
Находим regedit через проводник
*
Способ 4: через поиск в Windows
В Windows 10/11 можно нажать на значок с лупой возле меню ПУСК и ввести в поисковую строку regedit — среди найденных результатов увидите ярлык для запуска редактора (см. пример ниже 👇).
Поиск regedit через меню ПУСК
Кроме этого, можно запустить проводник (клавиши Win+E), затем открыть системный диск с Windows (обычно C:\) и в строке поиска также ввести regedit — через некоторое время увидите ссылку на запуск редактора реестра (пример ниже).
Поиск regedit на системном диске в проводнике
*
Способ 5: с помощью спец. утилит
Утилит для работы с реестром — сотни! В этой статье предлагаю вашему вниманию одну из лучших (на свой скромный взгляд).
*
📌 Reg Organizer
Официальный сайт: https://www.chemtable.com/ru/organizer.htm
Очень удобная утилита для наведения порядка в системном реестре. Позволяет удалить мусорные и ошибочные данные из него, дефрагментировать и сжать, сделать снимки (чтобы сравнивать изменения в реестре ДО и ПОСЛЕ установки какой-либо программы) и пр.
Также позволяет редактировать реестр, не открывая встроенный в Windows редактор. Утилита полностью переведена на русский язык, поддерживает Windows 7/8/10/11 (32/64 bits).
*
После установки и запуска Reg Organizer, откройте меню «Инструменты» и нажмите по ссылке «Редактор реестра» (см. скриншот ниже 👇).
Инструменты — редактор реестра / Reg Organizer
Собственно, далее можно работать с параметрами реестра как в классическом редакторе. Также добавьте сюда то, что в Reg Organizer есть дополнительные инструменты: более удобный поиск, возможность делать снимки, есть избранное и пр.
Редактор реестра в утилите Reg Organizer
*
Что делать, если реестр заблокирован и редактор не открывается
Во-первых, не паниковать 👌.
Во-вторых, попробуйте открыть реестр через утилиту Reg Organizer (которую я советовал в 5 способе, парой строк выше).
В-третьих, скачайте антивирусную утилиту AVZ к себе на компьютер (она поможет восстановить систему в нормальный рабочий лад).
📌 В помощь!
Про AVZ (где скачать, какие плюсы, и что это) можете узнать в одной из моих статей.
*
Далее запустите AVZ и откройте меню «Сервис/Системные ресурсы» — в этом меню будет ссылка на запуск редактора реестра. Попробуйте открыть его (пример показан на скриншоте ниже). 👇
Сервисная утилита AVZ — попытка открыть редактор
Если открыть не получилось, войдите в меню «Файл» и нажмите по ссылке «Восстановление системы» (см. скрин ниже 👇).
Файл — восстановление системы / AVZ
Далее необходимо отметить галочками все те параметры, которые вы хотите восстановить (среди них есть и нужный нам, а именно «Разблокировка реактора реестра», см. на скрине ниже — помечен желтым цветом).
Кстати, AVZ выручает во многих случаях, поэтому рекомендую вам не ограничиваться одним пунктом…
Разблокировка редактора реестра
Собственно, после процедуры восстановления и перезагрузки компьютера, рекомендую вам проверить его на вирусы всё в той же утилите AVZ (причем, даже несмотря на наличие у вас в системе антивируса).
Для антивирусной проверки в AVZ необходимо указать диски, указать методы лечения найденных вирусов, и нажать кнопку ПУСК. Пример представлен на скрине ниже. 👇
Антивирусная проверка системы в AVZ
Собственно, после подобной процедуры восстановления — редактор реестра начинает открываться в нормальном режиме.
*
PS
Также, как вариант, можно попробовать 👉 запустить систему в безопасном режиме и открыть редактор из-под него.
Если и это не помогло, возможно стоит рассмотреть вариант 👉 переустановки Windows.
*
У меня пока всё. Дополнения по теме приветствуются…
Всем удачи!
👣
Первая публикация: 06.11.2017
Корректировка: 10.06.2022


В статье покажу все способы открыть реестр в Windows всех версий: 11, 10, 8.1, 8, 7, Vista, XP. Инструкция подготовлена специально с учетом пользователей без опыта, поэтому у вас не составит труда уже за 5-10 минут зайти в программу по данной инструкции и внести правки. Много чего можно сделать через реестр: от активации заблокированных приложений до редактирования интерфейса Windows, конфигурации автозапуска, ремонта…
Рекомендую просмотреть все варианты, выбрать и запомнить 2-3 удобных вам, чтобы всегда был запасной. Поскольку могут возникать ситуации, когда из-за сбоев в системе, некоторые методы перестают работать.
Если что-то не будет получаться, просто задайте мне вопрос в комментариях внизу страницы. Рада буду помочь советом! 😊
Как открыть реестр во всех Windows (универсальные способы)
В основном все пути, как можно попасть в реестр Windows — универсальны для всех выпусков ОС. Редкие исключения в основном касаются старой XP, я их прокомментирую.
Если планируете вносить в редактор серьезные изменения или нет четкого понимания, что делаете, то мой совет — обязательно сделайте копию реестра! Всего несколько кликов спасут Windows в случае неосторожных действий. Показал по шагам в конце материала.
1 — С помощью системного поиска Windows
Ставлю на первое место, как самый простой способ зайти в редактор реестра для новичков. К тому же поиск программ есть во всех Windows без исключения.
Как найти реестр:
- Откройте поиск;
- Введите запрос «редактор реестра» или «regedit» (без кавычек). Обратите внимание, что в Windows 8, 7, XP искать нужно только по «regedit»;
- Откройте найденный результат.

В Windows 10 и 11 рядом с результатом отобразятся дополнительные действия:
- можете закрепить редактор реестра на панели задач, главном экране меню «Пуск» для быстрого запуска в последующие разы.
- запустить реестр от имени администратора.
Те же действия активируются кликом правой кнопкой мыши (далее «ПКМ») по найденному результату. Можно вообще вынести иконку на рабочий стол. Расскажу об этом подробнее в отдельной главе.
Где расположен поиск:
- В Windows 10, 11 на панели внизу (кнопка в виде «лупы»).
- В Windows 8, 8.1 нужно открыть «Пуск» или вызвать панель справа на рабочем столе. Наведите курсор мыши к правому нижнему углу, появится кнопка «лупа».
- В Windows 7, XP поисковик находится в меню «Пуск». В XP — кнопка «поиск», в семерке — поле внизу «Пуска».
Также во всех, кроме 7 и XP, работают горячие клавиши Win+S. Сразу открывается поисковая строка. Win — кнопка с логотипом Windows ⊞. Располагается слева внизу клавиатуры, между Ctrl и Alt.
2 — Через команду Regedit в окне «Выполнить» или диспетчере задач
Срабатывает быстро. Нюанс только один — у новичков бывает возникают проблемы с нажатием сочетаний клавиш. Рекомендую тренироваться — навык, ускоряющий работу с программами в разы 😉 Попробуйте!
Как открывать:
- Зажмите комбинацию клавиш
Win+R; - Введите
regeditи нажмите «ОК» или Enter (ввод) на клавиатуре. Ответьте «Да» в окне предупреждения системы, если появится.
Вы в редакторе реестра!

Для справки: окошко «Выполнить» можно найти и по поиску вместо горячих клавиш, как показывал в первом разделе.
Если вы часто заходите в диспетчер задач, то там выполняются аналогичные действия по запуску реестра:
- Запустите диспетчер комбинацией
Ctrl+Shift+Escлибо найдите по поиску. Больше способов открыть его показать в статье: запуск диспетчера задач в Windows. - Перейдите в меню «Файл» — «Запустить новую …».
- Введите в окне команду
regeditи нажмите «ОК».

3 — В проводнике Windows
Здесь все совсем просто. Но данный метод запуска редактора реестра не срабатывает в Windows XP.
- Откройте любую папку;
- В адресном поле вверху введите
regedit. Нажмите Enter для выполнения программы (либо кликните по кнопке со стрелкой правее от адреса).
Сразу попадаем в редактор реестра.

4 — С помощью ярлыка на рабочем столе и клавиш быстрого вызова
Пользователям, которые часто прибегают к инструменту редактора реестра, будет удобно включать программу прямо с рабочего стола или одной комбинацией кнопок.
Создание ярлыка:
- Откройте проводник, зайдите на диск «С», затем в папку Windows. Или можете ввести путь
C:\Windowsв адрес проводника и перейти. - Найдите файл с названием
regedit.exe. Он отвечает за запуск редактора реестра. По умолчанию в списке отображаются папки, потом файлы, отсортированные по алфавиту. Отыскать файлик не составит труда. - Щелкните по нему правой кнопкой мыши, выберите «Создать ярлык», согласитесь с размещением на рабочем столе в открывшемся окне .

Теперь вы можете открывать редактор реестра прямо с рабочего стола. А если добавить быстрые клавиши, будете запускать за секунду.
Назначение клавиш:
- Кликните правой кнопкой мышки по созданному ярлыку для включения реестра, зайдите в «Свойства».
- В поле «Быстрый вызов» укажите удобную вам букву на клавиатуре. Она станет срабатывать вместе с Ctrl+Alt. Например, выбрав «U», для открытия редактора реестра будете зажимать Ctrl+Alt+U.
- Нажмите «Применить» и «ОК» для сохранения изменений.

Ярлык открывает дополнительные возможности по клику правой кнопкой мыши:
- Запуск программы от имени администратора;
- Закрепить на начальном экране (в меню «Пуск»);
- Закрепление на панели задач внизу.
Я чаще пользуюсь значками на панели или главном экране, чем иконками на рабочем столе.
5 — В командной строке или консоли PowerShell
Этот способ открыть реестр подойдет опытным пользователям, кто регулярно выполняет различные команды в консолях. В остальных случаях — это неудобный вариант запуска редактора.
Есть традиционная командная строка (CMD), а есть терминал Powershell. Первая есть во всех Windows, начиная с XP. Вторая появилась в Windows 7. Реестр в них открывается одинаково:
- Запустите одну из этих программ. Можно найти по поиску, а в Windows 10 и 11 кликнуть правой кнопкой мыши по «Пуску» и выбрать «Командная строка» или «PowerShell». Это же контекстное меню открывается клавишами
Win+X. О других способах запуска рассказал тут: как открыть командную строку Windows. - Введите команду
regedit(регистр не имеет значения), нажмите «Enter» для выполнения.

6 — Через сторонние программы
Помимо встроенной в Windows утилиты RegEdit, есть широкий выбор специальных бесплатных и платных программ от сторонних разработчиков с доступом к редактированию реестра.
Сразу скажу: если цель — внесение каких-то изменений в редакторе, я в них смысла не вижу. Применять стоит в случаях, когда:
- Нужно внести НЕ разовые правки, а выполнить очистку реестра от мусора, битых ключей, ссылок. В некоторых случаях это ускоряет Windows. На своей практике я такое сильное засорение реестра встречал редко. Сам пользуюсь Windows без переустановки годами и его вообще не чищу.
- Реестр заблокирован, не открывается стандартными средствами системы.
Найти подходящий вариант можете, набрав в поиске в интернете «бесплатный редактор реестра». Смотрите только, чтобы утилита действительно была бесплатной (путь даже с ограниченными функциями), а не пробной на несколько дней-месяц. Среди платных — мощный инструмент — Reg Organizer.
Большинство программ (не только для работы с реестром) не работает на Window XP.
Как открыть реестр в Windows 10, 11 (уникальный способ)
Начиная с десятого выпуска Windows, редактор реестра внедрили в приложения меню «Пуск». Неопытным пользователям, вероятно, так будет проще его запускать, нежели горячими клавишам или другими методами.
- В Windows 10, перейдя в «Пуск», пролистайте список программ и каталогов вниз. Увидите «Средства Администрирования». Там будет значок редактора реестра.
- В Windows 11 откройте «Пуск», нажмите «Все приложения» и перейдите в категорию «Инструменты Windows». Оттуда запустите реестр.

Создание резервной копии реестра Windows перед изменениями
Любое неверное изменение ключей реестра способно привести к проблемам в работе операционной системы. Поэтому прежде чем приступать к любым правкам, настоятельно рекомендую сделать резервную копию редактора! Даже если хотите лишь почистить реестр программами и ничего не планируете редактировать вручную. Займет 1 минуту, а при возникновении неполадок в Windows — это ваш спасательный круг. Сможете восстановить работоспособность ПК.
Как сделать резервную копию редактора реестра:
- Запустите реестр, кликните на меню «Файл» — «Экспорт»;
- Выберите папку, куда хотите сохранить копию. В «Имя файла» укажите понятное название, чтобы легко смогли найти при необходимости. Отметьте пункт «Весь реестр», нажмите «Сохранить».

Размер сохраненного файла программы достигает 500 мб.
Можно сохранять отдельные ветки реестра, отметив не «Весь реестр», а «Выбранная ветвь» (вы должны находиться в ней). Это актуально, когда вы меняете значения только конкретного раздела.
FAQ (вопрос— ответ)
Где находится реестр в Windows 10 и других версиях?
За запуск редактора отвечает файл regedit.exe. Хранится во всех выпусках в папке C:\Windows.
Как вносить изменения в реестр Виндовс?
Реестр Windows — это окно, в котором слева разделы (ветки), справа ключи (параметры).
В зависимости от того, что вы хотите исправить, найдите нужный раздел в редакторе. Там можете исправить уже имеющийся ключ двойным нажатием левой кнопкой мыши по нему и указав новое значение. Или создайте в реестре новую запись интересующего вас типа (клик правой кнопкой, «Создать», параметр»).
Основные выводы
Я показал все способы запуска реестра в любых Windows. Запомнить несколько будет несложно. Попрактикуйтесь сразу после изучения инструкции.
Затем сможете без проблем посмотреть редактор, даже если перестанет запускаться консоль или не будет работать поиск из-за сбоя в настройках системы. Потому что вы будете знать уже несколько способов.
Я применяю в основном окно «Выполнить», поскольку вношу правки в реестр нечасто.
И напомню: не стоит пренебрегать резервным копированием. 1 минута времени — возможность исправить ситуацию c Windows при неосторожных действиях в редакторе.
Остались вопросы? Не стесняйтесь и спрашивайте внизу страницы. Я рад обратной связи и с удовольствием буду стараться помочь с решением 😊 А если инструкция помогла, можете сделать публикацию в соцсети (кнопки ниже). Тем самым вы участвуете в развитии блога и помогаете другим находить ответы!
Реестр в Windows 11 и Windows 10 — это иерархическая база данных, которая используется операционной системой Windows для хранения настроек операционной системы, пользователей и сторонних программ. Реестр используется практически постоянно, все запущенные программы и компоненты Windows регулярно обращаются к реестру для того, чтобы считать или записать свои параметры.
Не редко при настройке Windows 11 и Windows 10 пользователю приходится вручную редактировать реестр. Это позволяет изменить настройки, к которым нет доступа из пользовательского интерфейса.
Для ручного редактирования настроек в системе предусмотрен специальный редактор известный как regedit. В данной статье мы расскажем о том, как открыть реестр в Windows 11 или Windows 10.
Меню «Пуск»
Как уже было сказано, regedit – это редактор реестра, который используется для ручного редактирования реестра Windows. С его помощью можно создавать, изменять или удалять параметры или целые ветки параметров, настраивая систему и программы под собственные нужды.
Самый простой способ открыть редактор реестра в Windows 11 или Windows 10, это выполнить команду «regedit». Данную команду можно выполнить несколькими способами. Например, вы можете открыть меню «Пуск» и ввести «regedit» в поиск. После этого система предложит вам выполнить данную команду.
Меню «Выполнить»
Также вы можете запустить команду «regedit» с помощью окна «Выполнить». Для этого нажмите сочетание клавиш Win-R и в появившемся окне введите «regedit». После нажатия на клавишу ввода команда будет выполнена и перед вами откроется редактор реестра Windws 10.
Командная срока
При необходимости команду «regedit» можно выполнить с помощью командной строки или PowerShell. Для этого просто запустите командную строку и введите данную команду.
Ярлык на рабочем столе
Еще один способ открытия реестра в Windows 11 и Windows 10, это ярлык на рабочем столе. Вы можете создать на своем рабочем столе ярлык и потом использовать его для быстрого открытия реестра.
Для того чтобы создать ярлык кликните правой кнопкой мышки по рабочему столу и в открывшемся окне выберите пункт «Создать – Ярлык».
После этого на экране появится окно для создания ярлыка. В данном окне будет поле для указания места расположения объекта. В эту строку нужно просто ввести команду «regedit», о которой мы уже рассказывали, и нажать на кнопку «Далее».
После этого нужно ввести название ярлыка и нажать на кнопку «Готово».
В результате на вашем рабочем столе появится ярлык для открытия реестра Windows 11 или Windows 10.
При необходимости данному ярлыку можно присвоить комбинацию клавиш. Для этого откройте свойства ярлыка и введите нужную комбинацию клавиш в поле «Быстрый вызов».
Папка Windows
В крайнем случае реестр можно открыть с помощью файла «regedit.exe», который находится в папке Windows.
Если вы перейдете в папку Windows и откроете данный файл, то перед вами откроется Редактор реестра, точно такой же, как и в предыдущих случаях.
Посмотрите также:
- Как открыть реестр в Windows 7, 8 и XP
- Как войти в реестр
- Что такое реестр в компьютере
- Как создать файл с расширением REG в Windows 10 или Windows 7
- Как открыть Диспетчер задач в Windows 7
Автор
Александр Степушин
Создатель сайта comp-security.net, автор более 2000 статей о ремонте компьютеров, работе с программами, настройке операционных систем.
Остались вопросы?
Задайте вопрос в комментариях под статьей или на странице
«Задать вопрос»
и вы обязательно получите ответ.
Did you know this venerable Windows GUI tool has several switches for basic registry editing tasks? See what tweaks Microsoft inserted in regedit for administrative use.
There are a multitude of hidden settings in the Windows operating system that you can unlock with help from several tools designed for Windows registry editing.
There are times when a simple addition to the registry can fix a stubborn problem to save you from having to reinstall an application, or modifying an existing registry key can ward off an emerging threat until Microsoft deploys an official patch to plug the vulnerability.
There are several utilities and techniques to make registry changes. Regedit is one of the oldest tools, but Microsoft provides several more options, including the command-line utilities named reg and regini, PowerShell cmdlets and the Group Policy administrative tool.
Back to basics: What is the Windows registry?
The registry is a Windows OS database feature used to configure and organize the information related to settings for the operating system for the users, installed software and hardware devices. The registry replaced the need to use configuration files in application folders. One benefit to the registry is to reduce issues from faulty program updates that corrupted configuration files.
The registry in the latest versions of Windows has a default of five predefined keys:
- HKEY_CLASSES_ROOT (shortened name HKCR). This root key tells Windows what application to use when you want to open a certain file type.
- HKEY_CURRENT_USER (shortened name HKCU). This root key holds data related to the user currently using the machine, including the user’s folders and screen colors.
- HKEY_LOCAL_MACHINE (shortened name HKLM). Data in this root key relates to configuration information for the computer or any user.
- HKEY_USERS (shortened name HKU). This root key holds all the actively loaded profiles for users on the machine.
- HKEY_CURRENT_CONFIG (shortened name HKCC). This root key holds hardware profile information the machine calls during system startup.
Below each key can be multiple subkeys and values. Not every application requires a subkey.
Oftentimes, Microsoft will direct administrators to mitigate a pressing security issue in Windows by modifying subkeys in the registry by adding new registry values — also called data entries — or modifying or existing ones.
One common Windows registry edit is changing the file association for a certain file type so it opens with a specific application. For example, if you want .html files to open with Google Chrome rather than Microsoft Edge, you can adjust those settings in the file extension area of the Windows registry.
Regedit.exe uses
Regedit is the GUI-based tool built into Windows for editing the Windows registry. To start, type regedit from the Windows run or search box.
Regedit gives a visual representation of the Windows registry, using a dual-pane layout with the root keys and subkeys in the left pane and the values for the selected key or subkey in the right pane. You can import or export registry subkeys and values from the File menu. From the Edit menu, you can create a new entry in the registry, check the permissions for the selection, delete or rename the selection, or copy the key name. You can also run a search from this menu.
Right-clicking in the different sections let you add a new key, modify an existing one or delete a key.
Due to its importance to the Windows operating system, you should export a backup of the registry in case you need to recover from a problem. Use the export function in the regedit File menu to make a backup of the entire registry or just the section you plan to edit. This will create a .reg file. If a problem occurs, you can double-click on that .reg file to restore the original settings.
Microsoft released its first 64-bit Windows Server version with Server 2008 and its first Windows client 64-bit version with Windows 8. The default version of regedit in the latest versions of Windows can open both 64-bit and 32-bit registry keys for backward compatibility.
Command-line options and syntax for regedit.exe
You can regedit with either hotkeys or a mouse, but the utility has several command-line options for basic registry work.
|
regedit |
filename.reg |
Imports a registry file into the Windows registry. |
|
regedit |
/c filename.reg |
Create a new registry file and replace existing entries in the Windows registry. |
|
regedit |
/d registry-subkey |
Removes a subkey from the registry, such as regedit /d HKEY_CURRENT_USER\Software\Microsoft\Terminal Server Client\Default. |
|
regedit |
/e |
Exports the entire registry to a file. You can modify this command to add a filename and specific location on the drive, such as regedit /e c:\AllRegistryEntries.reg. You can export a specific key with the following example command regedit /e keybackup.reg HKEY_LOCAL_MACHINE\SOFTWARE\Microsoft\Edge. |
|
regedit |
/l: system |
Specify the location of the SYSTEM.DAT file used in legacy Windows operating systems and typically stored in the C:\Windows folder. This file stores the data kept in the HKEY_LOCAL_MACHINE key in the registry. |
|
regedit |
/r:user |
Specify the location of the NTUSER.DAT file to use. This is the backup of the HKEY_USERS key in the registry. The file is typically found in the C:\Users\username folder. |
|
regedit |
/m |
Opens an additional regedit instance, which can be helpful when troubleshooting to compare registry entries. |
|
regedit |
/s |
Silent mode. Performs an action without stopping for confirmation with dialog box. |
How to edit a registry using the command line
While regedit can be used on the command line, it is not optimal for granular administrative work. To make repeatable changes to the registry in multiple machines with automation, it’s worth looking into switching from regedit to reg, a command-line-based tool included with Windows.
The reg utility offers more expansive functionality to edit subkeys and their values from the command line. Reg is more flexible and works well for a range of administrative scenarios, such as using batch files to correct common issues in client machines and managing the registry on a remote machine.
To use reg, type cmd from the Windows run or search box to open the command prompt.
To show all the parameters for the reg command, enter reg /? from the command prompt. Typing reg <parameter> /? shows the switches available for the parameter and examples of how to use them.
|
Parameter |
Description |
|
reg add |
Inserts a new subkey or entry to the registry. The following example shows how to add a key to remote Windows system named RemotePC: reg add \\RemotePC \HKLM\Software\Test |
|
reg compare |
Runs a comparison of specified registry subkeys or entries. The following example compares all values under the named keys: reg compare HKLM\Software\Test\MyApp HKLM\Software\Test\SaveMyApp. If the results are identical, reg will return a 0 code. If the results are different, reg will return a code of 2. If the operation failed, reg will display a code of 1. |
|
reg copy |
Copies a registry entry to a specified location on the local or remote computer. Example of use: reg copy \\RemotePC\HKLM\Software\TestKey HKLM\Software\TestKey. The command will copy the TestKey values in the registry from the remote machine named RemotePC to the current machine. |
|
reg delete |
Removes a subkey or entries from the registry. Example of use: reg delete HKLM\Software\FakeName\TestApp\Settings. This command deletes the Settings registry key, and any subkeys and settings. |
|
reg export |
Exports named subkeys, entries and values of the local computer into a file. Example of use: reg export HKLM\Software\FakeName\TestApp BackupFile.reg. The command makes a copy of the TestApp key and its subkeys and values in a file name BackupFile.reg. |
|
reg import |
Copies the contents of a file that contains exported registry subkeys, entries and values into the registry of the local computer. Example of use: reg import BackupFile.reg. The command adds BackupFile.reg registry entries to the machine. |
|
reg load |
Writes saved subkeys and entries into a different subkey in the registry. Example of use: reg load HKLM\Test TestHive.hiv. This command will load the TestHive.hiv file into the HKLM\Test key. |
|
reg query |
Returns a list of the next tier of subkeys and entries that are located under a specified subkey in the registry. Example of use: reg query HKLM\Software > C:\regoutput.txt. This command outputs the subkeys of HKLM\Software into a file named regoutput.txt in the C:\ folder. |
|
reg restore |
Imports subkeys and entries from a file into the registry. Example of use: reg restore HKLM\Software\Microsoft\Test RegBackup.hiv. This command will restore the contents of the RegBackup.hiv file into the Test key. |
|
reg save |
Exports specified registry subkeys, entries and values into a named file. Examples of use: reg save HKLM\Software\Test\AppTest BackupFile.hiv. The command saves the AppTest hive to the BackupFile.hiv file. |
|
reg unload |
Removes the registry section loaded by the reg load operation. Example of use: reg unload HKLM\TestHive. The command unloads HKLM\TestHive from the registry. |
Dig Deeper on Microsoft messaging and collaboration
-
How to test the PowerShell pending reboot module
By: Dan Franciscus
-
Windows Registry Editor (regedit)
By: Kinza Yasar
-
How and when to perform a Windows Registry cleanup
By: Stephen Bigelow
-
Increase PowerShell security with help from AppLocker
By: Dan Franciscus