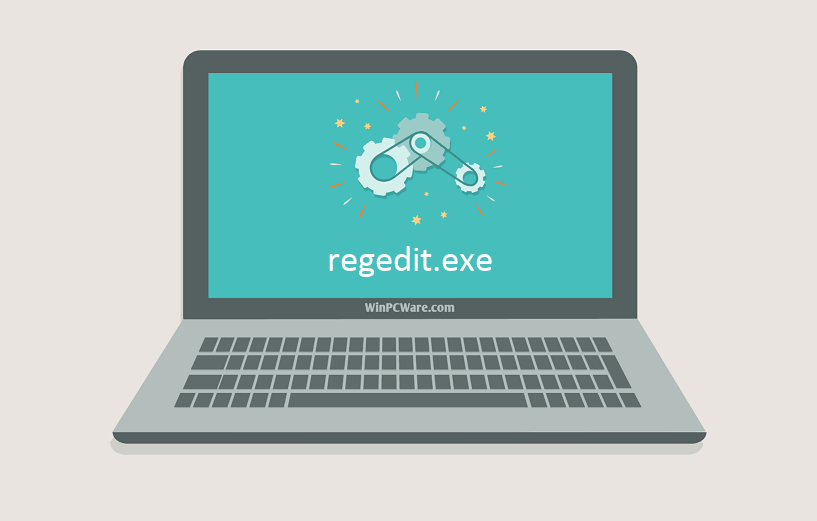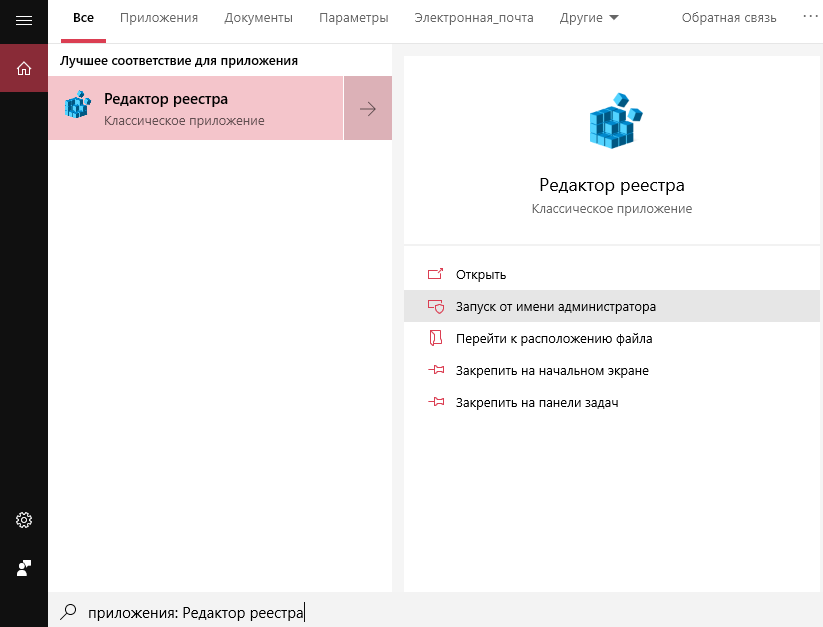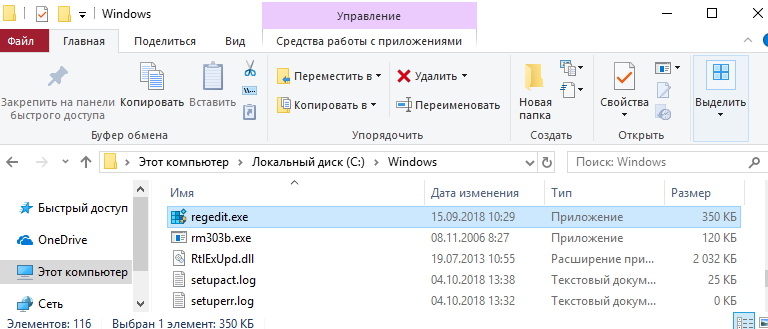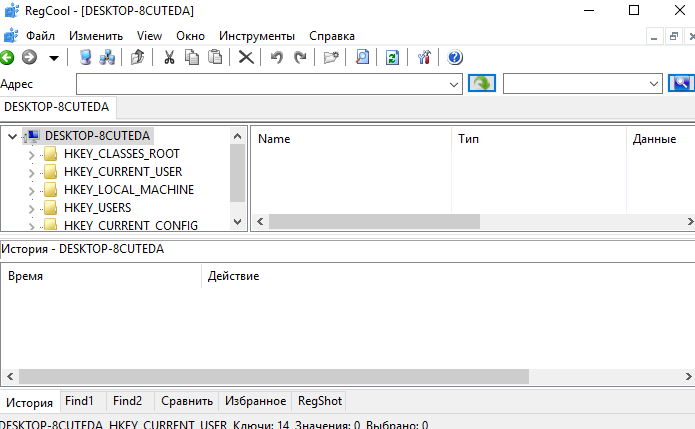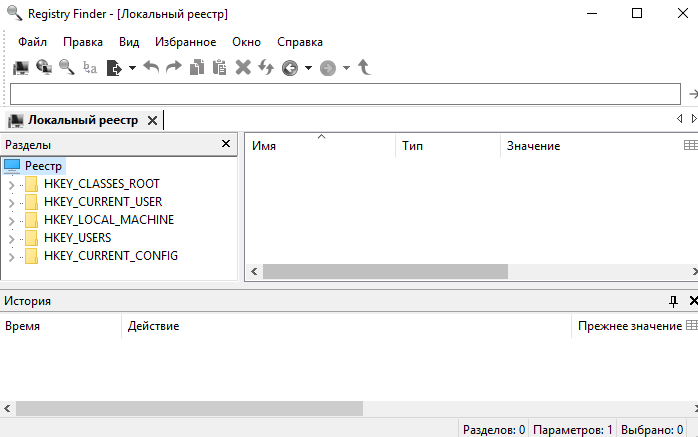Download Regedit
Do you need regedit.exe? Is your regedit missing, corrupt or infected by a virus?
We have made regedit.exe available for download for Windows XP, Windows Vista, Windows 7, Windows 8, Windows 10 and Windows 11.
Choose the correct regedit.exe file below for your Windows operating system and click “Download Regedit”. Once downloaded, just copy regedit to your c:\windows directory.
These downloads have been tested as virus free, so no need to worry.
Regedit.exe for Windows XP:
Download Regedit
Regedit.exe for Windows Vista:
Download Regedit
Regedit.exe for Windows 7:
Download Regedit
Regedit.exe for Windows 8:
Download Regedit
Regedit.exe for Windows 10:
Download Regedit
Regedit.exe for Windows 11:
Download Regedit
Предупреждение: При использовании редактора реестра следует соблюдать осторожность. Ошибки при редактировании реестра могут привести к серьезным проблемам, которые могут потребовать полной переустановки операционной системы и привести к потере данных. Избегайте изменений, предлагаемых источниками данных. Для защиты перед внесением изменений, основанных на официально опубликованной документации Майкрософт, обязательно зарегистрируете реестр. После этого вы сможете восстановить его в случае возникновения проблемы. Дополнительные сведения см.в этой Windows.
Существует два способа открыть редактор реестра в Windows 10:
-
В поле поиска на панели задач введите regedit, а затем выберите Редактор реестра (настольное приложение) в результатах.
-
Щелкните правой кнопкой мыши кнопку Начните и выберите выполнить. Введите regedit в поле Открыть: и выберите ОК.
Нужна дополнительная помощь?
Нужны дополнительные параметры?
Изучите преимущества подписки, просмотрите учебные курсы, узнайте, как защитить свое устройство и т. д.
В сообществах можно задавать вопросы и отвечать на них, отправлять отзывы и консультироваться с экспертами разных профилей.
Иногда система Windows отображает сообщения об ошибках поврежденных или отсутствующих файлов regedit.exe. Подобные ситуации могут возникнуть, например, во время процесса установки программного обеспечения. Каждая программа требует определенных ресурсов, библиотек и исходных данных для правильной работы. Поэтому поврежденный или несуществующий файл regedit.exe может повлиять на неудачное выполнение запущенного процесса.
Файл был разработан Microsoft для использования с программным обеспечением Windows. Здесь вы найдете подробную информацию о файле и инструкции, как действовать в случае ошибок, связанных с regedit.exe на вашем устройстве. Вы также можете скачать файл regedit.exe, совместимый с устройствами Windows 10, Windows 8.1, Windows 8, Windows 7, Windows 7, Windows Vista, Windows Vista, Windows XP, которые (скорее всего) позволят решить проблему.
Совместим с: Windows 10, Windows 8.1, Windows 8, Windows 7, Windows 7, Windows Vista, Windows Vista, Windows XP
Популярность пользователя
Исправьте ошибки regedit.exe
- 1 Информация о файле regedit.exe
- 2 Ошибки, связанные с файлом regedit.exe
- 3 Как исправить ошибки, связанные с regedit.exe?
- 3.1 Сканирование на наличие вредоносных программ
- 3.2 Обновление системы и драйверов
- 3.3 Инструмент проверки системных файлов
- 3.4 Восстановление системы
- 4 Скачать regedit.exe
- 4.1 Список версий файла regedit.exe
Информация о файле
| Основная информация | |
|---|---|
| Имя файла | regedit.exe |
| Расширение файла | EXE |
| Тип | Executable Application |
| Описание | Windows Executable |
| Программного обеспечения | |
|---|---|
| программа | Windows 10 |
| Программного обеспечения | Windows |
| автор | Microsoft |
| Версия программного обеспечения | 10 |
| подробности | |
|---|---|
| Размер файла | 301568 |
| Самый старый файл | 2008-01-21 |
| Последний файл | 2017-03-18 |
Наиболее распространенные проблемы с файлом regedit.exe
Существует несколько типов ошибок, связанных с файлом regedit.exe. Файл regedit.exe может находиться в неправильном каталоге файлов на вашем устройстве, может отсутствовать в системе или может быть заражен вредоносным программным обеспечением и, следовательно, работать неправильно. Ниже приведен список наиболее распространенных сообщений об ошибках, связанных с файлом regedit.exe. Если вы найдете один из перечисленных ниже (или похожих), рассмотрите следующие предложения.
- regedit.exe поврежден
- regedit.exe не может быть расположен
- Ошибка выполнения — regedit.exe
- Ошибка файла regedit.exe
- Файл regedit.exe не может быть загружен. Модуль не найден
- невозможно зарегистрировать файл regedit.exe
- Файл regedit.exe не может быть загружен
- Файл regedit.exe не существует
regedit.exe
Не удалось запустить приложение, так как отсутствует файл regedit.exe. Переустановите приложение, чтобы решить проблему.
OK
Проблемы, связанные с regedit.exe, могут решаться различными способами. Некоторые методы предназначены только для опытных пользователей. Если вы не уверены в своих силах, мы советуем обратиться к специалисту. К исправлению ошибок в файле regedit.exe следует подходить с особой осторожностью, поскольку любые ошибки могут привести к нестабильной или некорректно работающей системе. Если у вас есть необходимые навыки, пожалуйста, продолжайте.
Как исправить ошибки regedit.exe всего за несколько шагов?
Ошибки файла regedit.exe могут быть вызваны различными причинами, поэтому полезно попытаться исправить их различными способами.
Шаг 1.. Сканирование компьютера на наличие вредоносных программ.
Файлы Windows обычно подвергаются атаке со стороны вредоносного программного обеспечения, которое не позволяет им работать должным образом. Первым шагом в решении проблем с файлом regedit.exe или любыми другими системными файлами Windows должно быть сканирование системы на наличие вредоносных программ с использованием антивирусного инструмента.
Если по какой-либо причине в вашей системе еще не установлено антивирусное программное обеспечение, вы должны сделать это немедленно. Незащищенная система не только является источником ошибок в файлах, но, что более важно, делает вашу систему уязвимой для многих опасностей. Если вы не знаете, какой антивирусный инструмент выбрать, обратитесь к этой статье Википедии — сравнение антивирусного программного обеспечения.
Шаг 2.. Обновите систему и драйверы.
Установка соответствующих исправлений и обновлений Microsoft Windows может решить ваши проблемы, связанные с файлом regedit.exe. Используйте специальный инструмент Windows для выполнения обновления.
- Откройте меню «Пуск» в Windows.
- Введите «Центр обновления Windows» в поле поиска.
- Выберите подходящую программу (название может отличаться в зависимости от версии вашей системы)
- Проверьте, обновлена ли ваша система. Если в списке есть непримененные обновления, немедленно установите их.
- После завершения обновления перезагрузите компьютер, чтобы завершить процесс.
Помимо обновления системы рекомендуется установить последние версии драйверов устройств, так как драйверы могут влиять на правильную работу regedit.exe или других системных файлов. Для этого перейдите на веб-сайт производителя вашего компьютера или устройства, где вы найдете информацию о последних обновлениях драйверов.
Шаг 3.. Используйте средство проверки системных файлов (SFC).
Проверка системных файлов — это инструмент Microsoft Windows. Как следует из названия, инструмент используется для идентификации и адресации ошибок, связанных с системным файлом, в том числе связанных с файлом regedit.exe. После обнаружения ошибки, связанной с файлом %fileextension%, программа пытается автоматически заменить файл regedit.exe на исправно работающую версию. Чтобы использовать инструмент:
- Откройте меню «Пуск» в Windows.
- Введите «cmd» в поле поиска
- Найдите результат «Командная строка» — пока не запускайте его:
- Нажмите правую кнопку мыши и выберите «Запуск от имени администратора»
- Введите «sfc / scannow» в командной строке, чтобы запустить программу, и следуйте инструкциям.
Шаг 4. Восстановление системы Windows.
Другой подход заключается в восстановлении системы до предыдущего состояния до того, как произошла ошибка файла regedit.exe. Чтобы восстановить вашу систему, следуйте инструкциям ниже
- Откройте меню «Пуск» в Windows.
- Введите «Восстановление системы» в поле поиска.
- Запустите средство восстановления системы — его имя может отличаться в зависимости от версии системы.
- Приложение проведет вас через весь процесс — внимательно прочитайте сообщения
- После завершения процесса перезагрузите компьютер.
Если все вышеупомянутые методы завершились неудачно и проблема с файлом regedit.exe не была решена, перейдите к следующему шагу. Помните, что следующие шаги предназначены только для опытных пользователей
Загрузите и замените файл regedit.exe
Последнее решение — вручную загрузить и заменить файл regedit.exe в соответствующей папке на диске. Выберите версию файла, совместимую с вашей операционной системой, и нажмите кнопку «Скачать». Затем перейдите в папку «Загруженные» вашего веб-браузера и скопируйте загруженный файл regedit.exe.
Перейдите в папку, в которой должен находиться файл, и вставьте загруженный файл. Ниже приведен список путей к каталогу файлов regedit.exe.
- Windows 10: C:\Windows\
- Windows 8.1: C:\Windows\
- Windows 8: 1: C:\Windows\
- Windows 7: C:\Windows\
- Windows 7: C:\Windows\
- Windows Vista: —
- Windows Vista: —
- Windows XP: —
Если действия не помогли решить проблему с файлом regedit.exe, обратитесь к профессионалу. Существует вероятность того, что ошибка (и) может быть связана с устройством и, следовательно, должна быть устранена на аппаратном уровне. Может потребоваться новая установка операционной системы — неправильный процесс установки системы может привести к потере данных.
Список версий файлов

Имя файла
regedit.exe
система
Windows 10
Размер файла
301568 bytes
Дата
-0001-11-30
| Подробности файла | ||
|---|---|---|
| MD5 | 5afdf76db5844509efd8d1cb10ee1dee | |
| SHA1 | 0b6e692a9c8a8dac37d9bc8e215bbc73342deb6b | |
| SHA256 | 8eca20b56293ad31401a5ffb5b70ce4a3412c16f5093b441cc7b209efcb4c95f | |
| CRC32 | 19dfcd72 | |
| Пример расположения файла | C:\Windows\ |

Имя файла
regedit.exe
система
Windows 8.1
Размер файла
134144 bytes
Дата
-0001-11-30
| Подробности файла | ||
|---|---|---|
| MD5 | 2f3fed31ac2846d8ad5dbc396a7e3df1 | |
| SHA1 | 36a13e7f9bb93218695b391b387407b9c197c1ba | |
| SHA256 | bbd0be7bd07c90aa690c6484b765d19a02bf5c60841d6497d8395bc5b1f976d2 | |
| CRC32 | c5507647 | |
| Пример расположения файла | C:\Windows\ |

Имя файла
regedit.exe
система
Windows 8
Размер файла
133120 bytes
Дата
-0001-11-30
| Подробности файла | ||
|---|---|---|
| MD5 | f71444a5935904c68e67ee3d35a4b948 | |
| SHA1 | e558760fb8bcdc1106d2b8b0267b22c65a08d24b | |
| SHA256 | 69eb7bae99a2654568fb91646c434a298e54623e49e6794a5dd236bb745a370b | |
| CRC32 | 920fb809 | |
| Пример расположения файла | 1: C:\Windows\ |

Имя файла
regedit.exe
система
Windows 7
Размер файла
427008 bytes
Дата
-0001-11-30
| Подробности файла | ||
|---|---|---|
| MD5 | 2e2c937846a0b8789e5e91739284d17a | |
| SHA1 | f48138dc476e040b8a9925c7d2650b706178e863 | |
| SHA256 | a98e39f727cfe54c38f71c8aa7b4e8d330dd50773ad42e9e1f190b8716828f30 | |
| CRC32 | f80a1404 | |
| Пример расположения файла | C:\Windows\ |

Имя файла
regedit.exe
система
Windows 7
Размер файла
398336 bytes
Дата
-0001-11-30
| Подробности файла | ||
|---|---|---|
| MD5 | 8a4883f5e7ac37444f23279239553878 | |
| SHA1 | 682214961228453c389854e81e6786df92bbfa67 | |
| SHA256 | f318c94a46dbca88eefc3e28be51d27e5f91029dc062f56faaa995f0b5f8e518 | |
| CRC32 | 5ecc7a37 | |
| Пример расположения файла | C:\Windows\ |

Имя файла
regedit.exe
система
Windows Vista
Размер файла
134656 bytes
Дата
-0001-11-30
| Подробности файла | ||
|---|---|---|
| MD5 | 467a3b03e924b7b7edd16d34740574b0 | |
| SHA1 | 0e0e955fa4954c50d9120acd51815c0c6fcb0c9a | |
| SHA256 | 35b8fc703ae064800c08578ba21bc79ad501fe002786ca0aee883199f3e956bb | |
| CRC32 | 53e37a3c | |
| Пример расположения файла | — |

Имя файла
regedit.exe
система
Windows Vista
Размер файла
161792 bytes
Дата
-0001-11-30
| Подробности файла | ||
|---|---|---|
| MD5 | 5dfbce56e689d90ae9e2fb278f80058e | |
| SHA1 | 5e72e6f5728337efd6252d6b5e33ee9c73126d41 | |
| SHA256 | 7a81d698e76a68a9f1d7c38ba10ff1152d6730a18fff080f45e5135799a557d1 | |
| CRC32 | 0c405c14 | |
| Пример расположения файла | — |

Имя файла
regedit.exe
система
Windows XP
Размер файла
146432 bytes
Дата
2008-04-14
| Подробности файла | ||
|---|---|---|
| MD5 | 058710b720282ca82b909912d3ef28db | |
| SHA1 | 48f4612efeb713a5860726fdb999ceceff07557d | |
| SHA256 | 97535e75ca6a77e6bcb81216b0fb383024709539727fd656df6afd33a50cad04 | |
| CRC32 | fe86aa07 | |
| Пример расположения файла | — |
Get Old Regedit.exe in Windows 10 Creators Update
- Download old_regedit. zip which encloses the four files namely regedit_old.exe, regedit_old.exe. …
- Copy regedit_old.exe to C:\Windows. …
- Copy regedit_old.exe. …
- Optionally, to replace the Regedit.exe application path to point to the older version, run the file replace.
- How do I restore registry editor?
- How do I reset the registry editor in Windows 10?
- How do I open registry editor in Windows 10 without running?
- How do I unblock registry editor?
- How do I fix a corrupt registry?
- How do I restore to a restore point?
- Does resetting PC remove registry entries?
- Does resetting Windows 10 fix registry?
- How do I restart the registry?
- What is the least complicated in accessing registry edit?
- How do I fix registry errors for free?
- What is the command for registry editor?
How do I restore registry editor?
Right-click the Start button, then select Control Panel > System and Maintenance > Backup and Restore. Select either Restore my files or Restore all users’ files. In the Import Registry File box, select the location in which you saved the backup copy, select the backup file, and then click Open.
How do I reset the registry editor in Windows 10?
While there’s no official way to «reset» only the Registry, you can use Windows’ built-in refresh tools to get everything back to normal. Type Reset into the Start Menu and click Reset This PC to enter the appropriate menu.
How do I open registry editor in Windows 10 without running?
An alternative and relatively fast way to open the Registry Editor is to use the File Explorer or Windows Explorer. Open the file manager from your Windows device and, in its address bar, type «regedit.» Press Enter on your keyboard, and the Registry Editor opens immediately.
How do I unblock registry editor?
Enable Registry Editor using the Group Policy Editor
- Click on Start. …
- Type gpedit. …
- Navigate to User Configuration/ Administrative Templates / System.
- In the work area, double click on «Prevent Access to registry editing tools».
- In the popup window, encircle Disabled and click on OK.
How do I fix a corrupt registry?
How do I fix a corrupt registry in Windows 10?
- Install a Registry cleaner.
- Repair your system.
- Run SFC scan.
- Refresh your system.
- Run the DISM command.
- Clean your Registry.
How do I restore to a restore point?
Restore from a system restore point
In the Control Panel search box, type recovery. Select Recovery > Open System Restore. In the Restore system files and setting box, select Next. Select the restore point that you want to use in the list of results, and then select Scan for affected programs.
Does resetting PC remove registry entries?
For those of you wondering, the reset PC operation resets Registry to default and removes all installed programs. When the Registry is reset to default settings, all Windows 10 settings are automatically set to default.
Does resetting Windows 10 fix registry?
A Reset will recreate the registry but so will a Refresh. The difference is: In a Refresh your personal folders (music, documents, photos, etc.) are left untouched and your Windows Store apps are left alone.
How do I restart the registry?
Open Task Manager and click on the Processes tab. Look for the process entry that is named as explorer.exe. Right-click on that specific entry and select Restart.
…
Make Registry changes take effect without restart
- For a particular program.
- For the Explorer.exe process.
- Sign out and Sign in.
What is the least complicated in accessing registry edit?
What is the least complicated way of accessing Registry Edit? The easiest and least complicated way of accessing Registry Edit is through the search bar of windows. … By just typing [ Regedit ] (bracket not included) at the search bar, it will automatically give the user direct access to the Registry Edit.
How do I fix registry errors for free?
Run Automatic Repair
- Open the Settings panel.
- Go to Update & Security.
- At the Recovery tab, click Advanced Startup -> Restart now. …
- At the Choose an option screen, click Troubleshoot.
- At the Advanced Options screen, click Automated Repair.
- Choose an account and login, when prompted to do so.
What is the command for registry editor?
In the search box on the taskbar, type regedit. Then, select the top result for Registry Editor (Desktop app). Press and hold or right-click the Start button, then select Run. Enter regedit in the Open: box and select OK.
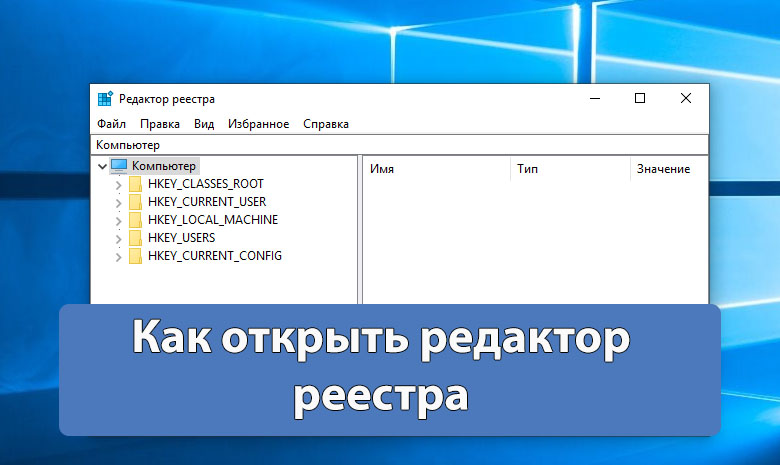
Реестр в операционной системе Windows содержит множество данных и позволяет настраивать любые параметры. Для внесения изменений в реестр используется встроенные редактор реестра. Встроенный редактор реестра можно открыть разными способами, но помимо этого можно попробовать воспользоваться сторонними редакторами реестра.
Данная статья расскажет не только как открыть редактор реестра Windows 10 разными способами, но и какие сторонние редакторы реестра можно использовать. Такая альтернатива подойдет пользователям в которых не открывается стандартный редактор реестра Windows 10. В этом случае пользователю придется только скачать редактор реестра в Windows 10. Помните, что перед внесением изменений в реестр необходимо создать резервную копию реестра Windows 10.
Запустить стандартный редактор реестра в Windows 10 можно разными способами. Используя окно выполнить пользователь с помощью одной команды вызывает редактор реестра, открыв нужное расположение на системном диске можно найти классическое приложение редактора реестра, используя встроенный поиск, аналогично можно найти и запустить редактор реестра.
Выполнить
Выполняем команду regedit в окне Win+R.
Другие полезные команды можно найти в статье: Команды Выполнить в Windows 10.
Поиск
- Нажимаем комбинацию клавиш Win+Q чтобы запустить поиск.
- В поисковой строке вводим Редактор реестра, после чего в результатах поиска выбираем классическое приложение Редактора реестра.
Проводник
- Открываем проводник и переходим в C:\Windows.
- В текущем расположении находим приложение regedit.exe и запускаем от имени администратора.
Cкачать редактор реестра Windows 10
Помимо стандартного редактора реестра в пользователей есть возможность скачать сторонние редакторы реестра. Такое решение подходит для пользователей которым стандартного функционала редактора реестра не достаточно. Есть множество программ редакторов реестра, которые способны полностью заменить стандартный редактор реестра. Все сторонние редакторы реестра также необходимо запускать от имени администратора.
RegCool
- Официальный сайт: kurtzimmermann.com
- Портативная версия: есть
- Поддержка русского языка: есть
RegCool добавляет множество мощных функций, которые позволяют Вам работать быстрее и эффективнее с задачами, связанными с реестром. К основным функциям стоит отнести: историю отмены, мощные средства поиска и замены, возможность сравнения, копирования, вставки, перетаскивания. А также есть возможность работать в нескольких окнах реестра одновременно и получать доступ к защищенным ключам реестра.
Registry Finder
- Официальный сайт: registry-finder.com
- Портативная версия: есть
- Поддержка русского языка: есть
Registry Finder — улучшенная замена встроенного редактора реестра Windows. Он имеет множество функций, которые делают работу с реестром более продуктивной и удобной. Registry Finder позволяет просматривать локальный реестр; создавать, удалять, переименовывать ключи и значения; изменять значения в качестве своего естественного типа данных или как двоичные данные. Разрешено открывать несколько окон реестра.
Заключение
Стандартный редактор реестра позволяет быстро вносить изменения в систему. Запустить редактор реестра в Windows 10 можно разными способами, начиная от использования поиска и заканчивая поиском классического приложения реестра в системе. А также есть возможность скачать редактор реестра для Windows 10 стороннего разработчика. Обычно такие редакторы имеют более широкий функционал по сравнению со стандартным.
Если же Вы ищете программы для очистки реестра, тогда рекомендуем ознакомиться со статьей: Лучшие программы для оптимизации компьютера Windows 10. А также смотрите инструкцию: Как очистить диск С от ненужных файлов в Windows 10.
(1 оценок, среднее: 5,00 из 5)
Администратор и основатель проекта Windd.pro. Интересуюсь всеми новыми технологиями. Знаю толк в правильной сборке ПК. Участник программы предварительной оценки Windows Insider Preview. Могу с лёгкостью подобрать комплектующие с учётом соотношения цены — качества. Мой Компьютер: AMD Ryzen 5 3600 | MSI B450 Gaming Plus MAX | ASUS STRIX RX580 8GB GAMING | V-COLOR 16GB Skywalker PRISM RGB (2х8GB).