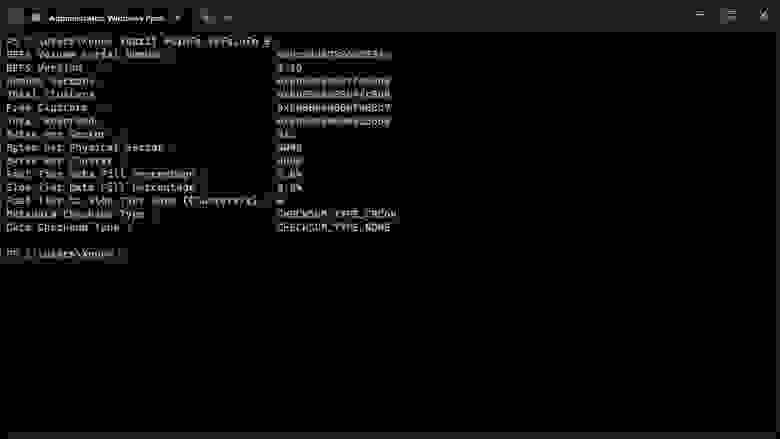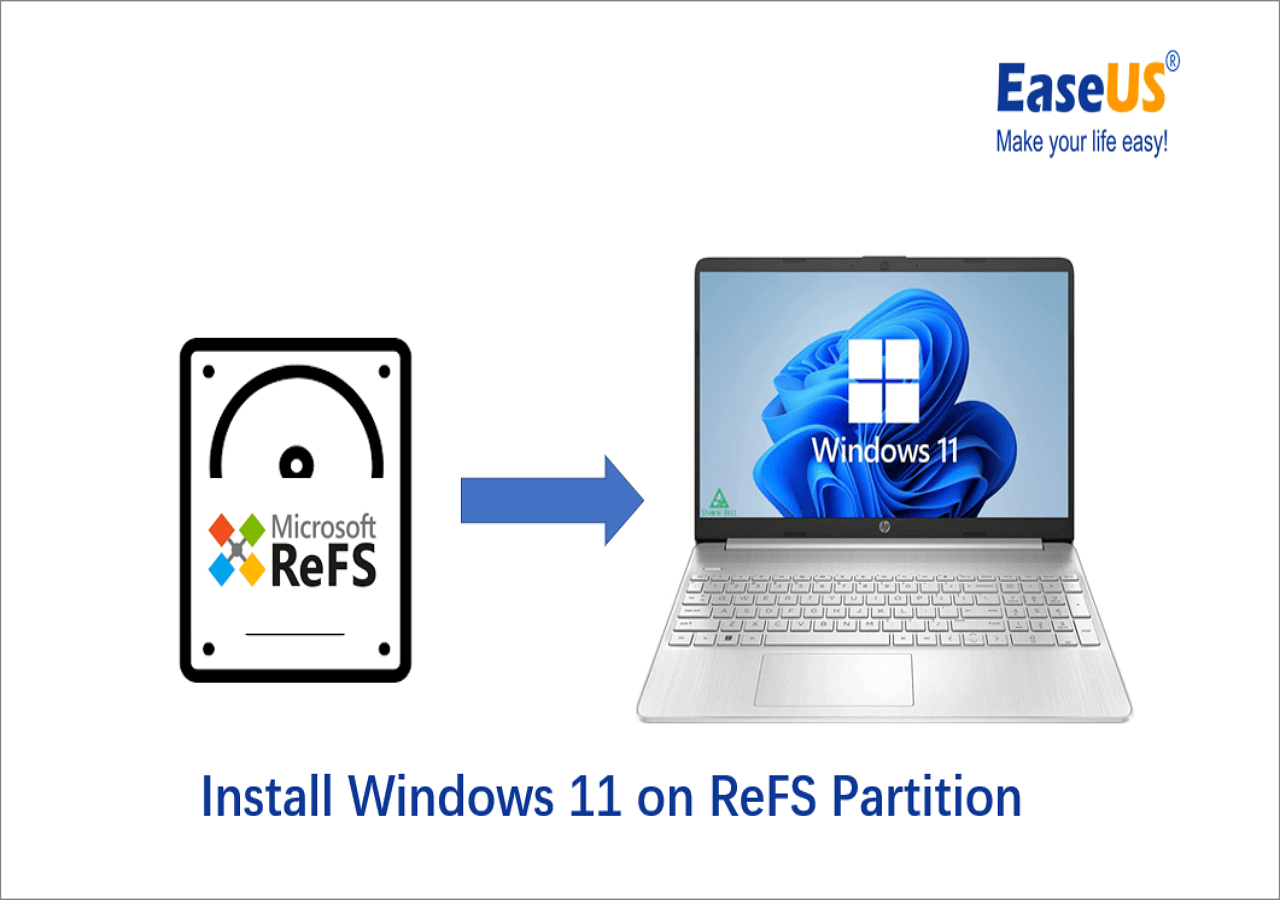Несмотря на преимущества, представленная Microsoft в 2012 году отказоустойчивая файловая система ReFS не получила широкого распространения в клиентских версиях системы. В настоящее время ReFS используется в ограничено в серверных версиях Windows, но скоро всё может измениться. Начиная со сборки Windows 11 25281, клиентские версии Windows вновь стали поддерживать файловую систему ReFS.
Более того, теперь пользователи смогут не только форматировать диски в эту ФС, но и устанавливать на них Windows 11.
Ключевые преимущества ReFS
ReFS, или Resilient File System представляет собой усовершенствованную версию файловой системы NTFS, лишенную ее основных недостатков. Ключевым преимуществом ReFS по сравнению с NTFS является высокая отказоустойчивость – вероятность появления ошибок, способных привести к потере данных, в ReFS значительно ниже.
Среди прочих преимуществ ReFS следует отметить:
- Автоматическое восстановление каталогов и расположенных в файлов при повреждении метаданных.
- Изоляцию поврежденных участков файловой системы, позволяющую получать к данным в работающей Windows.
- Автоматическую профилактику повреждений файловой системы.
- Снятие ограничений NTFS на размер томов, записываемых файлов и путей.
- Быстрое создание нулевых файлов, например, пустых фиксированных виртуальных жестких дисков VHD.
Как включить и использовать ReFS в Windows 11
Поддержка файловой системы ReFS в Windows 11 является экспериментальной, по умолчанию она отключена.
Чтобы ее активировать, в системный реестр необходимо внести изменения вручную или с помощью консольной тулзы ViVeTool, возможности который мы уже не раз демонстрировали в наших обзорах.
Если верить информации из свободных источников, ReFS будет поддерживаться редакциями Enterprise, Education и Workstation, однако обнаружившие поддержку ReFS инсайдеры вполне успешно активировали и протестировали ее в Windows 11 Pro.
Если вы желаете повторить их опыт, сделайте следующее:
- Скачайте архив с ViVeTool со странички разработчика github.com/thebookisclosed/ViVe/releases и распакуйте в корень диска C.
- Запустите от имени администратора Терминал Windows и выполните команду C:\vivetool.exe /enable /id 42189933
- Перезагрузите компьютер.
После этого вам станет доступной опция форматирования разделов в ReFS, на которые вы сможете устанавливать Windows 11 (от 25281 или новее).
Установку рекомендуется выполнять на отдельный раздел путем запуска исполняемого файла установщика setup.exe в работающей системе. При этом загрузчик системы должен оставаться на служебном NTFS-разделе.
Загрузка…
Download Windows Speedup Tool to fix errors and make PC run faster
Since NTFS was devised and formulated in the Windows OS, data storage requirements have drastically changed. There was a dire need for a next-generation file system that could work well and take care of the issues in NTFS. That’s when Microsoft called the shots and developed ReFS (Resilient File System) back in 2012 – and was introduced in Windows 8.1 and Windows Server 2012. ReFS was designed to maximize the data availability and reliability even if the concerned storage devices experienced a hardware failure.
Ever since storage devices came into play, the requirement of storage space has increased exponentially. Even multi-terabytes of storage devices are common these days. Hence, a need for persistently reliable structure kept cropping up simultaneously. ReFS has an architecture designed to work well with extremely large data sets without any performance impact. In this guide, we will see how to enable or disable the ReFS File System in Windows 11/10 and try to format a drive using it, but before that let’s have a look at some key features of this stately file system.
In this article, we will talk about the features of the Resilient File System and see how to enable or disable the ReFS File System in the Windows Server operating system, and try to format the drive using this file system.
Features of Resilient File System
- Data Availability: ReFS File System proliferates data availability by showing resiliency to data corruption or failures. Automatic data integrity checks help keep ReFS online, and you hardly suffer any volume downtime.
- Tensile Scalability: Requirements for the increased amount and size of the data keep surging up with the changing technology. ReFS puts forth the ability to challenge extremely large data sets and work well with them without any performance issues.
- Acute Error Correction: ReFS File System comes coupled with an automatic data integrity scanner known as Scrubber which periodically scans the data volume, identifies the potential corrupt sectors, and processes them for repair.
UPDATE:
- Microsoft has removed ReFS creation ability in Windows Pro
- Please read the comments below first before you proceed. Dan Gul says: Post the Windows 10 Anniversary Update this will basically render the system unusable AND one still won’t be able to format in ReFS.
Which file system does Windows 11/10 use?
If it is a standard default installation, the OS uses the NTFS structures. With a failed Windows 11/10 operating system with Storage Space enabled, it is the ReFS + NTFS file systems.
Now that you know that ReFS came into existence to cope up with the limitations of the NTFS File System, let’s take a look at how you can enable it on your Windows 11/10 system and use it to format an external drive.
Before proceeding with the changes, please make sure to create a system restore point. If any issue comes up in future, then you can use this restore point to roll back the changes.
1. Press Windows Key + R on your keyboard to launch Run prompt. Type regedit.exe and hit Enter to open Registry Editor.
2. Navigate to the below path on the left side pane of Registry Editor.
HKEY_LOCAL_MACHINE\SYSTEM\CurrentControlSet\Control\FileSystem
3. Create a DWORD and name it RefsDisableLastAccessUpdate. Set its value as 1 to enable it.
4. Up next, navigate to the below path in left side pane.
HKEY_LOCAL_MACHINE\SYSTEM\CurrentControlSet\Control\MiniNT
5. If the key MiniNT doesn’t exist, you can create it using Right-click > New >Key.
Now under this key, create a new DWORD and name it as AllowRefsFormatOverNonmirrorVolume and set its value as 1 to enable it.
6. Sign out and sign in again to make the changes effective. Now you can plug in an external device and choose ReFS file system to format it. Also, you can open the Properties leaf of any drive to see what File System it is associated with.
What is Resilient File System or ReFS?
Resilient File System or ReFS is a file system like NTFS, exFAT, etc. However, it is capable of working with large datasets without impacting the performance in any way. When NTFS and other formats fail to execute required high-end tasks fluently, ReFS does the job effortlessly.
How do I enable ReFS file system?
It is possible to enable or disable ReFS on Windows 11/10 with the help of the Registry Editor. Head to this location: HKEY_LOCAL_MACHINE\SYSTEM\CurrentControlSet\Control\FileSystem and created a DWORD (32-bit) Value named RefsDisableLastAccessUpdate. Then, double-click on it to set the Value data of 1. Once done, reboot your computer and try to format a partition in ReFS format.
You can read more about ReFS or Resilient File System on Technet.
Driven by my immense passion for Windows & other Microsoft technologies, I love to keep myself abreast of the latest strides and swings in the world of technology. I am fond of traveling to mountains & love to help others with their technical or non-technical setbacks.
Время на прочтение
2 мин
Количество просмотров 8.7K
Microsoft выпустила инсайдерскую сборку Windows 11 25324, в которой обновила файловую систему Resilient File System (ReFS) с версии 3.9 до 3.10.
По сравнению с NTFS она обещает большую отказоустойчивость, производительность, например на виртуальных машинах, и поддержку большего размера данных (до 35 ПБ против 256 ТБ в NTFS). Однако у ReFS нет некоторых функций, которые есть в NTFS, включая сжатие системы, поддержку дисковых квот и съёмных носителей.
Microsoft добилась определённого прогресса в добавлении поддержки ReFS в Windows 11. Компания также работает над тем, чтобы разрешить установку ОС на томах ReFS, однако эта функция всё ещё скрыта.
Microsoft также добавляет возможность создания «Dev Drive» или devvol на основе ReFS (предположительно, Developer Volume) из приложения «Настройки». Dev Drive, вероятно, предназначены для использования в качестве среды разработки и, по-видимому, позволят разработчикам создавать виртуальные жёсткие диски (VHD). В этой последней сборке Canary Dev Drives можно включить с помощью ViveTool (последняя версия 0.3.3).
В новой сборке также появился «Динамический том для разработчиков». Его можно включить с помощью идентификаторов скорости, выполнив следующие действия:
-
загрузить ViveTool с GitHub и распаковать файлы в папку;
-
нажать Win + X и выбрать Terminal (Admin);
-
переключить Terminal Windows на профиль командной строки с помощью сочетания клавиш Ctrl + Shift + 2 или нажав кнопку со стрелкой вниз в верхней части окна;
-
перейти к папке, содержащей файлы ViveTool, с помощью команды CD. Если ViveTool находится в C:\Vive, то ввести CD C:\Vive;
-
ввести vivetool /enable/id:40347509,41878171,42866187 и нажать Enter. Для PowerShell можно попробовать: .\vivetool /enable/id:40347509,41878171,42866187;
-
перезагрузить систему.
Чтобы восстановить предыдущее состояние, нужно повторить описанные выше шаги и заменить /enable на /disable в командах.
Ещё в январе в предварительной сборке Windows 11 нашли ссылки на то, что Microsoft может внедрить ReFS для замены NTFS.
В последней инсайдерской сборке Windows 11 также внедрили защиту от фишинговых атак и поддержку криптографических хеш-функций SHA-3.
ReFS stands for Resilient File System, a Microsoft file system introduced with Windows Server 2012 to become the «next generation» after NTFS. It was designed to offer greater resilience than NTFS and focused on data integrity. In addition, ReFS can optimize data availability, manage scalability efficiently for enormous data, and ensure data integrity.
Since ReFS improves in many areas than NTFS, many users have considered installing Windows 11 on the ReFS partition. Can I install Windows 11 on ReFS Partition? How to install Windows 11 on the ReFS partition? The good news is that EaseUS will disclose the answers and teach you how to install Windows 11 on the ReFS partition in a detailed tutorial. Follow this article to the end for a detailed guide.
Yes, you can install Windows 11 on ReFS Partition. The truth is that Microsoft adds a hidden option to install Windows 11 on ReFS. In other words, Windows 11 could support formatting ReFS partition and booting from such a partition. After ReFS was introduced in Windows 11 Build 25276, you can find it in the Dev Channel of the Windows Insider Program. We will list some advantages of installing Windows 11 on a ReFS partition to help you decide if you need it.
The advantages of installing Windows 11 on the ReFS partition
- ReFS offers a new function specifically targeted to accelerate the performance of VM operations.
- ReFS supports a maximum of 16EB files and volumes.
- It can handle large file sizes and is resilient to file corruption.
As you can see from the above information, ReFS is a file system that was upgraded on the basis of NTFS. If you want to learn more information about ReFS and NTFS, click the below links to check:
After viewing, you must have an answer about «Can I install Windows 11 on ReFS partition?» The following section will teach you how to install Windows 11 on ReFS partition successfully.
How to Install Windows 11 on ReFS Partition
ReFS is a technology that supports large volumes, has corruption resiliency, and overcomes the problems of the NTF. And Windows 11 is getting ReFS support, enabling you to try out the installation of Windows 11 using ReFS through the Dev Channel. If you plan to test the new file system, this guide will help you with how to install Windows 11 on ReFS partition.
Before introducing the details of installing Windows 11 on the ReFS partition, we will inform you of the risk:
ReFS is still not fully implemented, and no one can promise the process will work. Therefore, you’d better experience this new file system by installing Windows 11 on a ReFS partition on a spare/test computer or virtual machine computer instead of your main computer.
If you are ready to install Windows 11 on ReFS partition, follow the specific steps to learn:
Step 1. Go to the GitHub website and download ViveTool.
Step 2. Click the «Extract All» button to extract the ViveTool to the ViveTool-vx.x.x.zip folder.
Step 3. Press the «Win + X» keys to open Terminal and choose «Run as administrator.»
Step 4. Type the following command and press «Enter» to enable ReFS partitions on Windows 11:
c:\vivetool\vivetool /enable /id 42189933
Step 5. Restart your computer and double-click the ISO file of Windows 11(build 25281 or above).
Note: If you don’t have an ISO file, download Windows 11 ISO for ANY build, including Insider Previews.
Step 6. Open the «File Explorer» and double-click the setup.exe file to install Windows 11. Select the ReFS partition as the target drive for Windows 11.
The following social media platforms can make it easy to share this helpful article on your social media. Try it now:
Conclusion
This post explains whether you can install Windows 11 on the ReFS partition and exclusively focuses on how to install Windows 11 on the ReFS partition. Follow the steps mentioned, and you will be able to install Windows 11 on the computer using the ReFS partition. The most important thing is to twice before you operate the installation since most Windows servers do not implement this file system. We hope this article contains what you want to know and instructs you to complete the installation process.
FAQ About Install Windows 11 on ReFS Partition
After reviewing the above tutorial, you know how to install Windows 11 on the ReFS partition. The next part will enlighten you if you still have questions about today’s topic.
1. Can Windows 11 be installed on the MBR partition?
Yes, Windows 11 can run on the MBR. but only when it is used as a second disk, which means you can’t use the MBR as the primary disk in Windows 11. Besides, Microsoft requires that Windows 11 should boot through UEFI boot mode. So, you need a GPT drive to boot your PC in UEFI mode.
2. What is the difference between ReFS and NTFS in Windows 11?
As for the difference in volume, a ReFS can support up to 1.2 trillion terabytes, and the maximum file size could be 16 million terabytes, while NTFS volumes can be up to 256 terabytes. Moreover, ReFS performs better than NTFS, primarily when used with virtual machines. NTFS improves performance with features such as file compression, disk quotas, and resizing, but ReFS’s mirror-accelerated parity provides even better performance.
3. Can I convert NTFS to ReFS without losing data?
No, you cannot convert an NTFS disk to a ReFS disk without data loss. We must perform formatting first and copy files after. Not all software can recognize the ReFS file system. If you plan to change the file system, you have to back up all data, reformat the volume and restore the data.
Windows 11 is the latest version of the popular operating system from Microsoft. One of the key new features in this release is support for ReFS, or Resilient File System. This advanced file system is designed to provide improved performance, reliability, and data integrity for large-scale storage solutions.
What Is ReFS?
Resilient File System (ReFS) is a file system developed by Microsoft that was first introduced in Windows Server 2012. It is designed to be a replacement for the older NTFS file system and offers a number of advanced features that make it more suitable for certain types of storage solutions. ReFS uses advanced algorithms to detect and correct data corruption in real time, and it also supports large files and volumes, data deduplication, data mirroring, and virtualization. Additionally, ReFS allows for the creation of storage spaces, which are virtual disks that can be used to combine multiple physical storage devices into a single logical storage pool. It is designed to improve the performance, reliability, and data integrity of storage systems.
Why ReFS Is An Optimal File System?
ReFS provides support for large files and volumes. NTFS has a maximum file size of 16 TB and a maximum volume size of 256 TB. ReFS, on the other hand, supports files up to 16 exabytes and volumes up to 1 yottabyte. That’s huge, right?
This makes it ideal for use in large-scale storage solutions such as data centers and cloud storage. ReFS has built-in support for data deduplication, which can help to reduce the amount of storage space required. This feature works by identifying and removing duplicate data, which can help to save space on storage devices.
ReFS supports virtualization as well. This allows for multiple virtual machines to share the same storage space, which can help to reduce the amount of storage space required. These virtual disks can be used to combine multiple physical storage devices into a single logical storage pool. This makes it easy to create large, highly available storage solutions.
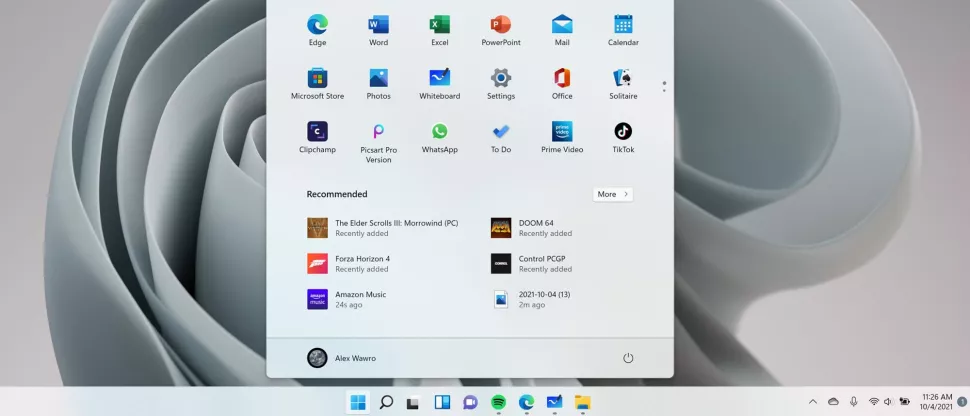
NTFS vs ReFS: Head-To-Head Comparison
NTFS (New Technology File System) and ReFS (Resilient File System) are two of the most popular options available on the Windows operating system. Both file systems have their own unique features and advantages, making it difficult to determine which one is the better option. Let’s compare NTFS and ReFS and discuss their key features, benefits, and use cases to help you decide which file system is best for your needs.
- NTFS is the default file system for Windows operating systems and has been in use for over two decades. While ReFS was first introduced in Windows Server 2012.
- NTFS supports file sizes up to 16 TB and volume sizes up to 256 TB. On the other hand, ReFS supports file sizes up to 16 exabytes and volume sizes up to 1 yottabyte.
- NTFS does not have any built-in data corruption detection and correction capabilities. Meanwhile, ReFS uses advanced algorithms to detect and correct data corruption in real time.
- NTFS offers robust features such as file and folder permissions, encryption, and compression. ReFS, however, offers advanced features such as data deduplication, data mirroring, and virtualization support.
- NTFS is supported by most third-party software and tools. Contradictory, ReFS is a newer file system that may not be as widely supported by third-party software and tools.
- NTFS is a mature and stable file system that is ideal for most storage needs. Meanwhile, ReFS is ideal for large-scale storage solutions where data integrity is of the utmost importance.
- NTFS does not support features like space-efficient snapshots. However, ReFS supports features like space-efficient snapshots.
- NTFS does not support features like data tiering. But ReFS does support features like data tiering.
- NTFS does not support features like online data scrubbing. When it comes to ReFS, it supports features like online data scrubbing
- NTFS does not support features like storage pools. While ReFS supports features like storage pools.
ReFS Compatibility In Windows 11
Windows 11 operating system will include support for ReFS as a new option, but it may only be available in certain editions such as Enterprise, Education, and Workstation. However, it has been reported that a Pro version of Windows 11 also has this support. Additionally, it is likely that ReFS can only be chosen during initial setup and not while the system is running due to the lack of direct NTFS to ReFS conversion. Windows 11 administrators can enable ReFS on Insider builds using ViVeTool and ID 42189933, but it is recommended to create a full system backup before installing Windows 11 on ReFS.
Microsoft is in the process of developing the ability to format a drive to ReFS during the Windows 11 setup process. This allows the operating system to run on the latest file system. The feature is currently under development and not publicly available. However, some tech enthusiasts have found a way to activate it and have successfully installed Windows 11 on a ReFS partition. Let’s examine the process of installing Windows 11 on a ReFS partition.
With the release of the Windows 10 Fall Creators Update, Microsoft eliminated the option to format drives to ReFS for consumer versions. This limited it to only “workstation pro” and Enterprise editions. However, Windows 11 Build 25281 has included support for ReFS as a target file system for the system drive. Although it is currently hidden and not officially listed in the release notes.
Enabling velocity ID 42189933 in the component store allowed Twitter users @XenoPanther and @PhantomOfEarth to install Windows 11 on ReFS directly. The screenshots are attached below:
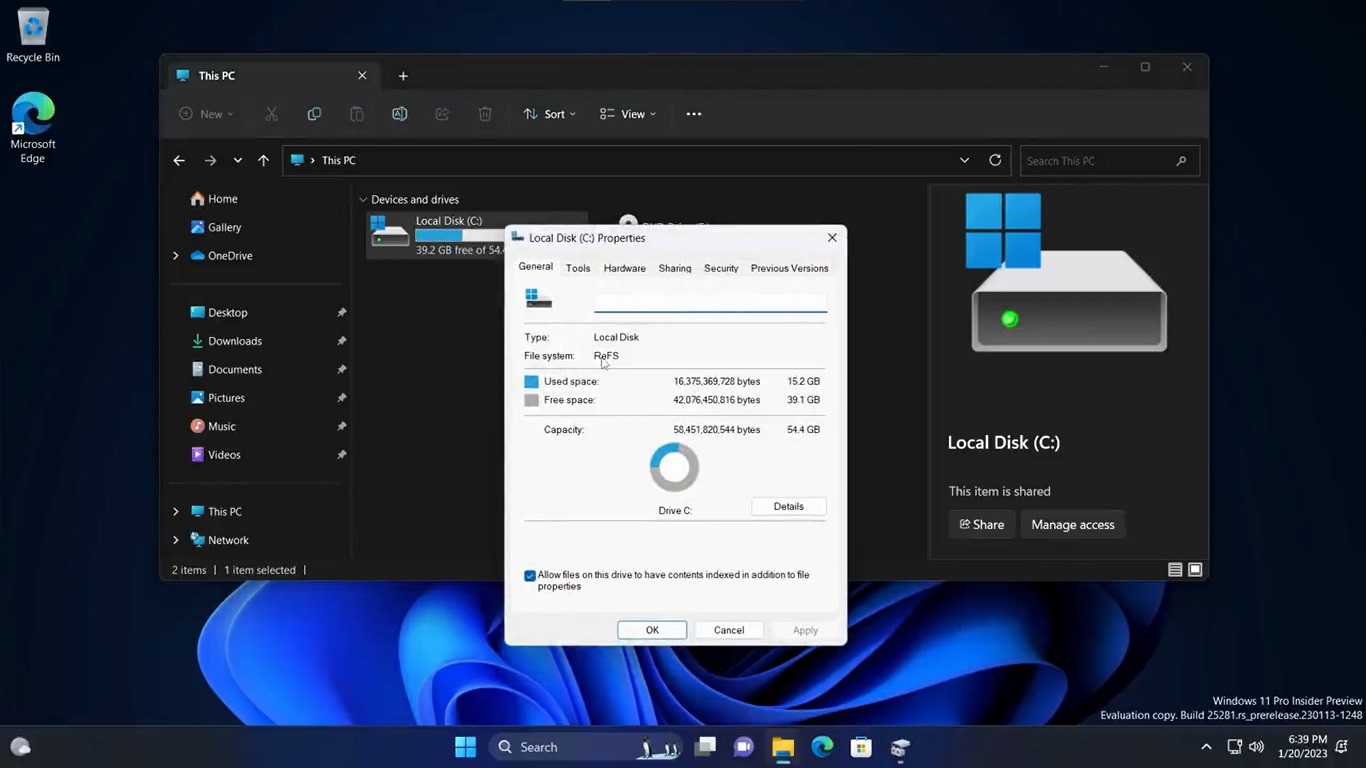
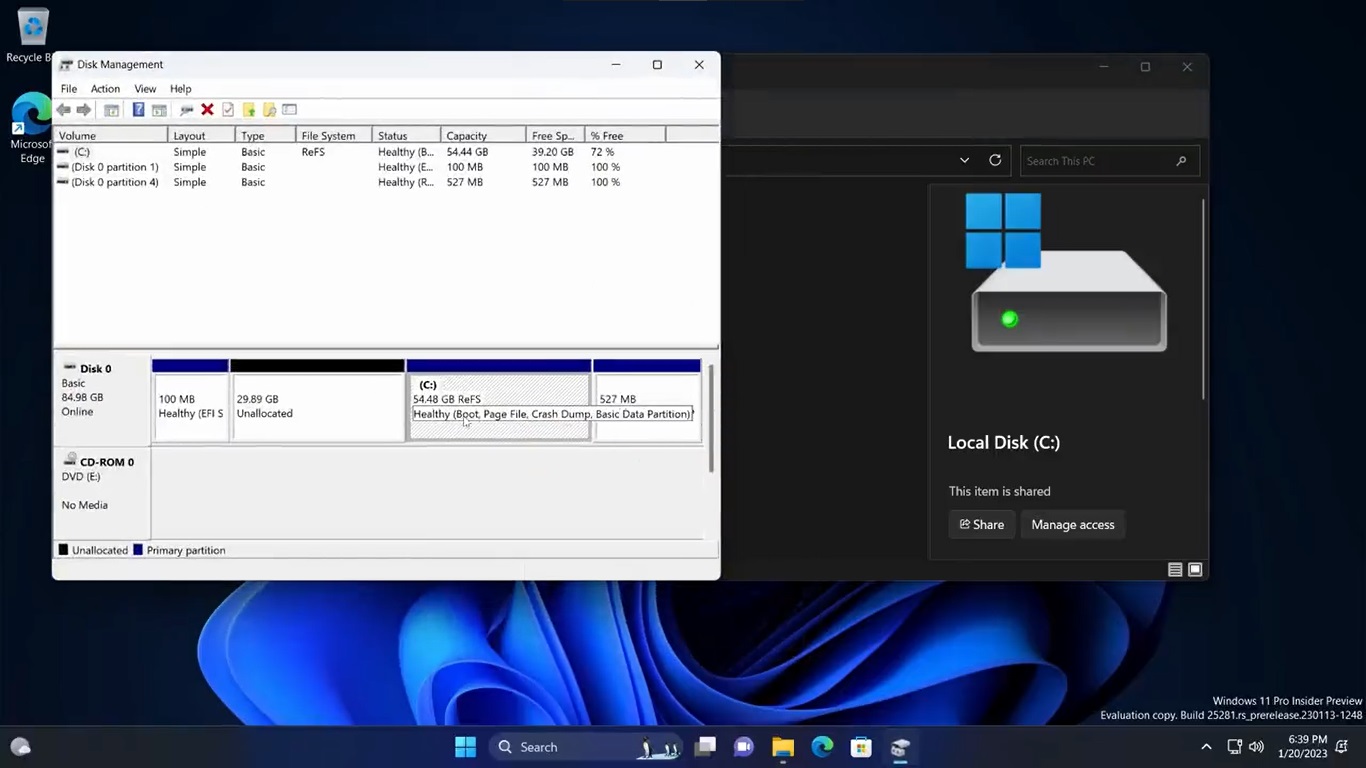
They stated that the installation process was smooth, but they encountered a green screen of death.
However, here’s how to enable support for ReFS during the Windows Setup process.
- Download ViveTool from GitHub.
- Extract the app to the “c:\vivetool” folder.
- Open the Terminal as an Administrator by pressing Win + X and selecting “Terminal (Admin)“.
- Type in the command:
c:\vivetool\vivetool /enable /id 42189933. - Restart Windows 11.
- Double-click the ISO file of your Windows 11 (build 25281 or above). If you don’t have one, you can download here.
- In the File Explorer window that opens, double-click setup.exe file and proceed with the installation. Make sure to select the ReFS partition as the target drive for the operating system.
You’re all set!
Conclusion
At present, ReFS support is not available in the official version of Windows 11 and it is primarily intended for specific use cases. NTFS will remain the primary file system and it is unlikely that it will be replaced by ReFS in the near future. However, having the option to use ReFS can provide additional choices for users and organizations. If you like living on the edge you may give it a go and share your experience.