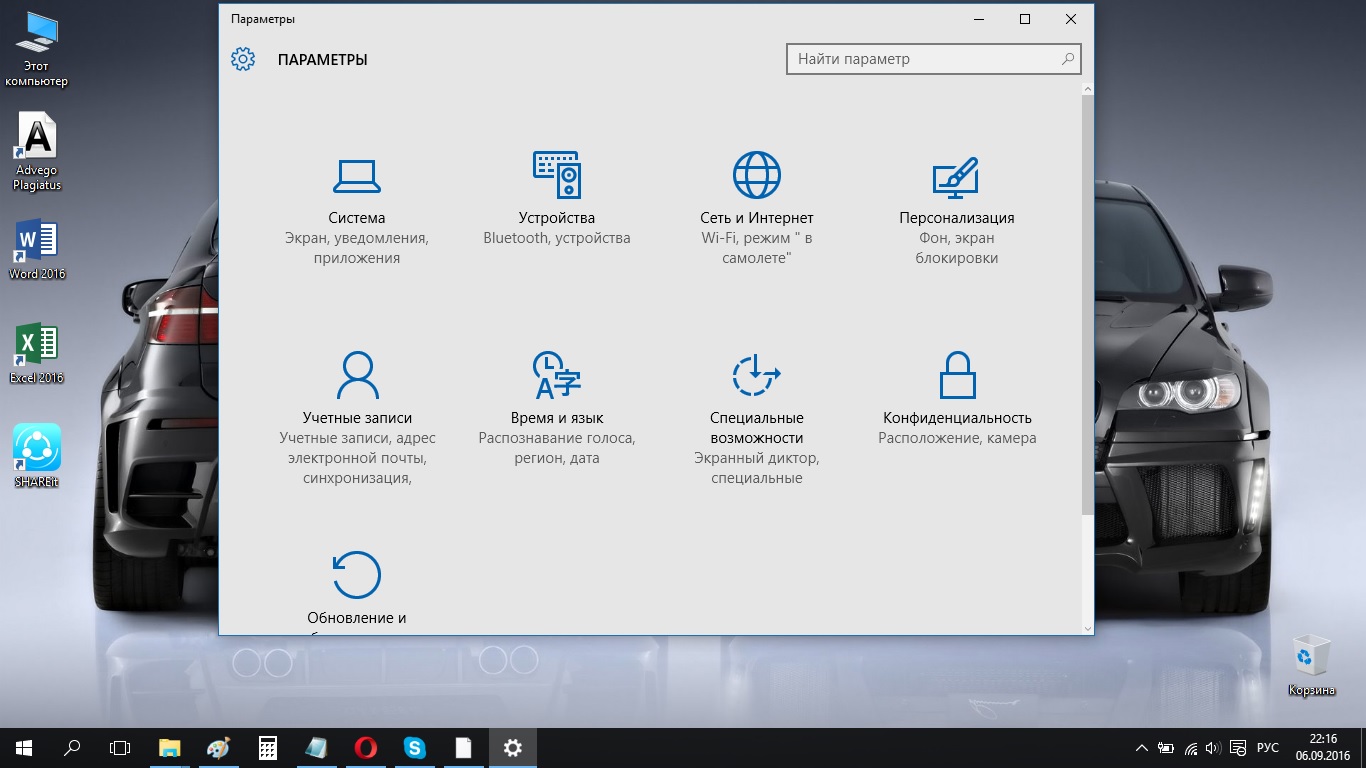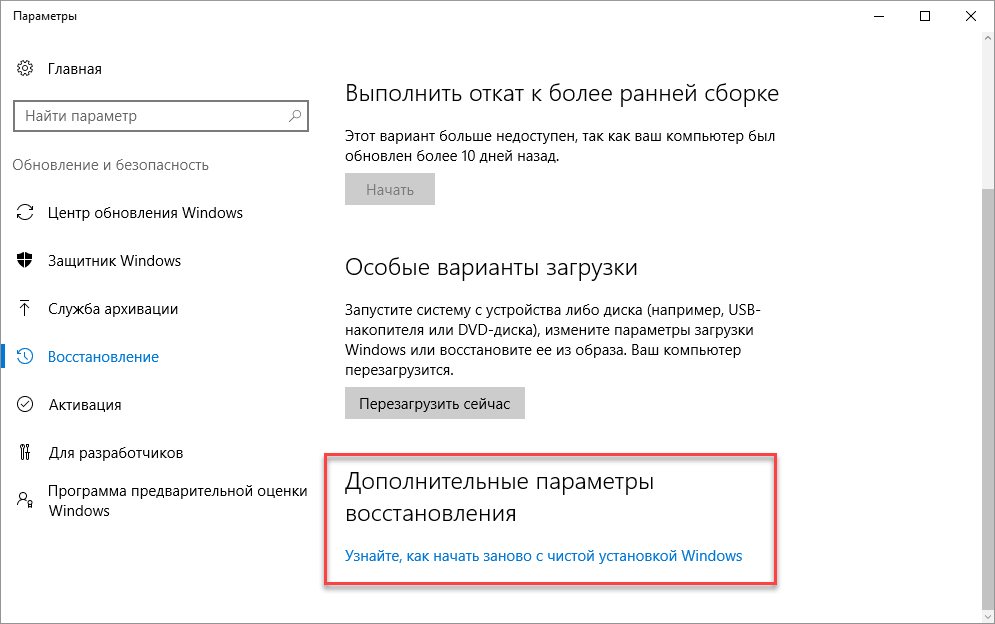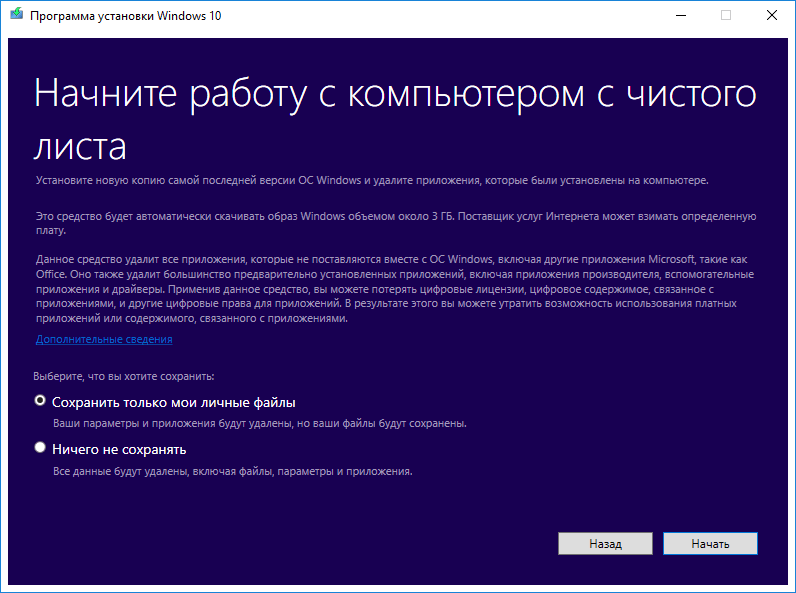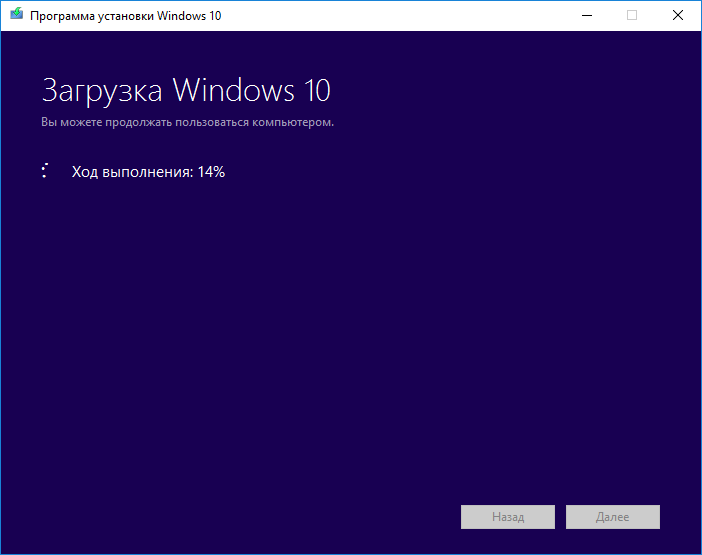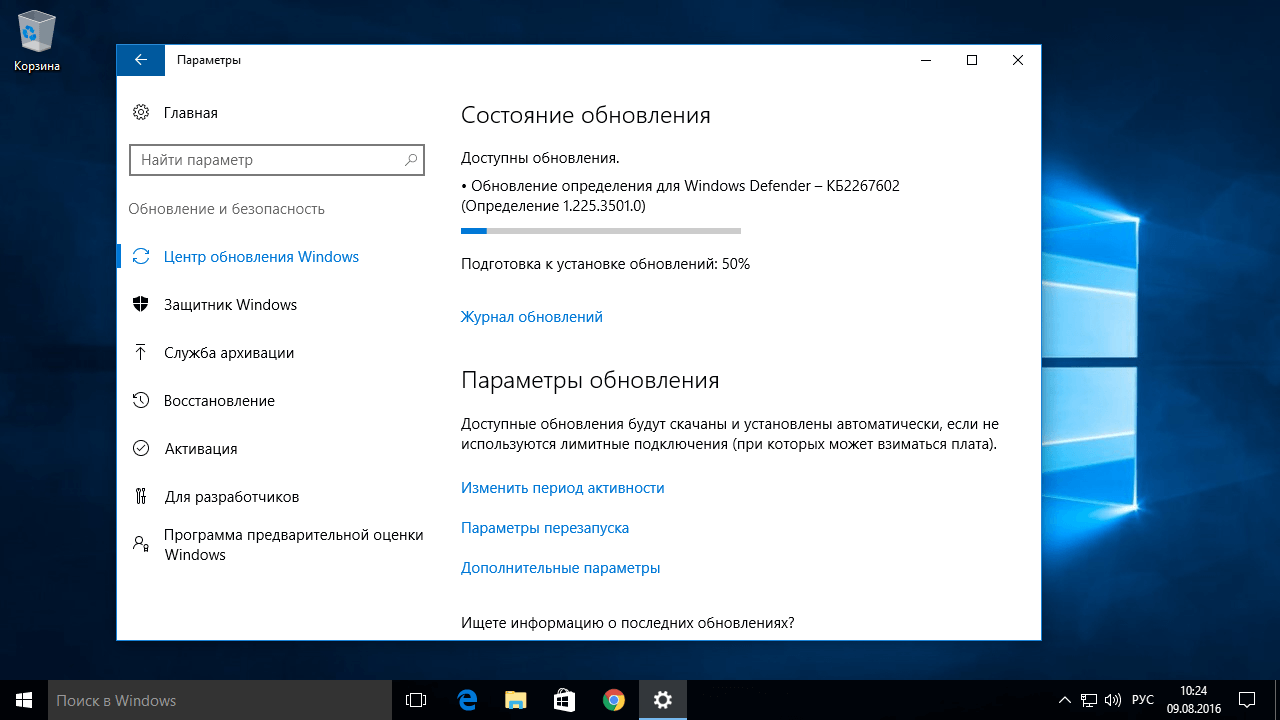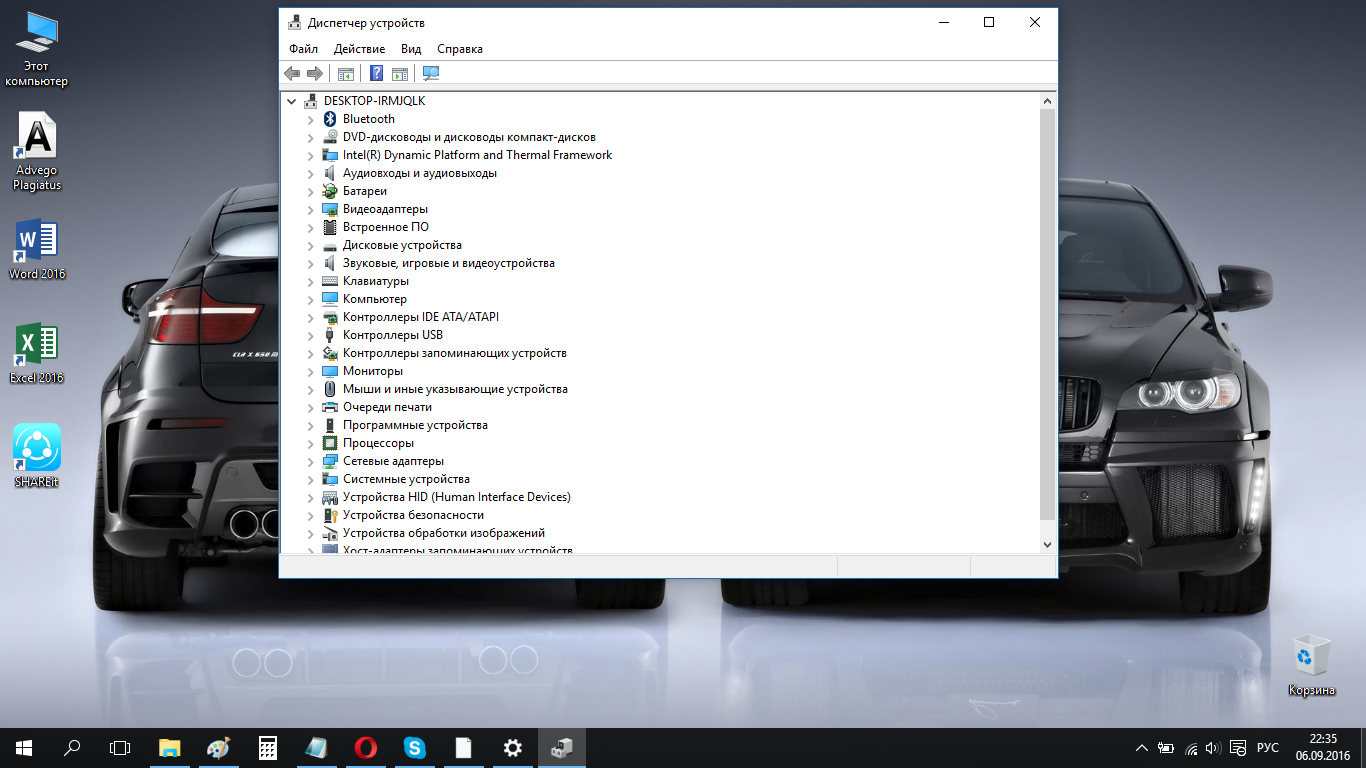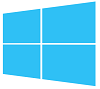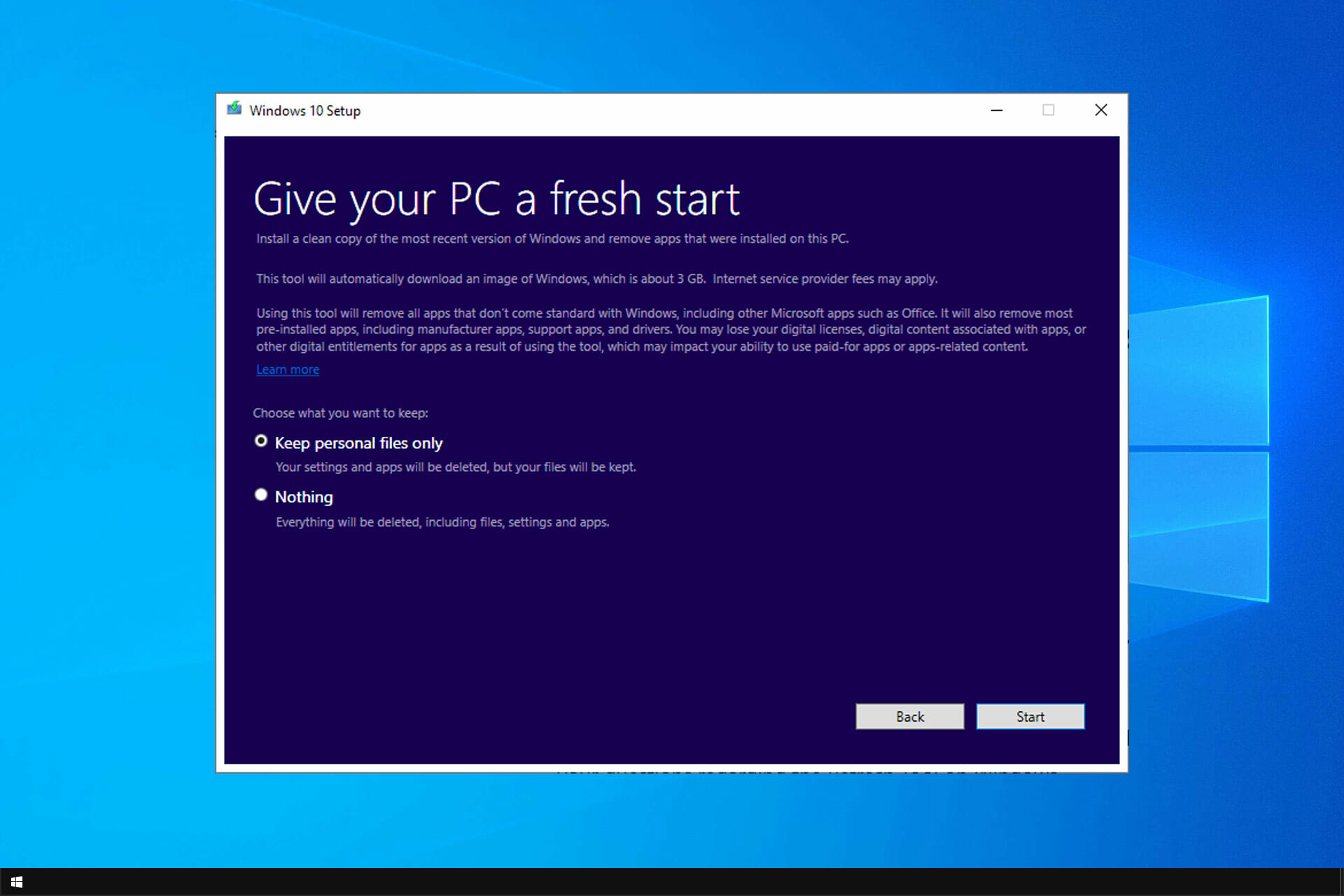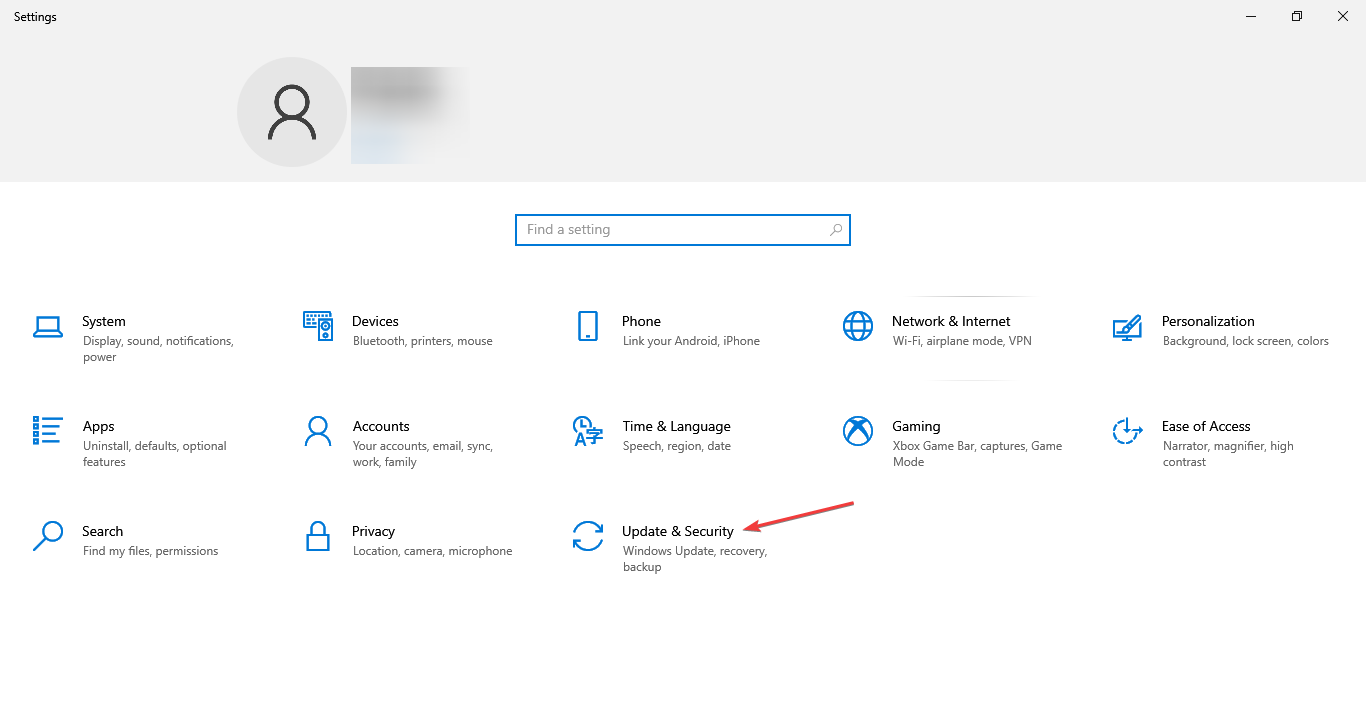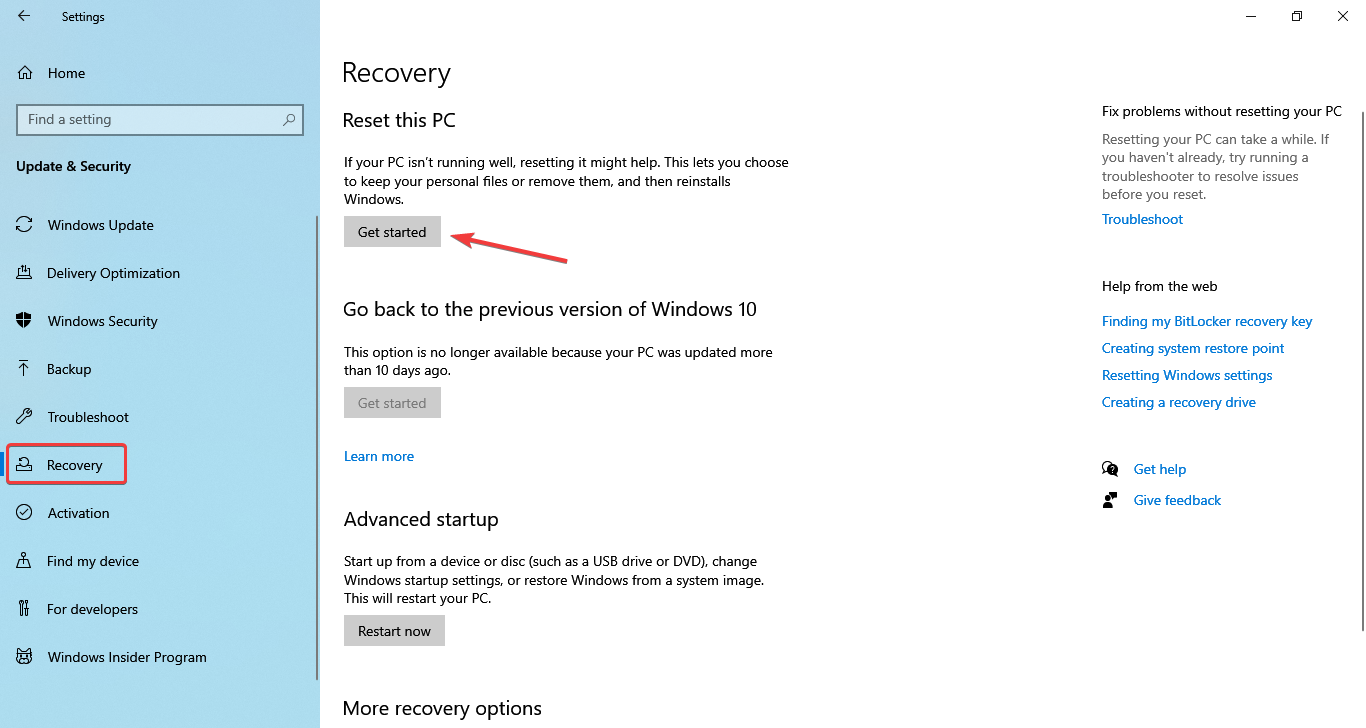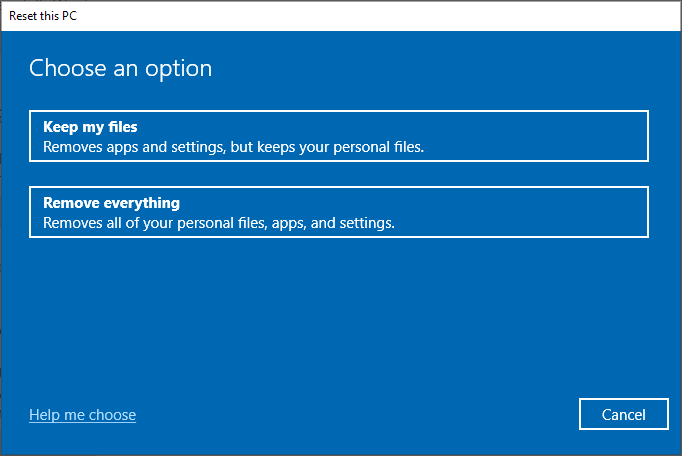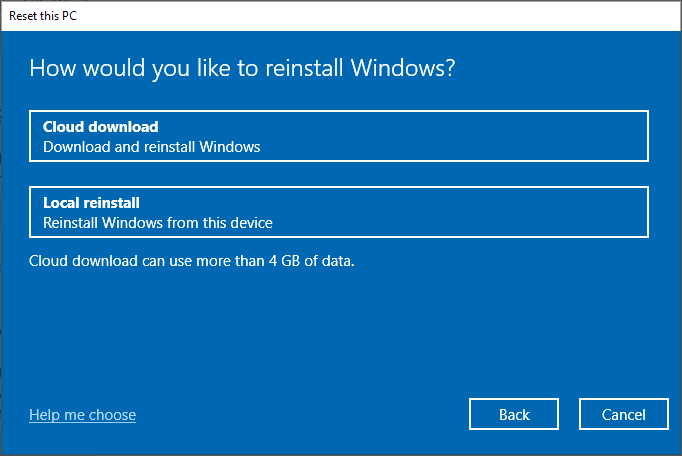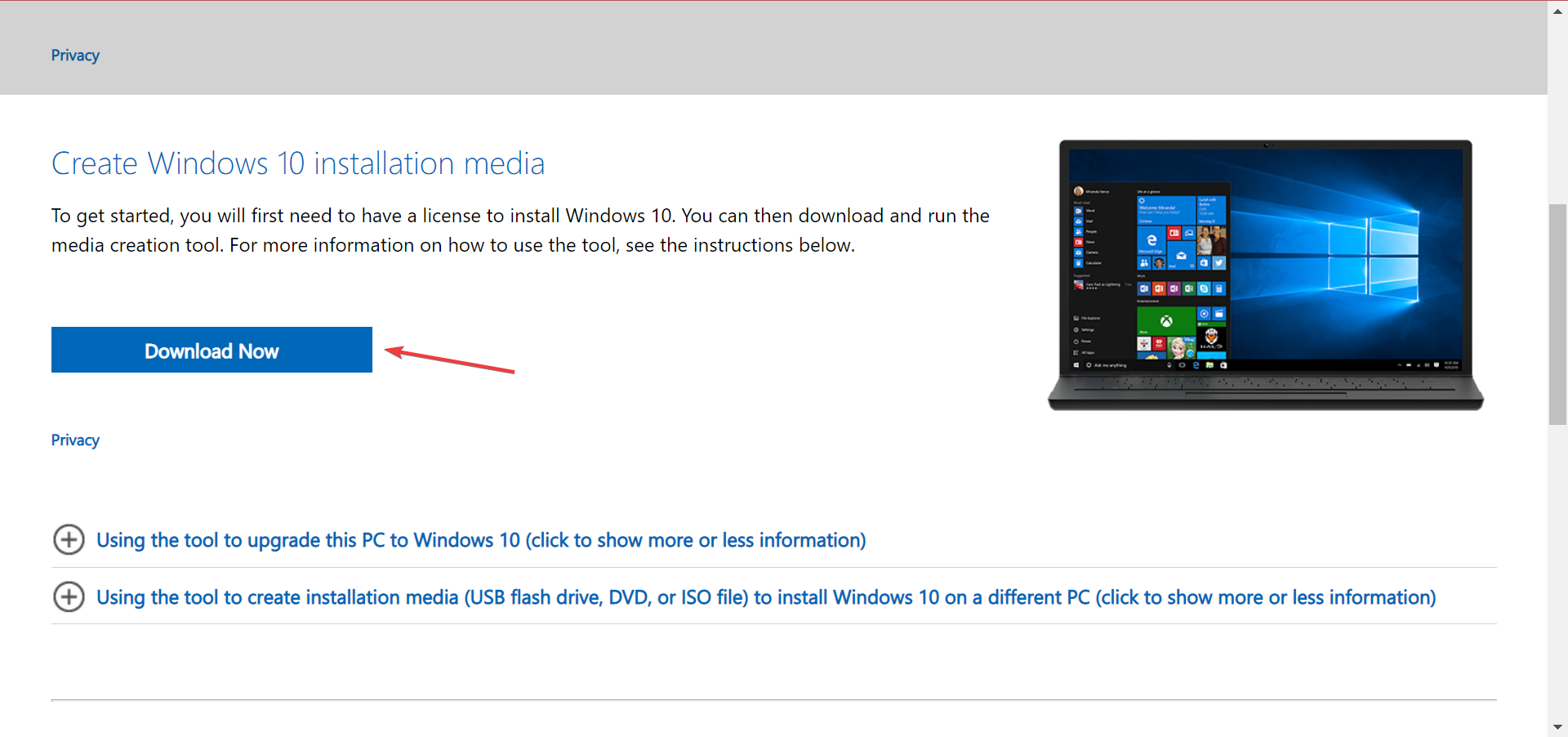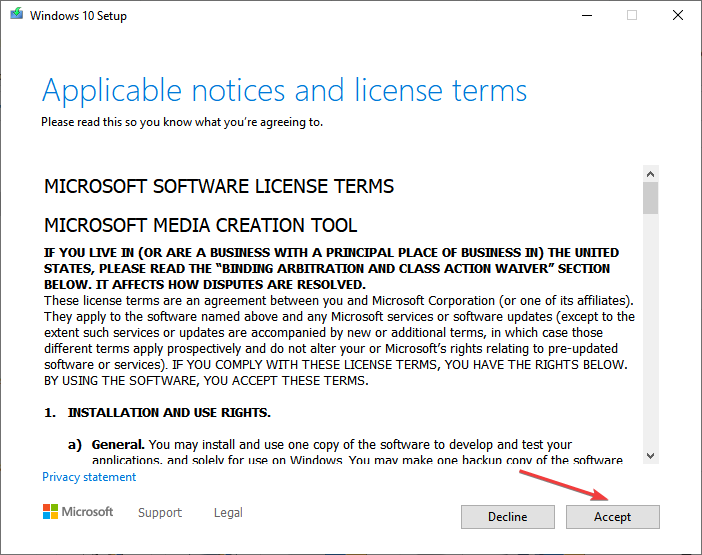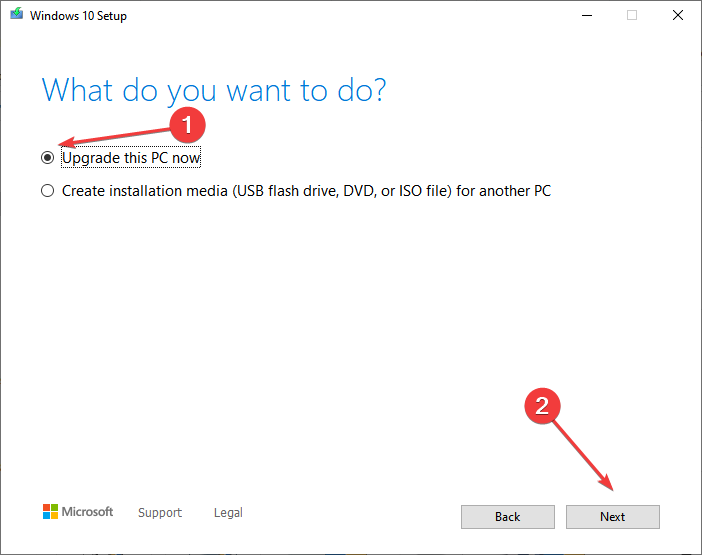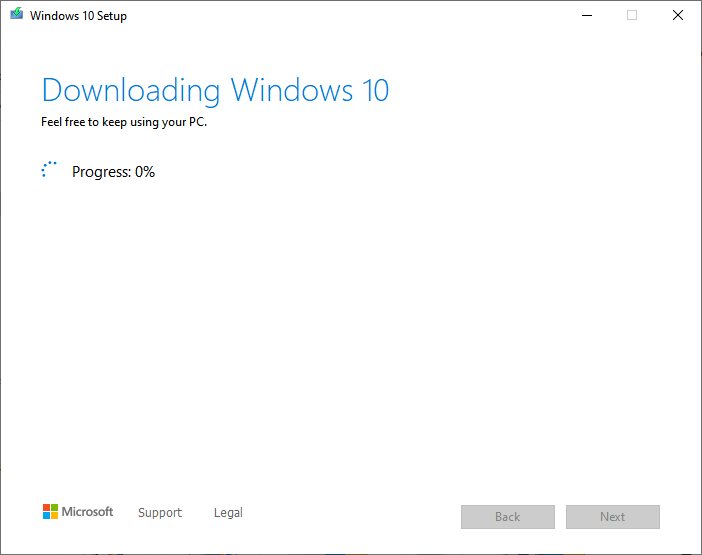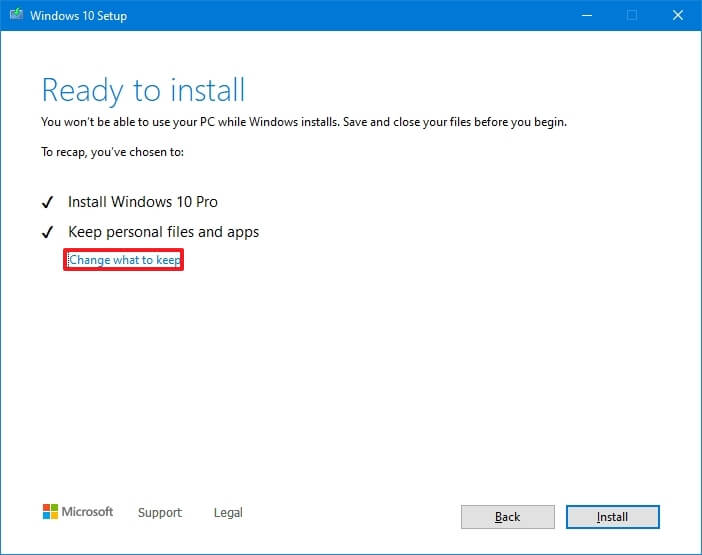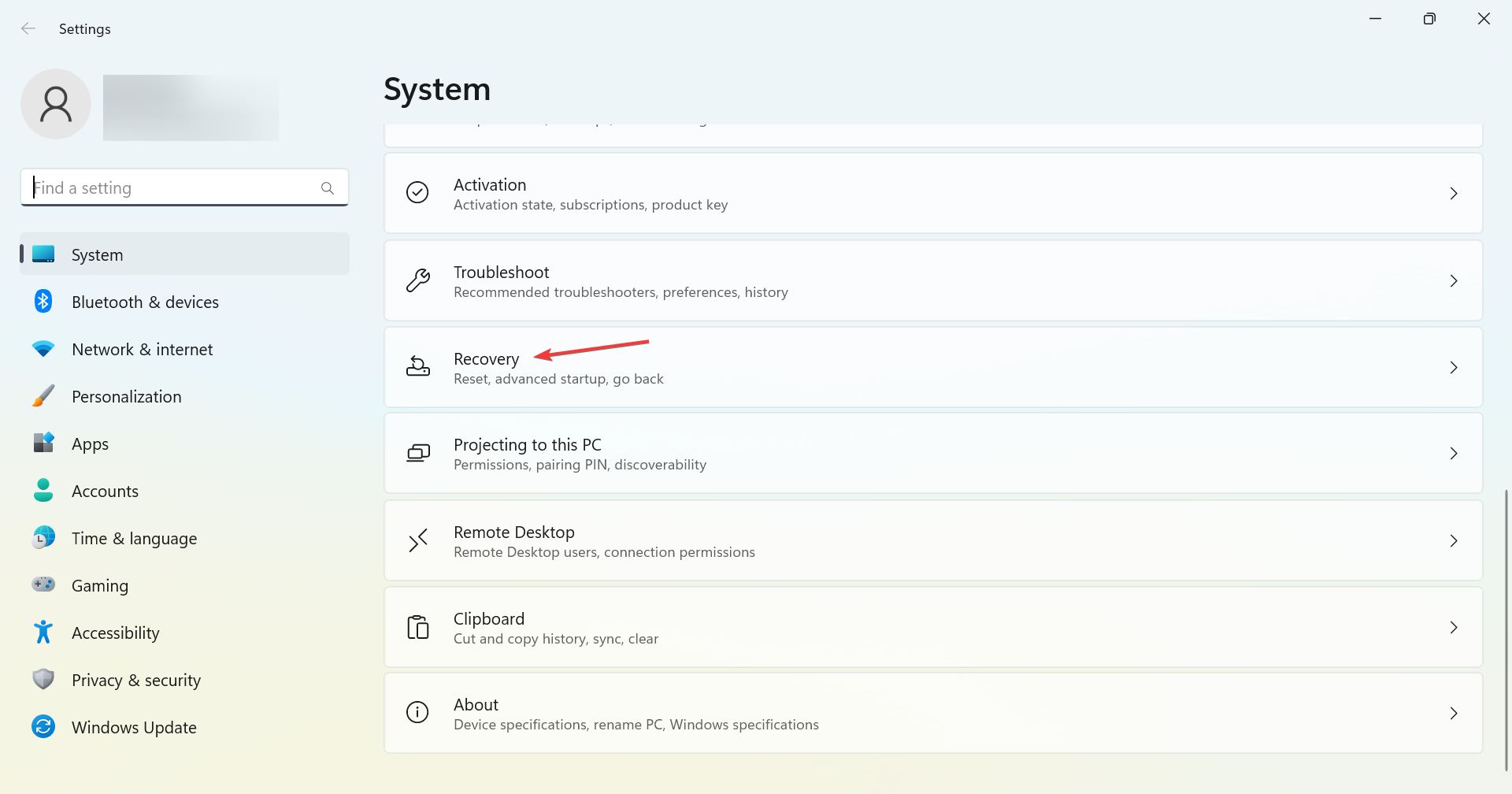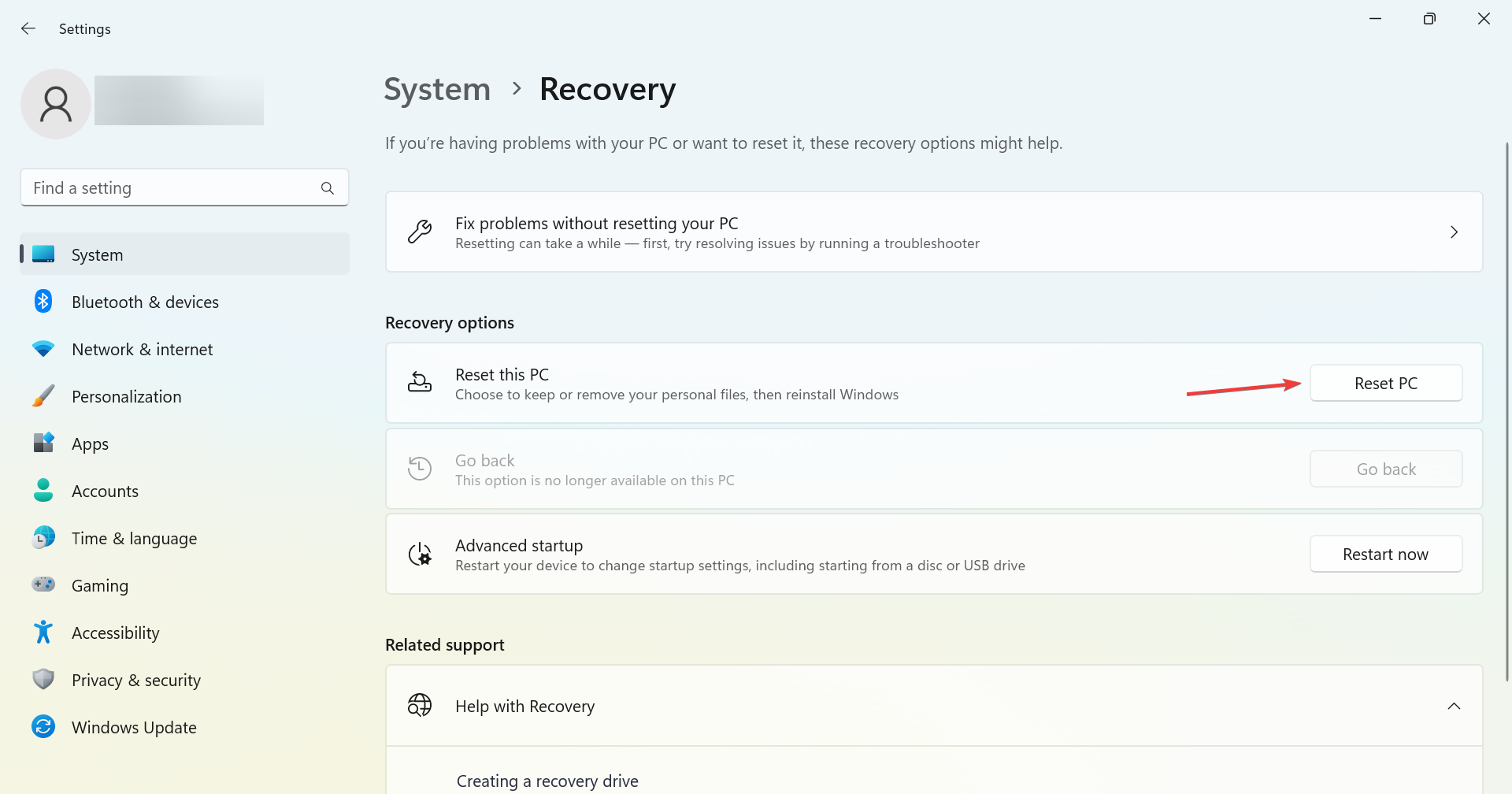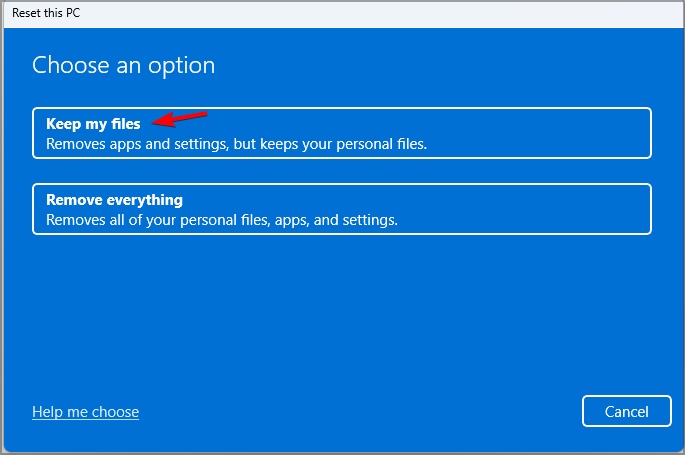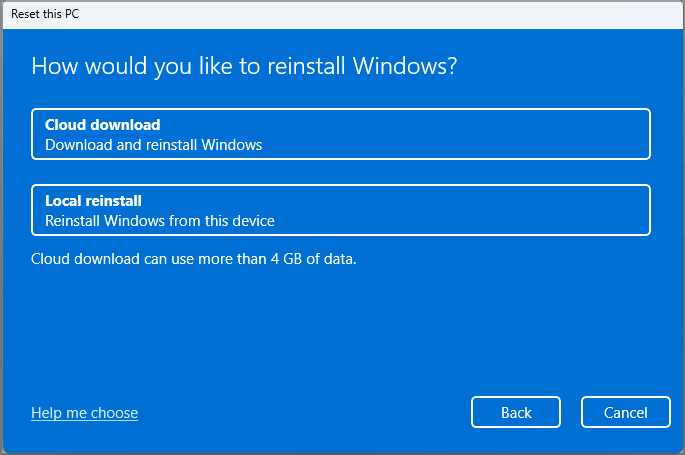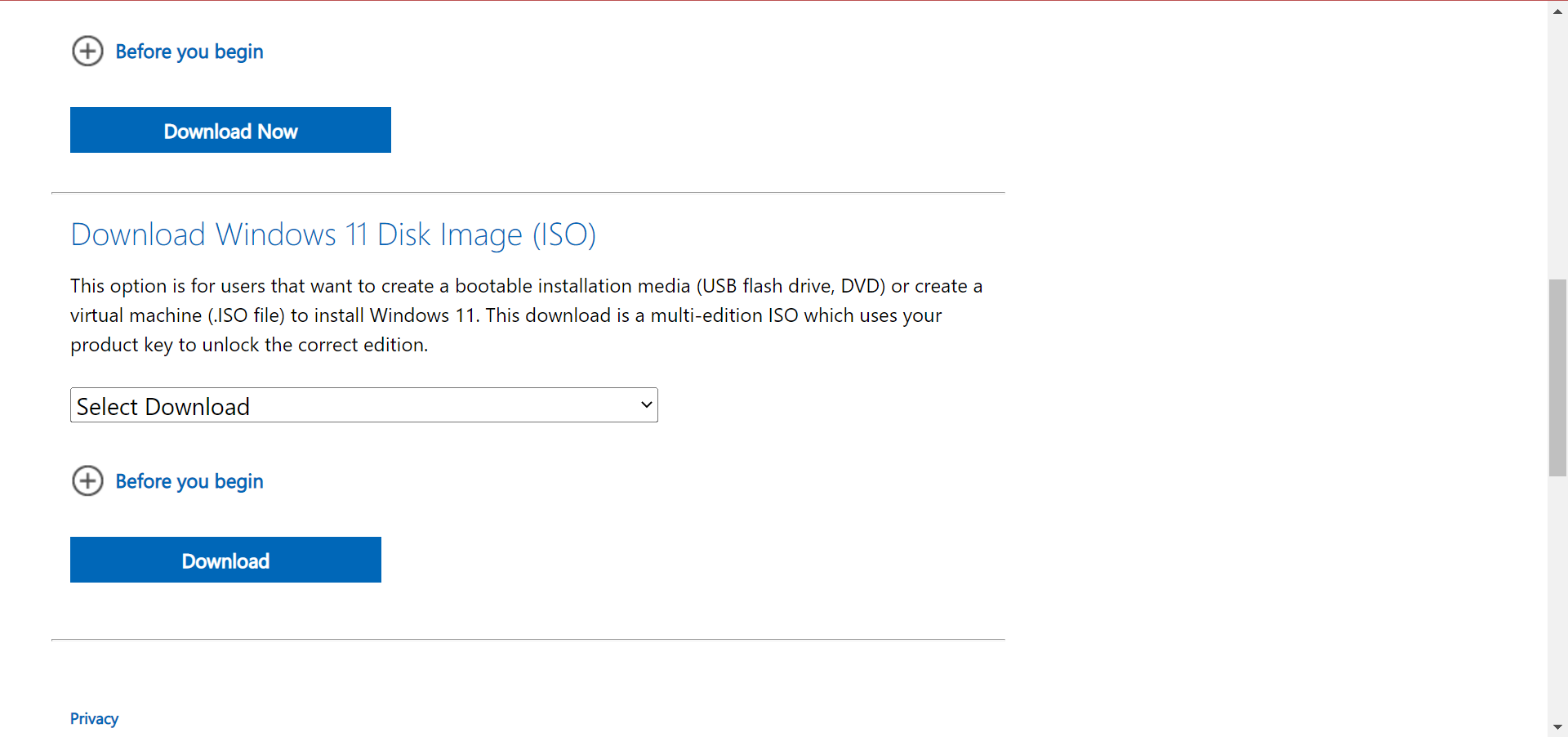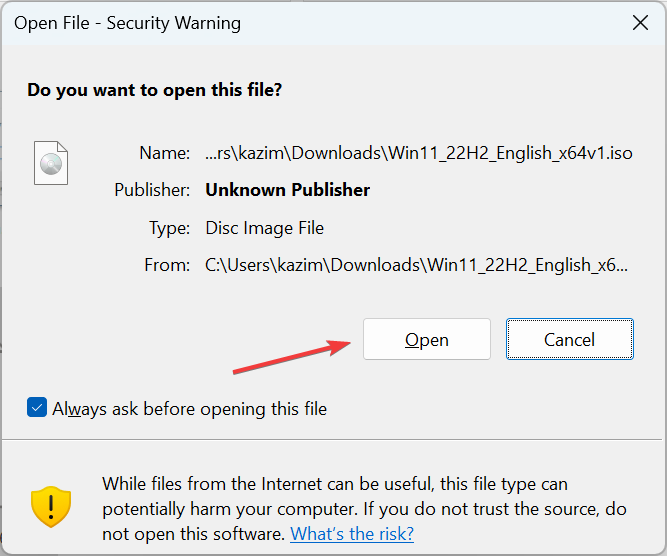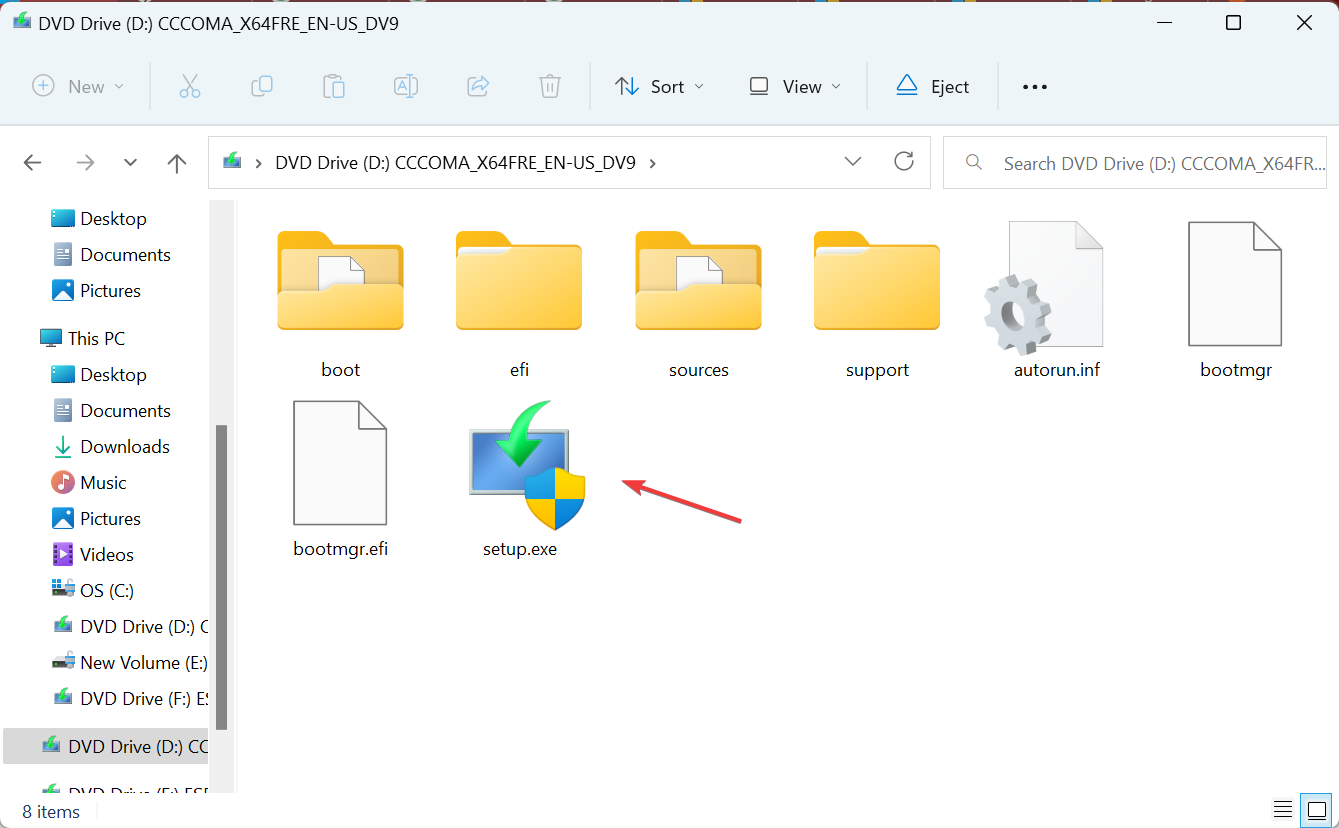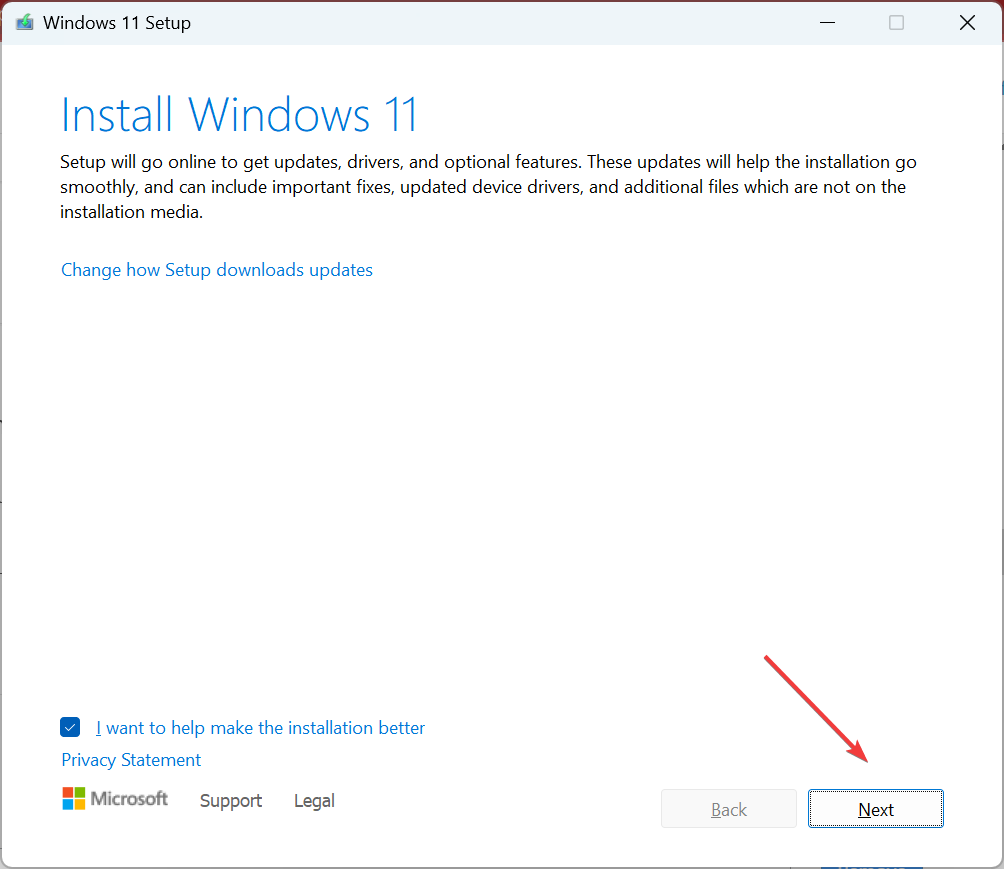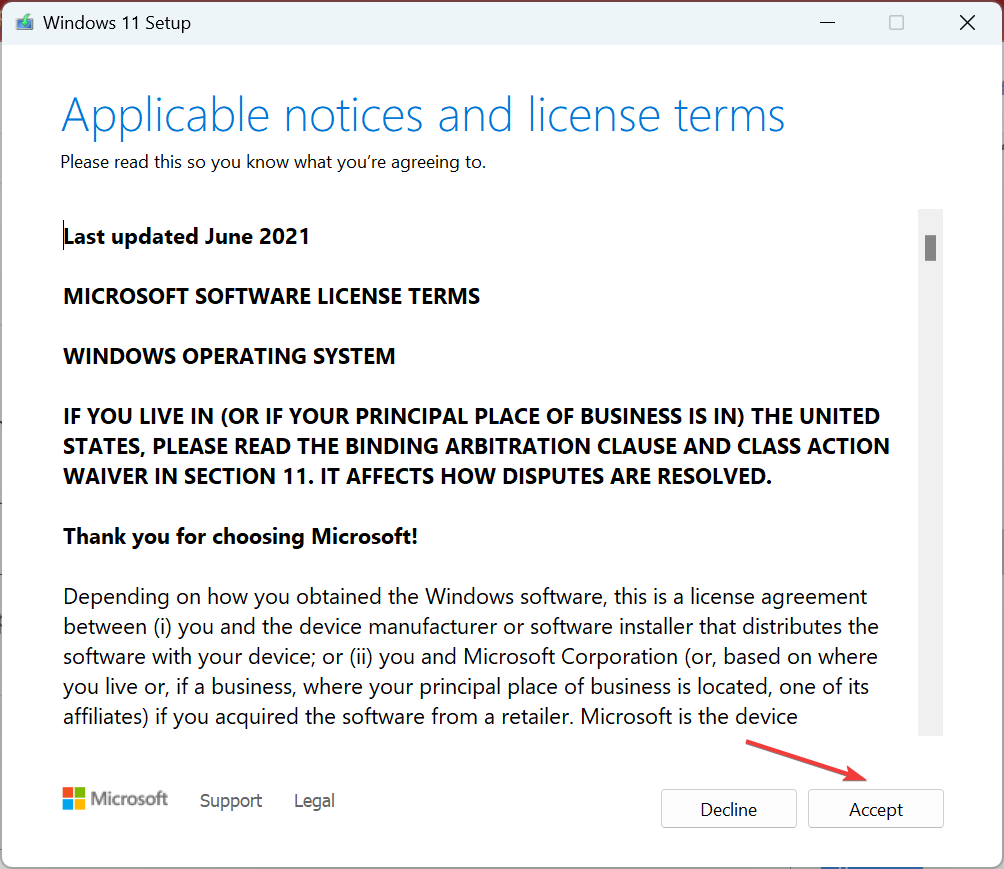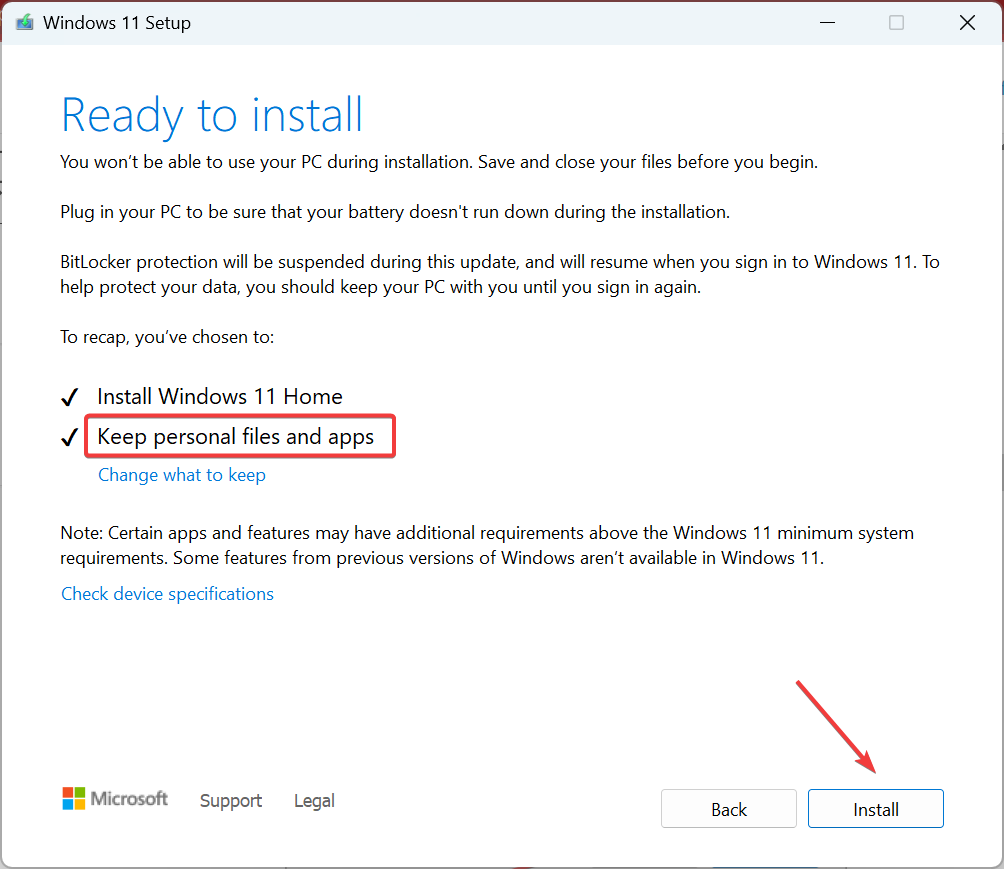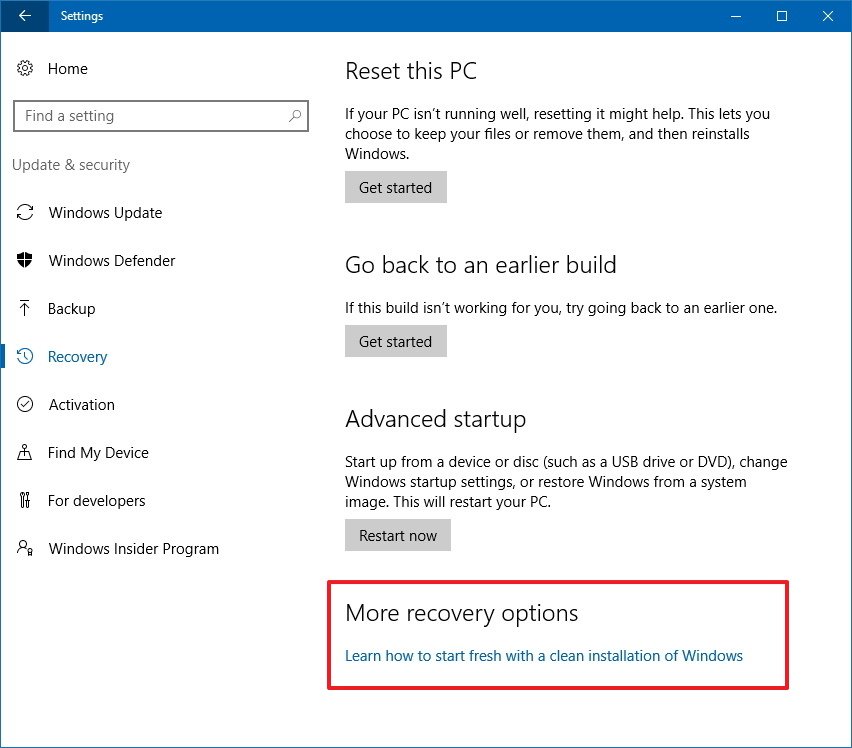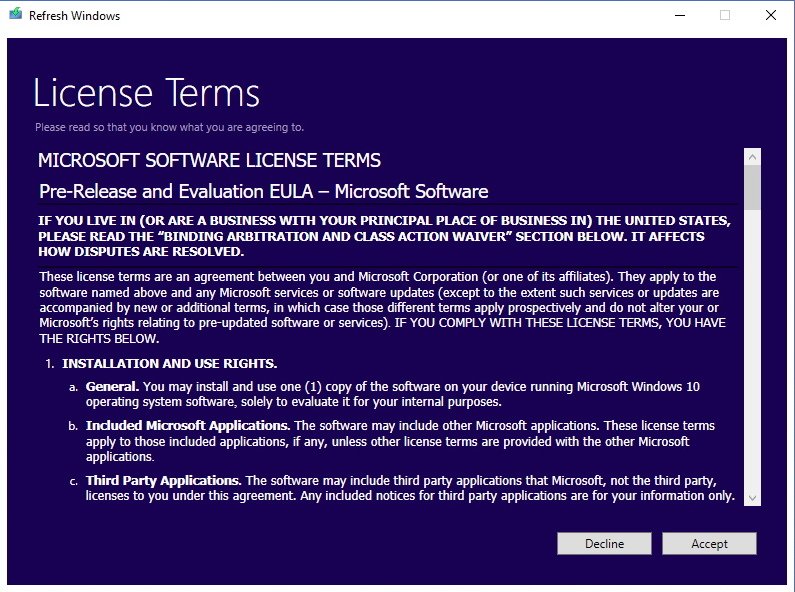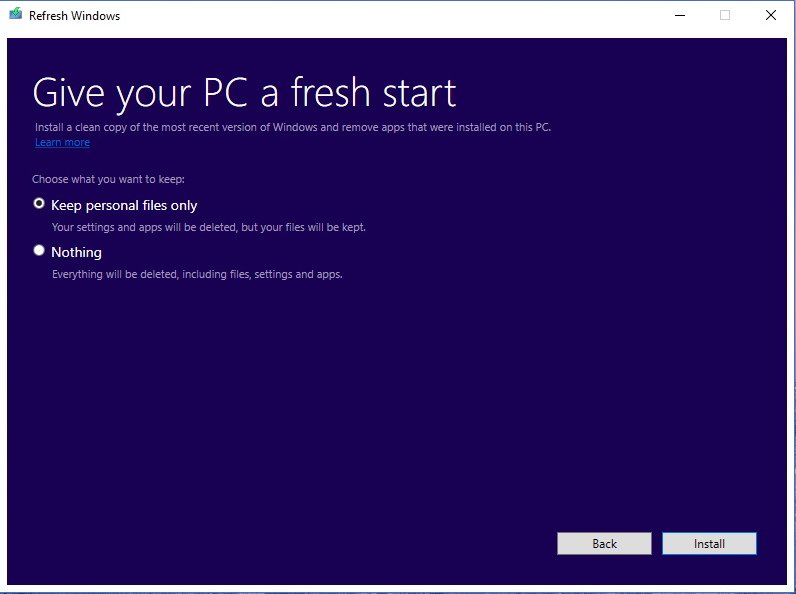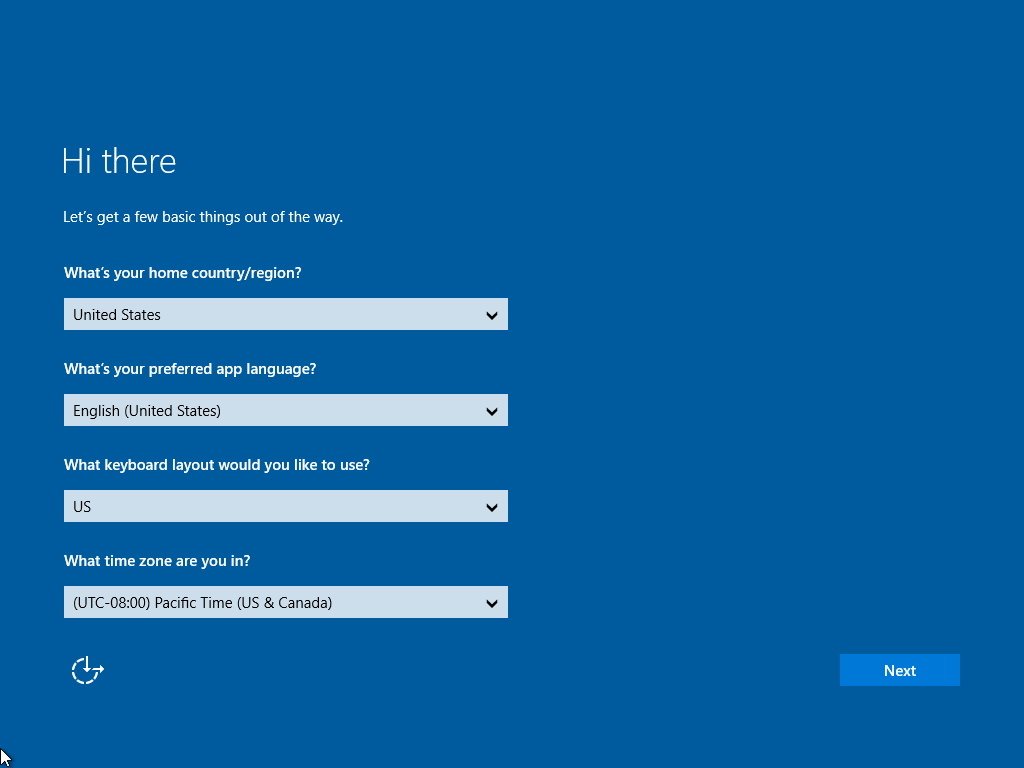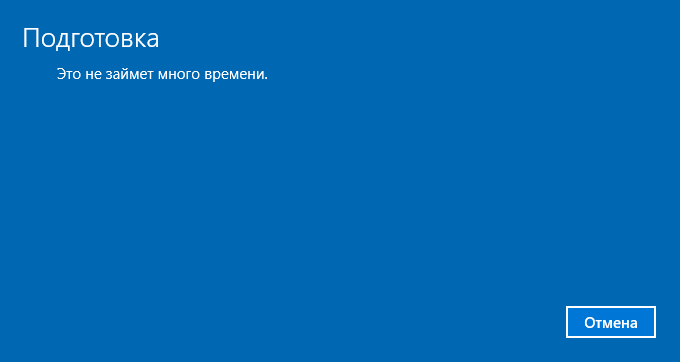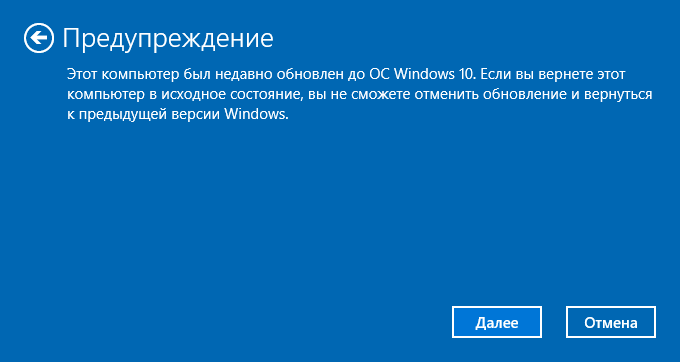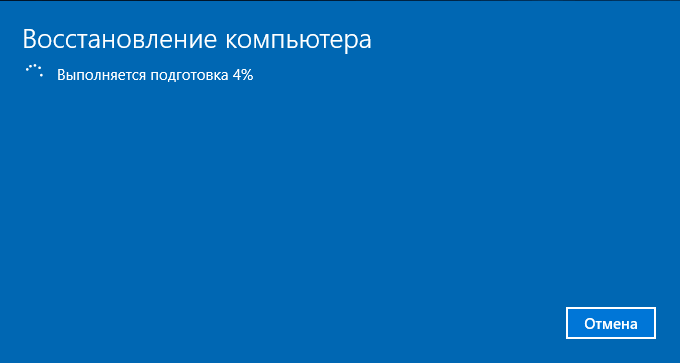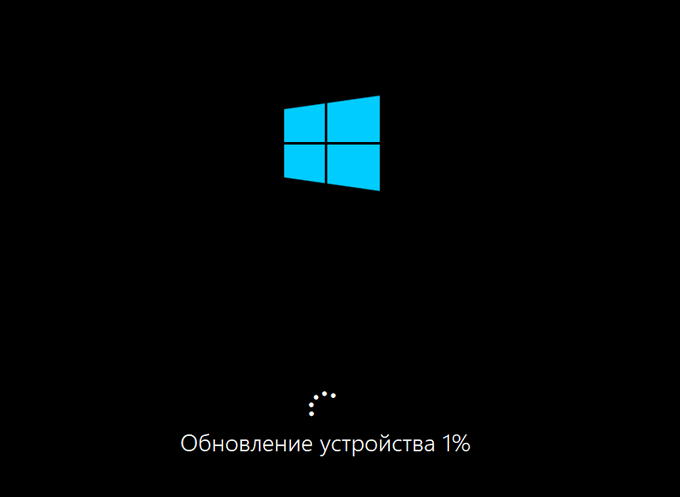Refresh Windows Tool is a program for Windows 10 that allows you to refresh your operating system. This is a convenient solution if you want to perform a clean installation, and starting with the Anniversary Update, this software helps you to do just that. In contrast to the Reset feature in previous versions, the utility is automated and easy-to-use.
Brief review
The tool removes personal files, applications, bundled OEM, and drivers. The most impressive feature of this program is its ability to deploy the recent build of Windows 10. Thus, you do not have to worry about reinstalling updates or downloading the latest Windows 10 Installer from the official website after setup is complete.
In order to use the utility, your personal computer has to be connected to the Internet throughout the whole procedure. It is also necessary to ensure that you have the Anniversary Update or later edition of the Microsoft OS, as it does not work on prior versions of Windows.
Operation
After downloading, you can double-click the executable file to initiate the process. First of all, you have t o accept the End User License Agreement. The next step is to choose the type of installation you want to perform. Please note that the program does not give you the ability to rollback or recover. It is recommended to ensure that you have your hardware drivers, app discs, and setup files available. Then you are able to choose the type of installation. It is possible to either keep personal items only or keep nothing.
Features
- free to download and use;
- compatible with modern Windows versions;
- gives you the ability to reinstall the Microsoft OS;
- you can choose from two redeployment options;
- it is possible to keep personal data items.
Рекомендуем прочитать :
Настраиваем Windows 10 «под себя». Часть 1 — как убрать экран блокировки
Настраиваем Windows 10 под себя. Часть 2 — калибруем экран ПК
Настраиваем Windows 10 под себя. Часть 3 — делаем чтение с экрана максимально комфортным
Если вдруг ваш компьютер начал работать некорректно, или же Вы решили его продать, и полностью очистить от всех установленных программ и личных данных, лучшим решением может стать чистая установка Windows 10 Anniversary Update.
Для того, чтобы максимально упростить процесс чистой установки Windows 10, компания Microsoft создала утилиту Refresh Windows Tool. Этот инструмент позволяет переустанавливать операционную систему на вашем ноутбуке, компьютере или планшете, стирая все предустановленные производителем вашего устройства программы.
Прочитав это руководство, Вы узнаете, какие шаги нужно проделать, чтобы выполнить чистую установку операционной системы и получить новейшую версию Windows 10.
Как использовать утилиту Refresh Windows Tool
- Скачайте утилиту Refresh Windows Tool с официального сайта Microsoft
- Если по каким-то причинам вам не удается скачать файл, нажмите сочетание клавиш Windows + I и откройте Параметры
- Выберите раздел Обновление и безопасность;
- Выберите пункт Восстановление;
- Найдите пункт Дополнительные параметры восстановления, и нажмите на ссылку Узнайте, как начать заново с чистой установкой Windows. После этого откроется страница сайта Microsoft, где Вы сможете скачать утилиту Refresh Windows Tool;
- После того, как Вы скачали файл exe откройте его для запуска процесса установки;
- Примите лицензионное соглашение;
- Если Вы все сделали правильно, перед вами появится два варианта переустановки Windows 10. В случае, если Вы выберите пункт Сохранить только мои личные файлы, система удалит приложения и настройки, но ваши персональные файлы при этом сохранятся. При выборе Ничего не сохранять будет выполнена полная очистка данных на компьютере. После выбора подходящей опции, нажмите на кнопку Начать;
- После того, как Вы выполните все вышеперечисленные действия, утилита Refresh Windows Tool начнет загрузку всех необходимых файлов и в автоматическом режиме установит на ваше устройство новейшую версию Windows 10. После того, как установка завершится, запустится мастер настройки параметров, который поможет вам с первоначальной конфигурацией системы;
- Следуя указаниям на экране, настройте язык и региональные параметры, выберите настройки персонализации, настройте учетную запись Microsoft и активируйте голосовой помощник;
- После того, как загрузка и настройка операционной системы будет завершена, и Вы увидите рабочий стол, зайдите в Параметры > Обновление и безопасность > Центр обновления Windows, и обязательно загрузите новейшие патчи и драйвера.
- Также рекомендуем вам проверить Диспетчер устройств, чтобы убедиться, что драйвера всех компонентов компьютера установлены корректно. Для этого нажмите сочетание Windows + X и выберите опцию Диспетчер устройств.
- Если некоторые драйвера не установились, или установились некорректно, скопируйте их название и попробуйте поискать их на сайте производителя вашего устройства.
Перед тем, как использовать Refresh Windows Tool, обязательно прочитайте эту информацию
Перед тем как воспользоваться утилитой Refresh Windows Tool для выполнения чистой установки Windows 10 Anniversary Update (сборка 14393), обратите внимание на следующие детали:
- Ваш компьютер должен работать под управлением 32-битной или 64-битной Windows 10 Домашней или Pro-версии;
- Утилита Refresh Windows Tool отличается от функции сброса, и для ее работы требуется стабильное подключение к сети Интернет. Общий объем загруженных данных составит около 3 Гб. Учитывайте, что для осуществления загрузки и установки операционной системы необходимо, чтобы на вашем устройстве было не менее 16 Гб свободного дискового пространства;
- Если утилита Refresh Windows Tool не сможет выполнить установку последней версии операционной системы, Вы не сможете сохранить личные файлы, однако сможете отменить установку;
- При использовании утилиты Refresh Windows Tool будет очищена системная область жесткого диска. Это значит, что система удалит все установленные и настроенные приложения, включая пакет программ Microsoft Office и приложения, предустановленные производителем, включая драйвера устройств. В то же время, все приложения, встроенные в Windows 10, будут переустановлены.
Заключение
Несмотря на то, что для возврата к исходному состоянию операционной системы Windows 10 Вы можете использовать Восстановление системы, новое средство обновления Refresh Windows Tool наверняка понравится вам больше. Его удобно использовать, когда Вы покупаете новый компьютер и хотите получить чистую версию Windows 10 без предустановленных производителем программ, или же в случае, если Вы столкнулись с какими-либо проблемами, а восстановить устройство к исходному состоянию не получается.
Единственное предостережение при использовании Refresh Windows Tool связано с драйверами. Как правило, большинство драйверов устанавливаются автоматически, при помощи службы обновления Windows, однако иногда возникают ситуации, когда отдельные драйвера для каких-то определенных компонентов устройства нужно устанавливать вручную. Если говорить о неопытных пользователях, это может привести к сложностям, тогда как «продвинутые» могут в качестве альтернативы загрузить ISO-образ Windows 10 и выполнить чистую установку операционной системы.
А Вы уже пользовались утилитой Refresh Windows Tool? Делитесь своими отзывами в комментариях!
19490
0
0
cookie-check
Как выполнить чистую установку последней версии Windows 10, используя Refresh Windows Tool
Рекомендуем прочитать :
Настраиваем Windows 10 «под себя». Часть 1 — как убрать экран блокировки
Настраиваем Windows 10 под себя. Часть 2 — калибруем экран ПК
Настраиваем Windows 10 под себя. Часть 3 — делаем чтение с экрана максимально комфортным
Если вдруг ваш компьютер начал работать некорректно, или же Вы решили его продать, и полностью очистить от всех установленных программ и личных данных, лучшим решением может стать чистая установка Windows 10 Anniversary Update.
Для того, чтобы максимально упростить процесс чистой установки Windows 10, компания Microsoft создала утилиту Refresh Windows Tool. Этот инструмент позволяет переустанавливать операционную систему на вашем ноутбуке, компьютере или планшете, стирая все предустановленные производителем вашего устройства программы.
Прочитав это руководство, Вы узнаете, какие шаги нужно проделать, чтобы выполнить чистую установку операционной системы и получить новейшую версию Windows 10.
- Скачайте утилиту Refresh Windows Tool с официального сайта Microsoft
- Если по каким-то причинам вам не удается скачать файл, нажмите сочетание клавиш Windows + I и откройте Параметры
- Выберите раздел Обновление и безопасность;
- Выберите пункт Восстановление;
- Найдите пункт Дополнительные параметры восстановления, и нажмите на ссылку Узнайте, как начать заново с чистой установкой Windows. После этого откроется страница сайта Microsoft, где Вы сможете скачать утилиту Refresh Windows Tool;
- После того, как Вы скачали файл exe откройте его для запуска процесса установки;
- Примите лицензионное соглашение;
- Если Вы все сделали правильно, перед вами появится два варианта переустановки Windows 10. В случае, если Вы выберите пункт Сохранить только мои личные файлы, система удалит приложения и настройки, но ваши персональные файлы при этом сохранятся. При выборе Ничего не сохранять будет выполнена полная очистка данных на компьютере. После выбора подходящей опции, нажмите на кнопку Начать;
- После того, как Вы выполните все вышеперечисленные действия, утилита Refresh Windows Tool начнет загрузку всех необходимых файлов и в автоматическом режиме установит на ваше устройство новейшую версию Windows 10. После того, как установка завершится, запустится мастер настройки параметров, который поможет вам с первоначальной конфигурацией системы;
- Следуя указаниям на экране, настройте язык и региональные параметры, выберите настройки персонализации, настройте учетную запись Microsoft и активируйте голосовой помощник;
- После того, как загрузка и настройка операционной системы будет завершена, и Вы увидите рабочий стол, зайдите в Параметры > Обновление и безопасность > Центр обновления Windows, и обязательно загрузите новейшие патчи и драйвера.
- Также рекомендуем вам проверить Диспетчер устройств, чтобы убедиться, что драйвера всех компонентов компьютера установлены корректно. Для этого нажмите сочетание Windows + X и выберите опцию Диспетчер устройств.
- Если некоторые драйвера не установились, или установились некорректно, скопируйте их название и попробуйте поискать их на сайте производителя вашего устройства.
Перед тем, как использовать Refresh Windows Tool, обязательно прочитайте эту информацию
Перед тем как воспользоваться утилитой Refresh Windows Tool для выполнения чистой установки Windows 10 Anniversary Update (сборка 14393), обратите внимание на следующие детали:
- Ваш компьютер должен работать под управлением 32-битной или 64-битной Windows 10 Домашней или Pro-версии;
- Утилита Refresh Windows Tool отличается от функции сброса, и для ее работы требуется стабильное подключение к сети Интернет. Общий объем загруженных данных составит около 3 Гб. Учитывайте, что для осуществления загрузки и установки операционной системы необходимо, чтобы на вашем устройстве было не менее 16 Гб свободного дискового пространства;
- Если утилита Refresh Windows Tool не сможет выполнить установку последней версии операционной системы, Вы не сможете сохранить личные файлы, однако сможете отменить установку;
- При использовании утилиты Refresh Windows Tool будет очищена системная область жесткого диска. Это значит, что система удалит все установленные и настроенные приложения, включая пакет программ Microsoft Office и приложения, предустановленные производителем, включая драйвера устройств. В то же время, все приложения, встроенные в Windows 10, будут переустановлены.
Заключение
Несмотря на то, что для возврата к исходному состоянию операционной системы Windows 10 Вы можете использовать Восстановление системы, новое средство обновления Refresh Windows Tool наверняка понравится вам больше. Его удобно использовать, когда Вы покупаете новый компьютер и хотите получить чистую версию Windows 10 без предустановленных производителем программ, или же в случае, если Вы столкнулись с какими-либо проблемами, а восстановить устройство к исходному состоянию не получается.
Единственное предостережение при использовании Refresh Windows Tool связано с драйверами. Как правило, большинство драйверов устанавливаются автоматически, при помощи службы обновления Windows, однако иногда возникают ситуации, когда отдельные драйвера для каких-то определенных компонентов устройства нужно устанавливать вручную. Если говорить о неопытных пользователях, это может привести к сложностям, тогда как «продвинутые» могут в качестве альтернативы загрузить ISO-образ Windows 10 и выполнить чистую установку операционной системы.
А Вы уже пользовались утилитой Refresh Windows Tool? Делитесь своими отзывами в комментариях!
19490 0 0 cookie-check Как выполнить чистую установку последней версии Windows 10, используя Refresh Windows Tool
10 лучших бесплатных VPN приложений >
Последняя версия:
Refresh Windows Tool 6.3.13.00
СКАЧАТЬ
Refresh Windows Tool — утилита, которая упрощает «чистую» установку Windows 10: позволяет в один клик загрузить дистрибутив Windows 10 и произвести чистую установку системы.
Обращаем внимание на то, что Refresh Windows Tool не совместима с Windows 10 Version 1511: для ее использования требуется, чтобы на ПК была установлена предварительная версия Windows 10 Anniversary Update.
Скачать Refresh Windows Tool 6.3.13.00 можно по этой ссылке (откроется страница загрузки):
Скачать Refresh Windows Tool 6.3.13.00
|
Оценка:
|
|
Приложения / Система / Обновления и т.п. |
||||||||||||||||||||||||||||||||||||||||||||||||||||||||||||||||||||||||||||||||||||||||||||||||||||||||||||||||||
|
Новые приложения 31.12.2022 08:17 Patch My PC (Portable) 4.5.0.1
Приложение для проверки на наличие новейших версий установленных на ПК программ (всего поддерживается около 300 наиболее популярных) 08.10.2021 23:08 Windows11Upgrade 1.0.0 Portable
Позволяет загрузить и установить Windows 11 на свой компьютер, даже если он не соответствует минимальным системным требованиям |
||||||||||||||||||||||||||||||||||||||||||||||||||||||||||||||||||||||||||||||||||||||||||||||||||||||||||||||||||
Топ-10 лучших бесплатных VPN приложенийSoftEther VPN Client — скачать
Бесплатный VPN-клиент. Поддерживаются OpenVPN, IPsec, L2TP, MS-SSTP, L2TPv3 и EtherIP, а также собственный протокол Speedify VPN — скачать
Приложение VPN-сервиса Speedify. Одна из особенностей — возможность увеличить скорость защищенного соединения за счет одновременного использования любой комбинации интернет-соединений OpenVPN — скачать
Решение с открытым исходным кодом для организации виртуальных частных сетей (VPN) Hotspot Shield Free/Elite — скачать
Приложение для VPN. Обеспечивает конфиденциальность и безопасность при подключении к Wi-Fi точкам доступа Avira Phantom VPN — скачать
Приложение для обеспечения безопасности соединения, анонимности деятельности и предоставления доступа к любым веб-сайтам из любой точки мира Windscribe VPN — скачать
Приложение VPN-сервиса Windscribe, предоставляющего безопасное и анонимное подключение к Интернету. Поддерживаются Windows, Linux, iOS и Android Browsec VPN — скачать
Бесплатный VPN-клиент в виде расширения для браузеров Chrome, Firefox, Opera, Edge. Зашифровывает весь трафик, скрывает IP-адрес и позволяет иметь доступ к заблокированному контенту Psiphon — скачать
Приложение VPN-сервиса Psiphon, позволяющего обезопасить себя при работе в публичных сетях Wi-Fi. Кроме этого, Psiphon облегчает доступ к сайтам и сервисам, которые подвергаются цензуре, блокировке или иным образом недоступны Ultrasurf VPN — скачать
VPN-клиент без необходимости установки, без регистрации, без входа в систему, без ведения журнала и без ограничений пропускной способности Radmin VPN — скачать
Бесплатная программа для создания виртуальных частных сетей (VPN) Топ-15 лучших бесплатных антивирусных программAvast Free Antivirus — скачать
Avast Free Antivirus — бесплатная антивирусная программа для Windows с широкими возможностями AVG Antivirus Free — скачать
AVG Antivirus Free — бесплатная антивирусная программа, защищающая от вирусов, шпионского ПО, рекламного ПО и троянских программ, а также от зараженных веб-страниц 08.01.2022 13:36 Avira Free Antivirus — скачать
Avira Free Antivirus — бесплатное антивирусное приложение. Определяет и удаляет вирусы и трояны. Может работать в режиме постоянного мониторинга системы Avira Free Security Suite — скачать
Пакет бесплатных решений для безопасности, которые блокируют вредоносные программы, обеспечивают анонимность и удаляют все следы ваших действий в Интернете Bitdefender Antivirus Free — скачать
Бесплатное антивирусное приложение с поддержкой защиты в режиме реального времени, технологии активного обнаружения вирусов и упреждающего сканирование HTTP-трафика Dr.Web CureIt! — скачать
Dr.Web CureIt! — бесплатная антивирусная программа на основе ядра антивируса «Доктор Веб» IObit Malware Fighter Free — скачать
IObit Malware Fighter — программа, выполняющая глубокое сканирование системы и обнаруживающая всевозможные заражения, которым подвергается компьютер Malwarebytes Anti-Malware — скачать
Программа для быстрого сканирования системы с целью обнаружения и удаления различных видов вредоносного ПО Microsoft Malicious Software Removal Tool — скачать
Утилита для обнаружения и удаления наиболее распространенных вирусов. Не требует инсталляции; сканирование системы на наличие вирусов происходит очень быстро Microsoft Safety Scanner — скачать
Бесплатная антивирусная программа, с помощью которой можно проверить компьютер на вирусы и удалить их RogueKiller (Portable) — скачать
RogueKiller — бесплатная антивирусная программа для детектирования и удаления сложных в обнаружении вредоносных программ, таких как сетевые черви и руткиты SUPERAntiSpyware Free Edition 10.0.1246
Программа сканирует жесткие и съемные диски, память и реестр на наличие spyware и adware, включая различные типы троянов, червей, кейлоггеров и т.п. ZoneAlarm Free Antivirus + Firewall — скачать
Бесплатный пакет программ ZoneAlarm для защиты компьютера от интернет-угроз. Можно скачать также только файрвол или только антивирус 360 Total Security — скачать
Бесплатный антивирус с защитой в реальном времени. Содержит 5 антивирусных движков и инструменты для восстановления Windows Топ-10 лучших бесплатных программТОП-10 Аудио, видео K-Lite Codec Pack Full — скачать
K-Lite Codec Pack Full — набор кодеков и инструментов для проигрывания аудио и видео практически любых форматов ТОП-10 Система CCleaner — скачать
CCleaner — бесплатная программа для очистки системы: удаления истории просмотра сайтов в браузерах, временных файлов, а также для безвозвратного удаления данных ТОП-10 Загрузка файлов uTorrent — скачать
uTorrent — компактный BitTorrent-клиент с поддержкой одновременной загрузки сразу нескольких файлов, настраиваемой полосой пропускания, небольшим использованием памяти и т.д. ТОП-10 Мультимедиа DAEMON Tools Lite — скачать
DAEMON Tools Lite — эмулятор CD/DVD-приводов, относительно маленький по размеру, но мощный по возможностям ТОП-10 Графика и дизайн Foxit Reader — скачать
Foxit Reader — быстро работающее приложение для просмотра и печати документов формата PDF, не требующее наличия Adobe Reader ТОП-10 Загрузка файлов BitTorrent — скачать
BitTorrent — официальный клиент пиринговой сети, нацеленной на возможность загрузки файлов большого размера ТОП-10 VPN SoftEther VPN Client — скачать
Бесплатный VPN-клиент. Поддерживаются OpenVPN, IPsec, L2TP, MS-SSTP, L2TPv3 и EtherIP, а также собственный протокол ТОП-10 Аудио, видео KMPlayer — скачать
KMPlayer — медиаплеер с поддержкой проигрывания всех популярных видеоформатов и гибкой настройкой параметров просмотра видео ТОП-10 Загрузка файлов I2P — скачать
Cвободный анонимный клиент файлообменной сети, который использует анонимные соединения с помощью сети I2P (Проект Невидимый Интернет) ТОП-10 Загрузка файлов qBittorrent — скачать
Приложение файлообменной сети BitTorrent со встроенным поисковым движком, поддержкой Unicode, Drag’n’Drop, возможностью скачивать только указанные файлы, а не весь торрент, работой через прокси и т.д. Приложения / Система / Обновления и т.п. Топ приложений сегодня 20.10.2020 22:58 Помощник по обновлению до Windows 10 20H2
Упрощает и ускоряет обновление Windows 10 до новейшей версии (на данный момент это Windows 10 20H2) 08.10.2021 23:08 Windows11Upgrade 1.0.0 Portable
Позволяет загрузить и установить Windows 11 на свой компьютер, даже если он не соответствует минимальным системным требованиям 16.06.2016 17:28 Refresh Windows Tool 6.3.13.00
Упрощает «чистую» установку Windows 10 на ПК с установленной предварительной версией Windows 10 Anniversary Update 08.04.2014 22:43 Обновление Windows 8.1 (x64)
Windows 8.1 Update — русская версия первого обновления 64-битной версии Windows 8.1 Как скачать Refresh Windows Tool?Чтобы скачать Refresh Windows Tool с Софтодрома, нужно нажать на кнопку «Скачать», после чего откроется страница загрузки со ссылками. В случае, если это программа для компьютера на Windows или Linux, на странице загрузки указаны прямые ссылки на файлы дистрибутива, находящегося на официальном сайте разработчика. Если это мобильное приложение для Android или iOS, то указаны ссылки на соответствующую страницу в Google Play и App Store, где это приложение можно официально загрузить на смартфон. |
A refresh eliminates almost every issue with Windows
by Madalina Dinita
Madalina has been a Windows fan ever since she got her hands on her first Windows XP computer. She is interested in all things technology, especially emerging technologies… read more
Updated on November 22, 2022
Reviewed by
Alex Serban
After moving away from the corporate work-style, Alex has found rewards in a lifestyle of constant analysis, team coordination and pestering his colleagues. Holding an MCSA Windows Server… read more
- Refresh Tool can help seamlessly fix problems with your system without losing the files, apps, or configured settings.
- With the tool no longer available, you can try a few options.
- An in-place upgrade is usually considered to be the ideal course when troubleshooting issues with the OS.
XINSTALL BY CLICKING THE DOWNLOAD FILE
This software will repair common computer errors, protect you from file loss, malware, hardware failure and optimize your PC for maximum performance. Fix PC issues and remove viruses now in 3 easy steps:
- Download Restoro PC Repair Tool that comes with Patented Technologies (patent available here).
- Click Start Scan to find Windows issues that could be causing PC problems.
- Click Repair All to fix issues affecting your computer’s security and performance
- Restoro has been downloaded by 0 readers this month.
If you’re experiencing issues on your Windows computer, the cause may be in various bottlenecks, bloatware, and settings that slow down your computer’s performance. And a simple solution would be to download the Windows refresh tool.
The problem is that the Windows Refresh tool is no longer available for users to download. But you can still perform the same operation without it with the same level of ease. So, let’s find out!
A refresh means reinstalling Windows, but the files and the installed apps, both from the Microsoft Store and the ones that came along with the OS, are kept.
Here are a few issues a refresh to fix in Windows:
- Corrupt system files – Corrupt system files are responsible for many problems and can considerably affect the functioning of the OS.
- Problems with Windows Update – Update errors, though not a common occurrence in Windows, can affect the performance of the OS and put your PC at risk.
- Inability to launch or run an app – Often, misconfigured settings or other underlying causes can prevent apps from launching, and a refresh is a proven fix.
1 Use the Settings app
- Press Windows + I to open the Settings app, and click on Update & Security.
- Now go to Recovery and click on Get Started under Reset this PC.
- Choose if you want to keep the personal files or remove them. We suggest using the Keep my files option since it’s similar to a refresh.
- Now select what type of reinstallation you want to perform. Local reinstall is usually faster, so we recommend using it.
- Follow the instructions on the screen to complete the process.
Some PC issues are hard to tackle, especially when it comes to corrupted repositories or missing Windows files. If you are having troubles fixing an error, your system may be partially broken.
We recommend installing Restoro, a tool that will scan your machine and identify what the fault is.
Click here to download and start repairing.
Remember that the Windows reset utility will remove your installed apps, but it should keep your files.
2. Perform in-place upgrade
- Visit Microsoft’s official website, and download Windows 10 Media Creation Tool.
- Once the file is downloaded, run it, and click on Accept to agree to the license terms.
- Select Upgrade this PC now and click on Next.
- The setup will now download the latest version of Windows 10.
- When you get to the Ready to install screen, keep personal files and apps listed, if not, go to Change what to keep and enable it, and then click on Install.
- Follow the instructions on the screen to complete the setup process.
Performing an in-place upgrade is another highly effective method to start afresh with a clean installation of Windows 10 and works as a perfect alternative to the Windows Refresh tool. With this, you don’t lose the installed apps.
- Windows 11 upgrade vs clean install: Here’s the difference
- Can I clean reinstall Windows 10/11 after upgrading?
- Error 1310 Error Writing to File: 5 Easy Fixes to Try
- How to Migrate/Clone Your OS to a Smaller SSD [2 Methods]
- How to Prevent Word From Reducing Image Quality in Documents
- Delete Failed Windows Updates Manually With These 2 Methods
How can I use Refresh Tool on Windows 11?
1. Use the Settings app
- Press Windows + I to open Settings, and click on Recovery in the System tab.
- Click on Reset PC.
- Select Keep my files.
- Now pick the reinstall type. Again, we suggest using Local reinstall since it’s faster.
- Follow the on-screen instructions to complete the process.
2. Perform an in-place upgrade
- Visit Microsoft’s download page, choose the appropriate response from the dropdown menus, and download the Windows 11 ISO file.
- Once the download is finished, run the file and click Open.
- Now, launch setup.exe.
- Click Yes in the UAC prompt.
- Click Install in the Windows 11 setup.
- Now, wait for the setup to initialize things and click on Accept to agree to the license terms.
- Finally, verify that everything is in order, the setup lists, Keep personal files and apps, and click on Install.
- Wait for the installation to complete. It shouldn’t take very long, so be patient and don’t interrupt the process.
That’s it! These are all the ways you can refresh the OS, both Windows 10 and Windows 11, without downloading the tool. And once done, any problem with it should be eliminated. If that doesn’t work, a clean install of the OS will do the trick.
Also, while fixing things, make sure to boost the performance of Windows 11 and get things done faster and smoother.
What is your preferred way to refresh your Windows installation? Let us know in the comments section below.
Still having issues? Fix them with this tool:
SPONSORED
If the advices above haven’t solved your issue, your PC may experience deeper Windows problems. We recommend downloading this PC Repair tool (rated Great on TrustPilot.com) to easily address them. After installation, simply click the Start Scan button and then press on Repair All.
Newsletter
A refresh eliminates almost every issue with Windows
by Madalina Dinita
Madalina has been a Windows fan ever since she got her hands on her first Windows XP computer. She is interested in all things technology, especially emerging technologies… read more
Updated on November 22, 2022
Reviewed by
Alex Serban
After moving away from the corporate work-style, Alex has found rewards in a lifestyle of constant analysis, team coordination and pestering his colleagues. Holding an MCSA Windows Server… read more
- Refresh Tool can help seamlessly fix problems with your system without losing the files, apps, or configured settings.
- With the tool no longer available, you can try a few options.
- An in-place upgrade is usually considered to be the ideal course when troubleshooting issues with the OS.
XINSTALL BY CLICKING THE DOWNLOAD FILE
This software will repair common computer errors, protect you from file loss, malware, hardware failure and optimize your PC for maximum performance. Fix PC issues and remove viruses now in 3 easy steps:
- Download Restoro PC Repair Tool that comes with Patented Technologies (patent available here).
- Click Start Scan to find Windows issues that could be causing PC problems.
- Click Repair All to fix issues affecting your computer’s security and performance
- Restoro has been downloaded by 0 readers this month.
If you’re experiencing issues on your Windows computer, the cause may be in various bottlenecks, bloatware, and settings that slow down your computer’s performance. And a simple solution would be to download the Windows refresh tool.
The problem is that the Windows Refresh tool is no longer available for users to download. But you can still perform the same operation without it with the same level of ease. So, let’s find out!
A refresh means reinstalling Windows, but the files and the installed apps, both from the Microsoft Store and the ones that came along with the OS, are kept.
Here are a few issues a refresh to fix in Windows:
- Corrupt system files – Corrupt system files are responsible for many problems and can considerably affect the functioning of the OS.
- Problems with Windows Update – Update errors, though not a common occurrence in Windows, can affect the performance of the OS and put your PC at risk.
- Inability to launch or run an app – Often, misconfigured settings or other underlying causes can prevent apps from launching, and a refresh is a proven fix.
1 Use the Settings app
- Press Windows + I to open the Settings app, and click on Update & Security.
- Now go to Recovery and click on Get Started under Reset this PC.
- Choose if you want to keep the personal files or remove them. We suggest using the Keep my files option since it’s similar to a refresh.
- Now select what type of reinstallation you want to perform. Local reinstall is usually faster, so we recommend using it.
- Follow the instructions on the screen to complete the process.
Some PC issues are hard to tackle, especially when it comes to corrupted repositories or missing Windows files. If you are having troubles fixing an error, your system may be partially broken.
We recommend installing Restoro, a tool that will scan your machine and identify what the fault is.
Click here to download and start repairing.
Remember that the Windows reset utility will remove your installed apps, but it should keep your files.
2. Perform in-place upgrade
- Visit Microsoft’s official website, and download Windows 10 Media Creation Tool.
- Once the file is downloaded, run it, and click on Accept to agree to the license terms.
- Select Upgrade this PC now and click on Next.
- The setup will now download the latest version of Windows 10.
- When you get to the Ready to install screen, keep personal files and apps listed, if not, go to Change what to keep and enable it, and then click on Install.
- Follow the instructions on the screen to complete the setup process.
Performing an in-place upgrade is another highly effective method to start afresh with a clean installation of Windows 10 and works as a perfect alternative to the Windows Refresh tool. With this, you don’t lose the installed apps.
- Windows 11 upgrade vs clean install: Here’s the difference
- Can I clean reinstall Windows 10/11 after upgrading?
- Error 1310 Error Writing to File: 5 Easy Fixes to Try
- How to Migrate/Clone Your OS to a Smaller SSD [2 Methods]
- How to Prevent Word From Reducing Image Quality in Documents
- Delete Failed Windows Updates Manually With These 2 Methods
How can I use Refresh Tool on Windows 11?
1. Use the Settings app
- Press Windows + I to open Settings, and click on Recovery in the System tab.
- Click on Reset PC.
- Select Keep my files.
- Now pick the reinstall type. Again, we suggest using Local reinstall since it’s faster.
- Follow the on-screen instructions to complete the process.
2. Perform an in-place upgrade
- Visit Microsoft’s download page, choose the appropriate response from the dropdown menus, and download the Windows 11 ISO file.
- Once the download is finished, run the file and click Open.
- Now, launch setup.exe.
- Click Yes in the UAC prompt.
- Click Install in the Windows 11 setup.
- Now, wait for the setup to initialize things and click on Accept to agree to the license terms.
- Finally, verify that everything is in order, the setup lists, Keep personal files and apps, and click on Install.
- Wait for the installation to complete. It shouldn’t take very long, so be patient and don’t interrupt the process.
That’s it! These are all the ways you can refresh the OS, both Windows 10 and Windows 11, without downloading the tool. And once done, any problem with it should be eliminated. If that doesn’t work, a clean install of the OS will do the trick.
Also, while fixing things, make sure to boost the performance of Windows 11 and get things done faster and smoother.
What is your preferred way to refresh your Windows installation? Let us know in the comments section below.
Still having issues? Fix them with this tool:
SPONSORED
If the advices above haven’t solved your issue, your PC may experience deeper Windows problems. We recommend downloading this PC Repair tool (rated Great on TrustPilot.com) to easily address them. After installation, simply click the Start Scan button and then press on Repair All.
Newsletter
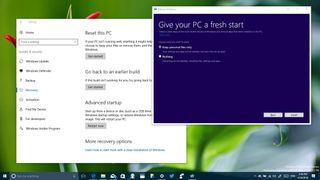
When your computer is not working properly, or you simply want a setup free of bloatware, the best solution is to start from scratch doing a clean install of Windows 10 Anniversary Update. However, it can be a tedious process, and even though Microsoft offers a reset feature to reinstall the operating system, it only restores the copy of Windows 10 that originally came with your computer, which may also contain a lot of software and configurations you don’t need.
On an effort to make it easier to start with a clean install of Windows 10, Microsoft is introducing «Refresh Windows». It’s a tool that lets you easily reinstall the operating system on your desktop, laptop, or tablet while wiping out any bloatware and configurations installed by your PC manufacturer.
«Refresh Windows» is now available for everyone and installs the Windows 10 Anniversary Update!
In this Windows 10 guide, we’ll walk you through all the steps to use the new refresh tool to reinstall the most recent version of the operating system on your computer.
- Use the Windows key + I keyboard shortcut to open the Settings app.
- Click Update & security.
- Click Recovery.
- Under More recovery options, click the «Learn how to start fresh with a clean installation of Windows». (The link will direct you to a Microsoft Answers post (opens in new tab) where you can download the tool.)
- Right-click the Download tool now link and select Save target as to download the file. Here’s the direct download link (opens in new tab).
- Double-click the RefreshWindowsTool.exe to start the process.
- Click the Accept button to agree to the license terms.
- You’ll get two choices to reinstall Windows 10: You can choose Keep personal files only, which will delete all your apps and settings, but retain your files during reinstall. Or you can select Nothing, option that will wipe your computer without retaining anything. Select the option that suits your needs and click Install.
Now the tool will proceed to download and automatically reinstall the most recent version of windows 10 on your computer. After the installation completes, you’ll go through the out-of-box experience (OOBE) to finish configuring the operating system.
Follow the on-screen directions to set your language and region settings, choose your personalization settings, setup your Microsoft Account, and activate Cortana.
Once you’re back into the desktop, remember to go to Settings > Update & security > Windows update to download the latest patches and missing drivers.
It’s also a good idea to check Device Manager to make sure peripherals and other hardware are correctly installed on your computer. (You can open device manager by using the Windows key + X keyboard shortcut and selecting Device Manager.)
If some of the device drivers are missing, make note of the devices, and visit your computer manufacturer’s support website to download and install the latest drivers.
Before proceeding to use the «Refresh Windows» tool to clean install Windows 10 Anniversary Update (build 14393) on your system, there are a few details you need to know.
Only three languages are currently supported, including English, Chinese, and Japanese.
Your computer must also be running the 32-bit or 64-bit of the Home or Pro version of Windows 10.
Unlike the reset feature, the refresh tool requires an internet connection to download the most recent version of the operating system, which could be around 3GB in size. In addition, for the download and installation process, make sure to have at least 16GB of free space available on your hard drive.
Furthermore, if the tool cannot install the latest version, you’ll be unable to keep your personal files, in which case you’ll get an option to cancel the setup if you don’t wish to continue.
Using the Refresh Windows tool will wipe out your system’s hard drive, removing all applications that you have installed and configured, including Office and applications provided by your PC manufacturer (even device drivers). However, apps that come bundled with Windows 10 will reinstall again automatically during the installation process.
Until the functionality is fully integrated, Microsoft doesn’t guarantee digital licenses, digital content associated with applications, or digital entitlements for certain apps will carry over using the new preview tool.
Wrapping things up
Although you can use the reset tool to reinstall the operating system, the new refresh tool will come in handy especially when you buy a new computer, and you want to start with a clean version of Windows 10 without any bloatware installed by your PC manufacturer. It’s also a good solution for those times you come across an issue, and for some reason the reset tool doesn’t work.
The only caveat is drivers. Even though many device drivers are available through Windows Update, there will be times when a specific driver for a particular piece of hardware will have to be installed manually, which can end up being an issue for non-technical users.
Of course, tech-savvy users can always download the Windows 10 ISO file (opens in new tab) directly from Microsoft and perform a clean install, but Refresh Windows aims to simplify many of the steps.
Have you tried the tool to refresh Windows 10? Tell us in the comments below.
Get the best of Windows Central in your inbox, every day!
Mauro Huculak is technical writer for WindowsCentral.com. His primary focus is to write comprehensive how-tos to help users get the most out of Windows 10 and its many related technologies. He has an IT background with professional certifications from Microsoft, Cisco, and CompTIA, and he’s a recognized member of the Microsoft MVP community.

Сброс Windows 10 в исходное состояние может пригодиться в тех случаях, когда система стала работать неправильно или даже не запускается, а выполнить восстановление (на эту тему: Восстановление Windows 10) другим способом не получается. При этом переустановка ОС таким способом возможна с сохранением ваших личных файлов (но без сохранения программ). Также, в конце инструкции, вы найдете видео, в котором описанное показано наглядно. Примечание: описание проблем и ошибок при откате Windows 10 на первоначальное состояние, а также возможные способы их решения описаны в последнем разделе этой статьи.
Обновление: в последних версиях Windows 10 появились дополнительные методы сброса системы, в том числе с удалением всех предустановленных производителем компьютера или ноутбука программ — Автоматическая чистая установка Windows 10, Восстановление Windows 10 из облака.
- Сброс Windows 10 в параметрах системы
- Как сбросить Windows 10 на заводские настройки с помощью функции «Новый запуск»
- Запуск сброса в среде восстановления
- Видео инструкция
- Ошибки и проблемы при восстановлении, их решение
Сброс Windows 10 в параметрах из установленной системы
Самый простой способ сброса Windows 10 предполагает, что система на вашем компьютере запускается. Если это так, то несколько простых шагов позволяют выполнить автоматическую переустановку.
- Зайдите в Параметры (через пуск и значок шестеренки или клавиши Win+I) — Обновление и безопасность — Восстановление.
- В разделе «Вернуть компьютер в исходное состояние» нажмите «Начать». Примечание: если при восстановлении вам сообщат об отсутствии необходимых файлов, используйте способ из следующего раздела этой инструкции. Также, на этом этапе может появиться ошибка: Невозможно найти среду восстановления.
- Вам будет предложено либо сохранить личные файлы, либо удалить их. Выберите нужный вариант.
- В случае выбора варианта с удалением файлов, также будет предложено либо «Просто удалить файлы», либо «Полностью очистить диск». Я рекомендую первый вариант, если только вы не отдаете компьютер или ноутбук другому человеку. Второй вариант удаляет файлы без возможности их восстановления и занимает больше времени.
- В окне «Все готово к возврату этого компьютера в исходное состояние» нажмите «Сброс».
После этого начнется процесс автоматической переустановки системы, компьютер будет перезагружаться (возможно, несколько раз), а после сброса вы получите чистую Windows 10. Если вы выбирали «Сохранить личные файлы», то на системном диске также будет находиться папка Windows.old, содержащая файлы старой системы (там могут пригодиться папки пользователя и содержимое рабочего стола). На всякий случай: Как удалить папку Windows.old.
Автоматическая чистая установка Windows 10 с помощью «Новый запуск» (Refresh Windows Tool)
В последних версиях Windows 10 в параметрах восстановления появилась новая функция — «Новый запуск» (ранее называлась Refresh Windows Tool), позволяющая выполнить автоматическую чистую установку или переустановку Windows 10 с сохранением файлов, но с удалением предустановленных программ производителя. Ее использование позволяет выполнить сброс, когда первый способ не работает и сообщает об ошибках.
- В параметрах восстановления, внизу в разделе Дополнительные параметры восстановления, нажмите по пункту Узнайте, как начать заново с чистой установки Windows.
- Вам предложат перейти на соответствующую страницу центра безопасности Windows 10, нажмите Да.
- Нажмите кнопку «Начало работы» в разделе «Новый запуск».
- Ознакомьтесь с тем, что именно представляет собой функция Начать заново и, если согласны, нажмите Далее.
- Дождитесь завершения сброса Windows 10 на заводские настройки.
По завершении процесса (который может занять продолжительное время и зависит от производительности компьютера, выбранных параметров и количества личных данных при сохранении) вы получите полностью переустановленную и работоспособную Windows 10. После входа в систему рекомендую также нажать клавиши Win+R, ввести cleanmgr нажать Enter, а затем нажать по кнопке «Очистить системные файлы».
С большой вероятностью при очистке жесткого диска вы сможете удалить до 20 Гб данных, оставшихся после процесса переустановки системы.
Как сбросить Windows 10 если система не запускается или сброс из параметров не работает
В тех случаях, когда Windows 10 не запускается или сброс в параметрах не срабатывает, можно попробовать выполнить с помощью средств производителя или же с среде восстановления.
Если Windows 10 не запускается, но показывает синий экран с ошибкой, то нажав по пункту «Дополнительные параметры», вы можете попасть в среду восстановления. Если система запускается, но сбросить ОС не удается, зайдите в Параметры — Обновление и безопасность и нажмите кнопку «Перезагрузить сейчас» в разделе «Особые варианты загрузки».
После перезагрузки зайдите в раздел «Поиск и устранение неисправностей», а затем нажмите по пункту «Вернуть компьютер в исходное состояние».
Далее, также, как и в первом описанном методе вы можете:
- Сохранить или удалить личные файлы. При выборе «Удалить» будет также предложено либо полностью очистить диск без возможности их восстановления, либо простое удаление. Обычно (если вы не отдаете ноутбук кому-то), лучше использовать простое удаление.
- В окне выбора целевой операционной системы выберите Windows 10.
- В окне «Вернуть компьютер в исходное состояние» ознакомьтесь с тем, что будет проделано — удаление программ, сброс настроек на значения по умолчанию и автоматическая переустановка Windows 10 Нажмите «Вернуть в исходное состояние».
После этого начнется процесс сброса системы к исходному состоянию, в ходе которого компьютер может перезагружаться.
Если на вашем устройстве была предустановлена лицензионная Windows 10 при покупке, то самый простой способ сброса его на заводские настройки — использовать определенные клавиши при включении ноутбука или компьютера. Подробно о том, как это делается написано в статье Как сбросить ноутбук на заводские настройки (подойдет и для фирменных ПК с предустановленной ОС).
Видео инструкция
В видео ниже показаны оба способа запустить автоматическую переустановку Windows 10, описанные в статье.
Ошибки сброса Windows 10 в заводское состояние
Первые и самые простые методы, при возникновении проблем при сбросе Windows 10 на заводские настройки состоят из следующих шагов:
- Убедитесь, что на системном разделе диска (на диске C) достаточно свободного места. В идеале — 10 и более Гб.
- Удалите все сторонние антивирусы и другие программа защиты перед запуском восстановления.
Если при попытке сброса Windows 10 после перезагрузки вы увидели сообщение «Проблема при возврате ПК в исходное состояние. Изменение не внесены», обычно это говорит о проблемах с файлами, необходимыми для восстановления (например, если вы что-то делали с папкой WinSxS, из файлов в которой и происходит сброс). Можно попробовать проверку и восстановление целостности системных файлов Windows 10, но чаще приходится делать чистую установку Windows 10 (впрочем, при этом вы также можете сохранить личные данные).
Второй вариант ошибки — вас просят вставить диск восстановления или установочный накопитель. Тут появилось решение с функцией Начать заново, описанное во втором разделе этого руководство. Также в этой ситуации вы можете сделать загрузочную флешку с Windows 10 (на текущем компьютере или на другом, если этот не запускается) или диск восстановления Windows 10 с включением системных файлов. И использовать его в качестве требуемого накопителя. Используйте версию Windows 10 с той же разрядностью, что установлена на компьютере.
Еще один вариант действия в случае с требованием предоставить накопитель с файлами — зарегистрировать собственный образ для восстановления системы (для этого ОС должна работать, действия совершаются в ней). Мною такой способ не проверен, но пишут, что работает (но только для второго случая с ошибкой):
- Нужно скачать образ ISO Windows 10 (второй способ в инструкции по ссылке).
- Смонтировать его и скопировать файл install.wim из папки sources в заранее созданную папку ResetRecoveryImage на отдельном разделе или диске компьютера (не системном).
- В командной строке от имени администратора использовать команду reagentc /setosimage /path «D:ResetRecoveryImage» /index 1 (здесь в качестве отдельного раздела выступает D, у вас может быть другая буква) для регистрации образа восстановления.
После этого попробовать снова запустить сброс системы в исходное состояние. Кстати, на будущее можно рекомендовать сделать собственную резервную копию Windows 10, которая может сильно упростить процесс отката ОС к предыдущему состоянию.
Ну а если у вас остались вопросы по переустановке Windows 10 или возврату системы к исходному состоянию — спрашивайте. Также напомню, что для предустановленных систем обычно существуют дополнительные способы сброса на заводские настройки, предусмотренные производителем и описанные в официальных инструкциях.
Системное средство «Новый запуск» Windows 10 («Начать заново» Windows 10) предназначено для выполнения автоматической чистой установки операционной системы самой последней версии на компьютере. Чистая установка Windows 10 поможет решить проблемы, возникшие на данном ПК, потому что пользователь в результате получит новейший чистый экземпляр системы.
Если на компьютере происходят сбои в работе программного обеспечения: операционной системы или установленных программ, пользователям приходится решать возникшие проблемы. Один из возможных вариантов исправления ситуации: переустановка Windows.
Содержание:
- Новый запуск Windows 10: что это?
- Как начать с чистой установки Windows (Новый запуск)
- Как переустановить Windows 10 — чистая установка «Новый запуск»
- Новый старт с чистой установкой Windows 10
- Удаление папки Windows.old с файлами старой системы
- Выводы статьи
- Новый запуск — автоматическая чистая установка Windows 10 (видео)
В Windows 10 имеется несколько способов для выполнения переустановки системы на ПК. Начиная с версии Windows 10 1703 в параметрах ОС появился новый способ для автоматической чистой установки Windows, запускаемый из работающей системы.
У пользователя есть возможность начать заново с чистой установки Windows. При помощи функции «Новый запуск» («Начать заново», «Новый старт», «Fresh Start») происходит сброс системы до последней версии Windows.
Новый запуск Windows 10: что это?
В Windows 10 функция Новый запуск выполняет переустановку операционной системы, обновляет ОС до последней версии.
Основные отличия Нового запуска от других способов установки (переустановки) Windows 10:
- В результате переустановки ОС, на ПК всегда будет установлена самая последняя версия Windows.
- Драйверы будут сохранены.
- Все пользовательские данные будут сохранены. Нет опции для удаления данных пользователя.
- Предустановленные приложения из Магазина Microsoft (Microsoft Store) сохраняются.
- Все программы, установленные пользователем, будут удалены.
- Приложения из Microsoft Store, установленные пользователем, будут удалены.
- Удаляются все приложения, установленные производителем устройства и некоторые драйверы.
- Защитник Windows становится антивирусом по умолчанию.
Если у пользователя возникают вопросы, как переустановить Windows 10, чистая установка (сброс системы), в некоторых ситуациях, станет оптимальным решением.
В дальнейшем, пользователю придется заново установить необходимые программы на компьютер. Пользователям ноутбуков стоит обратить внимание на то, что будут удалены приложения, установленные производителем устройства. Среди них, обычно, подавляющее большинство составляют ненужные программы. Впрочем, при установке Windows с флешки или DVD диска произошло бы тоже самое, единственное отличие: не были бы сохранены пользовательские данные.
Как начать с чистой установки Windows (Новый запуск)
Перед убедитесь, что ваш компьютер соответствует системным требованиям, предъявляемым к Windows 10.
В параметрах Windows выполните следующие действия:
- Откройте приложение «Параметры», нажмите на «Обновление и безопасность».
- Откройте раздел «Безопасность Windows», нажмите на кнопку «Открыть службу “Безопасность Windows”».
- В окне «Безопасность Windows» войдите в раздел «Производительность и работоспособность устройств».
- В разделе «Производительность и работоспособность устройств» найдите опцию «Новый запуск».
- Нажмите на ссылку «Дополнительные сведения».
- В разделе «Новый запуск» нажмите на кнопку «Начало работы».
Как переустановить Windows 10 — чистая установка «Новый запуск»
Переходим непосредственно к процессу установки Windows 10 на компьютере.
В открывшемся окне «Новый запуск» нас предупреждают о том, что будут удалены все приложения и программы, не входящие в состав поставки Windows. Об этом я уже писал в этом руководстве.
Процесс переустановки системы займет 20 минут или более в зависимости от работы компьютера. Нажмите на кнопку «Далее».
Откроется окно «Подготовка», во время которой собирается информация о системе.
В окне «Ваши приложения будут удалены» перечислены программы, которые будут удалены с компьютера, их придется установить заново.
В окне «Предупреждение» сообщают, что компьютер был обновлен до Windows 10, поэтому при возврате в исходное состояние, нельзя будет отменить обновление и вернуться к предыдущей версии операционной системы.
В окне «Давайте начнем» необходимо нажать на кнопку «Начало». Во время установки ОС компьютер нельзя будет использовать, а ПК перезагрузится несколько раз.
Начинается установка чистой версии Windows 10 в автоматическом режиме. На экране открывается окно «Восстановление компьютера».
Затем происходит обновление устройства.
Происходит установка Windows. Вмешательство пользователя может понадобиться лишь для ввода данных от своей учетной записи Майкрософт, если она используется на данном компьютере.
В завершение, на ПК загрузится чистая версия Windows 10.
В результате установки операционной системы этим способом, будут сохранены следующие файлы и параметры:
- личные данные пользователя;
- пользовательские настройки;
- данные об активации Windows.
На Рабочем столе компьютера сохранится файл «Удаленные приложения» в формате «HTML», со списком удаленных программ.
Новый старт с чистой установкой Windows 10
В версии Windows 10 1607 и в более поздних можно использовать подобное средство Refresh Windows Tool, которое нужно скачать с сайта Microsoft.
Для использования функции «Новый старт» с чистой установкой Windows, необходимо соблюсти следующие условия:
- Новый старт доступен для версий Windows 10 Домашняя (Windows 10 Home) и Windows 10 Профессиональная (Windows 10 Pro);
- обеспечение подключения к интернету;
- наличие свободного места на диске.
Наличие интернета необходимо для скачивания средства и образа Windows 10 с серверов Майкрософт. Убедитесь, что на диске, на котором будет переустановлена Windows, имеется достаточно места для файлов загружаемого образа. Размер загружаемого образа системы превышает 3 ГБ, в зависимости от версии ОС.
Обратите внимание на то, что некоторое время займет скачивание файла образа Windows. Если у вас медленный интернет, процесс загрузки займет немало времени.
«Новый старт» отличается от функции «Новый запуск» тем, что запуск установки ОС происходит при помощи приложения, а не из системы. Второе отличие: при новом старте можно выбрать полное удаление всех файлов с ПК, тогда как при новом запуске на компьютере остаются личные данные пользователя.
Перейдите на страницу официального сайта Майкрософт по ссылке: https://www.microsoft.com/ru-ru/software-download/windows10startfresh/, скачайте средство на свой компьютер.
Запустите на компьютере файл «RefreshWindowsTool.exe» от имени администратора. В окне «Условия лицензии» нажмите на кнопку «Принять».
В окне «Начните работу с компьютером с чистого листа» выберите один из вариантов:
- Сохранить только мои личные файлы — на компьютере будут сохранены личные данные пользователя, а параметры и приложения будут удалены.
- Ничего не сохранять — с ПК будут удалены все данные.
Выберите нужный способ, а затем нажмите на кнопку «Начать».
Далее начнется процесс установки Windows 10.
Удаление папки Windows.old с файлами старой системы
Файлы предыдущей ОС сохраняются в папке «Windows.old» на системном диске «C:». Если в работе компьютера нет проблем, эту папку можно удалить, потому что она занимает довольно много места.
Для удаления ненужных системных файлов предыдущей системы используйте утилиту «Очистка диска», которая встроена в операционную систему. Прочитайте подробную статью на моем сайте про удаление папки Windows.old.
Выводы статьи
С помощью функции «Начать заново» Windows 10 пользователь может вернуть работоспособность своему компьютеру. Этот способ позволит запустить чистую установку Windows. В результате, на ПК будет автоматически установлена последняя версия операционной системы, с сохранением пользовательских данных.
При использовании функции «Новый старт», с помощью утилиты Refresh Windows Tool, имеется возможность установить полностью «чистую» систему, без сохранения каких-либо данных на ПК. Для этого нужно выбрать соответствующую настройку в процессе переустановки Windows 10.
Новый запуск — автоматическая чистая установка Windows 10 (видео)
Похожие публикации:
- Удаление второй операционной системы в Windows
- Поддержка Windows 7 окончена: что делать
- Среда восстановления Windows (Windows RE)
- Проверка и восстановление системных файлов Windows в sfc scannow
- Восстановление загрузчика Windows 10 средствами системы
С выходом новой сборки Windows 10 под номером 14367 появился инструмент, который позволяет выполнять чистую установку Windows 10. Инструмент конечно же еще находится в разработке, но какое-то мнение уже можно высказать о нем.
Еще когда только начались появляться слухи о данном инструменте, у меня уже тогда появились сомнения насчет него. И в принципе не зря. И так, в чем заключается идея данной чистой установки? Люди просили, чтобы можно было без проблем переустановить Windows 10 в несколько кликов, при этом иметь возможность выбрать накопитель, на который можно установить операционную систему, добавить возможность создания разделов на жестком диске, возможность их форматирования и прочее. А что получили в итоге? Да тоже самое, что уже существует наверно с самого рождения Windows, а именно возможность обновить систему с сохранением личных файлов, а также выполнить полную чистую установку Windows 10 без возможности форматирования накопителей, поэтому после установки таким образом помимо того, что у вас будет стандартная папка старой системы Windows.old, у вас еще будет папка установки самой Windows.
Чтобы не быть многословным я попробовал данный инструмент. Но как оказалось, русские сборки пока не поддерживаются, здесь уже мой косяк. А поддерживаются лишь: английские, китайские и японские.
Но, тем не менее, я все же скачал английскую сборку, установил ее и получилось, что система заняла 13 Гб, а свободных осталось 19 Гб из 32-х возможных. Далее я скачал и установил несколько программ, немного позасирал систему, кое-что удалил и в итоге у меня осталось 18 Гб свободного места на жестком диске. Далее я запустил инструмент чистой установки Windows 10 и выбрал меню установки, где ничего не должно было сохранится, а по идее должна идти чистая установка. Далее идет загрузка обновлений и идет загрузка ОС Windows 10. Как писали многие сайты, загружаться должна последняя сборка, но сидя на последнем тогда билде 14367 после установки я получаю сборку 14342, которая вышла чуть больше месяца назад, да я понимаю, что это тестовый инструмент, но все же. А когда я посмотрел на накопитель, то пришел в ужас – свободных было 16 Гб, вместо 19 Гб тогда.
Когда я зашел на диск C, то я увидел несколько странных папок – видно это папки, в которых хранились установочные файлы, и которые остались после якобы чистой установки. Так это еще не все, папка Windows.old также присутствовала.
Ну да ладно, я попытался удалить старую систему, которая называется Windows.old, но она не удаляется, я попытался удалить папки с установкой Windows 10 – они тоже не удаляются.
Далее я зашел в удаление системных файлов и мне удалось снести Windows.old, но установочные файлы так и остались. Хоть и некоторые отдельные элементы удалось удалить, то сами папки нет, так как недостаточно, как оказывается, у меня прав, и да, непонятно почему их у меня две… Далее я скачал программ Unlocker, которая удаляет что-либо любой ценой, а точнее, как оказалось, переносит их в корзину и знаете что? Я не смог ее очисть, так как у меня опять недостаточно прав. Но самое смешно произошло, когда я попытался восстановить эти файлы и я этого сделать не смог, потому что у меня опять недостаточно было прав.
Далее я скачал программу CCleaner и мне удалость опустошить эту корзину. Да знаю, нужно было сразу скачать CCleaner, но кто же знал, что так получится. И вообще, это вы называете чистой установкой, после которой CCleaner’ом нужно чистить систему? Я ожидал большего от данного инструмента. Я понимаю, что Microsoft идет, в принципе, в правильном направлении, но на текущий момент — это бесполезный инструмент. Почему нельзя выбрать накопитель, на который можно установить систему, почему нельзя отформатировать накопители, добавить разделы и прочее. Знаю, что частично форматирование будет невозможно из-за того, что я на накопитель загрузил систему для установки, но не что не мешает установить на новый отформатированный раздел, не так ли? И представьте это я столкнулся с такими проблемами, которые я благополучно решил спустя несколько часов, и то не уверен, что все удалил, а как насчет рядового пользователя, который после якобы такой чистой установки просто-напросто захламит себе винчестер, а если он будет несколько раз так устанавливать, а? Дойдет время, когда просто место закончится и все. Хотя сейчас жесткие диски довольно объемные и все такое, но все равно остается осадок.
Кстати, в начале установки я словил себя на мысли, что я где-то подобное я уже видел. Так вот, подобный инструмент давно присутствует в инсайдерских сборках Windows 10, который также позволяет или удалить систему, или обновить ее. А обновить можно там 2-мя способами: с сохранением только моих личных файлов, и сохранением моих личных файлов и приложений. Я даже больше скажу, подобное присутствовало, как я раньше отмечал, еще в старых системах, например, в Windows XP и Vista, после установки которых мы могли лицезреть на диске C папку Windows.old со старыми файлами системы, если устанавливали на тот же накопитель. Но если не ошибаюсь, даже там был выбор раздела, а здесь его попросту нет.
Лично в моем понимании, и наверно в понимании многих пользователей, чистая установка – это установка на отформатированный накопитель или раздел. Форматирование удаляет все файлы, а точнее оно удаляет лишь таблицы с путями, но это смотря какое форматирование, также если вы подхватили вирус, то и тут форматирование пригодится. После чего тебе не приходится подчищать файлы старой системы различными утилитами, а наслаждается быстрой и комфортной работой компьютера, пока вы опять его не засрете.
И в результате мы имеем, что все же чистая установка Windows посредством установки из бут-меню ничем не заменима. Поэтому устанавливайте систему стандартным образом, без использования различных установщиков.
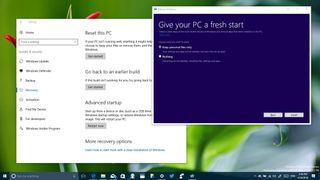
When your computer is not working properly, or you simply want a setup free of bloatware, the best solution is to start from scratch doing a clean install of Windows 10 Anniversary Update. However, it can be a tedious process, and even though Microsoft offers a reset feature to reinstall the operating system, it only restores the copy of Windows 10 that originally came with your computer, which may also contain a lot of software and configurations you don’t need.
On an effort to make it easier to start with a clean install of Windows 10, Microsoft is introducing «Refresh Windows». It’s a tool that lets you easily reinstall the operating system on your desktop, laptop, or tablet while wiping out any bloatware and configurations installed by your PC manufacturer.
«Refresh Windows» is now available for everyone and installs the Windows 10 Anniversary Update!
In this Windows 10 guide, we’ll walk you through all the steps to use the new refresh tool to reinstall the most recent version of the operating system on your computer.
- Use the Windows key + I keyboard shortcut to open the Settings app.
- Click Update & security.
- Click Recovery.
- Under More recovery options, click the «Learn how to start fresh with a clean installation of Windows». (The link will direct you to a Microsoft Answers post where you can download the tool.)
- Right-click the Download tool now link and select Save target as to download the file. Here’s the direct download link.
- Double-click the RefreshWindowsTool.exe to start the process.
- Click the Accept button to agree to the license terms.
- You’ll get two choices to reinstall Windows 10: You can choose Keep personal files only, which will delete all your apps and settings, but retain your files during reinstall. Or you can select Nothing, option that will wipe your computer without retaining anything. Select the option that suits your needs and click Install.
Now the tool will proceed to download and automatically reinstall the most recent version of windows 10 on your computer. After the installation completes, you’ll go through the out-of-box experience (OOBE) to finish configuring the operating system.
Follow the on-screen directions to set your language and region settings, choose your personalization settings, setup your Microsoft Account, and activate Cortana.
Once you’re back into the desktop, remember to go to Settings > Update & security > Windows update to download the latest patches and missing drivers.
It’s also a good idea to check Device Manager to make sure peripherals and other hardware are correctly installed on your computer. (You can open device manager by using the Windows key + X keyboard shortcut and selecting Device Manager.)
If some of the device drivers are missing, make note of the devices, and visit your computer manufacturer’s support website to download and install the latest drivers.
Before proceeding to use the «Refresh Windows» tool to clean install Windows 10 Anniversary Update (build 14393) on your system, there are a few details you need to know.
Only three languages are currently supported, including English, Chinese, and Japanese.
Your computer must also be running the 32-bit or 64-bit of the Home or Pro version of Windows 10.
Unlike the reset feature, the refresh tool requires an internet connection to download the most recent version of the operating system, which could be around 3GB in size. In addition, for the download and installation process, make sure to have at least 16GB of free space available on your hard drive.
Furthermore, if the tool cannot install the latest version, you’ll be unable to keep your personal files, in which case you’ll get an option to cancel the setup if you don’t wish to continue.
Using the Refresh Windows tool will wipe out your system’s hard drive, removing all applications that you have installed and configured, including Office and applications provided by your PC manufacturer (even device drivers). However, apps that come bundled with Windows 10 will reinstall again automatically during the installation process.
Until the functionality is fully integrated, Microsoft doesn’t guarantee digital licenses, digital content associated with applications, or digital entitlements for certain apps will carry over using the new preview tool.
Wrapping things up
Although you can use the reset tool to reinstall the operating system, the new refresh tool will come in handy especially when you buy a new computer, and you want to start with a clean version of Windows 10 without any bloatware installed by your PC manufacturer. It’s also a good solution for those times you come across an issue, and for some reason the reset tool doesn’t work.
The only caveat is drivers. Even though many device drivers are available through Windows Update, there will be times when a specific driver for a particular piece of hardware will have to be installed manually, which can end up being an issue for non-technical users.
Of course, tech-savvy users can always download the Windows 10 ISO file directly from Microsoft and perform a clean install, but Refresh Windows aims to simplify many of the steps.
Have you tried the tool to refresh Windows 10? Tell us in the comments below.
All the latest news, reviews, and guides for Windows and Xbox diehards.
Mauro Huculak is technical writer for WindowsCentral.com. His primary focus is to write comprehensive how-tos to help users get the most out of Windows 10 and its many related technologies. He has an IT background with professional certifications from Microsoft, Cisco, and CompTIA, and he’s a recognized member of the Microsoft MVP community.