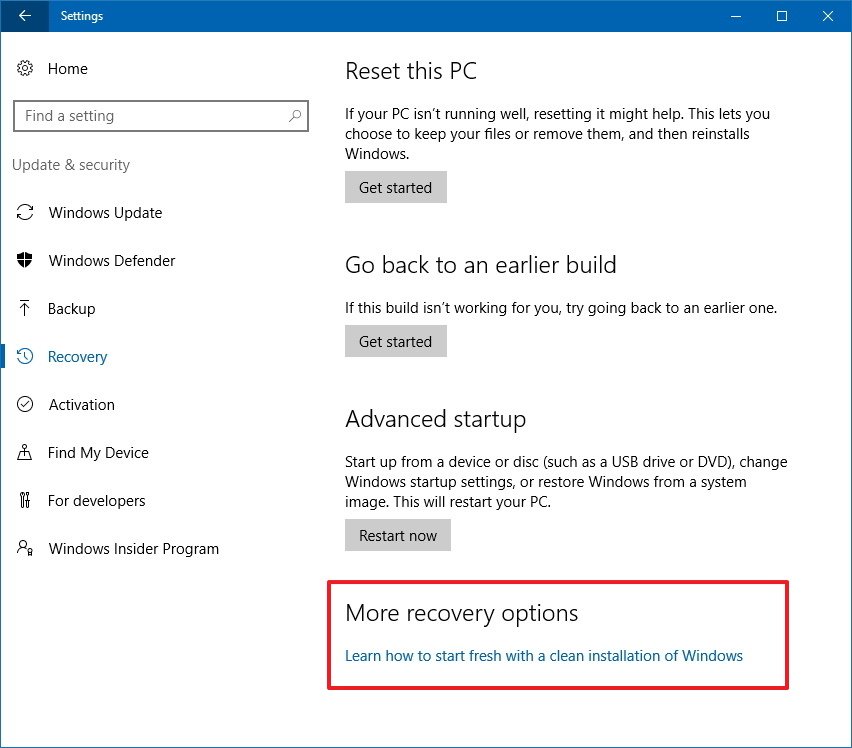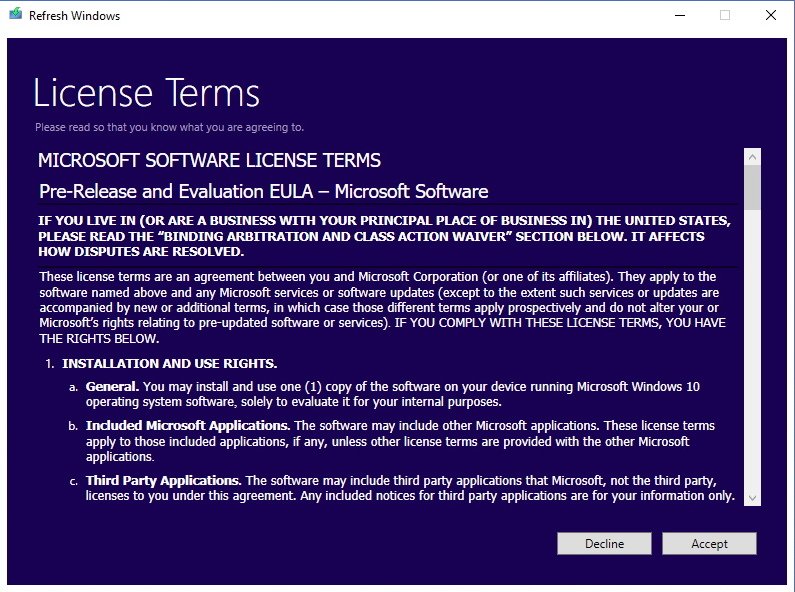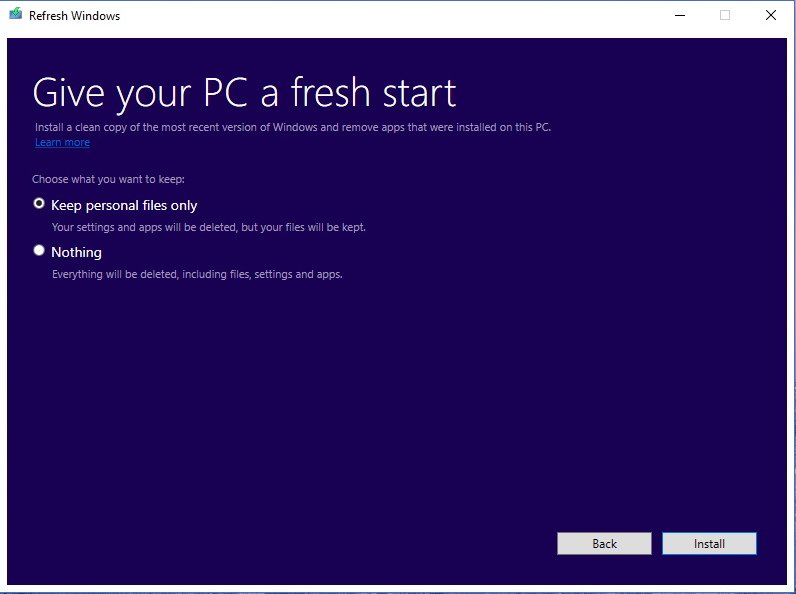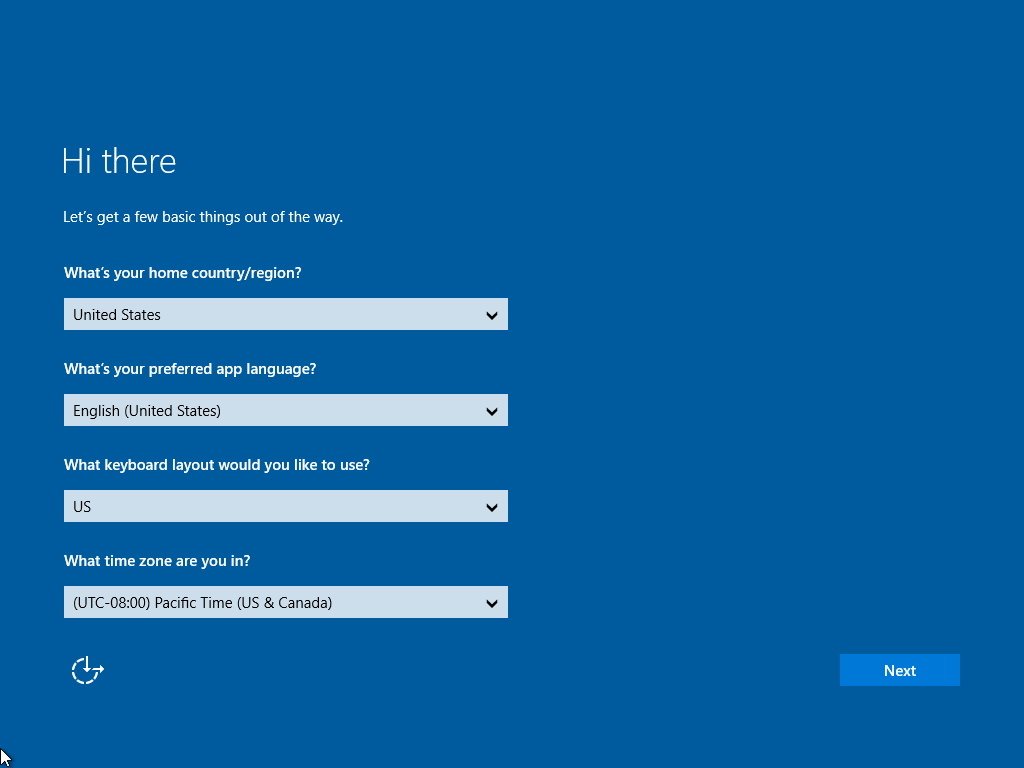Refresh Windows Tool is a program for Windows 10 that allows you to refresh your operating system. This is a convenient solution if you want to perform a clean installation, and starting with the Anniversary Update, this software helps you to do just that. In contrast to the Reset feature in previous versions, the utility is automated and easy-to-use.
Brief review
The tool removes personal files, applications, bundled OEM, and drivers. The most impressive feature of this program is its ability to deploy the recent build of Windows 10. Thus, you do not have to worry about reinstalling updates or downloading the latest Windows 10 Installer from the official website after setup is complete.
In order to use the utility, your personal computer has to be connected to the Internet throughout the whole procedure. It is also necessary to ensure that you have the Anniversary Update or later edition of the Microsoft OS, as it does not work on prior versions of Windows.
Operation
After downloading, you can double-click the executable file to initiate the process. First of all, you have t o accept the End User License Agreement. The next step is to choose the type of installation you want to perform. Please note that the program does not give you the ability to rollback or recover. It is recommended to ensure that you have your hardware drivers, app discs, and setup files available. Then you are able to choose the type of installation. It is possible to either keep personal items only or keep nothing.
Features
- free to download and use;
- compatible with modern Windows versions;
- gives you the ability to reinstall the Microsoft OS;
- you can choose from two redeployment options;
- it is possible to keep personal data items.
С выходом новой сборки Windows 10 под номером 14367 появился инструмент, который позволяет выполнять чистую установку Windows 10. Инструмент конечно же еще находится в разработке, но какое-то мнение уже можно высказать о нем.
Еще когда только начались появляться слухи о данном инструменте, у меня уже тогда появились сомнения насчет него. И в принципе не зря. И так, в чем заключается идея данной чистой установки? Люди просили, чтобы можно было без проблем переустановить Windows 10 в несколько кликов, при этом иметь возможность выбрать накопитель, на который можно установить операционную систему, добавить возможность создания разделов на жестком диске, возможность их форматирования и прочее. А что получили в итоге? Да тоже самое, что уже существует наверно с самого рождения Windows, а именно возможность обновить систему с сохранением личных файлов, а также выполнить полную чистую установку Windows 10 без возможности форматирования накопителей, поэтому после установки таким образом помимо того, что у вас будет стандартная папка старой системы Windows.old, у вас еще будет папка установки самой Windows.
Чтобы не быть многословным я попробовал данный инструмент. Но как оказалось, русские сборки пока не поддерживаются, здесь уже мой косяк. А поддерживаются лишь: английские, китайские и японские.
Но, тем не менее, я все же скачал английскую сборку, установил ее и получилось, что система заняла 13 Гб, а свободных осталось 19 Гб из 32-х возможных. Далее я скачал и установил несколько программ, немного позасирал систему, кое-что удалил и в итоге у меня осталось 18 Гб свободного места на жестком диске. Далее я запустил инструмент чистой установки Windows 10 и выбрал меню установки, где ничего не должно было сохранится, а по идее должна идти чистая установка. Далее идет загрузка обновлений и идет загрузка ОС Windows 10. Как писали многие сайты, загружаться должна последняя сборка, но сидя на последнем тогда билде 14367 после установки я получаю сборку 14342, которая вышла чуть больше месяца назад, да я понимаю, что это тестовый инструмент, но все же. А когда я посмотрел на накопитель, то пришел в ужас – свободных было 16 Гб, вместо 19 Гб тогда.
Когда я зашел на диск C, то я увидел несколько странных папок – видно это папки, в которых хранились установочные файлы, и которые остались после якобы чистой установки. Так это еще не все, папка Windows.old также присутствовала.
Ну да ладно, я попытался удалить старую систему, которая называется Windows.old, но она не удаляется, я попытался удалить папки с установкой Windows 10 – они тоже не удаляются.
Далее я зашел в удаление системных файлов и мне удалось снести Windows.old, но установочные файлы так и остались. Хоть и некоторые отдельные элементы удалось удалить, то сами папки нет, так как недостаточно, как оказывается, у меня прав, и да, непонятно почему их у меня две… Далее я скачал программ Unlocker, которая удаляет что-либо любой ценой, а точнее, как оказалось, переносит их в корзину и знаете что? Я не смог ее очисть, так как у меня опять недостаточно прав. Но самое смешно произошло, когда я попытался восстановить эти файлы и я этого сделать не смог, потому что у меня опять недостаточно было прав.
Далее я скачал программу CCleaner и мне удалость опустошить эту корзину. Да знаю, нужно было сразу скачать CCleaner, но кто же знал, что так получится. И вообще, это вы называете чистой установкой, после которой CCleaner’ом нужно чистить систему? Я ожидал большего от данного инструмента. Я понимаю, что Microsoft идет, в принципе, в правильном направлении, но на текущий момент — это бесполезный инструмент. Почему нельзя выбрать накопитель, на который можно установить систему, почему нельзя отформатировать накопители, добавить разделы и прочее. Знаю, что частично форматирование будет невозможно из-за того, что я на накопитель загрузил систему для установки, но не что не мешает установить на новый отформатированный раздел, не так ли? И представьте это я столкнулся с такими проблемами, которые я благополучно решил спустя несколько часов, и то не уверен, что все удалил, а как насчет рядового пользователя, который после якобы такой чистой установки просто-напросто захламит себе винчестер, а если он будет несколько раз так устанавливать, а? Дойдет время, когда просто место закончится и все. Хотя сейчас жесткие диски довольно объемные и все такое, но все равно остается осадок.
Кстати, в начале установки я словил себя на мысли, что я где-то подобное я уже видел. Так вот, подобный инструмент давно присутствует в инсайдерских сборках Windows 10, который также позволяет или удалить систему, или обновить ее. А обновить можно там 2-мя способами: с сохранением только моих личных файлов, и сохранением моих личных файлов и приложений. Я даже больше скажу, подобное присутствовало, как я раньше отмечал, еще в старых системах, например, в Windows XP и Vista, после установки которых мы могли лицезреть на диске C папку Windows.old со старыми файлами системы, если устанавливали на тот же накопитель. Но если не ошибаюсь, даже там был выбор раздела, а здесь его попросту нет.
Лично в моем понимании, и наверно в понимании многих пользователей, чистая установка – это установка на отформатированный накопитель или раздел. Форматирование удаляет все файлы, а точнее оно удаляет лишь таблицы с путями, но это смотря какое форматирование, также если вы подхватили вирус, то и тут форматирование пригодится. После чего тебе не приходится подчищать файлы старой системы различными утилитами, а наслаждается быстрой и комфортной работой компьютера, пока вы опять его не засрете.
И в результате мы имеем, что все же чистая установка Windows посредством установки из бут-меню ничем не заменима. Поэтому устанавливайте систему стандартным образом, без использования различных установщиков.
Update:
Microsoft has made the tool official now and you can also read how To use the tool below. This tool is currently only available to Windows Insiders. It will only work on recent Windows 10 Insider Preview released builds (build 14342 or later).
How To use Refresh Windows Tool:
- Download the Tool from here
- Run the tool
- Review and Accept the License Terms. Declining the License Terms will exit the tool
- Choose what you want to keep. If you want to keep your personal files, choose the Keep personal files only option
-or-
If you want to remove everything, choose the Nothing option - Select the Install button to start the clean installation. The rest of the process will be automatic, but you can cancel if needed while the Windows 10 Setup dialog is still shown, until your PC reboots.
Important Note:
Regardless of your selection this tool will perform a clean installation of Windows. All applications that came with or were manually installed on your PC will be removed, including paid applications. Apps that come standard with Windows 10 (Mail and Edge for example) will be preserved.
- The tool will download to start installing Windows 10 automatically.
- If you chose to Keep personal files only, and the build of Windows 10 currently installed is more recent than the build available through this tool, you will later be prompted to choose to keep Nothing, and can cancel if desired.
- All steps are automated with buttons greyed out. You can close the tool to cancel the operation if needed.
- You can reinstall your Windows Apps that are available in the Store using your Microsoft Account.
Refresh Windows Tool official info:
We are happy to announce a new tool that lets you start fresh with a clean installation of Windows. Use this tool to install a clean copy of the most recent version of Windows, and remove apps that came pre-installed or that you installed on your PC.
This tool is currently only available to Windows Insiders, and will only work on recent Windows 10 Insider Preview released builds (build 14342 or later).
Before you begin, please make sure you have the following:
- An internet connection to download the tool and the Windows image. Note that the image is about 3GB and Internet service provider fees may apply.
- Sufficient data storage available on your PC.
- Your PC is currently on the Windows 10 Insider Preview Home or Pro edition. (32-bit or 64-bit processor (CPU)) For the latest system requirements, check out the Windows 10 Specifications page.
- Reminder – like your current Windows Insider Preview installation, trying out an early build (and an early new tool) like this can be risky. That’s why we recommend that you don’t install the preview on your primary home or business PC. Unexpected PC crashes could damage or even delete your files, so you should back up everything. See the Windows Insider Preview FAQ for more details.
Also, please note the following conditions for the Preview version of this tool:
- During the Windows 10 Anniversary Update Insider Preview period, this tool will install a clean copy of Windows 10 from a recent Insider Preview Fast released build. The build installed by this tool is not guaranteed to be the latest build available to Insiders, and at times may install a Windows 10 build that is older that you had previously. Should this apply when you use the tool, you will be unable to keep your personal files, and will be notified during Windows Setup, with the option to cancel.
- After the clean installation, you can set your Windows Insider Program settings to rejoin your desired Insider Preview ring and get the latest build for that audience. Note that in the future, more recent builds will be made available as the clean installation target, including the official Anniversary Update after it is released. If you are in the Insider Slow audience and do not want to have a build installed that has not yet reached Insider slow, you should not use this tool.
- Using this tool will remove ALL applications that do not come standard with Windows, including other Microsoft applications such as Office. It will also remove most pre-installed applications such as OEM applications, support applications, and drivers.
- The tool does not give you the option to recover removed applications automatically and you will need to manually reinstall any applications you wish to keep. After the clean installation is completed, if you experience any missing drivers, go to Settings > Update & security >Windows Update to download the latest device drivers. We also recommend that you visit your PC manufacturer’s website for info about updated drivers.
- During this preview period, we cannot guarantee your digital licenses, digital content associated with applications, or other digital entitlements for applications will be carried through after using the tool, which may impact your ability to use paid-for apps or apps-related content. For this reason, we don’t recommend installing the preview on any PC where you wish to ensure all of your applications and application-related content (including Microsoft applications such as Office) remain properly installed and licensed.
- Currently, the following 3 languages are supported: English (EN-US), Chinese (ZH-CN) and Japanese (JA-JP)
Original Article:
Microsoft earlier talked about releasing a tool to make it easy to refresh your Windows 10 installation and to clean install Windows 10. The tool in question has leaked before its official release and it is called “Refresh Windows Tool”. You can download the tool by clicking on the below link.
Refresh Windows Tool
The tool in question however is like the good-old Media Creation Tool packaged as an installable and works similarly. It is limited in scope as it doesn’t support Windows 10 Versions 1507 and 1511 and is usable with only the latest Redstone Builds (Versions 1607).
Microsoft may have done better than this and should extend its functionality to perhaps include ability to download ISO files and also include all Windows 10 versions.
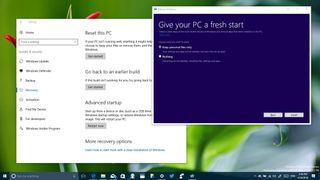
When your computer is not working properly, or you simply want a setup free of bloatware, the best solution is to start from scratch doing a clean install of Windows 10 Anniversary Update. However, it can be a tedious process, and even though Microsoft offers a reset feature to reinstall the operating system, it only restores the copy of Windows 10 that originally came with your computer, which may also contain a lot of software and configurations you don’t need.
On an effort to make it easier to start with a clean install of Windows 10, Microsoft is introducing «Refresh Windows». It’s a tool that lets you easily reinstall the operating system on your desktop, laptop, or tablet while wiping out any bloatware and configurations installed by your PC manufacturer.
«Refresh Windows» is now available for everyone and installs the Windows 10 Anniversary Update!
In this Windows 10 guide, we’ll walk you through all the steps to use the new refresh tool to reinstall the most recent version of the operating system on your computer.
- Use the Windows key + I keyboard shortcut to open the Settings app.
- Click Update & security.
- Click Recovery.
- Under More recovery options, click the «Learn how to start fresh with a clean installation of Windows». (The link will direct you to a Microsoft Answers post where you can download the tool.)
- Right-click the Download tool now link and select Save target as to download the file. Here’s the direct download link.
- Double-click the RefreshWindowsTool.exe to start the process.
- Click the Accept button to agree to the license terms.
- You’ll get two choices to reinstall Windows 10: You can choose Keep personal files only, which will delete all your apps and settings, but retain your files during reinstall. Or you can select Nothing, option that will wipe your computer without retaining anything. Select the option that suits your needs and click Install.
Now the tool will proceed to download and automatically reinstall the most recent version of windows 10 on your computer. After the installation completes, you’ll go through the out-of-box experience (OOBE) to finish configuring the operating system.
Follow the on-screen directions to set your language and region settings, choose your personalization settings, setup your Microsoft Account, and activate Cortana.
Once you’re back into the desktop, remember to go to Settings > Update & security > Windows update to download the latest patches and missing drivers.
It’s also a good idea to check Device Manager to make sure peripherals and other hardware are correctly installed on your computer. (You can open device manager by using the Windows key + X keyboard shortcut and selecting Device Manager.)
If some of the device drivers are missing, make note of the devices, and visit your computer manufacturer’s support website to download and install the latest drivers.
Before proceeding to use the «Refresh Windows» tool to clean install Windows 10 Anniversary Update (build 14393) on your system, there are a few details you need to know.
Only three languages are currently supported, including English, Chinese, and Japanese.
Your computer must also be running the 32-bit or 64-bit of the Home or Pro version of Windows 10.
Unlike the reset feature, the refresh tool requires an internet connection to download the most recent version of the operating system, which could be around 3GB in size. In addition, for the download and installation process, make sure to have at least 16GB of free space available on your hard drive.
Furthermore, if the tool cannot install the latest version, you’ll be unable to keep your personal files, in which case you’ll get an option to cancel the setup if you don’t wish to continue.
Using the Refresh Windows tool will wipe out your system’s hard drive, removing all applications that you have installed and configured, including Office and applications provided by your PC manufacturer (even device drivers). However, apps that come bundled with Windows 10 will reinstall again automatically during the installation process.
Until the functionality is fully integrated, Microsoft doesn’t guarantee digital licenses, digital content associated with applications, or digital entitlements for certain apps will carry over using the new preview tool.
Wrapping things up
Although you can use the reset tool to reinstall the operating system, the new refresh tool will come in handy especially when you buy a new computer, and you want to start with a clean version of Windows 10 without any bloatware installed by your PC manufacturer. It’s also a good solution for those times you come across an issue, and for some reason the reset tool doesn’t work.
The only caveat is drivers. Even though many device drivers are available through Windows Update, there will be times when a specific driver for a particular piece of hardware will have to be installed manually, which can end up being an issue for non-technical users.
Of course, tech-savvy users can always download the Windows 10 ISO file directly from Microsoft and perform a clean install, but Refresh Windows aims to simplify many of the steps.
Have you tried the tool to refresh Windows 10? Tell us in the comments below.
All the latest news, reviews, and guides for Windows and Xbox diehards.
Mauro Huculak is technical writer for WindowsCentral.com. His primary focus is to write comprehensive how-tos to help users get the most out of Windows 10 and its many related technologies. He has an IT background with professional certifications from Microsoft, Cisco, and CompTIA, and he’s a recognized member of the Microsoft MVP community.
Download Windows Speedup Tool to fix errors and make PC run faster
If you wish to reinstall Windows 10 to make it run like new again, you can use the newly released Refresh Windows Tool from Microsoft. This tool works well on Windows 10.
Today, Windows 10 offers you easy options to Reset Windows, which is available in Settings > Update > Recovery > Reset this PC. The built-in Reset option may allow you to keep your files but will remove all installed programs and restore Windows settings to defaults.
This newly released standalone Refresh Windows Tool will install a clean copy of the most recent version os Windows 10 on your PC and remove the apps that were installed on it.
When you run this tool, after receiving your UAC confirmation, it will extract some files, and you will see a Getting things ready screen. Next, you will have to accept the License Terms.
Once you do this, the tool will download the latest copy of Windows 10 from Microsoft servers and carry out a clean install. You cannot use your own ISO, which may have been stored by you locally.
You will also be offered the option to:
- Keep personal files only
- Remove the personal files, where everything will be deleted, including files, settings, and apps.
When you use this tool, all apps that do not come with the standard Windows 1o installation, including installed programs, OEM drivers & pre-installed software, will be removed. You may also lose your digital licenses and other digital entitlements. You will have to install your apps and reactivate Windows again.
Read: Fresh Start vs. Reset vs. Refresh vs. Clean install.
You can also access the Refresh Windows via Settings > Update and security > Recovery settings. Clicking on the Learn how to start fresh with a clean installation of Windows will take you to a webpage, where you can download the tool and get more information about it.
Incidentally, this is similar to what the Media Creation Tool does, so until some new functionalities are added to this tool, you may not find much use for it.
You can download the Refresh Windows Tool from Microsoft.
This post will show you how to Reset Windows 11 or Windows 10.
Anand Khanse is the Admin of TheWindowsClub.com, a 10-year Microsoft MVP (2006-16) & a Windows Insider MVP (2016-2022). Please read the entire post & the comments first, create a System Restore Point before making any changes to your system & be careful about any 3rd-party offers while installing freeware.