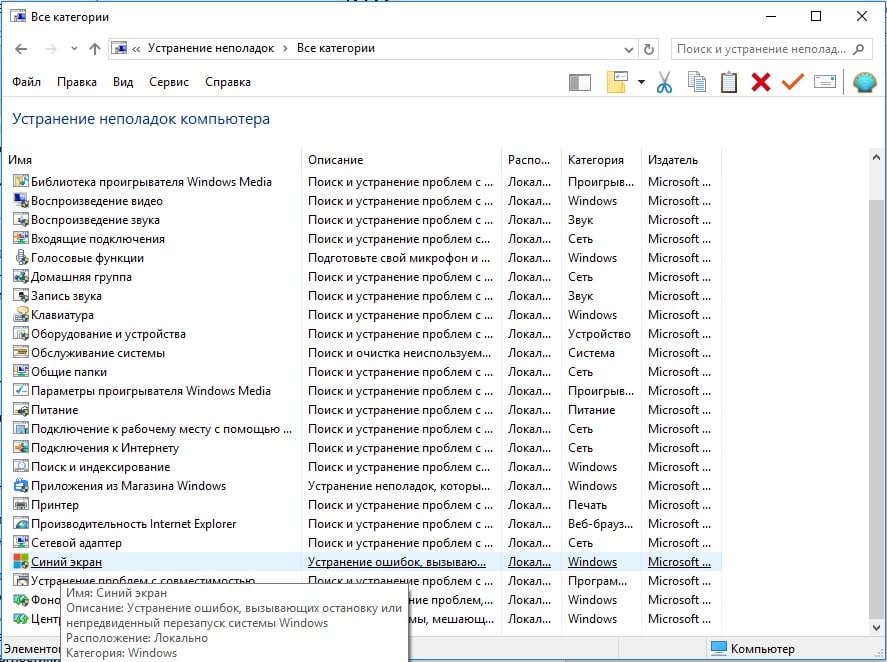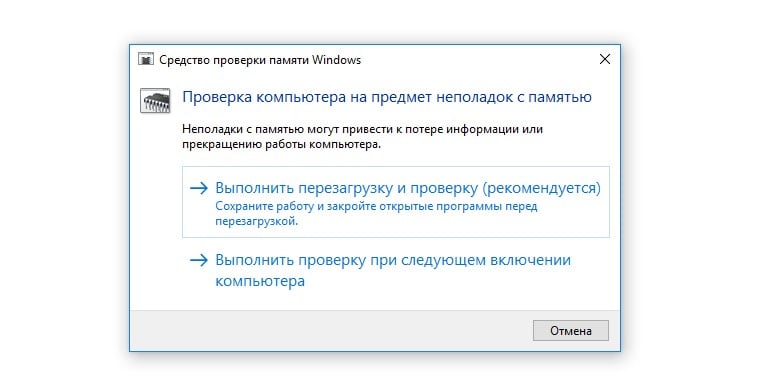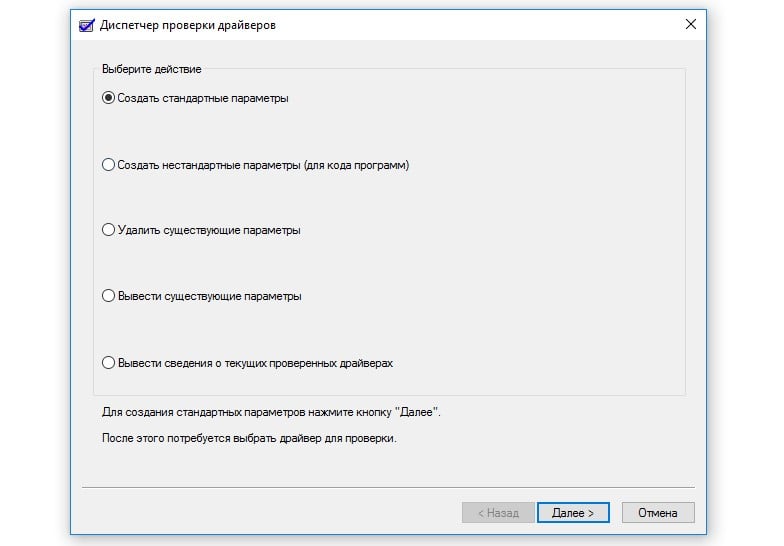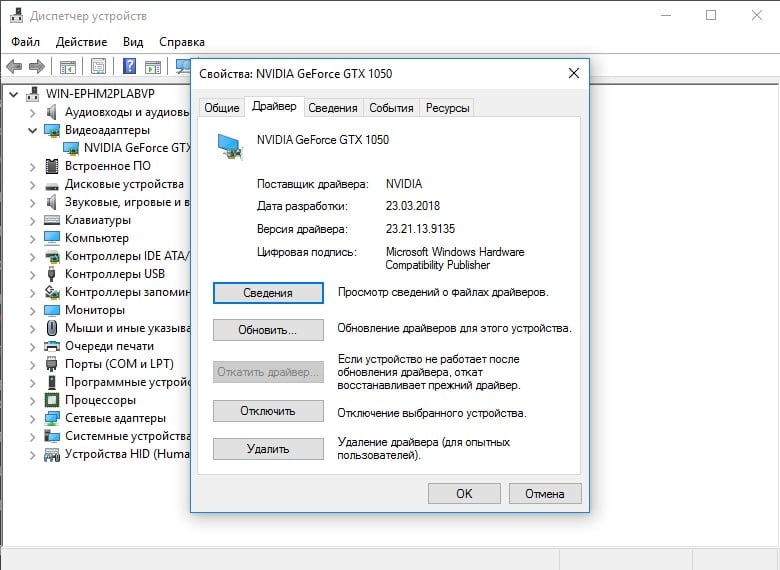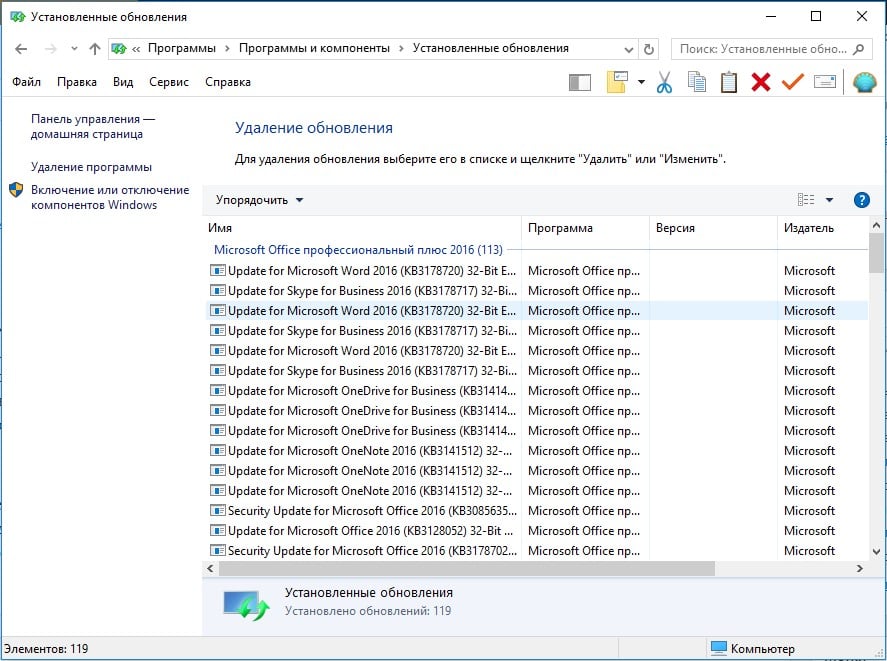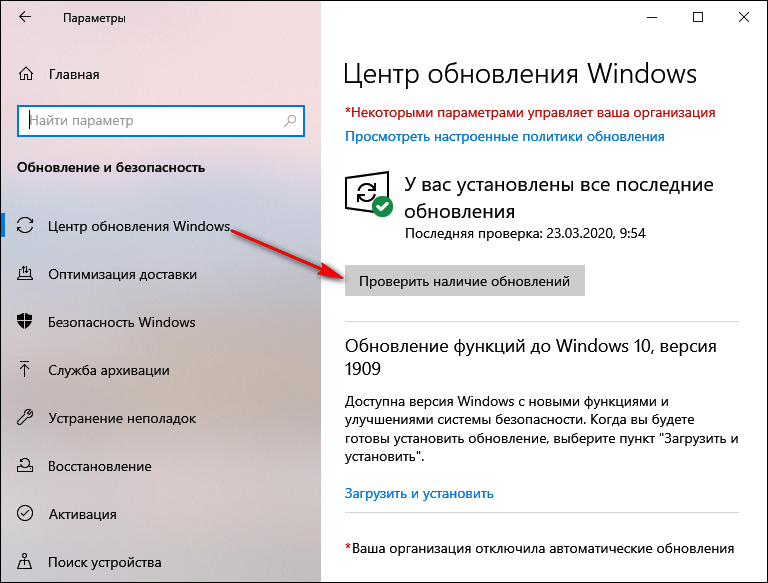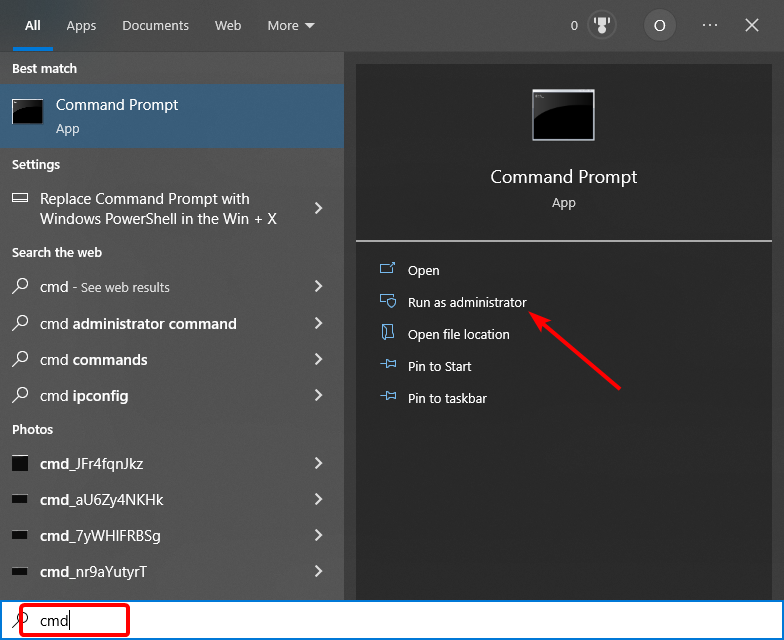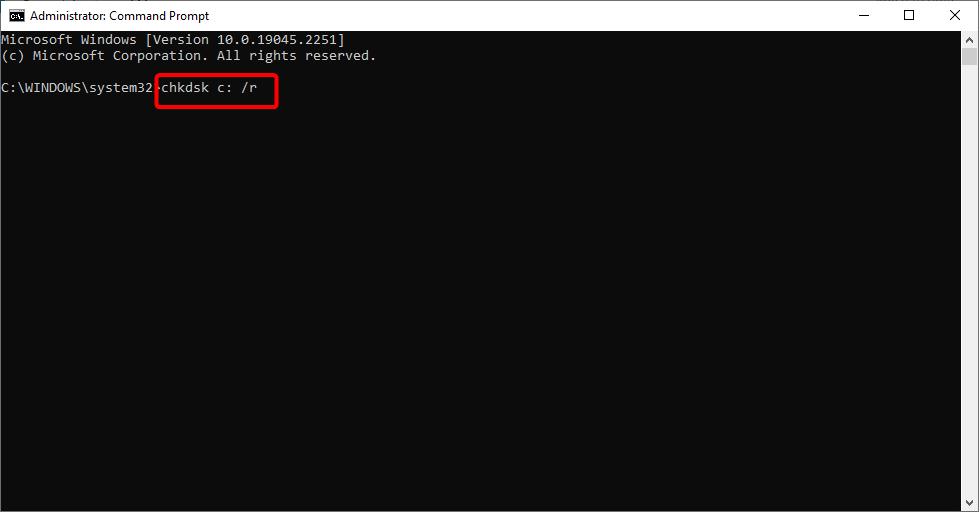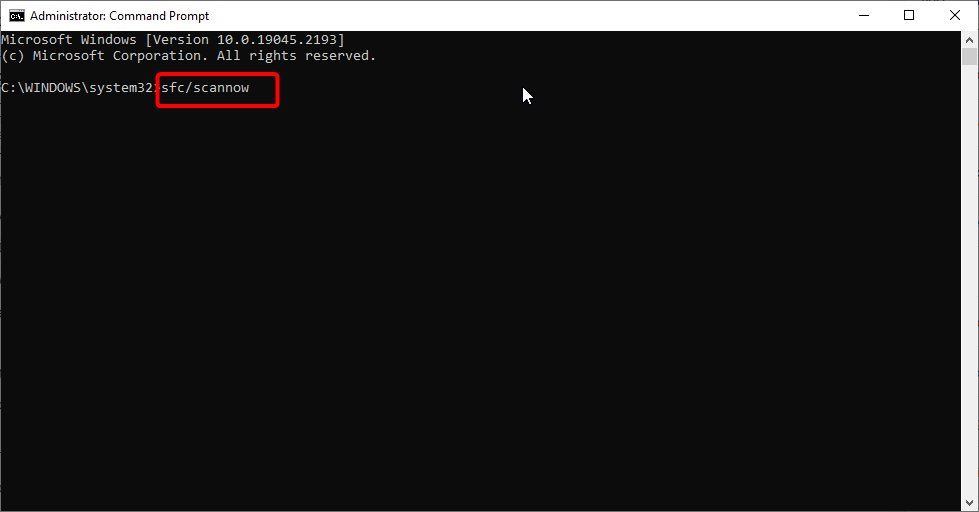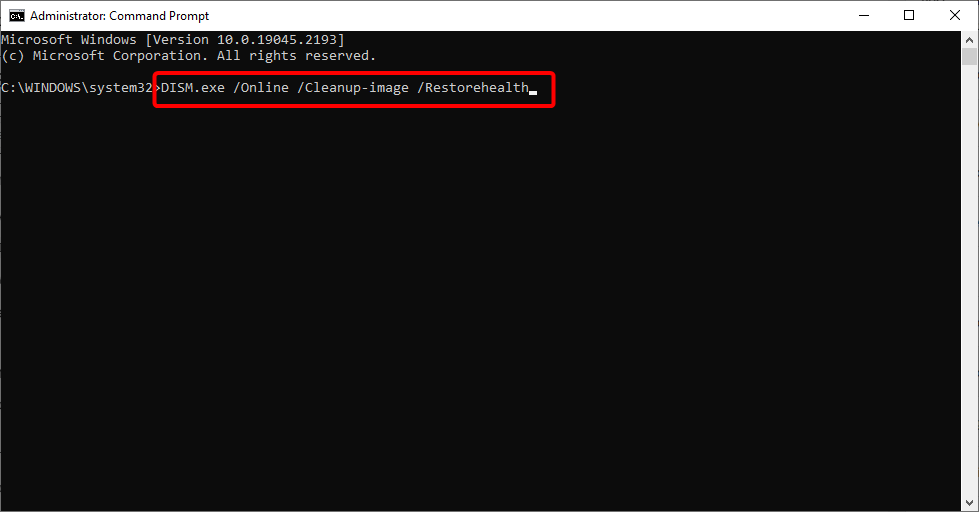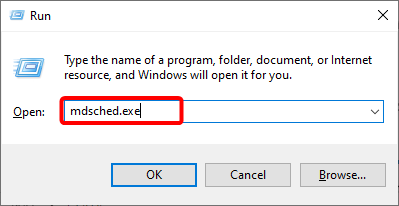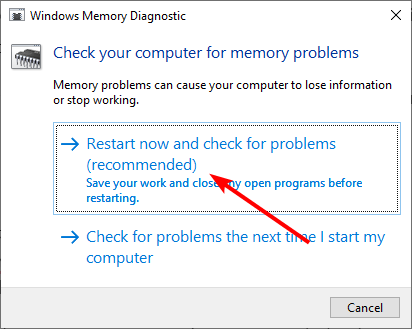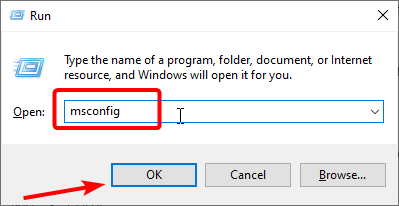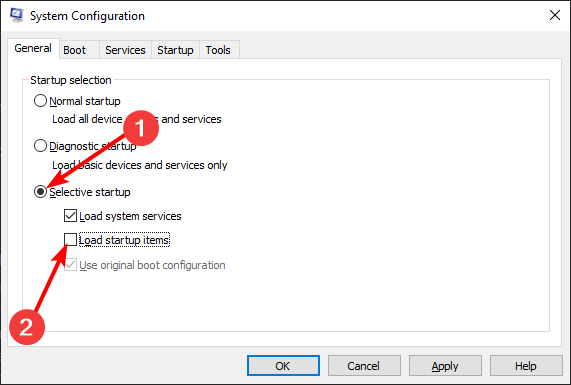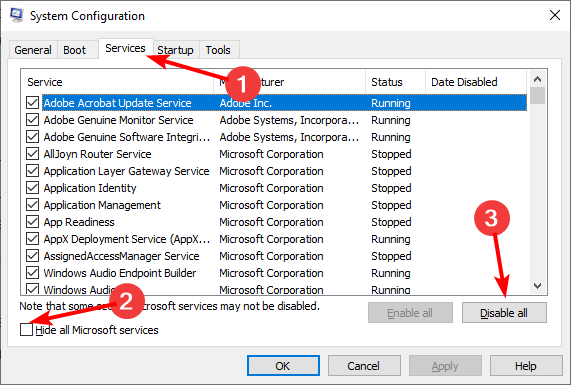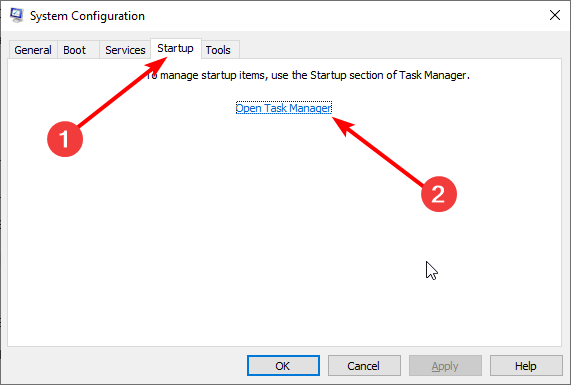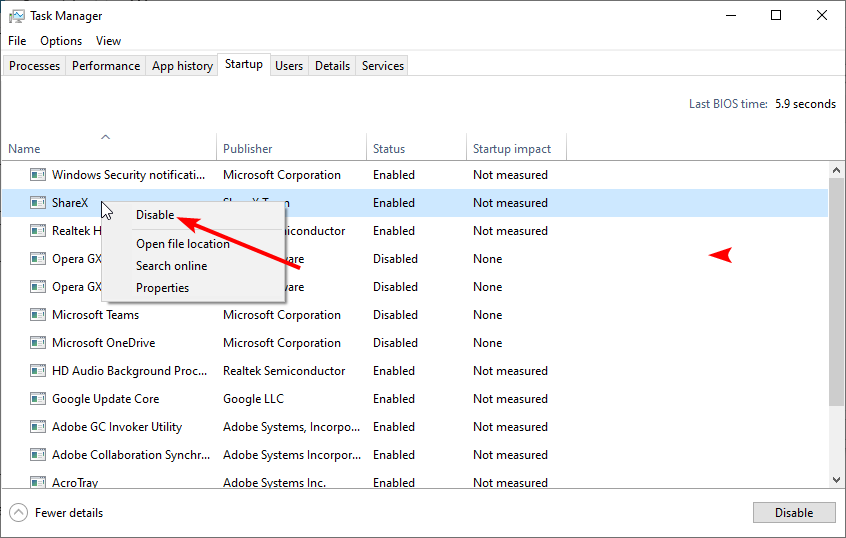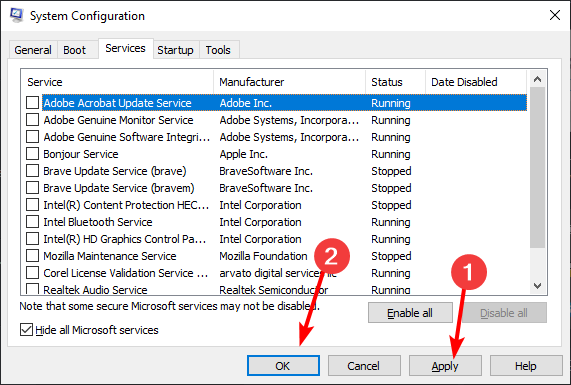Исправляем синий экран смерти REFERENCE_BY_POINTER в Windows 10
Сообщение REFERENCE_BY_POINTER, отображаемое на синем экране смерти, имеет не совсем понятную природу происхождения. Как сообщается техподдержкой Microsoft, одноразовое появление BSOD с такой ошибкой не является причиной для тревоги. Может быть, Windows просто обновляла драйвера в фоновом режиме и что-то пошло не так. Если же это не одиночное срабатывание, придется попробовать несколько разных способов. Все известные варианты описаны ниже.
Причины ошибки BSOD REFERENCE_BY_POINTER
Очевидно, что определить истинную причину ошибки Reference By Pointer Windows 10 без минидампов вашей системы, мы не сможем. И все же анализ информации от других пользователей дает основание выделить несколько основных первоисточников сбоя.
Что может вызывать Reference By Pointer:
- случайный сбой во время инсталляции обновления;
- устаревшие, поврежденные драйверы и системные файлы;
- ошибки жесткого диска или оперативной памяти;
- некорректно установленное или проблемное обновление Windows 10.
Самое простое решение, которое нередко срабатывает при различных BSOD – «Устранение неполадок синего экрана», которые окрестили «смертью» Windows. В «десятке» есть автоматический инструмент поиска проблем и их исправления. Будет логично им воспользоваться.
Подробная инструкция:
- Открываем «Панель управления», ее можно найти через Пуск.
- Ищем и нажимаем на элемент «Устранение неполадок».
- Выбираем «Просмотр всех категорий».
- В конце списка нажимаем на пункт «Синий экран» и следуем советам мастера.
Хоть шансы на исправление и неплохие, данный инструмент – далеко не панацея. Следующие ручные действия тоже имеют высокую вероятность решения проблемы.
1. Сканировать ОЗУ на наличие ошибок
Если BSOD Reference By Pointer в Windows 10 появляется каждый раз при запуске системы, мы склонны думать на какие-то ошибки в оперативной памяти. Именно они очень быстро проявляются. Крайне редко бывает, что сбой может появляться при загрузке определенного процента или объема ОЗУ, но это тоже указывает на ошибки оперативной памяти. Мы предлагаем запустить средство диагностики ОЗУ.
Как это сделать:
- Открываем Пуск и вводим в поиск mdsched, выбираем единственный найденный элемент.
- Жмем на первый вариант «Выполнить перезагрузку и проверку».
- Ожидаем результата процедуры. Возможно, найденные проблемы будут исправлены автоматически.
2. Проверить жесткий диск на ошибки
Инструмент сканирования жесткого диска на наличие ошибок часто выручает. Даже если он не сможет в автоматическом режиме помочь, по крайней мере даст понимание о природе проблемы и укажет, в каком направлении искать дальше. Нужно всего лишь вставить в командную строку chkdsk /f C:, только у нее должны быть привилегии администратора. Буква C в команде – обозначение диска, куда установлена Windows, у вас она может отличаться.
3. Запустить Диспетчер проверки драйверов в безопасном режиме
В Windows 10 всех версий есть утилита «Диспетчер проверки драйверов», которая самостоятельно сканирует установленные драйвера и их состояние. Может отобразить поврежденное ПО, которое нужно переустановить, обновить или откатить в зависимости от причины проблемы. Запустить инструмент можно с помощью запроса verifier в строку поиска. Перед запуском нужно установить следующие параметры: «Создать стандартные параметры» и «Далее» — «Автоматически выбирать неподписанные драйверы» и снова «Далее». Если это не поможет, стоит снова запустить инструмент и выбрать «Автоматически выбирать драйверы для прошлых версий Windows».
4. Откатить или обновить драйвера видеокарты
Если в результате предыдущего действия удалось найти проблемное ПО, с ним нужно поработать дополнительно. Также следует посмотреть драйверы вручную, возможно, система не обнаружила проблем автоматически, но они есть. Хороший вариант – просмотреть список всех обновленных за последнее время драйверов и сопоставить их со временем первого появления BSOD. Скорее всего одно из последних апдейтов ПО и стало причиной синего экрана с сообщением Reference By Pointer. Информацию о всех обновленных драйверов поможет отобразить DriverView. Дальше все просто – скачать официальное обновление для драйвера.
На практике чаще всего проблему вызывает именно ПО видеокарты. Стоит попробовать загрузить самую новую версию с официального сайта производителя и установить. Если процедура не сработает, можем порекомендовать откатить драйвера.
Для этого нужно:
- Переходим в «Диспетчер устройств» (из меню, которое появляется после нажатия сочетания Win + X).
- В разделе «Видеоадаптеры» двойным кликом жмем на видеокарту.
- Идем во вкладку «Драйверы» и выбираем «Откатить драйвер».
- Следуем пошаговым подсказкам мастера.
5. Удалить проблемное обновление Windows
Замечена тенденция, что синий экран смерти Reference By Pointer начинает массово появляться после некоторых обновлений. Самый простой способ решения сбоя – удалить проблемное обновление.
Как это сделать:
- Сочетанием клавиш Win + I открываем «Параметры» и переходим в «Обновление и безопасность».
- На первой вкладке жмем на «Журнал обновлений» и смотрим на последние патчи, которые вышли незадолго до появления BSOD.
- Нажимаем правой кнопкой мыши по Пуску и выбираем «Программы и компоненты».
- Из меню слева жмем на вариант «Просмотр установленных обновлений».
- Жмем ПКМ на версии обновлений, на которые есть подозрения (их установка совпала с появлением BSOD) и выбираем «Удалить».
Нужно отметить, что некоторые программы могут вызывать синий экран смерти REFERENCE_BY_POINTER. Почему-то они неправильно работают в системе и после удаления работоспособность Windows 10 восстанавливается. Сегодня подобное поведение замечено за TrueCrypt, VeraCrypt, Daemon Tools, Any Video Converter, nProtect GameGuard. Если есть любое ПО из списка, его лучше удалить и установить аналог. Пока это все, что мы можем написать о BSOD REFERENCE_BY_POINTER.
Ошибка REFERENCE_BY_POINTER (0x00000018) связана с некорректной работой драйверов. Исправить её можно разными способами: от установки обновлений Windows 10 до удаления программы, после инсталляции которой возникла проблема.
Установка обновлений
Первое, что нужно сделать при появлении синего экрана с ошибкой REFERENCE_BY_POINTER (0x00000018), — проверить наличие обновлений.
- Открываем «Параметры» Windows 10.
- Переходим в раздел «Обновление и безопасность».
- Выбираем вкладку «Центр обновления Windows».
- Смотрим, есть ли для системы обновления. Если ничего не отображается, нажимаем на кнопку «Проверить наличие обновления».
Проверка наличия обновлений
После непродолжительного поиска в «Центре обновления» отобразятся доступные для установки апдейты. Запускаем их скачивание, а затем — инсталляцию. Для установки потребуется перезагрузка системы. Продолжительность обновления зависит от того, какое количество апдейтов накопилось и какие изменения они вносят.
Если апдейты не устанавливаются через «Центр обновления Windows», инсталлируем их вручную из каталога Microsoft или принудительно с помощью утилиты Media Creation Tool.
Восстановление системных файлов
Если после обновления системы синий экран снова появляется, приступаем к следующему этапу — проверке целостности системных файлов. Этому процессу на сайте посвящена отдельная статья. Повторим здесь основы:
- Запускаем командную строку с полномочиями администратора.
- Выполняем команду sfc /scannow. Ждём завершения сканирования.
- Выполняем команду Dism /online /cleanup-image /restorehealth. Ждём завершения сканирования.
- Выполняем команду Dism.exe /Online /Cleanup-Image /StartComponentCleanup. Ждём завершения сканирования.
Проверка целостности системных файлов занимает много времени — до нескольких часов. Дополнительно можно просканировать диск на ошибки — лишним точно не будет. Для этого выполняем команду CHKDSK C: /F /R.
Буква C — метка системного раздела, который мы проверяем
Все эти системные утилиты (SFC, DISM, ChkDsk) ищут и пытаются самостоятельно исправить ошибки. Если у них это получается, то синий экран смерти перестаёт беспокоить пользователя периодическим появлением.
Обновление драйверов
Ошибку REFERENCE_BY_POINTER (0x00000018) может вызывать несовместимость драйверов с ОС. В случае с драйверами Майкрософт апдейты ставятся через «Центр обновления». Программное обеспечение материнской платы, процессора, жёсткого диска или любого другого подключенного оборудования нужно скачивать с официального сайта производителя.
Проблема в том, чтобы выявить устаревший драйвер. Удобно, если в «Диспетчере устройств» он помечается восклицательным знаком рядом с названием оборудования. Однако в некоторых случаях приходится вручную проверять версии основных компонентов ПК или ноутбука: материнской платы, процессора, накопителя и т.д., а затем тоже вручную устанавливать апдейты.
Дополнительные способы
Если в компьютере используется несколько планок оперативной памяти, смотрим на их состояние. Можно провести тест каждой планки — выключить систему, извлечь все модули оперативной памяти, кроме одного, и проверить его на ошибки. Затем повторить процедуру для другой планки.
Если ошибка появилась после установки определённой программы, то её нужно удалить. Сделать это можно стандартным способом через раздел «Приложения» в «Параметрах» Windows 10.
Если система из-за ошибки не запускается, пробуем открыть её в безопасном режиме. Без служб сторонних программ Windows 10 должна загрузиться.
Post Views: 937
Reference by Pointer BSoD can be usually fixed in Safe Mode
by Milan Stanojevic
Milan has been enthusiastic about technology ever since his childhood days, and this led him to take interest in all PC-related technologies. He’s a PC enthusiast and he… read more
Updated on
- Reference_by_pointer on Windows 10 is a BSOD error that can indicate a hardware issue.
- Issues with your PC memory and broken or faulty system files mainly cause this error.
- A quick yet effective way to solve the problem is to run the CHKDSK command.
Blue Screen of Death errors shouldn’t be taken lightly since hardware problems often cause them. One is the Rreference_by_pointer BSoD error (also known as MSDN bugcheck reference_by_pointer 0x00000018).
This error can be a nuisance on Windows 10, but fortunately, there are a few ways to solve it, as we will show in this guide.
What causes reference by Pointer BSOD?
Like other BSOD, the reference_by_pointer blue screen error is mainly caused by hardware issues. Below are some of the known causes:
- Memory issues: If you are facing the reference_by_pointer error with any stop code, your PC memory is the first thing you need to check. Most users have found the problem to be with their C drive. So, you need to run the CHKDSK command to fix any faulty memory partition.
- Corrupt system files: Like other BSODs, a broken, faulty, or missing system file cannot be ruled out in this case too. The way out is to repair and restore fix these files using the built-in tools.
- Activities of third-party apps: Sometimes, the reference by pointer error on Windows 10 can be caused by problematic third-party apps. You need to remove these apps using one of the best uninstaller software to restore normalcy.
How do I fix the reference_by_pointer error?
There are some prerequisite troubleshooting steps you need to try before proceeding to the solutions in this section:
- Disable any overclocking setting and remove overclocking apps
- Deactivate or remove third-party antivirus
If these do not work, you now apply the fixes below:
How we test, review and rate?
We have worked for the past 6 months on building a new review system on how we produce content. Using it, we have subsequently redone most of our articles to provide actual hands-on expertise on the guides we made.
For more details you can read how we test, review, and rate at WindowsReport.
1. Run the CHKDSK command
- Press the Windows key, type cmd, and click Run as administrator under Command Prompt.
- Now, type the command below and hit Enter:
chkdsk c: /r - Press the Y key if you get any prompts, and wait for the command to do its thing.
The prominent cause of the reference_by_pointer (18) error issues with some partitions on the C: drive. Running the CHKDSK command has fixed this for many users and should help you too.
2. Repair system files
- Press the Windows key + S, type cmd, and select Run as administrator under Command Prompt.
- Type the command below and hit Enter:
sfc/scannow - Wait for the command to finish running, copy and paste the command below, and press Enter:
DISM /Online /Cleanup-Image /RestoreHealth - Finally, wait for the command to finish running.
Since the reference_by_pointer ntoskrnl.exe error is a BSOD issue, you cannot rule out the possibility of broken system files. However, running the commands above should fix this and restore regular service.
You should still run the DISM command even if the SFC scan fails. However, you can now rerun SFC after DISM finishes.
To remove any uncertainty, it is advised to use a unique BSOD fixer to prevent further errors and system issues from occurring.
3. Use the Windows Memory Diagnostic tool
- Press the Windows key + R, type mdsched.exe, and click the Enter button.
- Select Restart now and check for problems (recommended) option.
- Finally, wait for your PC to restart, and the tool will check your RAM.
Another known cause of the reference_by_pointer error is problems with your RAM. Again, the Windows Memory Diagnostic is ideally placed to fix these issues.
If the tool does not work, you can employ a third-party tool in MemTest86.
- Fix: ntoskrnl.exe BSoD errors [Complete Guide]
- Fix: The computer has rebooted from a bugcheck [Win 10&11]
4. Remove problematic software
- Press the Windows key + R, type msconfig, and click OK to run it.
- Once the Windows Configuration window opens, select Selective Startup and uncheck Load startup items.
- Now, go to the Services tab, check Hide all Microsoft services, and click the Disable all button.
- Select the Startup tab and click on Open Task Manager.
- Right-click each item on the list and choose Disable from the menu.
- Finally, go back to the System Configuration window and click Apply and OK.
After your PC restarts, check if your computer is stable. If there are no BSOD errors, the error was caused by one of the installed applications.
Now, you need to find the problematic application. To do that, you need to enable the applications in batches and check the one that brings the error again.
Then, all you need to do is to remove it using a top-notch uninstaller in CCleaner. This should restore normalcy on your PC. This solution has primarily helped fix the reference_by_pointer blue screen on Dell.
We have come to the end of this guide with this solution. The reference_by_pointer BSOD error can be problematic, but we hope you fix it with one of these solutions.
If you are facing other BSOD errors like system exception on Windows 10, check our detailed guide to fix it quickly.
Feel free to let us know the solution that helped you fix this issue in the comments below.
Оглавление
- Как исправить ошибку REFERENCE BY POINTER в Windows 10
- 1. Обновление системы
- 2. Видео драйвер на минималках
- 3. Обновление драйвера устройства
- 4. Вирусы и антивирус
- 5. Восстановить SYS и сектора
- 6. Состояние чистой загрузки
Ошибка Reference by pointer может появиться внезапно на синем экране Windows 10. Она может содержать код 0x00000018 или указание файла atikmdag.sys, tcpip.sys, wdf01000.sys и т.п.
Виновником данной ошибки является конкретный файл программы, драйвера или системный, который должен сопоставлять вызовы подпрограмм, которые увеличивают и уменьшают счетчик ссылок. Если имеется несогласованность ссылок какого-либо объекта, то появляется BSOD.
Как исправить ошибку REFERENCE BY POINTER в Windows 10 #
При ошибке у вас будет создать лог файл дампа в котором можно найти указание ошибочного файла. Дамп находиться по пути C:\WINDOWS\Minidump его вы можете прикрепить в комментарии и я подскажу причину, так как у всех она будет разная. Разберем, что делать и как исправить ошибку Reference_by_pointer на синем экране Windows 10.
1. Обновление системы #
Ошибка Reference by pointer обычно вызвана несогласованностью версий файлов драйвера и текущей версии Windows 10. В этом случае, нужно обновить Windows 10 до последней версии через центр обновления.
2. Видео драйвер на минималках #
Если на синем экране есть указание на файл видео драйвера, к примеру atikmdag.sys или nvlddmkm.sys, то нужно полностью удалить старые видео драйверы из системы и установить новые, скачав их с сайта производителя. Но, установить их нужно выбрав минимальную установку, т.е. без всяких лишних программ как GeForce Experience.
3. Обновление драйвера устройства #
Нажмите Win+X и выберите “Диспетчер устройств“. Далее вы должны понять, какой драйвер проблемный и обновить его. К примеру, если в ошибке на синем экране или в логе Minidump есть упоминание файла tcpip.sys, то проблема в сетевом адаптере, который мог выйти из строя физически, что редкость, или драйверы сетевого адаптера повреждены. Также, может быть старая версия драйвера, которая конфликтует с текущей версией системы.
4. Вирусы и антивирус #
Нужно удостовериться, что в системе нет зловредных программ и сторонний антивирусный продукт не вызывает конфликта.
- Если есть сторонний антивирус, то удалите или отключите его на время.
- Просканируйте систему сканером как DrWeb или Zemana.
5. Восстановить SYS и сектора #
Воспользуемся командами, которые проврят системные файлы на целостность и восстановят их, если они были повреждены или в них был найден вирус. Также, проверим диск на ошибки. Для этого, запустите командную строку от имени администратора и введите ниже три команды по порядку:
chkdsk C: /f /r sfc /scannow DISM /ONLINE /CLEANUP-IMAGE /RESTOREHEALTH
6. Состояние чистой загрузки #
Состояние чистого запуска системы Windows поможет выявить конфликтные сторонние установленные службы и процессы. Система загружается только со службами Microsoft, что дает возможность не грузить сторонние процессы от различных программ. Если в чистой загрузки у вас не будет ошибки Reference by pointer, то нужно выявить и удалить программу, которая может вызывать синий экран.
Синий экран смерти, известный также как Reference by pointer windows 10 синий экран, является одной из самых раздражающих проблем, с которой могут столкнуться пользователи операционной системы Windows 10. Этот синий экран часто возникает при некорректной работе системы, вызывая сбои и перезагрузки компьютера.
Reference by pointer windows 10 синий экран может быть вызван разными причинами, такими как несовместимое оборудование или программное обеспечение, поврежденные драйверы или ошибки в системе. Не обращайте внимание на название этой проблемы — «Reference by pointer» ничего об этом не говорит и это всего лишь идентификатор ошибки, с которым работают специалисты.
Тем не менее, существует несколько действенных способов, которые помогут вам исправить Reference by pointer windows 10 синий экран. Продолжайте чтение, чтобы узнать о лучших решениях этой проблемы.
Первое, что нужно сделать, чтобы исправить Reference by pointer windows 10 синий экран — это обновить все драйверы вашей системы. Устаревшие или поврежденные драйверы могут вызывать различные ошибки, включая синий экран. Чтобы обновить драйверы, вы можете воспользоваться менеджером устройств или скачать последние версии драйверов с официальных сайтов производителей.
Содержание
- Что такое Reference by Pointer в Windows 10?
- Почему возникает синий экран смерти (BSOD) и как его исправить?
- Лучшие способы исправления ошибки Reference by Pointer
Что такое Reference by Pointer в Windows 10?
Reference by Pointer выполняет анализ кода программы и обнаруживает потенциальные ошибки, связанные с некорректным использованием указателей. Когда система обнаруживает проблему, она прекращает выполнение программы и выводит синий экран смерти (синий экран) с соответствующей ошибкой.
Ошибки Reference by Pointer могут быть вызваны различными причинами, такими как несоответствующие драйверы, поврежденные системные файлы или конфликты программного обеспечения. В результате возникает сбой в работе системы и появляется синий экран.
Чтобы исправить ошибку Reference by Pointer в Windows 10, можно применить несколько решений. В первую очередь, рекомендуется обновить все драйверы и установить последние обновления операционной системы. Также полезно проверить системные файлы на наличие повреждений и исправить их при необходимости.
Если обновление драйверов и системы не помогает, можно запустить специальную программу для исправления ошибок в реестре и других системных компонентах. Также можно попробовать отключить или удалить некоторые программы, которые могут вызывать конфликты или проблемы с указателями.
В целом, Reference by Pointer — это ошибка, которая может возникнуть в Windows 10 и вызвать синий экран смерти. Однако, следуя указанным выше решениям, можно исправить эту проблему и вернуть систему в нормальное состояние.
Почему возникает синий экран смерти (BSOD) и как его исправить?
Синий экран смерти может быть вызван различными факторами, включая несовместимость аппаратного и программного обеспечения, поврежденные системные файлы, проблемы с драйверами устройств или ошибки в реестре системы.
Для исправления проблемы с BSOD в Windows 10, рекомендуется выполнить следующие действия:
1. Обновите драйверы:
Убедитесь, что у вас установлены последние версии драйверов для всех устройств на вашем компьютере, включая графические карты, звуковые карты, сетевые адаптеры и другие важные компоненты. Можно скачать драйверы с официальных сайтов производителя или использовать автоматические программы для обновления драйверов.
2. Проверьте системные файлы:
Выполните проверку целостности системных файлов с помощью инструмента «sfc /scannow». Для этого откройте командную строку с правами администратора и выполните указанную команду. Если будут найдены поврежденные файлы, система попытается восстановить их автоматически.
3. Устраните несовместимость:
Если вы недавно установили новое программное или аппаратное обеспечение, которое могло вызвать BSOD, попробуйте удалить или отключить его. Если проблема решена, то вам придется найти совместимое обновление или заменить устройство.
4. Откатите обновления:
Если синий экран смерти начал появляться после установки новых обновлений Windows 10, попробуйте откатиться к предыдущей версии системы. Для этого зайдите в раздел «Обновление и безопасность» в настройках Windows и выберите «Восстановление».
5. Проверьте аппаратное обеспечение:
Проверьте, что все компоненты вашего компьютера должным образом подключены и работают исправно. Проверьте состояние жесткого диска, оперативной памяти и других ключевых компонентов с помощью специальных программ для диагностики оборудования.
Не стоит забывать, что синий экран смерти может быть вызван и другими факторами, которые требуют более глубокого анализа и исправления. Если вы не уверены в своих навыках, лучше обратиться за помощью к специалистам или воспользоваться официальными ресурсами поддержки Windows 10.
Лучшие способы исправления ошибки Reference by Pointer
Ошибка Reference by Pointer на синем экране Windows 10 может возникнуть по разным причинам и требует незамедлительного устранения. В этом разделе рассмотрим несколько эффективных методов, которые помогут исправить эту ошибку.
- Обновление драйверов: Устаревшие или несовместимые драйверы могут вызывать ошибку Reference by Pointer. Рекомендуется обновить все драйверы до последней версии. Это можно сделать вручную, посетив сайты производителей оборудования, или автоматически с помощью специализированного программного обеспечения.
- Проверка на наличие вредоносного ПО: Вирусы и другое вредоносное ПО могут вызывать ошибку Reference by Pointer. Регулярная проверка системы на наличие вредоносного ПО с помощью антивирусного программного обеспечения может помочь выявить и устранить эту проблему.
- Отключение служб или программ: Некоторые службы или программы могут вызывать конфликты и приводить к ошибке Reference by Pointer. Попробуйте отключить ненужные службы и программы и проверьте, исчезнет ли ошибка.
- Проверка ОЗУ: Неисправности в оперативной памяти (ОЗУ) могут вызывать ошибку Reference by Pointer. Проверьте ОЗУ с помощью специальных программ для диагностики памяти. Если обнаружены ошибки, замените модуль ОЗУ.
- Системный восстановление: Если ошибка Reference by Pointer появилась после установки нового программного обеспечения или изменения системных настроек, можно попробовать восстановить систему до предыдущего рабочего состояния с помощью функции «Системное восстановление».
Если ни один из этих методов не помог исправить ошибку, рекомендуется обратиться за технической поддержкой Windows или обратиться к специалисту, чтобы получить дополнительную помощь и рекомендации.