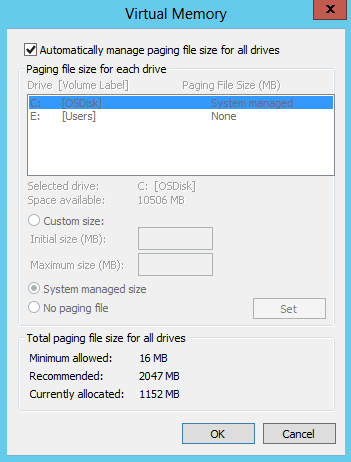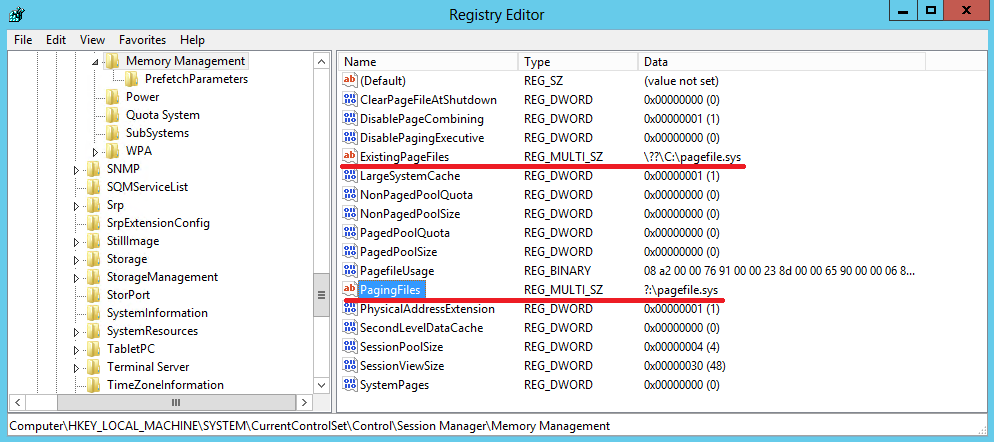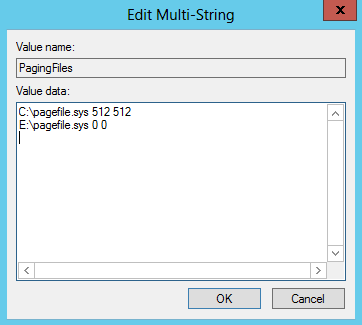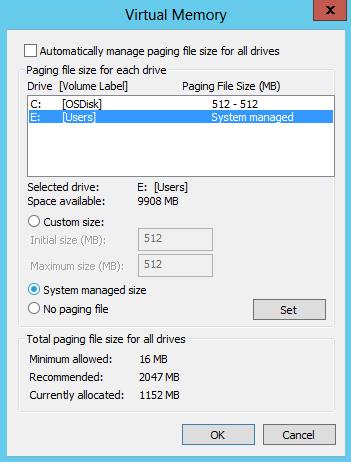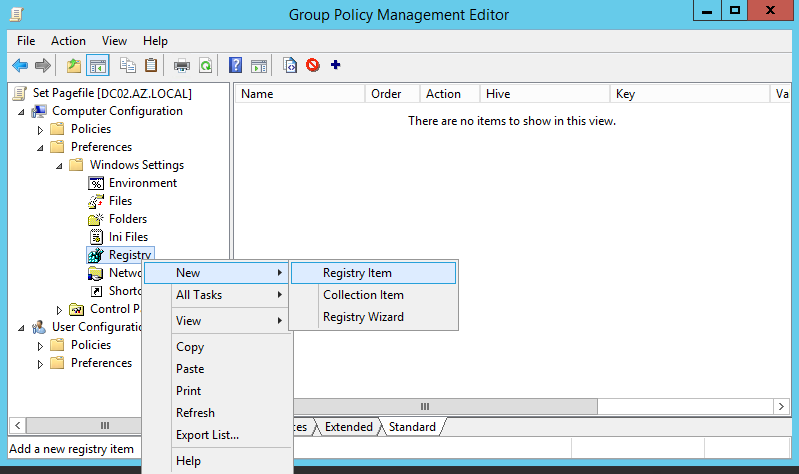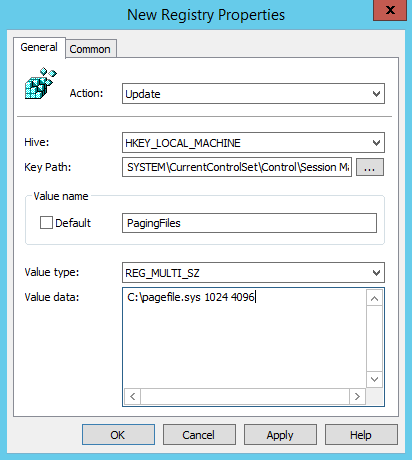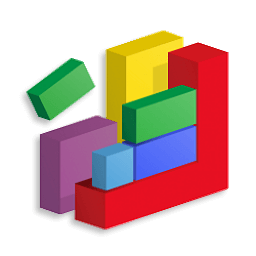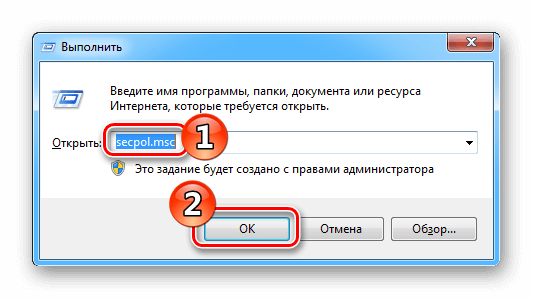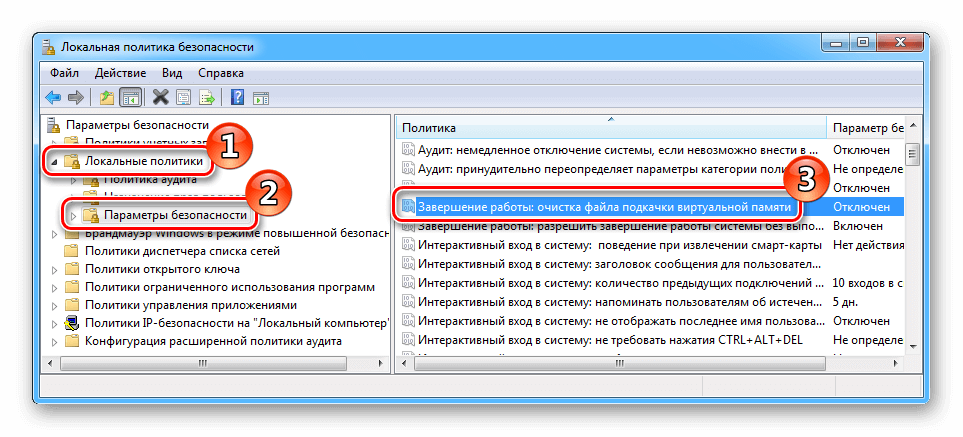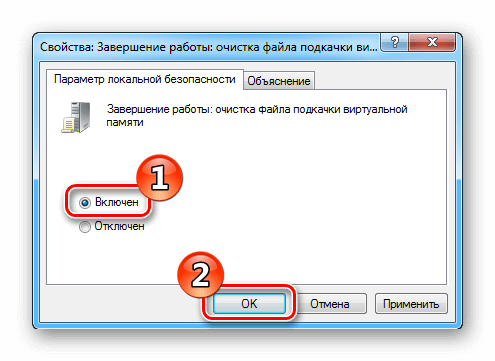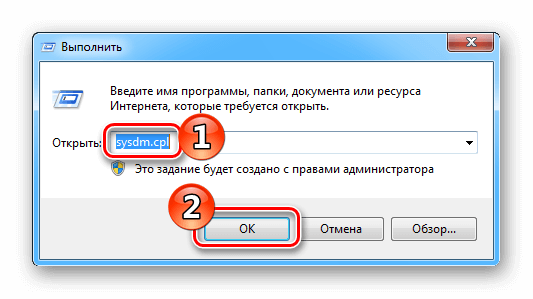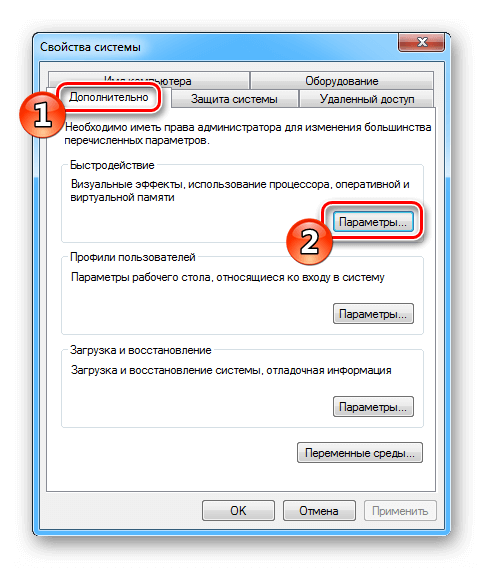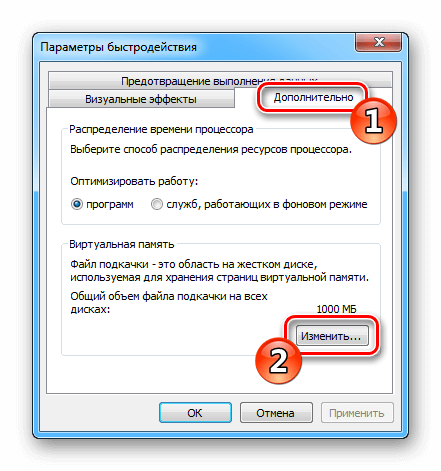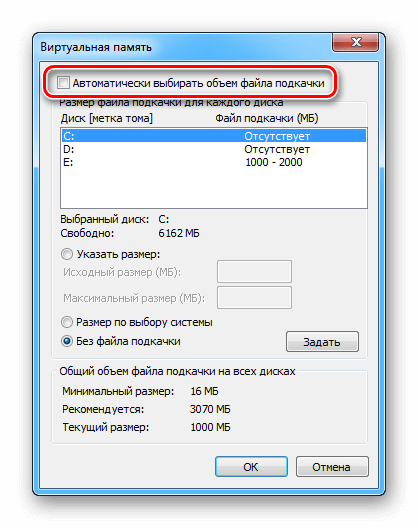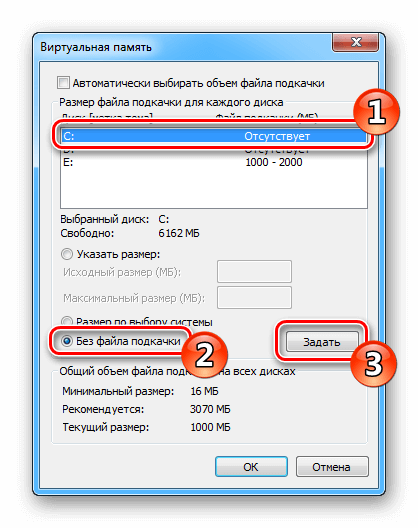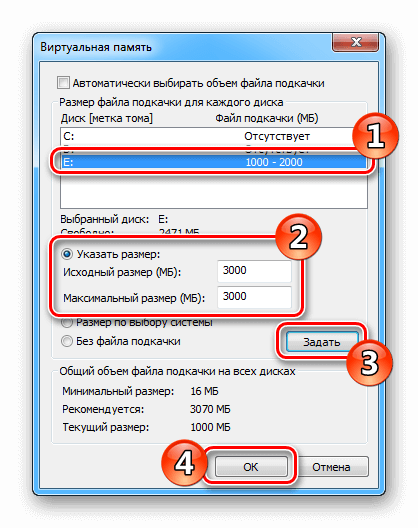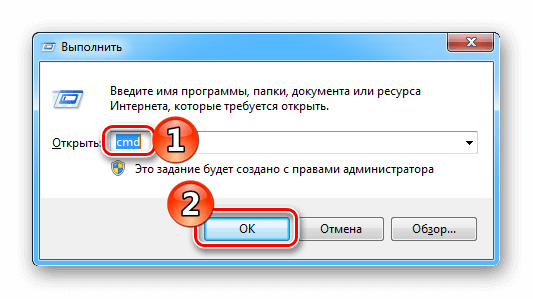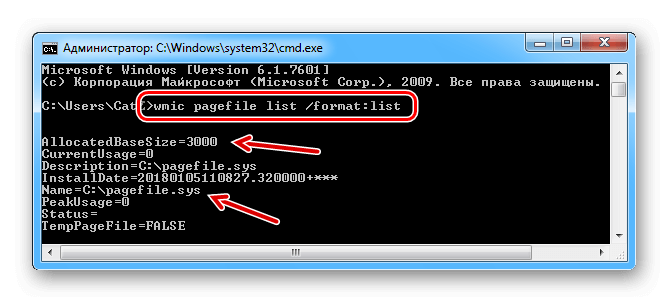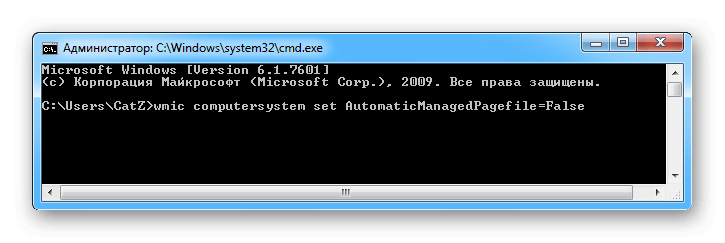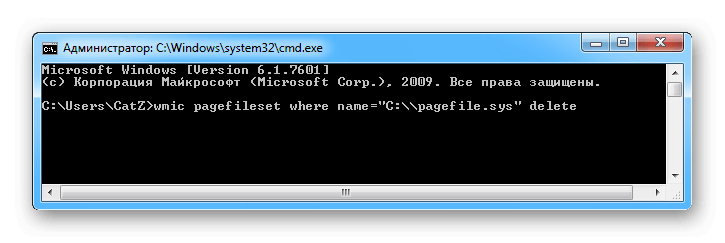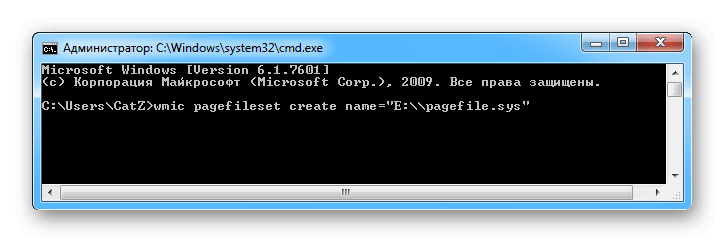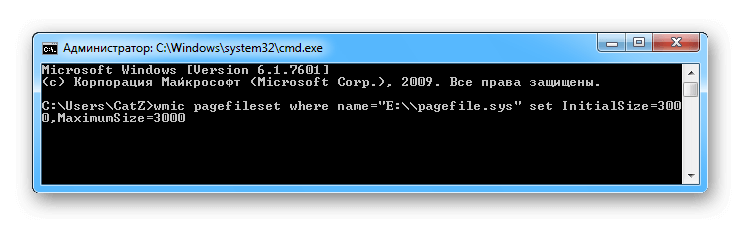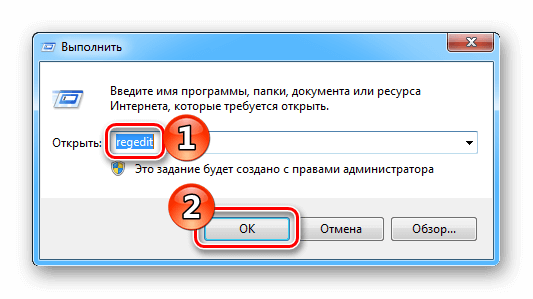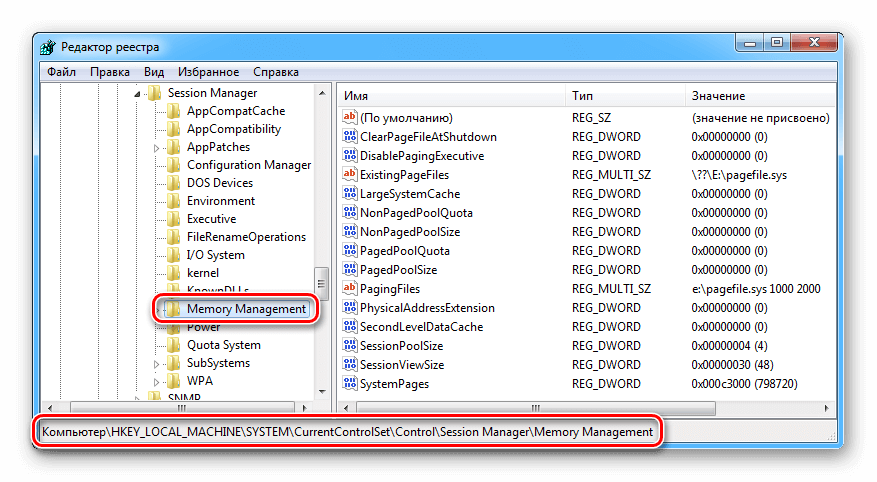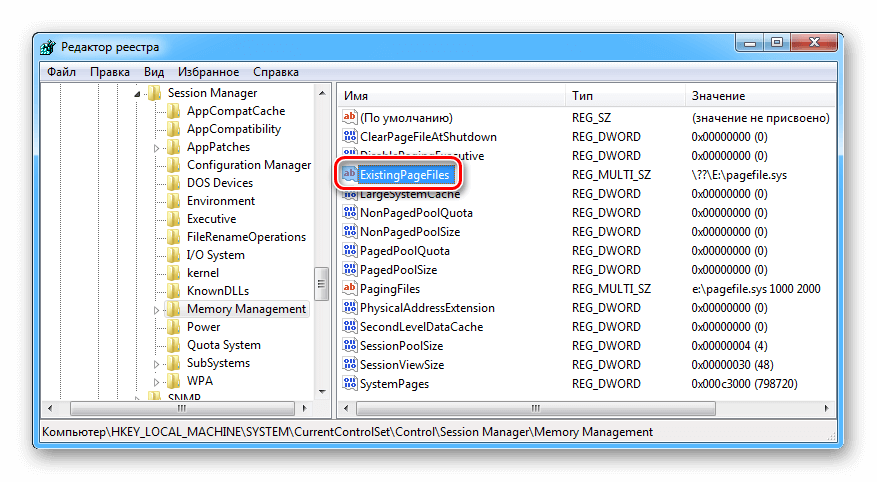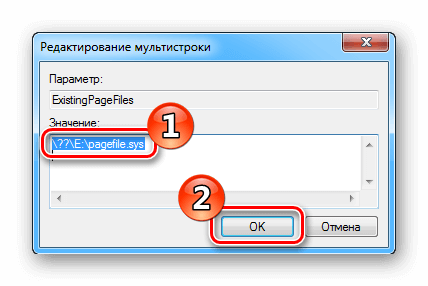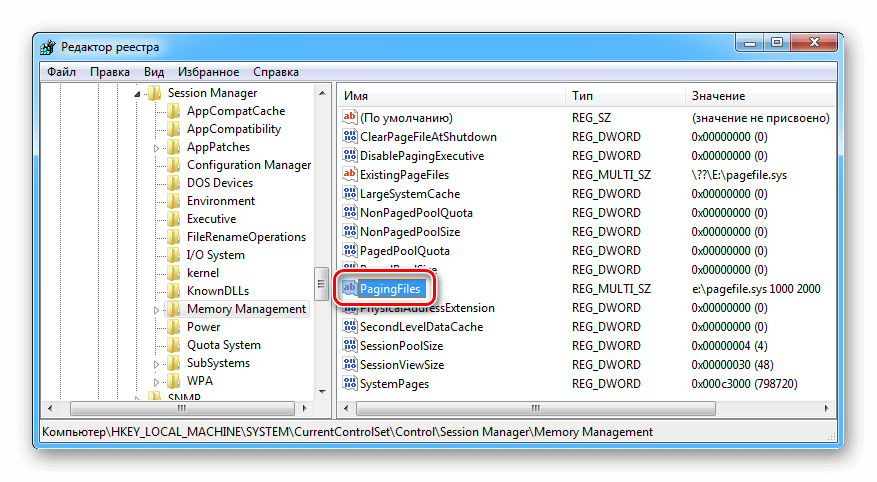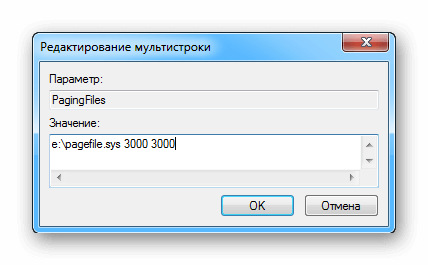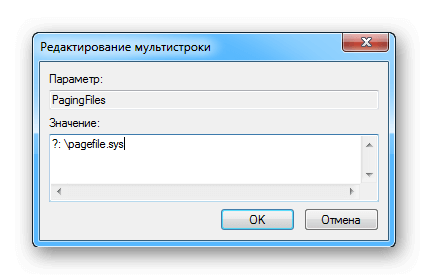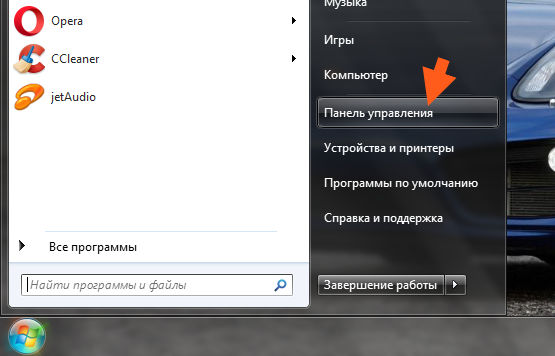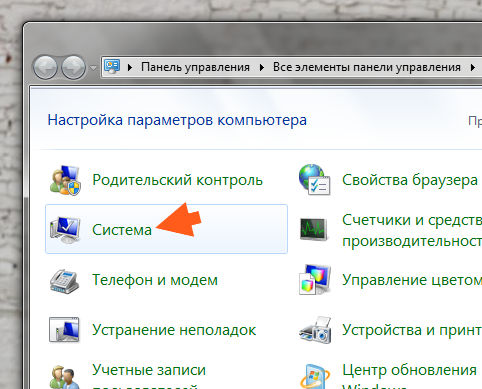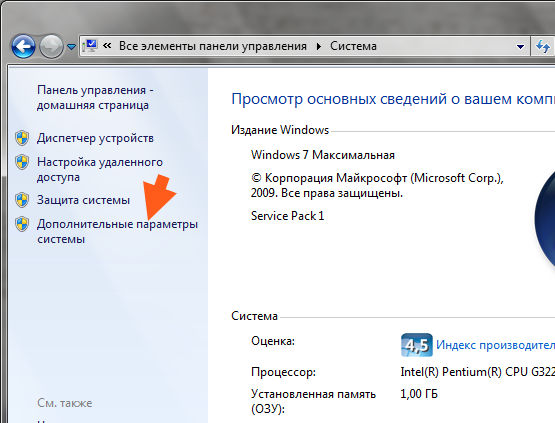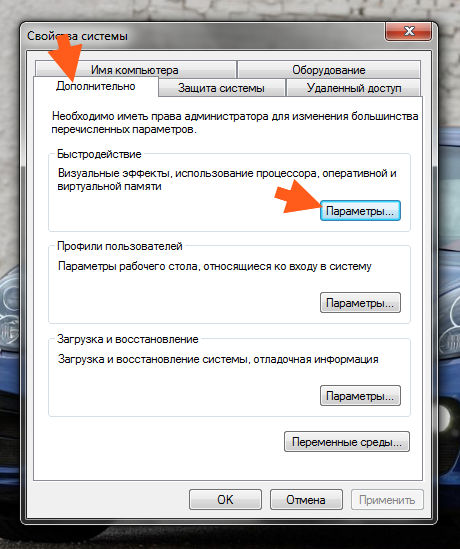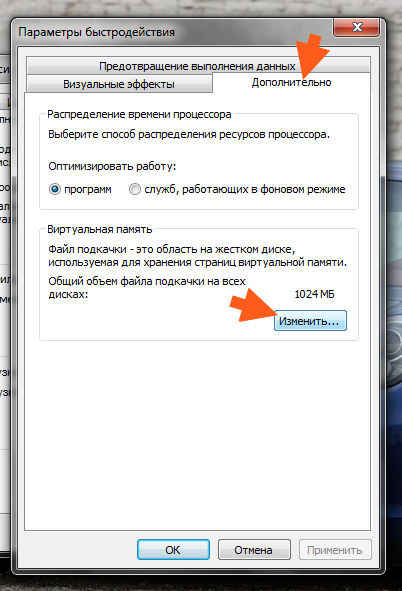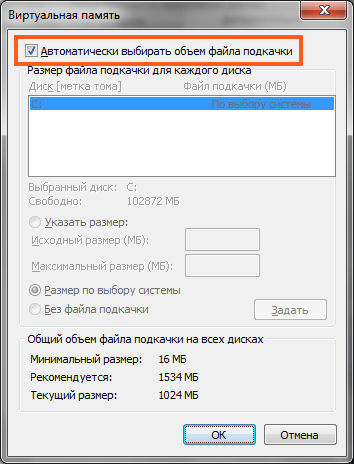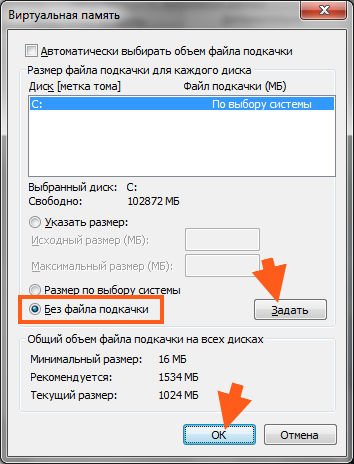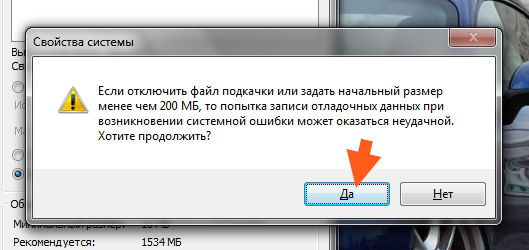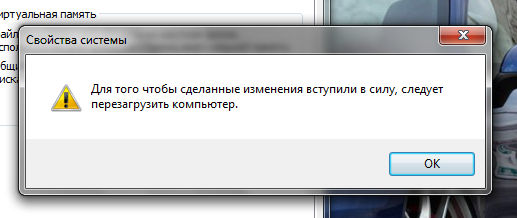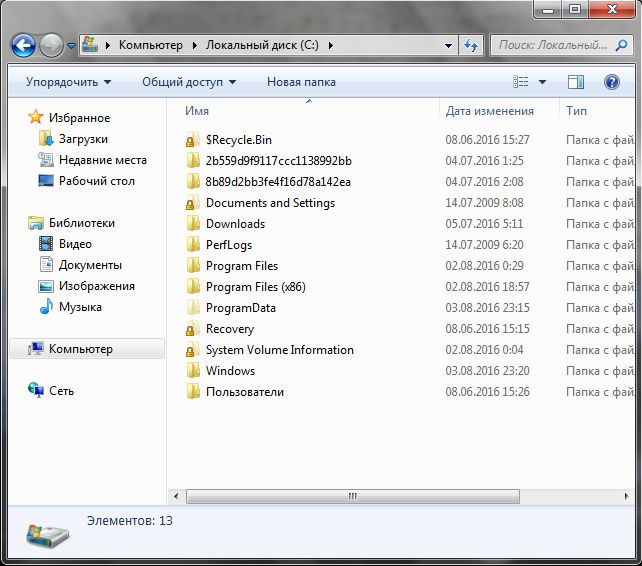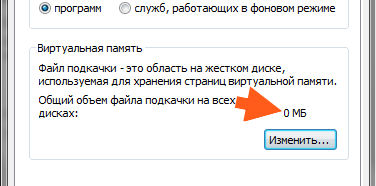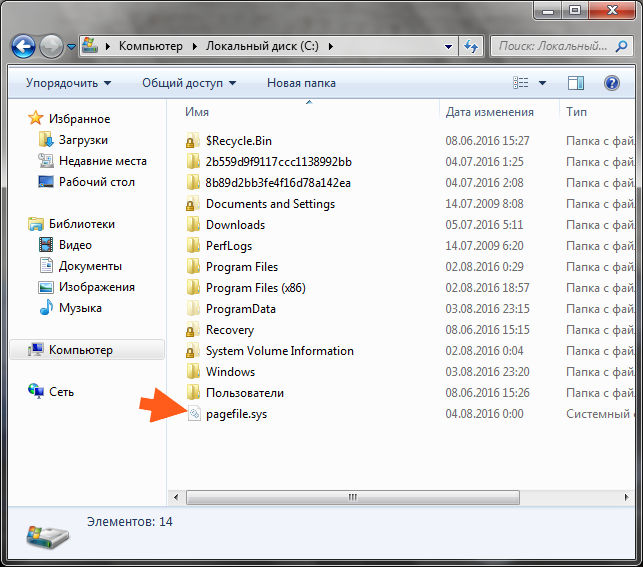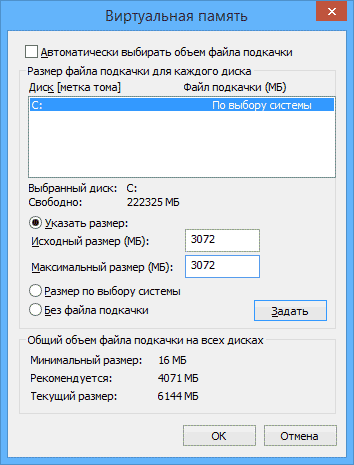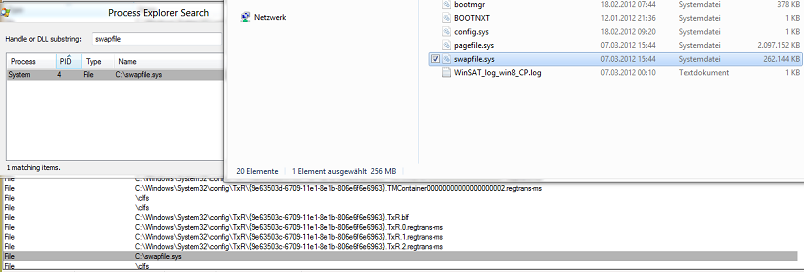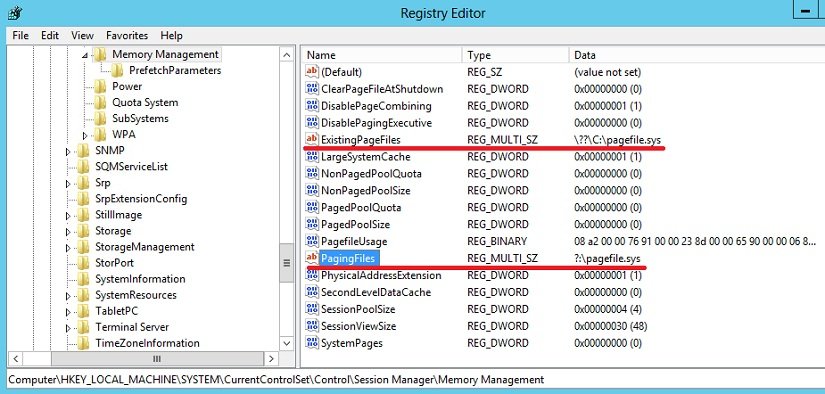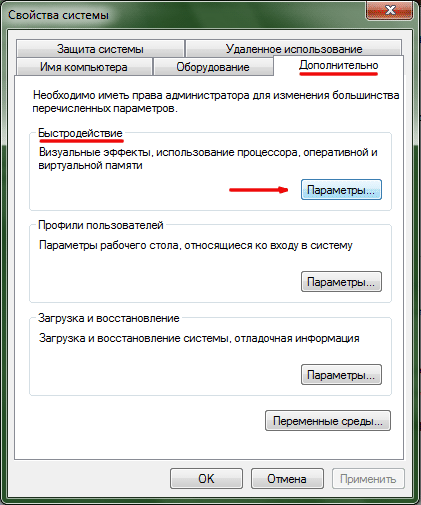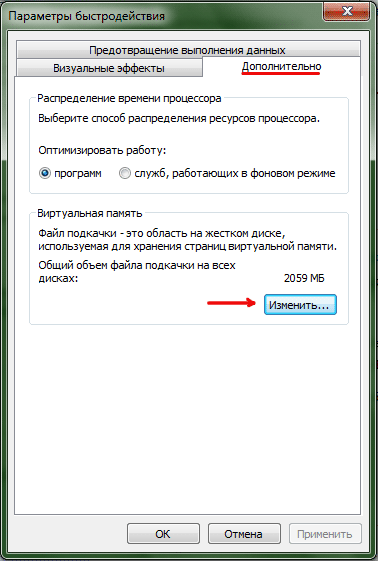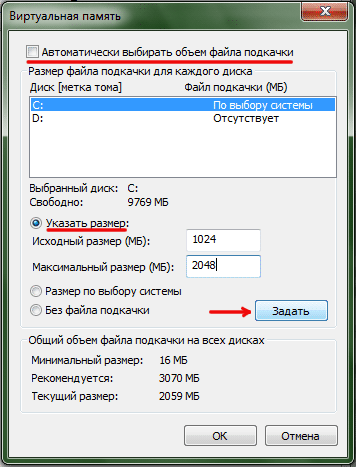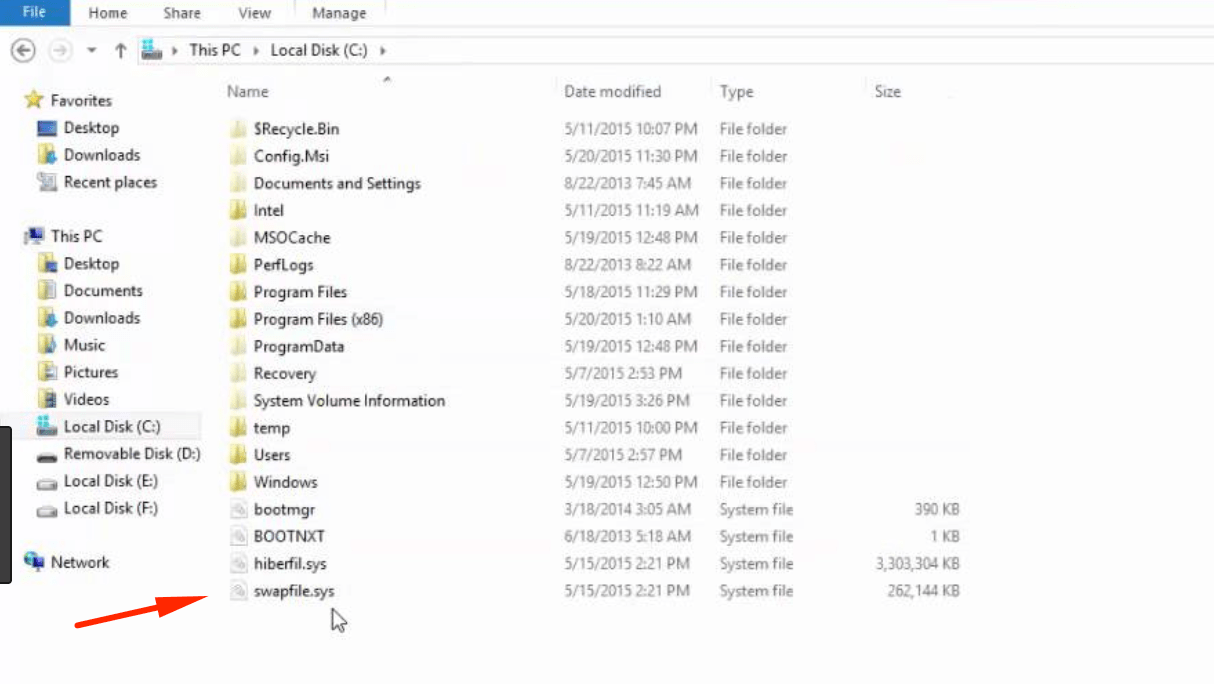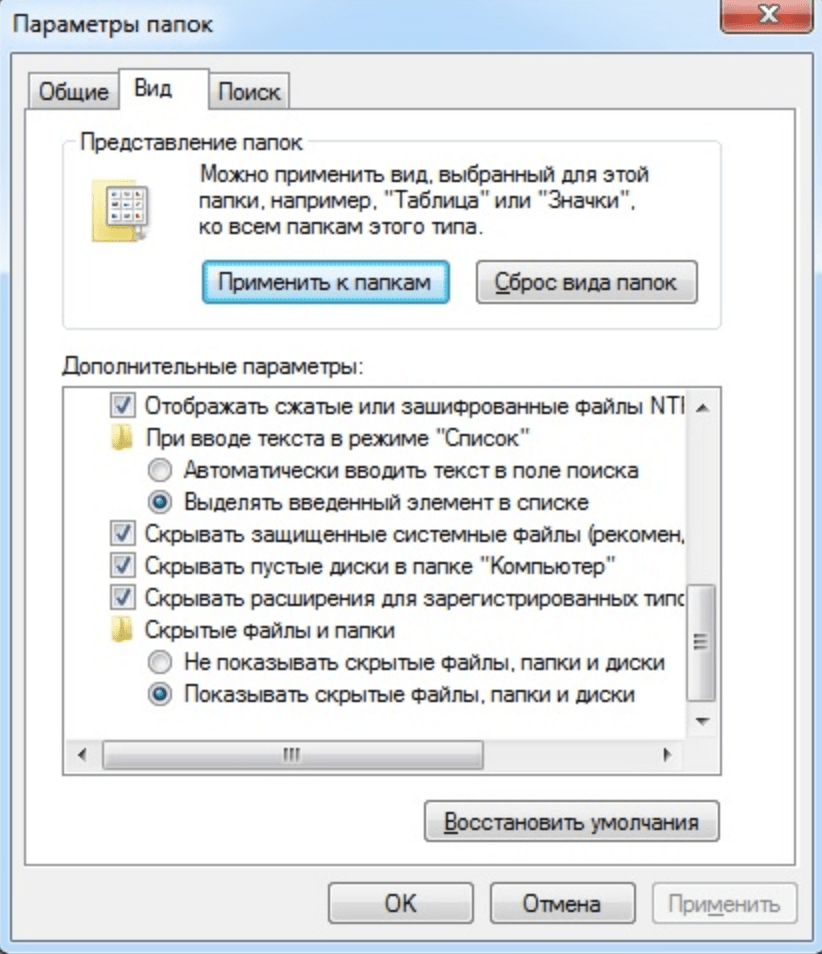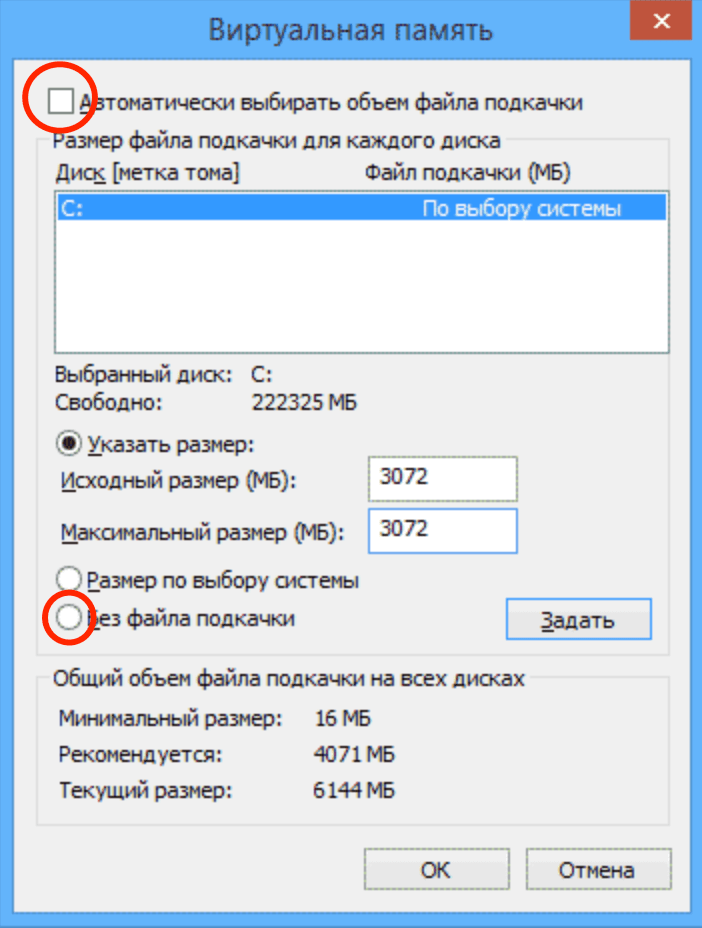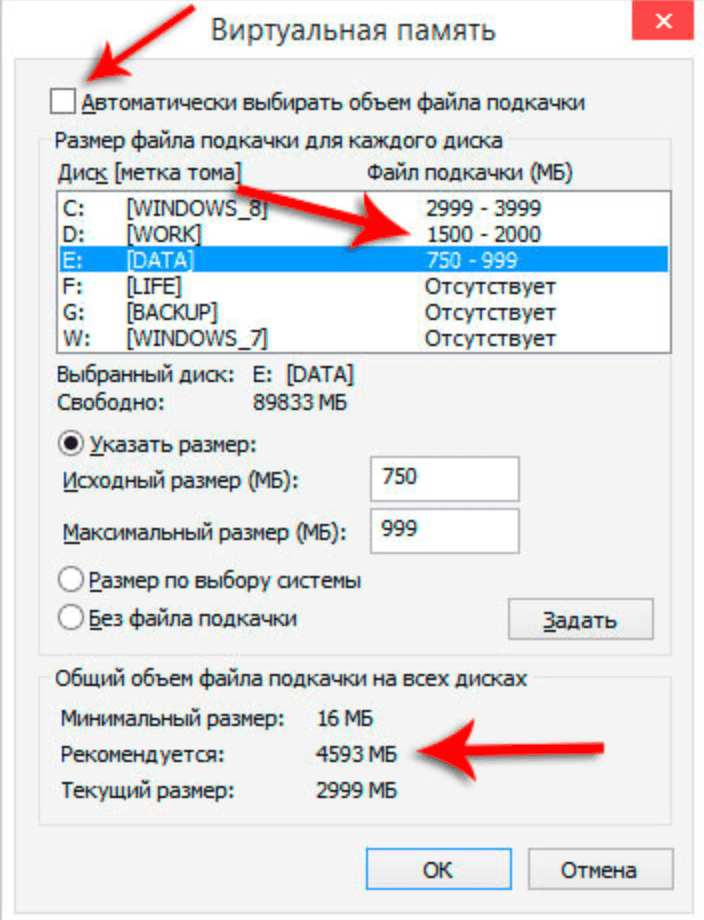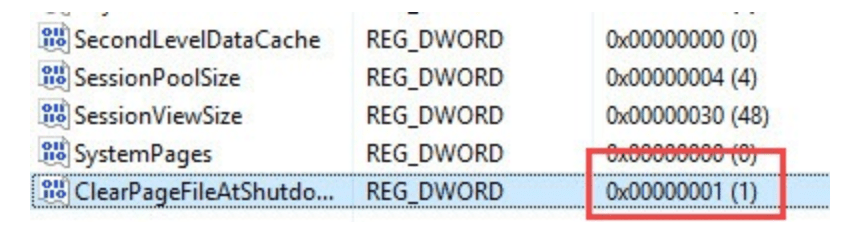В одной из предыдущих статей я рассказывал о том, что из себя представляет файл подкачки и как правильно выбирать и настраивать его размер. Сегодня речь также пойдет о файле подкачки и о том, как производить его настройку с помощью реестра и групповых политик.
Напомню, что по умолчанию размером файла подкачки управляет система. Вот так выглядят настройки в графической оснастке.
Реестр
В реестре параметры виртуальной памяти находятся в разделе HKLM\SYSTEM\CurrentControlSet\Session Manager\Memory Management. За текущие настройки отвечает параметр PagingFiles, а в параметре ExistingPageFiles показаны имеющиеся на данный момент в системе файлы подкачки.
Параметр PagingFiles имеет тип Multi-String (мультистроковый). Соответственно настройки каждого файла подкачки указываются в отдельной строке. Формат записи следующий:
FileName Minimum(MB) Maximum(MB)
Если оба значения указать равными нулю, то тогда размером файла будет управлять система (System managed size). Если же для диска нет соответствующей строчки, то файл подкачки на нем создаваться не будет (No paging file).
Например предположим, что у нас имеется 2 логических диска C и E. Для диска С укажем фиксированный размер файла 512Мб, а на Е управление размером доверим системе:
C:\pagefile.sys 512 512
E:\pagefile.sys 0 0
В графической оснастке эти настройки будут выглядеть так.
Групповые политики
В групповых политиках нет специальных параметров для управления файлом подкачки. Однако там есть предпочтения групповых политик (Group Policies PreferencesPreferences), с помощью которых можно централизованно управлять параметрами реестра. Для этого надо открыть GPO, перейти в раздел Preferences\Windows Settings\Registry и выбрать создание нового параметра реестра.
В поле Action лучше указать Update, т.к. параметр уже имеется.
После того, как политика отработает, требуемые настройки будут на всех компьютерах, к которым она применится. И еще один важный момент — хотя настройки реестра применяются сразу, но для изменения текущих параметров файла подкачки необходима перезагрузка.
Файл подкачки – это зарезервированное свободное место на локальном диске компьютера, на тот случай если размера ОЗУ не будет хватать для функционирования самой системы или запущенных приложений. Иными словами, если у вас установлено мало памяти, а запущенная программа требует больше, то, чтобы избежать сбоев и зависания, Windows переносит часть данных из ОЗУ на HDD и сохраняет их в файле подкачки (также называемом своп файлом). Далее мы детально рассмотрим, как его создать, настроить или при надобности полностью удалить.
Общие сведения о виртуальной памяти
Кроме самой системы, некоторые программы также могут активно использовать своп файл для своего нормального функционирования. Стандартно он размещается на диске с Windows и его размером управляет сама система. Тут также стоит отметить, что перенос данного файла на отдельный от системы раздел может немного прибавить производительности компьютеру. Рассмотрим, как можно отредактировать настройки, отключить или перенести виртуальную память на другой раздел.
Рекомендуемый размер своп файла
Обычно для получения максимальной производительности системы рекомендуется задавать минимальный размер свопа равным объему ОЗУ. Максимальное значение подкачки выставляется вдвое больше. Однако, когда задается два разных параметра, а размер виртуальной памяти изменяется, возможна фрагментация файла, что негативно влияет на скорость функционирования системы.
Выходом из такой ситуации является установка двух одинаковых параметров. В таком случае файл подкачки не меняет свой размер и не фрагментируется, при этом не снижая быстродействия. Кроме этого, если все-таки нужно использовать динамический вариант, то можно избежать негативных последствий, активировав очистку свопа при выключении системы.
Очистка файла подкачки при выключении компьютера
Чтобы включить данную функцию в седьмой версии Windows, нам потребуется воспользоваться специальным разделом настроек системы. Для этого проделаем следующие операции:
- Вызываем окно «Выполнить», воспользовавшись клавиатурной комбинацией «Win+R».
-
Далее вписываем туда команду secpol.msc.
Запускаем редактор политики при помощи команды
- В появившемся редакторе открываем папку «Локальные политики».
- Нажимаем по каталогу «Параметры безопасности».
- В правой части окна нажимаем дважды на строку «Завершение работы: очистка файла подкачки…».
Находим пункт для очистки файла подкачки в редакторе политики
- Далее устанавливаем вариант «Включён».
- Нажимаем «ОК».
Устанавливаем параметр для включения очистки своп файла
Варианты настройки виртуальной памяти
Выставить собственные параметры для своп файла можно несколькими способами. Для этого мы можем воспользоваться настройками системы, командной строкой или установкой нужных параметров в реестре Windows. Рассмотрим каждый из способов в подробностях.
Вариант №1: Системные настройки файла подкачки
Чтобы отредактировать параметры свопа в Windows 7, нам потребуется перейти в специальный раздел настроек системы. Для этого проделаем следующие шаги:
- Запускаем диалоговое окно «Выполнить» из стартового меню системы или воспользовавшись клавиатурной комбинацией «Win+R».
- После этого вписываем команду sysdm.cpl и нажимаем «Enter».
Запускаем свойства системы при помощи команды
- Открываем раздел «Дополнительно» и нажимаем на кнопку «Параметры» в настройках быстродействия системы.
Переходим в параметры быстродействия на вкладке дополнительных настроек
- Затем еще раз открываем вкладку «Дополнительно» и воспользуемся кнопкой «Изменить» в блоке параметров виртуальной памяти.
Отрываем раздел для изменения настроек виртуальной памяти
- По умолчанию функция будет настроена на автоматическое управление. Чтобы это изменить, нам потребуется отключить автонастройку, убрав галочку в соответствующем пункте.
Отключаем автоматическую настройку файла подкачки
Обычно своп файл имеет размер «По выбору системы» и расположен на диске С. Чтобы перенести его в другой раздел проделаем следующие операции:
- Для начала нам нужно будет убрать файл подкачки – для этого выбираем системный диск и отмечаем вариант «Без файла подкачки».
- После этого нажимаем на кнопку «Задать».
Отключаем файл подкачки и задаем новый
- На мониторе появится сообщение о том, что отключение функции может привести к появлению ошибок. Игнорируем предупреждение и нажимаем на кнопку «Да».
Примечание: после удаления файла не рекомендуется перезагружать компьютер, предварительно не установив параметры нового свопа.
Теперь нам нужно создать файл подкачки на другом диске. Желательно чтобы это был отдельный от системы HDD, а не созданный на том же носителе раздел. Проделаем следующие операции:
- Выбираем диск, на котором мы будем размещать виртуальную память.
- Отмечаем вариант «Указать размер» и вводим одинаковые цифры в оба поля. Первое значение определяет минимальный объем виртуальной памяти, а второе, соответственно, максимальный. Желательно указать диапазон от двух до пяти гигабайт.
- Далее нажимаем на кнопку «Задать» и после неё на кнопку «ОК».
Задаем параметры новому своп файлу
- Windows оповестит нас о том, что для активации новых настроек нужно перезагрузить систему. Нажимаем «ОК».
В итоге новый файл подкачки будет автоматически создан на указанном нами диске с выбранным размером.
Вариант № 2: Настройка виртуальной памяти при помощи командной строки 
Такой способ может пригодиться, если по каким-либо причинам не получается осуществить эту операцию с использованием настроек системы. Для создания файла подкачки мы воспользуемся программой WMIC. Потребуется проделать следующие шаги:
- Запускаем командную строку от имени администратора из стартового меню системы или воспользовавшись окном «Выполнить», вписав туда команду cmd.
Запускаем командную строку в окне «Выполнить»
- Далее посмотрим, где находится своп файл при помощи команды
wmic pagefile list /format:list
Вписываем её в строку и нажимаем «Enter».
Приложение сообщит нам, что файл находится на диске С (C:\pagefile.sys») и его размер составляет 3000 мегабайт (AllocatedBaseSize 3000).
Данные о текущем файле подкачки
- После этого отключаем функцию автоматической настройки подкачки при помощи команды
wmic computersystem set AutomaticManagedPagefile=False
Запускаем команду для отключения автоматической настройки
- Далее удаляем файл из системного диска, введя команду:
wmic pagefileset where name=»C:\\pagefile.sys» delete
Удаляем своп файл с диска С:
- Создаем новый своп, например, на диске E при помощи следующей команды:
wmic pagefileset create name=»E:\\pagefile.sys»
Создаем новый файл подкачки на диске E:
- Теперь нам нужно перезапустить систему, после чего мы сможем установить новый размер подкачки введя команду:
wmic pagefileset where name=»E:\\pagefile.sys» set InitialSize=3000,MaximumSize=3000
Устанавливаем размер своп файла
Где значение 3000 это новый размер своп файла. После очередной перезагрузки компьютера указанные настройки вступят в силу.
Вариант № 3: Используем параметры реестра 
Еще одним способом настройки своп файла в Windows 7 является изменение ключей в реестре ОС. Чтобы создать или перенести файл подкачки на другой диск, проделаем следующие операции:
- Запускаем диалоговое окно «Выполнить» воспользовавшись комбинацией клавиш «Win+R».
- После этого вписываем туда команду regedit.
Запускаем редактор реестра при помощи команды
- В появившемся окне открываем следующий адрес
HKEY_LOCAL_MACHINE\SYSTEM\CurrentControlSet\Control\Session Manager\Memory Management
Открываем папку с настройками своп файла в реестре
- Выбрав папку, в правой части окна дважды нажимаем по строке ExistingPageFiles и меняем букву диска на нужный нам раздел.
Открываем параметр ExistingPageFiles в реестре Windows
Например, вместо \??\C:\pagefile.sys вписываем \??\E:\pagefile.sys, чтобы переместить своп файл с диска С на раздел E.
- После этого нажимаем на кнопку «ОК».
Переносим файл подкачки на диск E:
- Далее дважды кликаем по строке PagingFiles , меняем в значении букву диска и дописываем нужный размер файла виртуальной памяти.
Открываем настройку размера своп файла
Например, E:\pagefile.sys 3000 3000 установит размер свопа примерно в 3 гигабайта. Первое число 3000 – означает минимальный размер, а второе – максимальный.
Устанавливаем размер файла подкачки
Здесь также можно включить автоматическую установку настроек виртуальной памяти на усмотрение системы. Для этого нужно будет вписать текст:
?: \pagefile.sys
Устанавливаем автоматическую настройку виртуальной памяти
Если требуется указать место для создания файла подкачки, а управление его размером предоставить системе, то в таком случае параметр будет выглядеть так:
E:\pagefile.sys 0 0
Где E — это диск для размещения файла, а нули обозначают автоматическую настройку его размера. После внесения всех корректировок нужно будет перезагрузить систему.
Заключение
Как видите установить требуемый размер виртуальной памяти или перенести файл подкачки на другой диск не очень сложно. Задавать параметры легче всего с помощью первого варианта, а к остальным следует прибегать, только если в настройках системы выставить собственные значения по каким-либо причинам не удается.
Post Views: 2 148


Поэтому, перед тем как отключить подкачку в Windows 7, подумайте хорошо, стоит ли это делать. Ибо могут быть проблемы. Например, я вот не буду утверждать, но вроде бы такие большие программы как фотошоп просто требуют наличия файла подкачки.
Кстати, если у вас несколько жестких дисков, и все они большого обьема, то советую задать файл подкачки на каждом диске. Винда сама будет использовать тот, который стоит на диске с меньшей нагрузкой. Вот например у меня два жестких диска, ну и соответственно два раздела, это диск C и диск D. Вот и у меня на обоих дисках файл подачки одинакового размера, это по 8 гигов. Знаю что много, но мне не жалко. В итоге винда использует в основном файл подкачки на диске D, чтобы не трогать системный диск. Но если диск D занят, то использует файл подкачки на диске C. Ну, я думаю что вы поняли..
Так что можно сделать вывод, что файл подкачки это достаточно важная штука и лучше не отключать его даже если у вас много оперативки. Правда на SSD возможно что и стоит отключить.. Хотя не знаю, мне кажется что в Windows 10 уже об этом и так подумали…
В общем на SSD возможно что и стоит отключать подкачку
Тут просто вот какой прикол есть еще. Если вы отключите файл подкачки и если не будет хватать оперативки (например Хром ее начнет кушать, как он это любит делать), то возможно что у вас возникнет какая-то критическая ошибка. Или даже синий экран смерти. Так что учтите это.
Ладно, наверно я вас уже достал своей болтовней, будем переходить к делу…
Чтобы отключить файл подкачки в Windows 7, то сперва нажимаем Пуск и там выбираем Панель управления:
Потом находим там значок Система, запускаем его:
Потом откроется окно, вы там нажимаете на Дополнительные параметры, вот тут:
Потом откроется окошко Свойства системы, тут уже будет открыта вкладка Дополнительно, вот на ней нажимаете вот эту кнопку Параметры:
В следующем окне выбираете вкладку Дополнительно и там нажимаете на кнопку Изменить:
И вот наконец-то откроется окно, где будут настройки по поводу файла подкачки. У меня включен автоматический выбор размера файла подкачки:
Это тоже неплохо, для отключения снимите галочку. Потом нужно выбрать диск, например вы хотите отключить подкачку на диске C. Выбираем этот диск, дальше нажимаем на Без файла подкачки и самое главное, не забудьте нажать кнопку Задать:
Я раньше не знал что обязательно нужно нажимать кнопку Задать, ну и просто нажимал OK, в итоге подкачка не отключалась..
После того как я нажал Задать, то появилось такое сообщение, тут нас система предупреждает что могут быть глюки без подкачки:
Чтобы изменения вступили в силу, то нужно перезагрузить комп:
В общем после перезагрузки подкачка у вас будет уже отключена. Но я вот решил проверить, пошел на диск C и посмотрел, есть ли там файл подкачки, то есть pagefile.sts, но тут пусто:
Также и в окне Параметры быстродействия, тут тоже указано, что размер файла подкачки равен нулю:
То есть как видите, отключается все четко
Потом, я вернул все как было, ну то есть включил чтобы размер задавался автоматом самой виндой. Сделал перезагрузку и вот, пожалуйста, файл pagefile.sys появился в корне диска C:
Я надеюсь вы знаете что за файл pagefile.sys? А что я что-то о нем не написал. Ну этот файл, это и есть сама подкачка. Удалять его нет смысла, во-первых у вас это не получится, а если будете пытаться, например программой Unlocker, то могут быть серьезные ошибки в винде. Кстати, этот файл вообще-то идет скрытым, так что если вы его не видите, то может быть у вас не включен показ скрытых файлов. Если что, то включить его можно так: Панель управления > Параметры папок > вкладка Вид > поставить галочку там внизу по поводу отображения скрытых папок и файлов.
Напомню, просто некоторые путаются — pagefile.sys это файл подкачки, а hiberfil.sys это файл спящего режима, то есть в него записывается содержимое оперативки при переходе в спящий режим. Эти файлы не стоит пробовать удалять.
Ну все, надеюсь что все я тут нормально и понятно написал. Удачи вам и чтобы у вас не было проблем
На главную!
Windows 7 файл подкачки
04.08.2016
Как можно самостоятельно отключить файл подкачки в Windows: три проверенных способа
Основное назначение файлов подкачки (pagefile.sys) — это освобождение оперативной памяти от неумещающихся в ней данных переносом их на жесткий диск. Операционная система просто перемещает неиспользуемые в данный момент файлы из оперативной памяти в определенный файл, расположенный на жестком диске – ОС как бы «подкачивает» ненужные пока данные на винчестер.
Подробнее о том, что это такое и как его настроить — читайте далее в статье.
Почему файлов стало два?
Одним из нововведений в Windows 10 стало применение еще одного файла подкачки (swapfile.sys), который используется для хранения информации, универсальных приложений Windows (Modern-приложений) – появившихся в Виндовс 10.
Его создание, по всей видимости, понадобилось исключительно из-за специфики работы, и только лишь для облегчения труда разработчиков (при этом его оптимальный размер не является критическим, и поэтому лучше его не удалять).
Как отключить файл подкачки?
Отключение рекомендуется в случае использования в качестве рабочего диска SSD для увеличения его рабочего ресурса. SSD, хотя и являются высокоскоростными по сравнению с обычными HDD, но имеют по сравнению с HDD ограниченный рабочий ресурс.
Через GUI
GUI – сокращенное название графического интерфейса, который обеспечивает возможность управления ОС через визуальные элементы управления (кнопки, окна).
- Правой кнопкой «мыши» кликнуть по кнопке «Пуск».
- В выпавшем меню кликнуть строку «Система».
- Выбрать в левом меню: «Дополнительные параметры системы».
- В открывшемся окне выбрать «Параметры».
- Выбрать «Дополнительно» и нажимаем «Изменить».
- Отключить «Автоматически выбирать объем» и выбрать «Без файла подкачки».
- Нажать «Задать».
- В выпавшем окне кликнуть «Да» и затем нажать «Ок».
- Перезагрузить компьютер, следуя подсказкам системы.
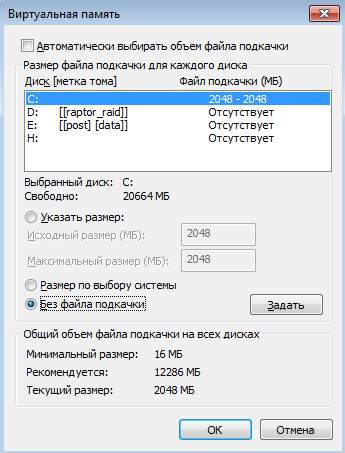
- Переход из вкладки «Система».
- Нажать «Питание и спящий режим».
- В правом меню выбрать «Дополнительные параметры питания».
- В выпавшем окне выбрать в левом меню «Панель управления – домашняя страница».
- Выбрать «Система».
- И затем выбрать в левом меню «Дополнительные параметры системы».
Вариант второй: через «Панель управления». Данную панель в Windows 10 тоже найти непросто неискушенному пользователю, поэтому самый простой способ: рядом с кнопкой пуск нажать значок «Лупа» и написать «Панель управления».
Через реестр
Отключение через реестр, прежде всего, требует наличия административных прав управления ОС. Реестр в Виндовс 10 наиболее просто открывается через набор слова regedit после нажатия значка «Лупа».
- Его расположение — параметр: ExistingPageFiles.
- Размер — PagingFiles.
Через «командную строку»
Рядом с кнопкой Пуск кликнуть значок «Лупа», написать «командная строка» и ввести команду: wmic pagefileset where name= “C:\\ pagefail.sys”delete или wmic pagefileset delete – для очистки от всех файлов подкачки.
Полезное видео
Наглядная инструкция того, как изменять размер и отключать рассматриваемый файл, представлена на видео:
Источник
Отключение файла подкачки в Windows 7
Файл подкачки — один из самых важных элементов операционной системы, который напрямую помогает разгружать забитую оперативную память за счет принятия на себя части данных. Его возможности сильно ограничены скоростью работы жесткого диска, на котором располагается этот файл. Он актуален для компьютеров, которые имеют небольшой объем физической памяти, и для оптимизации работы операционной системы необходима работа виртуальной дополняющей.
Но присутствие на устройстве достаточного количества высокоскоростной оперативной памяти делает наличие файла подкачки абсолютно бесполезным — из-за ограничений в скорости он совершенно не дает ощутимого прироста в производительности. Отключение файла подкачки также может быть актуально для пользователей, которые установили систему на твердотельный накопитель SSD — многократная перезапись данных только вредит ему.
Экономим место и ресурсы жесткого диска
Объемный файл подкачки требует не только много свободного места на системном разделе. Постоянная запись второстепенных данных в виртуальную память заставляет диск постоянно работать, что занимает его ресурсы и приводит к постепенному физическому изнашиванию. Если при работе за компьютером вы ощущаете, что физической оперативной памяти хватает для выполнения ежедневных задач, то стоит задуматься об отключении файла подкачки. Не бойтесь проводить эксперименты — в любой момент его можно создать заново.
Для выполнения нижеприведенной инструкции пользователю потребуется наличие административных прав или такого уровня доступа, который бы позволил вносить изменения в критические параметры операционной системы. Все действия будут выполняться исключительно силами системных инструментов, применение стороннего программного обеспечения не потребуется.
- На ярлыке «Мой компьютер», который находится на рабочем столе вашего компьютера, нажмите два раза левой кнопкой мыши. В верхней части окна один раз нажмите на кнопку «Открыть панель управления».
В левой колонке параметров открывшегося окна необходимо один раз нажать на пункт «Дополнительные параметры системы». Положительно отвечаем на системный запрос прав доступа.
Добраться к этому окошку также можно с помощью контекстного меню ярлыка «Мой компьютер», выбрав пункт «Свойства».
После этого перед пользователем отобразится окно с названием «Свойства системы». В нем необходимо нажать на вкладку «Дополнительно». В разделе «Быстродействие» нажимаем на кнопку «Параметры».
В маленьком окошке «Параметры быстродействия», которое появится после нажатия, нужно выбрать вкладку «Дополнительно». Раздел «Виртуальная память» содержит кнопку «Изменить», на которую пользователю нужно нажать один раз.
Пока система функционирует в этом сеансе, файл подкачки все еще работает. Для вступления в силу заданных параметров систему желательно перезагрузить немедленно, обязательно сохранив все важные файлы. Включение может однократно занять немного больше времени, чем обычно.

После перезагрузки операционная система запустится уже без файла подкачки. Сразу же обратите внимание на освободившееся место на системной разделе. Присмотритесь к стабильности работы ОС, как сказалось на ней отсутствие файла подкачки. Если все в порядке — продолжайте пользоваться дальше. Если вы замечаете, что для работы явно не хватает наличия виртуальной памяти, или компьютер начал очень долго включаться, то файл подкачки можно вернуть обратно, задав собственный параметр. Для оптимального использования оперативной памяти рекомендуется изучить нижеприведенные материалы.
Файл подкачки совершенно не нужен на компьютерах, который имеют более 8 ГБ оперативной памяти, постоянно работающий жесткий диск будет только тормозить операционную систему. Обязательно отключите файл подкачки на SSD во избежание быстрого износа накопителя от постоянной перезаписи оперативных данных системы. Если же в системе также присутствует и жесткий диск, но оперативной памяти недостаточно, то можно файл подкачки перенести на HDD.
Источник
Как отрегулировать размер файла подкачки pagefile.sys
Файл pagefile.sys – это виртуальная память Windows.
Вопреки распространенному мнению, файл подкачки нужен не только для компенсации нехватки оперативной памяти. Виртуальная память необходима для работы таких функций Windows, как SuperFetch, ReadyBoost и создание аварийных дампов памяти при ошибках BSOD (синие экраны). Для нормальной работы этих функций файл подкачки должен располагаться на разделе, где установлена Windows (обычно — диск C) и размер этого файла должен быть не меньше объема физической оперативной памяти (RAM).
Настройка файла подкачки
В Windows 7, как и во всех предыдущих версиях Windows, вы можете легко уменьшить или увеличить размер файла подкачки.
1. Войдите в Windows 7 с правами администратора.
2. Откройте Панель управления -> Система.
3. В левом меню выберите Дополнительные параметры системы.
4. На вкладке Дополнительно в разделе Быстродействие нажмите кнопку Параметры.
5. Откройте вкладку Дополнительно и в разделе Виртуальная память нажмите кнопку Изменить.
6. Снимите флажок Автоматически выбирать объем файла подкачки.
7. Выберите диск, на котором хотите изменить размер файла подкачки.
8. Выберите переключатель Указать размер, введите в поля Исходный размер (МБ) и Максимальный размер (МБ) новые размеры в мегабайтах, нажмите кнопку Задать, а затем – ОК.
Чтобы удалить pagefile.sys, выберите в пункте 8 переключатель Без файла подкачки и нажмите Задать, затем – ОК. В этом случае, скорее всего, потребуется перезагрузка компьютера для вступления изменений в силу.
Проблема с созданием временного файла подкачки
Периодически у некоторых пользователей возникает известная проблема, когда сразу после запуска Windows открываются Параметры быстродействия и появляется сообщение:
Создан временный файл подкачки, поскольку при запуске была обнаружена неполадка в конфигурации файла подкачки. Общий объем файла подкачки для всех дисков может быть несколько больше указанного вами размера.
К счастью, мне удалось ее решить.
Причина
Windows создает временный файл подкачки, когда внесенные пользователем изменения в Панель управления > Система > Дополнительно > Быстродействие > Дополнительно > Виртуальная память некорректно вносятся в реестр Windows. Конкретно, не изменяется значение мультистрокового параметра ExistingPageFiles в разделе:
HKLM\SYSTEM\CurrentControlSet\Control\Session Manager\Memory Management
Если восстановить корректные значения всех параметров реестра, отвечающих за конфигурацию pagefile.sys, то со следующей перезагрузки временный файл подкачки создаваться перестанет и вы снова сможете настраивать виртуальную память обычным способом — в Параметрах быстродействия. Если проблема с временным файлом подкачки повторится через некоторое время, то восстановите корректные значения соответствующих параметров реестра снова.
Параметры реестра, конфигурирующие файл подкачки
Нижеперечисленные параметры находятся в разделе:
HKLM\SYSTEM\CurrentControlSet\Control\Session Manager\Memory Management
- Мультистроковый параметр ExistingPageFiles (REG_MULTI_SZ) содержит информацию о расположении всех файлов подкачки на компьютере. Если файл подкачки отключен на всех разделах, то параметр ExistingPageFiles автоматически удаляется после перезагрузки.
- Мультистроковый параметр PagingFiles (REG_MULTI_SZ) содержит информацию о минимальном и максимальном размерах каждого файла подкачки.
- DWORD-параметр TempPageFile (REG_DWORD) со значением 1 указывает системе о необходимости создания временного файла подкачки. При отсутствии такой необходимости параметр TempPageFile имеет значение 0 или вовсе отсутствует в данном разделе реестра за ненадобностью.
Примеры правильных значений
. Если вы создали на разделе C файл подкачки с минимальным (исходным) размером 1 гигабайт (1024 мегабайта) и максимальным размером 2 гигабайта (2048 мегабайт), то:
параметр ExistingPageFiles получит значение:
\??\C:\pagefile.sys
параметр PagingFiles получит значение:
c:\pagefile.sys 1024 2048
параметр TempPageFile получит значение 0 или будет отсутствовать.
. Если у вас два файла подкачки: 100 мегабайт на диске C и 200 мегабайт на диске D, то:
параметр ExistingPageFiles получит значение:
\??\C:\pagefile.sys
\??\D:\pagefile.sys
параметр PagingFiles получит значение:
c:\pagefile.sys 100 100
d:\pagefile.sys 200 200
параметр TempPageFile получит значение 0 или будет отсутствовать.
. Если файл подкачки полностью отключен на всех дисках, то:
параметр PagingFiles получит пустое значение (две пустые строчки);
параметр ExistingPageFiles будет отсутствовать;
параметр TempPageFile будет отсутствовать.
Источник
В прошлой статье рассказано, как определиться с оптимальным размером файла подкачки, что делать с SSD-дисками и как установить размер файла на Windows 7, 8 и 10 (а также XP и Server — действия практически идентичны).
В этой статье рассматриваются следующие действия с pagefile.sys (а также swapfile.sys в поздних версиях Windows): дефрагментация, перенос, полное отключение и очистка. Имеет ли смысл создавать несколько файлов подкачки на Windows, на каких дисках их лучше размещать и к чему все это может привести касательно улучшения быстродействия системы.
Оглавление статьи:
- Расположение и видимость файлов подкачки
- Полное отключение pagefile.sys и swapfile.sys
- Перенос и дефрагментация (разбивка)
- Файл подкачки на флешку
- Очистка содержимого
Расположение и видимость файлов подкачки
По-умолчанию файлы подкачки pagefile.sys и swapfile.sys располагаются в корне диска, где размещена сама Windows (все системные папки). Так как pagefile.sys является скрытым системным файлом, по-умолчанию он невидим: нужно включить отображать скрытые файлы и папки. В Windows 7 отображение скрытых файлов и папок можно настроить в Панели управления.
Включение невидимых (скрытых) файлов и папок в Windows 7:
- Нажать кнопку Пуск.
- Перейти в Панель управления, затем в раздел Оформление и персонализация.
- Выбрать «Параметры папок» -> «Вид» -> «Дополнительные параметры».
- Выбрать «Показывать скрытые файлы, папки и диски».
- Нажать Ок для сохранения изменений и выхода из меню.
В Windows 10 включить отображение скрытых файлов и папок можно в проводнике:
- В верхнем меню проводника перейти на вкладку Вид.
- Выбрать раздел Параметры, в открывшемся окне снова открыть вкладку Вид.
- Открыть «Дополнительные параметры» и снять галочку с пункта «Скрывать защищенные системные файлы».
- Поставить галочку напротив пункта «Показывать скрытые файлы».
- Нажать «Применить», затем «Ок» для сохранения изменений.
Меню настройки параметров папок должно выглядеть примерно следующим образом:
Полное отключение pagefile.sys и swapfile.sys
Вопрос необходимости полного отключения файлов подкачки одинаково часто волнует пользователей Windows 7 и 10, когда появляется скоростной SSD-диск или достаточный объем оперативной памяти (ОЗУ). В статье про оптимальный размер файла подкачки уже было выяснено, что полностью отключать его не имеет смысла.
Причины полностью не отключать сфоп (подкачку):
- Некоторые программы и игры, да и сама Windows созданы для работы с файлом подкачки, без него могут появляться неожиданные ошибки и глюки.
- При достаточном объеме ОЗУ (8-16 Гб и выше, в зависимости от задач), в pagefile.sys в день будет писаться 300-500 Мб данных. Иначе говоря, пользователь ничем не жертвует.
- При достаточном объеме ОЗУ можно выставить ограничение размера файла в 1 Гб и не беспокоиться о нем в дальнейшем.
Если желание выключить файл подкачки не пропало, в Windows 10 это делается следующим образом:
- Щелкнуть правой кнопкой мыши по меню Пуск, выбрать пункт Система.
- В левом меню нажать «Дополнительные параметры системы» (нужно обладать правами администратора).
- Нажать Параметры, открыть вкладку Дополнительно.
- В окошке «Виртуальная память» нажать на кнопку Изменить…
- Убрать галочку с пункта «Автоматически выбирать объем файла подкачки».
- Чуть ниже выбрать строчку Без файла подкачки.
- Нажать Задать, затем Да в появившемся окне с предупреждением.
- Нажать Ок в окне настроек Виртуальной памяти для сохранения изменений.
Все изменения вступят в силу после перезагрузки компьютера. На всякий случай можно проверить, действительно ли pagefile.sys был удален и отсутствует в корне системы. Если в дальнейшем какая-либо игра или программа потребует данный файл или начнет выдавать ошибки о нехватке виртуальной памяти, включить pagefile обратно можно в этом же меню.
В Windows 7 и Windows 8/8.1 для изменения или удаления файла подкачки нужно:
- Нажать правой кнопкой мыши на иконке Мой компьютер на рабочем столе, выбрать Свойства.
- В левом меню выбрать «Дополнительные параметры системы».
- Перейти во вкладку «Дополнительно» в верхней части окна.
- В разделе Быстродействие нажать на кнопку Параметры.
- Опять перейти на вкладку «Дополнительно». В разделе окна «Виртуальная память» будет написано, какой максимальный размер может занимать файл подкачки на данный момент.
- По-умолчанию эти версии Windows ставят размер pagefile, равный оперативной памяти. Нажать Изменить, чтобы выставить другие значения.
- Убрать галочку с пункта «Автоматически выбирать объем файла подкачки».
- Выбрать пункт Без файла подкачки, чтобы полностью его отключить.
- Нажать ОК и перезагрузить компьютер, чтобы изменения вступили в силу.
Как уже говорилось, Windows 7/8 не очень хорошо работает без файла pagefile.sys в системе. Лучше оставить размер подкачки 512-1024 мегабайт для системных целей. Это правило работает вне зависимости от объема ОЗУ на компьютере.
Перенос и дефрагментация (разбивка)
Перенос файла подкачки с одного диска на другой выполняется на той же странице, где выбирается размер файла и производится включение/выключение подкачки. Можно выбрать любой из дисков, подключенных к системе, в том числе SSD. Изменения вступят в силу после перезагрузки: Windows создаст новый файл на указанном диске при запуске системы.
Что интересно, на официальном сайте Microsoft есть только одна статья про перенос файла подкачки. Статья содержит инструкцию для Windows XP, новой информации по этой теме не добавляли.
Инструкция ниже поможет перенести pagefile.sys на другой диск в Windows 7, 8/8.1 и 10:
- Нажать правой кнопкой мыши по иконке Мой компьютер на рабочем столе, перейти в Свойства.
- Выбрать слева «Дополнительные параметры системы», затем перейти в раздел «Дополнительно».
- В разделе Виртуальная память нажать кнопку Изменить (заодно можно выставить оптимальный размер файла, ориентируясь на предложения Windows и данные из соседней статьи).
- Убрать галочку с пункта «Автоматически выбирать размер файла подкачки», если она была там установлена.
- В списке Диск [метка тома] выбрать диск, ниже выбрать Указать размер и установить размер файла в мегабайтах.
- Нажать Задать и ОК для сохранения изменений. Нажать ОК в окне с системным сообщением, если такое появится.
Можно выбрать сразу несколько дисков и установить разный размер для подкачки в каждом из них. В этом случае будет несколько документов pagefile.sys, которые Windiws будет использовать по своему усмотрению. Для обычного пользователя нет смысла выполнять разбивку. Дефрагментация файла подкачки на несколько отдельных файлов не ускорит работу системы и не даст никакого выигрыша в производительности.
В некоторых случаях файл минимального размера все-таки нужен именно на системном диске, а не на скоростном SSD или flash. Это позволяет сохранить возможность диагностики системы при возникновении критических ошибок (BSOD), поскольку туда можно записывать отладочные данные.
Разбитый на несколько дисков файл будет выглядеть следующим образом:
Файл подкачки на флешку
Отдельно хотелось бы упомянуть о такой практике, как перенос файла подкачки на флешку. Во-первых, сделать это достаточно проблематично, поскольку Windows не выдаст в списке дисков для файла подкачки съемные носители данных. Во-вторых, даже если перенести на флешку pagefile.sys все-таки удастся, это может не дать никакого значительного результата.
С одной стороны, скорость USB 3.0 действительно высока, особенно если сравнивать с HDD:
- USB 2.0 — до 480 Мбит/с ( 60 Мбайт/с)
- USB 3.0 — до 5 Гбит/с (600 Мбайт/с)
- SATA Revision 2.0 — до 3 Гбит/с
- SATA Revision 3.0 — до 6 Гбит/с
В реальности, далеко не каждая флешка работает даже на максимальных скоростях USB 2.0, не говоря уже про 3.0. От обычной флешки в такой ситуации удастся получить скорость записи/чтения в 30-100 Мб/сек или даже менее. В сравнении с HDD, не говоря уже про SSD-диски, такие скорости не дадут никакого выигрыша в производительности.
Очистка содержимого файла подкачки
Во время выключения компьютера Windows стирает все данные, которые есть в оперативной памяти (ОЗУ). Данные из файла подкачки по-умолчанию не стираются и остаются на жестком диске при выключенной системе. Следовательно, в некоторых ситуациях, посторонние лица могут получить доступ к информации в этом файле.
В целях безопасности можно принудить Windows удалять все содержимое pagefile.sys, переписывая все ячейки памяти на нули. В этом случае потенциальные злоумышленники не смогут добраться до важных документов. При этом и сам владелец не сможет получить доступ к информации из подкачки, в том числе необходимой для отладки.
Принудить Windows очищать содержимое файла подкачки можно двумя способами:
- При помощи настроек Редактора групповой политики.
- При помощи изменения значения записей в Редакторе реестра Windows.
Без лишней необходимости в Редактор реестра лезть не стоит, особенно если нет опыта работы с данным разделом системы. Сначала следует попробовать включить очистку файла, используя инструкцию для Редактора групповой политики.
Данный способ работает только у владельцев Pro- или Enterprise- версии Windows:
- Нажать Пуск, в строке поиска ввести gpedit.msc и открыть файл.
- В открывшемся Редакторе групповых политик нужно перейти в раздел Конфигурация компьютера, затем в Конфигурацию Windows.
- Открыть Безопасность > Локальные политики > Параметры в левой части окна.
- На правой части панели дважды кликнуть по политике Завершение работы: очистка файла подкачки виртуальной памяти.
- В открывшемся окне выбрать пункт Включить.
- Нажать ОК для сохранения изменений. Изменения вступят в силу после перезагрузки системы.
Если что-то пошло не так, можно воспользоваться Редактором реестра:
- Нажать «Пуск», затем «Выполнить». В появившемся окне ввести regedit и нажать кнопку Enter.
- В открывшемся редакторе реестра нужно найти ключ (в левой части окна): HKEY_LOCAL_MACHINE\ SYSTEM\ CurrentControlSet\ Control\ Session Manager\ Memory Management.
- Кликнуть правой кнопкой мыши в любом свободном месте в правой части окна, в контекстном меню выбрать Создать -> Параметр DWORD (32 бита).
- Новый параметр нужно назвать ClearPageFileAtShutdown.
- Дважды кликнуть по созданному параметру, в открывшемся окошке ввести 1 в поле Значение (Value), нажать Ок для сохранения изменений.
Готовая работа должна выглядеть следующим образом:
Для вступления изменений в силу необходимо перезагрузить компьютер. После этого Windows будет очищать содержимое pagefile.sys каждый раз при выключении системы. Чтобы отключить очистку файла подкачки, нужно установить у созданного параметра ClearPageFileAtShutdown значение 0, либо просто удалить его из реестра. После удаления (ПКМ -> Удалить) Windows восстановит значение по умолчанию (отсутствие очистки при выключении).