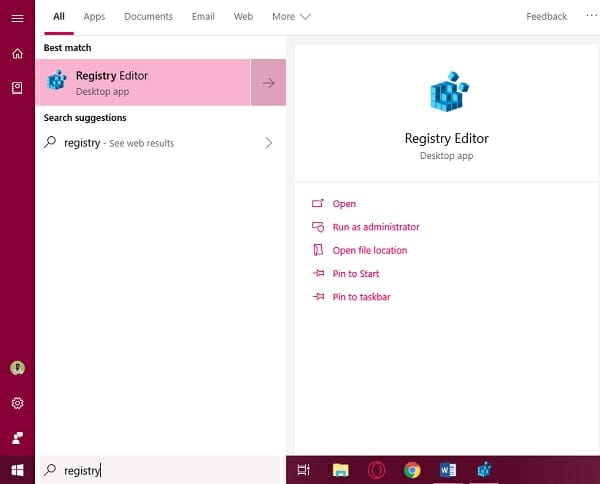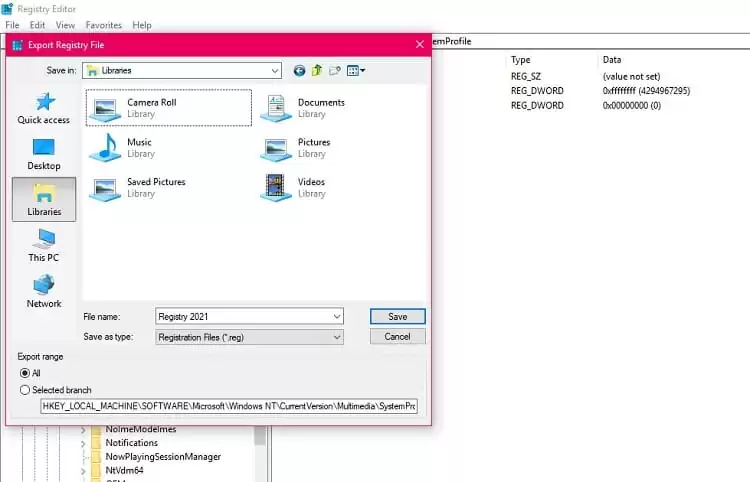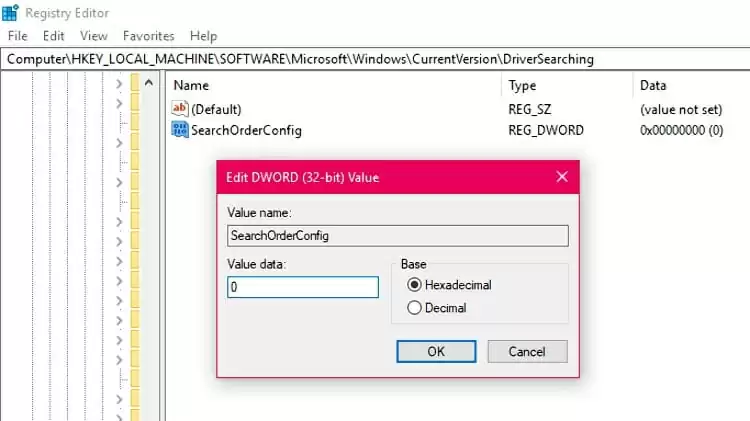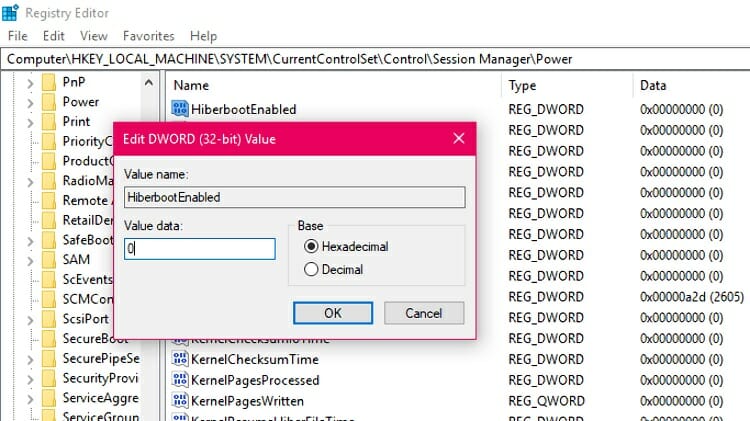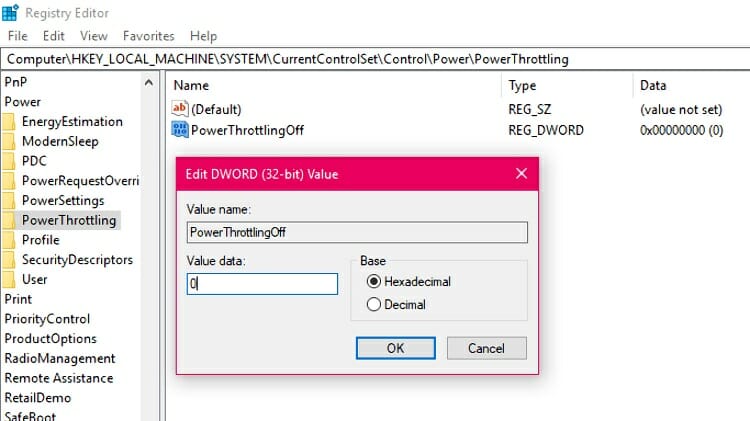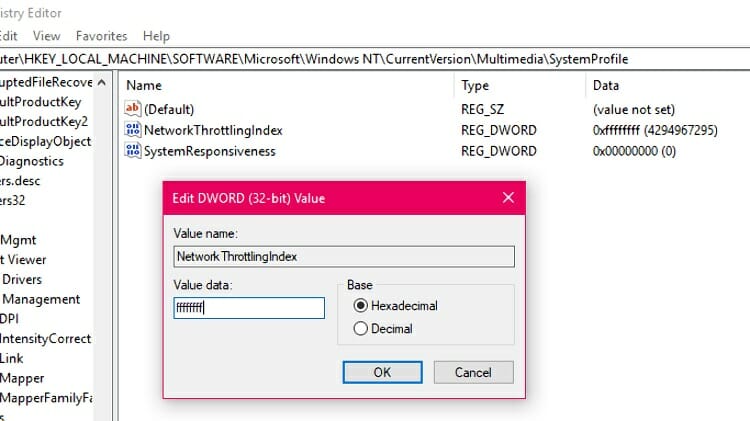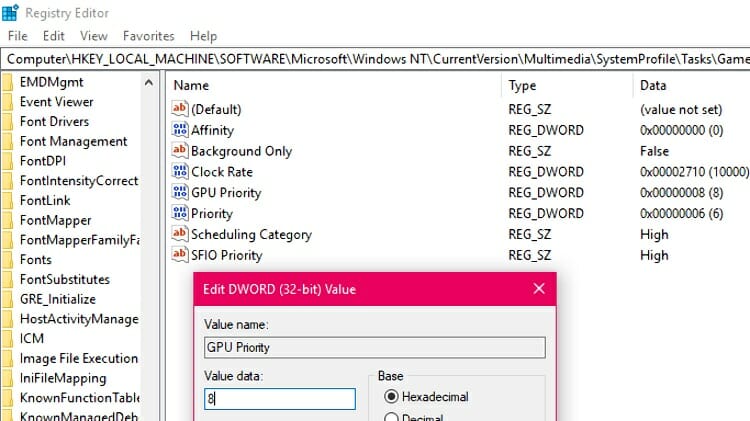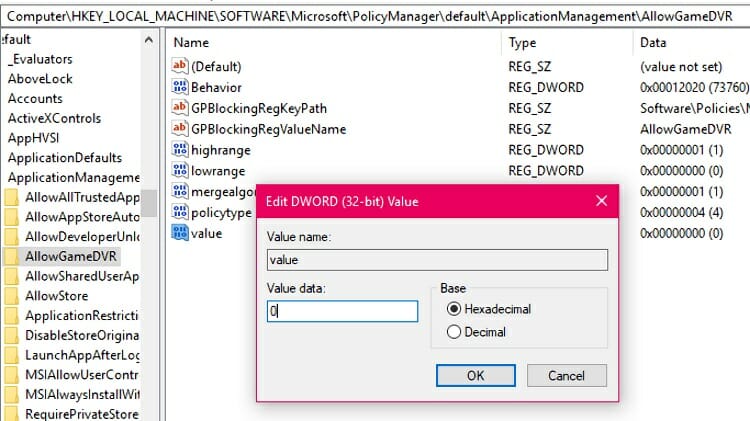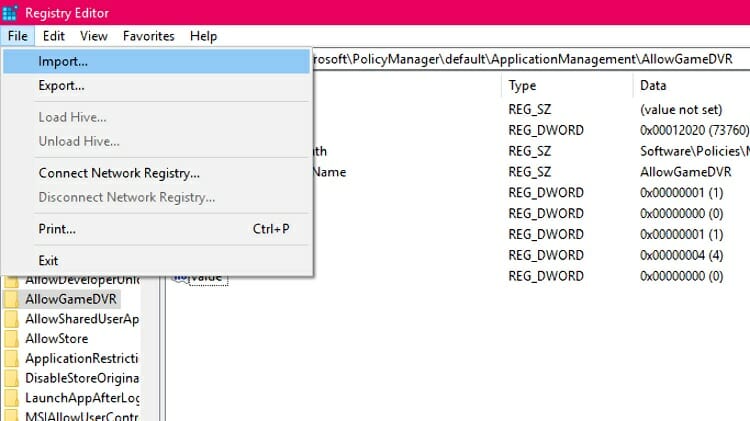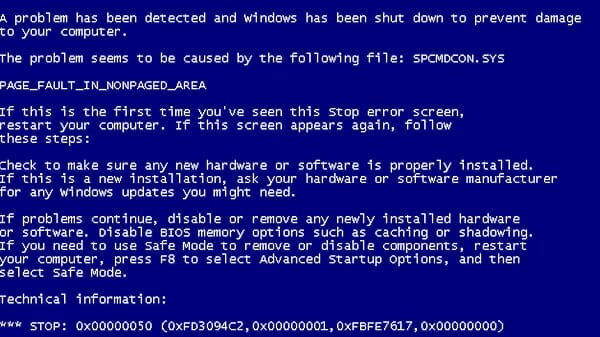Для работы проектов iXBT.com нужны файлы cookie и сервисы аналитики.
Продолжая посещать сайты проектов вы соглашаетесь с нашей
Политикой в отношении файлов cookie
С популяризацией соревновательных игр геймеры со всего мира стали искать нетипичные способы превзойти оппонента. Потому как давно известно, что личностные качества и опыт — это лишь малая часть, влияющая на возможность победы. В этом материале вы узнаете, как оптимизировать Windows для получения идеальной плавности, чтобы стать быстрее всех в соревновательных играх!
Содержание
- Внимание!
- Актуальность драйверов
- Установка и обновление
- Геймерская настройка Windows
- Мышь и клавиатура
- Cкрытые настройки реестра
- Сглаживание мыши и отклик наведения
- Скорость курсора
- Приоритет исполнения и задержка ввода
- Перенос исполнения ввода
- DPC Latency
- Лишнии устройства и задержка
- Звук
- Электропитание
- Парковка ядер
- Твик приоритета прерывания
- Мышь и клавиатура
- Meltdown/Spectre/Zombieload
- Пинг
- Системные таймеры и Hpet
- Заключение
Внимание!
Гайд рассчитан на создание игровой системы с минимальным внесением изменений в работу ОС, так что вы можете без опасений что-то сломать, следовать всем рекомендациям.
Актуальность драйверов
Нельзя приступать к оптимизации, не будучи уверенным в актуальности драйверов нашего ПК. Ведь известно, что от свежести драйверов зависит не только правильность работы устройства, но и производительность всей системы в целом.
Установка и обновление
- Скачиваем и устанавливаем желаемую версию Snappy Driver Installer.
- Извлекаем файлы архива в любую папку.
- Запускаем файл SDI_x64_R2000.exe (64-bit) или SDI_R2201.exe (32-bit). (Желательно от имени администратора).
- Производим индексацию оборудования.
- Выполняем установку всего, что нашлось и перезагружаем ПК.
PS. Более подроно о установке драйвера и чем он является, вы всегда можете найти здесь.
После установки всех драйверов необходимо выполнить «правильную» найстройку устройств ввода и Windows. Что я имею в виду?
Геймерская настройка Windows
В современных версиях операционной системы Windows часто не учитывается геймерская направленность, потому как сама ОС изначально заточена для разных задач. Выполним по порядку базовые настройки ОС для геймера.
Мышь и клавиатура
Отключим мешающие алгоритмы поведения мыши для повышения точности её наводки и срабатывания в игре.
- Нажимаем Win+R и в появившемся окне вводим команду control.
- В старой панели управления заходим в выделенные разделы.
Снимаем галочки, что отвечают за акселерацию и лишние темы мыши, и повышаем скорость работы клавиатуры.
По идее, большинство гайдов на этом и заканчиваются. Но есть проблема. Даже выполнив все эти действия, мы не получим правильного перемещения нашего грызуна и желаемого отклика. Чтобы всё исправить, необходимо задействовать скрытые настройки в реестре.
Cкрытые настройки реестра
Вновь задействуем Win+R и вводим команду regedit. В появившемся окне поэтапно вносим изменения ниже. Правда если вам лень заниматься всей этой магией вручную, то вы всегда можете запустить этот файл (от администратора) в котором я уже прописал все настройки заранее.
Сглаживание мыши и отклик наведения
Windows Registry Editor Version 5.00 [HKEY_CURRENT_USER\Control Panel\Mouse] "MouseSpeed"="0" "MouseThreshold1"="0" "MouseThreshold2"="0"
Эти параметры отключат повышенную точность указателя, когда скорость курсора увеличивается вслед за физическим увеличением скорости передвижения грызуна в руке. Зачем это нужно? При стандартных настройках мышка сама доводится до нужного объекта, если вы немного ошиблись или не довели. Для шутеров подобное поведение грызуна приносит большие проблемы с прицеливанием. Дополнительно советую также изменить параметр «MouseHoverTime»=«0» — это помогает убрать задержку при наводке на объекты в системе.
Windows Registry Editor Version 5.00 [HKEY_CURRENT_USER\Control Panel\Mouse] "SmoothMouseXCurve"=hex:\ 00,00,00,00,00,00,00,00,\ C0,CC,0C,00,00,00,00,00,\ 80,99,19,00,00,00,00,00,\ 40,66,26,00,00,00,00,00,\ 00,33,33,00,00,00,00,00 "SmoothMouseYCurve"=hex:\ 00,00,00,00,00,00,00,00,\ 00,00,38,00,00,00,00,00,\ 00,00,70,00,00,00,00,00,\ 00,00,A8,00,00,00,00,00,\ 00,00,E0,00,00,00,00,00
В Windows 10 существует старый баг, когда разница между физическим перемещением мыши и перемещением курсора зависит от масштабирования экрана. Чтобы исправить ситуацию, принудительно изменим параметры SmoothMouseXCurve и SmoothMouseYCurve, которые отвечают за ускорение мыши по горизонтали и вертикали в режиме масштабирования 1 к 1.
Скорость курсора
Windows Registry Editor Version 5.00 [HKEY_CURRENT_USER\Control Panel\Mouse] "MouseSensitivity"="10"
Этот параметр отвечает за скорость перемещения курсора, его не рекомендуется изменять, ибо от него зависят многие параметры для расчёта движения мыши. Он всегда должен быть равен 10.
Приоритет исполнения и задержка ввода
Windows Registry Editor Version 5.00 [HKEY_LOCAL_MACHINE\SYSTEM\CurrentControlSet\Services\mouclass\Parameters] "MouseDataQueueSize"=dword:00000014 [HKEY_LOCAL_MACHINE\SYSTEM\CurrentControlSet\Services\kbdclass\Parameters] "KeyboardDataQueueSize"=dword:00000014
Параметры MouseDataQueueSize и KeyboardDataQueueSize отвечают за количество информации, которая может храниться в буфере драйвера мыши и клавиатуры. Чем меньше значение, тем быстрее новая информация будет обрабатываться. Принцип работы похож на очередь кадров в видеокарте, когда мы принудительно убираем фоновую подготовку очереди кадров, чтобы сразу получать настоящий. В нашем случае оптимальным значением будет 20.
Windows Registry Editor Version 5.00 [HKEY_LOCAL_MACHINE\SYSTEM\CurrentControlSet\Services\mouclass\Parameters] "ThreadPriority"=dword:0000001f [HKEY_LOCAL_MACHINE\SYSTEM\CurrentControlSet\Services\kbdclass\Parameters] "ThreadPriority"=dword:0000001f
Выставим обработку драйверов клавиатуры и мыши в режиме реального времени.
Windows Registry Editor Version 5.00 [HKEY_CURRENT_USER\Control Panel\Accessibility] "StickyKeys"="506" [HKEY_CURRENT_USER\Control Panel\Accessibility\ToggleKeys] "Flags"="58" [HKEY_CURRENT_USER\Control Panel\Accessibility\Keyboard Response] "DelayBeforeAcceptance"="0" "AutoRepeatRate"="0" "AutoRepeatDelay"="0" "Flags"="122"
Вновь отключим дополнительную задержку при нажатии клавиш мыши и клавиатуры, а также уберём залипание при двойном нажатии Shift.
Дополнительная часть самого муторного гайда подошла к концу. Переходим к следующему пункту настроек.
Перенос исполнения ввода
Вторым важным изменением, которое следует применить для мыши и клавиатуры — это выполнить перенос исполнения задач ввода с первого ядра CPU и активировать серверный режим опроса устройств (MSI). Зачем это нужно? Всё дело в задачах Windows, что обрабатываются первым ядром с устаревшим режимом прерывания. Такой режим работы устройства создаёт очередь исполнения и может вызывать задержки.
Посмотреть что крутится на первом ядре, можно с помощью Latency Moon. Выполним перенос.
- Скачиваем и извлекаем файлы в любую папку.
- Запускаем файл MSI_util_v3.exe. (Желательно от имени администратора).
- Активируем режим MSI для, где есть надпись LineBased, Msi, MsX.
- Выставляем приоритет High для мыши.
- Применяем изменения (Apply) и перезагружаем ПК.
Таким нехитрым образом, мы задействовали серверный режим опроса устройств и немного прибавили плавности. Перейдём к переносу задачи с первого ядра.
- Скачиваем и извлекаем файлы.
- Запускаем файл intPolicy_x64.exe (Желательно от имени администратора).
- Находим в списке нужные устройства и кликаем пару раз. Если вышла ошибка, то это устройство поддерживает перенос.
- Переходим к редактированию через Set Mask и выделяем нужное ядро, применяем.
- Перезагружаем ПК.
Поздравляю! Если скука вас ещё не съела, то вы весьма сильны желанием стать быстрее всех. Шутка. Мы почти завершили редактирование параметров, влияющих на задержку ввода. Перейдём к DPC Latency.
DPC Latency
Чтобы не нагружать вас технической информацией, вам лишь следует знать, что чем ниже показатели DPC Latency, то тем выше плавность системы. Сравнить её можно с резким увеличением герцовки монитора. Фокус и состоит в том, что герцовка не увеличивается, а плавность прибавляется. Посмотреть свою задержку можно с помощью Latency Moon.
Лишнии устройства и задержка
Ранее я уже писал, какая Windows не геймерская ОС, которая так и ждёт, чтобы вставить очередную палку в колёса бедному геймеру. Система почему-то считает, что отключение устройства от питания или его затормаживание во время игры — это совершенно нормально. Отключим такое странное поведение и удалим лишние устройства.
- Заходим в диспетчер устройств.
- Вид, показать скрытые устройства.
- Удаляем все серые устройства из списка.
- Для всех остальных через правый клик убираем галочки в разделе управления.
- Перезагружаемся.
После перезагрузки вы сразу почувствуете увеличение плавности, так как система уже не будет заниматься управлением поведения наших устройств.
Звук
Переходя к теме звука, сто́ит отметить его весомую значимость в плане влияния на задержки ввода, так как всё, что выше 44100 Гц, начинает почему-то несоизмеримо грузить систему, если у вас нет отдельной звуковой карты. Я не знаю, связано ли это с усложнением синусоиды сигнала, но на технических форумах часто ссылаются на саму схему реализации звука в Windows. Ладно, всё это рассуждения, а нам пора переходить к исправлению проблемы.
- Переходим в старой панели управления во вкладку звук.
- Отключаем все неиспользуемые устройства, кроме вывода звука и микрофона.
- Через правый клик по активному устройству изменяем качество выводимого звука до 44100 Гц и аналогично у микрофона.
- Во вкладке звуки выставляем профиль без звука для отключения системных звуков Windows.
После данных измеений вы вновь должны ощутить прибавку в плавности.
Электропитание
Как я уже писал ранее, о Создатель, а это уже третий раз, что Windows ни разу не геймерская ОС и не заточена под нужды геймера. В настройках электропитания Windows содержатся механизмы, которые могут влиять на плавность и стабильность во время игровой сессии. К значимым механизмам, мешающих геймеру, можно отнести парковку ядер, настройки электросбережения, а также небольшие параметры, отвечающие за различные таймеры/функции, которые также влияют на DPC Latency.
Прежде чем приступать к исправлению, необходимо отредактировать параметры реестра для получения возможности изменения скрытых настроек. В этом нам поможет бесплатная утилита Power Settings Explorer.
- Скачиваем и извлекаем файлы.
- Запускаем файл PowerSettingsExplorer.exe (Желательно от имени администратора).
- Находим в списке USB3 Link Power Management, разрешить состояния снижения питания
и NVIDIA Display Power Settings Technology (если у вас карта Nvidia). - Снимаем галочки и переходим к редактированию схемы электропитания.
Переходя к схеме редактирования электропитания, желательно удалить все схемы, кроме «Высокая производительность».
Вводим в CMD команды:
powercfg -delete a1841308-3541-4fab-bc81-f71556f20b4a
powercfg -delete 381b4222-f694-41f0-9685-ff5bb260df2e
Параметры электропитания:
- Жёсткий Диск — Отключать жёсткий диск через — Состояния (мин): 0 мин.
- Internet Explorer — Частота таймера JavaScript — Значение: Максимальная производительность.
- Параметры фона рабочего стола — Слайд-шоу — Значение: Приостановлено.
- Параметры адаптера беспроводной сети — Режим энергосбережения — Значение: Максимальная производительность.
- Сон — Сон после — Значение: Никогда.
- Cон — Разрешить таймеры пробуждения — Значение: Никогда.
- Параметры USB — Параметры временного отключения USB-порта — Значение: Запрещено.
- Параметры USB — USB 3 Link Power Mangement — Значение: Off.
- PCI Express — Управление питанием состояния связи — Значение: Откл.
- Управление питанием процессора — Разрешить состояние снижения питания — Значение: Выкл.
- Управление питанием процессора — Минимальное состояние процессора — Настройка: 100%.
- Управление питанием процессора — Политика охлаждения системы — Значение: Активный.
- Управление питанием процессора — Максимальное состояние процессора — Настройка: 100%.
- Экран — Отключить экран через — Значение: Никогда.
- Экран — Время ожидания до отключения экрана блокировки — Значение: 0 Мин.
Некоторые параметры могут отсутствовать или дополняться в зависимости от оборудования. Всё, что нам теперь осталось сделать со схемой электропитания — это отключить парковку ядер.
Парковка ядер
В Windows со времён Windows Vista, если я не ошибаюсь, существует механизм парковки ядер, который был призван обеспечить продление жизни ноутбуков путём отключения или снижения производительности ядер процессора. В игровых сессиях работа этого алгоритма может привести к падению FPS. Чтобы избежать этой проблемы, необходимо вновь лесть в реестр, но мы воспользуемся бесплатной утилитой Unpark-CPU.
- Скачиваем и извлекаем файлы.
- Запускаем файл UnparkCpu.exe (Желательно от имени администратора).
- Передвинем ползунок в правую сторону.
- Нажимаем Unpakr All и применить (Apply).
- Перезагружаем ПК.
С доведением до ума настроек электропитания мы закончили. Можно переходить к отключению заплаток процессора.
Твик приоритета прерывания
Windows Registry Editor Version 5.00 [HKEY_LOCAL_MACHINE\SYSTEM\CurrentControlSet\Control\PriorityControl] "IRQ8Priority"=dword:00000001
Это небольшой твик для установки повышенного приоритета прерывания. Вновь используем regedit или готовый файл.
Meltdown/Spectre/Zombieload
В своё время много шума наделало обнаружение уязвимостей для процессоров Intel и AMD, но ещё больший шум наделали патчи, которые «исправляли» дыры с существенной потерей производительности CPU. Если вы не Джеймс Бонд и не читаете этот материал с рабочего ПК, то смело отключайте патчи, ибо кто им дал право резать наш FPS.
Windows Registry Editor Version 5.00 ; отключение патчей Meltdown и Spectre [HKEY_LOCAL_MACHINE\SYSTEM\CurrentControlSet\Control\Session Manager\Memory Management] "FeatureSettings"=dword:00000001 "FeatureSettingsOverride"=dword:00000003 "FeatureSettingsOverrideMask"=dword:00000003 ; отключение патча Zombieload v2 [HKEY_LOCAL_MACHINE\SYSTEM\CurrentControlSet\Control\Session Manager\Kernel] "DisableTsx"=dword:00000000
Опять вносим наши изменения в параметры реестра через regedit или скачиваем и применяем заранее готовый файл. После перезагрузки мы должны получить прибавку в работе процессора от 5 до 30% в зависимости от поколения CPU. Перейдём к пингу.
Пинг
Windows очень любит надёжность, поэтому она плевать хотела на то, что вы геймер, ибо её алгоритмы задействованы на подтверждение получения и отправки пакетов с одной лишь ей ве́домой логикой задержки. Заставим систему сделать упор на скорость приёма и отправку пакетов.
- Переходим в старой панели управления во вкладку центр управления.
- Изменить параметры адаптера.
- Через правый клик по активному устройству нажимаем свойства.
- Убираем все галочки кроме (TCP/IPv4).
- По кнопке настроить, во вкладке дополнительно, отключаем электросбережения.
- Применяем.
Это основные параметры, которые отвечают за торможение интернета. Я напоминаю, что в зависимости от производителя и новизы сетевого адаптера, некоторых из них может и не быть. Перейдём к завершающему шагу настроек интернета.
Windows также через реестр регулирует работу интернета вне зависимости от настроек вашей сетевой карты. Таких параметров пара сотен, и изменять их вручную — это ад. Воспользуемся бесплатной утилитой TCP Optimizer 4.
- Скачиваем и запускаем TCPOptimizer.exe (Желательно от имени администратора).
- Выставляем в интерфейсе программы Optimal или как на скриншоте.
- Применяем.
- Перезагружаем ПК.
Мы выполнили изменение множества настроек, отвечающих за отклик и время жизни пакета, не говоря уже об изменении алгоритма передачи, и добились снижения итогового пинга. Настройку интернета для геймера можно официально объявить закрытой. Перейдём к последним пунктам.
Системные таймеры и Hpet
Разрешение таймера по умолчанию в Windows составляет 15,6 мс — это является весьма высоким значением, которое приводит к лишнему энергопотреблению и траты впустую большого количества вычислительных мощностей — замедляя работу вашего компьютера! Хотя некоторые мультимедийные программы и игры сами могут фиксировать значение таймера для увеличения производительности, но они никогда не выставляют его меньше 1 мс. Чтобы исправить эту проблему и принудительно назначить время таймера для повышения производительности и отклика, а также чтобы не возиться с лишним ПО, выполним установку фоновой службы, которая и станет отвечать за наш таймер.
- Скачиваем и извлекаем файлы на диск.
- Переходим в папку и запускаем файл Installer.bat (Желательно от имени администратора).
- Выбираем в списке желаемый таймер, я советую 2.
- Дожидаемся окончания установки. (После установки не удалять!).
- Можно закрыть ПО.
Значение нынешнего таймера после установки можно проверить нажав 8 в интерфейсе ПО.
С постоянным таймером закончили. В Windows существует ещё множество таймеров, отвечающих за производительность. Одним из главных можно назвать Hpet. Конечно, в интернете бытует мнение, что его лучше не трогать, но главное — не отключать его в BIOS, а в самой Windows это даже нужно делать для избавления от стартеров и для увеличения FPS.
Вводим в CMD команды:
bcdedit /set disabledynamictick yes bcdedit /set useplatformtick yes
Отключаем в диспетчере устройств таймеры.
Иногда он может быть подписан как High Precision Even Timer или Высокоточный таймер событий. Аналогично советую отключить Intel Management, ибо он также сильно тормозит систему. Перезагружаем ПК и проверяем драйверы через Snappy Driver Installer. Там должны будут появиться наши таймеры. Обновляем таймеры и вновь отключаем их в диспетчере устройств.
Фанфары, гром и молния! Поздравляю с завершением сокращённого гайда по оптимизации Windows без поломки. Вы можете гордиться собой! Вы были упорны и стали быстрее всех!
Заключение
Кто-то назовёт автора сумасшедшим и не простит отсутствия итогов всего ада выше, но я могу поставить честь и совесть, а также 14-летний опыт оптимизации Windows-систем, что выполнив все эти действия, вы станете быстрее всех! Конечно, можно было бы применить ещё некоторые твики и ПО для очистки и удаления телеметрии, но тогда бы гайд разросся ещё больше, и был бы шанс поломать систему. В общем, пользуйтесь и будьте быстрее всех.
Windows 10 является популярной операционной системой, которая предлагает множество возможностей для игр. Однако, некоторые пользователи могут столкнуться с проблемами в процессе игры из-за низкой производительности. Чтобы в полной мере насладиться игровым процессом, важно оптимизировать Windows 10 для более плавной игры.
Существует несколько способов повысить производительность Windows 10 при игре. В первую очередь, следует обновить драйвера видеокарты и других устройств, так как устаревшие драйвера могут вызывать проблемы с производительностью. Важно также проверить наличие обновлений операционной системы, так как они могут содержать исправления и улучшения, которые сделают игровой процесс более плавным и стабильным.
Дополнительно, можно отключить ненужные программы и сервисы, которые могут использовать ресурсы системы и снижать производительность игры. При этом стоит также отключить автоматическое обновление программ и приложений, чтобы избежать возможных прерываний во время игры. Также рекомендуется настроить энергоплан для максимальной производительности, а также очистить систему от временных файлов и ненужных данных.
В целом, оптимизация Windows 10 для более плавной игры может значительно улучшить игровой опыт и сделать игровой процесс более комфортным. Для достижения наилучшего результата, рекомендуется использовать несколько из вышеперечисленных методов, а также проводить регулярное обслуживание системы и проверку на наличие вирусов.
Содержание
- Почему нужно оптимизировать Windows 10 для игр?
- Очистка диска и реестра
- Отключение ненужных служб и программ
Почему нужно оптимизировать Windows 10 для игр?
Оптимизация Windows 10 для игр имеет ряд преимуществ:
- Увеличение производительности: Оптимизация операционной системы позволяет использовать ресурсы компьютера более эффективно, улучшая производительность игр. Это может выразиться в более высоком FPS (количество кадров в секунду), уменьшении задержек и снижении нагрузки на процессор и графическую карту.
- Улучшение стабильности: Оптимизация помогает устранить возможные конфликты или ошибки, которые могут возникнуть во время игры, обеспечивая более стабильную работу системы.
- Снижение задержек: Оптимизация может помочь уменьшить задержки (лаги), которые могут возникать при игре онлайн или в случае неправильной настройки системы.
- Повышение качества графики: Оптимизация может позволить настроить систему таким образом, чтобы получить наилучшую графику без снижения производительности.
- Улучшение общего использования: Оптимизация Windows 10 может упростить работу с компьютером, улучшив навигацию, увеличив пространство на диске и ускорив запуск операционной системы и приложений.
В целом, оптимизация Windows 10 для игр помогает максимально использовать возможности компьютера, создавая наилучший игровой опыт и позволяя насладиться игрой без проблем и неприятностей.
Очистка диска и реестра
Начните с очистки диска. Для этого откройте «Проводник», щелкните правой кнопкой мыши на системном диске (обычно это диск С:) и выберите «Свойства». Затем в открывшемся окне нажмите на кнопку «Очистка диска». В появившемся списке выберите файлы, которые вы хотите удалить, например, временные файлы и файлы из корзины, и нажмите «OK».
Также рекомендуется выполнить очистку реестра. Реестр Windows — это база данных, в которой хранятся настройки и параметры всех программ и компонентов системы. Однако со временем в реестре могут накапливаться ненужные и поврежденные записи, что может привести к снижению производительности и ошибкам системы. Для очистки реестра можно использовать специальные программы, например, CCleaner или Wise Registry Cleaner. Установите одну из программ, запустите ее и выполните сканирование реестра. После завершения сканирования программа найдет ненужные записи и предложит удалить их. Не забудьте сделать резервную копию реестра перед очисткой.
Очистка диска и реестра поможет освободить место на диске, улучшить производительность системы и обеспечить более плавную игру на Windows 10. Проводите такие процедуры регулярно, чтобы поддерживать систему в оптимальном состоянии.
Отключение ненужных служб и программ
Для оптимизации Windows 10 и повышения производительности компьютера при игре рекомендуется отключить ненужные службы и программы, которые могут потреблять ресурсы системы и влиять на ее скорость.
Ниже представлена таблица со списком некоторых служб и программ, которые можно отключить:
| Название службы/программы | Описание |
|---|---|
| Windows Search | Поиск файлов и приложений на компьютере |
| Superfetch | Предварительное загрузка приложений для ускорения их запуска |
| Windows Update | Автоматическое обновление операционной системы |
| Background Intelligent Transfer Service (BITS) | Загрузка файлов в фоновом режиме |
| Windows Error Reporting Service | Отправка отчетов об ошибках в Microsoft |
Необходимо отключать службы и программы с осторожностью, так как некоторые из них могут быть важными для работы системы или других приложений. Рекомендуется предварительно ознакомиться с описанием каждой службы/программы и понять, какое влияние ее отключение может оказать на работу компьютера.
Можно отключить службы и программы, следуя простым инструкциям:
- Нажмите правой кнопкой мыши на кнопке «Пуск» в левом нижнем углу экрана и выберите «Панель управления».
- В окне «Панель управления» выберите раздел «Система и безопасность», а затем «Администрирование».
- В разделе «Администрирование» выберите «Службы».
- В окне «Службы» найдите нужную службу/программу, щелкните по ней правой кнопкой мыши и выберите «Свойства».
- В окне «Свойства» измените режим запуска на «Отключено» и нажмите кнопку «Применить».
После отключения ненужных служб и программ рекомендуется перезагрузить компьютер, чтобы изменения вступили в силу.
Отключение ненужных служб и программ может улучшить производительность компьютера при игре, но имейте в виду, что это не единственный способ оптимизации. Также следует обратить внимание на другие аспекты, такие как обновление драйверов, очистка жесткого диска от мусора, использование оптимизированных настроек игры и т. д.
Gaming performance depends on a lot of things. Obviously, the hardware specs you have (processor, RAM, and graphics card) play the most vital role in computer performance, smoothness, and the quality of gameplay. But beyond these, you can push your existing system harder to gain some extra performance in gaming. Registry tweaks are one of these ways to achieve that. In this article, we’re going to dig deep into the topic of how to improve gaming by editing the registry editor for gaming. By the end of this article, you will know How to Improve Gaming by Editing Registry and the best regedit settings for gaming.
As gaming is very much dependent on the graphics system of your PC. So, updating the drivers are a must. You can find and update drivers manually to get the best output from your system. You can check the task manager also to know more about the system resources.

What is Registry Editor?
Registry editor or Windows Registry is kind of like a long database, with paths and their respective values that determine the low-level settings of Windows, its drivers, UI, and many more features to optimize Windows. While editing the registry can be great for troubleshooting and optimizing, you must be cautious while doing so because you tweak the wrong values might create lots of issues with your computer. So, before doing this, we suggest you backup your data or the entire system and know the best Regedit tweaks for gaming to operate the PC in game mode. You can also set the Regedit GPU priority to optimize Windows in game mode there. It’s best to back up the registry before editing.
To launch the registry editor, press Windows key + R to open Run, then type “Regedit” and hit enter to enter into regedit for gaming. You can also search for it in the windows search bar.
To back up your existing registry, go to File > Export, select Export Range as All, rename, and save your registry in the desired folder.
Now that we’ve launched and backed up the registry editor, it’s time to improve gaming for game mode by editing the registry and optimize Windows. You won’t see a huge difference in performance, but the general experience, fps drops, and other sectors should be improved towards the gaming experience.
If you do gaming on a laptop then you can increase the FPS also. Online gaming is very much popular. You should have a good internet connection. So, you must choose the best ethernet cable. You should also ping a port to check the connection’s stability and latency.
Now, go to these specified locations by scrolling or directly copying and pasting them on the location box of your registry editor or Regedit gaming editor, and edit the Regedit gaming tweaks given value. You may find one or two of them missing, dependent on your system. You can leave those. Note that all values given here are Hexadecimal by default.
Go to:
HKEY_LOCAL_MACHINE\SOFTWARE\Microsoft\Windows\CurrentVersion\DriverSearching
Here on the right side, you can see SearchOrderConfig. Double click on it and set the value data to 0, then click OK.
SearchOrderConfig = 0
It turns on automatic driver searching when needed.
If you’re manually going into each directory, just click once on the “DriverSearching” folder to display its respective values.
HKEY_LOCAL_MACHINE\SYSTEM\CurrentControlSet\Control\Session Manager\Power
Here, choose
HiberBootEnabled = 0
It disables the Windows Fast Startup feature. Fast Startup (or Fast Boot) is a combination of shutdown and hibernation, and it lets the computer boot up faster. You may know that you can also boot into safe mode. However, this process is known to create some issues regarding the computer not shutting down properly. Disabling Fast Startup slows the starting of PC, but improves its performance.
HKEY_LOCAL_MACHINE\SYSTEM\CurrentControlSet\Control\Power\PowerThrottling
Here, choose
PowerThrottlingOff = 1
It prevents the computer from pushing other apps including the background apps into the suppressed state and triggers high performance. If you can’t find this registry key, you can alternatively go to Group Policy by searching it in the Windows search. Here, go to Administrative Templates > System > Power Management > Power Throttling Settings > Turn off Power Throttling (double click on it) and choose Enabled.
HKEY_LOCAL_MACHINE\SOFTWARE\Microsoft\Windows NT\CurrentVersion\Multimedia\SystemProfile
Here, choose
NetworkThrottlingIndex = ffffffff
SystemResponsiveness = 0
(For NetworkThrottlingIndex, type “f” 8 times in the value data. Then click OK. The bracketed value should show 4294967295)
By setting the value to “ffffffff”, you are completely disabling the network throttling which prevents non-general network traffic. It also lowers ping while playing multiplayer games. You can set up a gaming router for a pro online gaming experience. You can increase ping or decrease ping also.
HKEY_LOCAL_MACHINE\SOFTWARE\Microsoft\Windows NT\CurrentVersion\Multimedia\SystemProfile\Tasks\Games
Here you have to edit multiple values.
GPU Priority = 8
Priority = 6
Scheduling Category = High
SFIO Priority = High
These values register the games into high priority mode while active.
HKEY_LOCAL_MACHINE\SOFTWARE\Microsoft\PolicyManager\default\ApplicationManagement\AllowGameDVR
Here, choose
Value = 0
This disables the Game DVR system that often interferes with the actual game. If you use Game DVR, don’t change this value.
HKEY_LOCAL_MACHINE\SYSTEM\CurrentControlSet\Control\Power
Choose:
HibernateEnabled = 0
This disables the hibernate feature to save some resources. Again, if you rely on hibernation often, don’t change the value.
Computer\HKEY_CURRENT_USER\Control Panel\Desktop
Choose:
MenuShowDelay = 0
This determines how long you wait for a menu to show up in milliseconds. The default value 400 means 400 milliseconds of lag. You can use 20 or so if you don’t want instant showing.
Computer\HKEY_LOCAL_MACHINE\SYSTEM\CurrentControlSet\Control
Here, set
WaitToKillServiceTimeout = 2000
This key controls how long Windows waits before shutting down to close the services properly.
HKEY_LOCAL_MACHINE\SYSTEM\CurrentControlSet\Control\Power\PowerSettings\54533251-82be-4824-96c1-47b60b740d00\943c8cb6-6f93-4227-ad87-e9a3feec08d1
Here, set
Attributes = 2
Computer\HKEY_CURRENT_USER\Control Panel\Mouse
Set
MouseHoverTime = 10
This controls the time before the pop-up menu opens when you hover your mouse cursor on a folder or file. Reducing this from 400 to 10 decreases the time needed to do so.
After applying these registry tweaks, restart your system to take the effects. You can also go further by tweaking the power settings, changing it to High Performance, altering the processor power management settings, overclock RAM, or optimize RAM, allocate more RAM but those will be mentioned in another article. To know about RAM and VRAM, check this article.
In Case If Anything Goes Wrong during registry tweaks for gaming…
Like mentioned before, the editing registry value can sometimes go wrong if you change the wrong values. That’s why we’ve shown you how to back up your registry edit beforehand. Now, if anything goes wrong, you can use those backups to get your Windows registry values back to their original cases.
For that, just go to File > Import in the registry editor, and then locate the previously backed up registry file and click OK. You can also double click on the registry file, click Yes on the confirmation window, and your backed-up registry will be imported.
These are the best things you can do to increase gaming performance by windows 10 gaming performance tweaks and registry hack. But you cannot expect to get the best output by just editing the registry tweak app. You must keep your Windows update regularly. We also suggest automatic update of OS should be enabled. Also if you have a hard drive instead of an SSD, you should get an SSD. We suggest you get the best or GPU from Nvidia or AMD for better gaming mode. Also, check the graphics setting if the games run in a low fps mode. We can suggest two of them:
Nvidia graphics card:
AMD graphics card:
Conclusion
In this article, we’ve mentioned the proper steps on how to improve gaming by editing registry app values in Windows operating system. Though there are a lot of ways you can improve game performance like using a G-sync monitor. We’ve also discussed the effects of changing each registry app item, backing up, and importing the registry if needed. By following these steps properly, you should see some moderate level of improvement in gaming performance, frames per second, and the general Windows performance overall. Windows 10 registry tweaks for gaming is one of the best things you can do for better gaming experience without changing any hardware.
You can tweak some additional settings for a better gaming experience like check mouse acceleration, network adapter, integrated GPU, System memory, etc.
However, if you still find it ineffective on windows 10 registry tweaks to improve performance or you’re facing severely low performance in gaming, you might need to invest in some better hardware. Try upgrading your graphics card and stress test the GPU and installing a sufficient amount of ram, upgrading the CPU, or stress test the CPU, or even overclocking the CPU and RAM. You can also increase the VRam of your computer. Check your power supply before going on major upgrades and overclocking options, as it should be able to handle the stress of the new and more powerful setup you’re installing. If you are an online gamer, then you must have good internet speed to achieve low input lag for a better and convenient experience.


Давно занимаюсь установкой и настройкой различных ОС. Решил поделиться своим кратким мануалом. Естественно всех тонкостей на порядок больше. Также есть множество утилит для настройки, которые мною используются для выполнения определенных задач.
Решение проблем с сохранениями в играх:
1. Открыть Мой компьютер -> Диск С
2. Создать папку Documents
3. Зайти в меню Пуск, нажать правую кнопку мыши на Документы
4. Открыть -> Свойства -> Расположение -> Переместить
5. Найти созданную папку Documents и переместить туда папку Документы, нажать Применить
6. Зайти в диск C и переименовать Документы в Documents
Выключение/включение гибернации:
В командной строке (от администратора) ввести:
powercfg.exe -h off
powercfg.exe -h on
Отключить случайный выход из режима сна:
1. Пуск -> Управление электропитанием -> Настройка схемы электропитания -> Изменить дополнительные параметры питания -> Сон -> Разрешить таймеры пробуждения -> Значение -> Отключить
2. Этот компьютер -> Диспетчер устройств -> Сетевые адаптеры -> выбрать:
1) активный сетевой адаптер
2) клавиатура
3) мышь
-> Свойства -> Управление электропитанием -> снять галочку с «Разрешить этому устройству выводить компьютер из ждущего режима»
3. Этот компьютер -> Свойства -> Дополнительные параметры системы -> Загрузка и восстановление -> Параметры -> Отказ системы -> снять галочку с «Выполнить автоматическую перезагрузку»
4. Выполнить -> gpedit.msc:
Конфигурация компьютера -> Административные шаблоны -> Компоненты Windows -> Центр обновления Windows -> Разрешить управлению электропитанием центра обновления Windows выводить компьютер из спящего режима для установки запланированных обновлений -> Отключено
Отключение Dep:
В командной строке (от администратора) ввести:
bcdedit.exe /set {current} nx AlwaysOff
Убрать индикатор ввода из панели задач:
Параметры -> Система -> Уведомления и действия -> Включение и выключение системных значков -> Индикатор ввода «Откл»
Панель управления -> Язык -> Дополнительные параметры -> Использовать языковую панель, если она доступна
Сделать Modern-приложения на русском:
1) Панель управления -> Язык -> русский -> вверх
2) Дополнительные параметры -> Переопределение метода ввода по умолчанию -> Английски (США) — США
Удалить OneDrive:
В командной строке (от администратора) ввести:
1) OneDrive.exe:taskkill /f /im OneDrive.exe
2) %SystemRoot%\SysWOW64\OneDriveSetup.exe /uninstall
3) REG Delete «HKEY_CLASSES_ROOT\CLSID\{018D5C66-4533-4307-9B53-224DE2ED1FE6}» /f
4) REG Delete «HKEY_CLASSES_ROOT\Wow6432Node\CLSID\{018D5C66-4533-4307-9B53-224DE2ED1FE6}» /f
Восстановить Modern-приложения:
В PowerShell (от администратора) ввести:
Get-AppXPackage -AllUsers | Foreach {Add-AppxPackage -DisableDevelopmentMode -Register “$($_.InstallLocation)\AppXManifest.xml”}
Отключить встроенные средства слежения:
1. В командной строке (от администратора) ввести:
1) sc delete dmwappushservice
2) sc delete diagtrack
3) cd C:\ProgramData\Microsoft\Diagnosis\ETLLogs\AutoLogger\
4) cacls AutoLogger-Diagtrack-Listener.etl /d SYSTEM
2. Выполнить -> gpedit.msc:
1) Конфигурация компьютера -> Административные шаблоны -> Компоненты Windows -> Endpoint Protection -> Выключить Endpoint Protection -> Включено
2) Конфигурация компьютера -> Административные шаблоны -> Компоненты Windows -> Сборки для сбора данных и предварительные сборки -> Разрешить телеметрию -> Отключено
3) Конфигурация компьютера -> Административные шаблоны -> Компоненты Windows -> OneDrive -> Запретить использование OneDrive для хранения файлов -> Включено
3. Выполнить -> regedit.exe:
[HKEY_LOCAL_MACHINE\SOFTWARE\Policies\Microsoft\Windows Defender] «DisableAntiSpyware»=1
[HKEY_LOCAL_MACHINE\SOFTWARE\Microsoft\Windows \CurrentVersion\Policies\DataCollection]
«AllowTelemetry»=0
4. Завершить и остановить задачи:
Управление компьютером -> Служебные программы -> Планировщик заданий -> Библиотека планировщика заданий -> Microsoft -> Windows
1) ApplicationExperience:
Microsoft Compatibility Appraiser
ProgramDataUpdater
StartupAppTask
2) Autochk:
Proxy
3) Customer Experience Improvement Program:
Consolidator
KernelCeipTask
UsbCeip
4) NetTrace:
GatherNetworkInfo
5) Power Efficiency Diagnostics:
AnalyzeSystem
6) Shell
FamilySafetyMonitor
FamilySafetyRefresh
5. C/Windows/System32/drivers/etc/hosts
Спойлер
127.0.0.1 a.ads1.msn.com
127.0.0.1 a.ads2.msn.com
127.0.0.1 a.rad.msn.com
127.0.0.1 a-0001.a-msedge.net
127.0.0.1 ac3.msn.com
127.0.0.1 ad.doubleclick.net
127.0.0.1 adnexus.net
127.0.0.1 adnxs.com
127.0.0.1 ads.msn.com
127.0.0.1 ads1.msads.net
127.0.0.1 ads1.msn.com
127.0.0.1 aidps.atdmt.com
127.0.0.1 aka-cdn-ns.adtech.de
127.0.0.1 apps.skype.com
127.0.0.1 az361816.vo.msecnd.net
127.0.0.1 az512334.vo.msecnd.net
127.0.0.1 b.ads1.msn.com
127.0.0.1 b.ads2.msads.net
127.0.0.1 b.rad.msn.com
127.0.0.1 bs.serving-sys.com
127.0.0.1 c.atdmt.com
127.0.0.1 c.msn.com
127.0.0.1 ca.telemetry.microsoft.com
127.0.0.1 ca.telemetry.microsoft.com
127.0.0.1 cache.datamart.windows.com
127.0.0.1 cdn.atdmt.com
127.0.0.1 cds26.ams9.msecn.net
127.0.0.1 choice.microsoft.com
127.0.0.1 choice.microsoft.com.nsatc.net
127.0.0.1 compatexchange.cloudapp.net
127.0.0.1 corp.sts.microsoft.com
127.0.0.1 corpext.msitadfs.glbdns2.microsoft.com
127.0.0.1 cs1.wpc.v0cdn.net
127.0.0.1 db3aqu.atdmt.com
127.0.0.1 db3wns2011111.wns.windows.com
127.0.0.1 df.telemetry.microsoft.com
127.0.0.1 diagnostics.support.microsoft.com
127.0.0.1 ec.atdmt.com
127.0.0.1 fe2.update.microsoft.com.akadns.net
127.0.0.1 fe3.delivery.dsp.mp.microsoft.com.nsatc.net
127.0.0.1 feedback.microsoft-hohm.com
127.0.0.1 feedback.search.microsoft.com
127.0.0.1 feedback.windows.com
127.0.0.1 flex.msn.com
127.0.0.1 g.msn.com
127.0.0.1 h1.msn.com
127.0.0.1 h2.msn.com
127.0.0.1 i1.services.social.microsoft.com
127.0.0.1 i1.services.social.microsoft.com.nsatc.net
127.0.0.1 live.rads.msn.com
127.0.0.1 m.adnxs.com
127.0.0.1 m.hotmail.com
127.0.0.1 msnbot-207-46-194-33.search.msn.com
127.0.0.1 msntest.serving-sys.com
127.0.0.1 oca.telemetry.microsoft.com
127.0.0.1 oca.telemetry.microsoft.com.nsatc.net
127.0.0.1 pre.footprintpredict.com
127.0.0.1 preview.msn.com
127.0.0.1 preview.msn.com
127.0.0.1 pricelist.skype.com
127.0.0.1 rad.live.com
127.0.0.1 rad.msn.com
127.0.0.1 redir.metaservices.microsoft.com
127.0.0.1 reports.wes.df.telemetry.microsoft.com
127.0.0.1 s.gateway.messenger.live.com
127.0.0.1 s0.2mdn.net
127.0.0.1 secure.adnxs.com
127.0.0.1 secure.flashtalking.com
127.0.0.1 services.wes.df.telemetry.microsoft.com
127.0.0.1 settings.data.microsof.com
127.0.0.1 settings-sandbox.data.microsoft.com
127.0.0.1 settings-win.data.microsoft.com
127.0.0.1 sls.update.microsoft.com.akadns.net
127.0.0.1 spynet2.microsoft.com
127.0.0.1 spynetalt.microsoft.com
127.0.0.1 sqm.df.telemetry.microsoft.com
127.0.0.1 sqm.telemetry.microsoft.com
127.0.0.1 sqm.telemetry.microsoft.com.nsatc.net
127.0.0.1 ssw.live.com
127.0.0.1 static.2mdn.net
127.0.0.1 statsfe1.ws.microsoft.com
127.0.0.1 statsfe2.update.microsoft.com.akadns.net
127.0.0.1 statsfe2.ws.microsoft.com
127.0.0.1 survey.watson.microsoft.com
127.0.0.1 telecommand.telemetry.microsoft.com
127.0.0.1 telecommand.telemetry.microsoft.com.nsatc.net
127.0.0.1 telecommand.telemetry.microsoft.com.nsat-c.net
127.0.0.1 telemetry.appex.bing.net
127.0.0.1 telemetry.microsoft.com
127.0.0.1 telemetry.urs.microsoft.com
127.0.0.1 ui.skype.com
127.0.0.1 v10.vortex-win.data.microsoft.com
127.0.0.1 view.atdmt.com
127.0.0.1 vortex.data.microsoft.com
127.0.0.1 vortex-sandbox.data.microsoft.com
127.0.0.1 vortex-win.data.microsoft.com
127.0.0.1 watson.live.com
127.0.0.1 watson.microsoft.com
127.0.0.1 watson.ppe.telemetry.microsoft.com
127.0.0.1 watson.telemetry.microsoft.com
127.0.0.1 watson.telemetry.microsoft.com.nsatc.net
127.0.0.1 wes.df.telemetry.microsoft.com
127.0.0.1 win10.ipv6.microsoft.com
Спойлер
Мой первый блог. Не суди — да не судим будешь
Содержание
- 1. Отключите запись экрана в фоновом режиме
- 2. Включите планирование графического процессора с аппаратным ускорением
- 3. Установите режим максимальной производительности
- 4. Активируйте игровой режим
- 5. Отключите акселерацию мыши
- 6. Переключите игровой API
В прошлом гайде мы рассказали, как настроить видеокарту NVIDIA для игр. Теперь рассмотрим, какие настройки нужно сделать в Windows 10 для игровой оптимизации системы. В отличие от многочисленных гайдов в сети, следуя которым вы сломаете систему полностью или убьете часть функционала, мы не будем лезть в дебри. Только те настройки и методы, которые автор статьи лично использует на домашнем ПК.
Технические гайды для геймеров на ПК
Прежде всего убедитесь, что у вас установлены свежие драйверы для материнской платы и других комплектующих. Зайдите на официальный сайт производителя и поищите актуальные драйверы в разделе поддержки. Кроме того, имеет смысл переустановить Windows 10, если она уже захламлена и подлагивает.
Отключите запись экрана в фоновом режиме
Система может записывать геймплей игр в фоновом режиме, что влияет на производительность. Причем вы даже можете не замечать, что запись идет. Ощущаться это будет только в снижении производительности и подтормаживаниях, особенно если компьютер у вас слабый.

Перейдите в параметры Windows. Сделать это можно по-разному:
- левой кнопкой мыши на «Пуск» и выбрать «Параметры» (значок шестеренки),
- правой кнопкой мыши на «Пуск» и выбрать «Параметры»,
- нажать сочетание клавиш «Win + I» (Win — значок с эмблемой Windows).
Далее перейдите в пункт «Игры». На левой панели выберите пункт «DVR для игр». Отключите ползунок «Вести запись для игр в фоновом режиме».

Также по желанию можно и вовсе отключить «Меню игры» и запись видео силами системы. На наш взгляд, удобнее пользоваться оверлеем от производителя видеокарты. Но выбор программы для записи видео и скриншотов целиком на ваше усмотрение.
Включите планирование графического процессора с аппаратным ускорением
Это относительно новая функция, которая появилась с обновлением до версии 2004. Кроме того, работает она только на видеокартах 10-го поколения и выше, начиная с GT 1030. Чудес от нее ожидать не стоит, но минимальный FPS может немного подрасти. Убедитесь, что у вас нужная версия ОС. Проверить это можно в параметрах Windows. Перейдите в пункт «Обновления и безопасность», далее в правой части экрана перейдите по ссылке «Сведения о сборке ОС».

Чтобы включить планирование, перейдите в параметры Windows и далее «Система». Выберите пункт «Дисплей» в левой части экрана и пролистайте в самый низ. Перейдите по ссылке «Настройки графики». Включите переключатель «Уменьшить время задержки и увеличить производительность». Перезагрузите компьютер.

Установите режим максимальной производительности
Перейдите в параметры Windows, далее «Система» и «Питание и спящий режим». В правой части экрана перейдите по ссылке «Дополнительные параметры питания». Включите режим «Высокая производительность». Теперь можно быть уверенным, что никакие настройки энергосбережения не будет сдерживать производительность.

Если хотите пойти еще дальше, то открывайте PowerShell от имени администратора (просто пишите название в поиске системы). Введите следующий код.
powercfg -duplicatescheme e9a42b02-d5df-448d-aa00-03f14749eb61
После этого появится дополнительный режим «Максимальная производительность». Чтобы восстановить исходные режимы, наберите в PowerShell следующее.
powercfg -restoredefaultschemes
Не мешает проверить и ограничение по использованию процессора. Не выходя из настроек электропитания, кликните по ссылке «Настройка схемы электропитания» и далее «Изменить дополнительные параметры питания». Далее «Управление питанием процессора» и «Максимальное состояние процессора». Убедитесь, что стоит 100%.

Однако этот пункт можно и снизить, если у вас, например, не самый дорогой ноутбук и он перегревается. Таким образом, система не даст процессору работать на полную мощность.
Активируйте игровой режим
В Windows есть специальный игровой режим, который оптимизирует распределение ресурсов для игровых приложений. Таким образом, фоновые задачи не смогут помешать игре. Кроме того, вас не будут беспокоить всплывающие уведомления во время игры.

Чтобы его активировать перейдите в параметры Windows, затем «Игры». Слева будет пункт, который так и называется «Игровой режим». Активируйте ползунок. На более старых версиях Windows режим игры нужно дополнительно запускать из игрового оверлея (Win + G).
Если у вас слабый компьютер, да еще и нагруженный многочисленными фоновыми процессами, то режим может помочь. Но для слабых систем лучше предварительно закрывать все мешающие процессы: не оставлять открытым браузер, выгружать из автозагрузки ненужные процессы. Но в случае снижения производительности или других проблем, режим лучше выключить.
Отключите акселерацию мыши
Функция «Повышенная точность установки указателя» известна также как «Акселерация». Вопреки названию, в играх она скорее мешает, так как мышь становится непредсказуемая. Но при повседневной работе это может быть, наоборот, полезно. Действует она так: чем резче вы поведете мышкой, тем дальше передвигается курсор. То есть достаточно просто резко двинуть мышью, чтобы курсор оказался на другой стороне экрана. Когда у вас маленький коврик, это полезно.

Перейдите в параметры Windows, далее «Устройства». В левой части экрана выберите пункт «Мышь» и далее перейдите по ссылке «Дополнительные параметры мыши». На вкладке «Параметры указателя» снимите галочку с «Включить повышенную точность установки указателя», если она установлена.
Переключите игровой API

Это не совсем настройка самой Windows, но она с ней тесно связана. Речь идет о DirectX 11 и 12, также Vulkan. Сменить версию API можно в некоторых играх, которые это поддерживают. Например, Shadow of the Tomb Raider или Red Dead Redemption 2. На разных API производительность может отличаться. Например, игры на Vulkan, как правило, работают быстрее.
- Windows 10 позволяет повысить производительность в играх на слабых ПК. Вот как это сделать
- Как настроить мониторинг MSI Afterburner в играх: узнаем температуру и загрузку процессора и видеокарты
- Загрузка видеокарты в играх: как проверить, почему нагружена не на 100%, что такое раскрытие