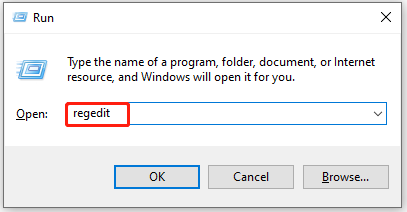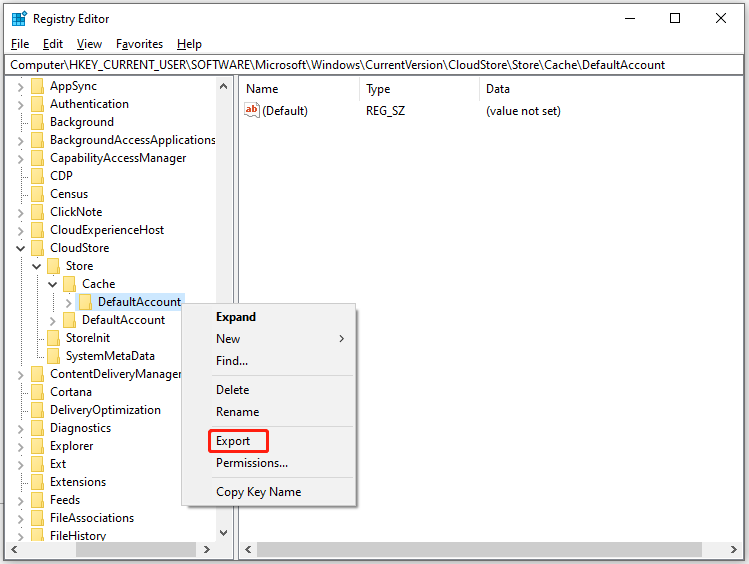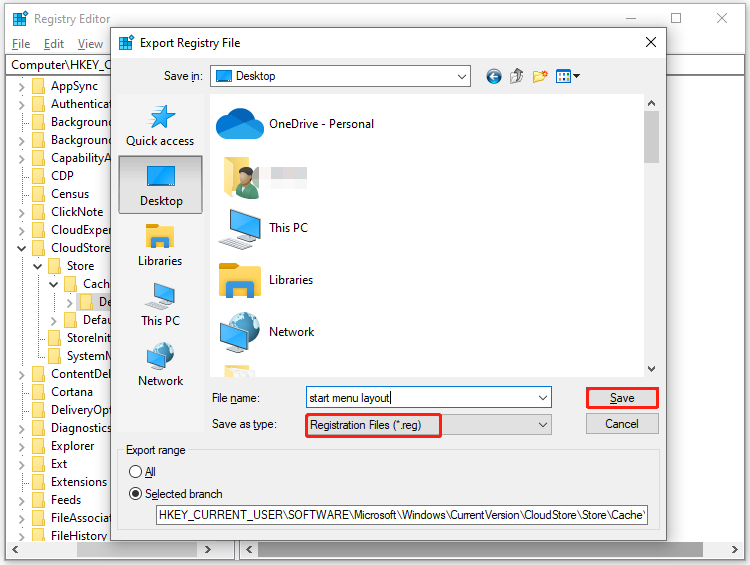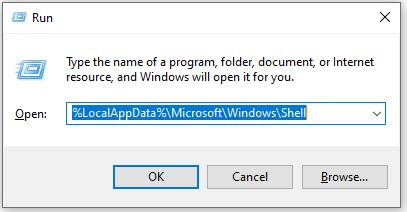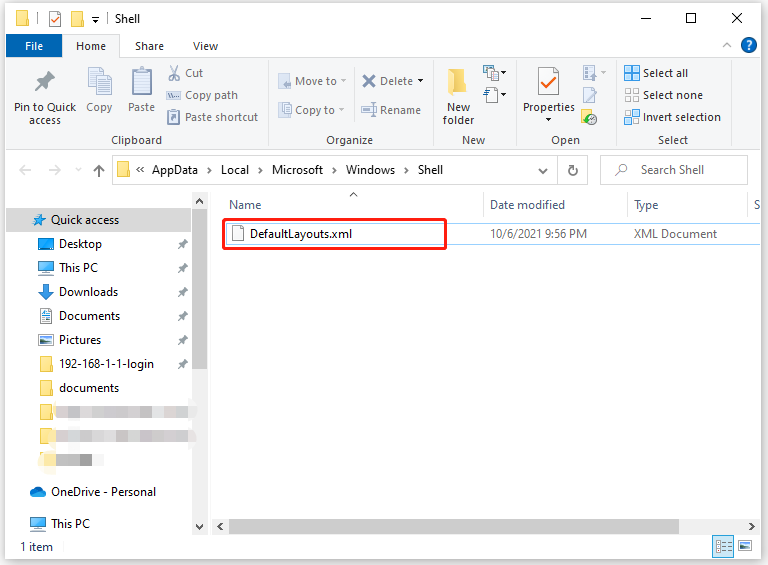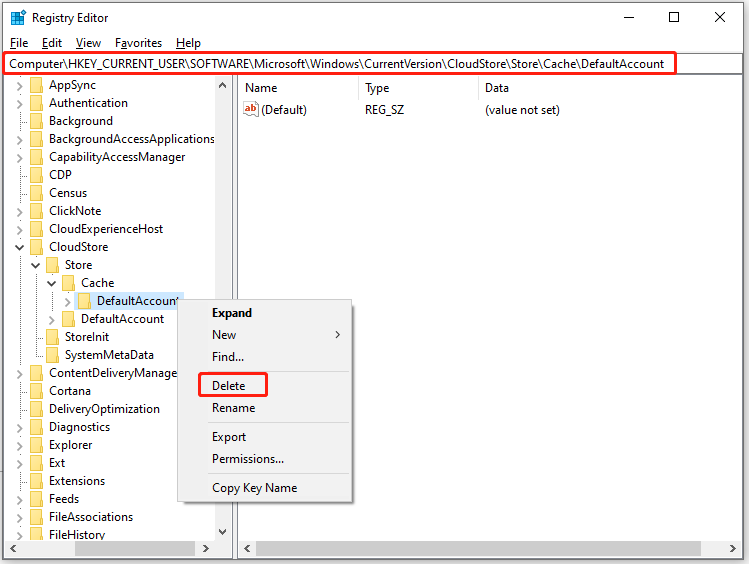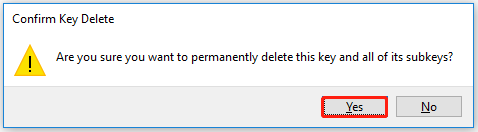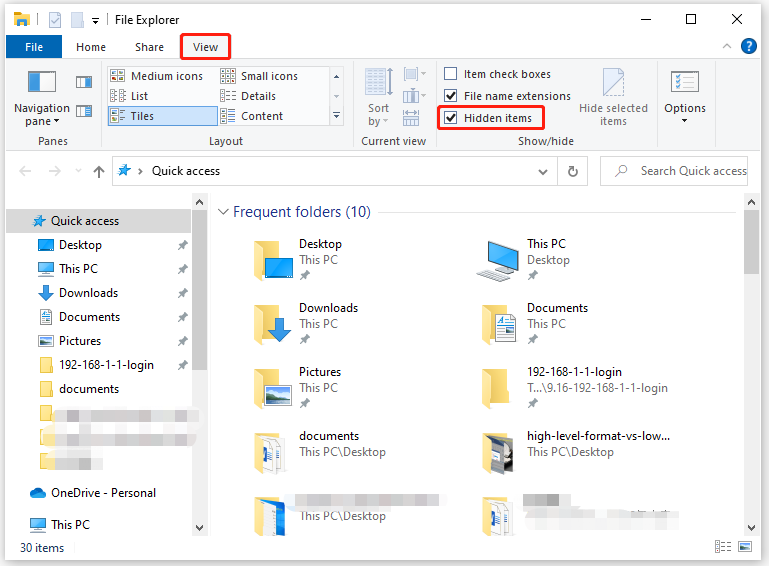Вчера решал проблему с Windows 10 на старом ноутбуке. Перестало реагировать на нажатие меню Пуск. По идее с таким глюком легко должна справляться команда SFC, но тут что-то пошло не так.
Решать такую проблему лучше в комплексе. Для начала внесём изменения в реестр:
1. Откройте редактор реестра. Win+К > regedit > OK.
2. Открываем путь: HKEY_CURRENT_USER\Software\Microsoft\Windows\CurrentVersion\Explorer\Advance
3. В правом окне реестра жмем на правую кнопку мыши и в контекстном меню выбираем Создать > Параметр DWORD (32 бита).
4. Имя — EnableXAMLStartMenu. Значение по умолчанию — 0 (ноль).
5. Сохраняем и перезагружаем системы
Как перерегистрировать меню Пуск в Windows 10
Если не помогло, то придётся перерегистрировать меню Пуск. Для этого:
1. Откройте Windows PowerShell с правами администратора:
Пуск > наберите Windows PowerShell > правой кнопкой мыши на ярлыке > Запуск от имени администратора
2. Скопируйте и вставьте команду в окно Windows PowerShell:
Get-appxpackage -all *shellexperience* -packagetype bundle |% {add-appxpackage -register -disabledevelopmentmode ($_.installlocation + “\appxmetadata\appxbundlemanifest.xml”)}
3. Нажмите Enter, дождитесь выполнения команды и перезагрузите компьютер.
Готово! Пуск заработал, но остались другие проблемы. О них в следующий раз.
На чтение 4 мин Опубликовано Обновлено
Меню Пуск является одним из ключевых элементов операционной системы Windows 10. Оно позволяет быстро запускать программы, открывать файлы и настраивать системные параметры. Однако, по умолчанию меню Пуск может иметь ограниченные возможности и не всегда полноценно учитывать потребности пользователя. Чтобы расширить функционал меню Пуск и настроить его под свои нужды, можно воспользоваться реестром операционной системы.
Реестр Windows 10 содержит настройки и параметры операционной системы, включая настройки меню Пуск. Чтобы внести изменения в меню Пуск через реестр, нужно открыть Редактор реестра и найти соответствующие ключи и значения.
Прежде всего, перед внесением любых изменений в реестр, рекомендуется создать его резервную копию. Это позволит избежать возможных проблем при внесении изменений. Чтобы создать резервную копию реестра, нужно открыть Редактор реестра, выбрать меню «Файл», далее «Экспорт» и сохранить резервную копию в удобном месте.
Содержание
- Откройте редактор реестра
- Создайте новый ключ в реестре
- Создайте новое значение
- Настройте отображение меню Пуск
Откройте редактор реестра
- Нажмите комбинацию клавиш Windows + R, чтобы открыть окно «Выполнить».
- Введите команду regedit в поле «Открыть» и нажмите клавишу Enter.
- Откроется редактор реестра. Обратите внимание, что доступ к редактору реестра может быть ограничен для некоторых пользователей или настроек, поэтому возможно потребуется административные права для доступа к некоторым разделам.
Будьте осторожны при работе с редактором реестра, так как неправильные изменения могут привести к ошибкам и нестабильности операционной системы. Перед внесением изменений рекомендуется создать резервную копию реестра или точку восстановления системы.
Создайте новый ключ в реестре
Перед тем как настроить меню Пуск через реестр, необходимо создать новый ключ в реестре.
Чтобы это сделать, выполните следующие действия:
- Нажмите Win + R, чтобы открыть окно «Выполнить».
- Введите команду
regeditи нажмите Enter. Откроется Реестр Windows. - Перейдите к следующему пути: HKEY_CURRENT_USER\Software\Microsoft\Windows\CurrentVersion\Explorer\Advanced.
- Щелкните правой кнопкой мыши по папке «Advanced» и выберите Создать > Ключ.
- Введите название ключа, например
StartMenu. - Теперь вы создали новый ключ в реестре для настройки меню Пуск.
Обратите внимание: Манипуляции с реестром могут повлиять на работу вашей операционной системы. Перед изменением реестра рекомендуется создать его резервную копию или создать точку восстановления.
Создайте новое значение
Чтобы настроить меню Пуск в ОС Windows 10 через реестр, необходимо создать новое значение:
1. Нажмите правой кнопкой мыши на пустом месте в правой части окна «Редактора реестра». В появившемся контекстном меню выберите «Создать» и затем «Строка значения».
2. Введите имя нового значения в поле «Имя» и нажмите «Enter». Обычно для новых значений используется имя «имя_значения».
3. В поле «Данные значения» введите нужное значение для настройки меню Пуск. Значение может быть путем к программе, файлу или команде, которую вы хотите добавить в меню Пуск.
4. После внесения изменений закройте редактор реестра и перезагрузите компьютер для применения настроек.
Настройте отображение меню Пуск
В Windows 10 вы можете настроить отображение меню Пуск с помощью реестра операционной системы. Это позволит вам настроить внешний вид и функциональность меню Пуск по своему усмотрению.
Для настройки меню Пуск выполните следующие действия:
- Нажмите комбинацию клавиш Win + R для вызова окна «Выполнить».
- Введите команду regedit и нажмите клавишу Enter. Откроется Редактор реестра.
- В левой части Редактора реестра перейдите по следующему пути: HKEY_CURRENT_USER\Software\Microsoft\Windows\CurrentVersion\Explorer\Advanced.
- Создайте новый параметр, щелкнув правой кнопкой мыши на пустом месте в правой части окна, выберите «Создать» -> «DWORD-значение (32-разрядное)».
- Назовите новый параметр Start_ShowClassicMode и установите его значение равным 1.
- Закройте Редактор реестра.
- Перезагрузите компьютер, чтобы изменения вступили в силу.
После перезагрузки меню Пуск будет отображаться в классическом режиме, как в предыдущих версиях Windows, с полным списком программ и возможностью просмотра всех пунктов меню.
Если вы захотите вернуть стандартное отображение меню Пуск, повторите шаги 1-4 и удалите параметр Start_ShowClassicMode или измените его значение на 0.
-
Home
-
Partition Magic
- Reset Windows 10 Start Menu Without Losing Its Layout
By Amy | Follow |
Last Updated
Resetting Windows 10 Start menu is a good way to fix issues with it. If you don’t want to lose Start menu layout while resetting it, read this post now! Here, MiniTool offers you steps to back up and reset Windows 10 Start menu.
The Start Menu will be reset to the default configuration after you reset it. If necessary, you should back up your Start menu before resetting it. Besides, this operation involves changing the Windows Registry settings, so you’d better back up the Registry or create a restore point on your computer in advance.
With these steps, you can back up the Start menu layout via Registry Editor.
Step 1: Open the Run window by pressing Windows and R keys.
Step 2: Type regedit in the Run window and hit Enter.
Step 3: Navigate to the destination by following the path below.
HKEY_Current_User > Software > Microsoft > Windows > CurrentVersion > CloudStore > Store > Cache > DefaultAccount
Step 4: Right-click DefaultAccount and click Export.
Step 5: In the pop-up window, choose a place for the saved file, type a name for the file, and set the type as .reg. Then click Save to confirm the operation.
Step 6: Open the Run window again, copy and paste the path below, and then press Enter.
%LocalAppData%MicrosoftWindowsShell
Step 7: Copy the DefaultLayouts.xml file in the prompted window to the same folder where you store the .reg file. Then the Start menu layout backup process finishes.
After you back up the Start menu, you can let Windows 10 reset Start menu now! There are two methods to restore Start menu Windows 10. Pick one as you like.
To restore Start menu Windows 10 via Registry Editor, simply follow the steps below.
Step 1: Navigate to DefaultAccount like what you do above.
Step 2: Right-click DefaultAccount in the left pane and then click Delete from the context menu to remove it.
Step 3: In the prompted window, click Yes to confirm the operation.
Step 4: Exit Registry Editor and restart File Explorer to ensure that changes are made to the System Registry without restarting the PC.
Step 5: You will find that all the tiles have been reset to their default settings after you open the Start menu again.
As Microsoft has deprecated the TileDataLayer model in Windows 10 1703 Creators Update, you can only reset Start menu Windows 10 via Local User Account if your system version is older than that. Before starting the process, create a new local account and enable the built-in Administrator account on your computer.
After that, follow the steps below to reset Start menu Windows 10.
Step 1: Sign in to the newly created local account to create its profile. After that, sign out from the new local account.
Step 2: Sign into the Administrator account with your login information.
Step 3: Press Windows and E keys to open File Explorer.
Step 4: Navigate to the View tab and check Hidden items to show hidden files and folders.
Step 5: Then follow the path below to go to the destination.
Tips:
You should replace “BROKEN-START-USER-NAME” with the user account’s name whose Start menu works improperly.
C:UsersBROKEN-START-USER-NAMEAppDataLocalTileDataLayer
Step 6: Right-click on the Database folder that contains all the layout setting of Start menu. Then choose Rename.
Step 7: Rename the folder as Database.bak and press Enter.
Step 8: Navigate to the TileDataLayer folder in the newly created account with the path used above.
Step 9: Open the TileDataLayer folder, and then right-click the Database folder and choose Copy.
Step 10: Paste the folder to the place where the Database.bak folder locates.
Step 11: Sign out of the Administrator account and sign in to your original user account.
Likewise, if you want to reset Windows 10 without losing data, you should back up Windows to a safe place first. To do that, you just need to use the Copy Disk or Migrate OS to SSD/HDD feature of MiniTool Partition Wizard. Actually, you’d better make a backup for your computer for the sake of safety.
MiniTool Partition Wizard DemoClick to Download100%Clean & Safe
Get this software now and then use it to back up your PC!
About The Author
Position: Columnist
Having writing articles about computer tech for a long time, I am rather experienced especially on the aspect of computer optimization, PC enhancement, as well as tech terms explanation. The habit of looking through tech forums makes me a great computer issues collector. And then, many articles related to these issues are released, which benefit plenty of users. Professional, effective, and innovative are always the pursuit of an editing worker.
На чтение 4 мин Опубликовано Обновлено
Меню пуск является одной из основных функций операционной системы Windows 10 и предоставляет доступ к различным приложениям и настройкам компьютера. Однако, иногда пользователю может потребоваться настроить меню пуск под свои нужды, чтобы упростить и ускорить доступ к нужным программам и папкам.
В данной статье мы рассмотрим простую и эффективную инструкцию по настройке меню пуск Windows 10 через реестр. Реестр Windows является основным механизмом для хранения настроек операционной системы, и изменение определенных параметров позволяет изменить внешний вид и функции меню пуск.
Прежде чем приступить к настройке меню пуск через реестр, необходимо выполнить резервное копирование данных компьютера, чтобы в случае непредвиденных ситуаций можно было восстановить систему. Также рекомендуется создать точку восстановления системы для возможности отката изменений, если что-то пойдет не так.
Важно помнить, что изменение реестра может повлечь за собой нежелательные последствия, поэтому перед выполнением инструкции следует быть внимательным и осторожным. Если вы не уверены в своих действиях, лучше обратиться к специалисту или не выполнять изменения в реестре.
Содержание
- Шаг 1: Открытие редактора реестра
- Шаг 2: Навигация к необходимому разделу реестра
- Шаг 3: Создание нового значения в реестре
- Шаг 4: Установка значения настройки меню пуск
Шаг 1: Открытие редактора реестра
Для открытия редактора реестра следуйте этим шагам:
- Нажмите Win + R на клавиатуре, чтобы открыть окно «Выполнить».
- Введите команду «regedit» в поле «Выполнить» и нажмите Enter.
- Откроется редактор реестра Windows. Он имеет двухпанельный интерфейс, похожий на файловый менеджер.
Теперь у вас открыт редактор реестра, и вы готовы перейти к следующему шагу настройки меню пуск.
Шаг 2: Навигация к необходимому разделу реестра
Если вы уже знакомы с редактором реестра Windows, то вы можете перейти к следующему шагу. Если же нет, то не волнуйтесь, этот процесс несложен.
Для начала нажмите комбинацию клавиш Win + R, чтобы вызвать окно «Выполнить». В открывшемся окне введите «regedit» без кавычек и нажмите Enter.
Теперь у вас открыт редактор реестра Windows. В левой панели найдите раздел «HKEY_CURRENT_USER» и разверните его, найдите раздел «Software» и разверните его, затем найдите раздел «Microsoft» и разверните его. Внутри раздела «Microsoft» найдите раздел «Windows» и разверните его. В нем найдите раздел «CurrentVersion» и разверните его. Внутри раздела «CurrentVersion» найдите раздел «Explorer» и разверните его.
Теперь вы находитесь в нужном разделе реестра, в котором хранятся настройки меню пуск Windows 10.
Шаг 3: Создание нового значения в реестре
После того, как вы открыли редактор реестра, выполните следующие действия:
- Перейдите к ветке HKEY_CURRENT_USER\SOFTWARE\Microsoft\Windows\CurrentVersion\Explorer\Advanced.
- Щелкните правой кнопкой мыши в свободном месте правой панели редактора.
- В контекстном меню выберите пункт «Новый» и затем «DWORD-значение (32 бита)».
- Новое значение будет по умолчанию называться «New Value #1». Нажмите на него правой кнопкой мыши и выберите «Переименовать».
- Введите название нового значения в реестре, которое будет соответствовать функции, которую вы хотите настроить в меню пуск. Например, если вы хотите добавить новый раздел «Избранные приложения», введите название «FavoritesMenu».
- Дважды щелкните на новом значении и укажите его данные: «1» для включения функции в меню пуск или «0» для отключения.
- Нажмите кнопку «ОК», чтобы сохранить изменения.
После завершения этих шагов новое значение будет создано в реестре и добавлено в настройки меню пуск Windows 10. Продолжайте следующие шаги, чтобы полностью настроить меню пуск в соответствии с вашими предпочтениями.
Шаг 4: Установка значения настройки меню пуск
Для установки значения настройки меню пуск в реестре Windows 10 необходимо выполнить следующие действия:
- Откройте редактор реестра. Для этого нажмите сочетание клавиш Win + R, введите команду regedit и нажмите Enter.
- Перейдите по следующему пути: HKEY_CURRENT_USER\SOFTWARE\Microsoft\Windows\CurrentVersion\Explorer\Advanced.
- Создайте новое значение DWORD. Для этого нажмите правой кнопкой мыши на свободном месте в правой части окна редактора реестра, выберите пункт «Создать» и затем «Значение DWORD (32-бит)».
- Назовите новое значение ветки «EnableXamlStartMenu» (без кавычек) и нажмите Enter.
- Дважды кликните на созданное значение, чтобы открыть окно его свойств.
- В поле «Данные значения» введите «1» (без кавычек) и нажмите OK.
После выполнения всех вышеперечисленных шагов, настройка меню пуск будет установлена успешно, и вы сможете наслаждаться новым внешним видом и функциональностью меню пуск в операционной системе Windows 10.

В этой короткой инструкции подробно о том, как включить новое оформление меню Пуск из Windows 10 20H2 в сегодняшней Windows 10 версии 2004 с помощью редактора реестра.
Разблокируем оформление меню Пуск из Windows 10 20H2 в Windows 10 2004
Прежде чем приступить, убедитесь, что сборка вашей системы 19041.423 или более новая. Сделать это можно так: нажмите клавиши Win+R, введите winver и нажмите Enter, в результате вы увидите окно как на изображении ниже.
Если у вас установлена Windows 10 2004, а сборка соответствует необходимой (если это не так, установите обновления системы), дальнейшие шаги будут следующими:
- Зайдите в редактор реестра с помощью клавиш Win+R и ввода regedit
- Создайте раздел реестра
HKEY_LOCAL_MACHINE\SYSTEM\CurrentControlSet\Control\FeatureManagement\Overrides\0\2093230218
- В этом разделе создайте два параметра DWORD32 (даже для 64-бит Windows 10) с именами EnabledState и EnabledStateOptions
- Значение первого из параметров измените на 2
- Закройте редактор реестра и перезагрузите компьютер, оформление меню Пуск изменится.
Также вы можете просто создать reg файл со следующим кодом и импортировать его в реестр, после чего перезагрузить компьютер:
Windows Registry Editor Version 5.00 [HKEY_LOCAL_MACHINE\SYSTEM\CurrentControlSet\Control\FeatureManagement\Overrides\0\2093230218] "EnabledState"=dword:00000002 "EnabledStateOptions"=dword:00000000
Не знаю, стоят ли столь незначительные изменения оформления описанных действий, но вдруг для кого-то из читателей информация будет полезной.