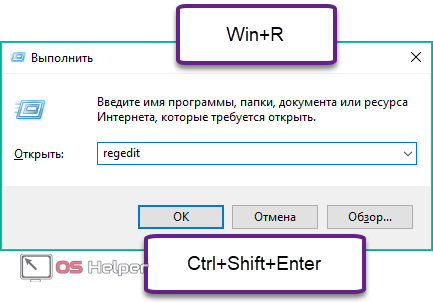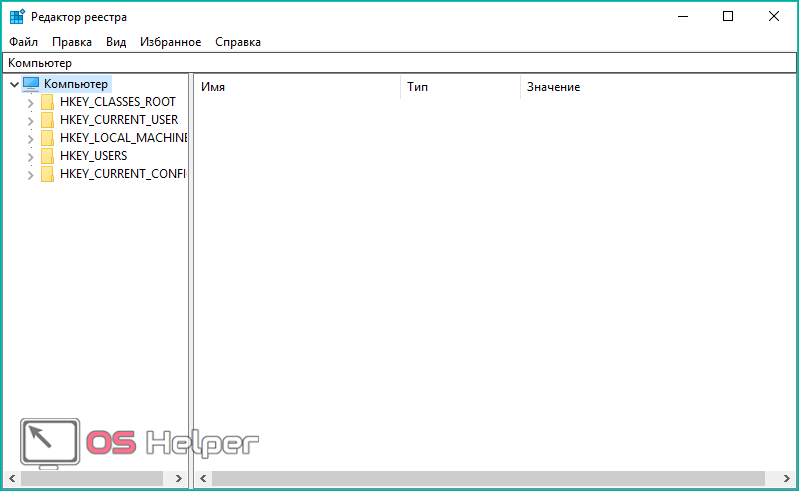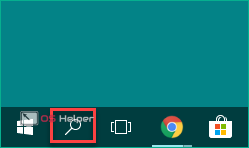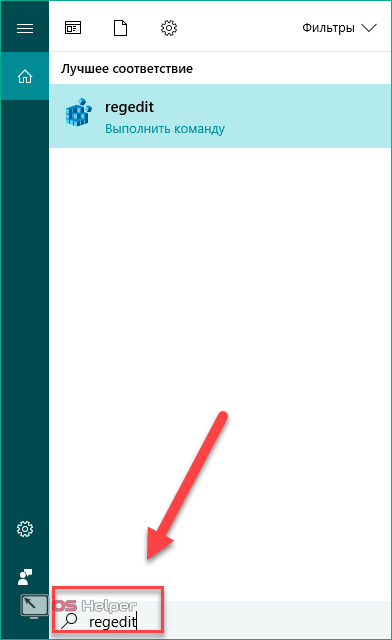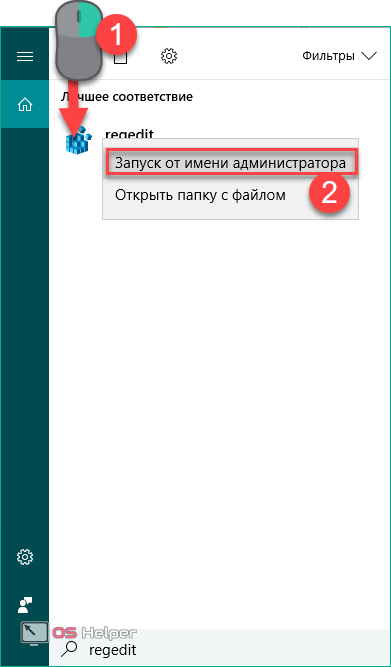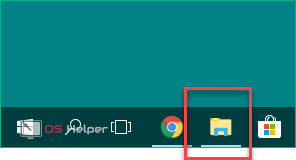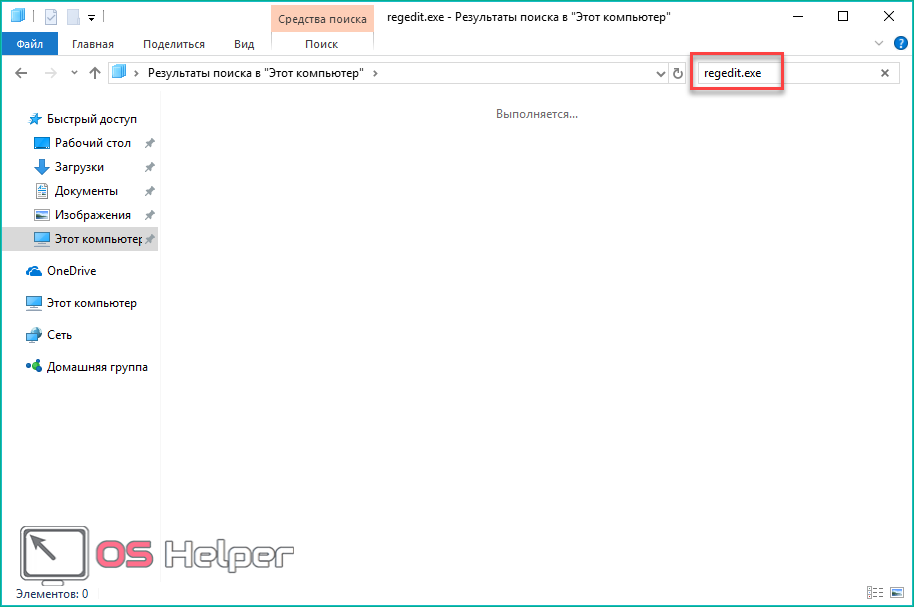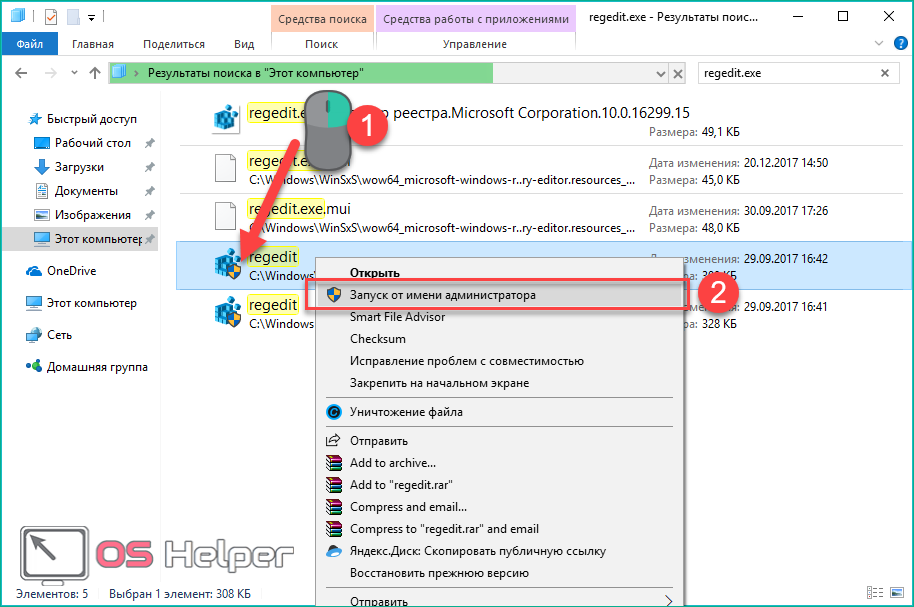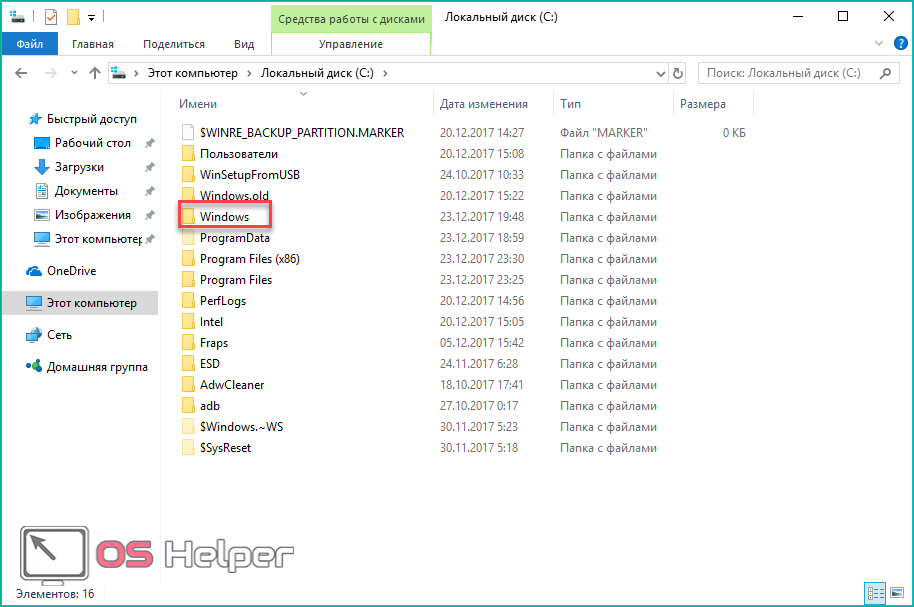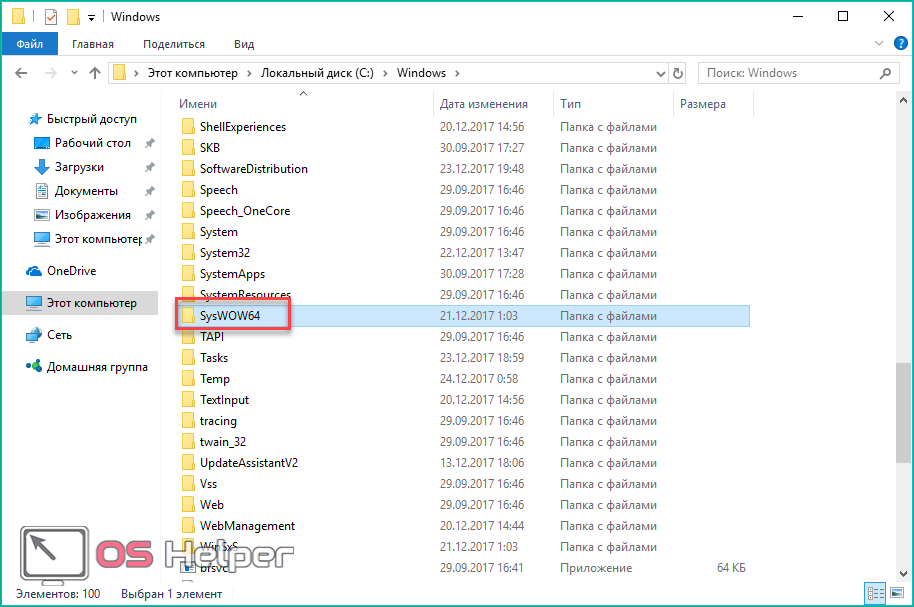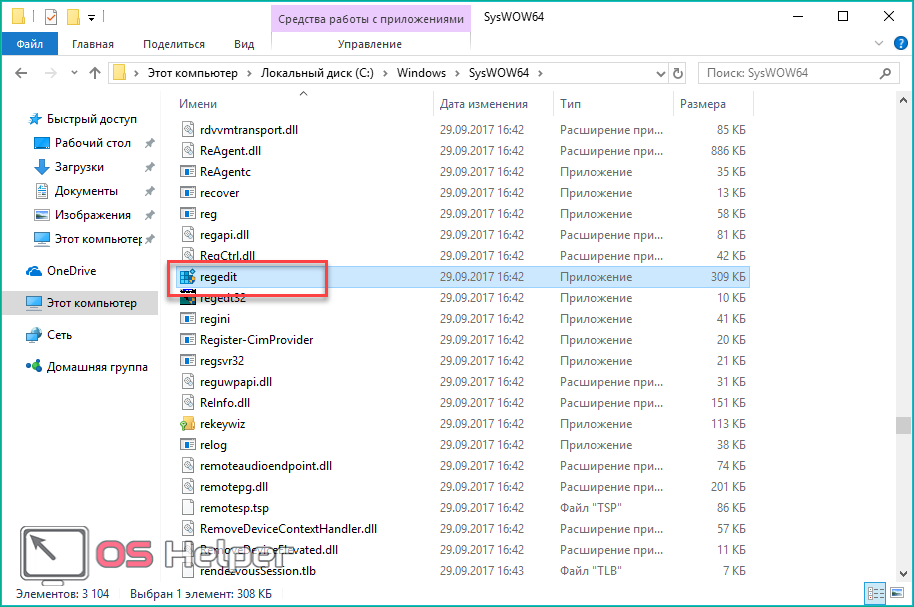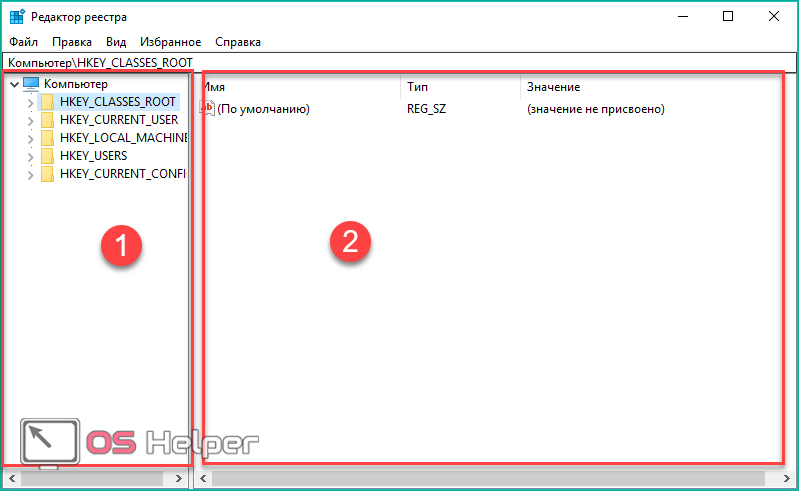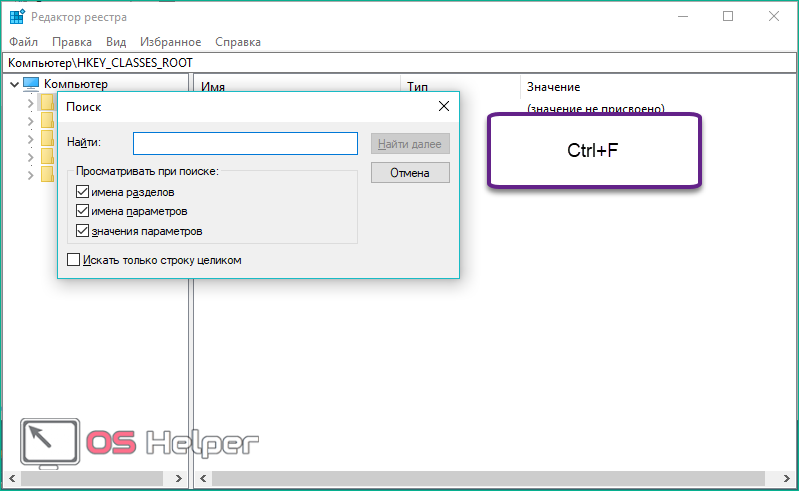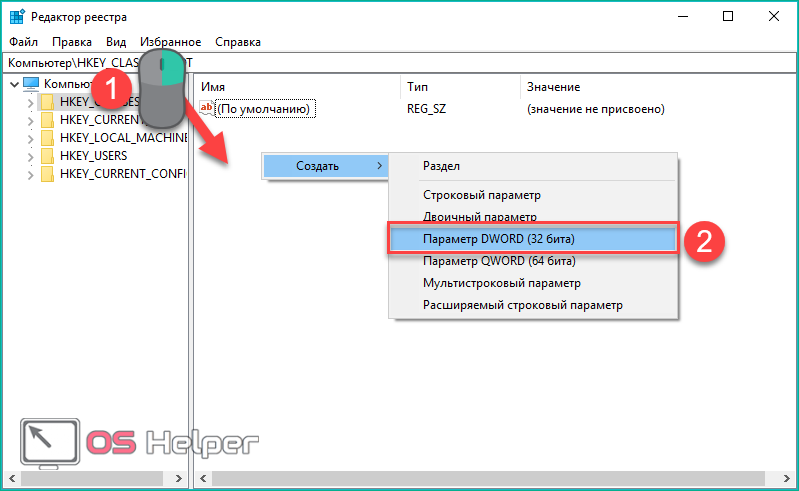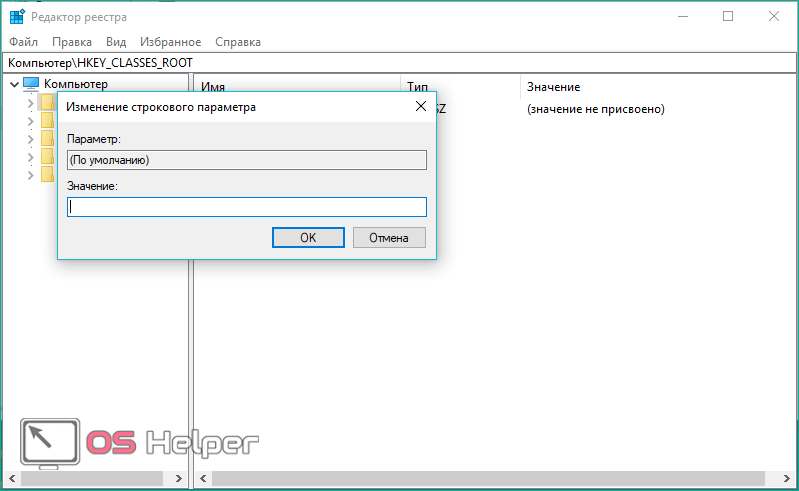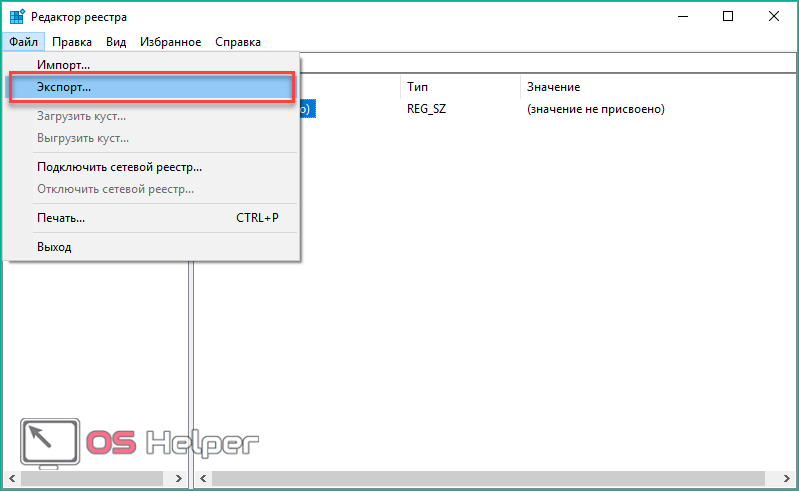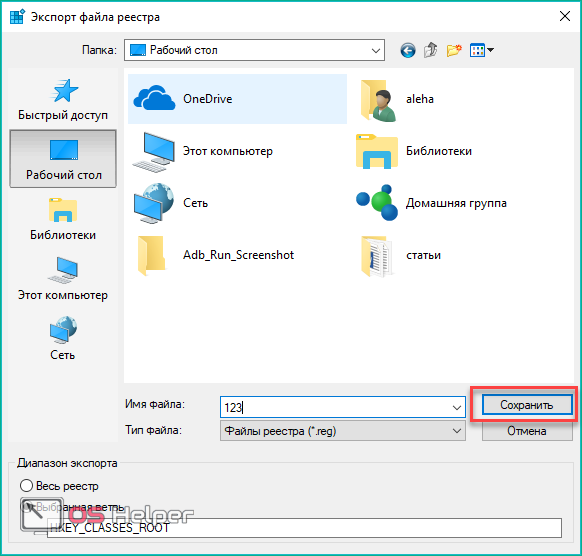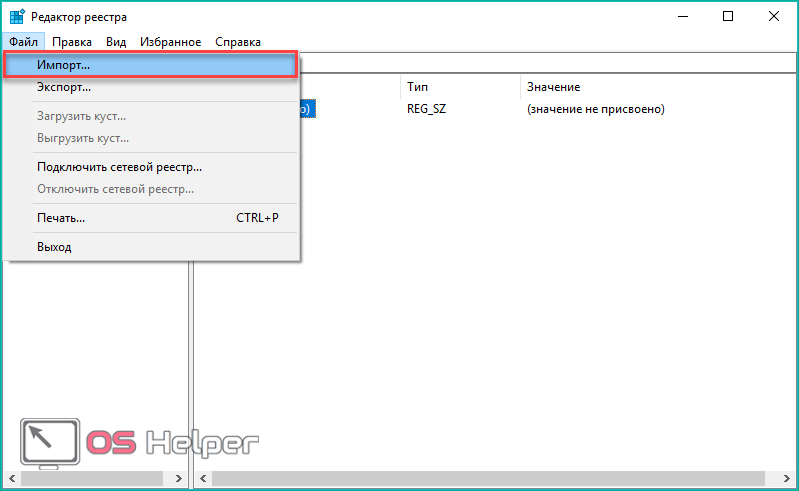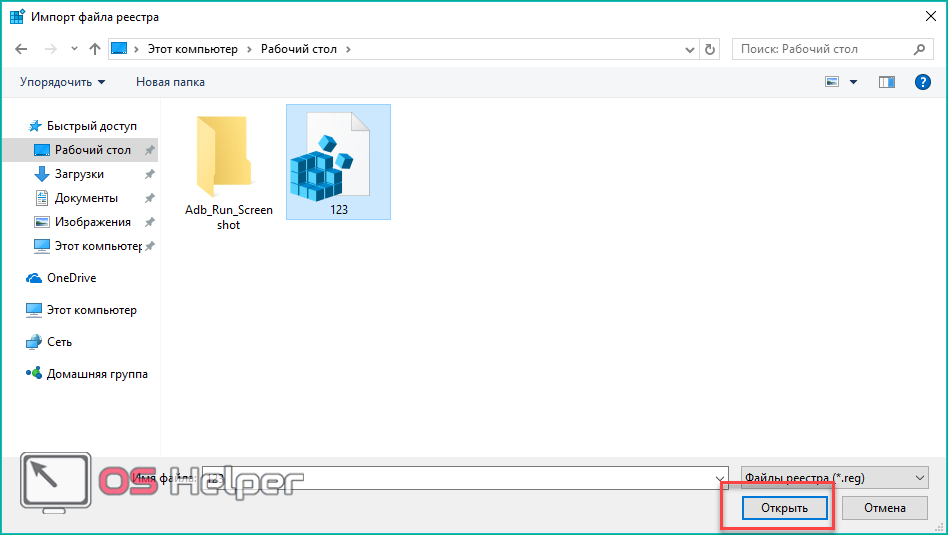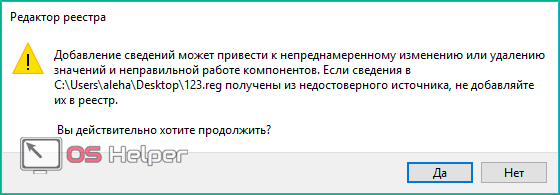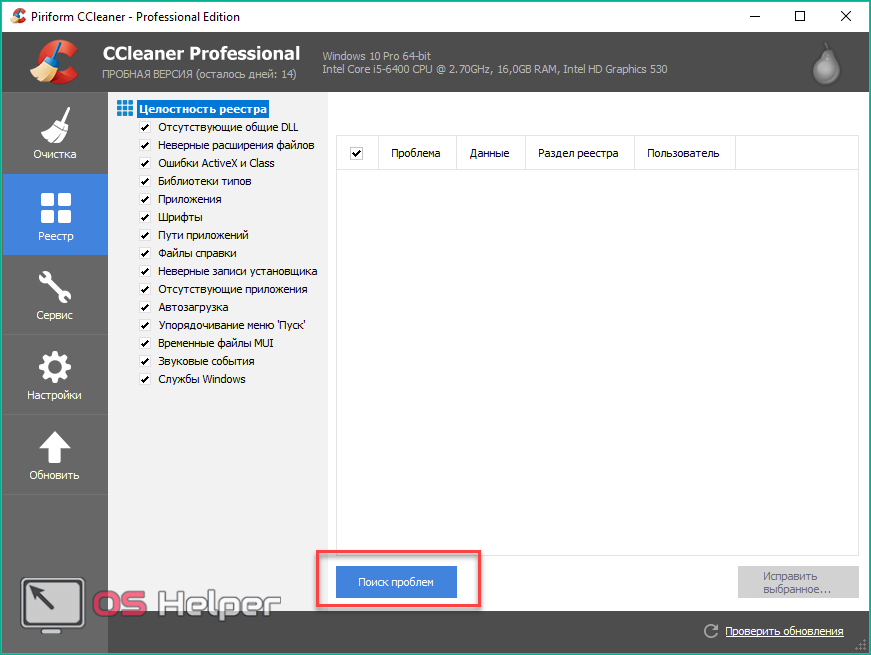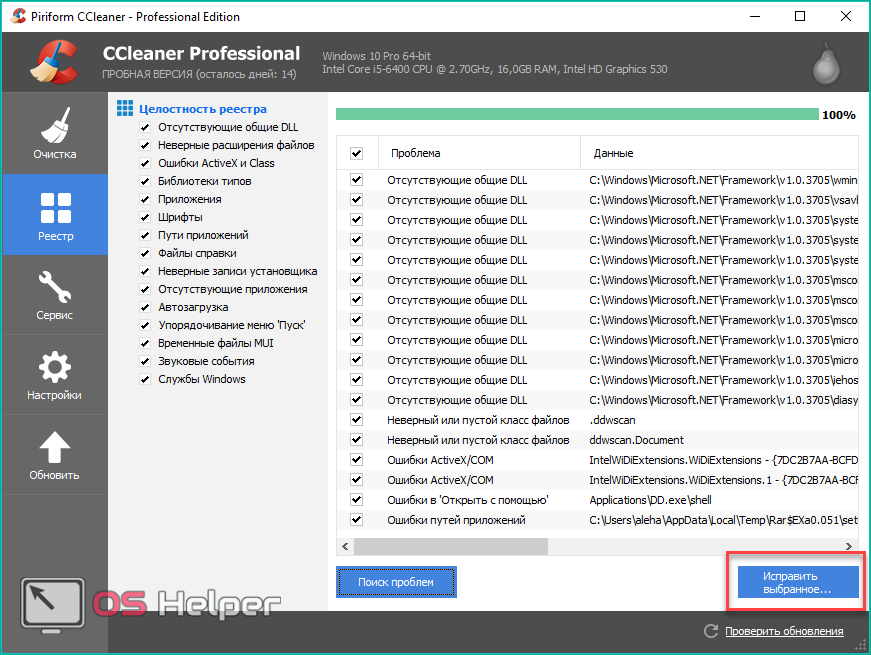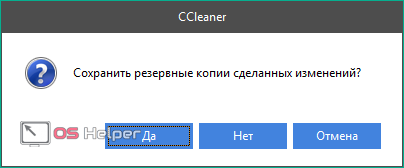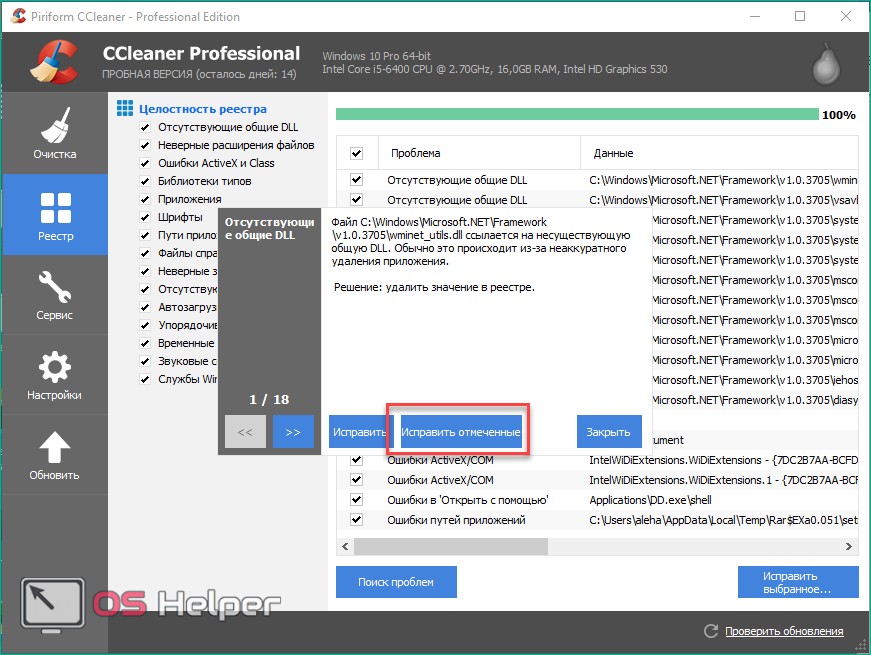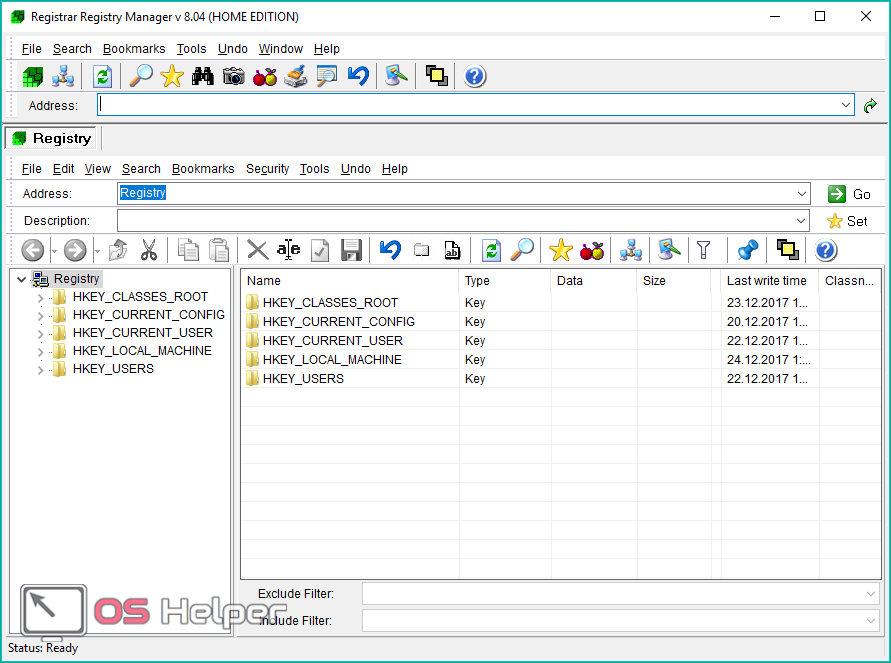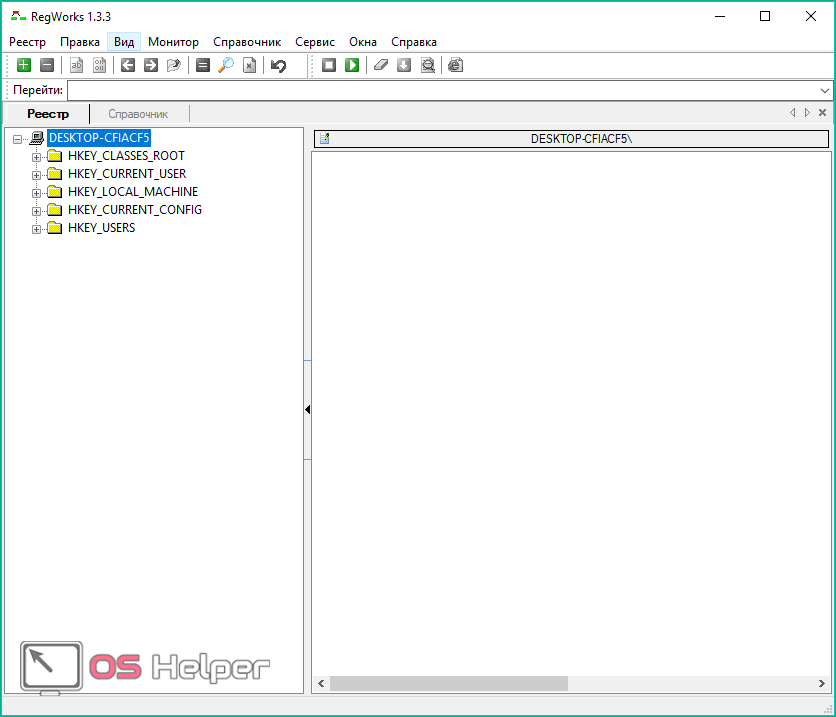Windows 7 Enterprise Windows 7 Professional Windows 7 Home Basic Windows 7 Home Premium Windows 7 Starter Windows 7 Ultimate Windows Server 2008 R2 Enterprise Windows Server 2008 R2 Datacenter Windows Server 2008 R2 for Itanium-Based Systems Windows Server 2008 R2 Foundation Windows Server 2008 R2 Standard Microsoft Windows XP Home Edition Microsoft Windows XP Professional Microsoft Windows XP Professional x64 Edition Microsoft Windows XP Tablet PC Edition Windows Server 2008 Datacenter Windows Server 2008 Enterprise Windows Server 2008 for Itanium-Based Systems Windows Server 2008 Foundation Windows Vista Business Windows Vista Enterprise Windows Vista Home Basic Windows Vista Home Premium Windows Vista Starter Windows Vista Ultimate Windows Server 2008 Datacenter without Hyper-V Windows Server 2008 Enterprise without Hyper-V Windows Server 2008 R2 Service Pack 1 Windows Server 2008 Service Pack 2 Windows Server 2008 Standard without Hyper-V Windows Vista Business 64-bit Edition Windows Vista Enterprise 64-bit Edition Windows Vista Home Basic 64-bit Edition Windows Vista Home Premium 64-bit Edition Windows Vista Service Pack 2 Windows Vista Ultimate 64-bit Edition Windows 7 Service Pack 1 Еще…Меньше
Примечания.
-
Эта статья предназначена для продвинутых пользователей, администраторов и ИТ-специалистов.
-
Импорт регистрационных записей (.reg) файлов является особенностью Regedit.exe и не поддерживается Regedt32.exe. Вы можете использовать Regedit.exe для внесения некоторых изменений в реестр на Windows NT 4.0 или Windows 2000 основе компьютера, но некоторые изменения требуют Regedt32.exe. Например, нельзя добавлять или изменять REG_EXPAND_SZ или REG_MULTI_SZ значения с помощью Regedit.exe на windows NT 4.0 или windows 2000-компьютер. Regedt32.exe является основным редактором реестра для Windows NT 4.0 и Windows 2000. Если необходимо использовать Regedt32.exe, вы не можете использовать файлы регистрационных записей (.reg) для изменения реестра. Для получения дополнительной информации о различиях между Regedit.exe и Regedt32.exe, нажмите следующий номер статьи, чтобы просмотреть статью в базе знаний Microsoft:
141377 Различия между Regedit.exe и Regedt32.exe
Содержание
-
АННОТАЦИЯ
-
Синтаксис . Reg Файлы
-
Добавление подкеи реестра или добавление и изменение значений реестра
-
Удалять подки и ценности реестра
-
Переименование подкей и ценностей реестра
-
Изменения в реестре распространения
-
Аннотация
Внимание! В этом разделе, описании способа или задачи содержатся сведения об изменении реестра. Но неправильное изменение параметров реестра может привести к возникновению серьезных проблем. Поэтому такие действия следует выполнять очень внимательно. Чтобы обеспечить дополнительную защиту, создайте резервную копию реестра перед его изменением. Это позволит восстановить реестр при возникновении неполадок. Дополнительные сведения о создании резервной копии и восстановлении реестра см. в следующей статье базы знаний Майкрософт:
322756 Как создать резервную копию и восстановить реестр в WindowsЭта пошаговая статья описывает, как добавлять, изменять или удалять подки и значения реестра с помощью файла Регистрационные записи (.reg). Regedit.exe использует файлы .reg для импорта и экспорта подключ и значений реестра. Эти файлы .reg можно использовать для удаленного распространения изменений реестра на нескольких компьютерах на базе Windows. При запуске файла .reg содержимое файла сливается в локальный реестр. Поэтому необходимо распространять файлы .reg с осторожностью.
вернуться к вершине
Синтаксис . Reg Файлы
Файл .reg имеет следующий синтаксис:
Линия реестраEditorВерсиябланкаRegistryPath1DataItemName1«»DataType1:DataValue1»
DataItemName2«я»DataType2:DataValue2»
Пустая линияRegistryPath2DataItemName3«»DataType3:DataValue3»
Где:
RegistryEditorVersion является либо «Windows реестра редактор версия 5.00» для Windows 2000, Windows XP, и Windows Server 2003, или «REGEDIT4» для Windows 98 и Windows NT 4.0. Заголовок «REGEDIT4» также работает на компьютерах на базе Windows 2000, Windows XP и Windows Server 2003.
Пустая линия — это пустая линия. Это определяет начало нового пути реестра. Каждый ключ или подключья — это новый путь реестра. Если у вас есть несколько ключей в файле .reg, пустые строки могут помочь вам изучить и устранить неполадки содержимого.
RegistryPathx — это путь подключаемого ключа, который содержит первое значение, которое вы импортируете. Закройте путь в квадратные скобки и разделите каждый уровень иерархии на задний план. Например:
[HKEY_LOCAL_ MACHINE\SOFTWARE\Policies\Microsoft\Windows\System]Файл .reg может содержать несколько путей регистрации. Если нижняя часть иерархии в отчете пути не существует в реестре, создается новый подключ. Содержимое файлов реестра отправляется в реестр в порядке ввода. Поэтому, если вы хотите создать новый подключ с другим подключкой под ним, вы должны ввести строки в правильном порядке.
DataItemNamex — это название элемента данных, который необходимо импортировать. Если элемент данных в файле не существует в реестре, файл .reg добавляет его (со значением элемента данных). Если элемент данных существует, значение в файле .reg перезаписывает существующее значение. Отметки котировок прививают имя элемента данных. Равный знак (к) сразу же следует за именем элемента данных.
DataTypex — это тип данных для значения реестра и сразу же следует равному знаку. Для всех типов данных, кроме REG_SZ (значение строки), толстой кишки сразу же следует типу данных. Если тип данных REG_SZ, не включайте значение типа данных или толстой кишки. В этом случае Regedit.exe предполагает REG_SZ для типа данных. В следующей таблице перечислены типичные типы данных реестра:
|
Тип данных |
DataType в .reg |
|---|---|
|
REG_BINARY |
Шестнадцатеричное |
|
REG_DWORD |
Dword |
|
REG_EXPAND_SZ |
hexadecimal(2) |
|
REG_MULTI_SZ |
hexadecimal(7) |
Для получения дополнительной информации о типах данных реестра, нажмите на следующий номер статьи, чтобы просмотреть статью в базе знаний Microsoft:
256986 Описание реестра Microsoft Windows
DataValuex сразу же следует за толстой кишке (или равным знаком с REG_SZ) и должен быть в соответствующем формате (например, строка или гексадецимал). Используйте гексадецимальный формат для бинарных элементов данных.
Заметка Можно ввести несколько строк элементов данных для одного и того же пути реестра.
Обратите внимание, что файл реестра должен содержать пустую строку в нижней части файла.
вернуться к вершине
Добавление подкеи реестра или добавление и изменение значений реестра
Чтобы добавить подключку реестра или добавить или изменить значение реестра, внести соответствующие изменения в реестр, а затем экспортировать соответствующие подключили или подключи. Экспортированные подключи реестра автоматически сохраняются в виде файлов .reg. Чтобы внести изменения в реестр и экспортировать изменения в файл .reg, выполните следующие действия:
-
Выберите в меню Пуск элемент Выполнить, введите в поле Открыть команду regedit и нажмите кнопку ОК.
-
Найдите, а затем нажмите на подключку, в которой хранится элемент реестра или элементы, которые вы хотите изменить.
-
Нажмите файл, а затем нажмите Экспорт.
Этот шаг резервное копирование подключки, прежде чем вносить какие-либо изменения. Вы можете импортировать этот файл обратно в реестр позже, если ваши изменения вызывают проблемы.
-
В поле имени файла введите имя файла для сохранения файла .reg с исходными элементами реестра, а затем нажмите Сохранить.Заметка Используйте имя файла, которое напоминает вам о содержимом, например ссылку на имя подключаемого ключа.
-
В нужном стеку добавьте или измените нужные элементы реестра.
-
Повторите шаги 3 и 4 для повторного экспорта подключаемого ключа, но используйте другое имя файла для файла .reg. Вы можете использовать этот файл .reg, чтобы внести изменения в реестр на другом компьютере.
-
Проверьте изменения на локальном компьютере. Если они вызывают проблемы, дважды щелкните файл, вмещает резервное копирование исходных данных реестра, чтобы вернуть реестр в исходное состояние. Если изменения работают как ожидалось, вы можете распространить созданный в шаге 6 .reg на другие компьютеры, используя методы в разделе«Изменения реестра распространения»этой статьи.
к началу статьи
Удалять ключи и ценности реестра
Чтобы удалить ключ реестра с файлом .reg, поместите дефис (-) перед Регистром в файле .reg. Например, удалить подключку теста из следующего ключа реестра:
HKEY_LOCAL_MACHINE\Softwareположить дефис перед следующим ключом реестра в файле .reg:
HKEY_LOCAL_MACHINE\Software\TestВ следующем примере есть файл .reg, который может выполнить эту задачу.
[-HKEY_LOCAL_MACHINE\Software\Test]Чтобы удалить значение реестра с помощью файла .reg, поместите дефис (-) после знака equals, следующего за DataItemName в файле .reg. Например, удалить значение реестра TestValue из следующего ключа реестра:
HKEY_LOCAL_MACHINE\Software\Testположить дефис после «TestValue» в файле .reg. В следующем примере есть файл .reg, который может выполнить эту задачу.
HKEY_LOCAL_MACHINE\Software\Test
«TestValue»=-Для создания файла .reg используйте Regedit.exe для экспорта ключа реестра, который вы хотите удалить, а затем используйте блокнот для отсечения файла .reg и вставки дефиса.
вернуться к вершине
Переименование ключей и ценностей реестра
Чтобы переименовать ключ или значение, удалите ключ или значение, а затем создайте новый ключ или значение с новым именем.
Изменения в реестре распространения
Вы можете отправить файл .reg пользователям в сообщении электронной почты, поместить файл .reg в общий адрес сети и направить пользователей в общую сеть, чтобы запустить его, или вы можете добавить команду в скрипты входа пользователей, чтобы автоматически импортировать файл .reg при входе в систему. Когда пользователи загоняют файл .reg, они получают следующие сообщения:
Редактор реестра
Вы уверены, что хотите добавить информацию в файл .reg в реестр?Если пользователь нажимает Да,пользователь получает следующее сообщение:
Редактор реестра
Информация в маршруте файла .reg была успешно внесена в реестр.Regedit.exe поддерживает коммутатор командной строки/s, чтобы не отображать эти сообщения. Например, чтобы бесшумно запустить файл .reg (с коммутатором /s) из файла пакетной системы входа в сценарий, используйте следующий синтаксис:
regedit.exe/s путь файла .regВы также можете использовать групповую политику или системную политику для распространения изменений реестра по сети. Для получения дополнительной информации посетите следующий веб-сайт Майкрософт:
Изменения в реестре распространения
Заметка Если изменения сработают, вы можете отправить регистрационный файл соответствующим пользователям сети.
вернуться к вершине
Нужна дополнительная помощь?
Нужны дополнительные параметры?
Изучите преимущества подписки, просмотрите учебные курсы, узнайте, как защитить свое устройство и т. д.
В сообществах можно задавать вопросы и отвечать на них, отправлять отзывы и консультироваться с экспертами разных профилей.
На чтение 10 мин Просмотров 2.7к. Опубликовано
Содержание
- Все варианты
- Как попасть в реестр вручную?
- Функционал утилиты
- Как очистить реестр?
- Сторонние редакторы
- Вывод
- Видео
- Как создать новый файл
- Как внести изменения

Через него пользователь может вручную изменять значения параметров, искать причины ошибок, связанных с библиотеками и приложениями. Стандартный функционал ОС позволяет просматривать и изменять записи любому пользователю с правами администратора. Давайте разберемся, как зайти в реестр на Windows 10 и работать с ним разными способами.
Все варианты
Пользователю доступны методы, которые помогут ему залезть в реестр и внести свои коррективы:
- стандартный редактор реестра;
- сторонние редакторы;
- программы для автоматической очистки и исправления ошибок.
Рассмотрим все варианты редактирования. Стоит отметить, что изменение параметров реестра доступно для учетных записей с администраторскими правами на Windows 10 Professional. На версии Home данный инструмент вырезан.
Как попасть в реестр вручную?
Стандартный редактор доступен любому пользователю. Главное – это знать, как его запустить или где находится исполняемый файл. Ниже подробно разобраны все способы запуска данной утилиты.
Первый способ – через окно «Выполнить»:
- Запустите приложение «Выполнить» с помощью комбинации клавиш Win + R . Затем необходимо ввести команду «regedit». Для запуска программы с правами администратора необходимо зажать Ctrl + Shift + Enter , а не кликать на кнопку «ОК».
- Готово! Перед вами появится окно с редактором и всем его функционалом.
Второй вариант запуска:
- В этот раз вам нужно находиться в поисковой строке на панели задач. Чтобы открыть ее, кликните ЛКМ по иконке лупы.
- В поисковой строке введите команду «regedit».
- Чтобы включить утилиту от имени администратора, кликните по необходимой строке ПКМ и выберите отмеченный на скриншоте пункт.
Следующее действие, позволяющее открыть реестр, – это поиск исполняемого файла. Его можно найти через поисковую службу в проводнике. Для этого необходимо:
- Открыть «Проводник». По умолчанию иконка с ним прикреплена на панели задач.
- В отмеченной строке вписать название файла «regedit.exe».
- Дождитесь окончания поискового процесса, кликните ПКМ по соответствующему файлу и запустите его с правами администраторской учетной записи.
Чтобы запустить «regedit.exe» без использования поиска:
- Откройте системный раздел жесткого диска и перейдите в папку Windows.
- Теперь найдите папку «SysWOW64» или «System32» для 64 и 32-битных систем соответственно.
- В конечной папке вы сможете вызвать редактор реестра через упомянутый файл.
Функционал утилиты
Стандартный редактор позволяет искать, изменять и создавать новые параметры с разными значениями. Для поиска используется каталог в левой части (1), а список параметров отображается в правой (2).
Чтобы ускорить поиск, необходимо воспользоваться комбинацией клавиш Ctrl + F и ввести интересующее название:
Для создания новых строк кликните ПКМ по свободному месту и выберите отмеченный пункт (актуально и для 32, и для 64-битных систем):
Изменения значений вносятся после двойного щелчка ЛКМ. С помощью внесения корректив вы можете настроить параметры автозагрузки в реестре, включать и отключать конкретные службы. Однако для этого необходимо точно знать, за что отвечает каждая из строк.
Чтобы вы могли вносить изменения и не бояться непоправимых ошибок, рекомендуется создать резервную копию. Вы можете сохранить весь реестр либо отдельную ветвь. Для этого:
- Выделите необходимый раздел или весь каталог. Выберите пункт «Файл» – «Экспорт».
- Введите имя файла, выберите папку и нажмите «Сохранить».
Чтобы восстановить все исходные значения из сохраненного файла реестра, необходимо перейти в «Файл» – «Импорт»:
Выбрать сохраненный твик и нажать «Открыть»:
После выполнения процедуры перезагрузите компьютер. Также вы можете запустить сохраненный твик на другом ПК. Для этого достаточно перекинуть файл на новое устройство и запустить его двойным щелчком мышки.
Как очистить реестр?
Стандартный функционал редактора довольно скуден и не позволяет почистить/проверить реестр на ошибки в автоматическом режиме. Для этого существуют отдельные программы. Одной из таких утилит является популярная CCleaner. Скачать ее можно на официальном сайте разработчиков.
Функционал программы позволяет проверять целостность по ряду параметров. Их вы можете видеть на скриншоте ниже. Отметьте необходимые (для более полного сканирования рекомендуется выделить все пункты) и нажмите на кнопку «Поиск проблем».
После нахождения проблем кликните на «Исправить выбранное».
Вам будет предложено сохранение резервных копий всех изменений.
В следующем окне кликните по кнопке «Исправить отмеченные». На этом процедура очистки завершается.
Сторонние редакторы
Помимо regedit.exe вы можете пользоваться приложениями от сторонних разработчиков. Рассмотрим два примера.
Registar Registry Manager – расширенный инструмент, который позволяет выполнять гораздо больше действий, нежели стандартный RegEdit. Несмотря на громоздкий интерфейс, в программе легко разобраться и можно быстро привыкнуть к ней. Рекомендуется тем, кто разбирается в работе данной части операционной системы хотя бы на начальном уровне.
RegWorks помимо стандартного набора возможностей RegEdit, имеет функции сравнения разделов, расширенный поиск, отдельный просмотр reg-файлов, инструмент для мониторинга обращений приложений.
Вы можете найти целый ряд подобных программ на просторах интернета. Мы лишь предлагаем несколько популярных вариантов.
Вывод
Редактирование и просмотр реестра возможен с помощью стандартных средств Windows 10 Pro. Чтобы выполнять очистку и проверку на ошибки в автоматическом режиме, вам потребуется дополнительный софт.
Рекомендуется пользоваться специальными программами и не лезть самостоятельно в редактирование параметров без минимальных знаний.
Видео
Ознакомьтесь с тематическим видеороликом, в котором показаны все пошаговые действия из инструкции и разобран функционал редакторов.
;Отключить меню недавних документов
[HKEY_CURRENT_USERSoftwareMicrosoftWindowsCurrentVersionPoliciesExplorer]
«NoRecentDocsMenu»=hex:01,00,00,00
Создание REG-файла
Создать REG-файл очень просто. Скопируйте код в любой текстовый редактор (например, Блокнот) . Нажмите CTRL+S и сохраните файл с любым именем и расширением .reg, заключая оба в кавычки.
Синтаксис REG-файла
•Windows Registry Editor Version 5.00 — заголовок файла, являющийся его неотъемлемой частью. Также в качестве заголовка вы можете встретить REGEDIT4 — это формат Windows 98 / NT 4.0, который впрочем поймут и более новые операционные системы Windows. Подробнее о различиях в форматах можно прочитать на сайте JSO FAQ (на английском языке) .
•;Отключить меню недавних документов — комментарий. Все строки, начинающиеся с ; (точка с запятой) представляют собой комментарии.
•[HKEY_CURRENT_USERSoftwareMicrosoftWindowsCurrentVersionPoliciesExplorer] — это раздел реестра. Графически (в редакторе реестра) он предсатавляет собой путь к параметру. В формате REG-файлов разделы всегда заключаются в квадратные скобки. В этом примере (под) раздел Explorer принадлежит разделу HKEY_CURRENT_USER.
•»NoRecentDocsMenu»=hex:01,00,00,00 — параметр реестра и его значение. В зависимости от значения параметра, меняется поведение операционной системы или объекта. Многие параметры можно настроить в графическом интерфейсе операционной системы, но далеко не все. В таких случаях для изменения параметра используют редакторы реестра, твикеры или REG-файлы.
В REG-файле может содержаться несколько веток и параметров реестра, но заголовок используется только в самом начале.
Пример:
Windows Registry Editor Version 5.00
;Отключить перезагрузку в случае BSOD
[HKEY_LOCAL_MACHINESYSTEMCurrentControlSetControlCrashControl]
«AutoReboot»=dword:00000000
Пользователи персональных компьютеров иногда интересуются, как зайти в реестр Windows 10. Обычно он используется для резервного копирования базы данных, создания и открытия новых файлов REG, а также многих других операций. Windows 10 как новейшая операционная система содержит реестр в качестве одного из своих ключевых компонентов. Эта иерархическая база данных содержит настройки ОС, параметры приложений, сведения о драйверах устройств и паролях различных пользователей, а также другую важную системную информацию.
Когда новая программа установлена, какая-то ее часть сохраняется в файле реестра RegEdit.exe.
Чтобы создать и редактировать файл, который должен войти в реестр Виндовс 10, потребуются некоторые навыки. Перед внесением любых изменений важно создать резервную копию всей базы данных. Благодаря этому вы сможете импортировать исходные настройки из файла, если что-то пойдет не так.
Как создать новый файл
Если вас интересует, как открыть реестр в Windows 10, нужно ввести regedit в строке поиска. Затем следует нажать правой кнопкой мыши на результате поиска и выбрать из выпадающего меню «Открыть как администратор». В качестве альтернативы можно нажать комбинацию кнопок Windows + R, в результате чего откроется диалоговое окно «Выполнить». В этом поле можно ввести regedit и нажать OK. Необходимо выбрать «Файл» и «Экспорт», затем ввести имя и сохранить его. Вы можете сохранить всю базу данных или выбрать определенный диапазон. Экспортированные файлы реестра автоматически получают расширение REG по умолчанию.
Файл реестра — это простой текстовый документ с расширением REG, который можно посмотреть через приложение «Блокнот». Если он настроен правильно, то можно просто нажать на него и внести изменения в реестр Windows. Для создания нового файла можно открыть блокнот и ввести необходимый синтаксис. Нужно сохранить текстовый документ на своем компьютере, затем нажать на нем правой кнопкой мыши и изменить расширение на REG. После этого, если 2 раза нажать на файл, он внесет изменения в реестр. К примеру, такой документ может позволить вам выполнить автоматический запуск службы DNS. Чтобы вручную запустить службу, нужно изменить значение данных на 00000003.
Чтобы отключить ее, изменить значение на 00000004.
Как внести изменения
Пользователи, которые интересуются, как открыть реестр Windows 10, должны знать, что редакторы позволяют внести изменения в текущие файлы. В качестве примера можно изменить домашнюю страницу своего браузера. Это может быть полезно, если вредоносная программа получила контроль над обозревателем, что затрудняет посещение желаемого веб-сайта. Сначала вызываем редактор, набрав regedit в панели поиска или применив комбинацию Windows + R.
Нажать на символ «+» рядом с надписью HKEY_CURRENT_USER и выбрать Software Microsoft Internet Explorer. Затем щелкнуть правой кнопкой мыши на Main и выбрать Export, чтобы сохранить файл на компьютере вошедшего пользователя. После этого останется только нажать правой кнопкой мыши на файле, выбрать «Открыть с помощью» и «Блокнот».
Верхняя строка «Редактирование реестра Windows 10» сообщает операционной системе, что этот документ является файлом RegEdit. Следующая строка — это данные конфигурации, которые сообщают системе, что нужно добавить и изменить в реестре. Чтобы изменить домашнюю страницу на конкретный веб-сайт (например, Microsoft), нужно осуществить вход в:
- HKEY_CURRENT_USER.
- Software.
- Microsoft.
- Internet Explorer.
- Main.
Затем установить флажок в правой части окна и 2 раза нажать на Start Page. В разделе Value Data ввести адрес веб-сайта и нажать OK. Если после внесения изменений что-то пойдет не так, нужно 2 раза нажать на экспортированном файле, чтобы сбросить его до исходных настроек.
Когда вы удаляете программу, есть вероятность, что некоторые параметры не будут стерты.
Чтобы полностью удалить программу, вам необходимо убрать ее запись из реестра. Для этого нужно вызвать редактор и нажать на значок «+» рядом с HKEY_LOCAL_MACHINE. Затем нажать на Software и определить программу, которую необходимо стереть. Для этого следует нажать правой кнопкой мыши на нужной записи и выбрать «Удалить».
Реестр Windows 10 – это центральное хранилище настроек и информации о продуктах и приложениях, установленных на компьютере. Добавление программы в реестр может быть необходимо, чтобы настроить некоторые параметры работы программы, включить или отключить определенные функции, а также установить связи между приложениями.
В этой статье мы расскажем, как добавить программу в реестр Windows 10 пошагово. Процедура довольно проста, но требует некоторых навыков работы с компьютером и редактором реестра. Рекомендуется перед внесением изменений в реестр создать его резервную копию, чтобы при необходимости можно было восстановить его работоспособность.
Важно: перед внесением изменений в реестр Windows 10 рекомендуется создать точку восстановления системы, чтобы в случае проблем можно было вернуть компьютер в рабочее состояние.
Для начала добавления программы в реестр Windows 10 нужно запустить редактор реестра. Для этого нажмите комбинацию клавиш Win + R, чтобы открыть окно «Выполнить». Введите команду «regedit» (без кавычек) и нажмите Enter или кликните на кнопку «ОК». Откроется Редактор реестра Windows.
В редакторе реестра вы можете увидеть древовидную структуру ключей и значений. Для добавления программы в реестр нужно выбрать ключ, к которому вы хотите добавить программу, и создать новые значения или изменить существующие. Затем нужно сохранить изменения и перезапустить компьютер, чтобы они вступили в силу.
Содержание
- Подготовка к добавлению программы в реестр Windows 10
- Получение прав администратора
- Резервное копирование реестра
- Добавление программы в реестр Windows 10
- Запуск Редактора реестра
Подготовка к добавлению программы в реестр Windows 10
Перед тем, как добавить программу в реестр Windows 10, необходимо выполнить несколько подготовительных шагов. Эти шаги помогут вам предотвратить потенциальные ошибки и проблемы при добавлении программы.
- Создайте резервную копию реестра:
Перед изменением реестра Windows 10 рекомендуется создать его резервную копию в случае, если что-то пойдет не так. Для создания резервной копии реестра:
- Откройте редактор реестра, нажав сочетание клавиш Win + R и введя команду «regedit».
- В редакторе реестра выберите «Файл» в верхнем меню, а затем выберите «Экспорт».
- Укажите имя файла для резервной копии и сохраните его на вашем компьютере.
- Узнайте точный путь к программе:
Перед добавлением программы в реестр Windows 10, вам необходимо знать точный путь к исполняемому файлу программы. Это позволит вам указать правильный путь в реестре.
- Узнайте точный ключ реестра, в который нужно добавить программу:
В реестре Windows 10 есть множество ключей, в которые можно добавить программу. Вам необходимо найти ключ, соответствующий вашему случаю. Обычно это ключи в разделе «HKEY_CURRENT_USER» или «HKEY_LOCAL_MACHINE».
- Создайте резервную копию ключа реестра:
Подобно резервной копии реестра в целом, рекомендуется создать резервную копию ключа реестра, в который вы собираетесь добавить программу. Для создания резервной копии ключа реестра:
- Откройте редактор реестра и перейдите к ключу, который вы собираетесь изменить.
- Выберите «Файл» в верхнем меню редактора реестра и выберите «Экспорт».
- Укажите имя файла для резервной копии и сохраните его на вашем компьютере.
Подготовка к добавлению программы в реестр Windows 10 позволит вам обезопасить вашу систему и минимизировать возможные проблемы при добавлении программы. После завершения подготовительных мероприятий вы будете готовы приступить к добавлению программы в реестр Windows 10.
Получение прав администратора
Перед тем как начать добавлять программу в реестр Windows 10, необходимо получить права администратора на компьютере. Без этих прав вы не сможете внести изменения в реестр и выполнить нужные настройки.
Есть несколько способов получить права администратора:
- Воспользоваться встроенным администраторским аккаунтом
- Получить права администратора через учетную запись пользователя
1. Воспользоваться встроенным администраторским аккаунтом
- Нажмите комбинацию клавиш Win + X
- В появившемся контекстном меню выберите «Управление компьютером»
- В открывшейся программе «Управление компьютером» выберите «Локальные пользователи и группы» в левой панели
- Дважды кликните на «Пользователи»
- В правой панели появится список пользователей. Найдите и кликните правой кнопкой мыши на аккаунте «Администратор»
- В выпадающем меню выберите «Свойства»
- В открывшемся окне «Свойства аккаунта» уберите галочку с «Учетная запись отключена». Нажмите «ОК»
- Теперь вы можете зайти под учетной записью администратора, перезагрузив компьютер и выбрав ее в списке пользователей при входе в систему
2. Получение прав администратора через учетную запись пользователя
- Нажмите комбинацию клавиш Win + I, чтобы открыть «Настройки»
- Выберите «Учетные записи»
- В левой панели выберите «Семейные и другие пользователи»
- В правой панели выберите «Пользователи»
- Нажмите на свою учетную запись
- Нажмите на «Изменить тип учетной записи»
- Выберите «Администратор» и нажмите «ОК»
- Вы можете перезагрузить компьютер и зайти под своей учетной записью, теперь уже с правами администратора
После получения прав администратора вы сможете выполнять нужные настройки в реестре, включая добавление программы в реестр Windows 10 или изменение уже существующих настроек.
Резервное копирование реестра
Реестр Windows 10 содержит важную информацию о системе и установленных программах. При неосторожном внесении изменений можно повредить реестр и вызвать проблемы в работе операционной системы. Чтобы предотвратить потерю данных и возможные проблемы, рекомендуется периодически делать резервное копирование реестра.
Для резервного копирования реестра в Windows 10 можно использовать встроенный инструмент — Редактор реестра:
- Откройте меню Пуск, введите в поисковой строке «Редактор реестра» и выберите соответствующий результат.
- В Редакторе реестра перейдите к ключу, который вы хотите скопировать (чаще всего это
HKEY_CURRENT_USERилиHKEY_LOCAL_MACHINE). - Щелкните правой кнопкой мыши на выбранном ключе, выберите «Экспорт» в контекстном меню.
- Укажите имя и расположение файла резервной копии реестра, а затем нажмите «Сохранить».
Теперь у вас есть резервная копия реестра, которую можно использовать для восстановления в случае необходимости. Восстановление реестра выполняется аналогичным образом, только вместо «Экспорта» нужно выбрать «Импорт» и указать путь к сохраненной ранее резервной копии.
Резервное копирование реестра является хорошей практикой, которую рекомендуется выполнить перед внесением изменений в реестр или перед установкой новых программ.
Также можно воспользоваться сторонними программами для резервного копирования реестра, которые предоставляют более удобный интерфейс и расширенные возможности.
Добавление программы в реестр Windows 10
Реестр Windows 10 является базой данных системы, где хранятся настройки и информация о программном обеспечении, аппаратных компонентах и пользователях. Добавление программы в реестр может позволить программе запускаться при загрузке операционной системы или предоставить ей доступ к определенным настройкам.
Следуйте этим шагам, чтобы добавить программу в реестр Windows 10:
- Откройте редактор реестра, нажав сочетание клавиш Win + R, введите «regedit» и нажмите Enter.
- В редакторе реестра перейдите к следующему пути: HKEY_CURRENT_USER\Software\Microsoft\Windows\CurrentVersion\Run.
- Щелкните правой кнопкой мыши по области справа и выберите Новый, а затем Строковое значение.
- Дайте новому значению имя, соответствующее программе, которую вы хотите добавить.
- Щелкните дважды по созданному значению и введите путь к исполняемому файлу программы, которую вы хотите добавить.
- Нажмите OK, чтобы сохранить изменения.
Теперь при каждой загрузке Windows 10 программа будет автоматически запускаться.
Обратите внимание, что редактирование реестра является потенциально опасным процессом. При внесении изменений в реестр следует быть предельно осторожными и создавать резервные копии перед вмешательством в систему.
Запуск Редактора реестра
Редактор реестра Windows — это инструмент, который позволяет просматривать и редактировать настройки системного реестра операционной системы. Чтобы добавить программу в реестр Windows 10, необходимо запустить Редактор реестра и выполнить несколько шагов.
-
Откройте меню «Пуск». Для этого щелкните на иконке «Пуск» в левом нижнем углу экрана или нажмите клавишу с логотипом Windows на клавиатуре.
-
Введите «Редактор реестра» в поле поиска. При вводе поискового запроса автоматически должны появиться результаты поиска. Выберите приложение «Редактор реестра» из списка результатов.
-
Запустите Редактор реестра. Щелкните по приложению «Редактор реестра» правой кнопкой мыши и выберите пункт «Запуск от имени администратора».
-
Дайте разрешение на запуск. Если система сделает запрос о разрешении на запуск Редактора реестра, подтвердите действие, нажав кнопку «Да».
После выполнения этих шагов вам будет предоставлена возможность просмотреть и изменить настройки системного реестра Windows 10 в Редакторе реестра.
В этой статье показаны действия, с помощью которых можно выполнить запуск редактора реестра, создать и применить reg-файл в операционной системе Windows 10 и 8.1.
Содержание
- Как открыть редактор реестра
- Создание reg-файла с помощью текстового редактора в Windows 10
- Создание reg-файла в Windows 8.1
- Применение reg-файла
Как открыть редактор реестра
Открыть редактор реестра очень просто, выбирайте любой из способов.
Открытие реестра через окно «Выполнить»
Нажмите сочетание клавиш Win + R
В открывшемся окне Выполнить введите команду regedit и нажмите кнопку ОК.
Если вы работаете под учетной записью администратора, то при отключенном UAC (контроле учетных записей) программа запустится с правами администратора.
В реестр через горячие клавиши
Нажмите сочетание клавиш Win + S
В боковой панели, в строке поиска введите regedit и в результатах поисковой выдачи, щелкните правой кнопкой мыши на regedit.exe и в появившемся контекстном меню выберите пункт Запуск от имени администратора.
Другой вариант: нажмите сочетание клавиш Win + X и появившемся контекстном меню выберите пункт Командная строка (администратор)
В окне Администратор: Командная строка введите команду regedit и нажмите клавишу Enter ↵.
Открытие редактора реестра через Проводник
Откройте в Проводнике папку C:\\Windows.
Щелкните правой кнопкой мыши по файлу regedit.exe и в появившемся контекстном меню выберите пункт Запуск от имени администратора.
Создание reg-файла с помощью текстового редактора в Windows 10
Первое что нужно сделать, это включить отображение расширений для файлов, по умолчанию операционная система Windows не отображает расширения файлов. Для этого откройте Панель управления, установите в выпадающем списке Просмотр: Мелкие значки и выберите пункт Параметры проводника.
В окне Параметры папок, которое будет открыто, перейдите ко вкладке Вид и уберите флажок с пункта «Скрывать расширения для зарегистрированных типов файлов», затем нажмите кнопку OK.
Теперь можно приступать непосредственно к созданию reg-файла. Для этого щелкните ПКМ в любой свободной части рабочего стола и в появившемся контекстном меню выберите действие Создать → Текстовый документ.
Откройте только что созданный документ (по умолчанию будет открыт в программе Блокнот), скопируйте и вставьте необходимый вам код в окно программы.
В меню Файл выберите «Сохранить как…» (CTRL+Shift+S). В выпадающем списке «Тип файла» обязательно установите «Все файлы», укажите место сохранения, а также в имени файла укажите расширение .reg. Нажмите кнопку Сохранить.
После того как файл будет сохранен вы можете добавить его содержимое в реестр. Дважды щелкните по нему ЛКМ и подтвердите ваше намерение внести изменения в реестр нажав на кнопку «Да».
Создание reg-файла в Windows 8.1
Включить отображение расширений для файлов в операционной системе Windows 8.1 можно также через Панель управления. В раскрывающемся списке Просмотр: установите Мелкие значки и перейдите к пункту Параметры папок.
В открывшемся окне Параметры папок перейдите на вкладку Вид и уберите флажок возле пункта Скрывать расширения для зарегистрированных типов файлов и нажмите кнопку OK.
Для того чтобы создать reg-файл, щелкните правой кнопкой мыши на рабочем столе и в появившемся контекстном меню выберите Создать ► Текстовый документ.
Откройте созданный текстовый документ (по умолчанию текстовые документы открываются в программе Блокнот), скопируйте необходимый вам код в окно программы.
Сохраните текстовый документ нажав сочетание клавиш Ctrl + S, закройте окно.
Далее переименуйте текстовый документ, измените при этом расширение файла вместо .txt укажите .reg, например Demo.reg.

При этом система предупредит вас о том что файл может оказаться недоступным, нажмите кнопку Да.
Файл реестра (reg-файл) создан
Применение reg-файла
Для внесения изменений в реестр можно использовать несколько способов.
Щелкните два раза левой кнопкой мыши по reg-файлу.
В открывшемся окне нажмите кнопку Да.
В следующем окне нажмите кнопку ОК.
Другой вариант такой: щелкните правой кнопкой мыши на reg-файле и в появившемся контекстном меню выберите пункт Слияние.
В открывшемся окне нажмите кнопку Да.
В следующем окне нажмите кнопку ОК.
В третьем способе придётся использовать команду.
Нажмите сочетание клавиш Win + R и в открывшемся окне Выполнить введите команду такого вида:
regedit /s Путь_к_файлу\\Имя_файла.reg
Нажмите кнопку ОК.
Например:
regedit /s D:\\Demo.reg
Для применения многих reg-файлов необходимо, чтобы вы работали под учетной записью администратора и Контроль Учетных Записей (UAC) был отключен.
Ну и 4 вариант: нажмите сочетание клавиш Win + X и появившемся контекстном меню выберите пункт Командная строка (администратор):
В открывшемся окне введите команду такого вида:
regedit /s Путь_к_файлу\\имя_файла.reg
Нажмите клавишу Enter ↵.
Например:
regedit /s D:\\Demo.reg
Если в реестре уже присутствует параметр добавляемый reg-файлом, то при применении reg-файла, имеющиеся значения параметров будут заменены на новые.
Реестр Windows – это важная часть операционной системы, где хранятся настройки компьютера и информация о программном обеспечении. Вносить изменения в реестр может быть необходимо для решения различных проблем или настройки операционной системы по своему усмотрению. В этой статье мы рассмотрим, каким образом можно добавить файл в реестр Windows.
Перед тем как вносить изменения в реестр, стоит отметить, что это может повлечь нежелательные последствия для работы компьютера. Поэтому перед внесением любых изменений важно создать резервные копии реестра и иметь понимание о том, как откатить изменения в случае необходимости.
Для добавления файла в реестр Windows следуйте этим шагам:
- Откройте редактор реестра, нажав сочетание клавиш Win + R и введя команду «regedit». Нажмите Enter или кликните на кнопку «Ок».
- На левой панели редактора реестра найдите нужную ветку, в которую вы хотите добавить файл. Навигация в реестре аналогична файловой системе Windows.
- Создайте новый ключ либо выберите существующий ключ, в который вы хотите добавить файл.
- Щелкните правой кнопкой мыши на свободном месте в правой панели редактора и выберите пункт «Новый» > «Строковое значение» или «Двоичное значение» в зависимости от типа файла, который вы хотите добавить.
- Введите имя нового значения и нажмите Enter.
- Значение будет отображаться в правой панели редактора. Щелкните на него дважды, чтобы изменить его значение.
- Введите путь к файлу, который вы хотите добавить в качестве значения, и нажмите Enter.
- Закройте редактор реестра и перезагрузите компьютер, чтобы изменения вступили в силу.
Теперь вы знаете, как добавить файл в реестр Windows. Помните, что внесение изменений в реестр может быть опасным, поэтому будьте внимательны и осторожны при внесении любых изменений. И всегда имейте возможность откатить изменения, в случае необходимости.
Содержание
- Подготовка к добавлению файла в реестр
- Проверка прав доступа
- Создание резервной копии реестра
- Добавление файла в реестр
- Открытие редактора реестра
- Переход к нужному разделу реестра
- Добавление нового значения в реестр
- Проверка добавленного файла в реестр
Подготовка к добавлению файла в реестр
Перед тем как приступить к добавлению файла в реестр Windows, необходимо выполнить определенные подготовительные действия:
- Убедитесь, что у вас есть права администратора на компьютере. Только пользователи с административными правами имеют доступ к реестру Windows.
- Запомните путь к файлу, который вы планируете добавить в реестр. Чтобы найти путь к файлу, щелкните правой кнопкой мыши на файле, выберите «Свойства» и скопируйте путь из поля «Полное имя файла».
- Проверьте, что файл, который вы собираетесь добавить в реестр, существует. Убедитесь, что файл находится в нужной директории и доступен для чтения.
Следуя этим простым шагам, вы будете готовы к добавлению файла в реестр Windows и сможете продолжить процесс без проблем.
Проверка прав доступа
Перед добавлением файла в реестр Windows необходимо убедиться, что у пользователя есть достаточные права доступа для выполнения этой операции. В противном случае, добавление файла может быть ограничено.
Для проверки прав доступа выполните следующие шаги:
- Откройте редактор реестра. Перейдите в меню «Пуск», введите «редактор реестра» в строке поиска и выберите соответствующий результат.
- Перейдите в раздел, в который вы хотите добавить файл. Используйте левую панель редактора реестра для навигации по разделам.
- Нажмите правой кнопкой мыши на выбранный раздел и выберите «Права». Откроется окно с настройками безопасности.
- Убедитесь, что текущий пользователь имеет разрешение «Полный контроль». Если разрешение отсутствует, нажмите на кнопку «Изменить», выберите текущего пользователя и установите разрешение на «Полный контроль».
- Нажмите кнопку «ОК», чтобы сохранить изменения.
После завершения этих шагов у вас должны быть необходимые права доступа для добавления файла в реестр Windows. Если вы все еще не можете выполнить эту операцию, обратитесь к системному администратору или владельцу компьютера для получения дополнительной помощи.
Создание резервной копии реестра
Шаг 1: Откройте редактор реестра, нажав сочетание клавиш Win + R и введите команду «regedit», затем нажмите клавишу Enter.
Шаг 2: Перейдите к разделу, который хотите сохранить как резервную копию. Для этого щелкните на соответствующей ветке слева в редакторе реестра.
Шаг 3: Нажмите правой кнопкой мыши на выбранном разделе и выберите «Экспорт» в контекстном меню.
Шаг 4: Укажите путь сохранения и название файла резервной копии. Рекомендуется сохранять файлы резервной копии на внешних носителях или в облачном хранилище для обеспечения дополнительной защиты данных.
Шаг 5: Нажмите кнопку «Сохранить» для создания резервной копии.
Добавление файла в реестр
Для добавления файла в реестр Windows можно воспользоваться следующей инструкцией:
- Откройте меню «Пуск» и в поисковой строке введите «Редактор реестра».
- Выберите приложение «Редактор реестра» из списка результатов.
- В открывшемся окне «Редактор реестра» перейдите к нужному разделу, куда вы хотите добавить файл.
- Щелкните правой кнопкой мыши на выбранном разделе и выберите пункт «Создать».
- В выпадающем меню выберите тип данных для создания нового значения.
- Введите имя нового значения и нажмите клавишу «Enter».
- Щелкните правой кнопкой мыши на созданном значении и выберите пункт «Изменить».
- В открывшемся окне «Изменение значения» введите путь к файлу, который вы хотите добавить в реестр.
- Нажмите кнопку «ОК», чтобы сохранить изменения.
- После завершения всех шагов закройте «Редактор реестра».
Теперь выбранный вами файл будет добавлен в реестр Windows и будет доступен при запуске соответствующих программ или функций.
Открытие редактора реестра
Для добавления файла в реестр Windows необходимо открыть редактор реестра. Следуйте указанным ниже шагам:
| Шаг 1: | Нажмите комбинацию клавиш Win + R, чтобы открыть окно «Запуск». |
| Шаг 2: | Введите команду regedit и нажмите клавишу Enter, чтобы запустить редактор реестра. |
| Шаг 3: | Подтвердите действие в появившемся диалоговом окне «Разрешить внесение изменений в ваше устройство», нажав кнопку «Да». |
После выполнения этих шагов вы окажетесь в редакторе реестра и сможете произвести необходимые изменения.
Переход к нужному разделу реестра
Для добавления файла в реестр Windows, вам необходимо сначала перейти к нужному разделу в реестре. Этот раздел определяет место, где будут храниться данные, связанные с вашим файлом.
Чтобы перейти к нужному разделу реестра, выполните следующие шаги:
- Нажмите клавишу Win+R, чтобы открыть «Окно выполнения».
- Введите «regedit» в поле «Открыть» и нажмите «ОК». Это откроет «Редактор реестра Windows».
- В «Редакторе реестра Windows» найдите левую панель навигации и щелкните на стрелочке рядом с нужным разделом (например, «HKEY_CURRENT_USER» или «HKEY_LOCAL_MACHINE»).
- Продолжайте щелкать на стрелочках, пока не найдете нужный вам раздел.
- Щелкните на найденный раздел, чтобы выбрать его в правой панели «Редактора реестра Windows».
Теперь вы находитесь в нужном разделе реестра и готовы добавить файл. Переходите к следующему разделу статьи для продолжения инструкции.
Добавление нового значения в реестр
- Откройте редактор реестра. Нажмите Win + R, введите «regedit» и нажмите Enter.
- Перейдите к нужному разделу. В левой панели редактора реестра найдите нужный раздел. Щелкните по нему, чтобы открыть его.
- Создайте новое значение. Щелкните правой кнопкой мыши в свободном пространстве правой панели редактора реестра и выберите «Новый» > «Строка значений» или «DWORD-значение» (в зависимости от типа значения, которое вы хотите добавить).
- Введите имя значения. Введите имя значения в поле «Имя», которое появится после создания нового значения.
- Установите данные значения. Введите данные значения в соответствующее поле. Если вы создаете строковое значение, введите строку данных. Если вы создаете DWORD-значение, введите числовое значение.
- Сохраните изменения. Нажмите «ОК» или «Применить», чтобы сохранить новое значение в реестре.
После выполнения этих шагов новое значение будет добавлено в реестр Windows. Обратите внимание, что изменение реестра может повлиять на работу вашей операционной системы, поэтому будьте осторожны и создавайте резервные копии перед внесением любых изменений.
Проверка добавленного файла в реестр
После добавления файла в реестр Windows, необходимо проверить его наличие для убедительного выполнения операции. Существует несколько способов для проведения этой проверки:
- Проверка через реестр Windows:
- Проверка через командную строку:
1. Откройте «Редактор реестра», нажав комбинацию клавиш Win + R, введите «regedit» и нажмите Enter.
2. В окне «Редактор реестра» перейдите к соответствующей ветке, в которую вы добавляли файл. Например, для добавления ветки в «HKEY_CURRENT_USER\Software», пройдите следующий путь: «HKEY_CURRENT_USER\Software\YourKey».
3. Если файл был успешно добавлен, то он будет отображаться в формате под-ключей или значений. Найдите его в соответствующей ветке и убедитесь, что значение или данные ключа соответствуют ожидаемым параметрам.
1. Откройте командную строку, нажав комбинацию клавиш Win + R, введите «cmd» и нажмите Enter.
2. В окне командной строки введите команду «reg query» с указанием пути к соответствующей ветке реестра и имени файла. Например:
reg query HKEY_CURRENT_USER\Software\YourKey
3. Если файл был успешно добавлен, то в командной строке будет отображаться информация о ключе и его значениях. Убедитесь, что значения соответствуют ожидаемым параметрам.
При успешной проверке можно быть уверенным, что файл был добавлен в реестр Windows корректно и готов к использованию.