Connect Redmi Buds 4 Pro to PC
Wireless headphones today are an option widely used by millions of people around the world, since thanks to them we can listen to music, tutorials, etc., without having to be attached to a cable to do so. That is why the variety of models and brands that we can find in the market today is immense..
Based on this, the way to connect them with our devices usually varies, so it is important that we know how to do it, to be able to use them whenever we want on any of our devices.
That is why below we show you all the steps you must follow to know how to connect Redmi Buds 4 Pro to PC and that you can use them with the computer, whenever you need it in a simple and fast way. For this you must follow the process shown below..
To stay up to date, remember to subscribe to our YouTube channel!
SUBSCRIBE ON YOUTUBE
Connect Redmi Buds 4 Pro to PC
The steps you must follow to know how to connect Redmi Buds 4 Pro to PC are the following.
Step 1
First we are going to connect the Bluetooth on our PC.
Step 2
To do this we are going to look for the Bluetooth option on our computer from the start menu: «Bluetooth and other device settings». We verify that we have activated Bluetooth
Step 3
Then click on «Add device» and choose «Bluetooth» to add our Redmi Buds
Step 4
Now we open the case of our Redmi Buds 4 Pro and press the lower function button for about 2 seconds
step 5
The white light will start flashing in pairing mode. The headphones will appear in the Bluetooth list and we can click on them
step 6
We will see that the pairing is done and that the light on the case becomes fixed and disappears confirming the link

step 7
We can see our helmets in the list of connected devices on the PC, being able to check their status and battery level here
In this way you will be able to connect Redmi Buds 4 Pro to PC to use the headphones with the content you want to play on the computer.
Redmi buds 4 pro на ПК
Redmi buds 4 pro, исходящий от разработчика Eng.For Apps, в прошлом работал на системе Android.
Теперь вы можете без проблем играть в Redmi buds 4 pro на ПК с помощью GameLoop.
Загрузите его в библиотеке GameLoop или результатах поиска. Больше не нужно смотреть на аккумулятор или разочаровывать звонки в неподходящее время.
Просто наслаждайтесь Redmi buds 4 pro на ПК на большом экране бесплатно!
Redmi buds 4 pro Введение
Приложение redmi buds 4 pro предоставляет вам много информации для руководства redmi buds 4 pro.
Как работают Redmi Buds 4 Pro?
Чтобы узнать больше о том, как использовать redmi buds 4 pro, загрузите наше приложение-руководство по redmi buds 4 pro. Наше мобильное приложение позволяет узнать, что вас интересует в отношении Redmi buds 4 Pro.
Вы находитесь в правильном месте Пожалуйста, прочитайте следующее описание приложения Redmi buds 4 pro
в приложении redmi buds 4 pro мы поддержали многие разделы контента, которые теперь позволят вам получить больше информации о redmi buds 4 pro
— Вы ищете умные часы redmi buds 4 pro?
— Вы ищете redmi buds 4 pro Характеристики и детали
— Вы ищете Redmi buds 4 Pro Технические характеристики
— Вы ищете redmi buds 4 pro Photos
— Вы ищете руководство по Redmi Buds 4 Pro?
— Вы ищете фотографии redmi buds 4 pro?
— Вы ищете обзор Redmi Buds 4 Pro?
— Вы ищете описание redmi buds 4 pro?
— Вы ищете redmi buds 4 pro amazon?
— Знаете ли вы, в чем преимущества Redmi Buds 4 Pro?
— Знаете ли вы, чем отличаются Redmi Buds 4 Pro?
— Как redmi buds 4 pro взаимодействуют с вашим телефоном?!
Приложение redmi buds 4 pro, которое дает вам информацию о redmi buds 4 pro
Содержимое приложения redmi buds 4 pro: —
— redmi buds 4 pro Особенности и детали
— Redmi бутоны 4 про Технические характеристики
— redmi buds 4 pro Фотографии
— обзор Redmi Buds 4 Pro
— redmi buds 4 pro Распаковка
— особенности лица Redmi Buds 4 Pro
— Redmi бутоны 4 про дизайн
— редми почки 4 про галерея
— редми бутоны 4 про цена
— дата выпуска Redmi Buds 4 Pro
— Redmi Buds 4 про полосы
— redmi buds 4 профессиональных цвета
— время автономной работы Redmi Buds 4 Pro
— аксессуары для Redmi Buds 4 Pro
— redmi buds 4 pro Сопутствующие товары
— редми почки 4 про фотографии
— руководство пользователя на редми бутоны 4 про
и мы включили много цветов в галерею redmi buds 4 pro, таких как черный и лунно-белый.
мы также сделали обзор redmi buds 4 pro, чтобы убедиться, что вы можете найти свои потребности в приложении redmi buds 4 pro.
Особенности руководства redmi buds 4 pro:
— Простой пользовательский интерфейс.
— руководство пользователя для redmi buds 4 pro.
— Поделитесь руководством по redmi buds 4 pro с друзьями в социальных сетях.
— постоянно обновляйте руководство по Redmi buds 4 pro.
— redmi buds 4 pro с картинками.
Отказ от ответственности:
Не официальное приложение для Redmi buds 4 Pro. это просто образовательное приложение, которое поможет друзьям лучше понять прохождение Redmi buds 4 Pro.
Информация, которую мы предоставляем из различных надежных источников
Спасибо, мы надеемся, что вам понравится наше приложение, приложение redmi buds 4 pro.
Загрузите приложение redmi buds 4 pro прямо сейчас и наслаждайтесь функциями приложения Большое спасибо всем пользователям за загрузку приложения redmi buds 4 pro
В предыдущей статье я показывал, как выполнить подключение этих наушников к мобильному устройству (если что, вот ссылка), а в этой статье мы будем подключать наши Xiaomi Redmi AirDots или Xiaomi Mi True Wireless Earbuds basic к ноутбуку или стационарному компьютеру. Конечно же эти компактные Bluetooth наушники от Xiaomi лучше всего подходят для прослушивания музыки где-то на улице, при занятии спортом, или для работы в качестве Bluetooth-гарнитуры. В первую очередь из-за TWS формата. Никаких проводов, что очень удобно. Но это настолько популярная модель TWS наушников, что многие подключают их к ноутбукам и даже к стационарным компьютерам. И в этой статье я покажу, как правильно это сделать.
У меня наушники Xiaomi Earbuds basic – они без проблем подключаются к ноутбуку на Windows 10. Xiaomi Redmi AirDots – это точно такие же наушники, и они так же отлично работают с ноутбуками и ПК.
Я проверил все на Windows 10. Если у вас Windows 7 – тоже можно подключить эти TWS наушники, но есть вероятность, что возникнут проблемы с подключением из-за отсутствия драйверов на AirDots/Earbuds basic. К сожалению, конкретно для этих наушников скачать драйвер не получится, но проблему можно попытаться решить путем обновления драйвера Bluetooth адаптера. Об этом я расскажу более подробно в конце этой статьи.
Подключение TWS Bluetooth наушников AirDots/Earbuds к Windows 10
Чтобы подключить Bluetooth наушники, на ноутбуке/компьютере должен быть Bluetooth. На ноутбуках он встроенный, но бывает, что не установлен драйвер. Здесь вам может пригодиться статья как включить и настроить Bluetooth на ноутбуке с Windows 10. В случае с ПК скорее всего понадобится купить отдельный Bluetooth адаптер. На эту тему у нас тоже есть отдельная статья: Bluetooth адаптер для компьютера.
Если вы уже подключали свои наушники Redmi AirDots или Earbuds basic к другому устройству, то для начал их нужно обязательно отключить. Чтобы они были доступны для поиска и компьютер смог их увидеть. Сделать это можно в настройках Bluetooth устройства, к которому они подключены. Нужно открыть свойства и «Отключить», или «Удалить» (забыть) наушники. Делается это примерно вот так:
После отключения на правом наушнике должен медленно мигать белый индикатор.
Это значит, что наушники Xiaomi готовы для подключения к ноутбуку.
Подключаем:
- Открываем параметры Bluetooth в Windows 10. Для этого нужно зайти в параметры, в раздел «Устройства». Вкладка «Bluetooth и другие устройства». Или выполнить переход в параметры из центра уведомлений.
- Дальше нажимаем на «Добавление Bluetooth или другого устройства» и в новом окне нажимаем на «Bluetooth».
- Начнется поиск Bluetooth устройств. В этот момент индикатор на правом наушнике Xiaomi Redmi AirDots или Earbuds должен медленно мигать белым цветом. Если у вас не так, то посмотрите советы выше (выделены красным блоком). Если наушники выключились (не мигает индикатор), то положите их в зарядной футляр и снова извлеките, или нажмите на кнопку (на каждом наушнике) и подержите одну секунду.
- Когда ноутбук или ПК найдет наушники – просто нажмите на них. Начнется процесс сопряжения и наши TWS наушники будут подключены. У вас наушники могут называться «Redmi AirDots_R». Все зависит от версии. Точнее для какой страны были произведен ваш экземпляр.
Надпись «Подключенный голос, музыка» означает, что наши Redmi AirDots можно использовать как для прослушивания музыки (в режиме стерео), так и для разговоров в различных мессенджерах. Микрофон тоже работает.
- Наушники будут отображаться в параметрах Bluetooth. Там же будет отображаться уровень заряда наушников. Нажав на них, их можно «Отключить» или «Удалить устройство».
Это необходимо сделать перед подключением наушников к другому устройству. Так как после включения (или после того, как вы достанете их из кейса) они автоматически будут подключаться к ноутбуку (если будут находится недалеко от ноутбука). И не будут доступны для поиска на других устройствах.
- Многофункциональная кнопка на наушниках в Windows так же работает. Как и на мобильных устройствах, одно нажатие ставит на паузу и запускает воспроизведение музыки. Переключать треки к сожалению нельзя.
С подключением к Windows 10 у меня не возникло вообще никаких проблем. Все быстро подключается и стабильно работает. Две статьи, которые могут вам пригодиться:
- Микрофон на Bluetooth наушниках в Windows 10.
- Плохой звук в Bluetooth наушниках на компьютере или ноутбуке.
Наушники от Xiaomi и Windows 7
Подключить эти TWS наушник к Windows 7 можно по следующей инструкции: подключаем Bluetooth наушники к Windows 7.
Там же я рассказывал о возможных проблемах, которые, к сожалению, часто бывают при подключении самых разных беспроводных наушников к Windows 7. Бывает, что компьютер вообще не видит наушники, или они подключаются, но не работают. Их нет в устройствах воспроизведения. Все это из-за того, что наушники новые, а Windows 7 и драйвер на Bluetooth старые. Не редко эту проблему можно решить установкой новой версии драйвера Bluetooth адаптера.
При этом скачать драйвер конкретно для наушников Redmi AirDots или Xiaomi Earbuds невозможно. Не видитесь на это, там скорее всего будет какой-то вирус.
Возникли какие-то проблемы с подключением AirDots? Смотрите эту статью: Xiaomi Redmi AirDots и Earbuds: не работает левый/правый наушник, не синхронизируются, не подключаются, не заряжается кейс/наушник.
Если у вас остались вопросы – задавайте их в комментариях. Обязательно отвечу и постараюсь помочь. Если у вас есть опыт в подключении этих наушников к компьютеру, может вы сталкивались с какими-то проблемами и успешно решили их – расскажите нам об этом. Ваш совет может пригодиться многим.
Похожие статьи
Не работает микрофон в Windows 11 через Bluetooth наушники
Нет звука в беспроводных Bluetooth наушниках на телефоне. Наушники подключены, но звук идет через динамики телефона
Драйвер Bluetooth для Windows 11: как скачать, установить, обновить, исправить проблемы?
Как подключить наушники TWS i7, i8, i9, i10, i11, i12, F9 к телефону, iPhone, ноутбуку или компьютеру?
Redmi Buds 4 Pro — это беспроводные наушники, разработанные компанией Xiaomi. Они обладают передовыми технологиями, отличным качеством звука и широкими возможностями настройки. Однако, иногда может возникнуть необходимость обновить прошивку наушников, чтобы получить дополнительные функции или исправить возможные ошибки. В этой статье мы рассмотрим пошаговую инструкцию по установке и настройке прошивки для Redmi Buds 4 Pro.
Шаг 1: Подготовка к прошивке
Перед установкой новой прошивки необходимо убедиться, что у вас есть следующие компоненты:
- Redmi Buds 4 Pro: убедитесь, что наушники полностью заряжены перед началом процесса прошивки.
- Смартфон: вам понадобится устройство Android с установленным приложением «Xiaomi AIoT» для настройки прошивки.
- Стабильное подключение к интернету: установка прошивки требует стабильного и быстрого подключения Wi-Fi.
Шаг 2: Загрузка и установка приложения «Xiaomi AIoT»
- Откройте Google Play Store на своем смартфоне.
- Введите «Xiaomi AIoT» в поисковой строке и нажмите «Поиск».
- Выберите приложение «Xiaomi AIoT» из списка результатов поиска.
- Нажмите «Установить» и дождитесь завершения процесса установки.
Шаг 3: Подключение наушников к смартфону
- Откройте приложение «Xiaomi AIoT» на смартфоне.
- Включите наушники Redmi Buds 4 Pro и убедитесь, что Bluetooth на смартфоне включен.
- На главном экране приложения «Xiaomi AIoT» нажмите на значок «Добавить устройство».
- В списке доступных устройств найдите и выберите «Redmi Buds 4 Pro».
- Следуйте инструкциям на экране, чтобы завершить процесс подключения наушников к смартфону.
Шаг 4: Проверка и установка обновлений прошивки
- После успешного подключения наушников к смартфону, откройте приложение «Xiaomi AIoT».
- На главном экране приложения найдите наушники Redmi Buds 4 Pro и нажмите на них.
- В меню настроек наушников найдите и выберите «Обновление прошивки».
- Приложение автоматически проверит наличие доступных обновлений прошивки для ваших наушников.
- Если обновление прошивки доступно, нажмите «Установить» и следуйте инструкциям на экране для завершения процесса установки.
Шаг 5: Завершение и настройка прошивки
- По завершении установки прошивки наушники автоматически перезагрузятся.
- Проверьте, что прошивка успешно установлена, открыв меню настроек наушников в приложении «Xiaomi AIoT».
- Используйте различные параметры настроек, чтобы настроить наушники под ваши предпочтения в звуке и функциональности.
Теперь вы сможете наслаждаться обновленными функциями, исправленными ошибками и улучшенным качеством звука на своих наушниках Redmi Buds 4 Pro. Помните, что процесс установки и настройки прошивки может немного различаться в зависимости от версии приложения «Xiaomi AIoT» и прошивки. Будьте внимательны и следуйте инструкциям, указанным в приложении.
Redmi Buds 4 Pro — это беспроводные наушники от Xiaomi, которые позволяют насладиться качественным звуком в любое время. Они оснащены передовыми технологиями и могут быть легко подключены к вашему компьютеру.
Для начала, убедитесь, что ваш компьютер поддерживает беспроводные устройства Bluetooth. Если нет, то вам понадобится использовать Bluetooth-адаптер. Подключение к компьютеру осуществляется в несколько простых шагов:
- Включите наушники Redmi Buds 4 Pro, удерживая кнопку питания в течение нескольких секунд, пока не появится световой индикатор.
- На вашем компьютере откройте настройки Bluetooth и включите его.
- В меню настройки Bluetooth найдите вкладку «Добавить устройство» или «Поиск устройств». Нажмите на нее и дождитесь, пока компьютер найдет наушники.
- Когда наушники появятся в списке доступных устройств, нажмите на их название и выполните инструкции на экране, чтобы завершить подключение.
Теперь вы можете наслаждаться качественным звуком без проводов, подключив свои Redmi Buds 4 Pro к компьютеру. Обратите внимание, что для бесперебойной работы наушников рекомендуется поддерживать соединение Bluetooth в пределах дальности действия, которая обычно составляет до 10 метров.
Redmi Buds 4 Pro оснащены функцией активного шумоподавления, которая позволяет уменьшить фоновые шумы и наслаждаться лучшим качеством звука. Они также обладают продолжительным временем работы от одной зарядки и удобным дизайном, который обеспечивает хорошую посадку в ушах.
Особенности новой модели
- Активное шумоподавление: наушники оснащены технологией активного шумоподавления, которая позволяет изолировать вас от окружающего шума. Это особенно полезно в офисе или в дороге, когда вы хотите сконцентрироваться или насладиться музыкой без отвлечений.
- Долгое время работы: с помощью удобного зарядного футляра наушники могут работать в течение длительного времени без необходимости зарядки. Вы можете использовать их на протяжении всего дня без перерыва.
- Устойчивость к поту и воде: Redmi buds 4 pro имеют защиту IPX4 от пота и брызг, что делает их идеальными для тренировок и активного образа жизни.
- Качественный звук: наушники используют передовую технологию звуковых драйверов, чтобы обеспечить чистый и ясный звук. Вы сможете наслаждаться идеально сбалансированным звучанием в любой ситуации.
- Удобство использования: наушники оснащены кнопками управления, которые позволяют легко управлять воспроизведением музыки и отвечать на вызовы. Они также легко и удобно помещаются в ушную раковину, чтобы вы могли надевать и снимать их без особых усилий.
Redmi buds 4 pro предлагают невероятное сочетание функций, качества звука и удобства использования. Они идеально подходят для тех, кто ценит комфорт и качество звука в безпроводных наушниках.
Возможности подключения
Redmi Buds 4 Pro предлагают несколько способов подключения к компьютеру, чтобы вы могли наслаждаться их функциональностью и качеством звука во время работы или развлечений.
Вот некоторые из вариантов подключения:
- Bluetooth-подключение: С помощью функции Bluetooth вы можете легко подключить Redmi Buds 4 Pro к компьютеру без использования проводов. Просто включите Bluetooth на компьютере и на наушниках, затем найдите и свяжите их с помощью соответствующего меню на компьютере.
- USB-подключение: Если ваш компьютер имеет USB-порт, вы также можете подключить Redmi Buds 4 Pro с помощью USB-кабеля. Вставьте один конец кабеля в порт наушников, а другой в USB-порт компьютера. После подключения компьютер должен автоматически определить наушники и настроиться на них.
- Аудиоразъем: Если ваш компьютер имеет аудиоразъем, вы можете использовать его для подключения наушников. Подсоедините один конец аудиокабеля к аудиоразъему наушников, а другой конец — к аудиоразъему компьютера. Убедитесь, что коннекторы кабеля надежно подсоединены к разъемам. После успешного подключения компьютер будет выводить звук через наушники.
Важно отметить, что в зависимости от вашего компьютера и операционной системы, возможности подключения могут немного отличаться. Обратитесь к руководству пользователя вашего компьютера или посетите официальный сайт производителя для получения дополнительной информации о том, как правильно подключить Redmi Buds 4 Pro к вашему компьютеру.
Как подключить к компьютеру?
Для начала, убедитесь, что ваш компьютер поддерживает беспроводное соединение через технологию Bluetooth. Если ваш компьютер не обладает встроенным модулем Bluetooth, вы можете приобрести отдельный Bluetooth-адаптер и подключить его к компьютеру.
Чтобы подключить наушники Redmi Buds 4 Pro к компьютеру, выполните следующие шаги:
- Включите наушники, удерживая кнопку включения на корпусе наушника.
- На вашем компьютере откройте меню «Настройки» и найдите раздел «Bluetooth».
- Включите Bluetooth на компьютере.
- Наушники будут обнаружены компьютером в списке доступных устройств.
- Выберите наушники Redmi Buds 4 Pro в списке доступных устройств и нажмите на них для подключения.
- Компьютер запросит пароль для подключения к наушникам Redmi Buds 4 Pro. Введите пароль, указанный в документации к наушникам (обычно это 0000 или 1234).
- После успешного подключения, наушники будут готовы к использованию с компьютером.
Теперь вы можете наслаждаться беспроводным прослушиванием аудио и использовать наушники Redmi Buds 4 Pro для различных целей на компьютере. Обратите внимание, что процедура подключения может незначительно отличаться в зависимости от операционной системы компьютера.
Инструкция для Windows
Подключение беспроводных наушников Redmi Buds 4 Pro к компьютеру с операционной системой Windows может понадобиться для прослушивания музыки, просмотра видео или проведения голосовых коммуникаций. Чтобы подключить наушники к компьютеру, выполните следующие шаги:
- Включите Bluetooth на компьютере: откройте меню «Параметры», выберите раздел «Устройства» и включите переключатель Bluetooth.
- Включите наушники Redmi Buds 4 Pro: убедитесь, что наушники заряжены, затем откройте крышку зарядного футляра и извлеките наушники.
- Убедитесь, что наушники находятся в режиме привязки: держите кнопку сенсорного управления на каждом наушнике в течение нескольких секунд, пока не загорится индикатор светодиода.
- На компьютере найдите раздел «Bluetooth и другие устройства» в настройках и выберите «Добавить Bluetooth или другое устройство».
- Выберите опцию «Bluetooth» в окне «Добавление устройства» и дождитесь, пока компьютер обнаружит наушники.
- Когда на компьютере появится список найденных устройств, выберите наушники Redmi Buds 4 Pro и нажмите «Подключить».
- После успешного подключения наушники будут готовы к использованию с компьютером.
Примечание: для использования наушников Redmi Buds 4 Pro с компьютером под управлением Windows, возможно, потребуется установить дополнительные драйверы или обновления.
Инструкция для Mac
Для подключения Redmi Buds 4 Pro к компьютеру Mac необходимо выполнить следующие шаги:
- Убедитесь, что на вашем компьютере Mac установлена последняя версия операционной системы.
- Включите беспроводной Bluetooth-адаптер на компьютере Mac.
- Откройте меню «Apple» в верхнем левом углу экрана и выберите пункт «Настройки системы».
- В открывшемся окне «Настройки системы» найдите и выберите пункт «Bluetooth».
- Убедитесь, что переключатель Bluetooth включен.
- Возьмите заряженные Redmi Buds 4 Pro и установите их в режим подключения. Для этого удерживайте кнопку питания более 5 секунд до того момента, пока светодиодный индикатор на чехле зарядки не начнет мигать.
- На компьютере Mac найдите список доступных устройств Bluetooth и выберите «Redmi Buds 4 Pro» из списка.
- Дождитесь завершения процесса подключения.
- После успешного подключения Redmi Buds 4 Pro будут готовы к использованию с вашим компьютером Mac.
Теперь вы можете наслаждаться беспроводным звуком с помощью ваших Redmi Buds 4 Pro на компьютере Mac. Убедитесь, что батарея наушников достаточно заряжена для длительного использования.
Требуемые драйверы и программы
Для успешного подключения Redmi Buds 4 Pro к компьютеру требуются некоторые драйверы и программы. Вот список необходимого программного обеспечения:
- Драйверы Bluetooth
- Утилита управления Bluetooth
- Программа для настройки звука и функциональных возможностей
Драйверы Bluetooth нужны для обеспечения правильной работы беспроводного соединения между наушниками и компьютером. Они обычно включены в операционную систему компьютера, но иногда требуется их установка или обновление.
Утилита управления Bluetooth позволяет настроить параметры соединения и управлять подключенными устройствами Bluetooth. Эту программу, как правило, можно найти в настройках операционной системы или загрузить с официального сайта производителя компьютера.
Программа для настройки звука и функциональных возможностей позволяет настроить звуковые эффекты, равновесие звука и другие параметры работы Redmi Buds 4 Pro. Это приложение обычно предоставляется вместе с наушниками или может быть загружено с официального сайта производителя.
Общие рекомендации по использованию
При использовании наушников Redmi Buds 4 Pro с компьютером рекомендуется следовать нескольким общим рекомендациям, чтобы обеспечить наилучший опыт использования.
Вот некоторые основные рекомендации:
- Подключение через Bluetooth: Для подключения Redmi Buds 4 Pro к компьютеру без проводов необходимо включить Bluetooth на компьютере и наушниках. После этого, на компьютере следует выполнить поиск доступных устройств Bluetooth и выбрать Redmi Buds 4 Pro в списке найденных устройств. Подробные инструкции по подключению можно найти в руководстве пользователя наушников.
- Обновление программного обеспечения: Регулярно проверяйте наличие обновлений программного обеспечения для Redmi Buds 4 Pro на официальном сайте производителя или в приложении, если таковое имеется. Обновления могут включать исправления ошибок, улучшения производительности и новые функции.
- Настройка звука: В зависимости от предпочтений и ситуации, настройте звук через приложение или настройки компьютера. У вас может быть возможность регулировать уровень громкости, выбирать звуковые режимы или настраивать эквалайзер для достижения оптимального звучания ваших наушников.
- Зарядка аккумулятора: Регулярно следите за уровнем заряда аккумулятора наушников и зарядите их при необходимости. Чтобы продлить срок службы аккумулятора, рекомендуется использовать оригинальное зарядное устройство и следовать инструкциям по зарядке в руководстве пользователя.
Следуя этим рекомендациям, вы получите наилучший опыт использования наушников Redmi Buds 4 Pro с вашим компьютером.
Частые проблемы и их решение
При подключении Redmi Buds 4 Pro к компьютеру могут возникать некоторые проблемы, однако большинство из них может быть легко решено. Ниже перечислены некоторые часто встречающиеся проблемы и их решения.
-
Проблема: Нет звука в наушниках
Возможное решение:
- Проверьте, подключены ли наушники правильно к компьютеру и наушники заряжены.
- Убедитесь, что громкость на компьютере и на наушниках не установлена на минимальное значение.
- Проверьте настройки звука на компьютере и убедитесь, что наушники выбраны в качестве устройства вывода звука.
- Если у вас есть другое устройство, подключите наушники к нему, чтобы узнать, работают ли они нормально.
-
Проблема: Наушники не подключаются к компьютеру
Возможное решение:
- Проверьте, включены ли наушники и установлен ли режим подключения.
- Убедитесь, что Bluetooth-модуль на компьютере включен и функционирует.
- Попробуйте перезагрузить наушники и компьютер.
- Удалите предыдущее соединение с наушниками на компьютере и попробуйте снова подключиться.
- Если проблема остается, попробуйте подключить наушники к другому устройству, чтобы узнать, проявляется ли проблема везде.
-
Проблема: Низкое качество звука
Возможное решение:
- Убедитесь, что наушники находятся на достаточном расстоянии от других электронных устройств, таких как Wi-Fi маршрутизаторы, микроволновые печи и т.д., которые могут вызывать помехи в сигнале Bluetooth.
- Проверьте качество звука на других устройствах, чтобы установить, является ли проблема специфичной для компьютера.
- Попробуйте настроить эквалайзер звука на компьютере или в приложении наушников для улучшения качества звука.
- Если возникают проблемы с определенными аудиофайлами или стриминговыми сервисами, убедитесь, что они настроены на высокое качество звука.
-
Проблема: Неудобство при ношении наушников
Возможное решение:
- Убедитесь, что вы правильно установили наушники в ухо, и они плотно прилегают к ушному каналу.
- Попробуйте использовать другие размеры амбушюров, чтобы найти более удобный вариант.
- Избегайте использования наушников в течение продолжительного времени, чтобы предотвратить дискомфорт или раздражение ушей.
- Если проблемы с комфортом не устраняются, рекомендуется обратиться к производителю для получения дополнительной поддержки.
Подборка полезных советов и трюков
При подключении Redmi buds 4 pro к компьютеру могут возникнуть некоторые сложности. В этом разделе мы рассмотрим несколько полезных советов и трюков, которые помогут вам успешно подключить наушники к компьютеру и настроить их работу.
-
Обновите драйверы Bluetooth на компьютере: Перед подключением Redmi buds 4 pro убедитесь, что драйверы Bluetooth на вашем компьютере обновлены до последней версии. Это поможет избежать возможных проблем с подключением наушников.
-
Убедитесь в активации режима Bluetooth на наушниках: Прежде чем подключить наушники к компьютеру, убедитесь, что они находятся в режиме Bluetooth и готовы к подключению. Обычно для активации режима Bluetooth на Redmi buds 4 pro необходимо удерживать кнопку питания включенной наушниках в течение нескольких секунд.
-
Найдите устройства Bluetooth на компьютере: Включите Bluetooth на компьютере и найдите список доступных устройств Bluetooth. Redmi buds 4 pro должны отображаться в списке доступных устройств. Если наушники не отображаются, попробуйте перезагрузить наушники и компьютер, а затем повторите попытку.
-
Установите подключение и настройте звук: После того, как наушники будут обнаружены компьютером, выберите их в списке устройств и установите подключение. Затем перейдите в настройки звука на компьютере и укажите, что звук следует выводить на наушники, а не на другие аудиоустройства.
-
Проверьте настройки звука на наушниках: Если наушники успешно подключены к компьютеру, но звук не проигрывается, проверьте настройки звука на самых наушниках. Убедитесь, что звук не выключен или сильно приглушен, и громкость установлена на достаточном уровне.
Следуя этим полезным советам и трюкам, вы сможете успешно подключить Redmi buds 4 pro к компьютеру и настроить их работу. Наслаждайтесь качественным звуком и комфортом использования этих наушников!
Вопрос-ответ:
Как подключить Redmi Buds 4 Pro к компьютеру через Bluetooth?
Чтобы подключить Redmi Buds 4 Pro к компьютеру через Bluetooth, сначала включите Bluetooth на своем компьютере. Затем удерживайте кнопку питания на наушниках, пока они не перейдут в режим пары. В списке устройств Bluetooth на вашем компьютере найдите наушники и нажмите «Подключить».
Могу ли я использовать Redmi Buds 4 Pro с проводным подключением к компьютеру?
Да, вы можете подключить Redmi Buds 4 Pro к компьютеру с помощью провода. В комплекте с наушниками поставляется провод с разъемом типа C, который можно подключить к компьютеру или другому устройству с подходящим разъемом. Просто вставьте разъем провода в наушники и подключите другой конец к компьютеру.
Как настроить звук на Redmi Buds 4 Pro при подключении к компьютеру?
Чтобы настроить звук на Redmi Buds 4 Pro при подключении к компьютеру, откройте настройки звука на своем компьютере. В разделе настройки устройства выберите наушники Redmi Buds 4 Pro в качестве источника звука. Здесь вы можете также настроить громкость и другие параметры звука по своему вкусу.
Могу ли я использовать Redmi Buds 4 Pro как микрофон при подключении к компьютеру?
Да, при подключении Redmi Buds 4 Pro к компьютеру вы можете использовать их в качестве микрофона. При настройке звука на компьютере выберите наушники как устройство ввода микрофона. Теперь вы сможете использовать встроенный микрофон наушников для записи звука или проведения голосовых звонков.
Как подключить наушники Redmi Buds 4 Pro к компьютеру?
Для подключения наушников Redmi Buds 4 Pro к компьютеру вы можете использовать два способа: через Bluetooth или с помощью провода. Чтобы подключить их через Bluetooth, включите наушники в режиме Bluetooth, затем на вашем компьютере откройте настройки Bluetooth и найдите устройство с именем Redmi Buds 4 Pro. После этого нажмите на кнопку «Подключиться» и наушники будут успешно связаны с компьютером. Если вы хотите подключить наушники с помощью провода, вставьте конец провода в гнездо наушников и другой конец в гнездо аудиовыхода компьютера. Настройте на компьютере звуковые параметры, чтобы звук выводился на наушники.
Можно ли использовать наушники Redmi Buds 4 Pro с компьютером, работающим на Windows 10?
Да, вы можете использовать наушники Redmi Buds 4 Pro с компьютером, работающим на Windows 10. Для этого включите наушники в режиме Bluetooth и выполните следующие шаги: откройте настройки Windows 10, затем выберите пункт «Устройства» и нажмите на «Bluetooth и другие устройства». В разделе «Bluetooth» нажмите на кнопку «Добавить Bluetooth- или другое устройство» и выберите «Bluetooth». После этого ваш компьютер начнет поиск доступных устройств Bluetooth. Когда вы увидите в списке устройство Redmi Buds 4 Pro, нажмите на него, чтобы выполнить подключение. Теперь ваш компьютер будет передавать звук на наушники Redmi Buds 4 Pro по Bluetooth.
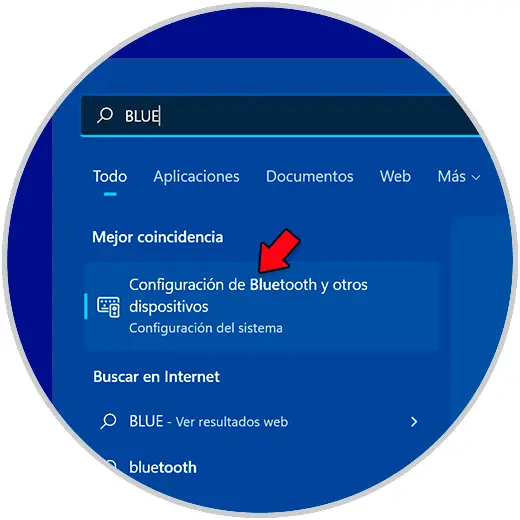
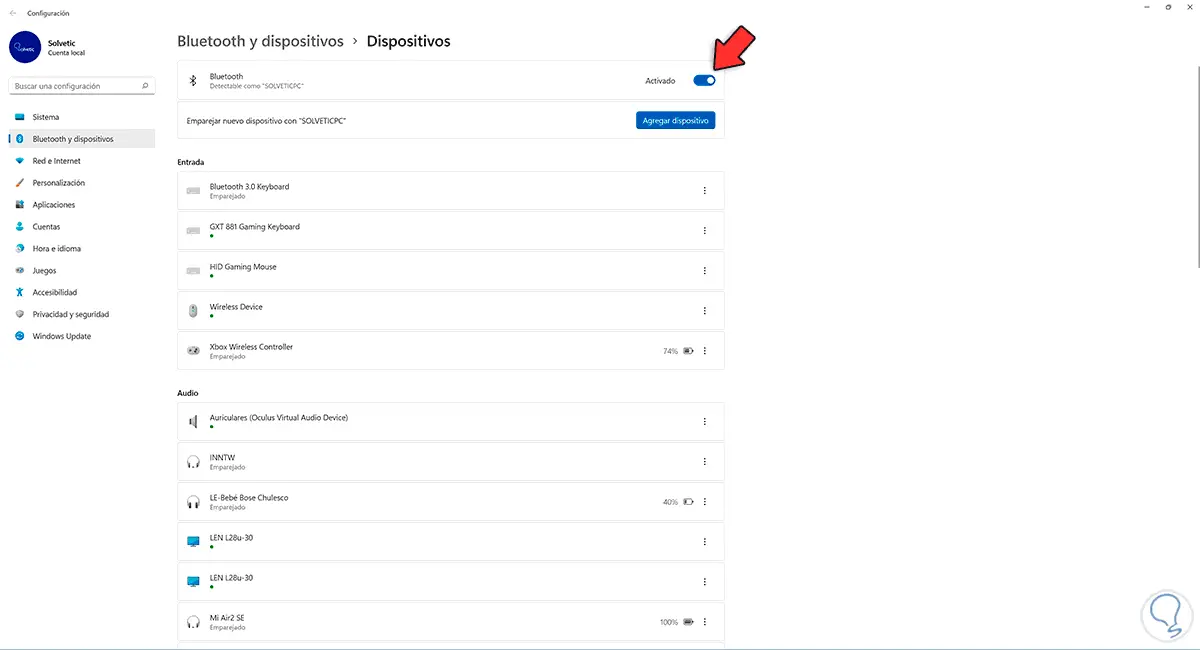
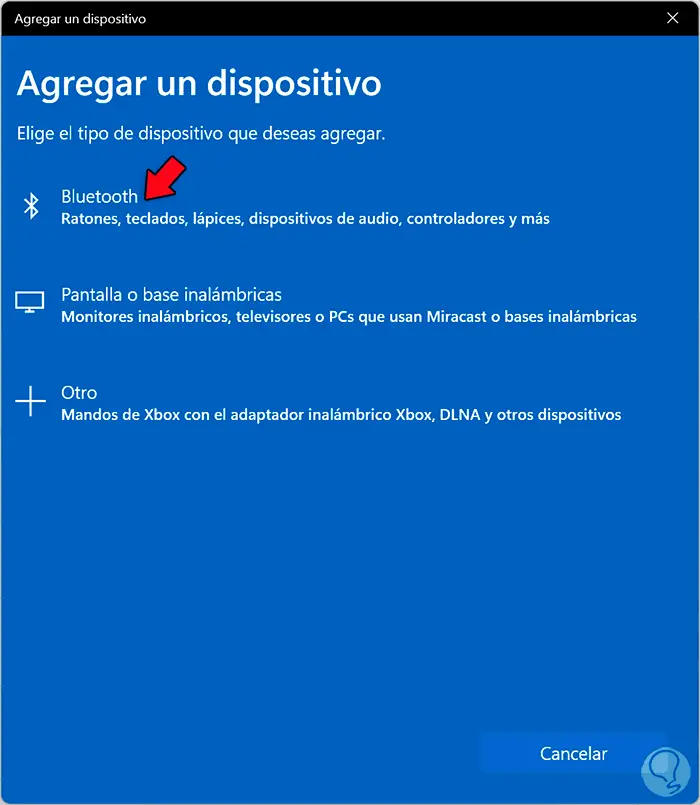

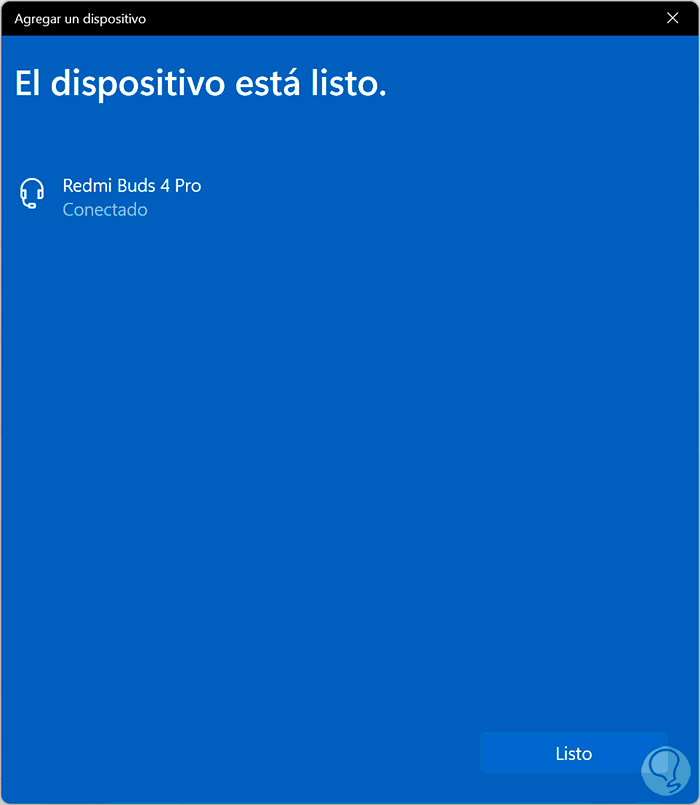
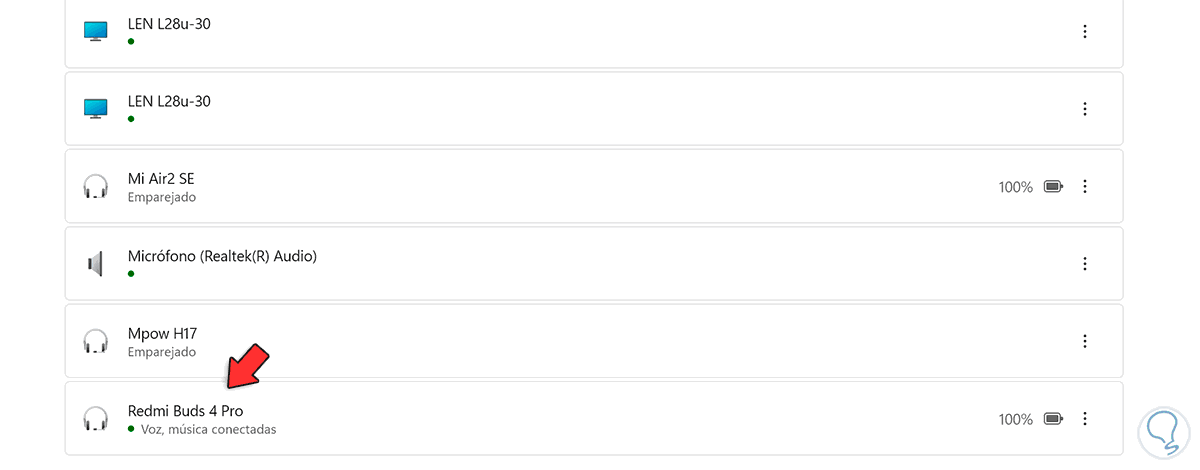




 Надпись «Подключенный голос, музыка» означает, что наши Redmi AirDots можно использовать как для прослушивания музыки (в режиме стерео), так и для разговоров в различных мессенджерах. Микрофон тоже работает.
Надпись «Подключенный голос, музыка» означает, что наши Redmi AirDots можно использовать как для прослушивания музыки (в режиме стерео), так и для разговоров в различных мессенджерах. Микрофон тоже работает. Это необходимо сделать перед подключением наушников к другому устройству. Так как после включения (или после того, как вы достанете их из кейса) они автоматически будут подключаться к ноутбуку (если будут находится недалеко от ноутбука). И не будут доступны для поиска на других устройствах.
Это необходимо сделать перед подключением наушников к другому устройству. Так как после включения (или после того, как вы достанете их из кейса) они автоматически будут подключаться к ноутбуку (если будут находится недалеко от ноутбука). И не будут доступны для поиска на других устройствах.