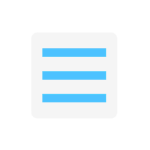
В этом обзоре о том, как создать свои элементы нового контекстного меню Windows 11 с помощью бесплатной программы Custom Context Menu, а также о некоторых особенностях её установки.
Установка Custom Context Menu
Оптимальный вариант установки Custom Context Menu — использование страницы приложения в Microsoft Store.
Не обращайте внимания на указанную там стоимость: если в Microsoft Store нажать «Попробовать бесплатно», приложение будет установлено, при этом в описании приложения разработчик пишет: «Неограниченный пробный период без ограничения по времени. Вы можете купить приложение, чтобы поддержать меня».
Также у разработчик выкладывает новые версии приложения на своей странице в GitHub https://github.com/ikas-mc/ContextMenuForWindows11/releases где вы можете скачать приложение вручную, однако учитывайте, что вариант установки .Msixbundle, судя по всему, требует, чтобы приложение было предварительно получено из магазина, иначе выдает ошибку.
Установка вручную из доступного там же архива с помощью скрипта install.ps1 возможна, но потребуется включить поддержку исполнения удаленно подписанных скриптов в PowerShell с помощью команды
Set-ExecutionPolicy RemoteSigned
Процесс создания своих пунктов в контекстном меню Windows 11
После запуска приложения можно приступать к созданию своих элементов в контекстных меню файлов, папок и рабочего стола (который по факту является папкой). Процесс выглядит следующим образом:
- Нажимаем по кнопке «Плюс» и задаем параметры нового элемента: название, порядковый номер, путь к .exe файлу приложения, которое будет запускаться и передаваемые ему параметры (по умолчанию — путь к элементу, на котором мы вызываем этот пункт меню), значок (путь к файлу .exe или .dll и индекс иконки в нём).
- Здесь же включаем, должен ли он вызываться для папок (и рабочего стола) с помощью переключателя Match Folder, а ниже — для файлов (Match File), где также можно указать конкретные расширения файлов, для которых этот пункт должен появляться, если необходимо показывать его для всех файлов используем символ «*».
- Match Multi-File позволяет задать, как будет производиться выполнение пункта контекстного меню, если было выбрано сразу несколько файлов: запуск отдельного процесса для каждого или же всё в рамках одного процесса.
- По завершению выполнения настроек каждого пункта обязательно нажмите по значку с изображением дискеты вверху для его сохранения.
- По умолчанию создаваемые пункты размещаются в разделе контекстного меню «Open with», однако вы можете переименовать его, нажав по кнопке с изображением шестеренки в правом нижнем углу. Возможности создавать несколько разделов я не нашел: все создаваемые пункты будут расположены лишь в одном разделе.
- В моем тесте после создания и сохранения нескольких пунктов меню они не отображались до перезагрузки Проводника (можно перезапустить в диспетчере задач), а после однократного перезапуска все последующие изменения стали отображаться сразу.
В целом, всё работает исправно: сравнительно легко я добавил пункт для открытия «Режима бога» на рабочем столе и в любой папке, используя метод с explorer.exe из этой статьи и несколько других элементов для экспериментов. Пользоваться вполне можно. Не хватает возможности создавать несколько разделов в корне контекстного меню. Причем, судя по попадавшимся мне обсуждениям, в предыдущих версиях такая возможность была.
Содержание
- Способ 1: Отображение дополнительных параметров
- Способ 2: Редактирование реестра
- Контекстное меню файлов
- Контекстное меню папок
- Добавление действий для контекстного меню рабочего стола
- Способ 3: Применение сторонних программ
- Вариант 1: Winaero Tweaker
- Вариант 2: Easy Context Menu
- Вариант 3: CCleaner
- Вопросы и ответы
Способ 1: Отображение дополнительных параметров
Пользователи, которые только недавно перешли на Windows 11, могли заметить, что в этой операционной системе контекстное меню отличается от предыдущих. По умолчанию в нем присутствует не так много пунктов для выполнения разных действий и настроек, а многое скрыто в дополнительных параметрах. Если выбрать вариант их отображения, то появится классическое представление контекстного меню. Если именно это вас и интересует, рекомендуем ознакомиться с другой статьей по этой теме, перейдя по следующей ссылке.
Подробнее: Возвращение старого контекстного меню в Windows 11
Способ 2: Редактирование реестра
Редактирование реестра — единственный метод изменения, удаления и добавления пунктов в контекстное меню Windows 11 без применения сторонних программ. Есть разные ключи для настройки контекстного меню файла, папки или стандартного, вызываемого на рабочем столе. Обо всем этом детально будет рассказано в следующих подразделах, чтобы каждый нашел для себя подходящую настройку.
Контекстное меню файлов
Остановимся на контекстном меню, которое видит на экране пользователь при нажатии правой кнопкой мыши по любому файлу. В нем расположены стандартные пункты и дополнительные действия со сторонними программами, если те добавили свои функции в контекстное меню после установки. В данном случае можно только изменить названия пунктов или удалить их, поскольку добавление новых пунктов возможно только через программный код самих программ, когда создаются уникальные значения для ключей.
- Вызовите меню «Пуск», через поиск отыщите «Редактор реестра» и запустите данное приложение.
- В нем перейдите по пути
Компьютер\HKEY_CLASSES_ROOT\*\shellex\ContextMenuHandlers, просто вставив его в адресную строку. Для просмотра вариантов из списка «Открыть с помощью» вам нужно будет выбрать каталог «Open With». - Если какие-то сторонние программы уже добавили свои настройки сюда, чтобы открывать любые файлы с их помощью, в списке справа, помимо настройки «По умолчанию», появятся еще и дополнительные параметры.
- Дважды щелкните по такому левой кнопкой мыши и измените значение, желательно, сохранив при этом стандартный ключ, если захотите в будущем вернуть пункт в контекстное меню. Если же нет, его даже можно просто удалить.
- Далее обратите внимание на каталоги слева. Среди них присутствуют названия сторонних программ, которые добавили в контекстное меню, и варианты действий с ними. Вы можете выбрать каждую из них и посмотреть на действия или сразу удалить ненужное, если в этом возникнет необходимость.
Ничего особенного в этом разделе реестра изменить не получится, исключительно поправить варианты запуска файлов при помощи разных программ и удалить сторонние параметры, которые были добавлены не операционной системой, а сторонним софтом. Все изменения вступают в силу только после перезагрузки компьютера, поэтому сначала сделайте это, а затем переходите к проверке контекстного меню при работе с файлами.
Контекстное меню папок
При взаимодействии с папкой тоже можно вызвать контекстное меню, чтобы отправить ее, скопировать путь и выполнить другие стандартные действия. Дополнительные опции появляются только с использованием сторонних программ: например, чтобы добавить папку в плейлист плеера для воспроизведения содержимого, сжать в архив или выполнить другие манипуляции. За все эти действия отвечают созданные в реестре параметры, которые тоже можно изменить или удалить, если вас интересует очистка контекстного меню от ненужных пунктов. Для этого понадобится самостоятельно проверить все указанные ниже пути по очереди.
HKEY_CLASSES_ROOT\Directory\shell
HKEY_CLASSES_ROOT\Directory\shellex\ContextMenuHandlers
HKEY_CLASSES_ROOT\Folder\shell
HKEY_CLASSES_ROOT\Folder\shellex\ContextMenuHandlers
Возьмем для примера один из путей и разберемся с его анализом и редактированием. Как уже было сказано выше, в основном здесь интересны только сторонние программы, которые добавили свои функции в контекстное меню.
- Перейдите по одному из путей выше и посмотрите на находящиеся в нем папки. Обычно связанные со сторонним ПО параметры как раз и подписаны названиями программ.
- Выберите такую папку и посмотрите на созданные параметры в блоке справа. Часто в их значениях можно обнаружить путь запуска исполняемых файлов или команду в самой программе, которая отвечает за выполнение действия.

Остальное, что от вас требуется, это поочередная проверка всех каталогов в разных расположениях и удаление ненужных точно так же, как это уже было показано выше. Однако учитывайте, что если вы не просто добавляете один символ в значение, чтобы он перестал функционировать, а полностью удаляете папку или параметр, то восстановить это можно будет только путем переустановки затронутого софта, а не вручную.
Добавление действий для контекстного меню рабочего стола
Единственным простым методом добавления чего-то нового в контекстное меню вручную, используя при этом «Редактор реестра», является редактирование списка, отображаемого при нажатии ПКМ по пустому месту на рабочем столе. Вы сможете добавить пункт с практически любым названием и задать программу, которая будет запускаться при его выборе. Для этого понадобится выполнить следующие действия:
- В том же окне «Редактора реестра» перейдите по пути
Компьютер\HKEY_CLASSES_ROOT\Directory\Background\shell. - В данном расположении справа нажмите по пустому месту правой кнопкой мыши, наведите курсор на «Создать» и из появившегося списка выберите пункт «Раздел».
- Создастся новая папка, которую нужно назвать так, как будет отображаться новый пункт в контекстном меню. Можете использовать название и на кириллице, но в случае неработоспособности пункта понадобится переименовать его на латиницу.
- В этом новом разделе нужно создать еще одну папку, которая будет называться «Command».
- Остается только перейти в эту папку и дважды кликнуть по добавленному по умолчанию параметру.
- Измените его значение на полный путь к программе, которая должна запускаться при выборе пункта из контекстного меню. Если речь идет о стандартных приложениях для Windows, то можно просто указывать их названия на английском языке (примеры: «Notepad», «Calc», «PowerShell»).
- Новые настройки применяются только после перезагрузки компьютера. Сделайте это, затем нажмите правой кнопкой мыши по пустому месту на рабочем столе и проверьте, появился ли в контекстном меню нужный вам пункт для запуска выбранной программы.

Способ 3: Применение сторонних программ
Намного больше функциональности в плане изменения реестра у сторонних программ, которые специально разработаны для этого или их инструментарий включает необходимые средства. Мы рассмотрим несколько подходящих решений для разных задач, с разными возможностями и сложностью в применении изменений. Вы сможете выбрать любое подходящее для себя и реализовать изменения контекстного меню, следуя предложенным инструкциям.
Вариант 1: Winaero Tweaker
Winaero Tweaker — одна из лучших бесплатных программ для изменения системных, в том числе и скрытых, настроек операционной системы всего в несколько кликов. В большинстве случаев инструменты программы вносят изменения в реестр, добиваясь нужного для пользователя результата. Это же касается и контекстного меню, в которое можно добавить дополнительные пункты и даже редактировать некоторые параметры, отвечающие за создание и редактирование файлов разных форматов.
Скачать Winaero Tweaker с официального сайта
- Загрузите последнюю версию Winaero Tweaker с официального сайта, распакуйте полученный архив и запустите исполняемый файл программы для начала работы с ней.
- На панели слева вам нужен раздел с названием «Context Menu».
- В первую очередь обратите внимание на параметр с названием ««New» Menu in File Explorer». Он позволяет в список «Создать» добавить возможность создавать файлы новых форматов, которые могут оказаться полезными для ряда пользователей. Сюда включены BAT, CMD и VBS-файлы, полезные при работе со скриптами.
- Еще одна интересная настройка называется «App for «Edit» Image Context Menu». Она отвечает за используемую программу при выборе действия «Изменить» для изображения через его контекстное меню. При редактировании параметра вы самостоятельно указываете путь для текстового редактора, который хотите использовать при работе с картинками.
- Практически все следующие параметры этого раздела в Winaero Tweaker отвечают за активацию или отключение отображения разных кнопок в контекстном меню. Это может быть кнопка Bluetooth, дополнительные действия с консолью, открытие истории буфера обмена и другое. Выберите нужное для вас и поставьте галочку справа, если хотите активировать пункт.
- Продолжайте изучение данного списка, поскольку самых разных параметров, позволяющих намного быстрее переходить к разным разделам операционной системы, в программе действительно много.
- Если с какими-то из них у вас возникают проблемы, используйте описание справа, чтобы получить справку и узнать о предназначении каждой настройки и какие изменения она вносит в операционную систему.

Как и в случае с ручным изменением реестра, новые настройки, внесенные через данную программу, вступят в силу только после перезагрузки компьютера. Вы будете уведомлены об этом непосредственно в самом меню Winaero Tweaker и оттуда же сможете выполнить это действие.
По названию программы Easy Context Menu уже можно понять, что предназначена она именно для изменения контекстного меню. Софт довольно простой, обладает исключительно необходимым набором функций и не требует установки для запуска. Далее разберемся с его инструментарием и принципом внесения изменений в контекстное меню Windows 11.
Скачать Easy Context Menu с официального сайта
- Все доступные для добавления в контекстное меню пункты вы видите в главном окне программы. Можете выделить любые категории или отдельные элементы, а затем снять либо добавить галочку. Если галочка стоит, значит, выбранный пункт будет отображаться в контекстном меню.
- Обратите внимание на то, что Easy Context Menu поддерживает и дополнительные контекстные меню, изменение которых невозможно вручную или через другой софт. Это относится, в частности, и к «Завершение работы» или «Контекстное меню дисков».
- Если хотите получить больше информации о каждой настройке и принципе ее работы или же внести самостоятельные изменения, на верхней панели нажмите кнопку с шестеренкой.
- Откроется редактор списка команд, в котором есть все команды и файлы, связанные с ними. Вы будете видеть выполняемые действия, расположение файлов и сможете выбрать варианты отображения команды. Вносите изменения только если действительно уверены в том, что делаете, иначе работоспособность команды может быть нарушена.
- Для проверки установленных дополнительных пунктов контекстного меню со стороны других программ нажмите по значку с изображением метлы.
- Запустится раздел чистки контекстного меню, где отображаются все программы и их выполнение через контекстное меню, поэтому выявить ненужные и отключить их или даже удалить будет довольно легко.
- Если вы настроили новые пункты контекстного меню через Easy Context Menu и уверены в том, что хотите сохранить их, вызовите меню «Файл» и из него выберите действие «Применить изменения».
- Для отката внесенных изменения в контекстное меню операционной системы нажмите кнопку «Удалить все команды».

Вариант 3: CCleaner
CCleaner — программа, основная функциональность которой направлена на очистку операционной системы от разного мусора и временных файлов. Однако в списке возможностей можно отыскать и функцию для чистки контекстного меню от ненужных параметров, добавленных сторонними установленными программами. Это самый простой вариант редактирования контекстного меню, если именно его очистку вы и подразумеваете.
Скачать CCleaner
- После запуска CCleaner на панели слева выберите раздел «Инструменты», затем откройте категорию «Запуск» и перейдите на вкладку «Контекстное меню».
- Выделите левой кнопкой мыши пункт, который бы вы не хотели видеть в списке опций, затем выключите его или удалите при помощи кнопок справа. Отключение позволит в любой момент снова вернуть пункт, а удаление полностью очистит все записи реестра.
- В завершение останется только подтвердить изменения и перезагрузить компьютер.

В отличие от Windows 10 и более ранних версий системы, в Windows 11 имеется не одно, а два контекстных меню – основное новое и дополнительное старое классическое, вызываемое нажатием Shift + F10 или выбором опции «Показать дополнительные параметры». Оба меню являются редактируемыми, однако способы, которыми можно изменить содержимое классического меню, не подходят для редактирования меню нового.
Это касается как твиков реестра, так и специальных редакторов, впрочем, на рынке ПО уже имеются программы, позволяющие редактировать новое контекстное меню Windows 11.
Одной из них является Custom Context Menu – бесплатное универсальное приложение, доступное для установки из Microsoft Store. Также программа может быть установлена в автономном режиме из файла msixbundle, скачанного с официальной странички проекта github.com/ikas-mc/ContextMenuForWindows11/releases.
Установив и запустив приложение, нажмите кнопку «Плюс» и задайте параметры нового элемента меню, а именно:
- Title – название добавляемой в контекстное меню опции.
- Order – порядковый номер нового элемента (необязательно).
- Exe – путь исполняемому файлу EXE или DLL программы, добавляемой в меню.
- Param – параметры запуска (при наличии таковых, необязательно).
- Icon – путь к иконке, если иконка находится в файле EXE или DLL, необходимо через запятую указать ее индекс.
Опция Match Folder включает добавляемый пункт меню для каталогов, опция Match File – для файлов, при этом можно вручную указать расширения файлов, для которых данный пункт станет отображаться. Если пункт нужно добавить для всех типов файлов, вместо расширения необходимо указать символ звездочки.
Наконец, опция Match Multi-File позволяет включить отображение добавленных в контекстное меню пунктов для групп выделенных объектов.
Чтобы сохранить настройки, нажмите в правой верхней области окна программы иконку в виде дискеты.
После сохранения рекомендуем перезапустить Проводник, так как новые элементы в меню могут сразу не появиться.
По умолчанию новые пункты размещаются в родительском разделе «Open with», который вы можете переименовать, нажав расположенную в правой нижнем углу кнопку в виде шестеренки. В целом все очень просто, недостает только опции создания групп для пунктов меню, по крайней мере, в новой, оптимизированной для Windows 11 версии Custom Context Menu такая возможность не поддерживается.
Загрузка…

В этом обзоре о том, как создать свои элементы нового контекстного меню Windows 11 с помощью бесплатной программы Custom Context Menu, а также о некоторых особенностях её установки.
Оптимальный вариант установки Custom Context Menu — использование страницы приложения в Microsoft Store.
Не обращайте внимания на указанную там стоимость: если в Microsoft Store нажать «Попробовать бесплатно», приложение будет установлено, при этом в описании приложения разработчик пишет: «Неограниченный пробный период без ограничения по времени. Вы можете купить приложение, чтобы поддержать меня».
Также у разработчик выкладывает новые версии приложения на своей странице в GitHub где вы можете скачать приложение вручную, однако учитывайте, что вариант установки .Msixbundle, судя по всему, требует, чтобы приложение было предварительно получено из магазина, иначе выдает ошибку.
Установка вручную из доступного там же архива с помощью скрипта install.ps1 возможна, но потребуется включить поддержку исполнения удаленно подписанных скриптов в PowerShell с помощью команды
Set-ExecutionPolicy RemoteSigned
Процесс создания своих пунктов в контекстном меню Windows 11 # #
После запуска приложения можно приступать к созданию своих элементов в контекстных меню файлов, папок и рабочего стола (который по факту является папкой). Процесс выглядит следующим образом:
- Нажимаем по кнопке «Плюс» и задаем параметры нового элемента: название, порядковый номер, путь к .exe файлу приложения, которое будет запускаться и передаваемые ему параметры (по умолчанию — путь к элементу, на котором мы вызываем этот пункт меню), значок (путь к файлу .exe или .dll и индекс иконки в нём).
- Здесь же включаем, должен ли он вызываться для папок (и рабочего стола) с помощью переключателя Match Folder, а ниже — для файлов (Match File), где также можно указать конкретные расширения файлов, для которых этот пункт должен появляться, если необходимо показывать его для всех файлов используем символ «*».
- Match Multi-File позволяет задать, как будет производиться выполнение пункта контекстного меню, если было выбрано сразу несколько файлов: запуск отдельного процесса для каждого или же всё в рамках одного процесса.
- По завершению выполнения настроек каждого пункта обязательно нажмите по значку с изображением дискеты вверху для его сохранения.
- По умолчанию создаваемые пункты размещаются в разделе контекстного меню «Open with», однако вы можете переименовать его, нажав по кнопке с изображением шестеренки в правом нижнем углу. Возможности создавать несколько разделов я не нашел: все создаваемые пункты будут расположены лишь в одном разделе.
- В моем тесте после создания и сохранения нескольких пунктов меню они не отображались до перезагрузки Проводника (можно перезапустить в диспетчере задач), а после однократного перезапуска все последующие изменения стали отображаться сразу.
В целом, всё работает исправно: сравнительно легко я добавил пункт для открытия «Режима бога» на рабочем столе и в любой папке, используя метод с explorer.exe из этой статьи и несколько других элементов для экспериментов. Пользоваться вполне можно. Не хватает возможности создавать несколько разделов в корне контекстного меню. Причем, судя по попадавшимся мне обсуждениям, в предыдущих версиях такая возможность была.
Живые плитки на рабочем столе Windows 11 и 10 в Live Tiles Anywhere
The Right Click Menu or the Context Menu is the menu, which appears when you right-click on the desktop or a file or folder in Windows. This menu gives you added functionality by offering you actions you can take with the item. Most programs like to stuff their commands in this menu. While they can be useful, the problem is that even when you uninstall the programs, they fail to remove the respective context menu item, making the menu slow and appear cluttered. Context Menu Editors can help you manage your right-click context menu items in Windows 11/10/8/7.
If you wish to reduce this clutter or remove items from this menu which are no longer useful, you can do so. Most programs will offer the explorer integration in their Settings, and if you look around, you may be able to find it and disable the File Explorer context menu integration. If not, you will have to edit the registry or use a third-party freeware.
Using Registry Editor
Run regedit to open the Registry Editor and navigate to the following key:
HKEY_CLASSES_ROOT\*\shellex\ContextMenuHandlers
Here you need to simply delete the keys you don’t want. There are other registry locations too where this data may be stored.
Context Menu Editors for Windows 11/10
You can also use 3rd-party freeware context menu editors to remove context menu items or to add or edit them. Go through the list and see which supports your version of Windows OS.
- Ultimate Windows Customizer, Right-Click Extender, Ultimate Windows Tweaker, & Context Menu Editor
- ContextEdit
- ShellExtView or ShellMenuView
- Easy Context Menu
- MenuMaid
- File Menu Tools.
1) Ultimate Windows Customizer, Right-Click Extender, Ultimate Windows Tweaker, & Context Menu Editor
Some of our following freeware like Ultimate Windows Tweaker will help you edit the right-click context menu easily. It is one of the best tools that you can find in the market right now. From adding an option like Create File to Select All, you can add any option in your context menu with the help of this freeware.
Ultimate Windows Customizer, Right-Click Extender , Ultimate Windows Tweaker, and Context Menu Editor are freeware releases from TheWindowsClub, and you may want to check them out. They have been developed for Windows 7 but may work on Windows 11/10 too.
2) ContextEdit
ContextEdit will allow you to easily control the items that appear on your context menu of Windows File Explorer.
The context menu often contains submenu rarely-used commands. These commands come from one of two places: shell commands stored within the system Registry, and context menu handlers. Get it here.
TIP: You can also remove Rotate Left and Rotate Right from Context Menu for Images.
3) ShellExtView or ShellMenuView
You can also try ShellExtView or ShellMenuView. They are small utilities that display the list of static menu items that appear in the context menu when you right-click a file/folder in Windows Explorer and allow you to easily disable or edit unwanted menu items. The highlight of this tool is that you can show or hide an option by clicking once.
4) Easy Context Menu
Easy Context Menu freeware will let you add a Program or Icon to the right-click menu. Whether you want to add Command Prompt or Reduce Memory option, it is possible to add all these options using this tool. The best part about this software is that you can insert various System Tools, such as Task Manager, Registry Editor, etc., into the context menu.
5) MenuMaid
If you are you looking for a fast and easy way to clean up your Window Explorer and Internet Explorer right-click context menu, try MenuMaid.
Simply download the portable freeware app MenuMaid and uncheck the items you don’t want to show up. It also lets you disable or remove items from the Internet Explorer context menu. If you want to restore them, check them again.
6) File Menu Tools
File Menu Tools (link removed) lets you add, delete & customize the context menu items of the Windows Explorer – but it NOW comes bundled with a lot of crapware, according to the comments below.
It lets configure the following aspects:
- Add some build-in utilities in order to do operations over files and folders.
- Add customized commands which let run external applications, copy/move to a specific folder or delete specific file types.
- Configure the “Sends to…” submenu”.
- Enable/disable the commands which are added by other applications to the context menu and much more!
How do I add a folder to the context menu?
To add a folder to the right-click context menu, you can use any of the aforementioned software. Whether you want to add a custom folder or a Library folder, it is possible o do both with the help of these tools.
How do I modify a context menu?
To modify a context menu in Windows 11/10, you need to use third-party software such as Ultimate Windows Customizer, ContextEdit, etc. These tools help you add or remove items from your existing context menu.
How do I add Excel to the new context menu?
If you use Windows 11, there is no option to add Excel or any other program to the new context menu. However, if you use Windows 10, you could use the aforementioned tools to include Excel in the New context menu. On the other hand, it is possible to use the Registry Editor to add or remove programs, such as Excel, from the context menu.
TIP: Read this post if you want to remove items from the “New” Context Menu.
Do let us know, how you manage to keep your Explorer right-click context menu clean and tidy!














































