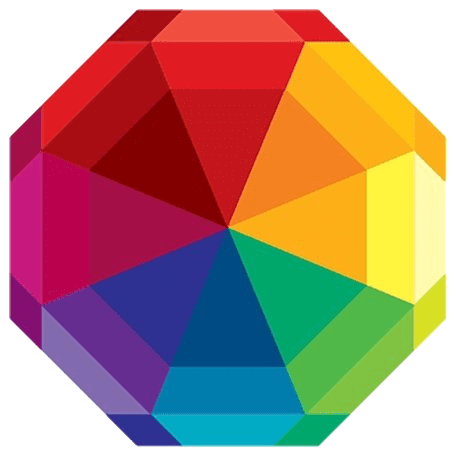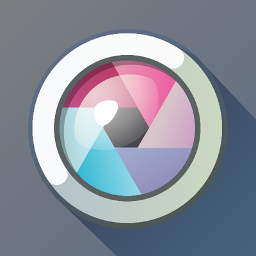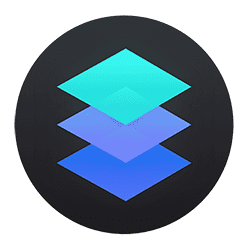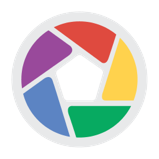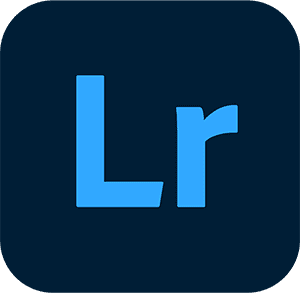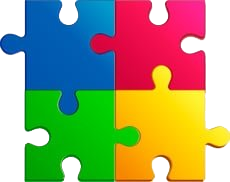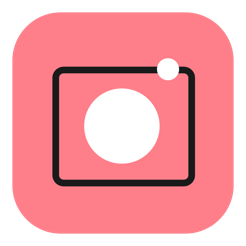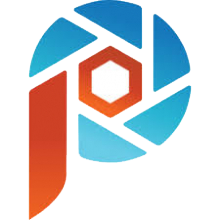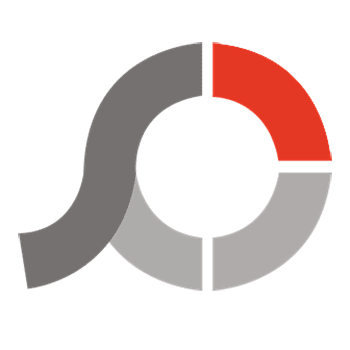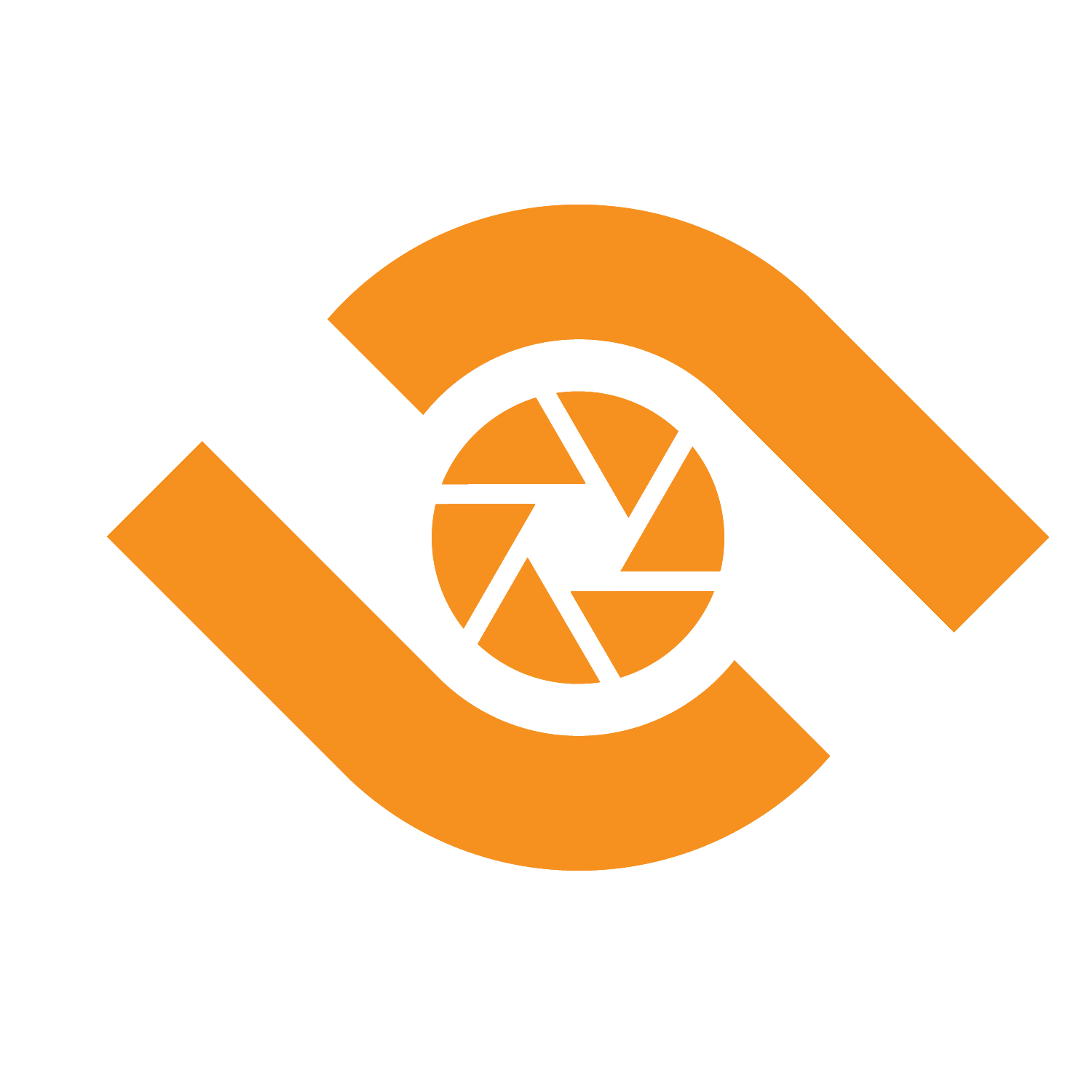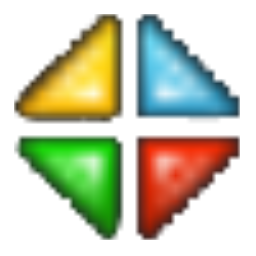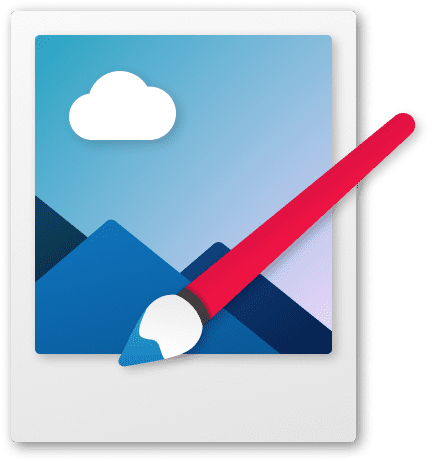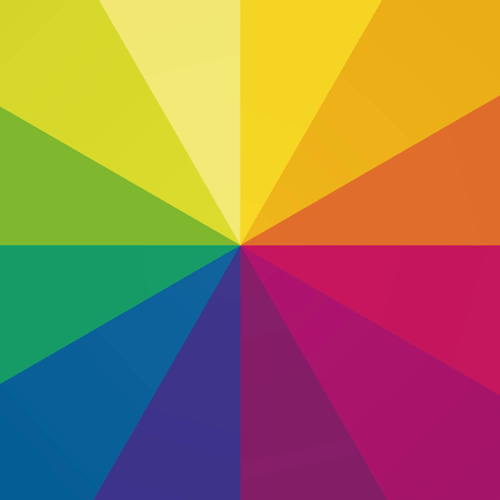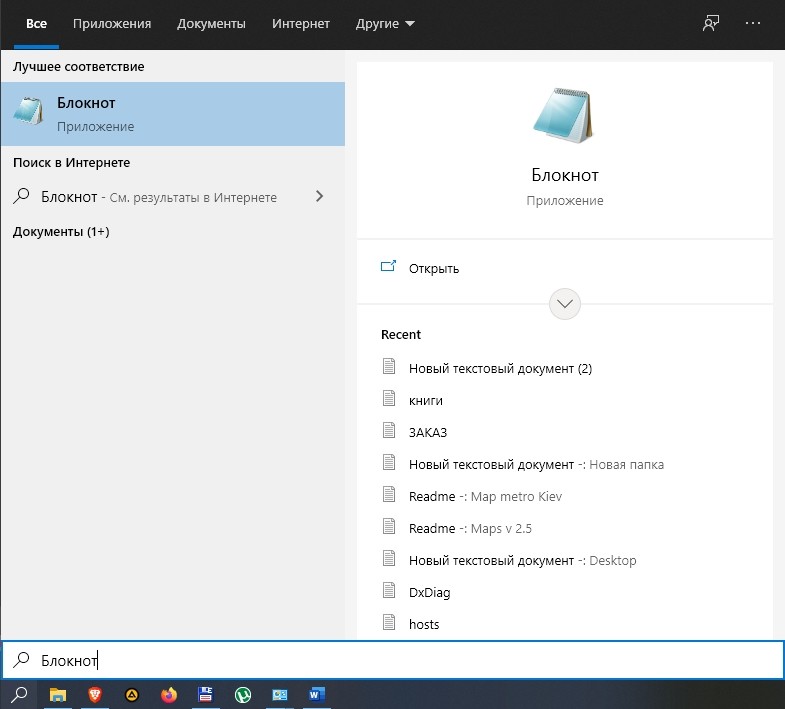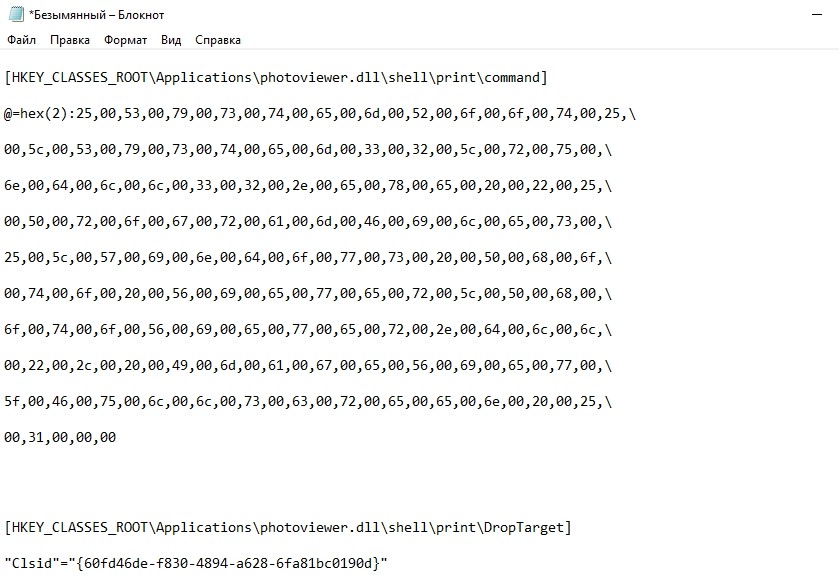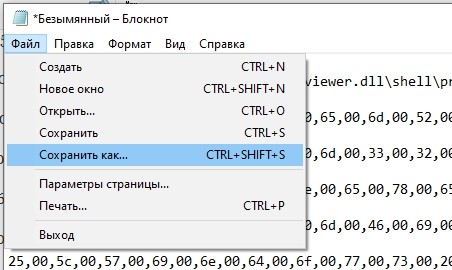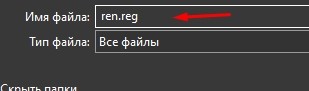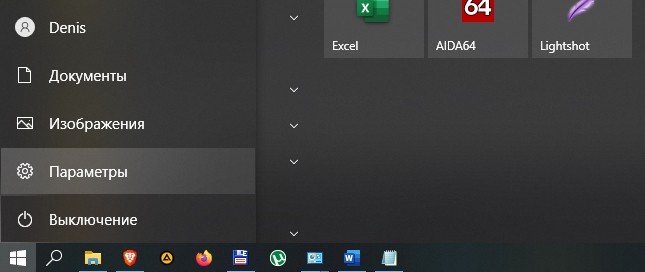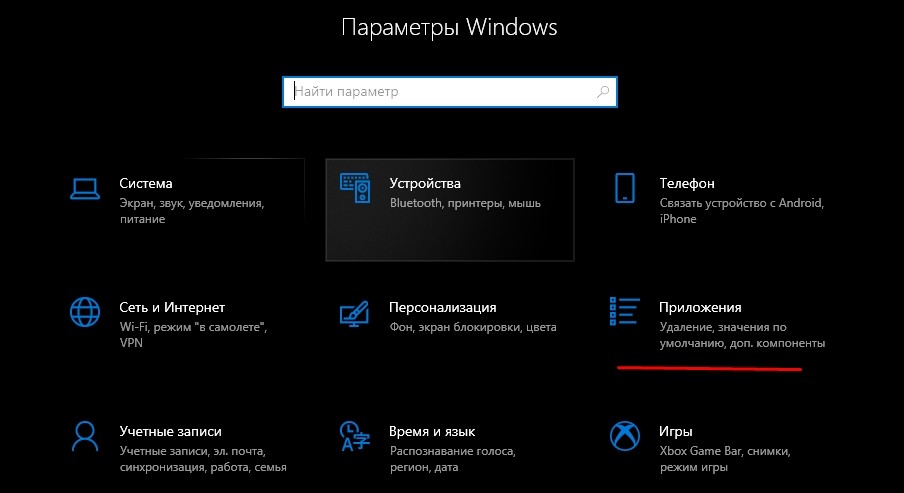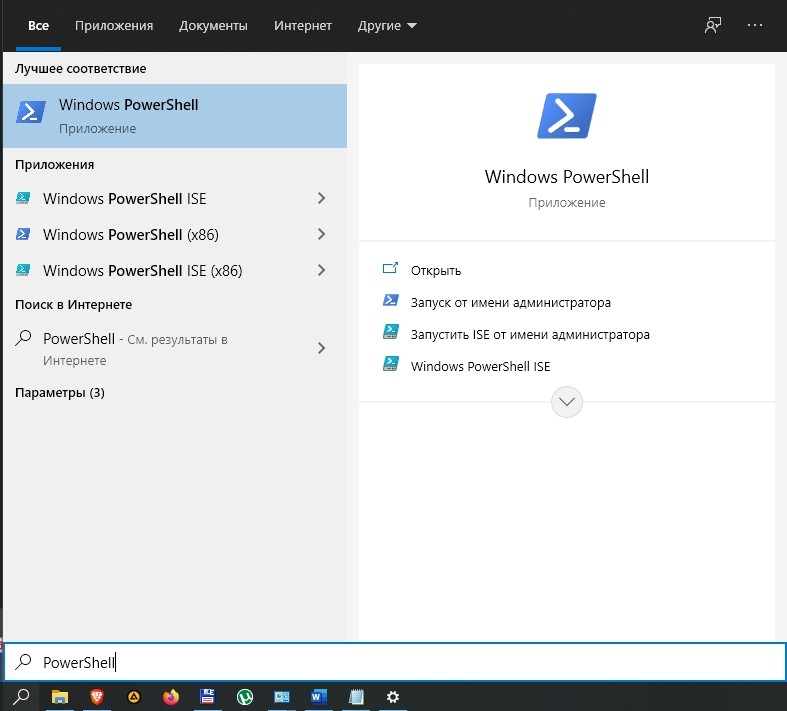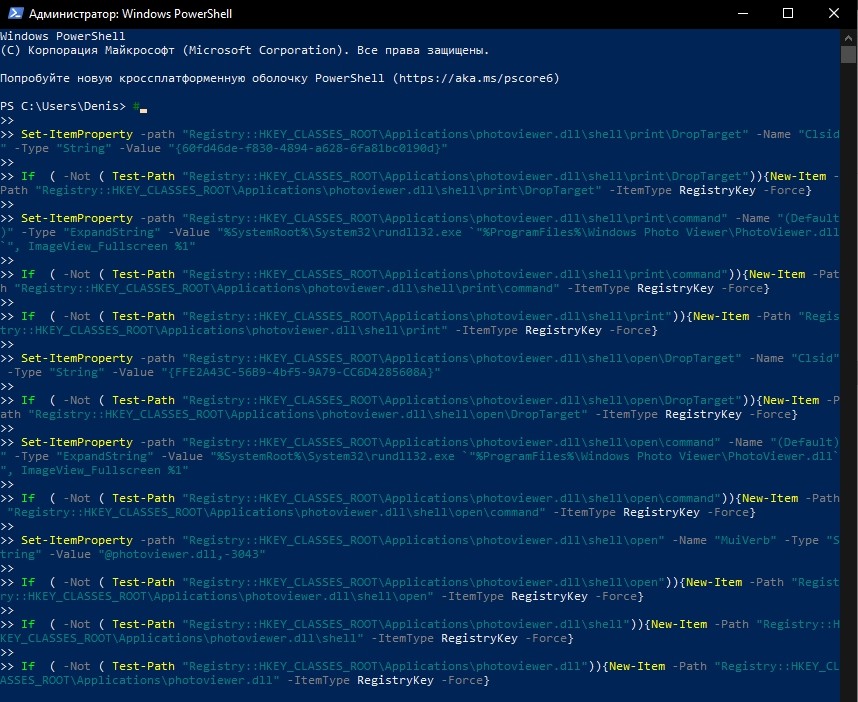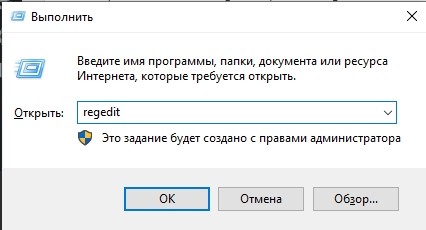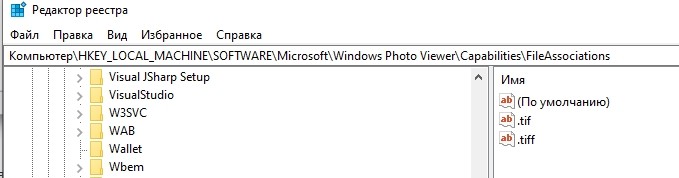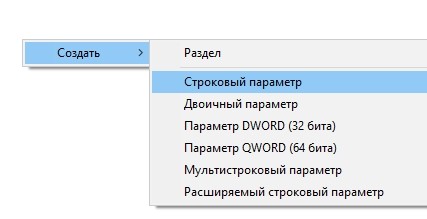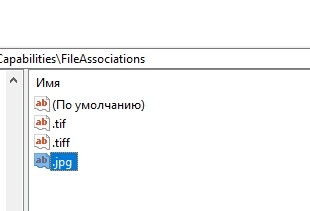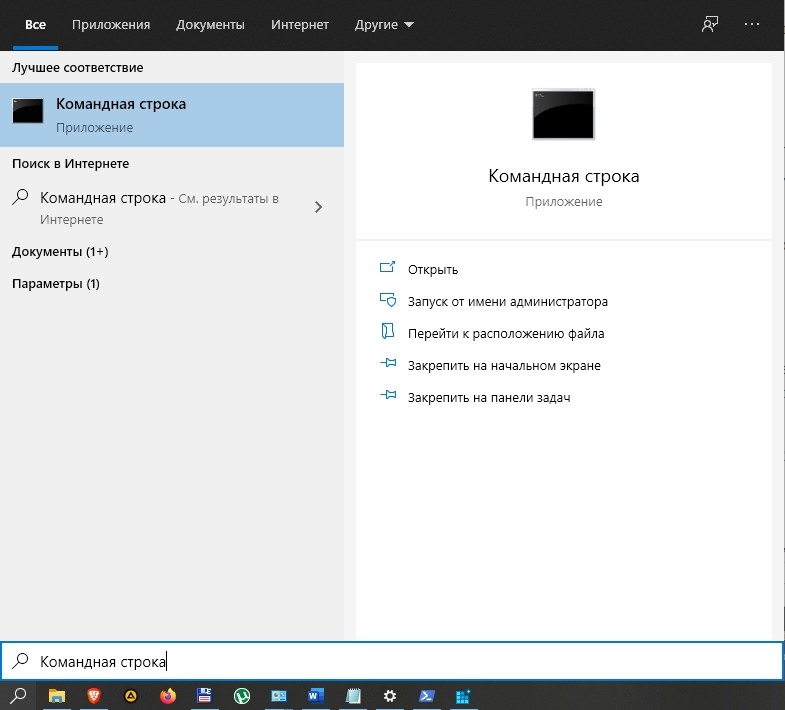Бесплатные фоторедакторы
без СМС и регистрации
Прямые
ссылки на дистрибутивы
Только
актуальный софт для обработки фото
Чтобы выполнять исправления искажений на снимках, создавать собственные работы с нуля, добавлять текст на любые картинки, вам потребуется фоторедактор Windows 10. Таких программ разработано множество: одни продвинутые и направлены на широкий спектр задач, другие хороши в какой-то конкретной области. Мы подобрали топовые решения для графического дизайна, работающие на наиболее актуальной операционной системе – Windows 10.
Многие пользователи предпочитают загружать программы для Windows 10 с торрентов, чтобы сэкономить средства на покупке лицензии. Мы настоятельно не рекомендуем так делать, ведь зачастую взломанные версии содержат вредоносный код, замедляющий работу компьютера. Если вам требуется фоторедактор Windows 10, скачать его стоит с официального источника. На нашем сайте размещены ссылки только на проверенные ресурсы. Советуем переходить по ним, чтобы сохранить работоспособность ПК.
Adobe Photoshop
Многофункциональный графический пакет для обработки растровых изображений, с которым сравниваются все лучшие фоторедакторы для Windows 10. Утилита выделяется широким набором возможностей: она подходит для иллюстрирования, корректировки фотографий, просмотра гистограмм. Программа поддерживает дополнения от сторонних разработчиков: можно добавлять плагины и кисти. Софт постоянно обновляется: к примеру, были добавлены нейронные алгоритмы, позволяющие автоматически генерировать решения задач, выполнение которых в ручном режиме заняло бы в десятки раз больше времени. Доступна версия для Mac.
ФотоМАСТЕР
Утилита от российских разработчиков представляет собой простой фоторедактор для Windows 10 с фильтрами, который идеально подойдет для энтузиастов и начинающих мастеров. Приложение позволяет вносить базовые изменения: редактировать резкость, яркость, контраст и баланс белого, повышать насыщенность. Также доступны опции для улучшения портретных снимков: можно удалить эффект красных глаз, устранить дефекты кожи или разгладить ее. Программа полностью русифицирована и проста в освоении.
PhotoDiva
Фоторедактор направлен на преображение портретов. Он обладает всем необходимым инструментарием для достижения этой задачи: позволяет удалять кожные изъяны (родинки, акне, морщины). Есть в распоряжении пользователя и полноценная «цифровая косметичка». С ее помощью можно добавить или визуально подчеркнуть макияж. Доступно изменение таких элементов мейкапа, как губная помада, румяна, бронзатор, тени. Также приложение позволит отредактировать фактуру лица, поменять цвет глаз и волос.
CorelDRAW
Программное обеспечение профессионального уровня, которое используется для создания и редактирования векторной графики. Активно используется профильными специалистами, занимающимися производством печатной рекламы: афиш, постеров, билбордов и т.д. Кроме того, подойдет дизайнерам, делающим макеты для веб-сайтов и социальных сетей. Есть в приложении и инструментарий для фоторедактирования: по заверениям создателей, он поможет повысить качество любого изображения.
Домашняя Фотостудия
Бесплатный фоторедактор для Windows 10 отлично подойдет начинающим дизайнерам. Утилита предельно проста в эксплуатации и нетребовательна к конфигурации компьютера. В ней есть возможности для улучшения снимков, воспроизведения слайд-шоу, наложения заготовленных разработчиками спецэффектов. Более того, на основе импортированных фотографий можно создавать макеты для календарей и открыток. При наличии принтера вы даже сможете их распечатать.
Luminar
Приложение является профессиональным решением для максимально быстрого редактирования снимков. Многие из инструментов призваны ускорить работу, которую в иной программе пришлось бы выполнять часами. К примеру, есть фильтры, позволяющие заменить небо на фоне или улучшить портретный снимок: разгладить морщины, уменьшить затенения под глазами и т.д. Приложение имеет интуитивно понятный интерфейс: вы с легкостью освоите его, если владеете английским языком.
Picasa
Приложение незаменимо, если на вашем компьютере хранятся гигабайты изображений. Оно поможет отсортировать их по различным параметрам: дате, тегам, папкам, разрешению, рейтингу и не только. Также можно с легкостью записывать фотографии на диски или воспроизводить слайд-шоу с их использованием. Продуманный внешний вид программы сделает ориентирование в коллекции фото предельно комфортным и быстрым. ПО позволяет накладывать на снимки небольшое количество эффектов, создавать коллажи.
Adobe Lightroom
Фоторедактор для Windows 10 предназначен для повышения качества цифровой фотографий. Инструментарий поддерживает большое количество форматов, что позволяет загружать снимки с профессиональных зеркальных камер. Функция пакетной обработки будет полезна, если вы улучшаете большой объем фото: с ее помощью получится быстро внести изменения в серию изображений. У приложения есть также мобильная версия, которую могут установить бесплатно все пользователи устройств на базе Android.
GIMP
Приложение одинаково успешно применяется для рисования растровых изображений с нуля и наложения эффектов на импортированные фотоснимки. Софт нетребователен к конфигурации компьютера, но имеет весьма специфический, неинтуитивный интерфейс. Впрочем, рассматривая все преимущества и недостатки, стоит делать программе скидку, ведь скачать бесплатно данный фоторедактор вы сможете полностью на русском языке на домашний или рабочий компьютер на Windows 10. Разработчики регулярно обновляют утилиту и не внедряют в нее рекламу или какой-либо премиум-функционал.
ФотоКОЛЛАЖ
Если вы хотите запечатлеть важное событие, данный софт станет крайне удачным решением. Утилита поможет скомпоновать выбранные вами снимки с семейного праздника, отпуска или корпоратива в привлекательный дизайнерский коллаж. Создатели заготовили десятки оформительских шаблонов, с использованием которых макет получится подготовить за 5 минут. Готовую композицию вы сможете дополнить любым текстом: шрифт для его написания получится выбрать самостоятельно.
Movavi Picverse
Простой графический редактор, который предоставляет новичкам набор инструментов для быстрого создания профессиональных кадров из обычных фотоснимков. Базовые параметры ретуши редактируются мгновенно за счет быстродействия программы. С данной программой не нужно быть опытным фотографом, чтобы отретушировать цвета. Меняйте настройки света, добавляйте фильтры и эффекты при помощи интуитивно понятных меню и ползунков.
PaintShop Pro
Программа предназначена для широкого спектра задач: в ней есть рабочие пространства для редактора фото, базовой коррекции и других видов деятельности. Часть фрагментов позволяется изменять инструментами, созданными на основе искусственного интеллекта. Представленные в графическом редакторе функции позволяют также художничать, проявляя свои творческие способности: создавать паттерны и текстуры, редактировать градиенты.
ФотоВИНТАЖ
Бесплатный фоторедактор на Windows 10 представляет собой специализированную утилиту, с помощью которой можно ретушировать старые фотографии. Программа обладает обширным набором возможностей для восстановления архивных кадров: вы сможете выполнить кадрирование, спрятав потрепанные края, удалить царапины и прочие дефекты, а также окрасить черно-белый снимок. Софт подойдет для оцифровки пленок и негативов, восстановления выцветших изображений.
Photoscape
Мультифункциональный графический пакет представляет собой набор инструментов для работы с растровыми изображениями и GIF-анимацией. Помимо таких функций, как RAW-конвертирование, просмотр, создание коллажей, захват снимков экрана, приложение обладает редактором картинок. Он позволяет, к примеру, внести изменения в настройки размера, выполнив обрезку документа. Приложение характерно полной бесплатностью, наличием русскоязычной локализации и малым размером установочного файла.
ACDSee Photo Manager
Приложение предназначено для упорядочивания мультимедийных файлов, которые менеджер сможет обнаружить на жестком диске: поддерживается более 50 форматов изображений, видео, аудио. Но просмотром и сортировкой функционал софта не ограничивается: изучив интерфейс, вы найдете возможности конвертирования контента, записи на дисковые носители, распаковки архивов, редактирования ключевых слов. Также утилита позволяет накладывать различные эффекты на картинки из галереи.
Студия Эффектов
Графический редактор пригодится, чтобы улучшить практически любой снимок. С его помощью вы сможете преобразить изображение, наложив на него один из более, чем трех сотен стилей. А, если заготовленных пресетов окажется недостаточно, софт позволяет создавать собственные. Фоторедактор можно загрузить бесплатно для Windows 10, но, в то же время, среди совместимых платформ указаны и проверенные временем версии ОС от Microsoft (в том числе, XP и Vista).
Paint.NET
Бесплатный фоторедактор для Windows 10 вы сможете скачать, чтобы отредактировать растровое изображение: выполнить поворот на 90 или 180 градусов, обрезать края с любой стороны, наложить спецэффекты (размытие, черно-белый фильтр, негатив и т.д.). Несмотря на кажущуюся простоту, это редактор, поддерживающий работу со слоями и альфа-каналами, необходимыми для создания прозрачности. Переведенный дистрибутив вы сможете официально загрузить с сайта разработчиков: бесплатная лицензионная версия доступна для частного и коммерческого использования.
Photoinstrument
Приложение идеально подходит для повышения качества фотоснимков: оно позволит накладывать фильтры, выполнять профессиональную цветокоррекцию, применять кисти и другие инструменты ретуши. Утилита позволит исправить дефекты кожи, избавиться от эффекта красных глаз. Даже если пользователь не владеет изобразительными навыками, для него не составит труда разобраться с возможностями программы.
Artweaver
Если ранее были рассмотрены фоторедакторы для Виндовс 10, ориентированные преимущественно на обработку цифровых снимков, данное решение предназначено для рисования при помощи специальных графических планшетов. Приложение имеет доступный интерфейс, оснащено большим количеством реалистичных кистей, поддерживает коллективную работу. Для ускорения творческого процесса в софт встроены фильтры и слои.
Fotor
Данное приложение способно улучшить любое фото, чтобы повысить его популярность в социальных сетях. Вы можете редактировать тон и цветовую гамму, менять и удалять фон, кадрировать снимок, выполнять автоматическое преображение. Есть инструменты для удаления морщин и дефектов. Кроме того, программа позволяет создавать коллажи из загруженных фотографий: разработчиками предусмотрены десятки разнообразных шаблонов.
Часто задаваемые вопросы
Какой фоторедактор для Windows 10 выбрать новичкам?
Перед ответом на этот вопрос выделим основные критерии, которыми должен обладать бесплатный софт. К таким можно отнести простой и интуитивно понятный интерфейс, наличие перевода на русский, интеграцию подсказок в основные инструменты. Такие программы, как ФотоМАСТЕР и Домашняя Студия, полностью отвечают на данные запросы, что делает их удачным выбором для новичков.
Каким приложением можно быстрее всего улучшить портрет?
Существует множество графических редакторов, специализирующихся на повышении качества портретных снимков. Одним из наиболее популярных решений можно назвать Adobe Lightroom. Несмотря на известность, эта утилита может подойти не каждому: она не запустится на бюджетных системах, достаточно сложна в освоении и распространяется по платной подписке. В качестве альтернативы можем предложить PhotoDiva. Это простой фоторедактор для Windows 10 с фильтрами, который поможет убрать дефекты кожи, подчеркнуть косметику и, в дополнение к остальному, наложить на снимок эффекты.
Какие программы можно бесплатно использовать в офисе?
Большинство приложений распространяется по условно-бесплатной лицензии. Это значит, что их можно использовать только в ознакомительных целях. В то же время, существует софт, который все желающие могут свободно скачивать и применять неограниченное время и в любых условиях. Среди таких утилит можно выделить Paint.Net, GIMP, Photoinstrument, Студию Эффектов.
C момента перехода на window’s 10 пользователи столкнулись с тем, что не могут найти стандартную программу просмотра фотографий, запросы в поисковиках пестрят фразой – скачать бесплатно. Привычный интерфейс сменился новым программным средством, кстати, инструментарий гораздо удобнее и с полезными функциями.
Скачать с официального сайта, да и с других ресурсов средство просмотра фотографий windows 10 не представляется возможным по причине того, что его нигде нет. Все на самом деле проще, чем, кажется, дело в том, что в десятом windows средство просмотра фотографий есть и его достаточно просто включить, ниже инструкции как это сделать в разных ситуациях.
Чистая установка виндовс
Переход на свежую версию винды был вами осуществлен посредством чистой установки, в этом случае необходимо его просто активировать, подробнее о том, где находится в windows 10 добрый друг — стандартное средство просмотра фотографий. Искать исполняемый файл с известным расширением .exe также бесполезно.
Способ 1. Реестр — наше всё
Переходим в командную строку для работы с деревом данных.
Новички:
- «Пуск» → «Служебные – Windows» → «Выполнить»
tz_win2_8/screenshot_00.1
Опытные пользователи:
- [win]+[r]
Далее вводим без кавычек в строке
- «regedit» → ok
Переходим:
- «HKEY_ LOCAL_ MACHINE» → «SOFTWARE» → «Microsoft» → «Window’s_ Photo_ Viewer» → «Capabilities» → «FileAssociations»
Обратите внимание, что указано только 2 расширения, добавим все необходимые:
- в правой части окна в свободном пространстве кликаем правой клавишей мыши (далее ПКМ) → «Создать» → «Строковый параметр»
- вводим без кавычек «.jpeg» → [enter]
Два раза левым кликом по созданной позиции, в поле «Значение» введите сохраняя синтаксис:
- «PhotoViewer.FileAssoc.Tiff» → ok
Мы создали параметр только по 1-ой позиции, тоже проделаем для остальных расширений, изменяя лишь имя параметра:
- «.jpg»;
- «.png»;
- «.gif»;
- «.bmp» и т.д.
Закрываем реестр и переходим
- «Пуск» → «Параметры» → «Система»
- «Приложения_по_умолчанию» → внизу окна «Задать_значения_по_умолчанию_по_приложению»
- В правой части «Средство_view_ foto…» → «Выбрать_значения_по_умолчанию_для_этой_программы»
- «Выделить все» → «Сохранить»
Переходим в папку с изображениями для выбора стандартной программы просмотра (далее будет значение — view) фотографий (также будет по тексту фигурировать foto) window’s 10 и кликом ПКМ на любой файл, выбираем в контекстном меню:
- «Открыть_ с_ помощью» → «Выбрать_ другое_ приложение»
- «view_foto_Windows» → поставьте галочку «Всегда_использовать_это_приложение_для_открытия_.jpg_файлов» → ok
Таким образом, мы показали, как восстановить старый просмотр фотографий window’s, а также назначили его по умолчанию в виндовс 10, далее о других доступных способах.
Способ 2. ПО Winaero Tweaker
Чтобы активировать стандартный просмотрщик фотографий в windows 10 не обязательно использовать системный реестр, тем более что манипуляции с ним рекомендуется делать только опытным пользователям, ну или прежде, сделав точку восстановления, так как же вернуть? Альтернатива есть всегда, в помощь небольшая программка — Winaero Tweker, скачать рекомендуем с официального ресурса http://winaero.com/download.php?view.1796, лицензия free, единственным минусом может показаться только то, что она не русифицирована, ниже подробнее. У нас версия 0.7.0.0 – установка не требует особых знаний и усилий.
- Запускаем install-пакет → «Next»
На втором шаге выбор: полная установка или portable (переносная, лишь с извлечением файлов), мы выбрали – 2-ой.
- «I_accept_the_agreement» — принимаем лицензионное соглашение.
- Укажите желаемый путь распаковки файлов → «Browse» или оставьте по умолчанию «C:\WinaeroTweaker» → «Extract files» → дождитесь завершения «Finish»
Переходим в указанную при распаковке директорию и запускаем программу, при первом запуске, может открыться окно с лицензионным соглашением, жмите «I AGREE».
- В левой части окна «Get Classic Apps» → в правой части «Activate_ Windows_ Photo_ Viewer»
- «Задание_ сопоставлений_ программы» → «Выделить все» → «Сохранить»
Вот так за несколько минут вы сможете в windows 10 самостоятельно настроить просмотр фотографий, как в привычной windows версии 7.
Виндовс обновили с более ранней версии
В этом случаем также не работает знакомый просмотр фотографий, но здесь процесс установки средства просмотра по defalt’у изображений и фотографий, на версию как в семерке менее емкий, буквально несколько кликов мышью, итак:
- «Пуск» → «Параметры» → «Система» → «Приложения_ по_ умолчанию» → «view_ foto» → выберите стандартную версию.
Как видим, приложение для просмотра изображений и фотографий в виндовс 10 никуда не пропало, оно включено в систему и его необходимо назначить запускаемым по умолчанию.
Хотелось бы напомнить, что на нашем сайте всегда только актуальные статьи с понятными инструкциями, так вы можете ознакомиться более подробно по темам:
- Windows Live Movie Maker для Windows 10;
- как сделать скриншот на Виндовс 10.
Читайте также: 16 Способов освободить место на диске в Windows 10.
Microsoft в новых версиях Windows 10 скрыла от пользователей старое доброе «Средство Просмотра фотографий Windows», На смену которому пришло современное приложение, под названием «Фотографии» (Photos), нельзя сказать, что новое приложение не удобное, просто не совсем привычное.
Несмотря на то что новое приложение «Фотографии» имеет более богатый функционал в отличии от старого классического, но многие пользователи хотят вернуть «Средство Просмотра фотографий Windows», на самом деле это несложно.
Как вернуть Классическое Средство Просмотра фотографий в Windows 10?
Предлагаем нашим читателям Три способа, с помощью которых, вы сможете установить классический просмотрщик для использования в качестве программы по умолчанию, для просмотра ваших любимых изображений и фотографий.
- Первый способ — позволит вам иметь под рукой готовый Reg файл, вы всегда сможете восстановить средство просмотра фотографий на нескольких компьютерах.
- Второй способ — более быстрый, просто выполните команду в Windows Powershell.
- Третий способ — с помощью приложения и библиотеки shimgvw.dll
Microsoft, не удалила Просмотрщик из Windows 10, установить в настройках Средство Просмотра фотографий Windows по умолчанию нельзя, так как оно отсутствует в списке Приложения по умолчанию. А в Классической панели управления ассоциировать с ним можно только файлы с расширением TIFF. Давайте исправим это ограничение в Windows 10 и включим всеми любимый старый, добрый «Просмотр фотографий».
Просмотр фотографий Windows может быть активирован путем редактирования реестра. Необходимо добавить набор значений для ассоциации графических файлов в Раздел реестра —
[HKEY_LOCAL_MACHINE\SOFTWARE\Microsoft\Windows Photo Viewer\Capabilities\FileAssociations].Это можно сделать в ручную или с помощью команды Powershell.
Включить Windows Photo Viewer с помощью готового Reg файла.
Чтобы сэкономить Ваше время, ниже, я добавил уже готовый файл реестра, теперь вам нет необходимость вносить сложные правки в реестре вручную, все что нужно — загрузить архив, распаковать и запустить файл: Windows 10 Photo Viewer.reg.
Шаг 1: Загрузите архив Windows 10 Photo Viewer.zip и распакуйте его.
Шаг 2: В полученной папке, найдите и запустите файл — «ON_Windows_10_Photo_Viewer»
Шаг 3: Подтвердите запрос контроля учетных записей и добавление сведений.
После запуска, все необходимые разделы и значения будут автоматически внесены в реестр, о чем вы будете оповещены, (см. скриншот ниже).
Шаг 4: Теперь откройте Параметры Windows, нажав сочетания клавиш Win + I или нажмите на значок шестеренки в меню «Пуск».
Шаг 5: Перейдите в группу настроек «Приложения» → «Приложения по умолчанию».
На открывшийся странице «Приложения по умолчанию», найдите раздел «Просмотр фотографий», нажмите на значок приложения которое используется по умолчанию и выберите в выпадающем меню «Просмотр фотографий Windows». См. скрин ниже:
Или, вы можете кликнуть правой кнопкой мыши на любом изображении и выбрать в контекстном меню «Открыть с помощью»
В появившимся окне «Каким образом вы хотите открыть этот файл», выберите «Просмотр фотографий Windows».
Примечание: Если вы захотите вернуть настройки по умолчанию файл отката присутствует в архиве.
Все!
Способ 2 — Включить классическое средство просмотра фотографий с помощью Powershell.
Данный способ отличается от первого, только настройкой Приложения по умолчанию, выполняется для каждого типа изображения.
Шаг 1: Кликните правой кнопкой мыши на меню «Пуск».
Шаг 2: В появившемся контекстном меню выберите Windows Powershell (администратор) — Это важно!
Шаг 3: Скопируйте и вставьте следующие команды:
Примечание: Скопируйте и вставьте все команды за один раз включая символ # и нажмите клавишу Enter.
If ( -Not ( Test-Path "Registry::HKEY_CLASSES_ROOT\Applications\photoviewer.dll")){New-Item -Path "Registry::HKEY_CLASSES_ROOT\Applications\photoviewer.dll" -ItemType RegistryKey -Force}
If ( -Not ( Test-Path "Registry::HKEY_CLASSES_ROOT\Applications\photoviewer.dll\shell")){New-Item -Path "Registry::HKEY_CLASSES_ROOT\Applications\photoviewer.dll\shell" -ItemType RegistryKey -Force}
If ( -Not ( Test-Path "Registry::HKEY_CLASSES_ROOT\Applications\photoviewer.dll\shell\open")){New-Item -Path "Registry::HKEY_CLASSES_ROOT\Applications\photoviewer.dll\shell\open" -ItemType RegistryKey -Force}
Set-ItemProperty -path "Registry::HKEY_CLASSES_ROOT\Applications\photoviewer.dll\shell\open" -Name "MuiVerb" -Type "String" -Value "@photoviewer.dll,-3043"
If ( -Not ( Test-Path "Registry::HKEY_CLASSES_ROOT\Applications\photoviewer.dll\shell\open\command")){New-Item -Path "Registry::HKEY_CLASSES_ROOT\Applications\photoviewer.dll\shell\open\command" -ItemType RegistryKey -Force}
Set-ItemProperty -path "Registry::HKEY_CLASSES_ROOT\Applications\photoviewer.dll\shell\open\command" -Name "(Default)" -Type "ExpandString" -Value "%SystemRoot%\System32\rundll32.exe `"%ProgramFiles%\Windows Photo Viewer\PhotoViewer.dll`", ImageView_Fullscreen %1"
If ( -Not ( Test-Path "Registry::HKEY_CLASSES_ROOT\Applications\photoviewer.dll\shell\open\DropTarget")){New-Item -Path "Registry::HKEY_CLASSES_ROOT\Applications\photoviewer.dll\shell\open\DropTarget" -ItemType RegistryKey -Force}
Set-ItemProperty -path "Registry::HKEY_CLASSES_ROOT\Applications\photoviewer.dll\shell\open\DropTarget" -Name "Clsid" -Type "String" -Value "{FFE2A43C-56B9-4bf5-9A79-CC6D4285608A}"
If ( -Not ( Test-Path "Registry::HKEY_CLASSES_ROOT\Applications\photoviewer.dll\shell\print")){New-Item -Path "Registry::HKEY_CLASSES_ROOT\Applications\photoviewer.dll\shell\print" -ItemType RegistryKey -Force}
If ( -Not ( Test-Path "Registry::HKEY_CLASSES_ROOT\Applications\photoviewer.dll\shell\print\command")){New-Item -Path "Registry::HKEY_CLASSES_ROOT\Applications\photoviewer.dll\shell\print\command" -ItemType RegistryKey -Force}
Set-ItemProperty -path "Registry::HKEY_CLASSES_ROOT\Applications\photoviewer.dll\shell\print\command" -Name "(Default)" -Type "ExpandString" -Value "%SystemRoot%\System32\rundll32.exe `"%ProgramFiles%\Windows Photo Viewer\PhotoViewer.dll`", ImageView_Fullscreen %1"
If ( -Not ( Test-Path "Registry::HKEY_CLASSES_ROOT\Applications\photoviewer.dll\shell\print\DropTarget")){New-Item -Path "Registry::HKEY_CLASSES_ROOT\Applications\photoviewer.dll\shell\print\DropTarget" -ItemType RegistryKey -Force}
Set-ItemProperty -path "Registry::HKEY_CLASSES_ROOT\Applications\photoviewer.dll\shell\print\DropTarget" -Name "Clsid" -Type "String" -Value "{60fd46de-f830-4894-a628-6fa81bc0190d}"
#
Шаг 4: После выполнения команды закройте окно Powershell и откройте папку с изображениями.
Шаг 5: Нажмите правой кнопкой мыши на любой картинке и выберите в контекстном меню «Открыть с помощью» → «Выбрать другое приложение».
Шаг 6: В открывшимся окне Найдите и нажмите «Просмотр фотографий Windows», Для того чтобы фото и картинки открывались всегда с помощью «Средства Просмотра фотографий Windows» не забудьте поставить галочку как на скриншоте ниже:
Все! вы справились, перейдите в папку с изображениями или фотографиями и дважды кликните на любой картинке, изображение откроется в «Средстве Просмотра фотографий Windows»!
Способ 3 — Как вернуть стандартный просмотрщик изображений с помощью приложения.
Поскольку способы выше работают при условии что в системе есть файл библиотеки динамической компоновки shimgvw.dll. Еще один способ вернуть средство просмотра фотографий, с помощью отдельного приложения которое уже включает в себя нужную библиотеку если ваша по какой либо причине, повреждена.
Оригинальный просмотрщик картинок в Windows — это не совсем обычное приложение. Расположено оно в библиотеке shimgvw, следовательно и запустить его напрямую нельзя — нужен как минимум rundll32.
Чтобы сделать загрузчик не нужно ничего кроме небольшого числа функций WinAPI, получилось мини-приложение не требующее установки, которое включает в себя две библиотеки shimgvw.dll из Windows 7 и XP SP3, с размером всего 502 килобайта. На выходе получаем независимый просмотрщик картинок, который можно записать на флешку и всегда иметь под рукой.
Шаг 1: Загрузите мини приложение: Средство просмотра изображений для Windows 10.
Шаг 2: Распакуйте полученный архив Sredstvo_prosmotra_fotografij.zip в любое место, я скопирую содержимое архива в корневую директорию диска С:\.
Шаг 3: Теперь, откройте папку с изображениями, кликните на одном из них правой кнопкой мыши и выберите «Открыть с помощью» → «Выбрать другое приложение».
Шаг 3: В окне запроса «Каким образом вы хотите открыть этот файл» прокрутите список в самый низ и нажмите ссылку «Еще приложения».
Шаг 4: В следующем окне, установите флажок для «Всегда использовать это приложение для открытия файла jpg» и нажмите ссылку «Найти другое приложение на этом компьютере».
Шаг 5: Теперь перейдите в папку где вы распаковали загруженный архив (я поместил содержимое архива в корень диска С:\Sredstvo_prosmotra_fotografij), выберите файл «Средство просмотра изображений» и нажмите кнопку «Открыть».
Все! Просмотрщик работает!
Повторите эту процедуру для таких типов файлов: .jpg, .jpeg, .png, .tiff, .bmp, .gif, .tif Или, Вы можете настроить ассоциации файлов в приложении «Параметры» перейдите «Приложения» → «Приложения по умолчанию» → «Выбор стандартных приложений для всех типов».
Для того чтобы вернуть просмотр фотографий как в XP, в нем работают анимированные гифки, вам придётся выполнить часть данного руководства, описанную выше. После выполнения, просто переименуйте в папке «Sredstvo_prosmotra_fotografij» библиотеку shimgvw.dll в Win7-shimgvw.dll, а xp-shimgvw.dll в shimgvw.dll.
Все!
Вам может быть интересно: Как вернуть классическое Средство Просмотра фотографий в Windows 11
Программы для реестра, скачать реестр, бесплатные утилиты для работы с реестром
В этом разделе вы найдете инструменты для очистки и дефрагментации системного реестра.
Сортировать по:
Релевантности
Оценкам Загрузкам
Reg Organizer
9.11
Многофункциональное приложение, предназначенное для редактирования и очистки системного реестра.
RegCleaner
4.3
Программа для очистки реестра от устаревших или испорченных данных. Автоматизация очистки, оптимизация реестра и работы ОС.
SharpKeys
3.9.4
Программа для внесения изменений в реестр, позволяющая изменить функции клавиш клавиатуры.
Dll-Files Fixer
3.3.91.3181
Программа для установки недостающих DLL-файлов на компьютер. Включает дополнительную функцию оптимизации реестра с возможностью резервного копирования.
jv16 PowerTools
8.0.0.1556
Утилита для тщательной оптимизации Windows с целью повышения производительности и стабильности работы системы.
Open RegEdit
2.0.01
Отличная программа, которая позволяет искать и отображать любые ключи, сохраненные в реестре.
RegCool
1.343
Редактор системного реестра с удобными интерфейсом и некоторыми дополнительными функциями.
Error Repair Pro
4.1.1
Приложение, которое способно проверить реестр Вашей операционной системы и исправить ошибки с помощью всего одного клика.
RegSupreme Pro
1.9.0.540
Простая утилита для очистки системного реестра от ошибочных записей, оставшихся от уже удаленных приложений.
После перехода с Windows 7 на «десятку» пользователи столкнулись с отсутствием стандартного средства просмотра изображений. Вместо него предлагается задействовать новый инструмент «Фотографии» со встроенным редактором фото и видео. В то же время владельцы ПК могут вернуть стандартный просмотр фотографий на операционной системе Windows 10, выполнив несколько простых действий.
Как включить просмотр фотографий в Windows 10
Несмотря на переход с одной операционной системы на другую, стандартное средство просмотра изображений не пропало. Просто разработчики постарались его спрятать как можно дальше, чтобы вы пользовались приложением «Фотографии».
Включение Windows Photo Viewer с помощью Reg-файла
На компьютере с предустановленной Windows 10 стандартный просмотрщик спрятан так далеко, что вы не сможете настроить ассоциацию файлов через Параметры или диалоговое окно «Открыть с помощью». Выполнить операцию удастся только после создания специального файла реестра с расширением «.reg».
Для этого откройте «Блокнот» и пропишите в новом текстовом документе следующее:
Windows Registry Editor Version 5.00
[HKEY_CLASSES_ROOT\Applications\photoviewer.dll]
[HKEY_CLASSES_ROOT\Applications\photoviewer.dll\shell]
[HKEY_CLASSES_ROOT\Applications\photoviewer.dll\shell\open]
«MuiVerb»=»@photoviewer.dll,-3043»
[HKEY_CLASSES_ROOT\Applications\photoviewer.dll\shell\open\command]
@=hex(2):25,00,53,00,79,00,73,00,74,00,65,00,6d,00,52,00,6f,00,6f,00,74,00,25,\
00,5c,00,53,00,79,00,73,00,74,00,65,00,6d,00,33,00,32,00,5c,00,72,00,75,00,\
6e,00,64,00,6c,00,6c,00,33,00,32,00,2e,00,65,00,78,00,65,00,20,00,22,00,25,\
00,50,00,72,00,6f,00,67,00,72,00,61,00,6d,00,46,00,69,00,6c,00,65,00,73,00,\
25,00,5c,00,57,00,69,00,6e,00,64,00,6f,00,77,00,73,00,20,00,50,00,68,00,6f,\
00,74,00,6f,00,20,00,56,00,69,00,65,00,77,00,65,00,72,00,5c,00,50,00,68,00,\
6f,00,74,00,6f,00,56,00,69,00,65,00,77,00,65,00,72,00,2e,00,64,00,6c,00,6c,\
00,22,00,2c,00,20,00,49,00,6d,00,61,00,67,00,65,00,56,00,69,00,65,00,77,00,\
5f,00,46,00,75,00,6c,00,6c,00,73,00,63,00,72,00,65,00,65,00,6e,00,20,00,25,\
00,31,00,00,00
[HKEY_CLASSES_ROOT\Applications\photoviewer.dll\shell\open\DropTarget]
«Clsid»=»{FFE2A43C-56B9-4bf5-9A79-CC6D4285608A}»
[HKEY_CLASSES_ROOT\Applications\photoviewer.dll\shell\print]
[HKEY_CLASSES_ROOT\Applications\photoviewer.dll\shell\print\command]
@=hex(2):25,00,53,00,79,00,73,00,74,00,65,00,6d,00,52,00,6f,00,6f,00,74,00,25,\
00,5c,00,53,00,79,00,73,00,74,00,65,00,6d,00,33,00,32,00,5c,00,72,00,75,00,\
6e,00,64,00,6c,00,6c,00,33,00,32,00,2e,00,65,00,78,00,65,00,20,00,22,00,25,\
00,50,00,72,00,6f,00,67,00,72,00,61,00,6d,00,46,00,69,00,6c,00,65,00,73,00,\
25,00,5c,00,57,00,69,00,6e,00,64,00,6f,00,77,00,73,00,20,00,50,00,68,00,6f,\
00,74,00,6f,00,20,00,56,00,69,00,65,00,77,00,65,00,72,00,5c,00,50,00,68,00,\
6f,00,74,00,6f,00,56,00,69,00,65,00,77,00,65,00,72,00,2e,00,64,00,6c,00,6c,\
00,22,00,2c,00,20,00,49,00,6d,00,61,00,67,00,65,00,56,00,69,00,65,00,77,00,\
5f,00,46,00,75,00,6c,00,6c,00,73,00,63,00,72,00,65,00,65,00,6e,00,20,00,25,\
00,31,00,00,00
[HKEY_CLASSES_ROOT\Applications\photoviewer.dll\shell\print\DropTarget]
«Clsid»=»{60fd46de-f830-4894-a628-6fa81bc0190d}»
Далее необходимо действовать по инструкции:
- Щелкните ЛКМ по вкладке «Файл».
- Нажмите «Сохранить как».
- В пункте «Тип файла» установите значение «Все файлы».
- Придумайте название новому регистру, чтобы в конце было установлено значение «.reg».
- Сохраните получившийся файл в любой папке.
- Щелкните ПКМ по эскизу файла.
- Выберите опцию «Слияние».
После выполнения указанных действий вы сможете настроить ассоциацию изображений со стандартным средством просмотра. Оно появится в диалоговом окне «Открыть с помощью». А если Windows Photo Viewer там будет отсутствовать, сделайте следующее:
- Запустите «Параметры» через меню «Пуск».
- Перейдите в раздел «Приложения», а затем – «Приложения по умолчанию».
- Под заголовком «Просмотр фотографий» кликните ЛКМ по названию программы, которая используется по умолчанию.
- В представленном списке выберите «Просмотр фотографий Windows».
Проверьте, через какое приложение теперь открываются фото и другие изображения. Если все равно используется программа «Фотографии» – рассмотрите альтернативные варианты.
Через PowerShell
Похожий вариант, который отличается от предыдущего тем, что драйвер WPV будет добавлен в реестр путем создания соответствующего файла не через «Блокнот», а средствами консоли PowerShell.
На заметку. Чтобы открыть PowerShell, нужно щелкнуть ПКМ по иконке «Пуск» и выбрать необходимое приложение.
В самой PowerShell потребуется ввести следующее значение:
If ( -Not ( Test-Path «Registry::HKEY_CLASSES_ROOT\Applications\photoviewer.dll»)){New-Item -Path «Registry::HKEY_CLASSES_ROOT\Applications\photoviewer.dll» -ItemType RegistryKey -Force}
If ( -Not ( Test-Path «Registry::HKEY_CLASSES_ROOT\Applications\photoviewer.dll\shell»)){New-Item -Path «Registry::HKEY_CLASSES_ROOT\Applications\photoviewer.dll\shell» -ItemType RegistryKey -Force}
If ( -Not ( Test-Path «Registry::HKEY_CLASSES_ROOT\Applications\photoviewer.dll\shell\open»)){New-Item -Path «Registry::HKEY_CLASSES_ROOT\Applications\photoviewer.dll\shell\open» -ItemType RegistryKey -Force}
Set-ItemProperty -path «Registry::HKEY_CLASSES_ROOT\Applications\photoviewer.dll\shell\open» -Name «MuiVerb» -Type «String» -Value «@photoviewer.dll,-3043»
If ( -Not ( Test-Path «Registry::HKEY_CLASSES_ROOT\Applications\photoviewer.dll\shell\open\command»)){New-Item -Path «Registry::HKEY_CLASSES_ROOT\Applications\photoviewer.dll\shell\open\command» -ItemType RegistryKey -Force}
Set-ItemProperty -path «Registry::HKEY_CLASSES_ROOT\Applications\photoviewer.dll\shell\open\command» -Name «(Default)» -Type «ExpandString» -Value «%SystemRoot%\System32\rundll32.exe `»%ProgramFiles%\Windows Photo Viewer\PhotoViewer.dll`», ImageView_Fullscreen %1″
If ( -Not ( Test-Path «Registry::HKEY_CLASSES_ROOT\Applications\photoviewer.dll\shell\open\DropTarget»)){New-Item -Path «Registry::HKEY_CLASSES_ROOT\Applications\photoviewer.dll\shell\open\DropTarget» -ItemType RegistryKey -Force}
Set-ItemProperty -path «Registry::HKEY_CLASSES_ROOT\Applications\photoviewer.dll\shell\open\DropTarget» -Name «Clsid» -Type «String» -Value «{FFE2A43C-56B9-4bf5-9A79-CC6D4285608A}»
If ( -Not ( Test-Path «Registry::HKEY_CLASSES_ROOT\Applications\photoviewer.dll\shell\print»)){New-Item -Path «Registry::HKEY_CLASSES_ROOT\Applications\photoviewer.dll\shell\print» -ItemType RegistryKey -Force}
If ( -Not ( Test-Path «Registry::HKEY_CLASSES_ROOT\Applications\photoviewer.dll\shell\print\command»)){New-Item -Path «Registry::HKEY_CLASSES_ROOT\Applications\photoviewer.dll\shell\print\command» -ItemType RegistryKey -Force}
Set-ItemProperty -path «Registry::HKEY_CLASSES_ROOT\Applications\photoviewer.dll\shell\print\command» -Name «(Default)» -Type «ExpandString» -Value «%SystemRoot%\System32\rundll32.exe `»%ProgramFiles%\Windows Photo Viewer\PhotoViewer.dll`», ImageView_Fullscreen %1″
If ( -Not ( Test-Path «Registry::HKEY_CLASSES_ROOT\Applications\photoviewer.dll\shell\print\DropTarget»)){New-Item -Path «Registry::HKEY_CLASSES_ROOT\Applications\photoviewer.dll\shell\print\DropTarget» -ItemType RegistryKey -Force}
Set-ItemProperty -path «Registry::HKEY_CLASSES_ROOT\Applications\photoviewer.dll\shell\print\DropTarget» -Name «Clsid» -Type «String» -Value «{60fd46de-f830-4894-a628-6fa81bc0190d}»
#
Завершается операция нажатием на клавишу «Enter» и самостоятельной настройкой ассоциации файлов средствами окна «Открыть с помощью» или «Параметров». После этого вы сможете осуществлять просмотр изображений через привычный инструмент, как на Windows 7.
С помощью приложений
Если варианты, предлагающие создавать свой файл реестра или вводить команду через PowerShell, оказались для вас сложными, рекомендуется воспользоваться сторонним приложением Winaero Tweaker. Оно позволяет изменить просмотрщик картинок. Также программа поможет вернуть другие забытые утилиты «семерки», если это будет необходимо. Причем вводить какие-либо запросы не придется. Достаточно обратиться к инструкции:
- Посетите сайт разработчика, чтобы загрузить дистрибутив.
- Запустите скачанный инсталлятор и подтвердите установку.
- Откройте приложение.
- Найдите вкладку «Get Classic Apps».
- Выберите «Activate Windows Photo Viewer».
- Подтвердите активацию сервиса.
По аналогии со способами, рассмотренными ранее, вам останется настроить ассоциацию файлов. Подробно о том, как это сделать, было рассказано в первой инструкции.
Через реестр
Все представленные варианты возврата классического средства просмотра фотографий предполагают изменение реестра. Поэтому логично, что для выполнения операции можно напрямую обратиться к реестру:
- Зажмите клавиши «Win» + «R» для запуска окна «Выполнить».
- Введите запрос «regedit», чтобы открылась программа Редактора реестра.
- Перейдите в раздел, расположенный по пути «HKEY_LOCAL_MACHINE\SOFTWARE\Microsoft\Windows Photo Viewer\Capabilities\FileAssociations».
- В указанной папке представлены файлы, отвечающие за ассоциацию определенных форматов с WPV. Нам требуется добавить совместимость с привычными расширениями вроде «.jpg» или «.png». Для этого щелкните ПКМ и создайте строковый параметр.
- В строке «Параметр» укажите необходимый формат (например, «.jpg»), а в пункте «Значение» пропишите «PhotoViewer.FileAssoc.jpg» в соответствии с выбранным форматом.
- Сохраните изменения.
Как правило, этого достаточно, чтобы фотографии автоматически открывались через классический просмотрщик. Но если этого не произойдет, то стоит попробовать настроить ассоциацию в ручном режиме.
Командная строка
Способ, похожий на вариант, когда предлагалось воспользоваться инструментом PowerShell, чтобы вернуть средство просмотра. Здесь тоже потребуется ввести определенный запрос, но необходимая команда будет состоять из меньшего количества символов:
- Щелкните ПКМ по иконке «Пуск».
- Выберите запуск командной строки с правами Администратора.
- Введите запрос «rundll32 “%ProgramFiles%\Windows Photo Viewer\PhotoViewer.dll”, ImageView_Fullscreen» и нажмите на клавишу «Enter».
Совет. Если Windows 10 не позволит выбрать стандартный просмотрщик, то попробуйте ввести через Командную строку указанный выше запрос, но с указанием папки, где хранятся фото. Например, «C:\pic».
Завершается настройка так же, как и в случае с другими рассмотренными способами. То есть нам потребуется вручную настроить ассоциацию, выбрав Windows Photo Viewer в качестве средства просмотра.
Возможные проблемы
Ключ к решению проблем, связанных с тем, что после выполнения всех рекомендаций не удается вернуть классический просмотрщик, находится на поверхности. Чаще всего люди забывают настроить ассоциацию файлов. Не упустите этот момент, а если все равно изображения будут открываться через «Фотографии», сделайте следующее:
- Щелкните ПКМ по Рабочему столу.
- Создайте ярлык, указав в качестве расположения файла «C:\Windows\System32\rundll32.exe C:\WINDOWS\System32\shimgvw.dll,ImageView_Fullscreen».
- Через «Проводник» найдите папку с изображениями.
- Перетащите ее на получившийся ярлык.
Теперь вы сможете смотреть картинки через привычный инструмент. При этом обратите внимание, что данный способ обычно работает в случае, если вы обновились с «семерки» на Windows 10, а не купили компьютер с предустановленной «десяткой».