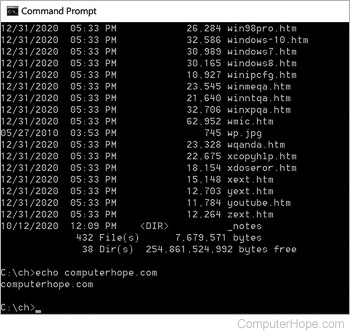(This is a guest post by Antoni Sawicki aka Tenox)
I previously lamented about lack of a small text editor for Windows text mode console. Something simple to just edit a text, configs, .ini, .reg or .cmd/bat files. Kind of like edit.com in MSDOS and Windows 3.x/9.x. Edit.com could even run under Windows NT up until XP inside NTVDM DOS emulator. I seen plenty of people use it this way. Sadly, instead of porting it to the modern Windows it was just whacked. While there are plenty of 3rd party editors to choose from none of them is perfect. They are either expensive, overly complicated, poorly ported from Unix, VMS or TOPS20, no longer maintained or require a steep learning curve for a casual Windows user.
My cries must have been heard in Redmond circles. Malcolm Smith aka malxau (author of Yori, a super awesome command line replacement for Windows) stepped in and made a brand new, text mode editor called Yedit. By default It comes as part of Yori installer however it’s easy to separate it to a stand alone exe.
There really isn’t much to talk about Yori. It has no special features. It doesn’t try to be an IDE, word processor, hex editor or an operating system. It’s just a perfect replacement for edit.com. Thank you Malcolm! I really wish that Microsoft just put it in Windows 10 now.
While checking out Yedit you should also give Yori a try. It’s really a fantastic CMD replacement shell.
It just depends what editor you install. I like UltraEdit, but it’s not free for long-term use. Some people like XPad, which is apparently free. There is a program called «WinVI» which is a Windows editor similar to VI, of course. You just have to decide what type of editor you want. For that matter, you could use the XP EDIT program, just copy it to Win7 from an XP system. However, I’m not sure that there’s any advantage to using a text-based «DOS» style editor in Windows 7; it may look retro, but there’s not likely to be any upside to it.
I think if I had to recommend something DOS-like, I’d go with Emacs-for-Windows:
http://ftp.gnu.org/gnu/emacs/windows/
Whatever editor you want to use, put the installation folder into your PATH variable, which is found with Control Panel > System > Advanced System Settings > click on Environment Variables box. Select the PATH variable, and Edit, to add a colon at the end & then the path to the newly-installed program (i.e. «C:\Program Files (X86)\Editco»
This path change will then allow you to just type the program name, instead of the specific location, i.e.
instead of
C:\Program Files (X86)\Editco\Myeditor.exe filename.ext
you’d just type
Myeditor.exe filename.ext
Updated: 03/06/2020 by
The 64-bit versions of Windows do not support the edit command in the Windows command line. If you need to edit files from the command line, we suggest using the notepad command from the command line as shown in the example below.
notepad hope.txt
Running the above command would edit the hope.txt file if it exists or create a new file called hope.txt in notepad. Once the file is saved, that file is created in your current directory.
Tip
Using the start command, you can also start another text editor with any file. For example, start hope.txt would open hope.txt in the default text editor.
Позволяет начать работу редактора подсистемы MS-DOS. Его основной задачей считается создание и внесение изменений в текстовые документы, обладающие форматом ASCII. Если была задействована указанная команда, происходит запуск редактора MS-DOS.
Синтаксис
edit [[диск_компьютера:][путь] название_файла] [/b] [/g] [/h] [/nohi]
Расшифровка значений
[диск_компьютера:][путь] название_файла
Указывает, где именно находится интересующий документ. В том случае, если по указанному адресу ничего нет, будет создан текстовый файл. Когда документ уже имеется, то происходит выдача его содержимого.
/b
В некоторых ситуация, на ч/б мониторе происходит неверное отображение информации. Для исправления подобной проблемы используется данный параметр. Его задачей является задание черно-белого режима для редактора подсистемы MS-DOS.
/g
Если применяется монитор типа CGA, то подобный параметр устанавливается самый быстрый режим функционирования.
/h
Позволяет установить самое большое доступное число строк для конкретного монитора.
/nohi
Редактор MS-DOS осуществляет функционирование в режиме 8ми цветов. В обычном состоянии, ОС Windows XP применяет 16-ти цветовую палитру.
Особенности команды
Следует учитывать тот факт, что ряд мониторов не способен поддерживать функцию отображения клавиш быстрого вызова. Рекомендуется применение /b (если монитор относится к типу CGA) или /nohi (когда отсутствует возможность выделять полужирным).
Настройка
- Microsoft Windows 2000
- Microsoft Windows XP
- Microsoft Windows Servers
- Microsoft Windows Vista
- Microsoft Windows 7
- Microsoft Windows 8
- Microsoft Windows 10
Полезная информация
- Синий экран смерти (BSOD)
- Коды ошибок
- Способы устранения
- Командная строка (CMD)
- Переменные
- Команды
- Примеры bat файлов
- Примеры Rundll32.exe
- Windows Script Host (WSH)
- Объект WshShell
- Объект FileSystemObject
- Объект RegExp
- Объект Dictionary
- Объект Shell
- Константы VBScript
- Функции VBScript
- Объект IE и WebBrowser
- Объект WScript
- Объект WshNetwork
- Basic In/Out System (BIOS)
- AMI bios
- AWARD bios
- Phoenix bios
- UEFI bios
- Реестр Windows
- Хитрости реестра Windows
- Скачать Live CD
- Полезные статьи
- Часто задаваемые вопросы
- Стоит ли переходить на Windows 10?
- Не открывается флешка на компьютере?
- Как разбить жесткий диск на разделы?
- Удалить баннер с рабочего стола
- Лучшие бесплатные антивирусы 2016-2017 года
- Не открывается Вконтакте и другие сайты
- Как убрать всплывающие сайты и рекламу в браузере

В этой инструкции подробно о работе с текстовыми файлами в командной строки или PowerShell (разумеется, можно и в Терминале Windows) — создание и сохранение текстовых файлов, их вывод и чтение в консоли.
Создание текстовых файлов в командной строке
Возможность создания текстовых файлов доступна как в командной строке (cmd.exe), так и в PowerShell. Начнем с первого варианта.
Во всех случаях учитывайте, что при использовании кириллицы потенциально возможны проблемы с кодировкой, а в некоторых случаях кодировка может отличаться при использовании разных команд.
Команда ECHO
Команда командной строки echo предназначена для вывода текстовых сообщений в окне консоли, например, при выполнении сценария в bat-файле, но может быть использована и для вывода текста в файл, благодаря возможности использования оператора «>» для перенаправления вывода из консоли в файл.
Пример команды:
echo Содержимое текстового файла > file.txt
В результате её выполнения в текущей рабочей папке командной строки будет создан файл с именем file.txt и содержимым «Содержимое текстового файла».
COPY CON
Команда copy с параметром con позволяет скопировать содержимое консоли в файл. Использование возможности будет состоять из следующих шагов:
- Введите команду
copy con имя_файла.txt
файл не будет создан, но после выполнения указанной команды у вас появится возможность набрать содержимое этого файла, которое по завершении процесса будет в него сохранено.
- Курсор переместится на строчку ниже, и вы сможете набирать текст так, как делаете это обычно, включая перенос строки.
- Для завершения набора и сохранения текстового файла нажмите сочетание клавиш Ctrl+Z, а затем — Enter. Это добавит отметку конца файла и сохранит его в текущей папке с указанным на 1-м шаге именем.
Создание текстового файла в PowerShell
PowerShell также имеет набор встроенных командлетов для сохранения текстовых данных в файл.
Out-File
Использование Out-File в PowerShell по своей функциональности сходно с оператором перенаправления вывода в командной строке. Вывод консоли перенаправляется в заданный файл.
Пример использования:
"Текстовая строка" | Out-File -FilePath .\file.txt
В этом примере в текущей папке PowerShell будет создан файл с именем file.txt и содержимым «Текстовая строка».
New-Item
Создание нового текстового файла в PowerShell возможно с помощью командлета New-Item. Пример команды, в которой создается текстовый файл file.txt, содержащий «Текстовая строка» в текущем расположении:
New-Item -Path . -Name "file.txt" -ItemType "file" -Value "Текстовая строка"
Set-Content и Add-Content
Ещё два командлета PowerShell для работы с текстовыми файлами:
- Set-Content — перезаписывает содержимое файла
- Add-Content — добавляет содержимое в конце выбранного файла
Их использование можно увидеть на примере следующей команды:
Add-Content -Path .\file.txt -Value "Ещё одна текстовая строка"
Вывод (чтение) текстового файла в командной строке и PowerShell
Теперь перейдем к способам просмотреть текстовые файлы в командной строке или PowerShell. Как и в предыдущем случае, учитывайте, что для файлов, содержащих кириллицу, возможны проблемы с отображением символов в правильной кодировке.
TYPE
Самый простой вариант — использование команды TYPE с указанием пути к файлу, который нужно отобразить в консоли, например:
type file.txt
MORE
Если файл объемный и содержит большое количество строк, используйте команду more, например:
more file.txt
Выполнив команду, вы увидите часть содержимого текста, которая помещается в окне консоли, далее вы можете использовать следующие клавиши:
- Enter — для отображения следующей строки файла.
- Пробел — для отображения следующих строк документа, которые поместятся в активное окно консоли.
- P — Показать следующие N строк. После нажатия этой клавиши с последующим указанием количества строк, будет выведено соответствующее количество строк текстового документа.
- S — пропустить следующие N строк, работает аналогично предыдущему варианту.
- Клавиша «=» — для отображения текущего номера строки.
- Q — для прекращения выполнения команды more.
Get-Content
Вывести содержимое текстового файла в PowerShell можно с помощью Get-Content с указанием пути к файлу, например:
Get-Content file.txt
Также вы можете выводить определенные строки файла, с помощью команд вида (вывод первых или последних 10 строк соответственно):
Get-Content file.txt | Select-Object -First 10 Get-Content file.txt | Select-Object -Last 10
Или присвоить содержимое файла переменной и вывести конкретную строку:
$file_text = Get-Content file.txt $file_text[2]
Помимо использования ручного ввода команд, вы можете использовать консольные текстовые редакторы — сторонние в версиях для Windows, такие как Vim, Nano, Kinesics Text Editor или даже старый встроенный edit.com (может отсутствовать в вашей версии системы и требовать патча NTVDMx64).