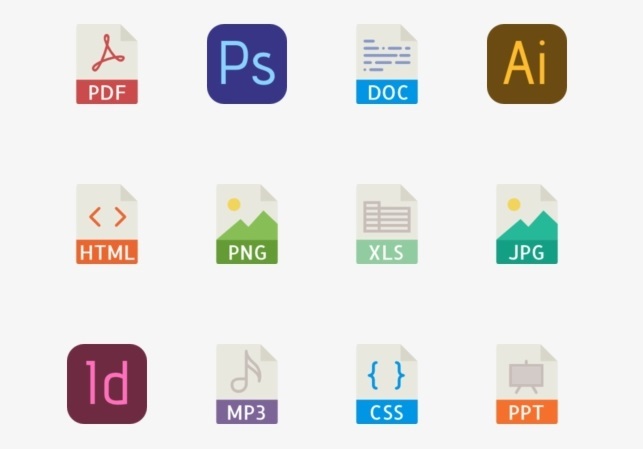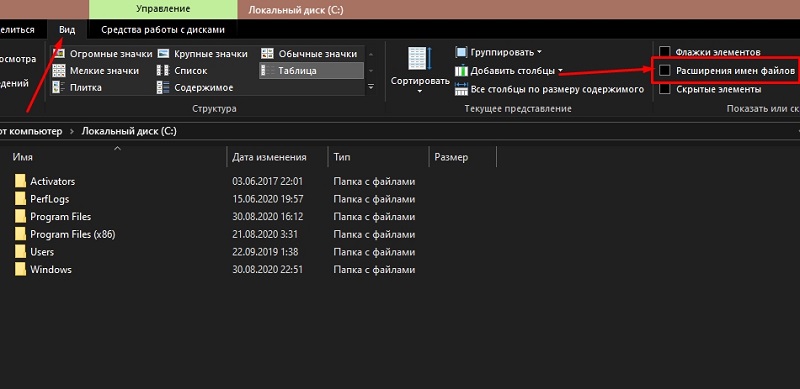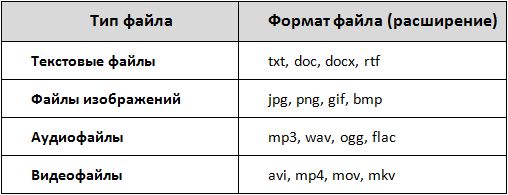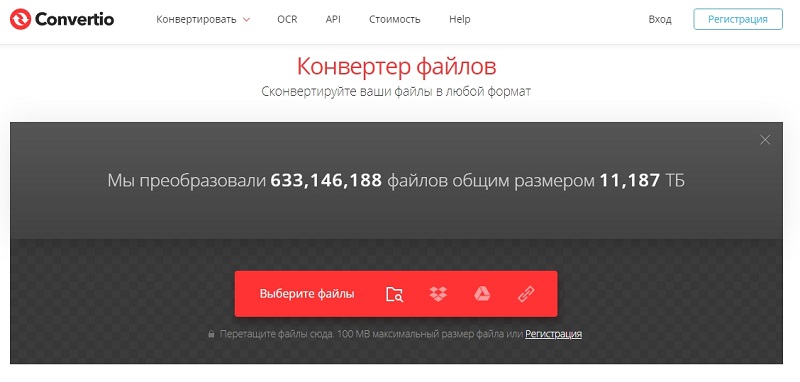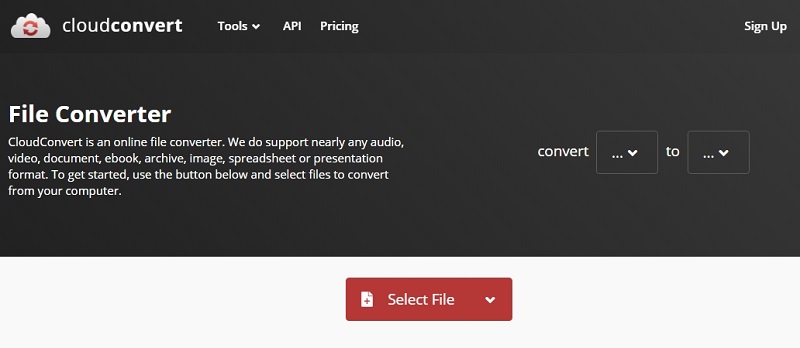Помимо прочего, в статье вы найдете информацию об изменении расширения аудио и видео файлов (и почему с ними не все так просто), а также о том, как превращать текстовые файлы .txt в .bat или .reg или файлы без расширения (для hosts) при редактировании в блокноте — тоже популярный вопрос в рамках данной темы.
- Изменение расширения файла в проводнике или на рабочем столе
- Как изменить расширение файла или группы файлов в командной строке
- Изменения расширения файлов видео, аудио, изображений
- Блокнот, файлы .bat, .reg и hosts
- Видео инструкция
Изменение расширения файла в проводнике или на рабочем столе
Чаще всего вопрос о том, как изменить расширение файла в Windows 10, 8.1 или Windows 7 пользователь задает по той причине, что не видит никакого расширения. Напомню, расширение — это несколько букв после точки в имени файла, обычно определяющие тип этого файла.
Причина этого в том, что по умолчанию расширения файлов для тех типов, которые зарегистрированы в системе, не отображаются и изменить их через пункт «Переименовать» не получится. Решение — предварительно включить показ расширений для известных типов файлов и только потом менять расширение. Все необходимые шаги будут выглядеть следующим образом:
- В Windows 10 и 8.1 вы можете открыть проводник (или просто любую папку), а затем на вкладке «Вид» нажать по пункту «Показать или скрыть» и включить отметку «Расширения имен файлов».
- В Windows 7 (способ работает и для новых систем) можно зайти в Панель управления, открыть пункт «Параметры проводника» или «Параметры папок» (чтобы пункт отображался, в поле «Просмотр» панели управления должно быть установлено «Значки»). После этого на вкладке «Вид» снять отметку «Скрывать расширения для зарегистрированных типов файлов».
- После этого расширения файлов будут отображаться. Чтобы изменить расширение любого файла, нажмите по нему правой кнопкой мыши и выберите пункт «Переименовать» в контекстном меню.
- Измените расширение файла на нужное и нажмите Enter. Перейти к редактированию расширения, а не имени файла можно стрелками на клавиатуре.
- Появится предупреждение «После изменения расширения этот файл может оказаться недоступным. Вы действительно хотите изменить его?». Нажмите «Да» для того, чтобы изменить расширение файла. Если файл действительно перестанет открываться вы всегда сможете переименовать его обратно.
Обратите внимание на предупреждение на 5-м шаге: случается, что начинающему пользователю оно не ясно. Сообщение о том, что файл может оказаться недоступным говорит о том, что простое изменение расширения на самом деле не меняет тип файла или его содержимое: например, если у вас не открываются файлы .docx, то после переименования в .doc он всё также может не открываться, аналогично с файлами видео и изображений.
Как изменить расширение файла или группы файлов в командной строке Windows
При желании вы можете изменить расширение отдельного файла или сразу нескольких файлов в командной строке. Порядок действий будет следующим:
- Запустите командную строку. От имени администратора, если папки, в которых находятся файлы для переименования, требуют таких прав. Способы запустить командную строку от имени администратора.
- В случае, если файлы находятся на диске, отличающимся от диска C:, введите букву нужного диска с двоеточием и нажмите Enter, например — D:
- Введите команду cd путь_к_папке_с_файлами для перехода в папку, где находятся файлы, которые требуется переименовать. Если путь содержит пробелы, возьмите его в кавычки.
- Введите команду ren имя_файла.старое_расширение имя_файла.новое_расширение для изменения расширения одного файла. Например, ren file.txt file.doc
- Введите команду ren *.старое_расширение *.новое_расширение для изменения расширения у группы файлов. Например, ren *.mp4 *.avi изменит расширения всех mp4 файлов в папке на avi.
В некоторых случаях для удобного изменения расширений файлов может быть удобным использовать специальные программы для массового переименования файлов.
Изменение расширения аудио, видео и других медиа файлов
В целом, для изменения расширений аудио и видео файлов, а также документов, все написанное выше верно. Но: начинающие пользователи часто полагают, что если, например, файлу docx сменить расширение на doc, mkv на avi, то они начнут открываться (хотя раньше не открывались) — обычно это не так (бывают исключения: например, мой телевизор может воспроизводить MKV, но не видит эти файлы по DLNA, переименование в AVI решает проблему).
Файл определяется не его расширением, а его содержимым — по сути, расширение вообще не важно и только помогает сопоставить программу, запускаемую по умолчанию. Если содержимое файла не поддерживается программами на вашем компьютере или другом устройстве, то изменение его расширения не поможет открыть его.
В этом случае вам помогут конвертеры типов файлов. У меня есть несколько статей на эту тему, одна из самых популярных — Бесплатные конвертеры видео на русском языке, часто интересуются конвертацией файлов PDF и DJVU или формат Word и аналогичными задачами, это тоже можно выполнить с помощью конвертеров форматов.
Вы сами можете отыскать необходимый конвертер, просто поищите в интернете по запросу «Конвертер Расширения 1 в Расширение 2», указав нужное вам направление изменения типа файлов. При этом, если вы используете не онлайн конвертер, а скачиваете программу, будьте осторожны, часто они содержат нежелательное ПО (и пользуйтесь официальными сайтами).
Блокнот, файлы .bat и hosts
Еще один частый вопрос, имеющий отношения к расширению файлов — создание и сохранение файлов .bat или .reg в блокноте, сохранение файла hosts без расширения .txt и другие схожие.
Тут все просто — при сохранении файла в блокноте, в диалоговом окне в поле «Тип файла» укажите «Все файлы» вместо «Текстовые документы» и тогда при сохранении к введенному вам имени и расширению файла не будет добавляться .txt (для сохранения файла hosts дополнительно требуется запуск блокнота от имени Администратора).
Видео инструкция
Если так получилось, что я ответил не на все ваши вопросы, готов ответить на них в комментариях к данному руководству.
Выполнить эту простую операцию можно всего в несколько кликов.
Тип, а точнее, формат файла, — это своеобразный идентификатор, который имеют любые данные на компьютере. Он нужен для того, чтобы система понимала, в каком приложении их следует открывать. Формат файла указывается в виде расширения — двух‑трёх символов после точки в конце имени. Например: фото.jpg, документ.txt, песня.mp3.
По сути, изменение типа файла — это его преобразование в другой формат с помощью конвертера. А то, что большинство пользователей подразумевает под этой процедурой, на самом деле является сменой расширения.
Так можно поступить в случае, когда необходимо открыть один из вариантов формата файлов в приложении, которое не хочет с ним работать. Например, изменить расширение аудиофайла с M4A на MP3 и подсунуть его проигрывателю. Это сработает для таких простых манипуляций, но не поможет в случаях преобразования видео в аудио или EPUB‑книги в FB*2.
Если вас интересует именно конвертация — ознакомьтесь с другими статьями Лайфхакера на эту тему.
Если же необходимо изменить тип файла для того, чтобы он открылся в вашем приложении, читайте дальше.
Как изменить тип файла в Windows
Расширения файлов не видны в Windows по умолчанию. Поэтому для их правки сначала необходимо включить отображение в настройках «Проводника». В Windows 10 для этого следует открыть папку с нужным файлом, перейти в меню «Вид» и поставить галочку напротив пункта «Расширения имён файлов».
В более старых версиях нужно воспользоваться универсальным способом. Открыть «Панель управления» → «Параметры папок», а затем на вкладке «Вид» снять галочку с пункта «Скрывать расширения для зарегистрированных типов файлов» и нажать кнопку «Применить».
Теперь, когда расширение отображается в имени файла, для изменения достаточно переименовать его, вписав новое после точки, — через стандартное меню или кликнув на выделенное имя. Если что‑то пойдёт не так, аналогичным образом легко будет вернуть всё назад.
Как изменить тип файла в macOS
macOS тоже скрывает расширения файлов по умолчанию, так что придётся для начала изменить соответствующую опцию. Для этого нужно запустить Finder и открыть его настройки сочетанием Command + < или через меню Finder → «Настройки». И в разделе «Дополнения» отметить пункт «Показывать все расширения имён файлов».
Остаётся переименовать файл, нажав Enter или сделав два клика по названию. Вместо старого расширения нужно вписать новое, затем нажать Enter и подтвердить действие, кликнув «Использовать…».
Как изменить тип файла в Linux
В Linux‑дистрибутивах всё гораздо проще. Здесь расширение файлов отображается всегда. Поэтому, для того чтобы изменить его, нужно всего лишь выбрать в контекстном меню «Переименовать» по правому клику и задать новое имя с необходимым расширением.
Читайте также 💿⚙️💻
- 8 удобных сервисов для быстрого расшаривания файлов
- 8 альтернативных файл-менеджеров для Windows, которые стоит попробовать
- Лучшие инструменты для массового переименования файлов в Windows, macOS и Linux
- Как удалить файл, который не удаляется
- Как обмениваться файлами по воздуху между Windows, macOS, Linux, iOS и Android
*Деятельность Meta Platforms Inc. и принадлежащих ей социальных сетей Facebook и Instagram запрещена на территории РФ.
Всем привет! Сегодня я покажу вам, как изменить тип файла в Windows 10 и Windows 11. Хотя инструкции подойдут и для более старых версий данных ОС. Прежде чем мы начнем, нужно уточнить одну маленькую деталь этого вопроса. Что именно вы хотите изменить:
- Только название формата, которое отображается в ОС. Подобное требуется при создании BAT, REG или других смежных файлов, которыми может оперировать как Виндовс, так и отдельные программы. Мы об этом поговорим сразу с первой главы.
- Полное изменение формата и файла. Тут вам смогут помочь только специальные конвертеры – об этом читаем в последней главе этой статьи.
Ну и не забываем, что вы можете задать свои вопросы в комментариях. Наши специалисты постараются вам помочь.
Содержание
- ШАГ 1: Включаем отображение расширения после точки
- ШАГ 2: Изменяем формат
- Изменение расширения сразу нескольких файлов в консоли
- Изменение формата
- Задать вопрос автору статьи
ШАГ 1: Включаем отображение расширения после точки
Изменить расширение файла в Windows 10, 11, 7 или 8 можно легко, просто меняем значение после точки. И тут у начинающих пользователей может возникнуть вопрос – а где эта точка и расширение в конце названия файла? – на самом деле по умолчанию отображение расширения просто выключено в системе. Опять же это сделано для безопасности. То есть если вы просто в конце файла введете, например:
.txt .bat .reg
То ничего происходить не будет и файл не изменить свое расширение, а точка с тремя буквами просто перейдет в состав названия. Поэтому нам нужно включить отображение формата в настройках Windows.
- Откройте «Проводник» или «Компьютер».
- В окошке перейдите на вкладку «Вид».
- В подразделе «Показать или скрыть» установите галочку «Расширение имен файлов».
- Если вы не можете найти подобную кнопку, то все можно сделать через «Панель управления» – зажмите клавиши на клавиатуре:
+ R
- Введите:
control
- Найдите пункт «Параметры Проводника». В старых «Окнах» раздел может называться «Параметры папок» или что-то вроде того. Ориентируйтесь на иконку.
- На вкладке «Вид» пролистайте в самый низ и уберите галочку «Скрывать расширения для зарегистрированных…». В конце жмем «Применить».
ШАГ 2: Изменяем формат
- Теперь, чтобы поменять расширение файла в любой Windows (10, 11, 7 или
– нажимаем правой кнопкой по файлу, выбираем из контекстного меню команду «Переименовать».
- Ставим текстовый курсор в конец и стираем старый формат, который идет после точки.
- Вписываем новый формат и кликаем левой кнопкой мыши в любое пустое место рабочего стола или проводника.
- Соглашаемся с действием.
- Если Windows знает, что это за формат и может с ним работать, то иконка будет изменена.
Изменение расширения сразу нескольких файлов в консоли
Да, в командной строке можно изменить тип сразу нескольких файлов в Виндовс, чтобы не делать это вручную.
- На всякий случай запустите командную строку с правами администратора.
- Если папка находится на другом диске, сначала введите название диска:
D:
- Чтобы перейти к конкретной папке используем команду:
cd ПОЛНЫЙ_ПУТЬ_К_ФАЙЛУ
- Для изменения формата используем команду ren – пример:
ren wifigid.txt wifigid.bat
- Используем другую команду:
. нынешнее расширение .новое расширение
- Например, при изменении txt на bat:
.txt .bat
Изменение формата
Поменять формат файла на Windows с помощью переименовывания частенько помогает при работе чисто с текстовыми файлами doc, txt, и для запуска команд через консоль – типа bat или reg. Другой вопрос, а что делать при работе с видео, картинками или аудио. Если вы переименуете MP4 в AVI, то в некоторых моментах это может помочь, если программа или система может работать с обоими форматами. Но при изменении формата вручную, сама суть файла не меняется, и он остается прежним.
В таком случае вам помогут специальные конвертеры – это программы, которые способы переводить файлы одного типа (видео, изображение, аудио) в другой формат. Например, JPEG в GIF, MPEG4 в MOV и т.д.
- Перевод Word в PDF.
- Конвертация формата HEIC.
- Программы для работы с видео.
На этом все, дорогие друзья портала WiFiGiD. Если у вас еще остались вопросы – пишите в комментариях.
Работая с теми или иными данными на компьютере, у некоторых пользователей может возникнуть необходимость изменить расширение файла. Такое обычно требуется, когда были внесены некорректные записи, либо необходимо изменить содержимое файла, воспользовавшись другой программой.
Причин более чем достаточно. Но открытым для многих остаётся вопрос о том, как же это сделать.
Существует несколько способов заменить тип файла, при этом сохранить оба документа. Это даст возможность при необходимости вернуться к исходнику.
Зачем меняют расширения
Расширениями являются приставки к названию документов, которые имеют небольшую длину. Обычно состоят буквально из 2-3 символов. Они позволяют операционной системе распределять файлы и относить их к взаимодействию с теми или иными программами, приложениями. Это как идентификатор файла. Открывая документ с определённым расширением стандартным двойным кликом, ОС учитывает его тип и тем самым понимает, каким именно инструментом нужно осуществлять запуск.
Важно понимать, что изменение формата не во всех ситуациях выступает как конвертация. При определённых изменениях могут возникать ошибки, наблюдаться некорректная работа.
Изменение типа файла обусловлено необходимостью внести те или иные корректировки, открыть документ с помощью определённой программы или приложения.
Те же программисты часто используют текстовые документы, преобразую их в HTML формат, что даёт возможность применять данные на сайтах.
Важное предостережение
Не стоит спешить менять формат файла, поскольку можно столкнуться с определёнными проблемами.
Прежде чем приступать к такой работе, рекомендуется сохранить исходник. Это позволит вернуться к нему, если в ходе изменения формата возникнут ошибки, проблемы и пр.
Замена текущего расширения в некоторых случаях ведёт к повреждению файла и его содержимого. Поэтому правильным решением будет сделать копию и работать уже с ней, а не с оригиналом.
Если при изменении расширения была допущена ошибка и файл оказался недоступным, зачастую можно исправить ситуацию, выполнив обратную трансформацию. Но поскольку это не всегда гарантирует полное восстановление данных, лучше работать с копиями оригиналов.
Как включить отображение
Есть несколько методов, позволяющих просмотреть расширения файлов. Это реализовано за счёт встроенных функций операционной системы.
Здесь можно воспользоваться реестром, вкладкой «Вид», либо же параметрами папок.
Чтобы включить отображение с помощью реестра, необходимо:
Но это достаточно рискованный метод, поскольку потенциально можно нанести вред системным данным.
Куда проще воспользоваться вкладкой «Вид». Тут на помощь приходит «Проводник».
Фактически достаточно сделать следующее:
- найти «Проводник»;
- либо нажать по значку папки слева на «Панели задач»;
- кликнуть по вкладке «Вид»;
- с правой стороны поставить галочку напротив «Расширения имён файлов».
Либо же можно через «Проводник» открыть параметры папок. Для этого следует зайти на панель задач, кликнуть на «Вид», затем на «Параметры» и перейти в раздел изменения параметров папок и поиска. Далее снова идёт окно «Вид» и в графе с дополнительными параметрами убрать галочку с пункта «Скрывать расширения». Подтвердите внесённые изменения.
Способы изменения типа файлов
Теперь к вопросу о том, как можно изменить формат файлов и что для этого потребуется сделать.
Важно отметить, что во всех актуальных версиях операционной системы Windows действуют одни и те же методики. Несмотря на несколько разное оформление, интерфейс и размещение файлов, принцип от этого не меняется.
А потому из приведённой ниже инструкции можно узнать, как правильно поменять расширение файлов в ОС Windows 7, 8 и 10.
Если возникнет необходимость поменять текущее расширение файлов в Windows 10, можно воспользоваться одним из 4 доступных способов. Какой именно брать на вооружение, каждый пользователь уже решит сам.
Разобраться с тем, как правильно менять расширения файлов, можно даже новичок. Сделать это удастся с помощью:
- командной строки;
- блокнота;
- конвертации;
- переименования;
- сохранения;
- сторонних программ.
Самостоятельное изменение текущего формата того или иного файла потенциально может спровоцировать ошибки и сбои. Внимательно изучите возможность замены расширения, прежде чем приступать к работе. Также не забывайте создавать копии. Если неудачно сменить формат, наличие копии файла позволит вернуться к прежним конфигурациям, и избежать повреждения содержимого.
Командная строка
Чтобы изменить текущий тип файла у себя на компьютере, вполне можно воспользоваться командной строкой. Метод не самый простой в плане реализации. Но он будет наиболее актуальным в том случае, когда поменять расширение требуется для большого объёма информации.
Командная строка, позволяющая изменять расширения для файлов в разных редакциях Windows, включая Windows 10, предусматривает выполнение следующих операций:
Выполнив такую процедуру, все документы, которые находятся в выбранной папке, изменят своё текущее расширение на требуемое.
Метод довольно простой. Но существуют и более доступные методики.
Переименование файла
Если требуется изменить текущее расширение файла на другое, работая в Windows 7, Windows 8 или 10 версии, можно воспользоваться методом переименования файлов.
Таким нехитрым способом легко поменять текущий тип и установить тот формат, который нужен пользователю. Такие возможности открывает стандартный интерфейс операционной системы, разработанной компанией Microsoft.
ВНИМАНИЕ. Этот метод актуален в том случае, когда сменить расширение нужно для небольшого количества файлов.
Чтобы поменять формат с помощью переименования файла, необходимо:
Тут главное знать, как правильно пишется тот или иной формат для файлов. И тогда никаких проблем возникнуть не должно.
Блокнот
Помимо того, что можно переименовать файл и тем самым задать ему другой формат, также есть отличная возможность вооружиться обычным «Блокнотом» и выполнить поставленную задачу.
Текстовый блокнот является стандартным инструментом для любой версии операционной системы Windows. За долгие годы существования он практически не изменился. Здесь переход на новое расширение происходит за счёт сохранения.
От пользователя при изменении через «Блокнот» потребуется сделать следующее:
Очень простой и удобный способ. Но опять же, подходит он для работы с небольшим количеством документов и файлов.
Конвертация
Также пользователь ОС Windows может воспользоваться конвертацией, позволяющей сравнительно быстро менять текущий формат файла на любой другой вариант расширения.
Для таких целей существуют специальные сайты, позволяющие конвертировать данные.
Чтобы это сделать, необходимо:
- открыть один из таких сайтов;
- загрузить исходный файл (лучше его копию, а оригинал не трогать);
- выбрать вариант преобразования;
- запустить процесс и дождаться его завершения;
- выгрузить с сайта изменённый файл.
На это уходят считанные минуты. Но сайты нужно выбирать проверенные, чтобы при выгрузке не прихватить вместе со своим документом какого-нибудь червя, вирус или вредоносные программы.
Сохранение
Есть также другой вариант, позволяющий изменить во время сохранения текущий формат файла, документа и пр.
Многие приложения, предназначенные для работы с данными на компьютере, дают возможность сохранить их и экспортировать на различные носители, параллельно выбирая нужное расширение.
Для изменения формата после редактирования и работы в программе нужно:
Во многом напоминает работу с «Блокнотом». Принцип примерно такой же.
Сторонние программы и сервисы
Есть множество программ, а также онлайн-сервисов, позволяющих менять форматы, расширения всевозможных файлов. А потому воспользоваться сторонними программами также стоит.
Если говорить об изменениях в режиме онлайн, то тут стоит выделить такие инструменты, представленные в сети Интернет:
- Convertio. Сервис может одновременно обрабатывать сразу несколько файлов. Но если требуется делать это быстро, придётся предварительно оформить платную подписку.
- FreeFileConverter. Такой онлайн-инструмент предназначен для конвертации документов, фотографий, архивов, электронных книг и множества других файлов.
- CloudConvert. Включает в себя порядка 200 форматов, с которыми он работает. Бесплатно можно конвертировать данные объёмом до 1 ГБ и перемещать на облачное хранилище.
- Zamzar. Поддерживает свыше 1200 форматов.
- Online Converter. Фактически самый популярный сервис в своём сегменте.
Также есть и программные решения в виде соответствующего софта и утилит. Работают в режиме оффлайн, что позволяет преобразовать документ, не имея при этом доступа к сети Интернет.
Тут стоит выделить несколько интересных программ:
- AIMP. Да, это музыкальный проигрыватель. Но ещё это и отличный конвертер для файлов. При этом специфика программы позволяет работать только с аудиофайлами.
- Movavi Video Converter. Программа для преобразования видеофайлов. Насчитывает порядка 180 форматов.
- Ice Cream Converter. Основная специализация заключается в работе с PDF. Программа может превратить любой файл в PDF, либо из PDF сделать документ с иным расширением. Это графические форматы, таблицы, текстовые документы, электронные книги, HTML и пр.
Чем именно пользоваться, тут уже каждый решит для себя сам.
Возможность преобразования файлов в документы других форматов порой серьёзно выручает и является действительно важной и полезной функцией. Но ею нужно уметь грамотно пользоваться, чтобы не повредить содержимое изменяемых данных, а также не нанести ущерб всей операционной системе.
Подписывайтесь, оставляйте комментарии, задавайте актуальные вопросы и рассказывайте о нашем проекте своим друзьям!
Содержание
- Изменяем расширение файла в Windows 10
- Способ 1: XYplorer
- Способ 2: NexusFile
- Способ 3: «Проводник»
- Способ 4: «Командная строка»
- Вопросы и ответы
Расширения файлов существуют для того, чтобы ОС могла правильно распознать объект и подобрать необходимую программу для его открытия. В Windows 10 тип файла скрыт по умолчанию для удобства юзера.
Читайте также: Изменение расширения файла в Windows 7
Когда пользователю нужно изменить формат определенного объекта, стоит воспользоваться конвертированием — этот шаг обеспечит корректный просмотр содержимого. Но изменение расширения файла — это немного иная задача, и ее можно выполнить вручную, точнее, с помощью стандартных средств Windows или воспользовавшись специальными программами. Но для начала работы следует активировать отображение типов файлов в системе.
- Откройте «Проводник» и перейдите во вкладку «Вид».
- В разделе «Показать или скрыть» отметьте пункт «Расширение имён файлов».
Или можно воспользоваться «Параметрами Проводника».
- Нажмите сочетание Win+R и скопируйте нижеуказанное значение:
RunDll32.exe shell32.dll,Options_RunDLL 7Или зажмите Win+S и введите «диспетчер».
- В «Диспетчере задач» откройте «Файл» — «Запустить новую задачу».
- Теперь вставляем нужные нам строки.
- Во вкладке «Вид» найдите «Скрывать расширения…» и уберите отметку.
- Примените настройки.
Способ 1: XYplorer
XYplorer – это один из быстрых и продвинутых файловых менеджеров. Он имеет удобный дизайн вкладок, гибкие настройки, двойную панель и многое другое. Данная программа платная, но есть пробная версия на 30 дней. Поддерживается русский язык.
Скачать XYplorer с официального сайта
- Запустите программу и найдите нужный файл.
- Кликните по нему правой кнопкой мыши и выберите «Переименовать».
- Укажите нужное вам расширение после точки.
Также вы можете изменить расширение одновременно нескольких файлов.
- Выделите нужное вам количество объектов и вызовите контекстное меню.
- Найдите пункт «Переименовать».
- Теперь укажите имя, поставьте точку, укажите необходимый тип и ведите после него «/e».
- Нажмите «ОК», чтобы подтвердить изменения.

Вы можете получить совет и подробную информацию, нажав на круглую иконку с буквой «i». Если вам нужно узнать правильность переименования, то кликните на «Просмотреть…». В правой колонке вам будут отображены изменения.
Способ 2: NexusFile
NexusFile имеет две панели, возможность настраивать внешний вид на свой вкус, предоставляет широкие возможности для переименования файлов и содержит другие полезные функции. Распространяется бесплатно и поддерживает большое количество языков, в том числе и русский.
Скачать NexusFile с официального сайта
- Вызовите контекстное меню на нужном объекте и кликните на «Переименовать».
- В специально выделенном поле напишите необходимое расширение и сохраните.

В NexusFile, в отличии от XYplorer, нельзя указать сразу для всех выбранных файлов определённое расширение, но в нём можно отдельно для каждого файла указать нужные данные по очереди. В некоторых случаях это может пригодиться.

Способ 3: «Проводник»
Используя стандартный «Проводник», можно изменить тип любого нужного объекта. Это бывает актуально, когда скачанный объект не имеет расширения вовсе, но вы точно знаете, что оно должен быть, например, .FB2 или .EXE. Впрочем, ситуации бывают разными.
- Нажмите на нужный файл правой кнопкой мыши и в контекстном меню кликните на «Переименовать».
- После названия объекта должна стоять точка и тип расширения.
- Нажмите Enter, чтобы сохранить изменения.
Способ 4: «Командная строка»
С помощью «Командной строки» можно изменить тип нескольких объектов.
- Найдите нужную папку, зажмите Shift на клавиатуре и кликните правой кнопкой мыши по ней. Также вы можете перейти в требуемую папку, зажать Shift и вызвать контекстное меню в любом месте.
- Выберите пункт «Открыть окно команд».
- Введите такую команду:
ren *.wav *.wma*.wav– это тот формат, который нужно изменить.
*.wma– расширение, на которое будут изменены все файлы в формате .WAV. - Для выполнения нажмите Enter.
Вот такие есть способы изменения типа файлов. Имейте в виду, что в некоторых случаях стоит воспользоваться конвертированием, если вы хотите просмотреть содержимое в корректном виде (более подробно о данной процедуре вы можете узнать в специальном разделе на нашем сайте). Не менее важно учитывать совместимость расширений.
Еще статьи по данной теме: