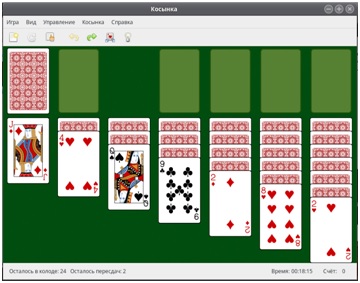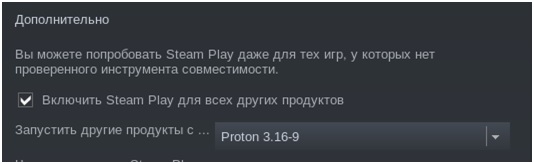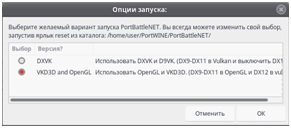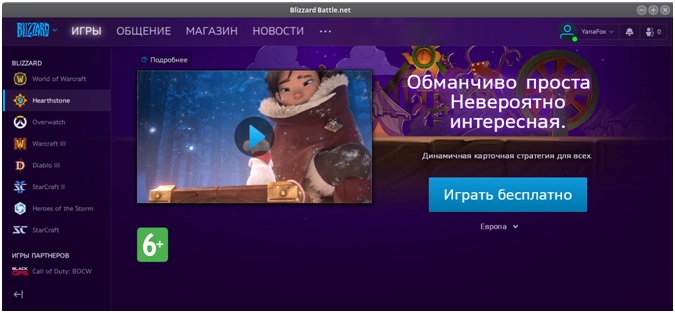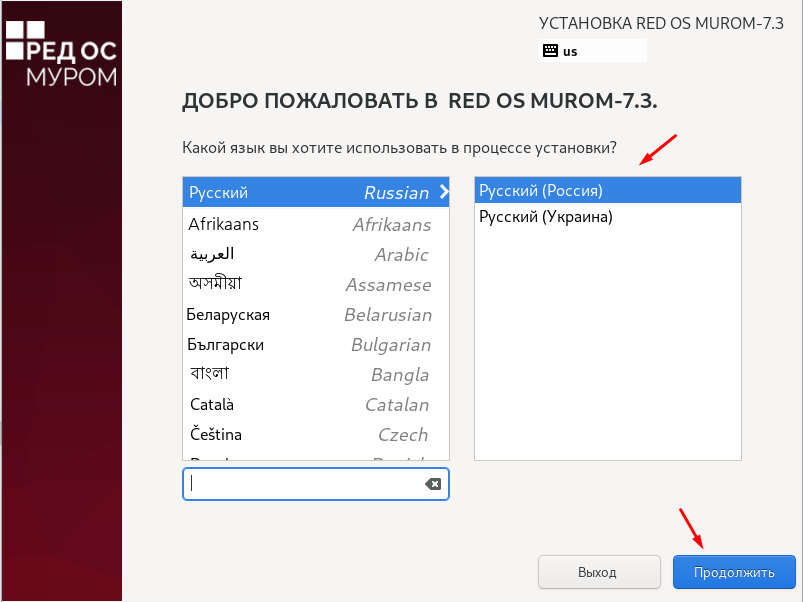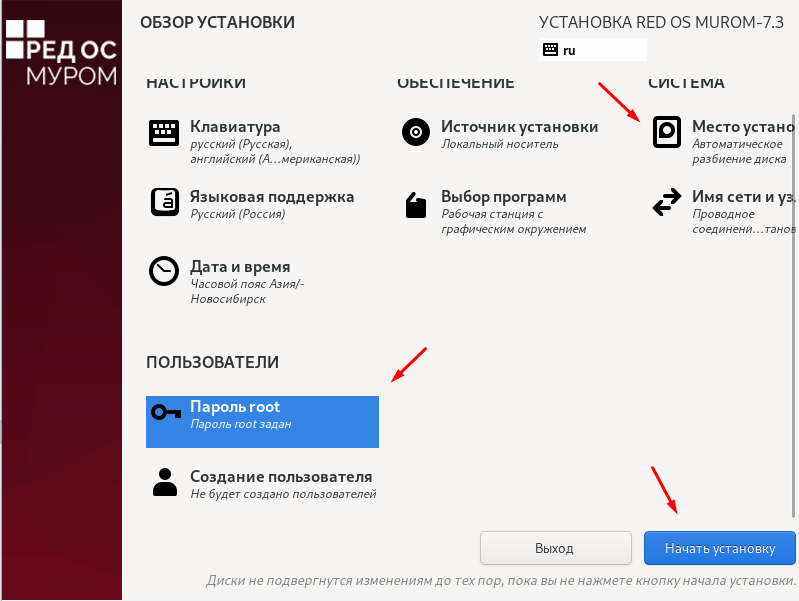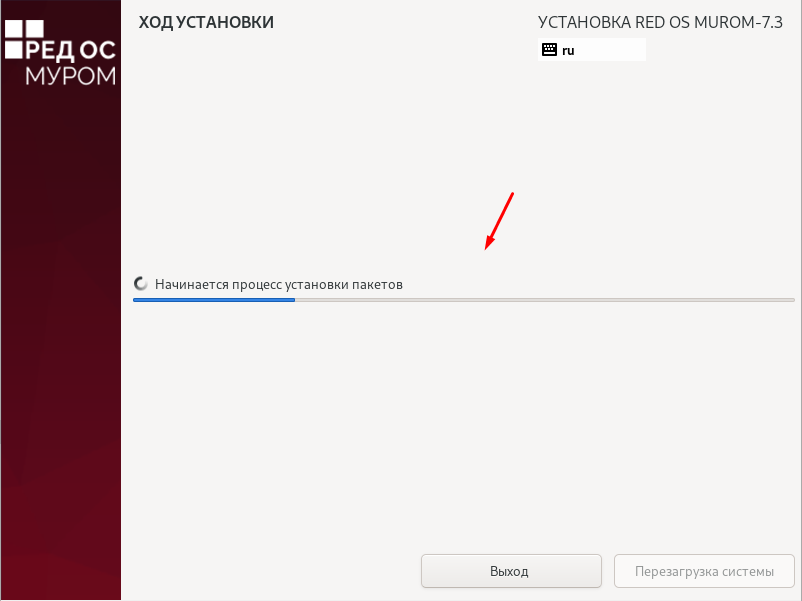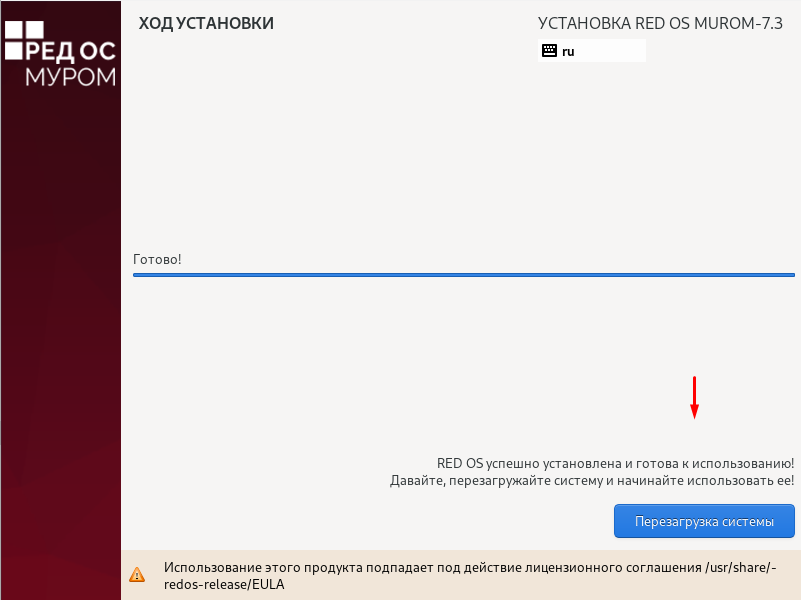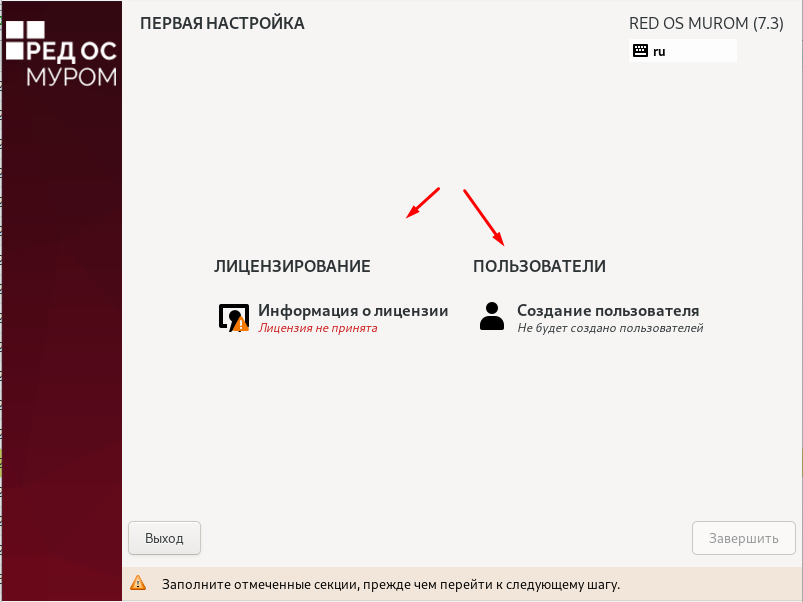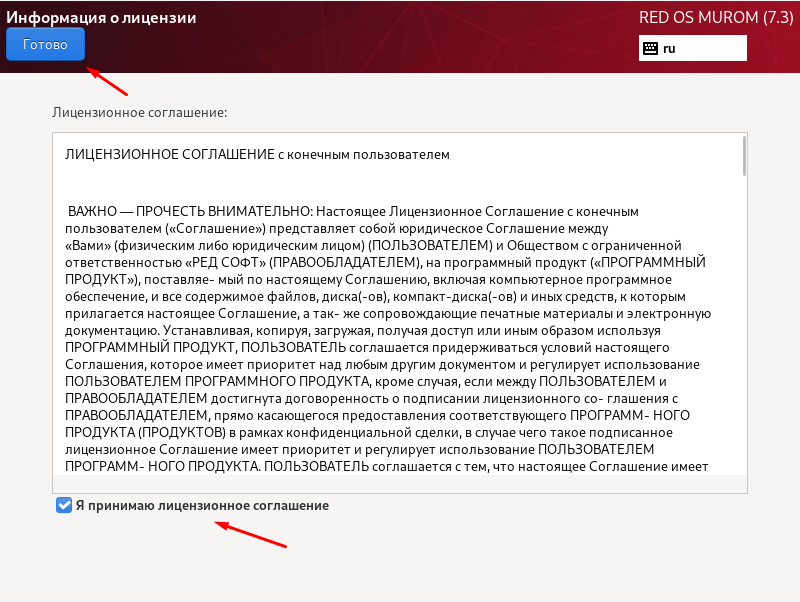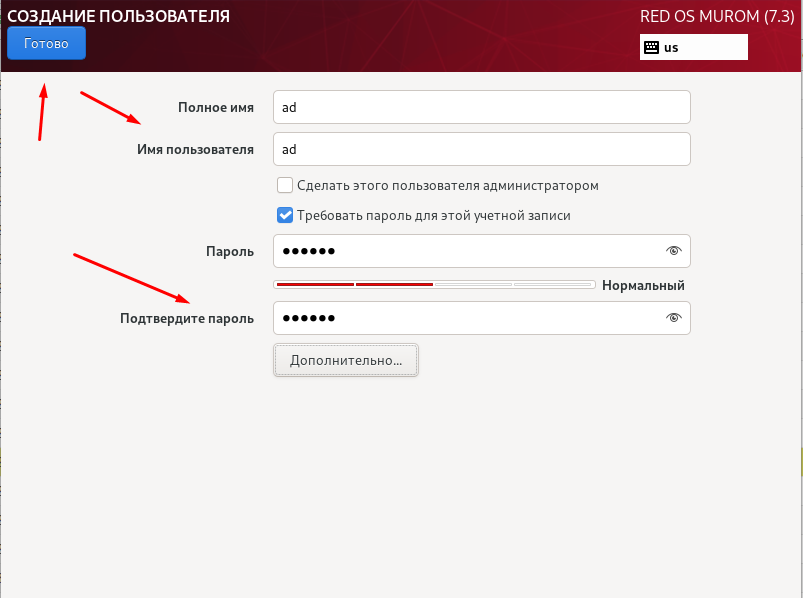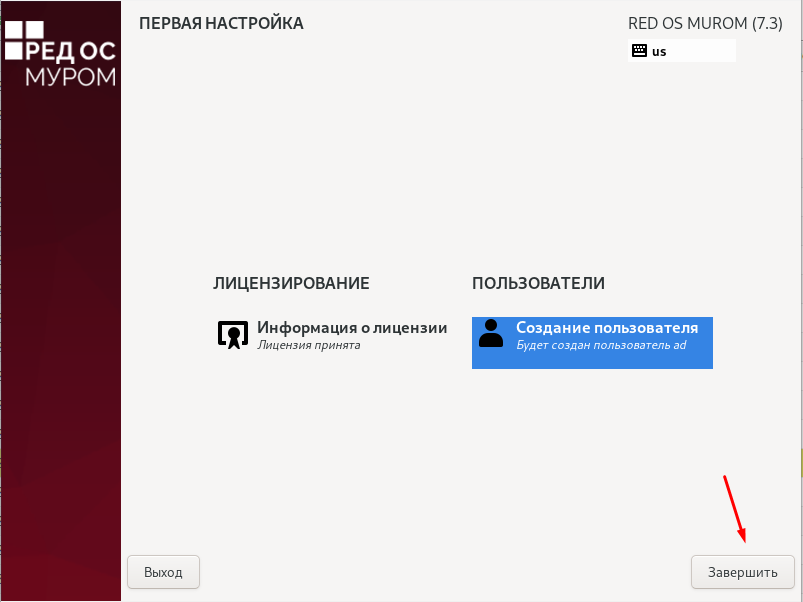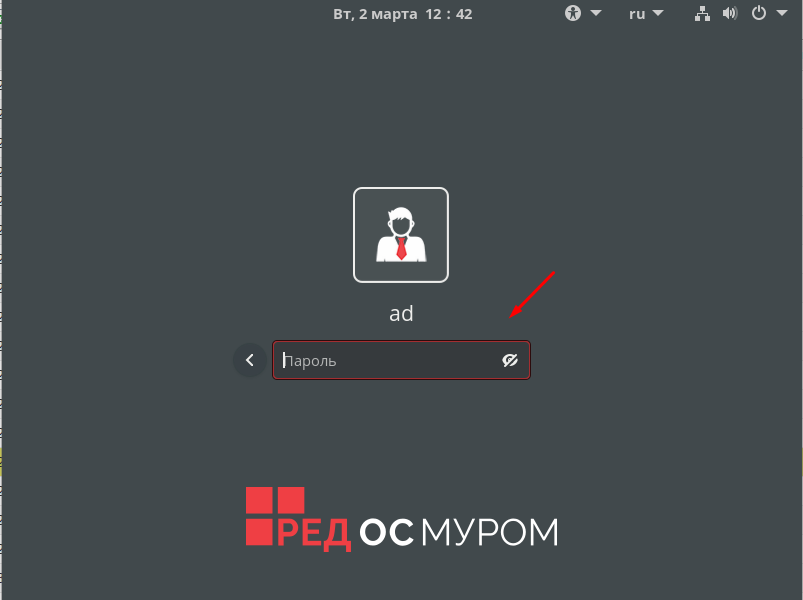Установка Wine
Установка программ в Wine
Запуск программы
Префиксы Wine
Настройка префикса
winefile — файловый менеджер Wine
Удаление программ в Wine
Работа с реестром
Установка Winetricks
Установка дополнительных пакетов
Пакет Dotnet
Пакет Mono
Установка Gecko
Виртуальный рабочий стол в Wine
Углубление в функционал Wine
Wine — свободное программное обеспечение, позволяющее пользователям ОС на базе ядра Linux исполнять 32- и 64- битные приложения созданные исключительно для Microsoft Windows. Название W.I.N.E. расшифровывается как «Wine Is Not an Emulator» — «W.I.N.E. — это не эмулятор». Имеется в виду, что Wine не является эмулятором компьютера или виртуальной машиной, как, например, qemu, VirtualBox и другие подобные им. Wine — это свободная реализация Windows API.
Смотрите видеоролик о работе с WINE в РЕД ОС на нашем официальном YouTube-канале.
Для установки необходимо открыть терминал, войти под суперпользователем root и начать установку:
# dnf install wine
После установки запустите команду от имени обычного пользователя, чтобы увидеть конфигурацию Wine:
winecfg
Примечание.
При первом запуске команды winecfg создается префикс .wine 64-х разрядный по умолчанию.
Установка программ в Wine
Для легковесных программ достаточно команды:
wine filename.exe
Но чаще всего перед установкой программы в wine требуется настройка префикса.
Если при установке префикс не указывается, программа ставится в префикс по умолчанию.
Если установщик программы запускается файлом с расширением .msi, используем команду:
wine msiexec /i filename.msi
Установка в префикс не по умолчанию, например .wine_prefix, осуществляется следующим образом:
WINEPREFIX="/home/$USER/.wine_prefix" wine "/home/$USER/Downloads/filename.exe"
Запуск программы
Чтобы запустить программу, необходимо указать полный путь к исполняемой программе или имени программы, как показано в примере ниже:
wine /<путь_к_файлу>/program.exe
Первый запуск программы может длиться достаточно долгое время.
Запуск bat-файлов осуществляется командой:
wine start filename.bat
Префиксы Wine
Для разных программ могут потребоваться разные дополнительные компоненты, разные настройки Wine и т. п. Для этого существуют префиксы Wine. Используя для каждой программы свой префикс, вы можете обеспечить им индивидуальное окружение.
Для примера создадим и сконфигурируем 64-х разрядный префикс с именем .wine_prefix в домашнем каталоге пользователя:
WINEARCH=win64 WINEPREFIX="/home/$USER/.wine_prefix" winecfg
где WINEARCH=win64 — указывает, что префикс создается под архитектуру amd64, что позволит запускать в нем 64-разрядные программы, а также 32-разрядные. Для создания 32-разрядного префикса необходимо заменить 64 на 32.
WINEPREFIX=»/home/$USER/.wine_prefix» — указывает путь расположения создаваемого префикса.
Примечание.
Кавычки используются в случаях, если в имени папок содержится пробел, например «/home/user/Рабочий стол».
winecfg — запускает программу конфигурирования префикса.
Для запуска программ с префиксом каждый раз указывать архитектуру не требуется, поэтому после создания параметр WINEARCH=win64 прописывать не нужно.
Пример запуска программы internet explorer с префиксом:
WINEPREFIX=/home/$USER/.wine_prefix wine /home/$USER/.wine/drive_c/Program\Files/Internet\ Explorer/iexplore.exe
Настройка префикса
Версия Windows позволяет выбирать режим запуска с необходимой версией Windows (Windows 7 — по умолчанию).
Вкладка «Диски» позволяет управлять виртуальными и физическими разделами. В стандартной конфигурации подключено 2 раздела: C и Z.
C — является системным каталогом префикса;
Z — ведет в корень файловой системы Linux, в некоторых случаях такое поведение нежелательно, поэтому данный диск рекомендуется удалить, тем самым изолировав префикс от основной системы.
Примечание.
Вредоносные программы для Windows потенциально способны нанести вред Linux-системе.
Вкладка «Вид и интеграция» дает возможность выбора ассоциаций каталогов Windows-пользователя с домашними каталогами Linux-пользователя. Данная возможность располагается в блоке «Папки» в нижней половине окна.
В префиксе стандартные каталоги Windows-пользователя располагаются по пути /home/user/.wine_prefix/drive_c/users/$USER/.
Ссылки в данном случае указывают на домашние каталоги Linux-пользователя, который создал префикс.
Остальные вкладки подробно описаны и интуитивно понятны.
winefile — файловый менеджер Wine
Winefile является аналогом проводника Windows.
Запуск winefile осуществляется командой:
WINEPREFIX="/home/$USER/.wine_prefix" wine winefile
Удаление программ в Wine
Для удаления программ необходимо использовать команду:
wine uninstaller
или удаление из префикса:
WINEPREFIX="/home/$USER/.wine" wine uninstaller
После этого откроется окно «Установка/удаление программ», где следует выбрать нужную программу и нажать кнопку «Удалить».
При помощи wine uninstaller можно устанавливать программы, нажав на кнопку «Установить» и выбрав необходимую для установки программу.
Удаление программы без использования GUI осуществляется следующим образом:
wine uninstaller --remove <название_программы>
или из префикса:
WINEPREFIX="/home/$USER/.wine_prefix" wine uninstaller --remove <название_программы>
Также есть возможность удалить программу, используя ее собственную программу удаления:
wine /<путь_к_папке_с_программой>/uninstall.exe
Работа с реестром
Для открытия реестра используется инструмент regedit:
wine regedit
Чтобы перемещаться по реестру, кликните на ключах в левой части панели, чтобы перейти на следующий уровень глубины.
Чтобы удалить ключ, кликните на нем и в меню Edit выберите «Delete».
Чтобы добавить ключ или значение, определите место, где вы хотите поместить его, и выберите «New» из меню «Edit».
Чтобы изменить существующий ключ, выделите его в правой панели и выберите «Modify» из меню «Edit». Другой способ проделать то же самое, это щелчок правой кнопкой мыши на ключе или значении.
Файлы реестра располагаются в папке префикса, например:
/home/$USER/.wine_prefix/
-
system.reg — содержит ветвь HKEY_LOCAL_MACHINE;
-
user.reg — HKEY_CURRENT_USER;
-
userdef.reg — HKEY_HKEY_USERS\.Default (содержит настройки Windows пользователя по умолчанию).
Установка Winetricks
Winetricks — вспомогательный скрипт для загрузки и установки различных распространяемых библиотек, необходимых для запуска некоторых программ в Wine, а также настройки окружения.
Для установки winetricks требуются права администратора:
# dnf install winetricks
Чтобы открыть диалоговое окно программы для работы в графическом режиме, необходимо вызвать команду:
winetricks
При выборе пункта меню, установленного по умолчанию, открывается следующее окно, которое содержит список доступных над wine-префиксом операций, где можно доустановить библиотеки, шрифты, вызвать редактор реестра или окошко настроек wine (winecfg).
Есть возможность установить пакеты напрямую через терминал:
winetricks <название_пакета>
Чтобы отобразить все установленные пакеты введите команду:
winetricks dlls list
Установка дополнительных пакетов
Пакет Dotnet
Для установки пакета в графическом режиме необходимо запустить winetricks.
При открытии окна выбрать пункт меню, установленный по умолчанию, затем необходимо выбрать пункт «Установить библиотеку DLL или компонент Windows». В списке приложений следует выбрать пакет для установки в зависимости от того, какая версия необходима, и нажать «ОК».
Затем откроется окно установки программы, где необходимо изучить и принять условия лицензионного соглашения и следовать инструкциям по установке.
Для полуавтоматической установки (название и описание компонентов выводятся по ключу —help):
winetricks "components names"
Пример установки NET Framework 4.5:
winetricks -q dotnet45
Пакет Mono
Mono — программная платформа, позволяющая разработчикам достаточно просто создавать развитые кроссплатформенные приложения.
В базовом варианте Mono состоит из нескольких компонентов:
- Компилятор языка C#;
- Среда исполнения Mono — состоит из среды исполнения (CLI) непосредственно, компилятора среды исполнения (Just-In-Time, JIT), генератора машинного кода (Ahead-Of-Time, AOT), загрузчика сборок, сборщика мусора, подсистемы управления многопоточностью и компонентов поддержки взаимодействия между сборками и COM (или аналогами в Linux, например XCOM);
- Базовая библиотека классов — набор стандартных классов, совместимых с классами Microsoft .NET Framework;
- Библиотека классов Mono — набор классов, поддерживающих дополнительные функции для разработки Linux-приложений. Например, классы для поддержки Zip, OpenGL, Cairo, Gtk+.
Данный пакет ставится автоматически при установке Wine из репозитория версии 4.4.
Установка Gecko
Gecko – это свободный движок вывода веб-страниц для браузера при работе в интернете wine. Если wine не работает с интернетом и вы не запускаете windows.exe браузер, то вам Gecko не нужен.
Обычно при запуске приложения для работы с веб-страницами Wine автоматически ищет Gecko сперва в /usr/share/wine/gecko. Если Wine не находит архив с Gecko там, то он автоматически загружает его из интернета, но некоторые приложения не любят ждать, пока загрузиться Gecko и зависают или вылетают.
Данный пакет ставится автоматически при установке Wine из репозитория версии 4.4.
Виртуальный рабочий стол в Wine
Имитация рабочего стола Windows в wine необходима для решения проблем, связанных с разрешением экрана, а также при сворачивании программ в wine.
Рабочий стол можно включить через winecfg.
Запущенная программа размещается в рамках виртуального рабочего стола.
Также есть возможность запустить рабочий стол, не используя интерфейс:
wine explorer /desktop="desk",800x600 regedit
-
explorer — проводник Windows;
- /desktop=»desk»,800×600 regedit — создать рабочий стол с именем desk и разрешением 800х600, затем запустить программу regedit (редактор реестра).
Углубление в функционал Wine
Wineconsole — позволяет запускать консоль windows, в основном используется для отладки.
wineconsole cmd
Wineserver — служба, исполняющая роль ядра Windows. Для каждого префикса запускается своя служба, что позволяет выполнять одновременно несколько программ из разных префиксов.
В случаях, когда программа зависла, поможет перезапуск winserver (жесткая перезагрузка):
wineserver -k
или с префиксом:
WINEPREFIX="/home/$USER/.wine_prefix" wineserver -k
- wineserver -d[n]: — выводит отладочную информацию, имеет 3 уровня:
-
0 — не выводит информацию;
-
1 — выводит основную информацию;
-
2 — выводит полную информацию.
-
wineserver -f: — выводит сервер на передний план для упрощения отладки;
-
wineserver -p[n]: — определяет время до остановки сервера, когда все клиентские процессы завершились, что позволяет быстрее запускать приложения, по умолчанию 3 секунды, если значение n не указано, сервер будет работать вечно;
-
wineserver -w: — ожидает завершения предыдущей сессии ядра для корректного старта новой сессии.
Wineboot — выполняет инициализацию, запуск и перезагрузку префикса. Также выполняет симуляцию перезапуска и завершения работы программ (мягкая перезагрузка).
wineboot -r
Создание префикса через wineboot:
WINEPREFIX="/home/$USER/.wine_prefix" wineboot -i
-
-i — инициализировать префикс.
Дата последнего изменения: 18.09.2023
Если вы нашли ошибку, пожалуйста, выделите текст и нажмите Ctrl+Enter.
РЕД ОС: первые впечатления от импортозамещенной операционки
Время на прочтение
6 мин
Количество просмотров 103K
Разработчики РЕД ОС избавились от одной болезни Linux, но ничего не смогли сделать с другой
Недавно в магазинах «М.Видео» и «Эльдорадо» появилась в продаже российская операционная система РЕД ОС. Она доступна в онлайне и для бизнес-клиентов в двух конфигурациях, «Рабочая станция» и «Сервер».
РЕД ОС – система непростая. Будучи очередным клоном Linux, она ещё и зарегистрирована в реестре российского ПО и имеет сертификаты, которые подтверждают ее безопасность. То есть нам на высоком уровне гарантируют, что РЕД ОС можно использовать для импортозамещения (отсюда и доступность для бизнеса).
Хороший повод посмотреть на РЕД ОС внимательнее, чем обычно. Но рассматривать мы ее будем не просто как еще один дистрибутив Linux, а как ОС, на которую пользователи, знакомые только с Windows, должны перейти просто и без мучений. А поэтому покупать мы ее не станем – скачаем дистрибутив, предназначенный для домашнего использования. Но будем иметь в виду, что операционка при этом должна использоваться в организации, со своим сисадмином и строгими правилами безопасности.
Подопытный кролик
На роль подопытного кролика мы взяли не новый компьютер, а заслуженного ветерана – Lenovo ThinkPad Edge 14 первого поколения, с Intel Core i3 М350, который и в молодости не отличался высокой производительностью. Ноут прошел некоторый апгрейд – теперь у него аж 6 Гбайт оперативки и SSD-носитель на 120 Гбайт.
А в качестве нагрузки на нем уже установлена Windows 10, при этом она занимает весь основной раздел диска. Здесь важно отметить одно обстоятельство: в свое время установка «десятки» потребовала танцев с бубном. Без фирменных драйверов она отказывалась видеть беспроводные модули, а найти нужную модель ноутбука на сайте поддержки Lenovo оказалось просто невозможно. Поиск по серийному номеру тоже, кстати, не помог. Тем не менее драйвера были найдены.
Эта информация нам в дальнейшем еще понадобится, чтобы показать качества РЕД ОС.
Установка
Образ системы для частных пользователей можно скачать с сайта компании РЕД СОФТ. При этом Iso включает конфигурации как для рабочей станции, так и для сервера.
Второй шаг вполне стандартен. При помощи Rufus делаем загрузочную флешку.
Достаточно будет носителя на 8 Гбайт, на нем необходимо создать раздел со схемой MBR, а потом выбрать режим DD – иначе установщик будет долго искать на носителе образ системы, не найдет и очень расстроится. Можно записать флешку и в режиме ISO, но в этом случае ее можно будет использовать только как live-USB.
В результате мы получили установочный диск с РЕД ОС 7.3 «Муром» на ядре Linux 5.15.10.
Установщик очень быстро разобрался со всеми вводными и, конечно же, заметил уже установленную Windows. Обойти это препятствие РЕД ОС смогла очень элегантно – она просто предложила сократить объем основного раздела при помощи ползунка. Что и было успешно сделано. О том, как будет осуществляться выбор операционки при включении ноутбука, «Муром» и не подумал спрашивать.
На всю установку потребовались минут 10 от силы и одна единственная перезагрузка.
Первый запуск
После установки системы при запуске компьютера на экране появляется простейшее меню, в котором предлагается выбрать необходимую операционку. Выбираем РЕД ОС, заводим пользователя с правами администратора, перезапускаемся и видим после этого приветственное окошко, которое предлагает «тур» по РЕД ОС «Муром».
Похвальное внимание к неофитам: первым делом здесь объясняется, как настроить цвета рабочего стола (предлагаются на выбор светлая и темная темы). Имеются пункты про настройки системы, снимки системы (у разработчиков Linux, все-таки, имеется родовая травма, – почему бы для пользователей, которые термин «снимки системы» воспринимают как абракадабру, не написать привычно, «резервные копии»), выбор и установку приложений, настройку периферии, сети, домена и межсетевого экрана. При этом для особенно любопытных есть даже отдельная вкладка со ссылками на документацию, базу знаний и ресурсы в соцсетях.
Выбор темы мы опустим. Тут вполне достаточно будет сказать, что интерфейс у тех, кто пользовался всю жизнь исключительно Windows, никаких затруднений не вызовет. Собственно говоря, в момент запуска РЕД ОС 7.3 как раз обращали внимание на то, что в первую очередь ориентировались на пользователей. И не обманули. Кнопки управления окнами, жесты мышкой, вход в основное меню в левом нижнем углу, панель уведомлений в правом и панель задач – все на привычных местах.
Нам же интереснее то, что пользователю предлагается помимо интерфейса.
Периферия
Начнем с больного места многих версий Linux. Разработчики совсем не любят заморачиваться поддержкой оборудования, и это во многом объяснимо. Его попросту слишком много. Отсюда – неправильное распознавание того, что под капотом и того, что подключается через USB или по сети.
В РЕД ОС такой проблемы не существует. Вот, как система распознала конфигурацию компьютера. Все – предельно точно. И для всего установлены актуальные драйверы.
Усложним задачу и подключим принтер. Это же всегда вызывает головную боль. Разработчики, кстати, написали отдельную объемную инструкцию для этого увлекательного процесса.
У нас есть цветной лазерник Canon LBP 613C, подключенный через Wi-Fi к сети. Стоит отметить, что при использовании его с Windows есть одна маленькая, но все-таки проблема. Принтер постоянного адреса в сети не имеет (руки не доходят), а потому он редко, но изменяется. И это вызывает в случае с Windows некоторые проблемы – устройство приходится переустанавливать, и этот процесс не всегда прост. Иногда ОС включенный заново принтер в сети просто не видит. Поэтому мы приготовились к тому, что придется лезть в терминал и проводить тонкую настройку.
Думали мы о РЕД ОС слишком плохо. Все оказалось просто и даже скучно. В Центре управления РЕД ОС имеется отдельная вкладка для настройки принтера.
В ней – все очень просто. Выбираем в меню «добавить» сетевое подключение и через полминуты видим в списке доступных вариантов наш Canon. При этом «Муром» не просто подключает принтер, но дает доступ к его тонким настройкам и даже умеет сообщать об остатке тонеров. И все это – для не самой распространенной модели не самого популярного вендора.
Софт
В «коробке» РЕД ОС выбор ПО не слишком велик, хотя для большинства потребностей его будет достаточно. В качестве веб-браузера используется Chromium, и вряд ли кто-то будет его использовать в режиме IE, только чтобы скачать альтернативное решение.
Есть и самый популярный среди Linux-сообщества клиент электронной почты. Естественно – Thunderbird. Для работы с мультимедиа в РЕД СОФТ предложили всем известный плеер VLC. Потребности в обработке графики худо-бедно решаются средствами GNOME или Gimp, которые доступны в репозитории операционки. В принципе, этого для закрытия базовых потребностей вполне хватает.
Но есть один момент, который может стать крайне неприятным, если вспомнить, что мы говорим не о простой ОС, а операционке, предназначенной для импортозамещения. А это значит, что работать с ней и переходить на нее (безболезненно и быстро!), предстоит бухгалтерам, менеджерам по продажам и маркетологам, а вовсе не сисадминам.
Всем этим пользователям РЕД СОФТ предлагает воспользоваться Libre Office. Нет, ничего принципиального против этого решения мы не имеем. «Либра» –вполне рабочая альтернатива для майкрософтовского офиса. Но не будем забывать, что у нас с вами задача не пересадить пользователя на Linux, а импортозаместить корпоративное ПО. И для ее выполнения Libreoffice подходит не слишком хорошо.
Между тем, в реестре отечественного ПО имеются два пакета, которые не просто не уступают по своей функциональности «Либре», но еще и отвечают требованиям регуляторов. Но ни «Моего офиса», ни Р7 в «коробке» РЕД ОС не имеется.
При том, что и тот, и другой пакет имеют свои версии для частных пользователей и включить их в базу дистрибутива, предназначенного для свободного распространения, не составило бы труда. В чем проблема? Есть версии?
Возможный ответ лежит в принципе использования РЕД ОС. Эта операционка позиционируется как надежно защищенная, – все настройки пользовательских рабочих станций должны выполняться администратором и никаких вольностей для пользователей не допускается.
Собственно говоря, они вряд ли возможны, потому что разбираться с утилитой РЕД ОС для управления ПО, доступом к репозиториям и пакетами юзеры не станут. Это слишком долго, а у них есть занятия куда интереснее, чем чтение документации.
Резюме
Можно ли заменить Windows на РЕД ОС и при этом не свести с ума пользователей? Можно и даже нужно, если ИТ-директору надоело вычищать с пользовательских рабочих станций софт, который сотрудники натаскали из сомнительных источников. Будет ли этот процесс простым и безболезненным? Отчасти. Многие вообще не заметят разницы, а другие будут сходить с ума от того, что на «кнопке пуск» не четыре квадратика, а только три.
В целом РЕД ОС оставила очень приятное впечатление. Очень простая установка, даже на старую машину и параллельно с Windows. Система всеядна к комплектующим и прекрасно их определяет (похоже, не только старые, но и новые модели – заявлена поддержка процессоров Intel 12 поколения). Отлично решается задача установки периферии – все действия «Муром» выполняет автоматически, не требуя при этом множества дополнительных действий. Иными словами, РЕД ОС – это Linux, в котором можно вообще обойтись без терминала.
Если же говорить о неприятностях, то явно (и с желанием придраться) можно говорить только о трех – странный набор офисного ПО в репозитории «Мурома», сложная для пользователя установка сторонних приложений (а может, это как раз достоинство системы) и родовая боязнь разработчиков всех без исключения дистрибутивов Linux показаться слишком похожими на Windows. А она приводит к тому, что неподготовленный юзер столкнется с «пакетами», «терминалами», «монтированием» и прочими специальными терминами. Без них же нельзя, правда?
Ред ОС Муром — это операционная система, основанная на GNU/Linux, которая была специально разработана для современных пользователей. Она предоставляет широкий спектр возможностей и функционала, а также обеспечивает высокую степень безопасности и стабильности. Одним из важных аспектов работы с операционной системой является установка различных программ. В этой статье мы расскажем о том, как установить программы на Ред ОС Муром.
В первую очередь, перед установкой программ необходимо убедиться, что ваша система находится в актуальном состоянии. Для этого рекомендуется выполнить обновление операционной системы. Для обновления вы можете воспользоваться системным менеджером пакетов, который предоставляет множество инструментов для управления установленными программами и обновлением системы.
После успешного обновления системы следует узнать название и версию программы, которую вы хотели бы установить. Это можно сделать, воспользовавшись поиском в системном менеджере пакетов или на официальном сайте программы. После того, как вы найдете нужную программу, следует прочитать документацию, чтобы узнать о требованиях к системе и возможных способах установки.
Важно помнить, что установка программ на Ред ОС Муром может немного отличаться от установки на других операционных системах. Поэтому рекомендуется внимательно ознакомиться с инструкциями и следовать им.
Содержание
- Подготовка к установке программ на Ред ОС Муром
- Скачивание и установка пакетного менеджера на Ред ОС Муром
- Поиск и выбор программ для установки на Ред ОС Муром
- Загрузка и установка выбранных программ на Ред ОС Муром
- Обновление и удаление программ на Ред ОС Муром
- Обновление программ на Ред ОС Муром
- Удаление программ на Ред ОС Муром
- Работа с зависимостями программ на Ред ОС Муром
- Решение проблем при установке программ на Ред ОС Муром
- 1. Отсутствие необходимого пакета в репозитории
- 2. Неудовлетворенные зависимости
- 3. Ошибка доступа при установке
- 4. Проблемы с установкой через GUI
- 5. Ошибка при выполнении скрипта установки
- 6. Не работающая программа после установки
- Вопрос-ответ
- Как установить программы на Ред ОС Муром?
- Где найти установщик программ на Ред ОС Муром?
- Как найти нужную программу в установщике программ на Ред ОС Муром?
- Можно ли установить программу на Ред ОС Муром, не используя установщик программ?
Подготовка к установке программ на Ред ОС Муром
Перед началом установки программ на Ред ОС Муром необходимо выполнить несколько подготовительных шагов. Эти шаги помогут убедиться, что система готова к установке, и снизить вероятность возникновения проблем при процессе установки.
- Проверить системные требования: Перед установкой программ на Ред ОС Муром, убедитесь, что ваш компьютер соответствует системным требованиям. Ознакомьтесь с требованиями каждой программы и убедитесь, что ваша система обладает достаточными ресурсами, такими как процессор, оперативная память и свободное место на жестком диске.
- Обновить систему: Перед установкой новых программ рекомендуется выполнить обновление операционной системы Ред ОС Муром. Это поможет устранить возможные ошибки и проблемы совместимости. Для обновления системы можно воспользоваться менеджером обновлений или выполнить соответствующие команды в терминале.
- Настроить репозитории: Репозитории — это источники программного обеспечения для установки на Ред ОС Муром. Проверьте настройки репозиториев и убедитесь, что они актуальны. Если требуется, добавьте дополнительные репозитории или обновите существующие.
- Установить необходимые пакеты: Некоторые программы могут требовать наличия дополнительных пакетов или зависимостей. Проверьте список требуемых пакетов для каждой программы и установите их заранее, чтобы избежать ошибок во время установки.
После выполнения этих шагов вы будете готовы к установке программ на Ред ОС Муром. Следующий шаг — выбрать нужную программу и следовать инструкциям по ее установке.
Скачивание и установка пакетного менеджера на Ред ОС Муром
Пакетный менеджер – это специальная программа, которая упрощает процесс установки и обновления программного обеспечения на операционной системе. В Ред ОС Муром установлен по умолчанию пакетный менеджер RPM, который позволяет скачивать и устанавливать пакеты программ. Однако, перед его использованием необходимо настроить репозитории, чтобы получить доступ к необходимым пакетам.
Для скачивания и установки пакетного менеджера на Ред ОС Муром, следуйте инструкции:
- Откройте терминал, нажав сочетание клавиш Ctrl + Alt + T.
- Введите команду
sudo dnf install dnfи нажмите клавишу Enter. Подтвердите установку, введя пароль администратора (если требуется). - После успешной установки пакетного менеджера, выполните команду
sudo dnf updateдля обновления системы.
Теперь у вас установлен и настроен пакетный менеджер на Ред ОС Муром. Вы можете начать устанавливать программы с помощью команды sudo dnf install. Например, чтобы установить браузер Google Chrome, выполните команду sudo dnf install google-chrome-stable.
Поиск и выбор программ для установки на Ред ОС Муром
При установке программ на Ред ОС Муром, вы можете воспользоваться несколькими способами поиска и выбора необходимых программ. В данной инструкции мы рассмотрим, как это можно сделать.
1. Официальный репозиторий
Самый простой и надежный способ найти и установить программы на Ред ОС Муром — воспользоваться официальным репозиторием операционной системы. В репозитории вы найдете огромное количество программ, разделенных по категориям.
Для доступа к официальному репозиторию вам понадобится подключиться к интернету. Затем откройте меню приложений, найдите и запустите «Центр приложений». В центре приложений вы сможете просматривать и устанавливать доступные программы.
2. Поиск программ на сайтах разработчиков
Если в официальном репозитории не нашлось необходимой вам программы, вы можете обратиться к сайту разработчика данной программы. Многие разработчики предлагают свои программы для скачивания с официальных сайтов.
Для поиска программ на сайте разработчика воспользуйтесь поисковыми системами, такими как Google или Яндекс. Например, если вам нужен текстовый редактор, можно ввести в поисковике запрос «скачать текстовый редактор для Ред ОС Муром» и выбрать подходящий результат.
3. Пользовательские репозитории
Если вам нужна программа, которой нет в официальном репозитории, вы можете обратиться к пользовательским репозиториям. Пользовательские репозитории могут предлагать набор программ, которые не входят в состав официального репозитория, но все равно могут быть полезными.
Для использования пользовательских репозиториев вам может потребоваться добавить адрес репозитория в настройки системы или использовать специальные инструменты для управления репозиториями, такие как «apt» или «yum». Проверьте документацию операционной системы или пообщайтесь с опытными пользователями для получения дополнительной информации.
4. Альтернативные источники
Если вам не удается найти необходимую программу в официальных или пользовательских репозиториях, вы можете обратиться к альтернативным источникам. Например, на форумах и специализированных сайтах можно найти ссылки на скачивание программ с альтернативных источников.
При использовании альтернативных источников будьте осторожны и проверяйте программы на наличие вирусов или вредоносного ПО. Лучше всего скачивать программы только с доверенных источников.
| Способ поиска | Преимущества | Недостатки |
|---|---|---|
| Официальный репозиторий | — Безопасность и надежность — Простота установки |
— Ограниченный выбор программ |
| Сайты разработчиков | — Большой выбор программ — Возможность получить последнюю версию |
— Необходимость проверять программы на вирусы |
| Пользовательские репозитории | — Дополнительный выбор программ | — Необходимость настроить систему |
| Альтернативные источники | — Возможность найти редкие программы | — Небезопасность и нестандартность |
Выберите способ поиска и установки программ, который наиболее удобен и безопасен для вас. Помните, что при установке программ рекомендуется использовать только доверенные и проверенные источники.
Загрузка и установка выбранных программ на Ред ОС Муром
Установка программ на Ред ОС Муром проходит через специальный программный менеджер, который предлагает огромное количество программ для выбора и установки.
Чтобы загрузить и установить программу на Ред ОС Муром, выполните следующие шаги:
- Откройте программу «Магазин приложений» в меню «Приложения».
- На главной странице магазина приложений вы увидите разделы с категориями программ. Выберите подходящую категорию или воспользуйтесь строкой поиска для поиска конкретной программы.
- После выбора интересующей вас программы, нажмите на ее название или иконку. Вы окажетесь на странице программы.
- На странице программы вы увидите описание программы, ее функции, требования к системе и отзывы пользователей. Также здесь будет кнопка «Установить». Нажмите на нее.
- Подтвердите установку, нажав на кнопку «ОК» или «Установить».
- После завершения установки программа будет доступна в меню «Приложения» и готова к использованию.
Установка программ на Ред ОС Муром очень проста и займет всего несколько минут. Обратите внимание, что некоторые программы могут требовать активного интернет-соединения для установки и настройки.
Будьте внимательны при выборе программы для установки и убедитесь, что она совместима с вашей версией Ред ОС Муром. Используйте только официальные и надежные источники для загрузки программ.
Обновление и удаление программ на Ред ОС Муром
При использовании операционной системы Ред ОС Муром может возникнуть необходимость обновить или удалить установленные программы. В этом разделе мы рассмотрим процесс обновления и удаления программ на Ред ОС Муром.
Обновление программ на Ред ОС Муром
Для обновления программ на Ред ОС Муром можно воспользоваться командой apt-get. Эта команда позволяет установить новую версию программы, если она доступна в репозитории операционной системы. Для обновления программы выполните следующие шаги:
- Откройте терминал.
- Введите команду
sudo apt-get updateи нажмите Enter. Это обновит список доступных программ в репозитории. - Введите команду
sudo apt-get upgradeи нажмите Enter. Ред ОС Муром выполнит обновление всех установленных программ до последних версий.
После выполнения этих шагов все установленные программы будут обновлены до последних версий. Обратите внимание, что процесс обновления может занять некоторое время в зависимости от размера и количества обновляемых программ.
Удаление программ на Ред ОС Муром
Для удаления программ на Ред ОС Муром также можно использовать команду apt-get. Чтобы удалить программу, выполните следующие шаги:
- Откройте терминал.
- Введите команду
sudo apt-get remove НАЗВАНИЕ_ПРОГРАММЫи нажмите Enter. ЗаменитеНАЗВАНИЕ_ПРОГРАММЫна название программы, которую вы хотите удалить. - Подтвердите удаление, если вам будет предложено подтвердить его.
После выполнения этих шагов выбранная вами программа будет удалена с вашей системы.
Обратите внимание, что при удалении программы с вашей системы могут быть удалены также её зависимости. Если другие программы зависят от удаленной программы, вы получите предупреждение об этом.
Работа с зависимостями программ на Ред ОС Муром
При установке программ на Ред ОС Муром может возникнуть необходимость в установке зависимостей, то есть других программ или библиотек, от которых зависит работа устанавливаемой программы.
Чтобы установить зависимости программы на Ред ОС Муром, вы можете воспользоваться инструментом murpkg. Он позволяет автоматически устанавливать все необходимые зависимости, указанные в манифесте программы. Манифест — это файл, в котором указаны все зависимости программы и их версии.
Для установки зависимостей с помощью murpkg выполните следующие шаги:
- Откройте терминал Ред ОС Муром.
- Введите команду
murpkg -i program_name, где program_name — название программы, для которой необходимо установить зависимости. - murpkg автоматически загрузит манифест программы из репозитория и установит все указанные в нем зависимости.
- По окончании установки зависимостей, murpkg автоматически переходит к установке самой программы.
Важно отметить, что murpkg может не найти указанные в манифесте зависимости из-за недоступности репозитория или изменения названия зависимости. В таком случае, вам придется вручную установить недостающие зависимости или обратиться к разработчику программы для получения актуализированного списка зависимостей.
Также, в некоторых случаях, могут возникать конфликты между зависимостями разных программ. В этом случае, murpkg может предложить вам выбрать определенную версию зависимости или решить конфликты вручную.
Если вам необходимо узнать список зависимостей программы без их установки, вы можете воспользоваться командой murpkg -l program_name, где program_name — название программы.
Пример: murpkg -l firefox
В результате выполнения этой команды вы получите список зависимостей для программы Firefox.
Решение проблем при установке программ на Ред ОС Муром
При установке программ на операционную систему Ред ОС Муром могут возникать некоторые проблемы. В данном разделе мы рассмотрим несколько распространенных проблем и их решение.
1. Отсутствие необходимого пакета в репозитории
Часто возникает ситуация, когда программа, которую вы хотите установить, отсутствует в официальном репозитории Ред ОС Муром. Это может происходить, если программа является узкоспециализированной или не поддерживается разработчиками операционной системы.
Для решения этой проблемы вам необходимо установить программу из стороннего источника. Проверьте официальный сайт разработчика программы или поискайте ее в других надежных источниках, таких как репозитории других дистрибутивов Linux.
2. Неудовлетворенные зависимости
Еще одной проблемой может быть неудовлетворение зависимостей при установке программы. Зависимости — это другие программы или библиотеки, которые необходимы для работы вашей программы.
Если вы сталкиваетесь с этой проблемой, сначала попробуйте обновить все пакеты в системе. Для этого выполните команду:
sudo apt-get updatesudo apt-get upgrade
Если обновление не решает проблему, вам может потребоваться вручную установить недостающие зависимости. Проверьте ошибки при установке программы и выполните следующие команды:
sudo apt-get install -fsudo apt-get build-dep [название программы]
3. Ошибка доступа при установке
Если при установке программы вы получаете ошибку доступа или сообщение о недостаточных правах, вам потребуется выполнить команды от имени суперпользователя.
Для этого перед командами установки добавьте префикс sudo. Например:
sudo apt-get install [название программы]
Вас попросят ввести пароль администратора, после чего команда будет выполнена с необходимыми правами.
4. Проблемы с установкой через GUI
Если у вас возникают проблемы при установке программы через графический интерфейс, попробуйте использовать командную строку.
Откройте терминал, перейдите в каталог с установочным файлом программы и выполните команду:
sudo ./install.sh
Здесь install.sh — имя исполняемого файла установки. Замените его на имя файла вашей программы.
5. Ошибка при выполнении скрипта установки
Если у вас возникает ошибка при выполнении скрипта установки, убедитесь, что у вас установлены все необходимые программы и зависимости.
Проверьте, что вы используете версию скрипта, поддерживаемую вашей версией операционной системы. Если нет, обратитесь к разработчику программы для получения обновленной версии скрипта или поискайте альтернативное решение.
6. Не работающая программа после установки
Если программа не запускается или работает некорректно после установки, попробуйте переустановить ее. Для этого удалите программу с помощью команды:
sudo apt-get remove [название программы]
После удаления переустановите программу с помощью команды:
sudo apt-get install [название программы]
Если проблема остается, обратитесь к разработчику программы или сообщите о проблеме на форуме поддержки.
Надеемся, что эта информация поможет вам решить проблемы при установке программ на операционной системе Ред ОС Муром. Удачной работы с вашей ОС!
Вопрос-ответ
Как установить программы на Ред ОС Муром?
Для установки программ на Ред ОС Муром вам понадобится воспользоваться установщиком программ. Откройте меню «Приложения», найдите «Установщик программ» и запустите его. В поисковой строке вы можете ввести название нужной программы или просматривать доступные категории программ. Когда вы найдете нужную программу, просто нажмите на нее и нажмите кнопку «Установить». Установщик сам загрузит и установит программу на вашей ОС.
Где найти установщик программ на Ред ОС Муром?
Установщик программ находится в меню «Приложения». Для его запуска просто откройте меню, найдите раздел «Приложения» и выберите «Установщик программ». Обратите внимание, что может быть несколько разных вариантов установщиков программ, в зависимости от версии Ред ОС Муром, которую вы используете.
Как найти нужную программу в установщике программ на Ред ОС Муром?
В установщике программ на Ред ОС Муром есть поисковая строка, где вы можете ввести название нужной программы. Просто введите ключевые слова или полное название и установщик отобразит результаты поиска. Также вы можете просматривать доступные категории программ и искать через них. Если вы знаете, в какой категории может находиться нужная вам программа, выберите эту категорию и просмотрите доступные в ней программы.
Можно ли установить программу на Ред ОС Муром, не используя установщик программ?
Да, вы можете установить программу на Ред ОС Муром, не используя установщик программ. Некоторые программы предоставляют свои собственные инсталляторы или пакеты для установки на ОС. В таком случае, вам нужно будет скачать этот инсталлятор или пакет с официального сайта разработчика программы и следовать инструкциям по его установке. Обратите внимание, что, если вы устанавливаете программу вручную, вам может потребоваться доступ к правам администратора на вашей ОС.
Записки IT специалиста

Научиться настраивать MikroTik с нуля или систематизировать уже имеющиеся знания можно на углубленном курсе по администрированию MikroTik. Автор курса, сертифицированный тренер MikroTik Дмитрий Скоромнов, лично проверяет лабораторные работы и контролирует прогресс каждого своего студента. В три раза больше информации, чем в вендорской программе MTCNA, более 20 часов практики и доступ навсегда.
Это уже не первый наш материал на данную тему. Импортозамещение интересно как минимум тем, что в качестве основной платформы продвигает Linux, заставляя производителей ПО и оборудования предпринимать меры по поддержке этой системы. В общем итоге это идет на пользу всем, поощряя развитие кроссплатформенного ПО и устраняя привязку к конкретному поставщику решений.
К выбору платформы для импортозамещения тоже существуют различные подходы: кто-то развивает собственные платформы, как Альт и РОСА, хотя последняя что-то не может похвастать успехами, другие, взяв за основу стабильный свободный дистрибутив разрабатывают на его базе собственные решения, направленные на достаточно узкий сегмент государственных и оборонных предприятий — это мы об Astra.
Но есть большой сегмент пользовательской базы, которым нужен просто отечественный дистрибутив, простой и удобный, а также, желательно, чтобы для его сопровождения не пришлось искать или переучивать специалистов. Такие решения есть и не мы первые их придумали, во всем мире достаточно популярна пересборка пакетов Red Hat Enterprise Linux и создание на их базе собственных систем. В этом нет ничего плохого, решения на базе RHEL предоставляла CentOS, а ныне ее многочисленные клоны, Oracle и т.д. и т.п. Но почему-то именно в адрес отечественных систем раздаются упреки — мол взяли и пересобрали готовое.
Да, где-то они справедливы, например, AlterOS — сумрачный плод отечественных дельцов от импортозамещения, предлагающих в 2021 году древнее ядро 3.10 и не менее древний софт из старого дистрибутива CentOS, но есть и другие примеры. Сегодня мы хотим рассказать об одном из них — РЕД ОС.
Это система на базе пакетной базы RHEL и Fedora предоставляющая все основные возможности современных Linux систем с соблюдением требований импортозамещения, существует стандартная и сертифицированная по ФСТЭК редакции, мы будем рассматривать первую, она находится в свободном доступе и может быть бесплатно использована для некоммерческого применения физическими лицами, а также для изучения и тестирования.
Немного истории, РЕД СОФТ начинала с разработки в 2012 году дистрибутива Гослинукс, на базе CentOS 6 для ФССП России, внедрение которого состоялось со следующего года.
После чего компания принялась за разработку собственного дистрибутива, не связанного с конкретным заказчиком, что вылилось в итоге в РЕД ОС. В собственной разработке упор был сделан на удобство пользователей, потому как исходный RHEL/CentOS не мог и не может ничем похвастаться в этом направлении. Так, говоря о выходе последней версии РЕД ОС 7.3 официальные лица сделали упор на следующем:
«Новая версия РЕД ОС ориентирована в первую очередь на пользователя. Мы сделали большой упор на удобство в использовании, доработав интерфейс и расширив список поддерживаемого оборудования согласно пожеланиям наших клиентов. Ядро Linux 5.10 позволило нарастить функционал операционной системы, делая РЕД ОС универсальной средой для решения широкого спектра задач», — комментирует Рустам Рустамов, заместитель генерального директора РЕД СОФТ.
Перейдем от слов к делу, скачаем установочный образ системы и приступим к процессу установки, нас встречает привычная для пользователей RHEL-based систем Anaconda, фирменная черта которой — все настройки в одном месте, а установка только после их указания. Это позволяет не отвлекаться на сам процесс установки, зная, что никаких дополнительных опций у вас там не попросят.
Везде все отлично русифицировано и не вызывает вопросов, с установкой справится любой, кто хоть раз устанавливал CentOS или Fedora, хотя и это не обязательно, запутаться там реально негде.
После установки нас встречает экран входа в систему, ничем особым он не выделяется, но определенная персонализация заметна и приятно радует глаз.
После аутентификации нас встречает рабочий стол, в качестве оболочки рабочего стола выбрана Mate, но доработана так, что сразу ее и не узнать. Интерфейс спроектирован так, чтобы вызывать наименьшие затруднения у пользователей переходящих с Windows и, нужно сказать, получилось весьма неплохо. Кстати, на обоях рабочего стола изображен Муромский вантовый мост.
Давайте заглянем под капот, там притаилась кодовая база RHEL 7 и очень даже свежее ядро 5.10, т.е сказать, что разработчики тупо пересобрали RHEL 7/Centos 7 нельзя, видна работа по постоянному обновлению системы и поддержанию ее в актуальном состоянии.
Входящее в состав системы прикладное ПО немногочисленно: браузер, офисный пакет, но все достаточно актуальных версий, кроме того, виден заботливый подход по настройке рабочего интерфейса, что отлично заметно на том же LibreOffice:
Кстати, разработчики заменили начальную заставку LO на достаточно интересную картинку, которую мы смогли не сразу поймать, скорость и отзывчивость работы системы на высоте.
Для администрирования системы предназначен Центр управления, который особо ничем не отличается от подобных утилит других Linux систем, все необходимое в повседневной жизни здесь есть.
Для управления пакетами в системе представлен dnfdragora, простым пользователям, избалованным магазинами, он покажется чем-то архаичным, но работа с ним не составит труда для хоть немного опытного Linux-администратора, хотя последний скорее предпочтет консоль.
Тем не менее, учитывая, что дистрибутив предназначен для использования в корпоративной среде, можно сказать, что соблюден баланс: тот, кто умеет — сделает все в командной строке, тот кто недостаточно силен в Linux может воспользоваться графическим инструментом.
В репозиториях системы также представлены вполне современные и актуальные версии ПО, мы без труда установили одну из последних версий GIMP.
И снова обратим внимание на высокую скорость работы и отзывчивость системы. На наш взгляд для рабочей станции это очень и очень неплохой вариант: стабильная база RHEL 7 и новые пакеты для пользовательских приложений, при этом особых проблем с обслуживанием такой системы быть не должно, найти знающего RHEL админа в наши дни не представляет сложностей.
В качестве браузера представлен Chromium, причем очень даже свежий, в системе установлена версия 94, тогда как последняя на момент написания статьи — 96. Также заявлена поддержка всех отечественных плагинов для криптографии, хотя сами плагины придется устанавливать отдельно.
Каких-либо проблем с данным браузером в современном интернет нет, мы без проблем воспроизвели потоковое видео в 4K без особой нагрузки на систему и это с учетом того, что система запущена в виртуалке.
Также нет проблем с подключением к ней внешних носителей, мы присоединили флешку на 64 ГБ extFAT, с которой у некоторых систем были проблемы, здесь же мы спокойно посмотрели все ее содержимое, включая фотографии и FullHD видео.
 Выводы
Выводы
Импортозамещение бывает разное, это отлично видно если сравнить две системы — клоны RHEL — РЕД ОС и AlterOS. Начнем с того, что клонировать RHEL ни разу ни зазорно, этим занимаются многие, включая такие корпорации как Oracle. Но делать это можно по-разному: можно тупо пересобрать старую систему, а можно сделать на ее основе удобную и современную ОС.
РЕД ОС — прекрасный пример последнего, взяв за основу стабильную и проверенную платформу, они предлагают отечественным потребителям вполне современный и актуальный продукт, при этом дистрибутив находится в свободном доступе и каждый может его попробовать бесплатно. Поэтому, если у вас стоит вопрос импортозамещения, то мы советуем приглядеться к РЕД ОС. На нас данная система произвела только положительное впечатление.
Научиться настраивать MikroTik с нуля или систематизировать уже имеющиеся знания можно на углубленном курсе по администрированию MikroTik. Автор курса, сертифицированный тренер MikroTik Дмитрий Скоромнов, лично проверяет лабораторные работы и контролирует прогресс каждого своего студента. В три раза больше информации, чем в вендорской программе MTCNA, более 20 часов практики и доступ навсегда.
Помогла статья? Поддержи автора и новые статьи будут выходить чаще:
Или подпишись на наш Телеграм-канал:
Установка и запуск игр
Большинство современных игр и программ требуют для своей работы дополнительные компоненты (библиотеки, утилиты и так далее). Это значит, что для того, чтобы запустить такую игру в РЕД ОС, нужно сначала дополнительно установить эти компоненты.
Для запуска игр и программ без привязки к дополнительным компонентам был разработан формат AppImage.
Ключевая идея AppImage заключается в том, что одна программа – это один файл.
Программы в формате AppImage состоят всего из одного файла с расширением AppImage, например, gimp.AppImage.
Работать с программами в формате AppImage очень просто. Вы просто скачиваете программу, делаете файл программы исполняемым и запускаете. Ничего не нужно устанавливать, программа просто работает.
Поэтому сначала рассмотрим самый простой способ запуска игр – без установки. В этом случае пакет сразу готов к запуску. Для этого необходимо:
1. Скачать пакет с сайта с интересующим вас приложением или игрой через браузер по ссылке, например:
или в терминале выполнить следующую команду:
2. Необходимо предоставить права на исполнение для полученного файла:
3. Последним шагом осталось запустить игру, выполнив команду:
Приложение запускается в отдельном окне – так как если бы оно было установлено у вас в системе.
Установка игр из пакета
Далее рассмотрим способ установки игры из готовых пакетов. Пакеты могут быть получены у стороннего разработчика или входить в используемый репозиторий. Для установки игры необходимо:
1. Скачать пакет(ы) через браузер по ссылке, например:
или в терминале выполнить следующую команду:
2. От root-пользователя запустить локальную установку пакета с зависимостями, выполнив команду:
для РЕД ОС версии 7.1 или 7.2:
для РЕД ОС версии 7.3 и старше:
После установки пакета и зависимостей терминал выведет приблизительно следующее сообщение:
3. Запуск игры производится через «Главное меню» – «Игры».
Рис. 1 — Запуск игры из пакета
Установка игр через STEAM
Для того чтобы установить и запустить игру через онлайн-сервис цифрового распространения компьютерных игр и программ Steam, необходимо с правами root-пользователя установить клиент Steam, выполнив команду:
для РЕД ОС версии 7.1 или 7.2:
для РЕД ОС версии 7.3 и старше:
В «Главном меню» — «Интернет» отобразится установленное приложение Steam, при нажатии на которое появится значок запуска на рабочем столе.
После первого запуска Steam необходимо дождаться скачивания всех обновлений, а затем выполнить его настройку. Сначала пользователю необходимо создать аккаунт Steam, если его еще не существует. Если аккаунт Steam уже есть, можно выполнить вход.
Далее для более удобной работы можно изменить языковые настройки в меню «Steam» — «Settings» — «Interface». После смены языка потребуется перезапуск Steam.
Затем в меню «Steam» — «Настройки» необходимо выбрать пункт «Steam Play» и установить флажок на «Включение Steam Play для всех других продуктов» в поле «Дополнительно» (Рис. 2). Это нужно для того, чтобы Steam Play включался во всех играх библиотеки пользователя. Также требуется выбрать версию Proton, который будет способствовать запуску игр.
Рис. 2 – Установка флажка включения Steam Play
Существует сайт www.protondb.com, где перечислены все игры, поддерживаемые Proton, и указаны статусы к каждой игре. Перейдя в раздел с игрой, можно узнать более подробную информацию о возможности запуска игры, а также о дополнительных настройках, если при запуске возникают трудности.
После настройки Steam, можно перейти в библиотеку пользователя или в магазин и скачать нужную игру.
В данном случае с сайта protondb.com выбрана бесплатная нативная игра «Toy Robot».
После скачивания игры, необходимо перейти в библиотеку игр пользователя и нажать правой кнопкой мыши на игре из списка. В контекстном меню выбрать пункт «Свойства…». Во вкладке «Общие» установить флажок на использование инструментов совместимости и выбрать необходимую версию Proton для запуска игры (Рис. 3).
Рис. 3 – Установка флажка на использование Proton
На этом процедура настройки завершена. Можно запускать игру.
Установка игр через платформу WINE
WINE – это свободное программное обеспечение, позволяющее пользователям UNIX-подобных ОС исполнять 16-, 32- и 64-х битные приложения, том числе игры, созданные исключительно для Microsoft Windows, без наличия при этом установленной Microsoft Windows.
Название W.I.N.E. – рекурсивный акроним и расшифровывается как «Wine Is Not an Emulator» — «W.I.N.E. – это не эмулятор». Имеется в виду, что Wine не является эмулятором компьютера или виртуальной машиной, как Virtual Box и другие, Wine – это альтернативная, свободная реализация Windows API.
Для того чтобы установить Wine, необходимо в терминале с правами root-пользователя выполнить команду:
для РЕД ОС версии 7.1 или 7.2:
для РЕД ОС версии 7.3 и старше:
После установки в «Главном меню» появится раздел «Wine», который включает в себя несколько программ:
1. Notepad – простой блокнот.
2. Regedit – инструмент для открытия реестра, также можно открыть в консоли, выполнив команду:
3. Wine Boot – инструмент, с помощью которого можно симулировать перезагрузку.
4. Wine Configuration – маленькая, но мощная утилита, которая позволяет настраивать Wine в соответствии с нуждами пользователя. Winecfg можно запустить под правами обычного пользователя через терминал, набрав команду:
В Winecfg есть несколько вкладок, отвечающих за настройки Wine.
Вкладка «Приложения» позволяет создавать конфигурации, выбираемые при запуске в Wine определенных приложений, а также выбирать версию Windows для обеспечения совместимости.
Вкладка «Библиотеки» позволяет контролировать работу Wine с библиотеками Windows. Это особенно важно, т.к. некоторые приложения не совместимы с определенными версиями библиотек или требуют определенных нестандартных библиотек.
Вкладка «Графика» позволяет устранять проблемы с разрешением экрана или менеджером окон.
Вкладка «Вид и интеграция» позволяет менять внешний вид приложений, запущенных в Wine, если в этом есть необходимость.
Вкладка «О программе» содержит сведения о текущей версии Wine.
Вкладка «Staging» представляет собой набор чекбоксов, которые позволяют включать или отключать различные возможности, предоставляемые патчами.
Вкладка «Аудио» позволяет настраивать ввод и вывод звука.
Вкладка «Диски» позволяет осуществлять доступ к подключенным устройствам.
5. Wine File – файловый менеджер.
После установки Wine в домашней папке пользователя будет создан профиль .wine (изначально он скрыт, чтобы отобразить профиль необходимо ПКМ нажать в пустом месте папки и выбрать пункт «Скрытые файлы»).
Профиль создается конфигуратором Wine. Можно создавать несколько профилей, т.к. для разных программ могут требоваться разные дополнительные компоненты и разные настройки Wine. Для этого существуют префиксы Wine, благодаря которым можно избежать конфликтов и создать свое окружение для подобного рода программ. Для создания нового профиля в Wine Configuration нужно указать путь к папке профиля через переменную окружения или в терминале выполнить следующую команду:
Если папки не было изначально, она будет автоматически создана.
Разные профили между собой не связаны, они существуют как несколько Windows на одном компьютере.
Чтобы установить заранее скачанную игру для Windows через Wine, необходимо в терминале выполнить команду:
В нашем примере команда будет выглядеть следующим образом:
После выполнения команды запускается установщик пакета (Рис. 4), где предлагается выбрать папку установки, создание ярлыка, а также язык и установку дополнительного ПО.
Рис. 4 – Подготовка к установке игры
После выбора всех нужных пунктов необходимо нажать кнопку «Установить», начнется процесс установки игры. После установки игры следует нажать кнопку «Завершить».
Игра установлена и готова к запуску.
Установка игр через платформу Port Wine
Port Wine – это модифицированная версия Wine, которая позволяет запускать более сложные и энергоемкие игры в Linux, которые не поддерживает обычный Wine. Сайт разработчика:
В данном случае в качестве примера будет установлена игра Hearthstone компании Blizzard Entertainment. Для ее установки необходимо установить определенный порт, на котором она будет загружаться. Для этого нужно выполнить команду:
После загрузки PortBattleNet появится окно настройки параметров перед установкой. Необходимо будет выбрать язык и папку, куда будет установлена программа (Рис. 5,6).
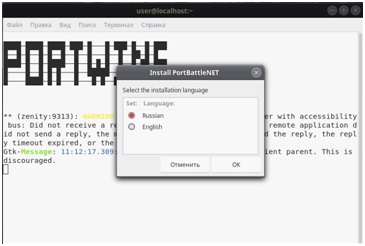
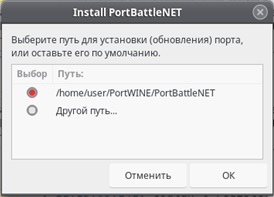
Затем будет произведена настройка PortBattleNet по выбранным пунктам. После настройки появится окно, где необходимо будет выбрать вариант запуска PortBattleNet (Рис. 7). Выбор зависит от возможностей видеокарты пользователя.
Рис. 7 – Выбор варианта запуска
После выполнения всех действий будет произведена установка PortBattleNet. Далее появится окно с сообщением об успешной установке программы и в «Главном меню» – «Игры» отобразится значок запуска.
После запуска BattleNet открывается окно авторизации пользователя (Рис. 8). Для упрощения работы язык программы можно изменить. Для этого необходимо нажать на иконку с изображением шестеренки и выбрать пункт «Settings». Вкладка «Languages» открывается по умолчанию. После смены языка потребуется перезагрузка программы.
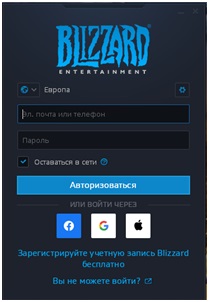
Затем, если аккаунт в системе уже есть, просто выполняется вход, если же его нет, необходимо зарегистрироваться. При регистрации необходимо указать дату рождения, имя и фамилию, номер телефона (необязательное поле) и адрес электронной почты. Далее потребуется указать имя пользователя в системе или оставить случайно сгенерированное имя и установить пароль для входа в систему.
После этого регистрация завершится и будет выполнен вход в учетную запись.
Из списка игр следует выбрать интересующую (в данном случае Hearthstone) и нажать на кнопку «Играть бесплатно» (Рис. 9).
Рис. 9 – Выбор игры
После этого откроется окно менеджера установки, где потребуется выбрать путь к игре, включение или отключение автоматических обновлений и создание ярлыка на рабочем столе (Рис. 10). После настройки необходимо нажать кнопку «Начать установку» для скачивания и установки игры (Рис. 11).
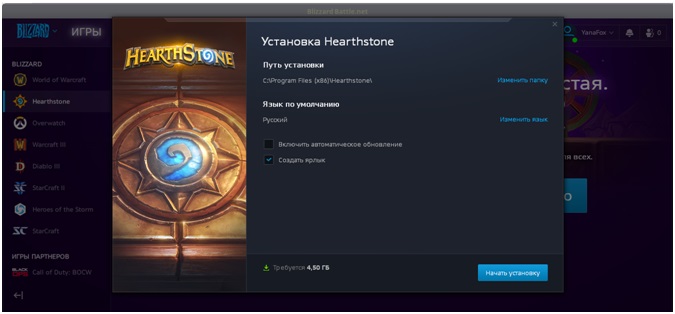
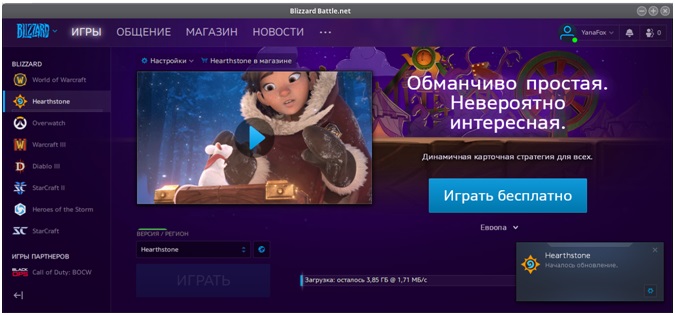
Аналогичным образом устанавливается PortWGC – это порт для лаунчера Wargaming Game Center под Linux на основе Wine. С удобным и простым графическим установщиком, максимальной производительностью.
Скачать и установить можно одной командой в терминале:
После установки необходимых зависимостей и драйверов для видеокарты лаунчер доступен в «Главном меню» – «Игры» – WGC.
Рис. 12 – Платформа Wargaming Game Center
Если вы нашли ошибку, пожалуйста, выделите текст и нажмите Ctrl+Enter.
Как установить РЕД ОС 7.3 пошаговая инструкция
Многие наверно знают или хотя бы слыша об импортозамещении. В результате чего появилось очень много российских операционных систем. С большинством из них я уже познакомился. А вот РЕД ОС как то прошла мимо мня. Данную ситуация я решил исправить, скачал дистрибутив RED OS MUROM 7.3 и установил. Если честно это самый приятный рабочий стол что я видел (внешне). Говорить об удобстве использования данной ОС пока рано. Сегодня покажу как установить РЕД ОС 7.3.
Установка RED OS MUROM 7.3
Для начала скачиваем дистрибутив с официального сайта.
Загружаемся с установочного носителя и выбираем первый пункт «Установить RED OS».
На втором этапе выбираем язык.
Думаю опытные пользователи сразу узнали в этом CentOS, так оно и есть РЕД ОС разработан на его основе. Настраиваем место для установки и указываем пароль суперпользователя.
После чего начнется процесс установки.
Занимает он примерно минут 5-10.
После перезагрузки необходим принять лицензионное соглашение и создать пользователя.
Тут отмечаем пункт «Я принимаю лицензионное соглашение».
И создаем нового пользователя, вводим имя,, пароль и настраиваем права.
Все на этом установка российской операционной системы РЕД ОС МУРОМ завершена. Как вы сами видите нет абсолютно ни чего сложного. А если вы ранее уже устанавливали другие Linux системы то это вообще не вызовет у вас каких либо проблем.
РЕД ОС установка : 6 комментариев
Надо пробовать но интересно какие программы система поддерживает? напишите если не сложно.
Здравствуйте! Список достаточно большой, думаю все необходимое вы найдете
Те ж что и виндовс поддерживает?
Только аналоги под линукс
Если принять лицензию и не создать пользователя нажать на завершить, то в систему не войти как я не пытался. Вернутся к созданию пользователя тоже не получается. Выход из ситуации переустановка ОС.
Ryzen 5 5600G, B450M-S2H устанавливается тоьлко в упрощенном графическом режиме. в обычном режиме зависает на этапе инициализации установки. После установки в упрощенном режиме не может запустить X11
Red Os Муром — это операционная система, которая предоставляет уникальные возможности установки программ. Благодаря своей простоте и интуитивно понятному интерфейсу, любой пользователь может быстро и легко установить нужные программы на свой компьютер или ноутбук.
Установка программ с помощью Red Os Муром происходит в несколько простых шагов. Во-первых, необходимо открыть «Менеджер приложений», который находится в главном меню. В этом менеджере пользователю предлагается огромный выбор программ, разбитых по категориям: от офисных приложений до игр и мультимедиа. Это позволяет найти нужное приложение легко и быстро.
После выбора программы необходимо нажать на кнопку «Установить», которая находится рядом с названием приложения. Затем пользователю будет предложено выбрать место установки программы и подтвердить свой выбор. После этого процесс установки начинается автоматически, и пользователь может следить за его прогрессом в специальном окне.
Red Os Муром — это идеальный выбор для тех, кто ищет быстрый и простой способ установить программы на свой компьютер. Благодаря удобному интерфейсу и большому выбору приложений, пользователи могут быть уверены, что найдут и установят точно то, что им нужно.
Содержание
- Установка программ с помощью Red Os Муром
- Шаг 1: Запуск Red Os Муром
- Шаг 2: Открытие Магазина приложений
- Шаг 3: Поиск программы
- Шаг 4: Выбор программы
- Шаг 5: Установка программы
- Шаг 6: Ожидание завершения установки
- Шаг 7: Запуск программы
- Заключение
- Шаг 1: Подготовка к установке программ
- Шаг 2: Установка программ через Red Os Муром
- Вопрос-ответ
- Как установить программу на Red Os Муром?
- Как добавить репозиторий программ в Red Os Муром?
- Возможно ли установить программу без использования командной строки в Red Os Муром?
Red Os Муром предоставляет удобный интерфейс для установки программ на ваш компьютер. В этом разделе мы рассмотрим основные шаги данного процесса.
Шаг 1: Запуск Red Os Муром
Прежде чем мы начнем, убедитесь, что у вас установлена операционная система Red Os Муром и вы успешно запустили ее на вашем компьютере.
Шаг 2: Открытие Магазина приложений
После запуска Red Os Муром вы увидите на рабочем столе значок «Магазин приложений». Щелкните на этот значок, чтобы открыть Магазин приложений Red Os Муром.
Шаг 3: Поиск программы
В Магазине приложений Red Os Муром вы можете найти программу, которую хотите установить. Для этого используйте поиск или просмотрите категории приложений.
Шаг 4: Выбор программы
После того, как вы нашли нужную программу, щелкните на ее значок, чтобы открыть страницу программы с подробной информацией.
Шаг 5: Установка программы
На странице программы вы найдете кнопку «Установить». Щелкните на нее, чтобы начать процесс установки программы на ваш компьютер.
Шаг 6: Ожидание завершения установки
После нажатия кнопки «Установить» дождитесь завершения процесса установки. Возможно, вам придется подтвердить некоторые действия или ввести пароль администратора.
Шаг 7: Запуск программы
После успешной установки программа будет доступна на вашем компьютере. Чтобы ее запустить, воспользуйтесь меню Приложений или найдите ярлык программы на рабочем столе.
Заключение
Установка программ с помощью Red Os Муром является простым и удобным процессом. Вы можете устанавливать приложения в несколько кликов и использовать их на своем компьютере. Наслаждайтесь новыми функциями и возможностями, которые предоставляют вам установленные программы!
Шаг 1: Подготовка к установке программ
Перед тем как приступить к установке программ с помощью Red Os Муром, вам потребуется подготовиться. В этом разделе мы рассмотрим необходимые шаги, которые позволят вам успешно установить программы.
- Обновите операционную систему: Перед установкой программ убедитесь, что ваша операционная система находится в последней версии. Выполните обновление операционной системы с помощью утилиты обновления.
- Убедитесь в наличии достаточно свободного места: Перед установкой программ убедитесь, что на вашем компьютере имеется достаточно свободного места. Проверьте объем доступного места на жестком диске и при необходимости освободите его.
- Установите необходимые зависимости: Некоторые программы могут требовать наличия дополнительных зависимостей для работы. Убедитесь, что все необходимые зависимости установлены на вашем компьютере.
- Проверьте требования к аппаратному обеспечению: Некоторые программы могут иметь требования к аппаратному обеспечению. Проверьте, соответствует ли ваш компьютер требованиям программы, которую вы собираетесь установить.
Выполнив все необходимые шаги подготовки, вы будете готовы к установке программ с помощью Red Os Муром. Установка программ — это важный процесс, который требует внимания и правильного выполнения каждого шага.
Шаг 2: Установка программ через Red Os Муром
Чтобы установить программу с помощью Red Os Муром, следуйте простым инструкциям:
- Откройте меню «Приложения» в верхнем левом углу рабочего стола.
- Выберите категорию программ, в которой находится нужная вам программа. Например, «Интернет», «Офис», «Графика» и т.д.
- Прокрутите список программ, пока не найдете нужную вам программу.
- Нажмите на название программы, чтобы открыть ее страницу с подробной информацией.
- На странице программы вы можете прочитать описание программы и посмотреть скриншоты.
- Если вы хотите установить программу, нажмите на кнопку «Установить».
- Подтвердите свой выбор, нажав кнопку «Установить» в диалоговом окне.
- Дождитесь завершения установки программы. Это может занять некоторое время, в зависимости от размера программы и скорости вашего интернет-соединения.
- После завершения установки программа будет доступна в меню «Приложения» и на рабочем столе.
Теперь вы знаете, как установить программы с помощью Red Os Муром. Пользуйтесь свежими и полезными приложениями для вашего компьютера!
Вопрос-ответ
Как установить программу на Red Os Муром?
Чтобы установить программу на Red Os Муром, вам следует использовать команду apt-get install [имя программы].
Как добавить репозиторий программ в Red Os Муром?
Чтобы добавить репозиторий программ в Red Os Муром, нужно открыть файл /etc/apt/sources.list и добавить нужную строку с URL-адресом репозитория.
Возможно ли установить программу без использования командной строки в Red Os Муром?
Да, в Red Os Муром также доступен графический интерфейс для установки программ. Вы можете использовать пакетный менеджер Synaptic для выбора и установки программ без необходимости использования командной строки.
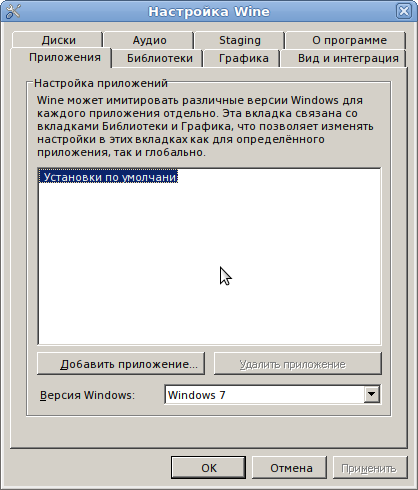
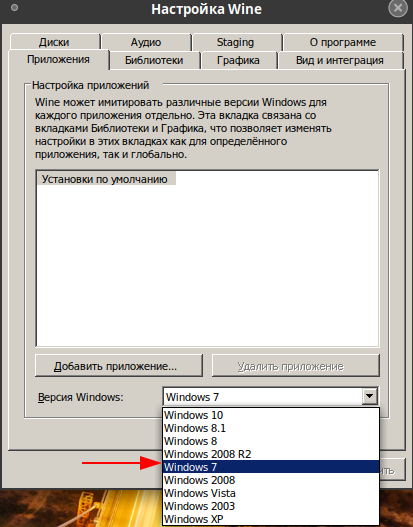
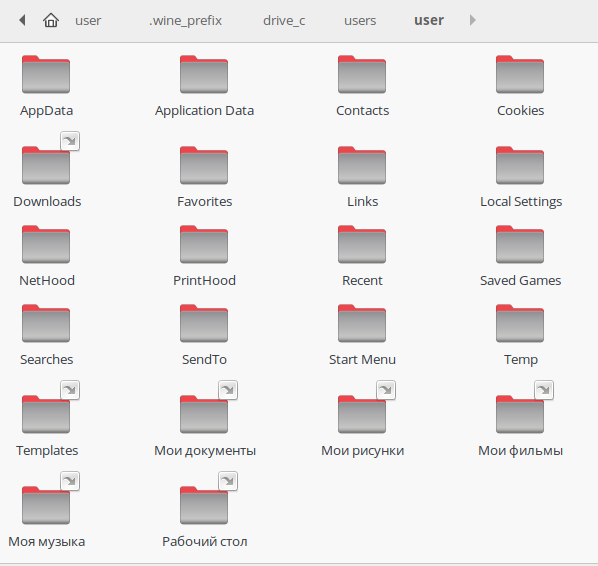
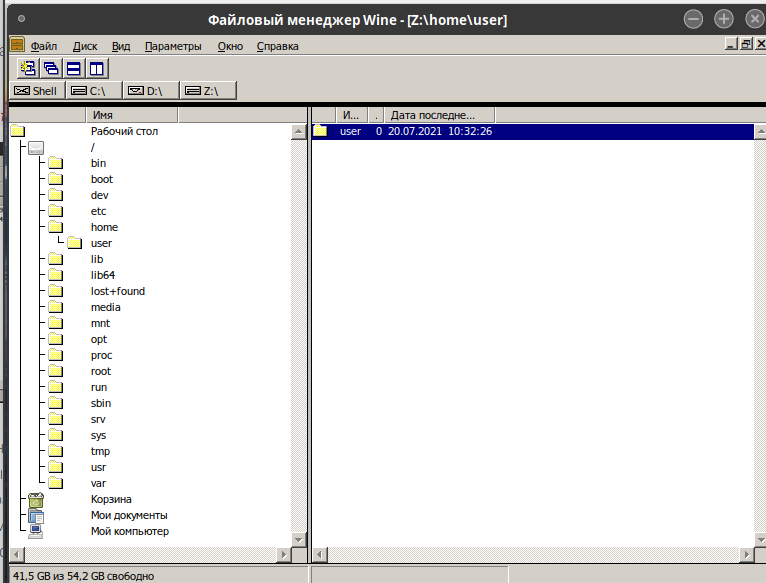
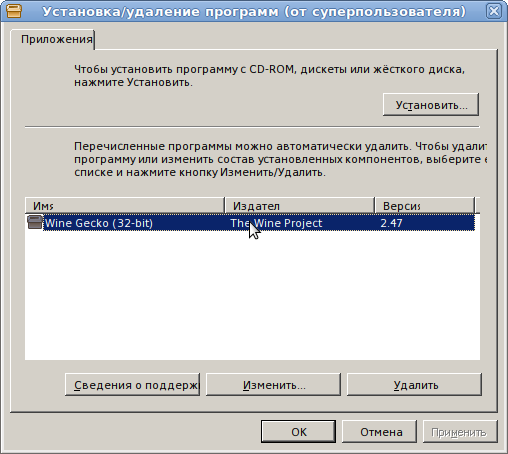
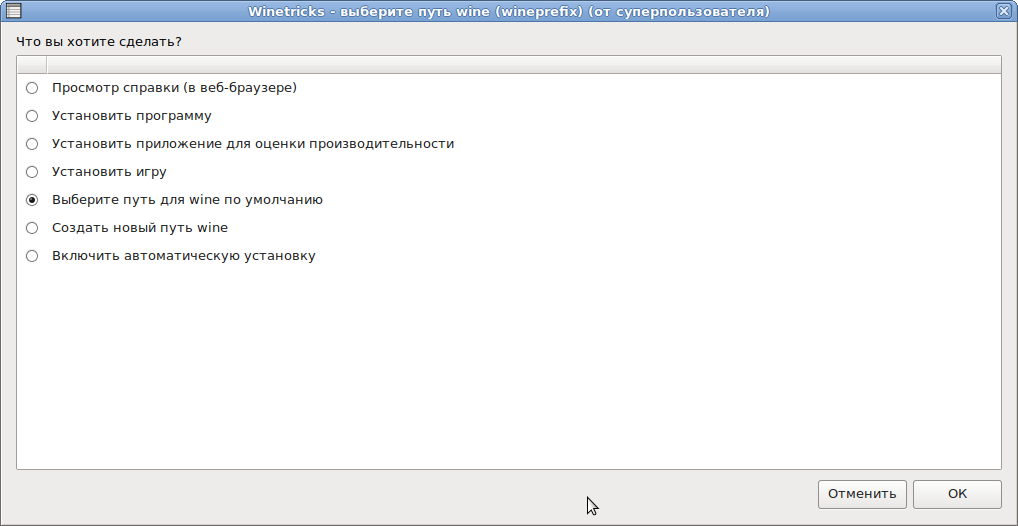
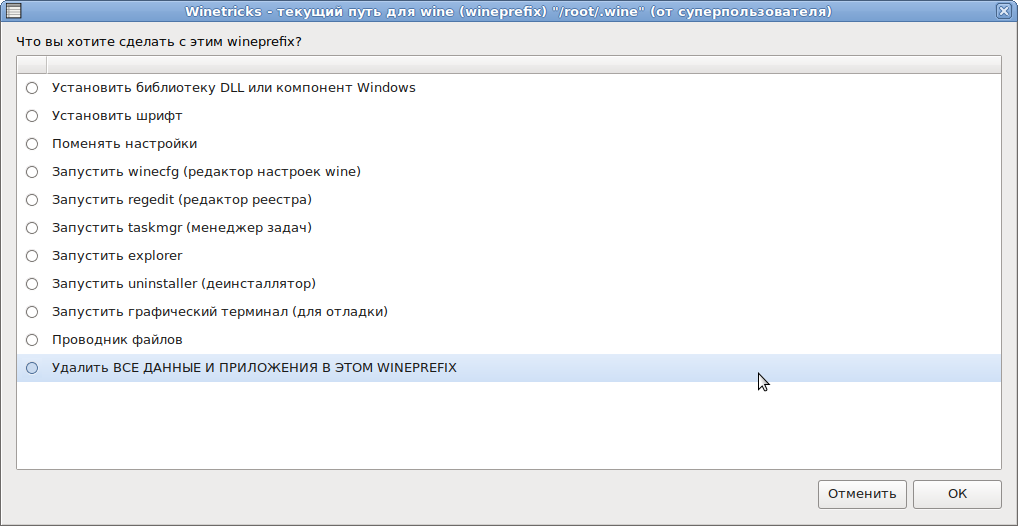
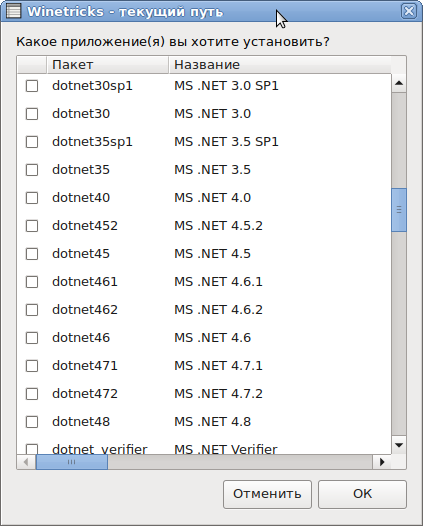
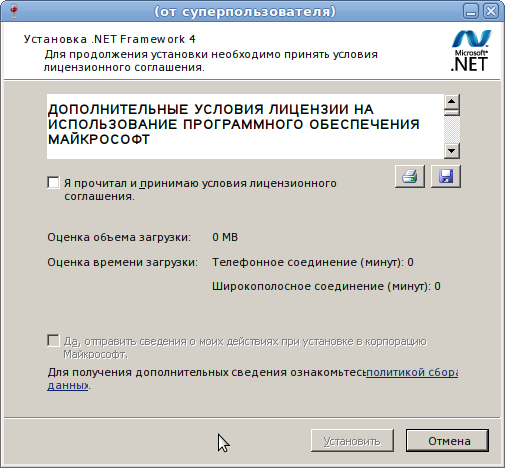

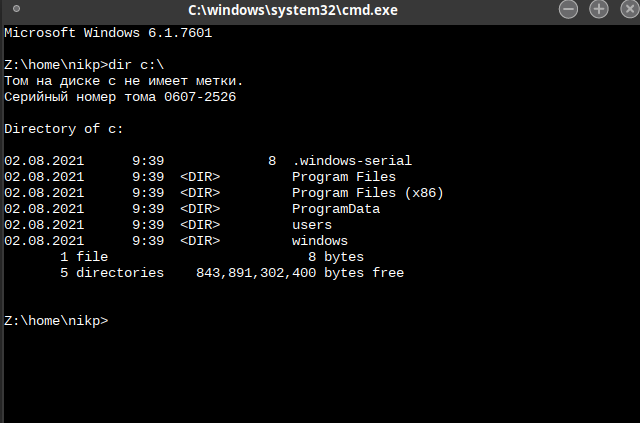

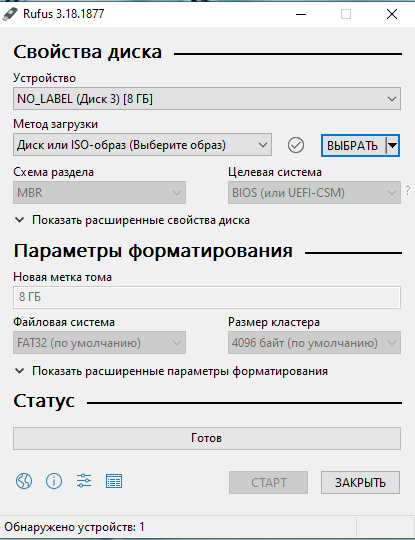
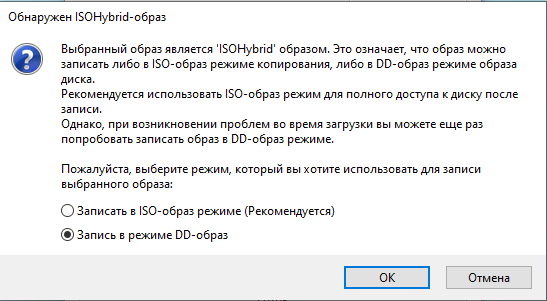


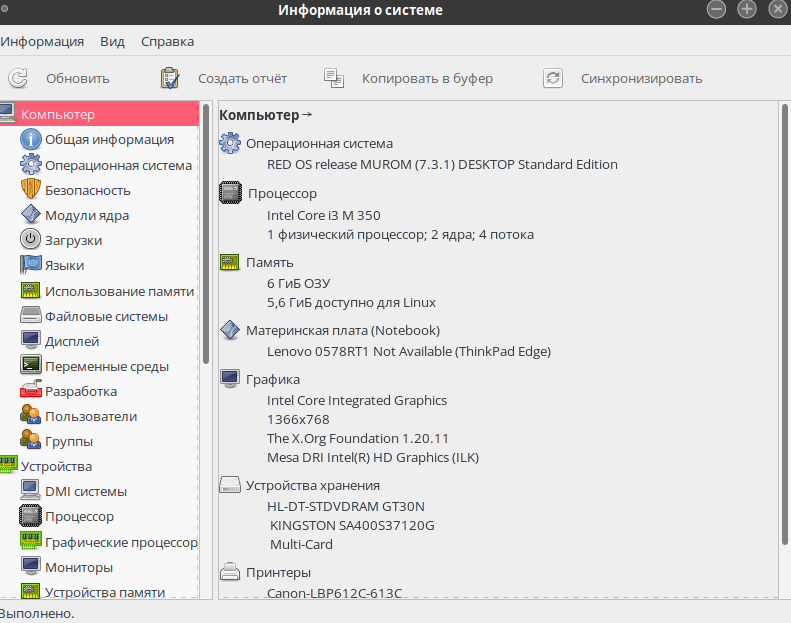
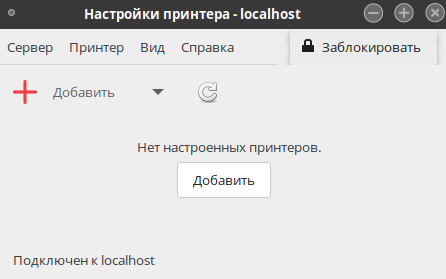
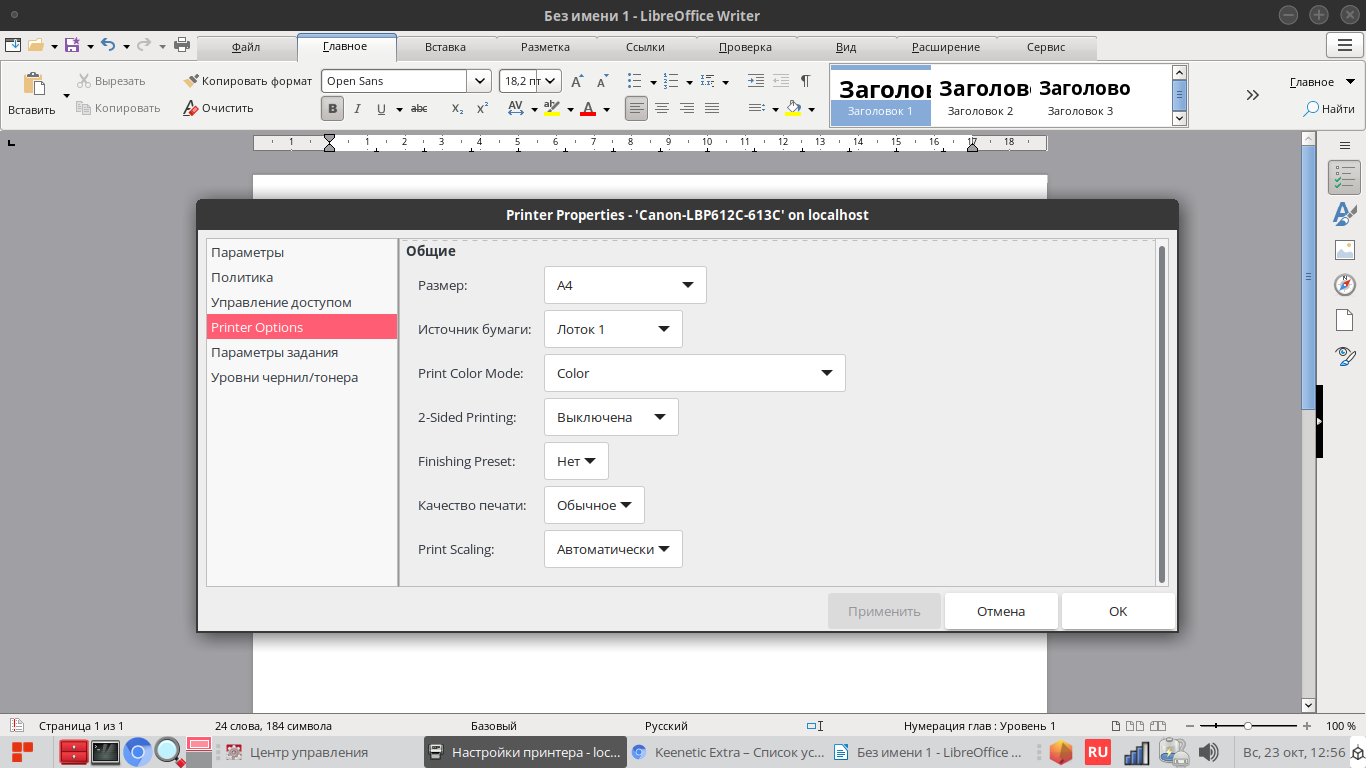

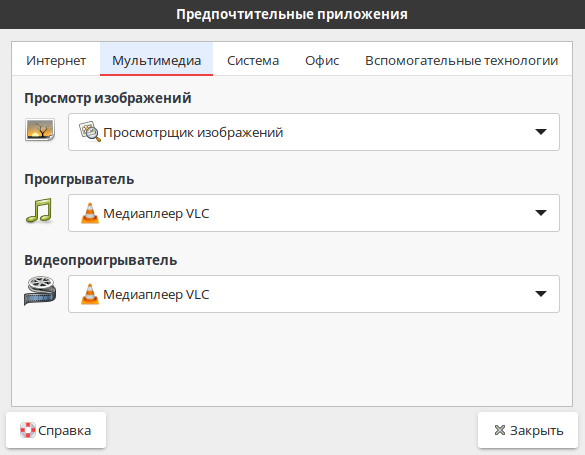
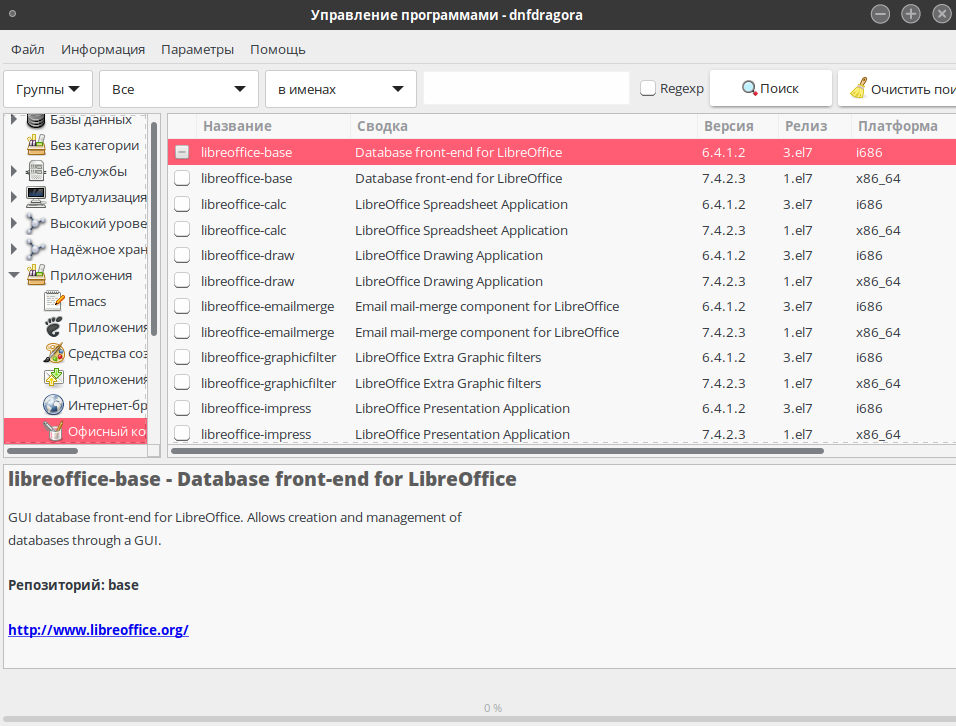
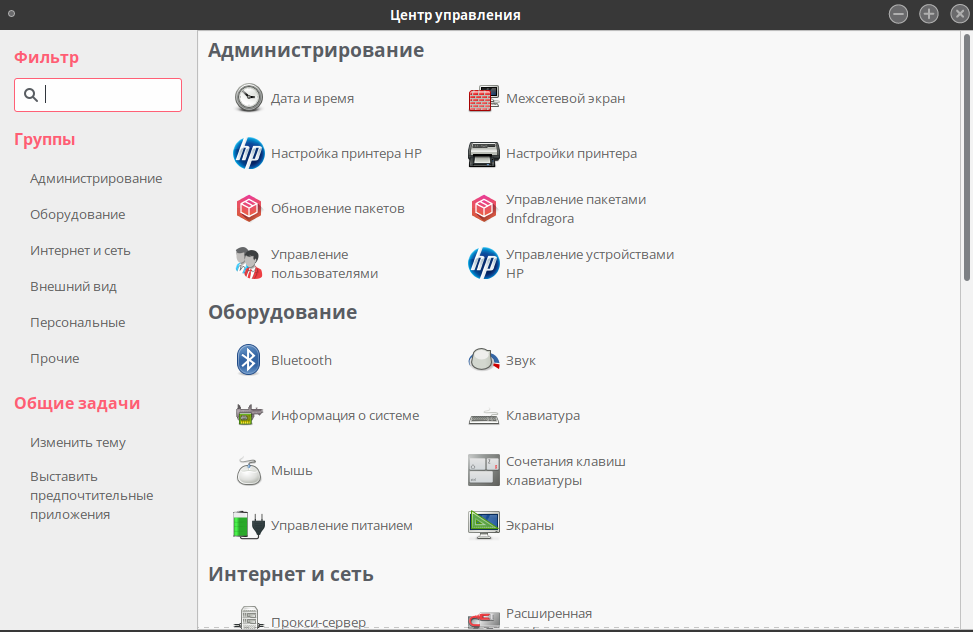
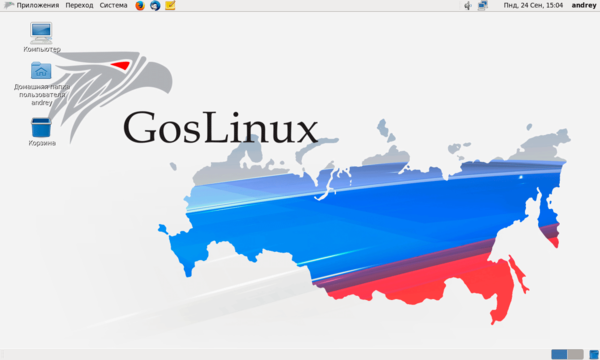
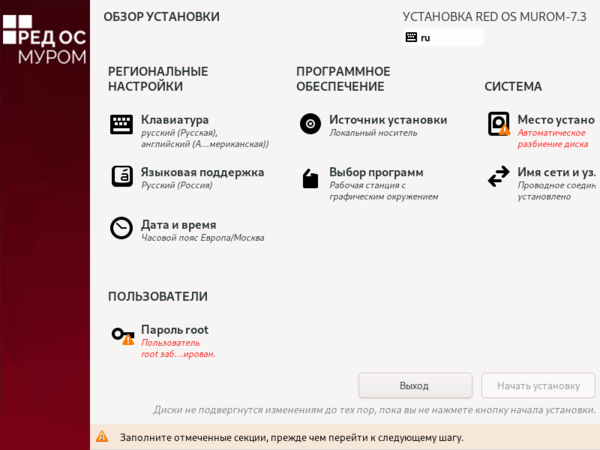
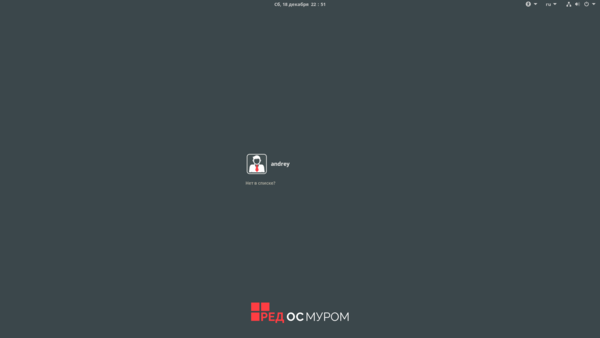
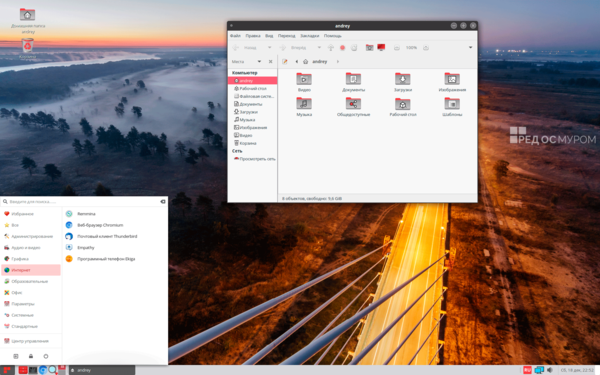
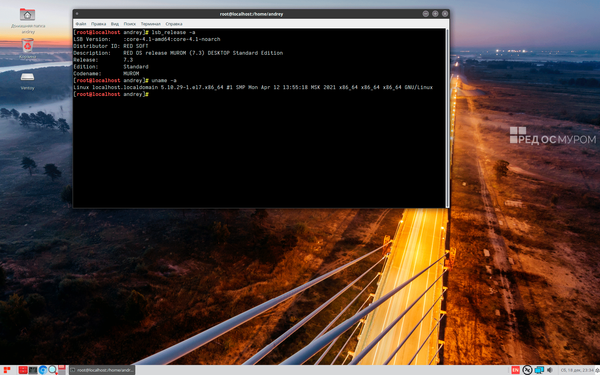
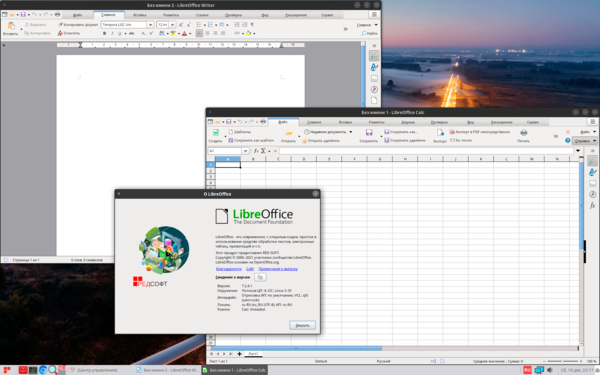
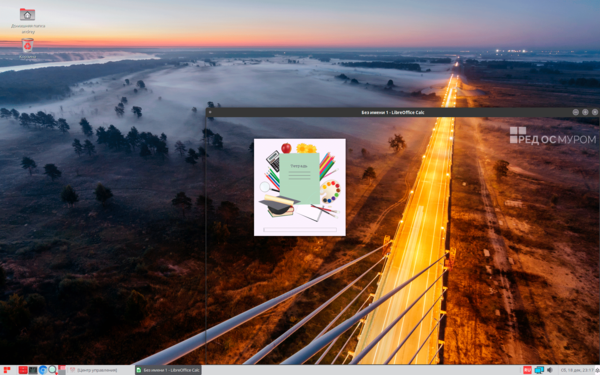
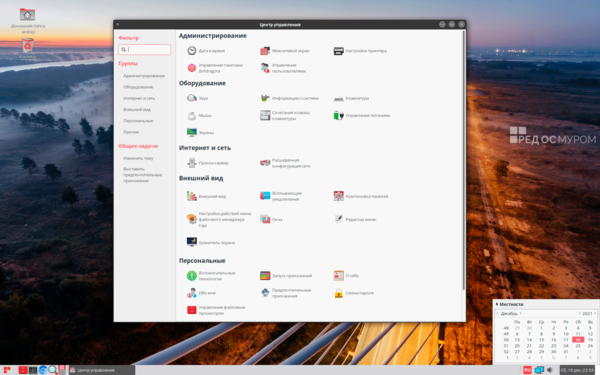
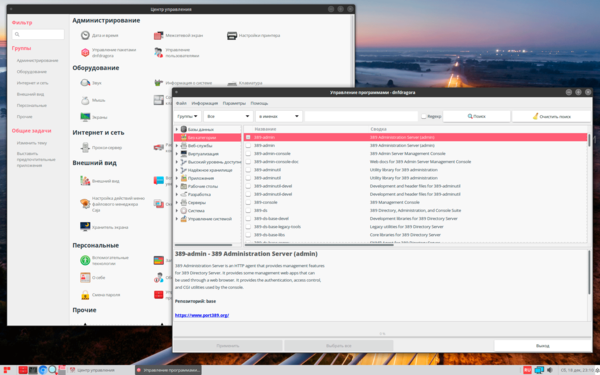
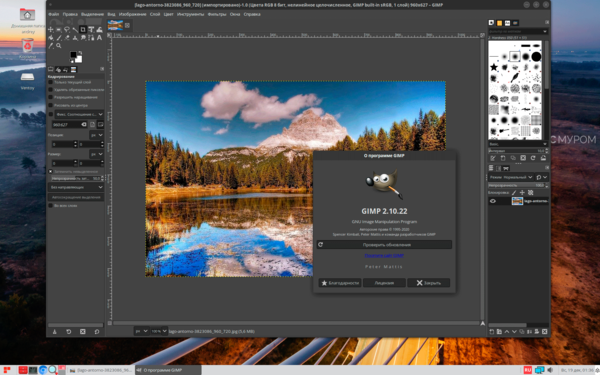
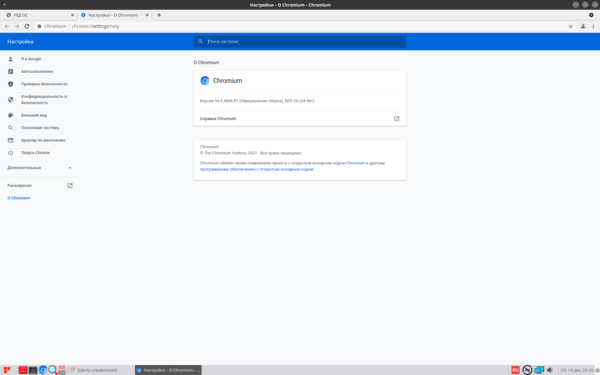
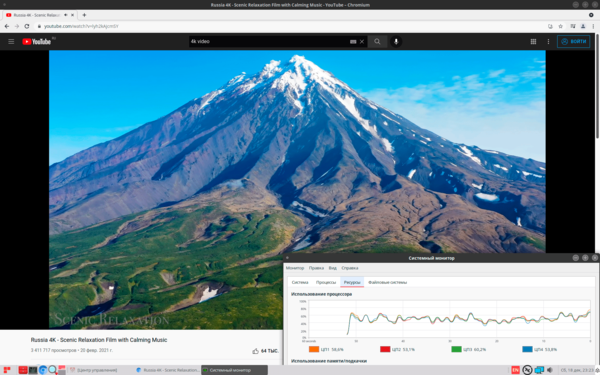
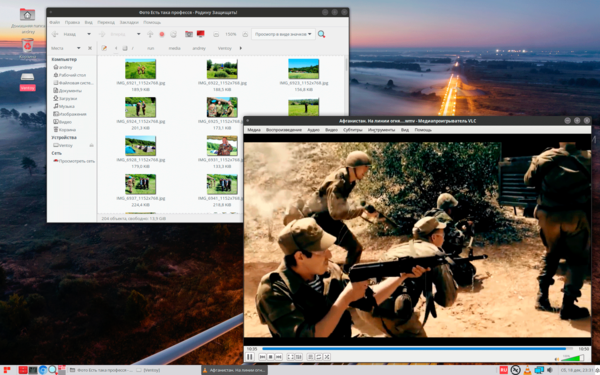 Выводы
Выводы