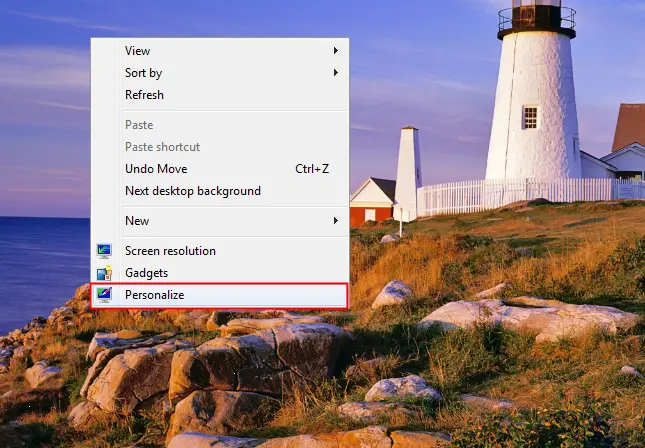Free download windows 7 recycle bin icon download icons 744 files in .svg .png .ai .eps format sort by popular first, bin, bin icon, download, icon, icon download, recycle
Sort by: Default Trending now Newest Recommend Relevant Popular Unpopular Request a design
trash recycle bin erase empty full windows 7 windows os harmonia pastelis radium system replacement profesional red system red christmas christmas application global warming recycler ivista 2




Tuziibanez


Tuziibanez


IconsTree (Juan Manzano)


Teekatas Suwannakrua


Teekatas Suwannakrua


Tonev


Tonev




Iconshock — Icon Sets


Treetog ArtWork


Teekatas Suwannakrua


Teekatas Suwannakrua


Tonev


Tonev
bin bin icon download icon icon download recycle recycle bin recycle icon windows windows 7 windows bin windows download windows icon windows recycle smiley face icons laptop icons security camera icon microphone icon


Iconshock — Icon Sets


Iconshock — Icon Sets


Harwen


IconsTree (Juan Manzano)


Teekatas Suwannakrua


Delacro


Tonev


Tonev
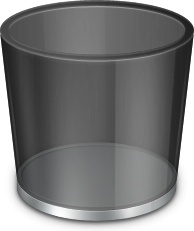

Sean Poon


Sean Poon


Harwen


Teekatas Suwannakrua


Teekatas Suwannakrua


Teekatas Suwannakrua


Tonev


Tonev


Sean Poon


TpdkDesign.net


Treetog ArtWork
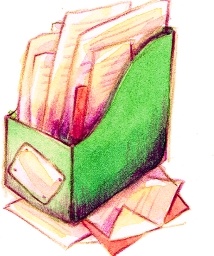

Teekatas Suwannakrua


Teekatas Suwannakrua
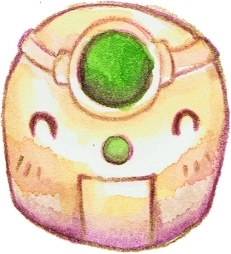

Teekatas Suwannakrua


Tonev
start menu refresh cl red id game games scan help band master youtube software app headphone microphone zip archive earth world globe network internet security ico calendar organizer event date editor
Loading more items please wait…
Loading more items please wait…
Advanced search
Search term:
Search type:
Search in:
Licence:
Sort result:
- Home
- Licences
- Term
- Privacy
- About
- Contact
Page:
The Windows Operating System prides itself on offering a multitude of customization and personalization options to its users. From the wallpaper they see on their Desktop to the icon of a file or folder in Windows Explorer, there is a lot a Windows user can change and customize to their liking on their computer. Among the many personalization options, Windows users have is the ability to change the icons of all the elements they see on their Desktop – this includes the Computer, Documents, and, yes, the Recycle Bin.
Changing the Recycle Bin icon is possible on all versions of the Windows Operating System that are currently supported by Microsoft, and was also a feature on much older versions of Windows. In addition, Microsoft made a point of making sure customization on the Windows Operating System is a breeze, which is why changing the icon of your Recycle Bin on your Desktop is also pretty easy regardless of what version of Windows you have on your computer. However, it should be noted that the steps you need to go through to change the icon of the Recycle Bin on your Desktop vary slightly depending on what version of Windows you have.
Without further ado, here’s what you need to do to change the Recycle Bin icon on your Desktop on a Windows computer:
On Windows 7
If you’re using Windows 7, all you need to do to change the icon of the Recycle Bin on your Desktop is:
- Navigate to your Desktop.
- Right-click on a space on your Desktop, and click on Personalize.
- In the left pane of the Personalization window, locate and click on Change desktop icons. This will cause the Desktop Icon Settings window to appear.
- Click on whichever Recycle Bin icon you want to change to select it (you have recycle (full) and recycle (empty) to choose from – these are the icons that your Recycle Bin is displayed as when it is full or when it is empty, respectively).
- Click on Change Icon…
- Look through all of the available icons, locate whichever icon you want your Recycle Bin‘s icon changed to, click on it to select it, and click on OK. Alternatively, if you want to use a custom icon for your Recycle Bin, click on Browse…, navigate to the location on your computer where the custom icon is saved, click on the custom icon to select it, click on Open, click on the custom icon in the Change Icon dialog to select it and click on OK.
- Click on Apply and then on OK.
On Windows 8 and 8.1
If you are using Windows 8 or Windows 8.1, to change the Recycle Bin icon, you will need to:
- Press the Windows logo key + F to open the Search panel.
- Type “recycle bin” into the Search field, click on Settings and click on the search result titled Show or hide common icons on the Desktop. Doing so will cause the Desktop Icon Settings window to pop up.
- Click on recycle (full) or recycle (empty) depending on which state of the Recycle Bin you want to change the icon of to select it, and click on Change Icon…
- Look through all of the available icons, locate whichever icon you want your Recycle Bin‘s icon changed to, click on it to select it, and click on OK. Alternatively, if you want to use a custom icon for your Recycle Bin, click on Browse…, navigate to the location on your computer where the custom icon is saved, click on the custom icon to select it, click on Open, click on the custom icon in the Change Icon dialog to select it and click on OK.
- Click on Apply and then on OK.
On Windows 10
If your computer is running on the latest and greatest iteration of the Windows Operating System and you want to change the Recycle Bin icon, you will have to:
- Open the Start Menu.
- Click on Settings.
- Click on Personalization.
- In the left pane of the window, click on Themes.
- In the right pane of the window, locate and click on Desktop icon settings under the Related Settings section.
- Click on recycle (full) or recycle (empty) depending on which state of the Recycle Bin you want to change the icon of to select it.
- Click on Change Icon…
- Look through all of the available icons, locate whichever icon you want your Recycle Bin‘s icon changed to, click on it to select it, and click on OK. Alternatively, if you want to use a custom icon for your Recycle Bin, click on Browse…, navigate to the location on your computer where the custom icon is saved, click on the custom icon to select it, click on Open, click on the custom icon in the Change Icon dialog to select it and click on OK.
- Click on Apply and then on OK.
Changing the Icon through Regedit
If your Recycle bin Icon is not refreshing after you have applied the custom icons, there may be something wrong with this registry key that you will have to change manually to change the Recycle Bin’s icon. Follow these steps:-
- Press and hold the Windows key then press “R”, this should open the Run program.
- Once the run is opened, type “Regedit” then press enter.
Opening Regedit through Run - Now Navigate to the following Registry key:-
HKEY_CURRENT_USER/Software/Microsoft/Windows/CurrentVersion/Explorer/CLSID/{645FF040-5081-101B-9F08-00AA002F954E}/DefaultIcon - Now once you are in this registry key, double-click on the key named “Default”.
- Once you do that, you will have to add “,0” at the end of the Value. The Values after being modified should look like this:-
Default Value: %USERPROFILE%\Icons\youriconname.ico Modified Value: %USERPROFILE%\Icons\youriconname.ico,0
Note: Keep in mind that this value should be the full path of your custom icon that you want to use as the default icon for Recycle Bin along with its full extension. For Example, if my icon contains in the Download folder my Value should be “C:\Users\*username*\Downloads\iconname.ico,0”
- Now we will have to modify the key named “Empty”, this represents the icon of your recycle bin when it’s empty. Simply copy and paste the same value that was in “Default”.
- Once that’s set, double-click on the key named “Full” now simply put the path to your custom icon for Recycle Bin (Full).
- Restart your computer and check to see if the issue persists.
Kevin Arrows
Kevin Arrows is a highly experienced and knowledgeable technology specialist with over a decade of industry experience. He holds a Microsoft Certified Technology Specialist (MCTS) certification and has a deep passion for staying up-to-date on the latest tech developments. Kevin has written extensively on a wide range of tech-related topics, showcasing his expertise and knowledge in areas such as software development, cybersecurity, and cloud computing. His contributions to the tech field have been widely recognized and respected by his peers, and he is highly regarded for his ability to explain complex technical concepts in a clear and concise manner.
Back to top button
Are you looking for free downloadable Windows 7 Recycle Bin Icon for your non-commercial projects? You have come to the right place! In this page, you can download any of 31+ Windows 7 Recycle Bin Icon. Additionally, you can browse for other related icons from the tags on topics change, computer, desktop, missing
Most Downloads Size Popular
Views: 1552 Images: 31 Downloads: 52 Likes: 0
Like
300×333
Where Did The Recycle Bin Go Computer Tip Computer Repair
0 28
Like
514×292
Windows Recycle Bn Overclockers Uk Forums
0 6
Like
512×512
Biohazard Barrel Full Recycle Bn Icon
0 3
Like
512×512
Icon Cache Microsoft Windows Windows Windows Recycle Bin
0 3
Like
256×256
Recycle Bin Windows Wikia Fandom Powered
0 3
Like
480×360
Fix The Recycle Bn Is Missing From Your Desktop In Windows
0 2
Like
520×245
Windows
0 2
Like
464×280
Windows Xp Recycle Bn Download
0 2
Like
630×472
Add The Recycle Bin To Start Menu In Windows
0 1
Like
920×589
Descargar Icono Full Glas
0 1
Like
565×318
How To Deleteremove Recycle Bn From Windows Desktop
0 1
Like
1025×660
Can’t Find Open Recycle Bin In Windows
0 0
Like
630×354
Change The Size Of The Recycle Bin Storage In Windows
0 0
Like
218×147
Display Recycle Bin On My Computer On Windows Techdunes
0 0
Like
671×367
How To Change The Default Recycle Bn In Windows
0 0
Like
414×461
How To Restore Recycle Bin In Windows
0 0
Like
230×541
How Do I Change The Recycle Bn
0 0
Like
728×546
How To Remove The Recycle Bn In The Desktop In Windows
0 0
Like
256×256
Intelligent Computing How To Remove Recycle Bn In Windows
0 0
Like
300×300
Make A Better Recycle Bin With These Great Tools Tricks
0 0
Like
379×291
Pin Recycle Bin On The Taskbar
0 0
Like
298×351
Recover Or Restore Missing Recycle Bn In Windows Vista
0 0
Like
414×373
Recover Or Restore Missing Recycle Bn In Windows Vista
0 0
Like
600×421
Restoring A Lost Recycle Bin
0 0
Like
630×354
Show Or Hide The Recycle Bn On Windows
0 0
Like
400×400
Tip Of The Week How To Restore The Recycle Bin Desktop Icon
0 0
Like
1200×1200
Trash
0 0
Like
728×508
Trash Computer Icons Windows Recycling Bin Png, Clipart
0 0
Like
750×750
What Is Recycle Bin Restore Deleted Recycle Bin Recycle Bin
0 0
Like
1280×720
What To Do If There Is No Recycle Bn On Windows Desktop
0 0
Like
256×223
Windows Recycle Bn Download Free Icon Download
0 0
All rights to the published graphic, clip art and text materials on Vectorified.com belong to their respective owners (authors), and the Website Administration is not responsible for their use. All the materials are for personal use only. If you believe that any of the materials violate your rights, and you do not want that your material was displayed on this website, please, contact the Administration and we will immediately remove the copyrighted material.
Related collections
BurninLitt14
registered user
on January 20th 2019
EMPTY MAH TRASH
KittyKata12
registered user
on April 8th 2019
4 out of 5 stars.
These are very colorful and beautiful! I like how many color choices you made! Keep up the good work! 

Anonymous
on September 26th 2019
how do you use these on the recycle bin

RIDDLER
registered user
on January 19th 2020
5 out of 5 stars.
Still the yellow full bin hasn’t been added. It is missing from this set so it must be added.
Anonymous
on January 7th 2021
Nasıl yapabilirim
Anonymous
on March 13th 2021
[Generic_name]
registered user
on July 31st 2021
Cool trash cans! Useful for personalizing your Recycle bin (or your uninstaller logo).
Anonymous
on October 17th 2021
Somebody asked how to change the bin icon
For Windows 10 go to Settings<Personalization<Themes<Related Settings<Desktop Icons<Recycling Bin (full and empty)
GodRage
registered user
on January 14th
4.5 out of 5 stars.
Plenty of choices!!!
Signed comments carry more weight! Don’t be a stranger — log-in or register. It only takes few seconds.
If you have recently installed Windows 7 operating system or created a new user account on your machine and noticed that the Recycle Bin icon is not available on Windows 7 desktop, this post will help you. By default, the Recycle Bin option does remain visible on the desktop of Windows 7.
Recycle Bin helps you restore the deleted files or folders if you have not deleted files/folders by pressing Shift + Delete keys. You can restore the deleted files from the Recycle Bin to their original location.
If you’re one of those, who want to restore the missing Recycle Bin icon on the Windows 7 desktop, this post will help you.
How to restore Recycle Bin icon on the Windows 7 Desktop?
Follow these steps to restore Recycle Bin icon on the Windows 7 Desktop:-
Step 1. Sign in to your user account on Windows 7.
Step 2. Right-click on the free space on the Desktop and select Personalize option.
Step 3. In the Personalization, click the left side link “Change desktop icon” link.
Step 4. In the “Desktop Icon Settings” window that opens, you will see “Recycle Bin” is unchecked. Check the Recycle Bin. If you want to show other icons also on the Desktop, including Computer, User’s Files, Control Panel, and Network, select them also.
Step 5. Once you have selected the desired icons for the Desktop, click the Apply button.
Step 6. Click the OK button.
Once you complete the above steps, depending upon the selection, Recycle Bin, Computer, Control Panel, Network, and User’s Files should appear on the Desktop.
That’s all!!!
Conclusion
In conclusion, the Recycle Bin is an essential feature of the Windows 7 operating system. It helps users restore deleted files or folders to their original location. If you have noticed that the Recycle Bin icon is missing from your Windows 7 desktop, there is no need to worry. You can quickly restore it by following the steps mentioned in this post. By accessing the Personalization settings and selecting the “Change desktop icon” option, you can easily restore the Recycle Bin icon and other desired icons to your desktop. Once you have completed these steps, you can continue using your Windows 7 operating system and benefit from the functionality of the Recycle Bin.