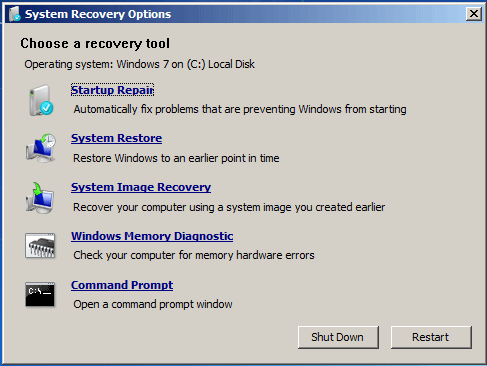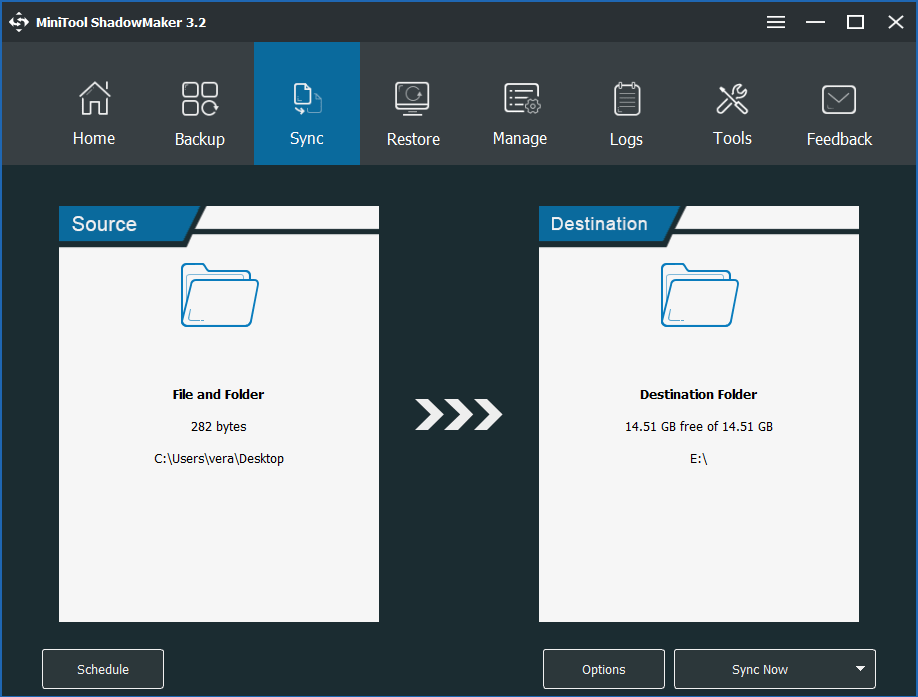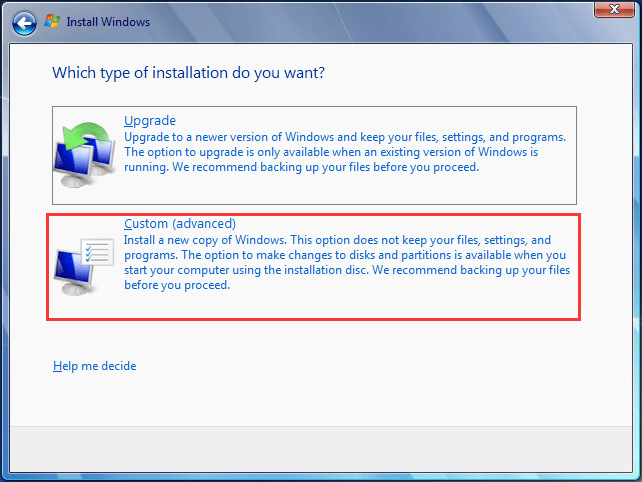Самое страшное, что может увидеть пользователь операционной системы Виндовс 10 – синий экран. Как правило, дисплей окрашивается в небесный цвет при возникновении разного рода проблем. Поэтому, когда появляется ошибка «Recovery: your PC/device needs to be repaired» на компьютере Windows 10, сложно однозначно определить, что делать. Для устранения неполадок нужно определить значение сообщения на синем фоне, а также рассмотреть рекомендации специалистов.
Перевод и причины ошибки
Обычно сообщение «Recovery: Your PC/device needs to be repaired» появляется в тот момент, когда пользователь устанавливает операционную систему Windows 10 на свой компьютер. Появление ошибки сопровождается синим экраном и кодом 0xc0000098, который позволяет определить причину возникновения проблемы.
Фраза из сообщения, сопровождающего неполадку, переводится так: «Ваш ПК/девайс нуждается в восстановлении». К сожалению, это не помогает понять, что нужно делать, и почему возникла проблема при установке ОС. Однако опытные пользователи сумели выделить главные причины, из-за которых пользователь видит англоязычное сообщение на экране:
- Отсутствует BCD-загрузчик либо он поврежден. Наиболее частая причина. Проблема дает о себе знать в момент, когда происходит неожиданное отключение питания ПК при установке операционки, или в работу устройства вмешиваются вирусы.
- Повреждение файловой системы. Данная причина подразумевает некорректную запись образа на внешний носитель, который используется для установки. Подобная ситуация также могла произойти из-за внезапного отключения питания, но чаще всего «виновниками» становятся битые сектора ISO-файла.
- Неправильное изменение программных компонентов компьютера. Говоря простым языком, это установка на ПК большого количества лишнего и даже вредного софта, вмешивающегося в процесс обновления или загрузки новой версии Виндовс 10.
- Устаревший менеджер загрузки. Становится главной причиной возникновения проблемы в ситуации, если пользователь не сопровождал апдейт операционной системы обновлением софтовых компонентов ОС.
Точное определение причины возникновения неполадок позволяет сэкономить время, поскольку владельцу ПК придется обратиться только к одной инструкции. Но даже в том случае, если найти «виновника» не получится, исправить ошибку можно без каких-либо проблем. Для этого понадобится просто следовать рекомендациям.
Способы исправления «Your PC/device needs to be repaired» при установке Windows 10
Поскольку известно несколько причин возникновения проблемы, на выбор пользователям предлагается сразу 3 метода исправления. Из-за фатальных последствий ошибки 0xc0000098 или другого подобного кода каждый способ кажется сложным и энергозатратным. Но соблюдение правил инструкции позволяет устранить неполадки за 10-30 минут.
Восстановление системы
Это первое, что должен сделать человек при появлении на экране сообщения «Recovery: your PC/device needs to be repaired». По сути, пользователь выполнит повторную установку операционной системы, однако сама операция будет проходить через меню восстановления:
- Подключите флешку с образом Windows 10 к компьютеру.
- Запустите ПК.
- Во время включения нажмите кнопку «F2» или «F10» для перехода в BIOS.
- Выберете язык и регион, после чего нажмите «Далее».
- Когда на экране появится кнопка «Установить», кликните по заголовку «Восстановление системы». Он располагается в левом нижнем углу загрузочного интерфейса.
- Выберете пункт «Поиск и устранение неисправностей», после чего – «Восстановление при загрузке».
- Дождитесь окончания проверки.
- Заново установите операционную систему.
В большинстве случаев среда восстановления помогает раз и навсегда решить проблему. Но если этот метод не приведет к устранению неполадок, на выбор останется еще 2 способ избавления от ошибки.
С помощью Командной строки
Этот вариант похож на предыдущий, но при установке операционной системы в данном случае используется не среда восстановления, а Командная строка. То есть пользователь выполнит те же самые действия другим способом.
Чтобы сообщение о проблемах ПК не появлялось на экране, нужно сделать следующее:
- Подключить внешний носитель с образом системы к ПК.
- Перед установкой выбрать пункт «Восстановление системы».
- В меню поиска и устранения неполадок выбрать Командную строку.
- По порядку прописать команды: «sfc/scannow», «bootrec/fixmbr», «bootrec/fixboot», «bootrec/scanos» и «bootrec/rebuildbcd».
- Переустановить ОС.
Прописывая в КС каждую команду, нужно последовательно нажимать кнопку «Enter» на клавиатуре. Это позволит изменениям своевременно вступать в силу.
Обратитесь к функционалу «Partition Guru»
Первые 2 способа предполагают, что решить проблему способен встроенный функционал операционной системы. Однако в случае с битыми секторами жесткого диска его помощь оказывается бесполезной. Поэтому приходится использовать сторонний софт.
В отношении ошибки «Recovery: your PC/device needs to be repaired» лучше всего зарекомендовала себя программа Partition Guru. Она доступна для бесплатного скачивания на сайте www.eassos.com.
Важно. Интерфейс ПО выполнен на английском языке, поэтому при исправлении неисправностей рекомендуется внимательно отслеживать каждый пункт.
После загрузки дистрибутива и установки программного обеспечения понадобится запустить проверку жесткого диска, на который планируется записать операционную систему:
- Откройте Partition Guru.
- Наведите мышкой на вкладку «Disk».
- При помощи ЛКМ выберете пункт «Rebuild Master Boot Record».
- Подтвердите действие.
- Дождитесь окончания проверки.
В зависимости от объема жесткого диска и скорости памяти выполнение теста займет 10-25 минут. В конце программа предложит устранить проблему нажатием одной кнопки. Через несколько секунд компьютер будет готов к повторной установке Виндовс 10.
Windows 7 – одна из самых популярных операционных систем, однако она не застрахована от возникновения проблем и ошибок. Иногда, при загрузке компьютера, может возникнуть так называемая ошибка восстановления Windows (Windows error recovery). Это может быть связано с проблемой в оборудовании, повреждением системных файлов или другими причинами.
Если возникла ошибка восстановления Windows, не стоит паниковать. Существует несколько действий, которые можно предпринять для решения проблемы. Во-первых, попробуйте перезагрузить компьютер. Некоторые ошибки могут быть временными и могут устраниться после перезапуска системы.
Если перезагрузка не помогла, вам может потребоваться восстановить систему. В Windows 7 есть встроенное средство восстановления, которое позволяет вернуть систему в предыдущее рабочее состояние. Для этого нужно нажать клавишу F8 перед загрузкой операционной системы и выбрать «Восстановление системы» из списка доступных вариантов.
Если встроенное средство восстановления не помогло, вы можете воспользоваться инструментом «Консоль восстановления» или загрузить компьютер в безопасном режиме. В консоли восстановления можно выполнить различные операции восстановления, такие как восстановление поврежденных файлов или восстановление загрузчика операционной системы.
Если ни один из вышеперечисленных методов не помог и ошибка восстановления Windows по-прежнему не исчезает, возможно, вам понадобится профессиональная помощь. Обратитесь к специалистам по ремонту компьютеров или посетите официальный сайт Microsoft для получения дополнительной информации и инструкций.
Содержание
- Как решить проблему в Windows 7: Windows error recovery
- 1. Попробуйте загрузиться в безопасном режиме
- 2. Выполните автоматическое восстановление системы
- 3. Используйте инструменты восстановления Windows
- 4. Обратитесь за помощью к специалисту
- Причины возникновения Windows error recovery
- Шаги для исправления Windows error recovery
- Помощь специалиста при проблеме Windows error recovery
- Профилактические меры для предотвращения Windows error recovery
- 1. Регулярное обновление операционной системы
- 2. Установка антивирусного программного обеспечения
- 3. Регулярное резервное копирование данных
- 4. Очистка диска и регистра
- 5. Ограничение установки сомнительного программного обеспечения
- 6. Регулярная проверка на наличие ошибок диска
- 7. Неотключение компьютера во время работы операционной системы
Как решить проблему в Windows 7: Windows error recovery
Windows error recovery (восстановление после ошибки Windows) — это функция, которая появляется, когда операционная система Windows 7 обнаруживает проблему, которая может помешать нормальной загрузке компьютера. Если вы столкнулись с сообщением «Windows error recovery» при попытке загрузить систему, есть несколько шагов, которые вы можете предпринять, чтобы исправить эту проблему и вернуть компьютер в рабочее состояние.
1. Попробуйте загрузиться в безопасном режиме
При появлении сообщения «Windows error recovery» попробуйте нажать клавишу F8 перед тем, как Windows начнет загружаться. Это откроет меню выбора способа загрузки, в котором вы сможете выбрать «Безопасный режим». Безопасный режим позволяет загрузить операционную систему с минимальным количеством драйверов и служб, что может помочь исправить проблему. Если компьютер загружается в безопасном режиме, попробуйте выполнить восстановление системы или проверить наличие ошибок в системе.
2. Выполните автоматическое восстановление системы
Если загрузка в безопасном режиме не помогла, воспользуйтесь функцией автоматического восстановления системы. Для этого следуйте инструкциям на экране и выберите опцию «Восстановление системы». Затем выберите дату восстановления, когда ваша система работала исправно. Этот процесс может занять некоторое время, но может помочь восстановить ваш компьютер до рабочего состояния.
3. Используйте инструменты восстановления Windows
Windows 7 предлагает ряд инструментов для восстановления системы и решения проблем. Вы можете воспользоваться инструментом «System Restore» для восстановления системы до предыдущего состояния, когда проблема не возникала. Также вы можете использовать инструмент «Startup Repair» для автоматического поиска и исправления проблем с загрузкой системы.
4. Обратитесь за помощью к специалисту
Если вы не можете самостоятельно исправить проблему с помощью вышеуказанных методов, рекомендуется обратиться за помощью к специалисту в области компьютерных технологий или сервисному центру. Они могут предложить дополнительные методы решения проблемы и помочь восстановить работоспособность вашей операционной системы.
Обратите внимание, что перед принятием любых действий, связанных с восстановлением системы, важно создать резервную копию ваших данных. Это позволит избежать потери информации в случае неудачи процесса восстановления.
Причины возникновения Windows error recovery
Windows error recovery (восстановление системы Windows) может возникать по разным причинам. Рассмотрим некоторые из них:
-
Неожиданное отключение питания: Если компьютер был выключен нештатно, например, из-за сбоя в электроснабжении или неправильного отключения питания, это может вызвать ошибку восстановления Windows при следующем запуске системы. Подобные события могут повредить файловую систему или привести к потере данных.
-
Сбой в работе операционной системы: Ошибки в процессе загрузки операционной системы также могут вызвать ситуацию Windows error recovery. Внезапная ошибка, конфликт программного обеспечения или неполадка в железе компьютера могут привести к возникновению этой проблемы.
-
Неудачное обновление системы: Во время обновления операционной системы могут возникнуть ошибки, которые могут привести к Windows error recovery. Неправильно установленные обновления или сбоя в процессе обновления могут сохраняться в системе и вызывать проблему при следующей загрузке.
-
Вирусная инфекция: Наличие вредоносного программного обеспечения на компьютере может привести к Windows error recovery. Вирусы и другие вредоносные программы могут причинить вред системным файлам и нарушить нормальную работу операционной системы.
-
Неисправности в аппаратном обеспечении: Некоторые неисправности в аппаратной части компьютера, такие как неисправности жесткого диска или некорректно установленные компоненты, могут привести к Windows error recovery. В таком случае, нет необходимости отдельно восстанавливать операционную систему, а следует устранить неисправность в аппаратуре компьютера.
Если возникает Windows error recovery, рекомендуется следовать инструкциям, предлагаемым системой, либо обратиться к специалисту, чтобы определить причину проблемы и принять меры по ее устранению.
Шаги для исправления Windows error recovery
Windows error recovery (восстановление после ошибки Windows) может возникнуть при загрузке операционной системы Windows 7. Это может быть вызвано разными причинами, такими как поврежденные системные файлы, проблемы с жестким диском или неправильные настройки системного оборудования. В случае возникновения проблемы с Windows error recovery, следуйте этим шагам, чтобы исправить ее:
- Перезагрузите компьютер: Перезагрузите компьютер и подождите, пока появится сообщение об ошибке Windows error recovery.
- Выберите режим безопасного режима: При появлении сообщения об ошибке выберите опцию «Запустить режим безопасного режима». Это позволит загрузить компьютер в режиме с минимальным набором драйверов и служб, что может помочь в определении и исправлении проблемы.
- Проведите антивирусную проверку: В режиме безопасного режима запустите антивирусную программу и выполните полную проверку системы. Если обнаружатся вирусы или другие вредоносные программы, удалите их и перезагрузите компьютер.
- Восстановите систему: Если проблема не решается, попробуйте восстановить систему до предыдущей точки восстановления. Для этого в режиме безопасного режима откройте «Панель управления», выберите «Система и безопасность» и затем «Восстановление системы». Следуйте инструкциям на экране, чтобы выбрать точку восстановления и восстановить систему.
- Проверьте жесткий диск: Если ни один из вышеперечисленных методов не помогает, возможно, проблема связана с поврежденным жестким диском. В этом случае рекомендуется запустить инструмент проверки ошибок диска, доступный в режиме безопасного режима.
- Свяжитесь с технической поддержкой: Если ни один из предыдущих шагов не помогает, рекомендуется обратиться в техническую поддержку или квалифицированного специалиста для дальнейшей диагностики и решения проблемы.
Надеемся, что эти шаги помогут вам исправить проблему Windows error recovery и вернуть вашу операционную систему Windows 7 в рабочее состояние.
Помощь специалиста при проблеме Windows error recovery
Windows error recovery (Восстановление после ошибки Windows) – это функция, предназначенная для автоматического восстановления системы после возникновения серьезных ошибок при запуске операционной системы Windows 7. Однако, иногда пользователи могут столкнуться с проблемой, когда система постоянно загружается в режим Windows error recovery и не позволяет полноценно запустить операционную систему.
В таких случаях рекомендуется обратиться к специалисту, который поможет решить проблему с Windows error recovery. Ниже представлены основные шаги, которые может предложить специалист, чтобы восстановить работоспособность операционной системы:
- Попытка загрузки в безопасном режиме: специалист может предложить попытаться загрузить операционную систему в безопасном режиме, который запускает только самые необходимые драйверы и службы. Это может помочь обнаружить и устранить проблему, вызывающую Windows error recovery.
- Проверка на наличие вредоносных программ: специалист может рекомендовать провести проверку на наличие вредоносных программ, которые могут быть причиной возникновения проблемы. Это можно сделать с помощью антивирусного программного обеспечения или специализированных утилит.
- Восстановление системы: в некоторых случаях специалист может предложить восстановить операционную систему до предыдущего работающего состояния с помощью функции System Restore. Это позволяет отменить некоторые изменения, которые могли привести к Windows error recovery.
- Переустановка операционной системы: если предыдущие методы не помогли решить проблему, специалист может рекомендовать переустановить операционную систему Windows 7. При этом следует учитывать, что все данные на диске будут удалены, поэтому необходимо предварительно создать резервные копии.
Если вы столкнулись с проблемой Windows error recovery и не знаете, как ее решить, лучше обратиться к специалисту, который поможет восстановить работоспособность вашего компьютера. Это позволит избежать добавления новых проблем при неправильных действиях или незнании причины ошибки.
Информация, предоставленная специалистом, может быть полезной для предотвращения повторного возникновения проблемы Windows error recovery в будущем. Помните, что самостоятельные действия, основанные на недостаточных знаниях, могут привести к потере данных или дополнительным проблемам с операционной системой.
Профилактические меры для предотвращения Windows error recovery
Windows Error Recovery — это функция операционной системы Windows 7, которая позволяет пользователю восстановить систему в случае возникновения серьезной ошибки. Однако, чтобы избежать проблем с восстановлением, рекомендуется принять следующие профилактические меры.
1. Регулярное обновление операционной системы
Системные обновления, предлагаемые Microsoft, часто содержат исправления и улучшения, которые могут помочь в предотвращении ошибок Windows. Рекомендуется настроить автоматическое обновление операционной системы, чтобы быть всегда в курсе последних исправлений.
2. Установка антивирусного программного обеспечения
Вредоносные программы и вирусы могут вызывать серьезные проблемы в операционной системе и привести к ошибке восстановления Windows. Установка надежного антивирусного программного обеспечения и его регулярное обновление помогут предотвратить такие проблемы.
3. Регулярное резервное копирование данных
Неожиданное отключение питания или сбой жесткого диска может вызвать ошибку восстановления Windows. Периодическое резервное копирование данных поможет сохранить вашу информацию в безопасности и позволит быстро восстановить систему в случае возникновения проблем.
4. Очистка диска и регистра
Накопление временных файлов и неправильные записи в реестре могут привести к ошибкам в операционной системе. Регулярная очистка диска и регистра с помощью специальных программ помогут избежать таких проблем.
5. Ограничение установки сомнительного программного обеспечения
Установка сомнительного или низкокачественного программного обеспечения может привести к серьезным проблемам в операционной системе. Рекомендуется устанавливать только проверенное и доверенное программное обеспечение.
6. Регулярная проверка на наличие ошибок диска
Проверка диска на ошибки может помочь выявить и исправить проблемы, которые могут привести к ошибке восстановления Windows. Рекомендуется периодически выполнять проверку диска с помощью утилиты chkdsk.
7. Неотключение компьютера во время работы операционной системы
Неотключение компьютера во время работы операционной системы и соблюдение правил безопасного выключения помогут избежать некорректного завершения системных процессов, которые могут вызвать ошибку восстановления Windows.
Соблюдение этих профилактических мер поможет предотвратить появление ошибки восстановления Windows и сохранит вашу операционную систему в надежности и работоспособности.

Нередко при работе с разделом диска, на котором установлена ОС Windows (перенос/миграция ОС, подключение доп. диска и пр.) — при включении ПК появляется синее окно «Recovery…» и код ошибки 0xc000000e (пример на скрине ниже в статье 👇). Разумеется, дальше Windows не загружается и ждет от вас какого-нибудь решения…
Как правило, такое «поведение» Windows связано не с повреждением каких-то значимых файлов ОС, а с тем, что том был привязан к определенной букве, и когда система была перемещена на др. диск (скажем так для примера) — эта «связь» нарушается и на старте получаем ошибку…
Не так давно, как раз разбирался с этим «добром», попутно сделав несколько фото. Думаю, эта небольшая заметка сможет помочь тем, кто столкнулся с нечто подобным… 👌
*
Содержание статьи📎
- 1 Что делать с ошибкой 0xc000000e
- 1.1 ШАГ 1
- 1.2 ШАГ 2
- 1.3 ШАГ 3
- 1.3.1 Если при попытке восстановления (запуска командной строки) — появилось требование ввести КЛЮЧ
- 1.3.2 Если в меню загрузки будет появляться 2 ОС
- 1.4 ШАГ 4: универсальный вариант восстановления загрузчика
→ Задать вопрос | дополнить
Что делать с ошибкой 0xc000000e
ШАГ 1
Итак…
Для начала отключите от ПК (ноутбука) все подключенные к нему накопители (флешки, внешние жесткие диски, и пр.). Попробуйте перезагрузить устройство. Снова ошибка?
После обратите внимание на нижнюю часть окна — как правило там есть пункт, позволяющий нажать на кнопку ESC и попасть в BIOS (UEFI). Это нам и нужно…
👉 В помощь!
Как войти в BIOS (UEFI) на ПК и ноутбуках — инструкция для неискушенных пользователей
Пример ошибки, переход в настройки BIOS (0xc000000e, Winload.efi, Recovery: Your PC/Device needs to be repaired)
Ваш компьютер или устройство необходимо восстановить // Пример ошибки на русском (0xc0000225, Winload.efi)
В BIOS нам нужно попробовать включить режим Legacy Boot или CSM (и выключить Fats Boot — режим быстрой загрузки). В зависимости от версии BIOS/UEFI меню настроек может сильно отличаться, в качестве примера — я добавил пару фото (👇). Обычно эти опции в разделе «Boot».
Кстати, проверьте также строку «Boot option» — что за загрузчик (диск) там указан на первом месте (вдруг там стоит «Disabled») . Часто причина именно в этом…
После нужно сохранить настройки и попробовать перезагрузить устройство.
Проверка настроек UEFI | Ноутбук Asus | Кликабельно
Раздел BOOT — отключаем Secure Boot | Ноутбук от Dell
Включен — выключен Secure Boot
👉 Кстати, еще один важный момент!
В ряде случаев «проблемную» Windows можно загрузить, использовав 👉BOOT-меню и выбрав в нем вручную эту ОС (в моем случае это «OS Boot Manager (UEFI) — Windows Boot Manager (SPCC M.2 PCIe SSD))».
BOOT Меню
*
ШАГ 2
Если корректировка настроек BIOS не увенчалась успехом — далее для работы нам понадобиться установочная флешка с Windows. Такую флешку обязательно нужно иметь в своем арсенале! (про запас 👌)
👉 В помощь!
1) Создание загрузочной USB-флешки Windows 10 — несколько способов
2) Создание установочной флешки с Windows 11 — см. инструкцию
*
С этой установочной флешки 👉 необходимо загрузиться и дойти до окна, в котором предлагается начать установку Windows — в нижней части окна (👇) нажать на «Восстановление системы».
Загрузка с установочной флешки — восстановление системы
Далее перейти в меню поиска и устранения неисправностей.
Поиск и устранение неисправностей
В нем есть две ключевых вкладки:
- восстановление при загрузке: рекомендую ее задействовать в первую очередь. В ряде случаев ОС автоматически восстанавливает себя сама;
- восстановление системы: если первое не помогло, попробуйте проверить, вдруг у вас в загашнике есть контрольная точка (бэкап), которая и поможет решить проблему…
Дополнительные параметры
*
ШАГ 3
Актуально для EFI GPT!
Если ОС по-прежнему не загружается — стоит попробовать вручную привязать ОС Windows к нужному тому. Делается это не так уж и сложно…
Сначала необходимо загрузиться с установочной флешки (как в ШАГЕ 2 👆) и в меню доп. параметров запустить командную строку.
В ней нужно последовательно ввести ряд команд — я их пометил зеленым цветом (после каждой нажимать Enter 👇):
- DISKPART (запускаем утилиту для работы с дисками);
- LIST VOLUME (даем команду утилите показать все диски в системе);
- SELECT VOLUME=2 (Выбор тома для работы. Здесь нужно указать номер тома «ESP» – можете сориентироваться по его размеру в 99/100 МБ. В моем случае — это том 2);
- ASSIGN LETTER=Z (присваиваем этому тому букву «Z»);
- EXIT (выходим из утилиты DISKPART).
Командная строка — diskpart
После нужно ввести (очень внимательно) следующую команду (и нажать Enter 😉):
bcdboot D:\windows /s Z: /f UEFI
Примечание: вместо «D» нужно указать тот том, на котором у вас установлена Windows (далеко не всегда это диск «C»). Вместо «Z» — букву тома ESP (мы его задали при использовании DISKPART, чуть выше 👆).
Привязка целевого раздела Windows
Если все прошло успешно — вы должны увидеть сообщение о том, что «Файлы загрузки успешно созданы». Теперь можно перезагрузить ПК и проверять работу (обычно, такая ручная «привязка» срабатывает в большинстве случаев…).
*
Если при попытке восстановления (запуска командной строки) — появилось требование ввести КЛЮЧ
См. фото ниже. 👇
Похожее окно может появиться в том случае, если ваш диск был зашифрован (прим.: BitLocker сегодня может активироваться на современных устройствах под Windows 10/11 автоматически!).
В этом случае для вас восстановление ОС чуть усложняется. Сначала вам необходимо будет узнать свой ключ и ввести его в соответствующую строку. О том, как его узнать — 👉 см. эту заметку!
Ключ восстановления — ввести или загрузить
Если вы решите не вводить ключ расшифрования и пропустите этот шаг — диск будет недоступен для работы (файловая система отобразиться как «Unkno» 👇).
Если ключ восстановления загружен не был… (файловая система — Unkno)
*
Если в меню загрузки будет появляться 2 ОС
Ах да… чуть не забыл…
После операции восстановления (успешной!) у вас на этапе загрузки может начать появляться окно с предложением выбрать какую ОС Windows загружать — как будто их стало 2-3 (👇 выбирайте первую).
Выбор ОС Windows 10 при загрузке
А чтобы это окно вас не донимало — после загрузки Windows зайдите в проводник и откройте свойства «Моего компьютера», и перейдите в доп. параметры (👇).
Альтернативный вариант: нажать Win+R и использовать команду sysdm.cpl
Доп. параметры системы
Далее откройте параметры загрузки и восстановления и измените время отображения списка ОС (лучше всего установить время в 1 сек. В этом случае и меню будет пропадать быстро, и, если что не так — вы всегда сможете до него добраться 👌).
Отображать список ОС 1 сек.!
*
ШАГ 4: универсальный вариант восстановления загрузчика
Этот способ актуален даже в том случае, если у вас слетел системный EFI раздел (и компьютер при включении сообщает, что он вообще не нашел ни одного загрузочного устройства, см. пример ниже 👇)!
Правда для работы нам понадобиться LiveCD-диск (ссылка на нужный).
The system cannot find any bootable devices — система не может найти на одного загрузочного устройства
Загрузившись с LiveCD — для начала необходимо запустить утилиту MiniTool Partition Wizard и посмотреть, что там с разделами…
Запускаем программу MiniTool Partition Wizard
Обратите внимание на тот диск, на котором у вас установлена Windows. Обычно в его начале должен идти раздел на 100÷512 МБ в FAT32/NTFS (см. скриншот ниже: в моем случае раздел «слетел» и отображается как «Незанятый»).
Находим системный раздел EFI
Если у вас тоже файловая система отображается как «Незанятая» — необходимо будет кликнуть по этой области ПКМ и создать раздел:
- если тип GPT — выбираем файловую систему FAT32;
- если тип MBR — выбираем файловую систему NTFS и делаем раздел активным!
Создать раздел (если GPT — FAT32, если MBR — NTFS, активный)
Для выполнения введенных настроек — не забудьте нажать на «Применить».
Применить изменения
Далее необходимо запустить другую утилиту — Dism++.
Запускаем Dism++
Она автоматически найдет все ОС Windows, установленные на дисках. Нам же будет необходимо выбрать нужную ОС и нажать по меню «Восстановление / восстановление загрузки». 👇
Восстановление загрузки (Dism++)
Затем потребуется указать вручную загрузочный раздел, нажав по кнопке «Больше».
Больше (Dism++)
В моем случае он идет первым (чуть ранее мы его создали в MiniTool Partition Wizard).
Выбираем наш подготовленный раздел
Если увидите окно с сообщением об успешном восстановлении загрузки — задача выполнена! 👌
Восстановление загрузки успешно восстановлено!
После выкл. и вкл. устройства — Windows начала загружаться в штатном режиме без каких-либо ошибок.
Ноутбук загрузился!
*
Если вы решили вопрос как-то иначе — чиркните в комментариях хоть пару слов (заранее благодарю!).
Удачи!
👋
Первая публикация: 29.07.2020
Корректировка: 20.08.2021


Sometimes you start up your Windows 7 computer but you get the Windows error recovery screen saying the system failed to start and a hardware or software change might cause it. What should you do if you are bothered by this Windows error? Now, you can get solutions from this post written by MiniTool to get rid of the black screen error.
Windows Error Recovery Windows 7
Although Microsoft has ended the support of Windows 7 since January 14, 2020, there are still many users running Windows 7 on their PCs since its ease of use and reliability.
But, Windows boot problems always occur no matter which operating system you are using (Windows 7, 8, or 10). During the startup of the Windows operating system, a blue screen or black screen appears along with an error message. Today, we will discuss a Windows 7 black screen error – Windows error recovery.
When booting up Windows 7, the Windows error recovery screen comes out of the blue and you see an error message “Windows failed to start. A recent hardware or software change might be the cause”, as shown below. Sometimes, you get another interface of Windows error recovery with different options.
The reasons behind this error are various, such as a recent hardware or software change, damaged system files, missing or corrupted Boot Configuration Data (BCD), compromised file system integrity, etc. When you come across the issue, how can you fix it?
You can get some solutions from the screen: use an installation disc to repair your computer in WinRE, or perform Startup Repair and start Windows normally by using the arrow keys.
So, you can follow the suggestions of Windows. If these simple tips couldn’t help, some other solutions are described here.
Tip: If you are using Windows 10 but get a black screen, refer to this post – How Do I Solve Windows 10 Booting to a Black Screen with Ease.
How to Fix Windows Error Recovery Loop
Method 1: Choose Start Windows Normally
When seeing the Windows 7 error recovery interface, the first thing you can do is to use the arrow keys to choose Start Windows Normally. Sometimes this can let your Windows boot to the desktop normally. Just have a try. If this won’t help, try other ways.
Method 2: Remove Recently Added Hardware
On the Windows error recovery screen, you know a recent hardware change may be the reason behind the system error. The hardware change may generate Windows instability problems, making your laptop like HP, Dell, Toshiba, etc. fail to reboot.
In this case, we strongly recommend removing recently added hardware.
Tip: If a new internal device, for example, sound card, hard drive, or other was added to your computer before Windows error recovery started to happen, remove it before you continue.
The following are the instructions:
Step 1: Turn off your laptop, remove the battery and unplug the power cord.
Step 2: Disconnect all the newly added peripherals including a printer, webcam, zip drive, scanner, network cable, and other devices. Leave only the keyboard, monitor cable and mouse attached.
Step 3: Press and hold the power button for 5 seconds and release it.
Step 4: Put the battery back to the laptop and reconnect the power cord.
Step 5: Turn on the laptop and see if Windows error recovery still appears. If yes, go to the next solution to troubleshoot.
Method 3: Boot into Last Known Good Configuration
In Windows 7, there is a feature called Last Known Good Configuration, also known as LKGC. You can boot your PC to this mode if you are having trouble starting the system normally. Last Known Good Configure can load a previous configuration in Windows (including drivers, registry data, etc.) that was working properly.
Tip: On the Windows error recovery window, if you see this option – Last Known Good Configuration (advanced), just use the arrow keys to choose it. If it doesn’t appear there, you need to follow these steps below to boot into LKGC.
Step 1: Restart your computer.
Step 2: Repeatedly press the F8 key until you see the Advanced Boot Options window.
Step 3: Select Last Known Good Configuration (advanced) and press Enter.
After the process finishes, your PC will boot to the desktop properly. However, if Windows fails to start twice in a row, you need to move to the next solution.
Method 4: Perform Startup Repair
When experiencing Windows error recovery during the startup of Windows 7, one solution given by the black screen is to perform Startup Repair (also known as Automatic Repair in older versions of Windows). It can scan your system and attempt to fix damaged or missing system files.
In the error recovery screen, sometimes you may have two options and one of them is Launch Startup Repair (recommended), as shown in the following figure.
Just use the arrow keys to highlight this option and press Enter on your keyboard to run Startup Repair. But if you cannot see this option (just like the first picture), how can you do this job? An installation disc is helpful.
Step 1: Go to download an ISO file of Windows 7 online and then create an installation disc with a USB drive or DVD.
Step 2: Insert this disc and restart your computer. Note that you should change the BIOS settings so that the disc is the first boot order.
Step 3: Choose your language, keyboard, and time settings, click Next.
Step 4: In the pop-up window, click Repair your computer.
Step 5: Choose your system to repair.
Step 6: You will get the following interface. Click Startup Repair to automatically fix problems that are stopping Windows from starting.
Then, the repair process starts. This may take 15 to 45 minutes to complete, so wait patiently. Also, it may require the system to restart.
If you get the error message saying “Startup Repair cannot repair this computer automatically”, you need to go to the next method to fix the Windows error recovery issue.
Method 5: Run System Restore to Fix Windows Error Recovery Safe Mode
If there is a restore point created by you on the computer, you can use it to take your PC back to the settings that previously worked.
When getting the Windows error recovery issue, you can directly choose Safe Mode, Safe Mode with Networking or Safe Mode with Command Prompt from the computer screen if you see these options. If you cannot see it, go to Safe Mode by following these steps.
Tip: Sometimes you cannot enter Safe Mode. In this case, refer to this post – Windows Safe Mode Not Working? How to Fix It Quickly to get solutions.
Step 1: Reboot your computer.
Step 2: Press F8 to enter the Advanced Boot Options window.
Step 3: Select Safe Mode with Command Prompt by using the arrow keys.
Step 4: After the Command Prompt opens, type rstrui and press Enter to open the System Restore window.
Step 5: Choose a restore point from the list and click Next.
Step 6: Click Finish and the restore process will start. After that, the Windows error recovery issue should be fixed.
Tip: In addition, you can use an installation disc to enter the System Recovery Options window rather than Safe Mode to perform a system restore. In that window, click System Restore to start the job.
Method 6: Rebuild BCD
Missing or corruption of BCD files can cause Windows error recovery Windows failed to start. To get rid of the error screen, you can use bootrec.exe to rebuild BCD in Command Prompt (CMD).
You can go to Safe Mode to open Command Prompt or use an installation disc to enter the CMD window. These two ways are described in the above contents. Then, in CMD, type these commands and press Enter after each command.
bootrec.exe /fixmbr
bootrec.exe /fixboot
bootrec.exe /rebuildbcd
Method 7: Run CHKDSK
If the file system gets corrupted, the Windows 7 error recovery issue may appear. So, you should perform a disk check using CHKDSK to fix file system errors and solve your problem/
Also, open Command Prompt, type chkdsk C: /f /x /r and press Enter. After the process is finished, restart your computer and see if Windows error recovery is disappeared.
Method 8: Reinstall Windows 7
If all of these solutions above fail to fix Windows error recovery and your Windows still fails to start, what should you do? The last resort is reinstalling the operating system.
Note: A clean install of Windows can erase your personal files, especially on the desktop and system partition. Thus, we strongly recommend backing up your vital data before reinstallation.
Back up Files
How can you back up files when Windows fails to boot? MiniTool ShadowMaker, a piece of professional PC backup software, is designed to back up your files via imaging and sync.
It allows you to create a bootable USB drive, boot the PC and perform the backup operation in WinPE when Windows cannot boot. Just get MiniTool ShadowMaker from the download button.
MiniTool ShadowMaker TrialClick to Download100%Clean & Safe
Step 1: On a normal PC, run MiniTool ShadowMaker and go to the Tools tab.
Step 2: Click Media Builder and follow the on-screen to finish the bootable drive creation.
Step 3: Insert the drive to your PC with Windows error recovery, reboot the PC from this drive and enter the MiniTool Recovery Environment.
Related articles:
- How to Build Boot CD/DVD Discs and Boot Flash Drive with Bootable Media Builder?
- How to Boot from Burned MiniTool Bootable CD/DVD Discs or USB Flash Drive?
Step 4: Launch MiniTool ShadowMaker and go to the Backup or Sync tab.
Step 5: Choose files on the desktop as the backup source and select a destination.
Step 6: Click Back up Now or Sync Now to execute the backup task.
Clean Install
After finishing the backup, now you can follow the guide to perform a clean install of Windows 7 to fix Windows error recovery.
Step 1: Boot your computer from the installation disc that you have prepared.
Step 2: After choosing the language, time and keyboard, click Install now to start the system reinstallation.
Step 3: Accept the license terms and choose Custom (advanced).
Step 4: Decide where to install Windows and then the setup tool will start installing Windows.
“Does Windows error recovery screen appear when booting up Windows 7? Here are all the possible solutions to this problem. Just share them to let more persons know.”Click to Tweet
Tip: Some of you may be bothered by Windows error recovery keyboard not working. These methods above won’t help and you need to search for this topic on the Internet (especially some forums) to find solutions. Here, we won’t show you something.
Suggestion: Back up Windows Operating System
Now, you should have resolved the Windows error recovery issue that happens in Windows 7 PCs. To restore your PC to a normal state instead of spending much time fixing the problem when it appears next, creating a system image is recommendable.
To do this work, MiniTool ShadowMaker can be also helpful. It can be used to back up Windows operating system, files & folders, disks and partitions in Windows 7/8/10. By default, system backup is selected.
MiniTool ShadowMaker TrialClick to Download100%Clean & Safe
Step 1: Launch MiniTool ShadowMaker.
Step 2: Go to the Backup page, system-related partitions are selected and you can go to Destination to choose a destination.
Step 3: Execute this backup task by clicking Back up Now.
Bottom Line
Are you bothered by Windows error recovery while you start up your Windows 7? Now, try these solutions mentioned above and you can easily get out of the trouble. Also, a suggestion is introduced.
Besides, if you have any methods to fix the Windows 7 error recovery issue, you can tell us by leaving a comment below or contacting [email protected]. Also, any questions during using MiniTool Software are also appreciated.
Windows Error Recovery FAQ
How do I fix Windows Error Recovery?
- Choose Start Windows Normally
- Remove recently added hardware
- Boot into Last Known Good Configuration
- Run Startup Repair
- Rebuild BCD
- Run CHKDSK
- Reinstall Windows
What happens when Windows 10 Startup Repair fails?
When Windows Startup Repair fails, your issue cannot be fixed and you need to try other solutions to resolve your system problems. Or you can try to fix the Windows Automatic Repair not working issue by following solutions in this post – How To Fix “Windows Automatic Repair Not Working” [SOLVED].
How do I get rid of startup repair loop?
- Rebuild BCD
- Run CHKDSK
- Perform a system restore
- Delete the problematic file
- Disable Automatic Startup Repair
- Restore Windows Registry
- Check device partition and osdevice partition
- Reset this PC
What causes automatic repair loop?
The main reason for the automatic repair loop is the corrupted or damaged Windows ISO files. In addition, malfunctioning hard drives, complex malicious rootkits, and missing registry keys can cause the issue.
При включении своего ПК пользователь может столкнуться с «синим экраном смерти», на котором размещено сообщение «Your PC/Device needs to be repaired». Обычно это означает, что системная область загрузки ОС Виндовс на диске повреждена, и нуждается во вмешательстве пользователя для нормализации своей работы. Ниже я разберу, что это за проблема, каковы её причины, а также как исправить ошибку PC needs to be repaired в Windows 10 на вашем компьютере.
Содержание
- Перевод и причины ошибки в Виндовс 10
- Как исправить Your pc/device needs to be repaired при установке Windows 10
- Способ №1. Задействуйте восстановление системы
- Способ №2. Используйте функционал командной строки
- Способ №3. Обратитесь к функционалу «Partition Guru»
- Заключение
Перевод и причины ошибки в Виндовс 10
В переводе текст ошибки звучит так «Ваш ПК/Устройство нуждается в восстановлении». Несмотря на то, что данная ошибка встречается в большинстве современных ОС, наиболее часто вы можете её увидеть при загрузке модерной Виндовс 10. Обычно в сообщении об ошибке также находится код данной ошибки (0xc000000f, 0x0000098, 0xc000014C, 0xc0000034, 0xc0000225 и др.), рекомендации использовать установочные носители типа флешки и обратиться за помощью к администратору ПК.
Вызывающими ошибку Your PC/Device needs to be repaired факторами обычно являются повреждение или отсутствие необходимых для загрузки ОС системных файлов. В частности, это может быть следующее:
- BCD-загрузчик отсутствует или повреждён. Наиболее распространённая причина проблемы. Обычно возникает из-за ошибок записи диска, внезапного выключения питания ПК, действий вирусов, некорректных операций пользователя и др.;
- Файловая система повреждена. Может быть вызвано множеством причин, от наличия на диске «битых» секторов до неправильного выключения питания PC;
- Некорректное изменение аппаратных или программных компонентов. Аппаратная начинка ПК недавно изменена на несовместимую, пользователем установлен некорректный софт, зафиксированы злокачественные действия вирусов и др.;
- Менеджер загрузки устарел. Пользователь проапгрейдил систему, но подобные новации не коснулись менеджера загрузки, который не был обновлён.
Как исправить Your pc/device needs to be repaired при установке Windows 10
Чтобы избавиться от ошибки «Your PC/Device needs to be repaired» необходимо иметь в своём распоряжении загрузочную флешку с Виндовс 10. Если вы не знаете, как создать таковую, рекомендую обратиться к видео:
После того, как вы создадите такую флешку, выполните следующее:
Способ №1. Задействуйте восстановление системы
Подключите вашу инсталляционную флешку с Виндовс 10 к ПК, включите ваш компьютер, и с помощью нажатия на F2 (или F10) перейдите в его БИОС. Там найдите опцию установки очерёдности загрузки устройств, и установите ваш флеш-накопитель первым в списке. Сохраните изменения (обычно с помощью нажатия на F10), и перезапустите ваш компьютер.
Начнётся загрузка Виндовс с флешки. Выберите язык и регион, нажмите «Далее».
На последующем экране внизу слева кликните на «Восстановление системы».
Далее выберите «Поиск и устранение неисправностей», а затем «Восстановление при загрузке» (при необходимости далее выберите Виндовс 10). Начнётся восстановление загрузочных параметров, и ошибка PC needs repaired будет решена.
Способ №2. Используйте функционал командной строки
Выполните все действия, перечисленные в способе №1, но вместо выбора опции восстановления при загрузке выберите «Командная строка». В открывшемся экране командной строки поочерёдно наберите нижеприведённые команды:

Читайте также: System thread exception not handled в Windows 10 — тут.
Способ №3. Обратитесь к функционалу «Partition Guru»
Ещё одним вариантом решения проблемы «Your PC/Device needs to be repaired» является задействование специализированного софта для восстановления жёсткого диска, к примеру «Partition Guru». С помощью данной программы можно создать загрузочный флешку, загрузиться с неё, а затем и исправить системную область на винчестере вашего PC.
Загрузите «Partition Guru», выберите там вкладку «Disk», в ней – «Rebuild Master Boot Record», после чего нажмите на «Y» (Yes). Программа исправит возникшую проблему, после чего вам останется перезагрузить ваш ПК в обычном режиме.
Заключение
Основной причиной, вызывающей данную дисфункцию, является нарушение структуры загрузочной области Виндовс 10, а также повреждения важных системных файлов. Эффективным решением проблемы обычно становится задействование шаблонного алгоритма восстановления Виндовс 10, а также выполнения в командной строке служебных команд, перечисленных мной выше. Задействование данных инструментов позволит эффективно решить проблему «Your PC/Device needs to be repaired» Виндовс 10 на вашем ПК.