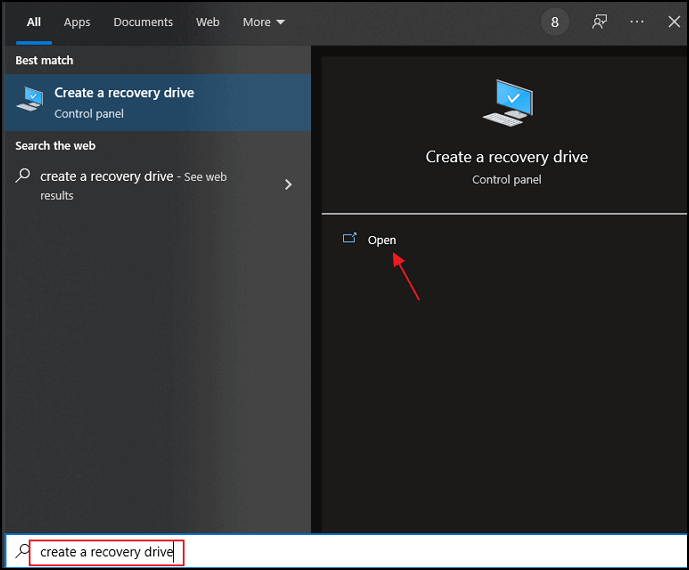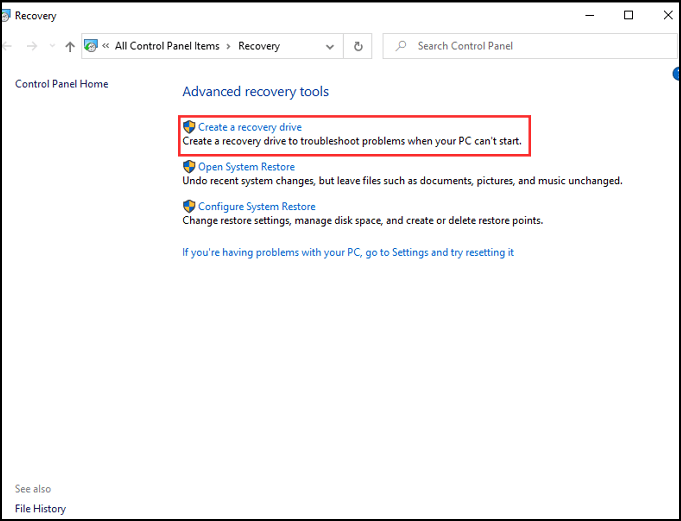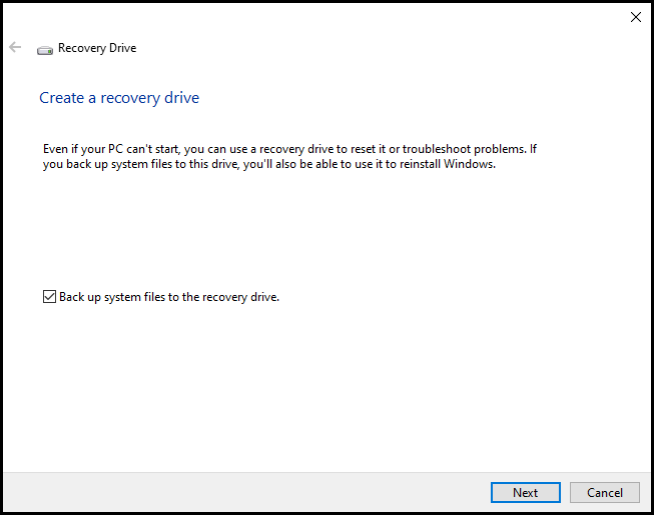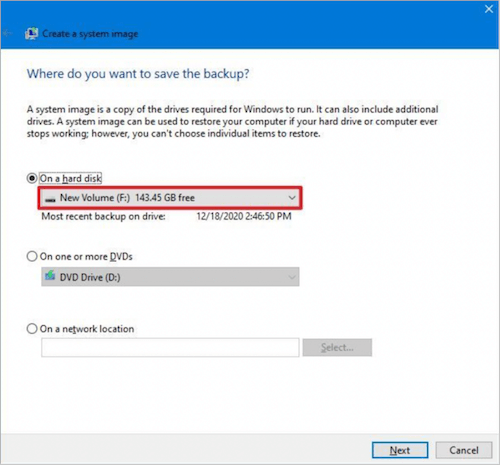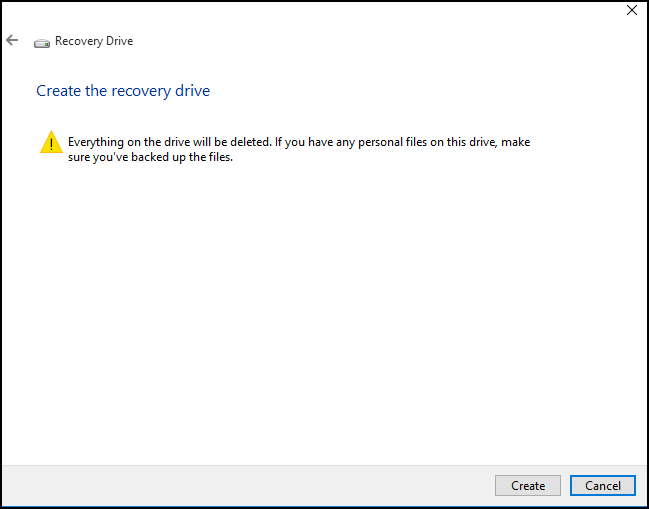Background
What are you going to do if your computer runs into problems? You don’t need to worry about this situation if you have already backed up the windows 10 recovery drive. The recovery image is used to help you refresh or reset your computer. But you need such a tool — Recovery Media Creator, to assist you to create a USB recovery drive. Whether a casual user or a professional developer, you need to know about this tool because it can help you at significant moments.
What Are Recovery Media Creator And A Recovery Drive ?
Recovery Media Creator is a built-in tool in the Windows system. It is used to create a recovery drive, which helps you troubleshoot and fix problems such as hardware failure or system corruption. Moreover, it can reinstall the Windows system even if your computer won’t start.
What Is A Recovery Drive?
A recovery drive is used to store the copy of your Windows 10/11 system and data on an external source, like a DVD or USB drive. Generally speaking, we use USB drives a lot. So the method of this article is also about the USB recovery drive.
Warning:
Some users may be concerned about the lack of space for Windows 10 booting USB drives. To avoid this situation, you need to get a flash drive with enough capacity at least 16GB of storage space when you create the boot disk. In addition, you’d better try to make sure it is empty because data in the USB drive will be deleted in the process of copying a large number of files from your PC.
How to Create A Recovery Drive with Recovery Media Creator
When your PC goes wrong, you can restore your computer to a previous status that works normally. Just follow the steps to make sure you can create a recovery drive with Recovery Media Creator.
Step1. Connect the USB drive to your PC
Step2. In Windows 10, search «create a recovery drive» in the search box and click open
If you can’t achieve through this way, you can search» Recovery» in the control panel and choose «create a recovery drive»
Step3. Tick the «Back up system files to the recovery drive» and go next
Step4. Select the USB drive you have connected and click next
Step5. Click «create» to start.
Note: You will be told that the contents of the USB drive will be deleted, so please make sure that there is no crucial data in the USB drive again.
This is now your Windows 10 recovery drive, and you’ll need it if you have to refresh or reset your PC. To put it in a safe place and don’t use it to store other files or data.
Рекомендуется создать диск восстановления. Таким образом, если на вашем компьютере когда-либо возникает серьезная проблема, например сбой оборудования, вы сможете использовать диск восстановления для переустановки Windows 11. Обновления Windows периодически повышают безопасность и производительность компьютера, поэтому рекомендуется ежегодно повторно создавать диск восстановления. Личные файлы и приложения, которые не поставляются с компьютером, не будут создаваться. Вам потребуется USB-накопитель размером не менее 16 гигабайт.
Предупреждение: Используйте пустой USB-накопитель, так как этот процесс стирает все данные, которые уже хранятся на диске.
Чтобы создать диск восстановления в Windows 11:
-
В поле поиска на панели задач найдите Create a recovery drive (Создать диск восстановления ), а затем выберите его. Может потребоваться ввести пароль администратора или подтвердить выбор.
-
Когда средство откроется, убедитесь, что выбран параметр Резервное копирование системных файлов на диск восстановления , а затем нажмите кнопку Далее.
-
Подключите USB-накопитель к компьютеру, выберите его и нажмите кнопку Далее.
-
Нажмите Создать. Многие файлы необходимо скопировать на диск восстановления, поэтому это может занять некоторое время.
Если вам когда-либо потребуется использовать диск восстановления для переустановки Windows 11 на компьютере, дополнительные инструкции см. в разделе Параметры восстановления в Windows. Рекомендуется часто создавать резервные копии компьютера с Windows , так как диск восстановления не является системным образом. На нем не содержаться личные файлы, параметры или программы.
Нужны дополнительные способы создания диска восстановления?
-
Для Windows 7 см. раздел Создание диска восстановления системы.
-
Для Windows 8.1 см. раздел Создание USB-диска восстановления.
-
Чтобы скачать Windows 11 установочный носитель, см. статью Параметры восстановления в Windows.
Рекомендуется создать диск восстановления. Таким образом, если на вашем компьютере когда-либо возникает серьезная проблема, например сбой оборудования, вы сможете использовать диск восстановления для переустановки Windows 10. Обновления Windows периодически повышают безопасность и производительность компьютера, поэтому рекомендуется ежегодно повторно создавать диск восстановления. Личные файлы и приложения, которые не поставляются с компьютером, не будут создаваться. Вам потребуется USB-накопитель размером не менее 16 гигабайт.
Предупреждение: Используйте пустой USB-накопитель, так как этот процесс стирает все данные, которые уже хранятся на диске.
Создание диска восстановления в Windows 10.
-
В поле поиска рядом с кнопкой Пуск найдите Create a recovery drive (Создать диск восстановления ), а затем выберите его. Может потребоваться ввести пароль администратора или подтвердить выбор.
-
Когда средство откроется, убедитесь, что выбран параметр Резервное копирование системных файлов на диск восстановления , а затем нажмите кнопку Далее.
-
Подключите USB-накопитель к компьютеру, выберите его и нажмите кнопку Далее.
-
Нажмите Создать. Многие файлы необходимо скопировать на диск восстановления, поэтому это может занять некоторое время.
Если вам когда-либо потребуется использовать диск восстановления для переустановки Windows 10 на компьютере, дополнительные инструкции см. в статье Параметры восстановления в Windows. Рекомендуется часто создавать резервные копии компьютера с Windows , так как диск восстановления не является системным образом. На нем не содержаться личные файлы, параметры или программы.
Нужны дополнительные способы создания диска восстановления?
-
Для Windows 7 см. раздел Создание диска восстановления системы.
-
Для Windows 8.1 см. раздел Создание USB-диска восстановления.
-
Чтобы скачать установочный носитель Windows 10, см. раздел Параметры восстановления в Windows.
Всегда желательно создавать носитель для восстановления, когда вы пытаетесь установить новую операционную систему или обновить существующую. Потому что в случае сбоя системы вы всегда можете загрузить компьютер с диска восстановления или носителя и попытаться исправить систему. Ранее в Windows 7 у вас была возможность создать носитель восстановления только на оптическом носителе (CD-RW или записываемый DVD), но это изменилось в Windows 10/8. Теперь вы также можете использовать USB Flash Drive!
Диск восстановления можно использовать для устранения неполадок с ПК с Windows, даже если он не запускается. Если на вашем компьютере имеется раздел для восстановления, вы также можете скопировать его на диск для восстановления, чтобы использовать его для обновления компьютера или перезагрузки компьютера.
Создать диск восстановления в Windows 10
Как указано выше, вы можете использовать как носители для восстановления на основе USB, так и носители на основе дисков. Мы будем использовать USB-носитель для восстановления здесь. Во-первых, вам нужно найти Windows Recovery Media Creator.
Recovery Media Creator
Чтобы получить к нему доступ, введите em диск восстановления ‘в поле Начать поиск. Там вам будет виден параметр Создать диск восстановления . Нажмите на эту опцию. Recovery Media Creator – это мастер на рабочем столе, который поможет вам в процессе создания диска восстановления.
Нажмите ‘Далее,‘, и вам будет предложено подключить флэш-накопитель USB со следующим уведомлением – диск должен содержать не менее 256 МБ, и все содержимое на диске будет удалено. Мастер также предоставит вам возможность создать диск для восстановления системы с CD или DVD. Выберите то, что работает лучше для вас.

Выберите диск и нажмите «Далее». Смотрите скриншот ниже.

Обратите внимание, что диск должен содержать не менее 256 МБ, и как только вы создадите диск восстановления, все на нем будет удалено. Нажмите Создать. Ваш диск будет отформатирован.

Вы увидите процесс форматирования в процессе. Подождите немного!

После форматирования мастер перенесет все необходимое содержимое в качестве материала для восстановления.
Вы также всегда можете воспользоваться предложенной здесь ссылкой для создания DVD-диска или компакт-диска для восстановления системы , если хотите.

Теперь, когда вы сталкиваетесь с проблемой, или происходит сбой системы, вы можете исправить ее с носителя восстановления, который содержит несколько полезных инструментов.
Если вы еще не создали его, вы хотите создать его прямо сейчас … на всякий случай!
Теперь прочитайте .
- Как создать образ системы в Windows
- Как создать диск восстановления системы в Windows.
Если у вас возникли проблемы с компьютером, может помочь диск восстановления USB, особенно если по какой-то причине не запускается операционная система. В этой статье я покажу, как создать загрузочный USB-диск для восстановления, загрузить который вы сможете только в режиме восстановления Windows 10. Напомню, что для создания диска восстановления вы должны иметь права администратора.
Следует иметь в виду, что 32-разрядная версия USB-диска восстановления может быть создана только на компьютере под управлением 32-разрядной версии Windows 10 и использоваться только для восстановления 32-разрядной Windows 10.
64-разрядная версия USB-диска восстановления может быть создана только на компьютере под управлением 64-разрядной Windows 10 и использоваться только для восстановления 64-разрядной Windows 10.
Кроме того, учтите, что, загружаясь в безопасном режиме Safe Mode, вы не сможете создать диск восстановления.
Для запуска процесса создания диска восстановления вы можете воспользоваться одним из следующих вариантов:
- В строке поиска наберите RecoveryDrive.exe и нажмите клавишу ввода. Откроется окно Recovery Media Creator.
- Нажмите комбинацию клавиш Win+X. В открывшемся окне перейдите в папку «Панель управления», «Все элементы панели управления», «Восстановление» и, как показано на экране 1, выберите вариант «Создание диска восстановления». Откроется окно создания диска восстановления Recovery Media Creator (см. экран 2).
 |
| Экран 1. Панель управления |
 |
| Экран 2. Создание диска восстановления |
Если вы хотите выполнить резервное копирование системных файлов на диск восстановления, установив соответствующий флажок, то вам необходимо иметь USB-диск объемом от 8 до 16 Гбайт. Если вы решите использовать этот вариант, вы сможете впоследствии выполнить процесс восстановления в расширенном режиме, что позволит вам переустановить Windows с диска восстановления.
Если вы не собираетесь создавать диск восстановления, то удалите соответствующий флажок.
После нажатия кнопки «Далее» появляется окно, как на экране 3, где нужно указать целевой USB-диск.
 |
| Экран 3. Выбор USB-устройства |
Учтите, что в процессе создания диска восстановления все данные на USB-диске будут утеряны. Поэтому еще раз проверьте, нужны ли вам какие-либо данные с этого диска. Если да, сохраните их и после этого нажмите «Создать для запуска процесс» (см. экран 4).
 |
| Экран 4. Создание диска восстановления |
По истечении некоторого времени USB-диск восстановления будет создан. Нажмите кнопку «Завершить». Готово, теперь вы являетесь обладателем диска восстановления Windows 10.
Диск восстановления Windows 10 — аварийный диск для восстановления системы в работоспособное состояние, в случае возникновения серьезных неполадок на компьютере. С помощью загрузочного диска восстановления запускается среда восстановления Windows 10, с помощью которой пользователь может попытаться вернуть операционную систему в рабочее состояние.
Загрузочный диск Windows 10 для восстановления системы создается на внешнем устройстве: на USB флэш накопителе (загрузочная флешка) или на оптическом CD/DVD диске.
Содержание:
- Как создать диск восстановления Windows 10 на флешке
- Создание диска восстановления Windows 10 на CD/DVD диске
- Запуск восстановления Windows 10 с помощью загрузочной флешки
- Выводы статьи
При серьезном сбое, операционная система Windows не загружается на компьютере, поэтому пользователь не может воспользоваться другими способами для восстановления системы, которые запускаются непосредственно из Виндовс: восстановление системы с помощью точек восстановления или сброс Windows в исходное состояние.
В качестве диска восстановления можно использовать загрузочную флешку или установочный DVD диск с дистрибутивом операционной системы Windows 10 той разрядности, которая установлена на вашем компьютере.
Если операционная система не загружается, выручит заранее созданный диск восстановления. Поэтому пользователю, если у него нет установочного диска с Windows, имеет смысл создать диск аварийного восстановления Windows 10 последующим причинам:
- после покупки компьютера, у пользователей отсутствуют внешние носители, с которых можно установить операционную систему, так как в настоящее время производители не комплектуют компьютеры установочными дисками;
- при серьезном сбое, аварийный диск поможет запустить восстановление системы с помощью контрольных точек восстановления;
- диск восстановления системы запустит восстановление состояние компьютера с помощью сделанного ранее резервного образа системы;
- при невозможности загрузки ОС, пользователю придется заново установить Windows 10, поэтому имеет смысл вначале попытаться решить возникшую проблему менее радикальным способом.
В большинстве случаев, у пользователя есть шанс устранить возникшие неполадки на компьютере. В некоторых случаях, уже ничем помочь нельзя, поэтому все равно придется переустанавливать Windows.
Далее рассмотрим два способа создания аварийного носителя для устранения неисправностей: как записать диск восстановления Windows 10 на флешку, или создать загрузочный диск на лазерном DVD диске для восстановления Windows 10.
Как создать диск восстановления Windows 10 на флешке
Есть два варианта создания аварийного загрузочного диска на флешке:
- Диск восстановления, включающий только среду восстановления.
- Диск восстановления, дополнительно включающий резервные файлы операционной системы.
В первом случае, можно попытаться восстановить работоспособность компьютера, используя только среду восстановления системы.
Во втором случае, в случае неудачной попытки устранения неисправностей средствами восстановления, можно переустановить Windows на компьютере, используя диск восстановления.
В процессе создания диска восстановления Windows 10 выполните следующие действия:
- Подключите к компьютеру USB устройство (флешку), объемом не менее 512 МБ (для диска восстановления с резервным копированием файлов операционной системы — не менее 8 ГБ).
- На Панели задач в поле «Поиск в Windows» введите выражение: «восстановление» (без кавычек).
- В окне «Восстановление» выберите «Создание диска восстановления».
- В окне «Создание диска восстановления» нажмите на кнопку «Далее».
Обратите внимание, что по умолчанию на диск восстановления (флешку) будет выполнено резервное копирование системных файлов, что позволит использовать его для переустановки Windows. Если снять галку, на диск восстановления будет записаны только средства восстановления Windows 10.
- Подождите некоторое время, пока утилита Recovery Media Creator просканирует компьютер.
- В окне «Выбор USB-устройства флэш-памяти» выберите флешку, из числа доступных дисков, а затем нажмите на кнопку «Далее». Если в предыдущем шаге было выбрано резервное копирование системных файлов, размер флешки должен быть не менее 8 ГБ.
- Согласитесь с тем, что все данные, которые есть на USB накопителе будут удалены. Нажмите на кнопку «Создать».
- Далее, после форматирования диска, начнется процесс копирования служебных программ, копирование системы (если было выбрано резервное копирование файлов ОС), который займет некоторое время.
- После завершения процесса, вы увидите информацию: «Диск восстановления готов». Создание диска восстановления Windows 10 завершено, нажмите на кнопку «Готово».
Создание диска восстановления Windows 10 на CD/DVD диске
Диск восстановления системы можно записать на оптический CD или DVD диск.
Выполните следующие последовательные шаги:
- Вставьте пустой CD или DVD диск в оптический привод компьютера.
- В поле «Поиск в Windows» введите выражение: «панель управления» (без кавычек).
- Выберите раздел «Резервное копирование и восстановление (Windows 7)».
- В окне «Резервное копирование и восстановление (Windows 7)» нажмите на ссылку «Создать диск восстановления системы».
- В окне «Создать диск восстановления системы» выберите дисковод для CD/DVD дисков.
- Нажмите на кнопку «Создать диск».
- Далее начнется процесс создания диска восстановления.
- После завершения процесса записи на CD или DVD диск, нажмите на кнопку «Закрыть».
Запуск восстановления Windows 10 с помощью загрузочной флешки
Самый лучший и удобный вариант для пользователя: иметь в наличии установочный DVD диск или загрузочную флешку с операционной системой Windows 10. В этом случае, с одного съемного диска можно воспользоваться средой восстановления системы, или, в случае необходимости, переустановить операционную систему на ПК.
При возникновении проблем с загрузкой Windows, необходимо выполнить следующие шаги:
- Вставьте в USB разъем загрузочную флешку или вставьте в лоток дисковода DVD диск с Windows
- Сразу после включения компьютера, войдите в загрузочное меню (Boot Menu) BIOS или UEFI, или войдите непосредственно в BIOS (UEFI), для выбора загрузочного устройства.
- Далее откроется окно «Установка Windows», в котором нужно выбрать русский язык, а затем нажать на кнопку «Далее».
- В следующем окне, в левом нижнем углу необходимо нажать на «Восстановление системы».
- В окне «Выбор действия» предлагается выбрать один из двух вариантов:
- Поиск и устранение неисправностей.
- Выключить компьютер.
- Нажмите на «Поиск и устранение неисправностей» для возврата компьютера в исходное состояние или использования дополнительных средств, для восстановления системы.
- В окне «Дополнительные параметры» доступны следующие средства восстановления:
- Восстановление системы — восстановление Виндовс с помощью точки восстановления.
- Восстановление образа системы — восстановление Windows с помощью ранее созданного файла образа системы.
- Восстановление при загрузке — устранение неполадок мешающих нормальной загрузке операционной системе.
- Командная строка — использование командной строки для устранения проблем, возникших в работе компьютера.
- Вернуться к предыдущей версии — возвращение к предыдущей версии Windows (в большинстве случаев это невозможно по разным причинам).
- Выберите нужный вариант для проведения работ по восстановлению Windows 10.
Выводы статьи
Пользователь может создать диск восстановления системы в Windows 10 для проведения работ по восстановлению системы, в случае возникновения серьезных неисправностей. В качестве диска восстановления можно использовать установочный диск или загрузочную флешку с операционной системой Windows.
Похожие публикации:
- Диск восстановления Windows 7
- Диск восстановления Windows 8.1 (Windows
- Автозагрузка Windows 10: как добавить или удалить программу из автозагрузки
- Как отключить обновления в Windows 10 — 5 способов
- Как вернуть Мой компьютер на Рабочий стол в Windows