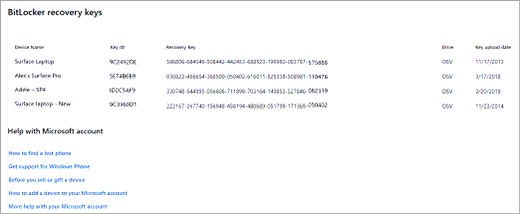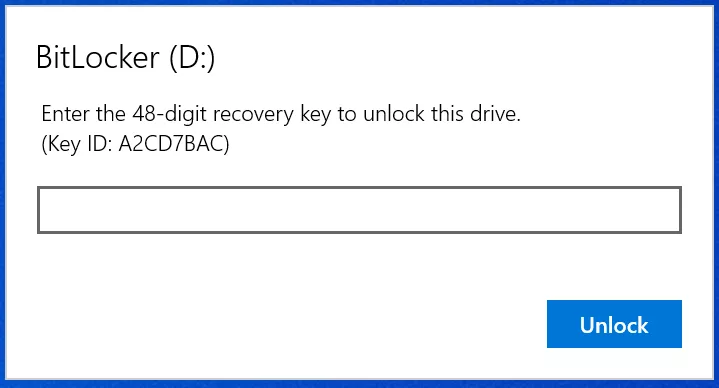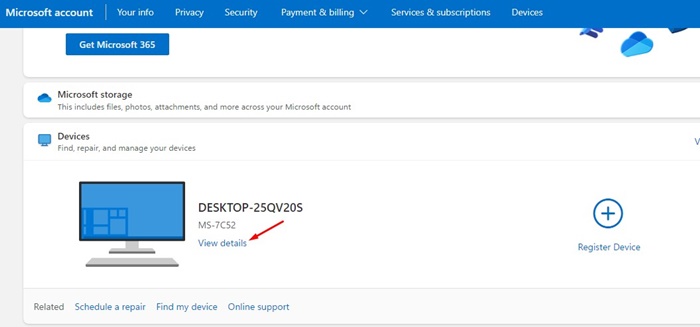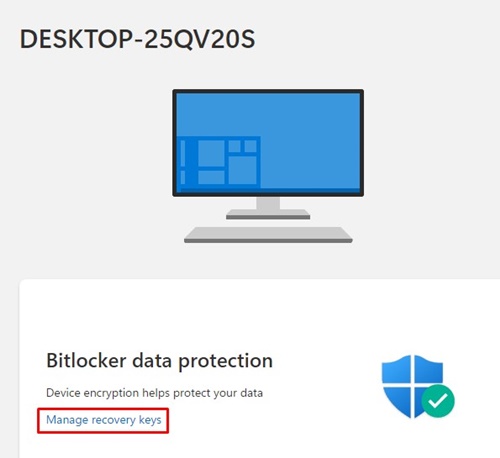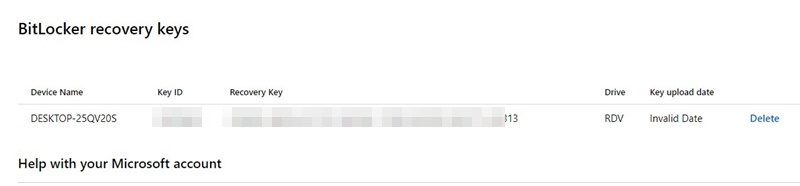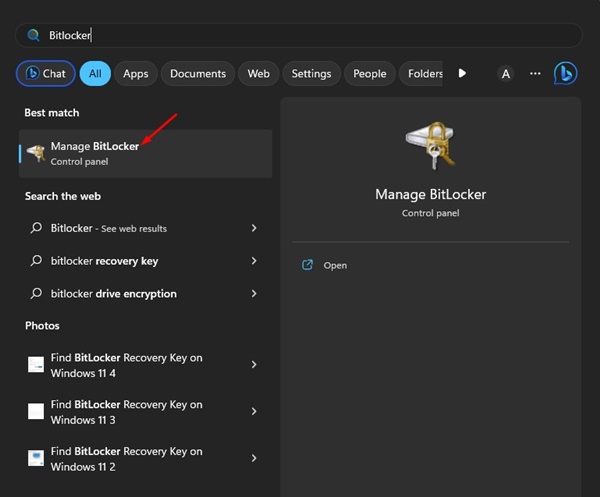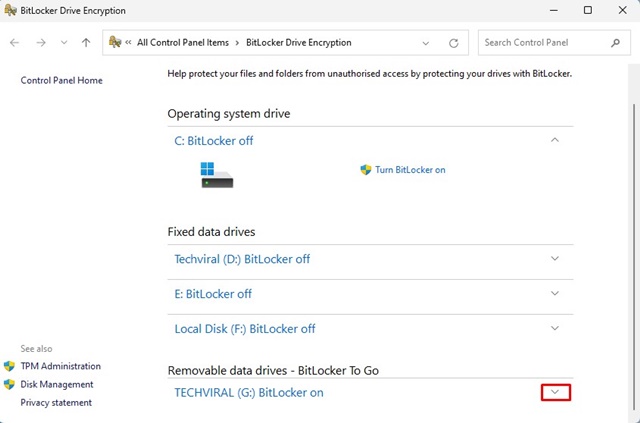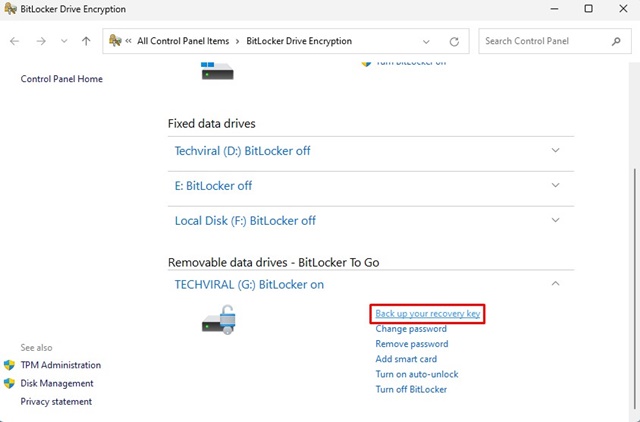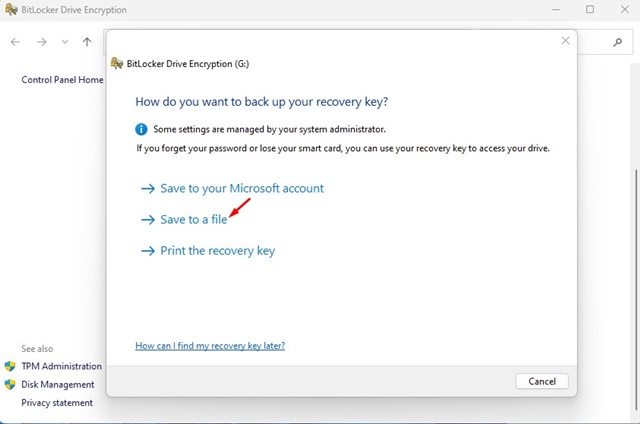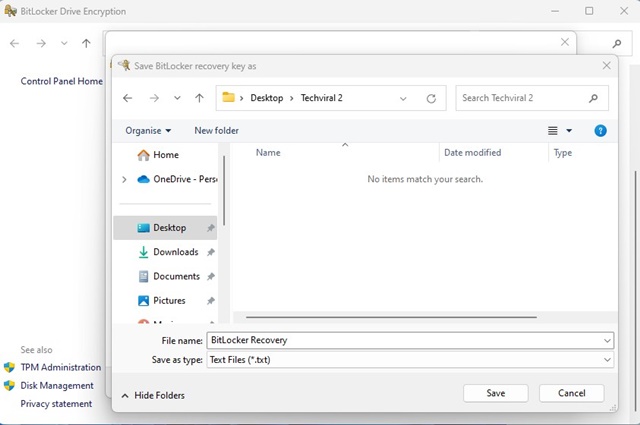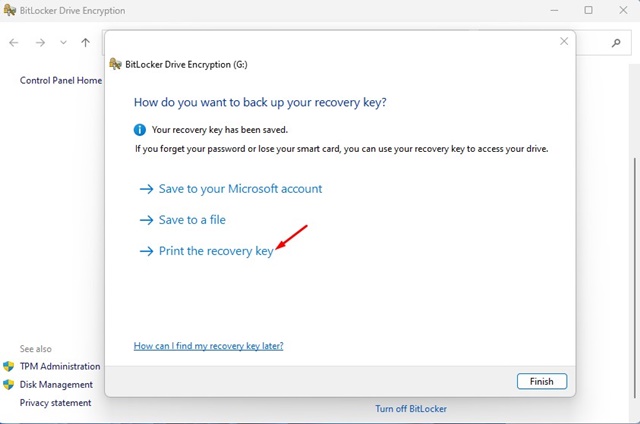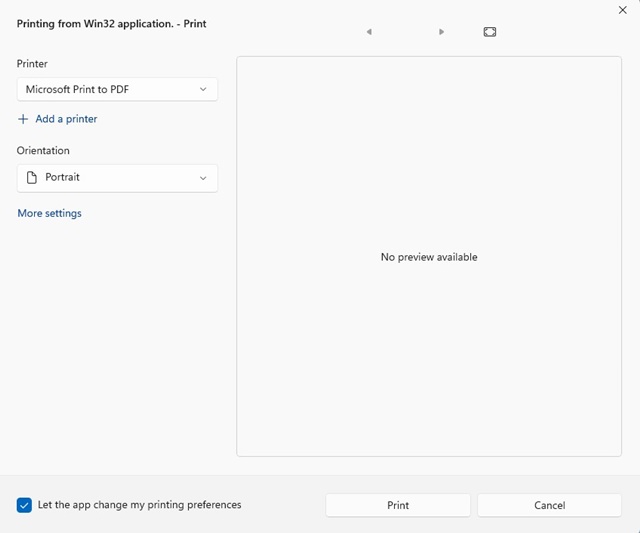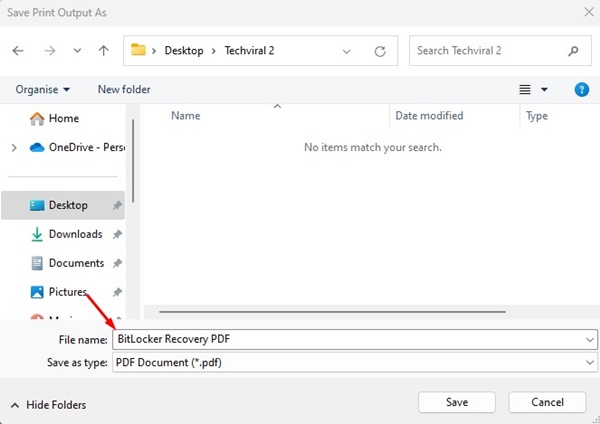Если система запрашивает ключ восстановления BitLocker, приведенные ниже сведения помогут вам найти ключ восстановления и понять, почему вам предлагается его предоставить.
Важно:
Служба поддержки Майкрософт не может предоставить или повторно создать потерянный ключ восстановления BitLocker.
Где найти ключ восстановления BitLocker?
BitLocker, вероятно, обеспечил безопасное резервное копирование ключа восстановления перед активацией защиты. Ключ восстановления может находиться в нескольких местах, в зависимости от того, какой параметр был выбран при активации BitLocker.
Возникли проблемы при воспроизведении видео? Посмотрите его на YouTube.
-
В учетной записи Майкрософт: Откройте веб-браузер на другом устройстве. Перейдите к https://account.microsoft.com/devices/recoverykey, чтобы найти ключ восстановления.
Совет: Вы можете войти в учетную запись Майкрософт на любом устройстве с доступом в Интернет, например на смартфоне.
Он должен выглядеть примерно так:
Примечание: Если устройство было настроено или bitLocker был включен кем-то другим, ключ восстановления может находиться в учетной записи Майкрософт этого пользователя.
-
В распечатке: Возможно, вы распечатали ключ восстановления при активации BitLocker. Проверьте свои важные документы, относящиеся к компьютеру.
-
На USB-устройстве флэш-памяти: Подключите USB-устройство флэш-памяти к заблокированным компьютером и следуйте инструкциям. Если ключ сохранен на устройстве флэш-памяти как текстовый файл, прочтите этот файл на другом компьютере.
-
В рабочей или учебной учетной записи: Если ваше устройство когда-либо входило в организацию с помощью рабочей или учебной учетной записи электронной почты, ключ восстановления может храниться в учетной записи Azure AD этой организации. Возможно, вы сможете получить к нему доступ напрямую или вам может потребоваться обратиться в ИТ-службу поддержки этой организации, чтобы получить доступ к ключу восстановления.
Совет: Во время COVID мы видели много клиентов, которые вдруг работали или посещали школу из дома, и, возможно, их попросили войти в рабочую или учебную учетную запись с личного компьютера. Если это был и ваш опыт, возможно, на вашей работе или в учебном заведении есть копия ключа восстановления BitLocker.
-
Удерживается системным администратором: Если устройство подключено к домену (обычно к рабочему или учебному устройству), попросите системного администратора получить ключ восстановления.
Важно:
-
Если вам не удается найти ключ восстановления BitLocker и не удается отменить изменения изменения конфигурации, которые могли привести к его необходимости, вам потребуется сбросить устройство с помощью одного из вариантов восстановления Windows. Сброс устройства приведет к удалению всех файлов.
-
Служба поддержки Майкрософт не может предоставить или повторно создать потерянный ключ восстановления BitLocker.
Щелкните заголовки ниже для получения дополнительных сведений.
Ключ восстановления BitLocker — это уникальный 48-значный цифровой пароль, который можно использовать для разблокировки системы, если функция BitLocker не может другим способом точно определить, что попытка доступа к системному диску была санкционированной.
BitLocker — это технология шифрования Windows, которая защищает данные от несанкционированного доступа, шифруя диск и требуя одного или нескольких факторов проверки подлинности, прежде чем он разблокирует его.
Windows потребуется ключ восстановления BitLocker при обнаружении возможной несанкционированной попытки доступа к данным. Этот дополнительный шаг представляет собой меру безопасности, призванную обеспечить безопасность ваших данных. Это также может произойти, если вы вносите изменения в оборудование, встроенное ПО или программное обеспечение, которые BitLocker не может отличить от возможной атаки. В таких случаях функция BitLocker может требовать прохождение дополнительной проверки безопасности в виде предоставления ключа восстановления, даже если пользователь является авторизованным владельцем устройства. Это должно быть уверено, что человек, пытающийся разблокировать данные, действительно авторизован.
Есть три стандартных способа активировать защиту BitLocker на вашем устройстве.
-
Ваше устройство — это современное устройство, которое соответствует определенным требованиям для автоматического включения шифрования устройства: В этом случае ключ восстановления BitLocker автоматически сохраняется в учетной записи Майкрософт перед активацией защиты.
-
Владелец или администратор личного устройства активировал BitLocker (на некоторых устройствах также называется шифрованием устройства) с помощью приложения «Параметры» или панель управления: В этом случае пользователь, активировав BitLocker, выбрал место сохранения ключа или (в случае шифрования устройства) он был автоматически сохранен в своей учетной записи Майкрософт.
-
Рабочая или учебная организация, управляющая устройством (в настоящее время или в прошлом), активировала защиту BitLocker на вашем устройстве: В этом случае у организации может быть ключ восстановления BitLocker.
Статьи по теме
-
Резервное копирование ключа восстановления BitLocker
-
Шифрование устройств в Windows
-
Параметры восстановления в Windows 10
Нужна дополнительная помощь?
Нужны дополнительные параметры?
Изучите преимущества подписки, просмотрите учебные курсы, узнайте, как защитить свое устройство и т. д.
В сообществах можно задавать вопросы и отвечать на них, отправлять отзывы и консультироваться с экспертами разных профилей.
Найдите решения распространенных проблем или получите помощь от агента поддержки.
Шифрование диска при помощи BitLocker позволяет защитить ваши данные от кражи и несанкционированного доступа, но иногда случается так, что владелец компьютера может по собственной невнимательности потерять доступ к своим файлам.
Но даже если вы забыли ключ восстановления или вовсе забыли его сохранить в укромном месте, вы сможете воспользоваться проверкой ключа в вашей учётной записи Microsoft, за которой закреплено ваше устройство.
Что такое BitLocker
BitLocker — это инструмент шифрования диска, разработанный компанией Microsoft. Он предназначен для защиты данных на жёстком диске или других съёмных носителях. Он может быть использован как на персональных компьютерах, так и на серверах.
BitLocker позволяет шифровать всю операционную систему, отдельные файлы и папки, которые хранятся на жёстком диске, а также файлы на USB-накопителях и внешних жёстких дисках. Шифрование данных защищает их от несанкционированного доступа и предотвращает от утечек важной информации.
Данная технология использует алгоритмы шифрования AES (Advanced Encryption Standard) и TPM (Trusted Platform Module) для обеспечения безопасности данных. TPM — это микроконтроллер, встроенный в материнскую плату компьютера, который хранит ключ шифрования и управляет процессом шифрования диска.
Кроме того, BitLocker предоставляет функцию защиты при помощи пароля и ключа восстановления для доступа к зашифрованным данным.
Где найти ключ шифрования
Если вы забыли ключ шифрования BitLocker или не записали его во время создания, то вы можете скопировать его из настроек вашей учётной записи Microsoft.
- Переходим на официальный сайт Microsoft и вводим логин и пароль от своей учётной записи.
- Попадаем на страницу с устройствами, которые подключены к вашей учётной записи. Выбираем “См. подробности”.
- В окне “Защита данных BitLocker” нажимаем “Управление ключами восстановления”.
- Ключ восстановления BitLocker будет указан напротив имени вашего устройства. Как правило он состоит из 48 символов.
- Копируем ключ и вставляем его в диалоговое окно BitLocker, а затем нажимаем “Разблокировать”.
После этого должен открыться Проводник и вы получите полный доступ ко всем расположенным файлам на диске. Если же вам не удалось восстановить ключ BitLocker через учётную запись Microsoft, то это может быть связано с тем, что вы выбрали неверное устройство или ваш компьютер размещён в корпоративной сети. В этом случае вам необходимо будет связаться с технической поддержкой или администратором сети.
Если же ключ восстановления BitLocker не найден на вашей учётной записи Microsoft, или вы использовали шифрование с локальной учётной записью, то, возможно, вы не сможете восстановить ключ без использования сторонних программ.
Где найти ключ восстановления кроме учётной записи
- Если ваш компьютер был зашифрован кем-то другим, то, ваш ключ восстановления может находиться в учётной записи Microsoft этого человека.
- На бумажном носителе или текстовом документе. Возможно, ваш ключ восстановления был записан на листке бумаги или вы могли скопировать ключ в текстовый документ на своём компьютере.
- На USB-накопителе (если вы использовали резервное копирование ключа на это устройство).
- Для корпоративных пользователей этот ключ может храниться у системного администратора или в системе Azure AD вашей организации.
Если вы не можете найти ключ восстановления и не можете изменить настройки, то вам понадобится сбросить устройство, что приведёт к удалению всех ваших файлов.
Если вы не можете найти ключ восстановления BitLocker и не можете отменить изменения конфигурации, из-за которых он мог потребоваться, то вам необходимо сбросить устройство с помощью одного из вариантов восстановления Windows. Сброс устройства приведёт к удалению всех ваших файлов.
Денис Быковский
Профессиональный лингвист-переводчик. Пишу информационные статьи о свежих событиях в видеоиграх, IT-технологиях, и программировании.
Download Windows Speedup Tool to fix errors and make PC run faster
In this post, we will show you how to find the BitLocker Recovery Key for your BitLocker Encrypted Volume by saving it locally, using Microsoft Account or Azure Active Directory Account. A BitLocker Recovery Key is needed to access an encrypted data drive. The 48-digit password can help you unlock your drive. It is always a good idea to back up BitLocker Drive Encryption Recovery Key, as it can come in handy if you lose it. In this article, we will be discussing how you can get your BitLocker Recovery Key on a Windows 11/10 computer.
BitLocker, for those of you who are unaware, is a built-in that helps Windows users encrypt and protect their data drives, thus allowing only authorized personnel to have access to it. Therefore, anyone not authorized to have access to BitLocker-encrypted volume will face restrictions while trying to log on. If your BitLocker encrypted device is synced with your Microsoft account, then you can use that Microsoft account on any other device to find the lost BitLocker recovery key.
There are several ways for you to retrieve your BitLocker Recovery Key. Let’s have a look at them.
To find BitLocker Recovery Key with Key ID in Windows 11:
- Press the Windows + ‘I’ key combination and open Windows Settings
- From the list of tabs on the left, select “Privacy & Security”
- Click on Device Encryption
- If your Microsoft Account isn’t logged in at the time, then you’ll be asked to do so
- Once you’re logged in, click on the “BitLocker Drive Encryption” option. This will open a separate settings page by the same name.
- Here, you can see two options by which you can back up your BitLocker’s Recovery Key.
- One is to save it locally to a file on your computer’s drive
- The other is to take a printout of the key.
You can also plug a USB drive into your computer and copy the key’s file if you don’t want to save it on your PC.
Once you have saved the text file, open it, and scroll down to look for the recovery key.
In this way, you can find the recovery key.
You can also take the help of your Azure Active Directory Account to find the BitLocker Recovery Key. This case is very specific to Microsoft accounts created and logged on to for work or school purposes, where the BitLocker Recovery Key may be housed in that organization’s Azure AD Account. Direct access to it is unlikely, in which case you will have to contact the System Administrator.
Read: How to use BitLocker Drive Preparation Tool using Command Prompt
Alternatively, there’s a way to get it via your Microsoft Account as well. In your Microsoft account is a place where this recovery key is stored and can be retrieved from. All you have to do is visit this microsoft.com link and log onto your Microsoft account. You’ll find a section named BitLocker recovery keys with one or more keys based on the number of PCs on which you have synced your Microsoft account.
Read: Why Microsoft stores your Windows Device Encryption Key to OneDrive
Is BitLocker recovery key the same as recovery key ID?
A common doubt around BitLocker is whether the recovery key is the same as the recovery key ID, and although they sound the same, the difference is very significant. The recovery key ID is the identifier of the actual recovery key. The key ID appearing on your computer has to match the real key ID to help you figure out what is the right recovery key you can use to get access to your BitLocker drive.
How do I unlock BitLocker without a key?
If you find it bothering to use BitLocker through a key, or worse yet, having to locate your key, then what you can do is try to recover the password to your BitLocker. For those purposes, you can use password recovery tools like BitCracker, Elcomsoft Distributed Password Recovery, Passware Kit, etc. Still, before you do that, you should exhaust all possible passwords you think you may have kept for your BitLocker.
Read: Recover files & data from inaccessible BitLocker encrypted drive
We hope this post cleared your doubts about finding the BitLocker recovery key.
An undergraduate student of Business Economics at Delhi University, Divyansh loves Cricket, Formula 1, Television and dabbles his interest in Tech on the side. Writing about the Windows ecosystem is what excites him.
Windows automatically enables BitLocker when you sign in with a Microsoft or Azure Active Directory account. But what is the BitLocker recovery key and where is it stored? We will address all these queries in this post and help you find and back up your BitLocker recovery key on Windows 11. Let’s begin.
Why Do I Need the Bitlocker Recovery Key
You may need to find the BitLocker key after installing a new update or resetting Windows. In both these situations, a BitLocker window will obstruct your access to the system unless you provide the correct 48-digit Bitlocker recovery key.
Even if you want to make changes to the system using an installation media, you will have to enter the BitLocker recovery key to make changes. If you don’t have the key, it will be impossible to access the data stored on encrypted drives. You will have to wipe everything on the disk and will lose all the data after doing a fresh installation of Windows 11.
How to Find the BitLocker Recovery Key
When you sign in with a Microsoft account on your Windows 11 computer, the BitLocker password is automatically saved to the same Microsoft account. When you set up BitLocker manually, it offers multiple options to back up the key to your Microsoft account, another storage device, as a text file, and even create a physical copy of the password.
The easiest way to access the BitLocker recovery key is via your Microsoft account. Here’s how to do it:
1. Open a web browser and visit the official Microsoft account login page.
2. Enter your credentials and log in to your Microsoft account.
3. Scroll down to the Devices section. You may see multiple devices if you use the same Microsoft account on multiple computers.
4. Click on the View details option below your PC name.
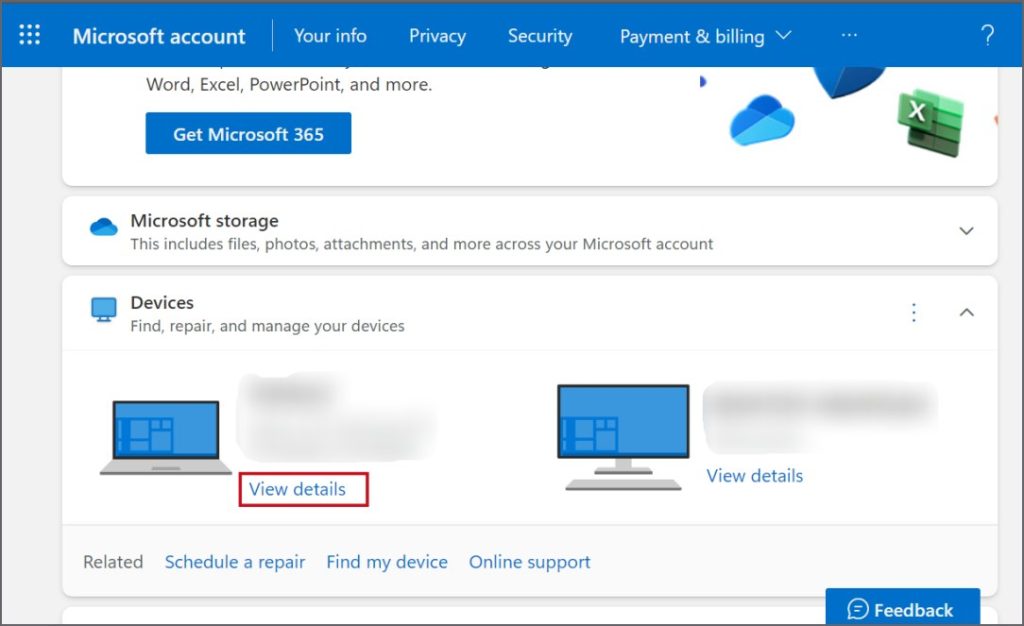
5. Now, go to the BitLocker data protection section and click the Manage recovery keys option.
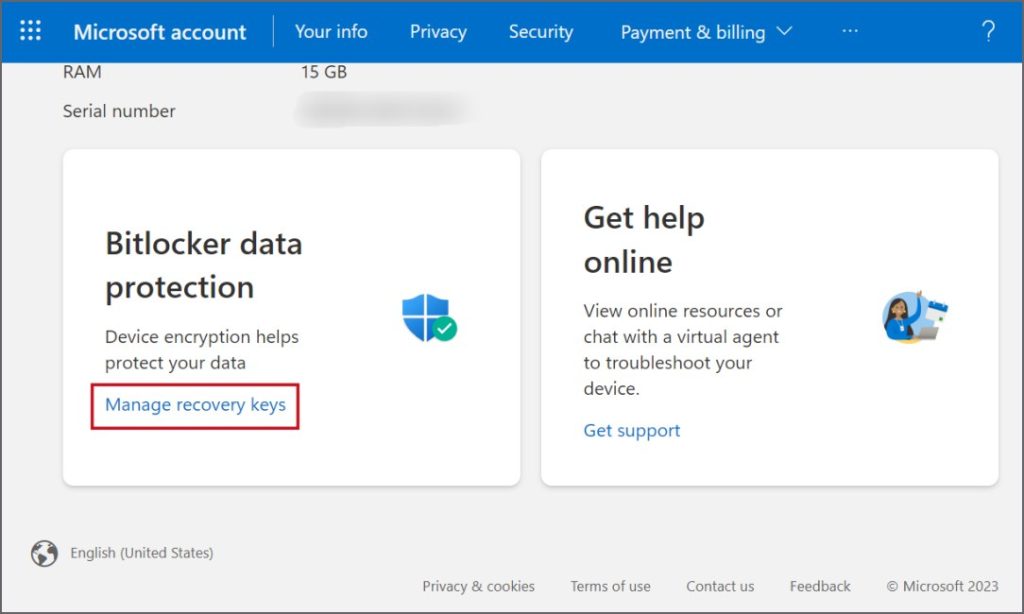
6. You will have to verify your identity using the appropriate methods listed for your Microsoft account.
7. After verification, you will be redirected to the webpage where all your recovery keys will be listed. You may see two or more recovery keys if you previously enabled BitLocker on all the drives.
8. The drive marked OSV is the primary drive where Windows 11 installation is present. All the other drives ( D, E, or others) will have an FDV tag in the Driver column.
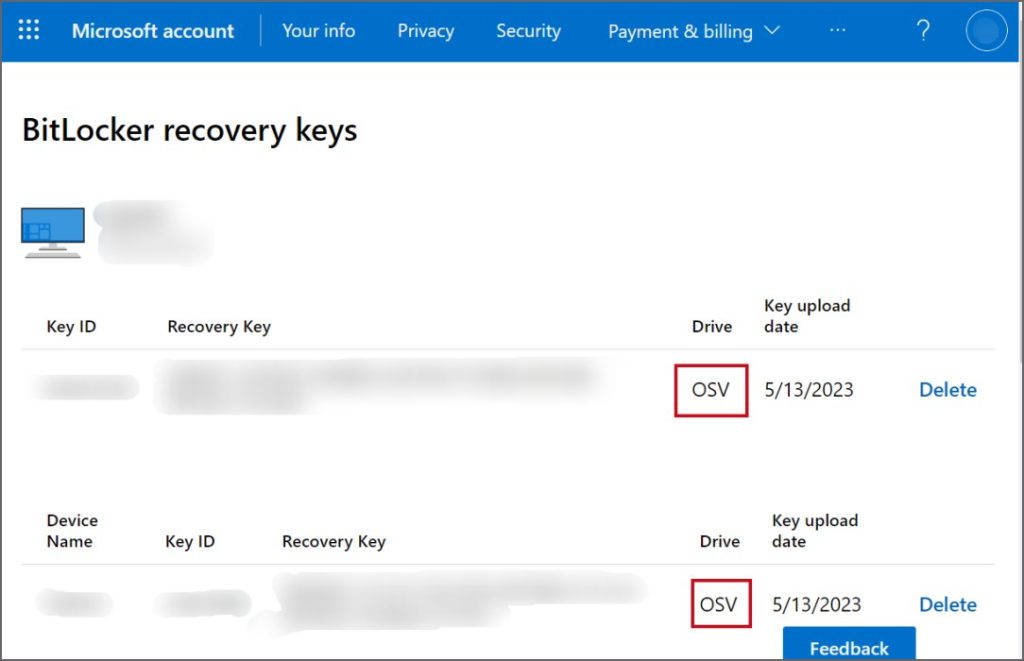
9. Copy these recovery keys or take a snapshot of the page. You can use it to gain access to your computer by entering the 48-digit recovery key.
How to Backup the BitLocker Recovery Key
Windows Control Panel provides multiple methods to back up your BitLocker recovery key. You can save the key to a file on another drive and even print the recovery key. Apart from that, you can use a password manager service to create an additional cloud backup of the recovery key. Here’s how to do it:
1. Using a Text File
You can copy the recovery key to a file along with its identifier. The key isn’t visible in the Control Panel but there’s an option to create a text file. Here’s how:
1. Press the Windows key, type Control Panel, and press Enter.
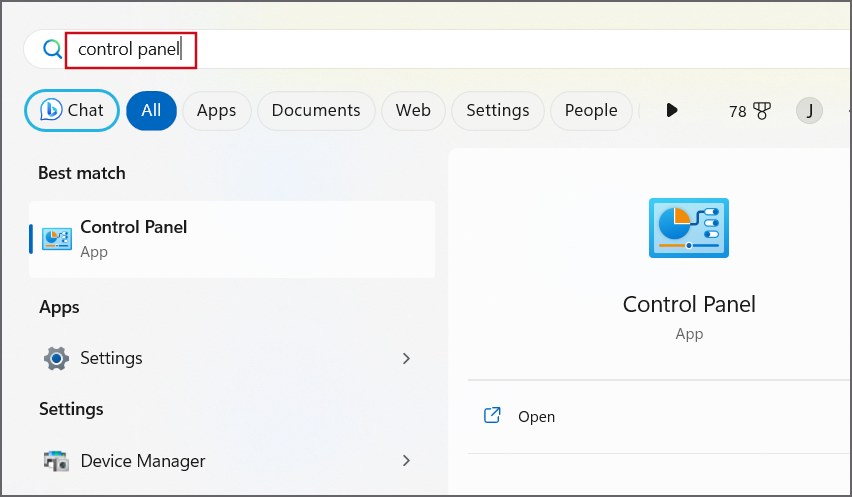
2. Navigate to System and Security > BitLocker Drive Encryption. Click on the Back up your recovery key option.
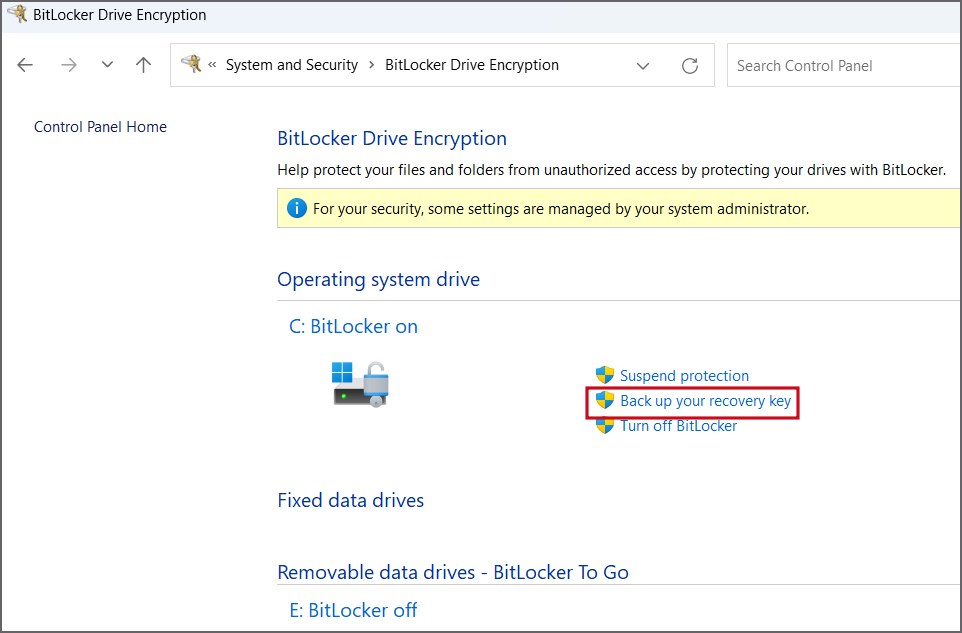
3. Click on the Save to a file option. The Save as window will open.
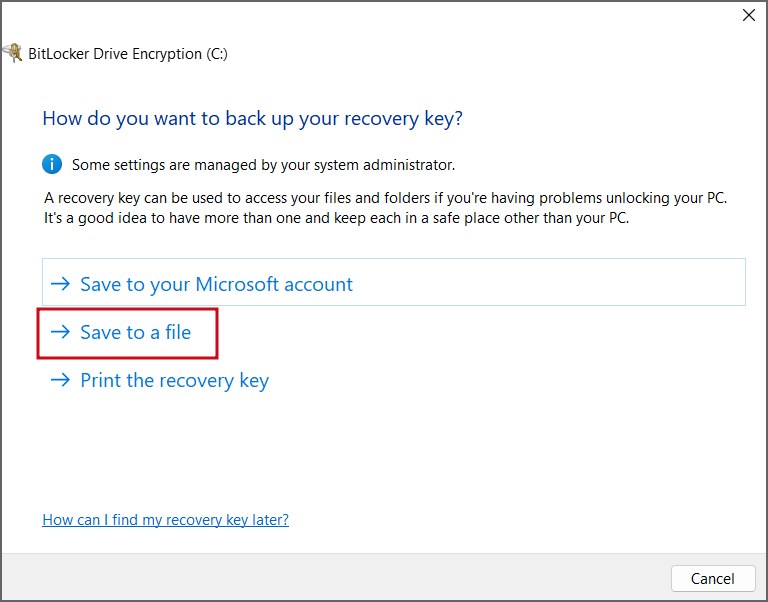
4. Make note that you cannot save the file to your C drive or any other encrypted drive. Insert a USB drive, browse, and select the USB drive. Then click on the Save button.
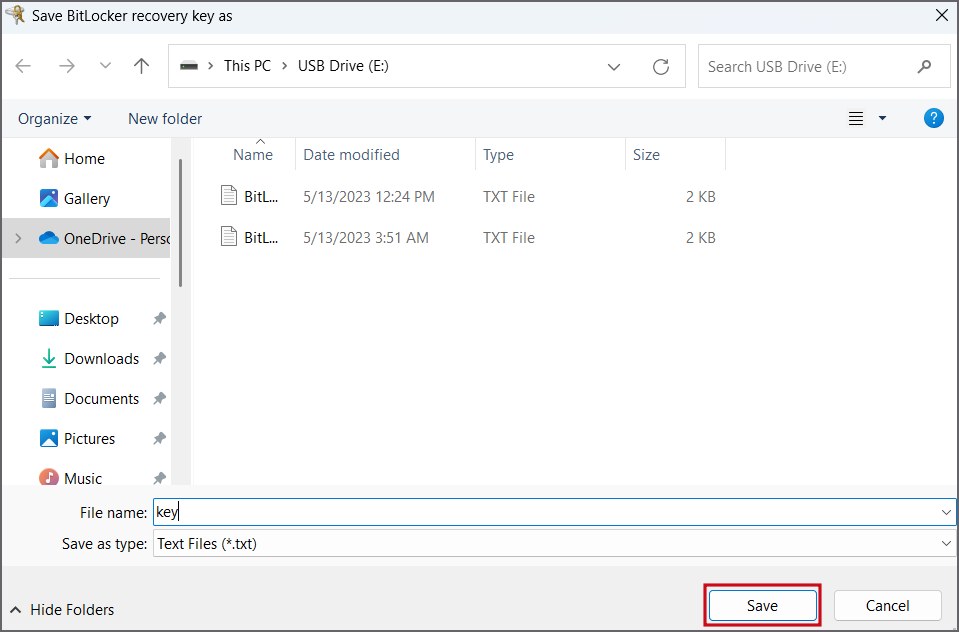
5. Don’t close the Control Panel window yet.
2. Take a Printout
Follow the below-mentioned steps:
1. In the BitLocker Drive Encryption window, click on the Print the recovery key option.
2. Click on the Print button.
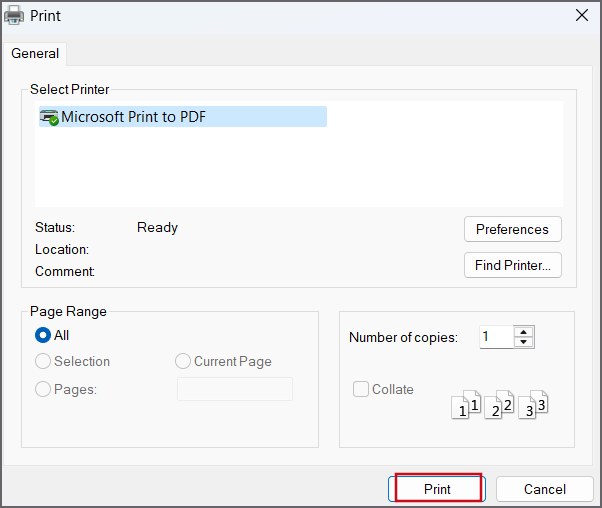
3. If you don’t have a printer connected to the computer, a Save as window will open. Name the recovery key file and click on the Save button.
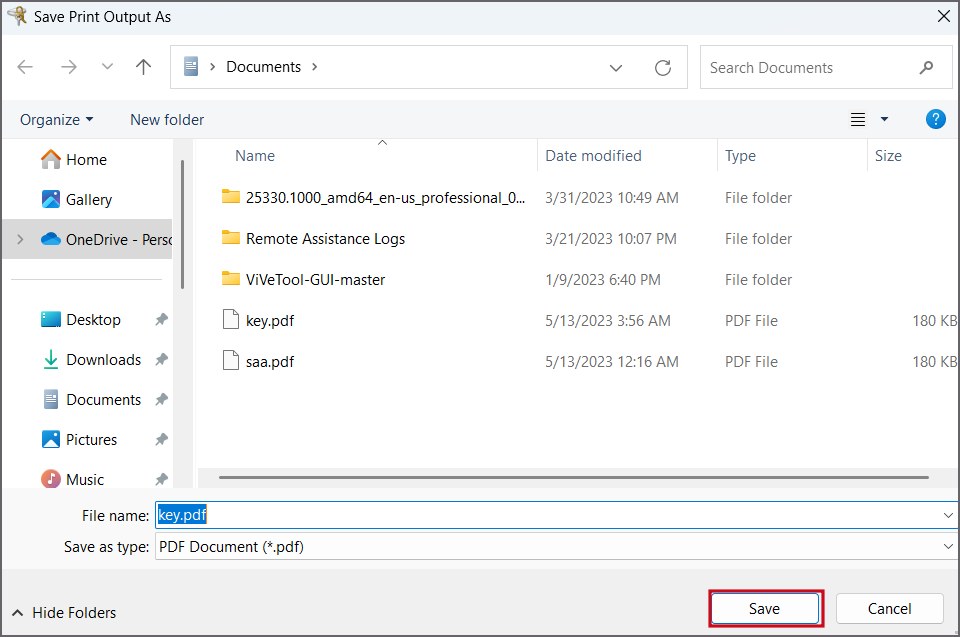
4. Lastly, click on the Finish button.
5. You can print the PDF file or save it in your OneDrive or Google Drive account.
3. Saving the Key to a Password Manager
As an additional backup method, you can use a password manager app to save the BitLocker recovery key. You can use LastPass, Bitwarden, or even Chrome to back up your recovery key. Since these are all cloud-based services, you can access the recovery key from your computer and phone, or a web browser on any device.
FAQs
1. How do I unlock BitLocker without a recovery key in Windows 11?
There are multiple ways to backup your BitLocker recovery key and the most obvious place to look is your Microsoft account. But if you cannot access your Microsoft account, or the recovery drive and file, there is no way around it. You will be locked out and will have to do a fresh install of Windows 11 using a bootable USB drive. There are many third-party recovery apps that claim to extract deleted data, but we cannot verify the authenticity of the claims.
2. Where is BitLocker in Windows 11 home?
BitLocker isn’t available for the Home versions of Windows 10 or 11. It is only available in the Windows 11 Pro, Enterprise, and Education versions. There is a basic form of data encryption present but you won’t see all the options in the Control Panel. All you can do is back up your recovery key. But you cannot suspend the protection in Windows 11 Home.
Keep the BitLocker Recovery Key Handy
Microsoft forums feature multiple threads on users facing issues with Windows requesting the BitLocker recovery key after a system update or restart. Often, BitLocker will prompt you to enter the recovery key if it detects a system intrusion. So, you can quickly find your Microsoft account or use the recovery key file saved on another drive or a password manager app to find the BitLocker recovery key.
Do you use Control Panel or Settings app on Windows? Here is how they differ and why you should start using the latter.
Abhishek Mishra
Abhishek likes to tinker with operating systems and is always hunting for apps that can improve his Windows and Android experience. He devotes his spare time to keeping track of the latest developments in anime and cinema. But he occasionally goes for short rides if the weather is forgiving enough.
Windows 11 ships with a built-in encryption tool known as BitLocker. The encryption tool encrypts your data or hard disk drives and is very easy to use.
Encrypting your data or disk drives prevents unauthorized access to your files & documents. Unlocking a Bitlocker-protected drive is easy; enter your set password. But what if you can’t recall the password you’ve set?
If you can’t recall the Bitlocker password but want to unlock the drives, you will require the BitLocker Recovery key. And in this guide, we will explain the BitLocker Recovery key and how you can find it on Windows 11.
What is BitLocker Recovery Key?
BitLocker Recovery Key is a recovery key automatically generated when you enable BitLocker on your system to encrypt the external disk drives or USB drives.
Generally, you will need the BitLocker Recovery key while accessing the locked drives. Let’s say you can’t recall your BitLocker password for a drive; you can use the recovery key then to unlock the drives.
You must also need the BitLocker key after resetting Windows or installing a new update. So, now the question is how to find the BitLocker recovery key on Windows 11?
You need an active internet connection to find the BitLocker recovery key on Windows 11. This is because you must access your Microsoft Account dashboard and unlock the BitLocker recovery key. Here’s what you need to do.
1. Open your favorite web browser and visit the Microsoft Account Login page.
2. Now, enter the Microsoft Account credential used on your Windows 11 device.
3. Once logged in, scroll down to the Devices section and click on the View Details option below your PC name.
4. Next, click on the ‘Manage recovery keys‘ link on the BitLocker data Protection.
5. Now, you will be asked to verify your identity. First, verify your identity to reach this screen.
6. On this screen, you will see all your encrypted drives, Key ID, and Recovery Key.
7. You need to copy down the 48-digit recovery key so that you can use it to gain access to your computer.
That’s it! That’s how you can find bitlocker recovery key on Windows 11 computer.
How to Backup BitLocker Recovery Key?
Other than saving the BitLocker Recovery key to the Microsoft Account, you have two other options for backup. You can save it as a file or print the recovery key. Here’s how to use the two different backup options.
1. Backup BitLocker Recovery Key on a Text File
You can save the BitLocker Recovery Key as a text file on Windows 11. For that, follow the simple steps we have shared below.
1. Click on Windows 11 search and type ‘BitLocker’. Next, open the ‘Manage BitLocker‘ option from the list of available results.
2. Now expand the BitLocker encrypted drive.
3. On the right side of the drive, click on the ‘Back up your recovery key‘ link.
4. On the How do you want to back up your recovery key? Window, select ‘Save to a file‘.
5. Now name the new file as the BitLocker key and click the Save button.
That’s it! This is how you can back up BitLocker recovery key on a Text file.
2. Print the Recovery Key
The next remaining option to back up your recovery key is to take a printout. You can easily print the BitLocker recovery key and keep it in a safe place. Here’s what you need to do.
1. Click on Windows 11 search and type ‘BitLocker’. Next, open the ‘Manage BitLocker‘ option from the list of available results.
2. Now expand the BitLocker encrypted drive.
3. On the right side of the drive, click on the ‘Back up your recovery key‘ link.
4. On the How do you want to back up your recovery key? Window, select ‘Print the recovery key‘.
5. Select your Printer and click on the ‘Print‘ button.
6. If you don’t have a printer, select ‘Microsoft Print to PDF‘ on the Printer.
That’s it! That’s how easy it is to print the BitLocker recovery key on Windows 11.
Also Read: How to Install Windows 11 Without Microsoft Account
If you use BitLocker to encrypt your drive, make sure to keep the BitLocker recovery key with you. Microsoft May ask you to enter the recovery key regularly to confirm it’s you accessing the device. If you need more help finding the BitLocker recovery key, let us know in the comments below.