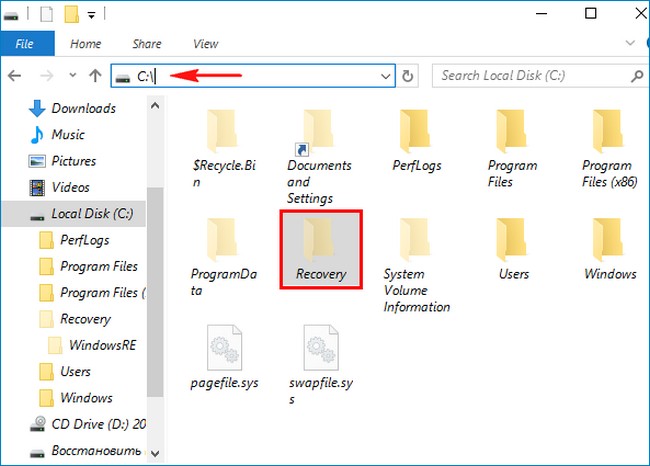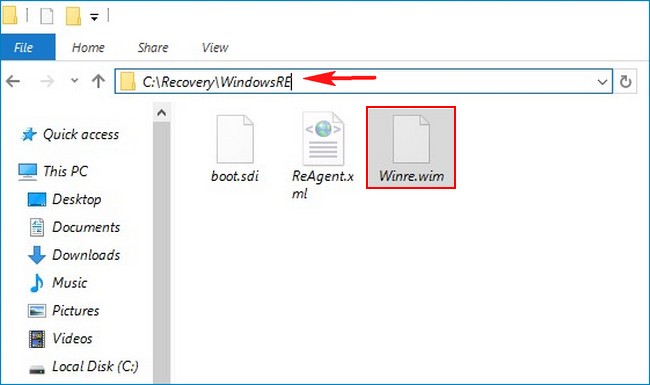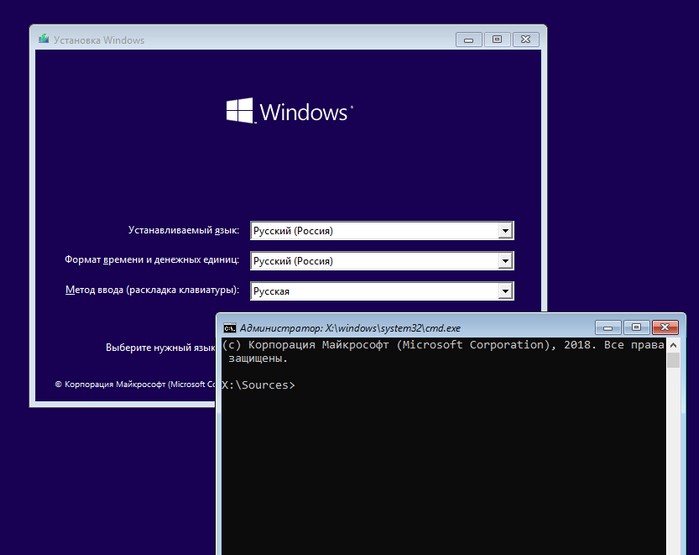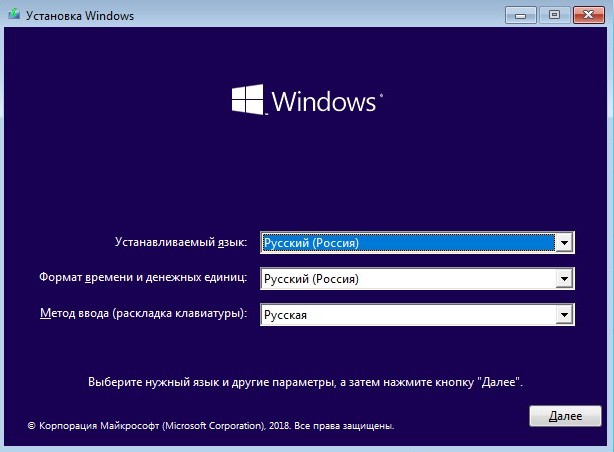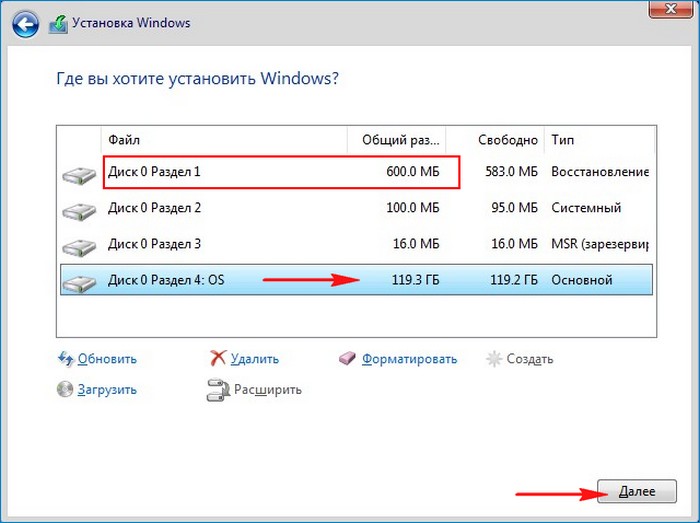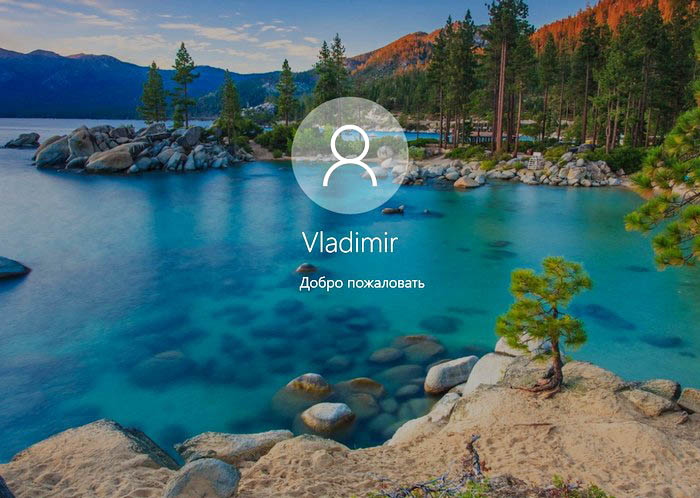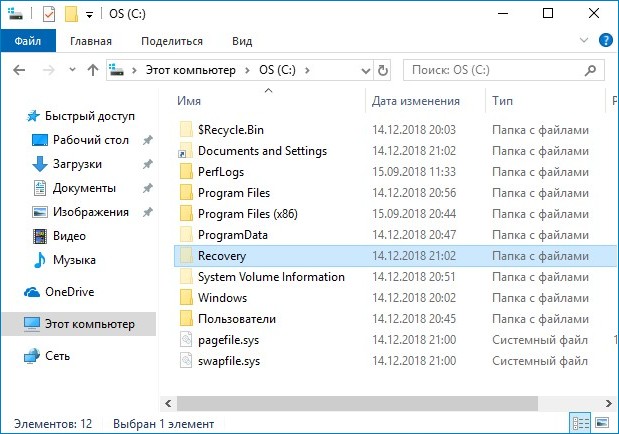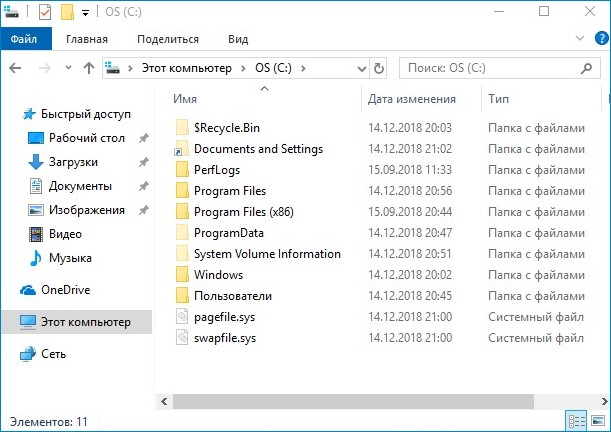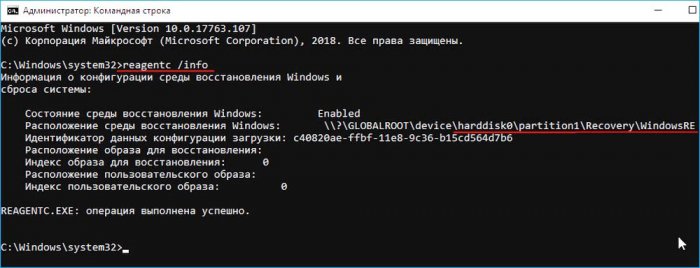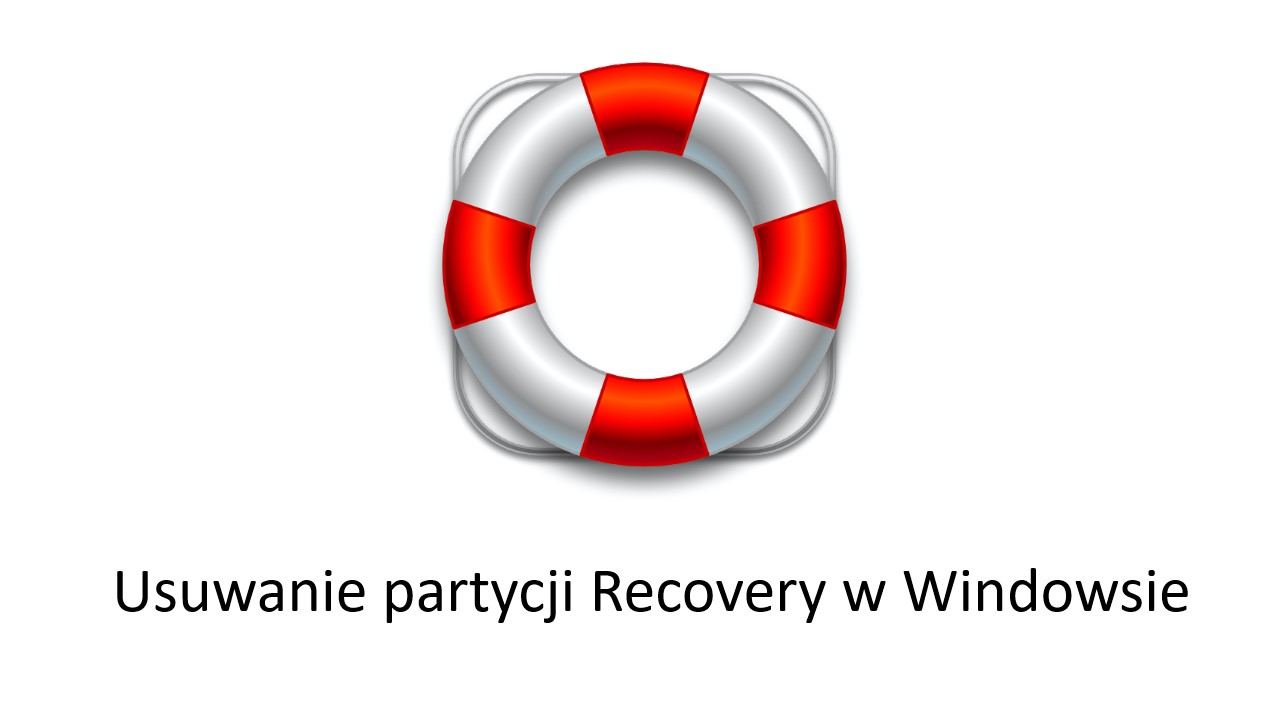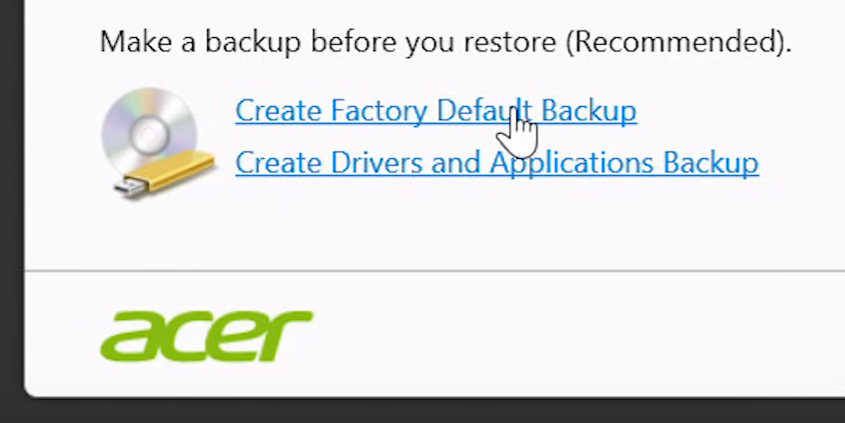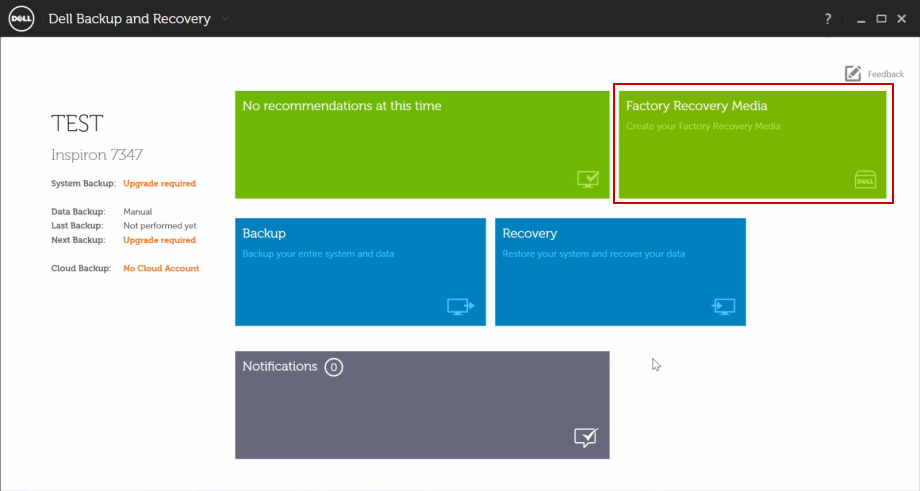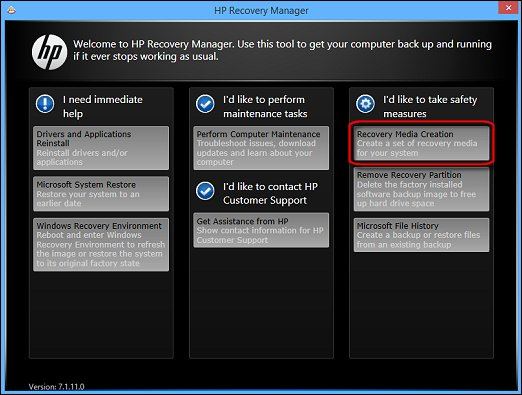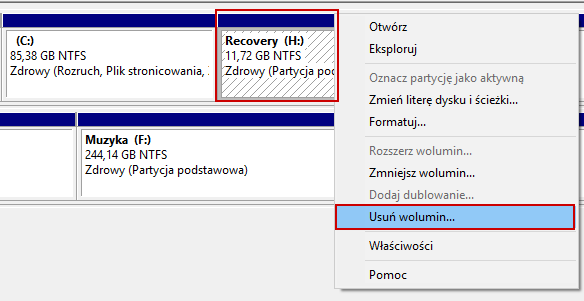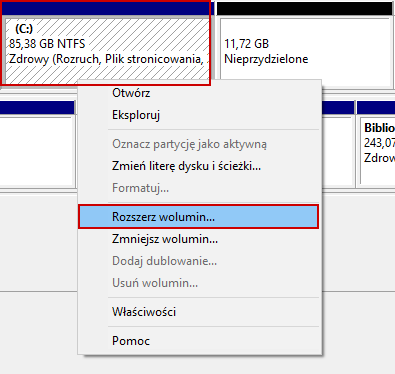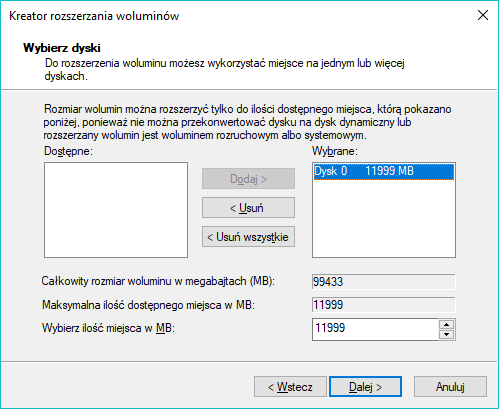Здравствуйте Владимир! Вопрос. При установке Windows 10 (1809) на моём HDD в корне диска (C:) создалась скрытая папка Recovery. Что это за папка и каково её предназначение, можно ли избежать её создания при инсталляции OS?
При установке Windows 10 (последней версии 1809) в корне системного диска (C:) создаётся скрытая папка Recovery. Что это за папка и каково её предназначение, можно ли избежать её создания при инсталляции операционной системы
Привет друзья! На данный вопрос Владимир ответил в комментарии к статье о втором скрытом разделе 829 мегабайт, создающимся на жёстком диске при обновлении до Windows 10 версий 1809. Сам вопрос интересный и ответ на него тоже, поэтому я решил написать на данную тему подробную статью.
При чистой установке Windows 10 версий 1803 и 1809, первый скрытый раздел, содержащий среду восстановления (Windows RE) в 499 МБ, остаётся пустым,
а файл winre.wim записывается на системный раздел именно в упомянутую нашим читателем папку Recovery?
Происходит это потому, что в последних версиях Windows 10 (1803 и 1809) размер файлов среды восстановления (boot.sdi, ReAgent.xml, Winre.wim) равен 454 мегабайт, а размер скрытого раздела восстановления 499 мегабайт, вроде места хватает и ещё 45 МБ остаётся, но не забывайте, что для успешного размещения файлов среды восстановления необходимо, чтобы после их размещения на разделе осталось минимум 50 мегабайт свободного места! В нашем случае на разделе восстановления места не хватает (4 МБ), а это значит, что при чистой инсталляции установщик Windows разместит среду восстановления в корне раздела с установленной OS в папке Recovery.
- Примечание: Windows 1803 имеет три дистрибутива: 17134.1 (апрель) места на скрытом разделе восстановления достаточно, 17134.112 (июль) места не хватает, 17134.285 (сентябрь) места тоже не хватает. Windows 1809 имеет один дистрибутив 17134.1 (апрель) места недостаточно.
Что делать пользователям, которые хотят избежать создания папки Recovery с файлами (boot.sdi, ReAgent.xml, Winre.wim) в корне системного диска и расположить их на привычном первом скрытом разделе?
В этом случае нужно самостоятельно разметить жёсткий диск перед установкой Windows 10 и все служебные, а также раздел для установки OS создать вручную в командной строке, в частности отмечу, что первый скрытый раздел нужно создать объёмом 600 Мб, делается это так.
Загружаем компьютер с установочной флешки Windows 10. Предполагается, что на ПК или ноутбуке включен интерфейс UEFI.
В начальном окне установки Windows 10 жмём комбинацию клавиш Shift+F10, открывается командная строка
Вводим команды:
diskpart
lis dis (выводит список физических дисков).
sel dis 0 (выбираем единственный жёсткий диск ноутбука).
clean (удаляем все разделы на HDD)
convert gpt (преобразуем жёсткий диск в стиль GPT)
creat par prim size=600 (создаём первый скрытый раздел восстановления, но не 499 Мб, а 600 Мб).
format quick fs=ntfs (форматируем его в файловую систему NTFS)
set id=»de94bba4-06d1-4d40-a16a-bfd50179d6ac» (присваиваем разделу идентификационный номер, соответствующий среде восстановления (Windows RE))
gpt attributes=0x8000000000000001 (присваиваем разделу атрибут GPT)
creat par efi size=100 (создаём шифрованный (EFI) системный раздел 100 Мб).
format quick fs=fat32 (форматируем его в файловую систему FAT32)
creat par msr size=16 (создаём раздел MSR 16 Мб)
creat par prim (создаём из оставшегося дискового пространства раздел)
format quick fs=ntfs label=OS (форматируем его в файловую систему NTFS)
Закрываем командную строку и продолжаем установку ОС.
В заключительном окне видим результаты нашей самостоятельной разметки диска. Первый скрытый раздел восстановления увеличен нами до 600 Мб. Выбираем последний раздел, специально созданный нами для установки системы и жмём «Далее».
После успешной установки загружается Win 10.
Идём в корень диска (C:) и видим, что папка Recovery всё равно создалась, но она пустая и файлов Windows RE в ней нет, просто удаляем её.
В командной строке админа вводим команду:
reagentc /info (программа REAgentC.exe используется для настройки образа загрузки среды восстановления Windows и образа для восстановления). Как видим, среда восстановления у нас включена и находится на Диске 0 (harddisk0), на самом первом разделе (partition1), то есть всё так, как мы и планировали.
Состояние среды восстановления Windows: Enabled
Расположение среды восстановления Windows:
\\?\GLOBALROOT\device\harddisk0\partition1\Recovery\WindowsRE
Окно «Управление дисками» нашего ПК.
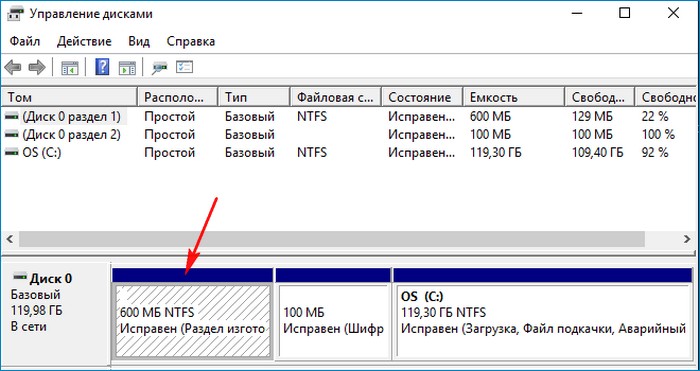
Recovery – это специальная папка, которая содержит системные файлы необходимые для восстановления операционной системы Windows 10 в случае возникновения проблем. Эта папка обычно располагается на системном диске (обычно C:\) и может занимать значительное количество места.
Восстановление системы может понадобиться, если при установке программы, обновлении драйвера или системного компонента возникла ошибка, которая привела к некорректной работе операционной системы. При таких ситуациях пользователь может восстановить систему до предыдущего рабочего состояния, используя файлы из папки Recovery.
Очень важно понимать, что удаление папки Recovery может привести к невозможности восстановления системы без установочного диска или образа системы. Поэтому рекомендуется не удалять эту папку, чтобы иметь возможность восстановить систему в случае необходимости.
Однако, если вы уверены, что система обновлена и работает безупречно, и вам не требуется возможность восстанавливать систему до предыдущего состояния, то можно попытаться удалить папку Recovery, чтобы освободить место на диске. Однако, для этого необходимо быть администратором системы и обязательно создать резервную копию всех важных данных.
Содержание
- Recovery в Windows 10: что это и можно ли удалить эту папку?
- Что такое Recovery в Windows 10?
- Зачем нужна папка Recovery в Windows 10?
- Можно ли удалить папку Recovery в Windows 10?
Recovery в Windows 10: что это и можно ли удалить эту папку?
В операционной системе Windows 10 существует папка с названием «Recovery». Она содержит файлы и данные, которые используются для восстановления системы в случае возникновения проблем. В этой папке хранятся информация о восстановлении, резервные копии операционной системы и различные инструменты для восстановления работы компьютера.
Папка «Recovery» играет важную роль при обновлении операционной системы, восстановлении после сбоев или устранении проблем с работой ПК. Если система перестала функционировать корректно, можно воспользоваться данными из этой папки для восстановления системы и сохранения личных данных.
Важно отметить, что удаление папки «Recovery» может привести к невозможности восстановления системы в случае возникновения проблем. Поэтому рекомендуется не удалять эту папку и оставить ее в покое, если нет серьезных причин для удаления.
Если вы хотите освободить место на диске, можно воспользоваться специальным инструментом, предоставляемым операционной системой, для удаления старых резервных копий. Но при этом необходимо быть внимательными и не удалять данные, которые могут потребоваться для восстановления системы в будущем.
| Действие | Пояснение |
|---|---|
| Не удаляйте папку «Recovery» | Она содержит важные данные для восстановления системы |
| Используйте инструменты Windows 10 | Удаление ненужных резервных копий позволит освободить место на диске |
| Будьте осторожны | Удаляйте только те данные, которые вы уверены, что больше не понадобятся |
Что такое Recovery в Windows 10?
Файлы в папке Recovery могут быть использованы для восстановления компьютера в случае некорректной установки обновлений, ошибок драйверов или других проблем, которые могут привести к неработоспособности системы.
Кроме того, Recovery в Windows 10 содержит резервные копии системных файлов, которые могут использоваться для восстановления компьютера после вирусных атак, удаления важных файлов или других ситуаций, которые могут повредить операционную систему.
Важно отметить, что удаление папки Recovery не рекомендуется, так как это может привести к потере возможности восстановления системы без переустановки Windows. Если у вас есть проблемы с местом на диске, лучше обратитесь к средствам очистки диска или воспользуйтесь сторонними программами для управления дисками.
Зачем нужна папка Recovery в Windows 10?
Папка Recovery в Windows 10 представляет собой специальное хранилище, которое содержит все необходимые файлы для восстановления системы в случае возникновения проблем или сбоев.
Основной функцией папки Recovery является обеспечение возможности восстановления операционной системы в случае неожиданных ошибок или невозможности ее запуска. Если происходит сбой, пользователь может использовать перезагрузку или специальные ключи, чтобы войти в режим восстановления и восстановить систему из файлов, хранящихся в папке Recovery.
В папке Recovery находятся резервные копии важных системных файлов, драйверов и программ, а также информация, необходимая для выполнения процедуры восстановления. Она может содержать образы системы, сделанные в различные моменты времени, чтобы восстановить систему на более раннюю версию или сделать точку восстановления.
Также папка Recovery является частью механизма, который автоматически создает точку восстановления перед установкой обновлений операционной системы. Это позволяет пользователю откатить систему к предыдущей рабочей конфигурации в случае, если обновление вызывает какие-либо проблемы или несовместимость с драйверами или программами.
| Преимущества папки Recovery: |
|---|
| 1. Обеспечение возможности восстановления системы в случае сбоев или ошибок. |
| 2. Хранение резервных копий системных файлов и программ. |
| 3. Создание точек восстановления перед обновлениями или установкой нового программного обеспечения. |
| 4. Возможность восстановления системы на более раннюю конфигурацию или точку восстановления. |
Можно ли удалить папку Recovery в Windows 10?
Удаление папки Recovery в Windows 10 не рекомендуется и может привести к нежелательным последствиям.
Если удалить папку Recovery, то вы потеряете возможность использовать функцию восстановления системы через встроенные средства Windows 10. Также удаление папки может нарушить работу системы и привести к потере данных или иных проблем.
Вместо удаления папки Recovery, рекомендуется ее скрыть или отключить функцию создания восстановительных точек. Это можно сделать через панель управления в разделе «Система и безопасность».
Если вы все-таки решите удалить папку Recovery, то делайте это на свой страх и риск, и будьте готовы к возможным непредвиденным последствиям, таким как неработоспособность системы или потеря данных.

Step into a realm of limitless possibilities with our blog. We understand that the online world can be overwhelming, with countless sources vying for your attention. That’s why we stand out by providing well-researched, high-quality content that educates and entertains. Our blog covers a diverse range of interests, ensuring that there’s something for everyone. From practical how-to guides to in-depth analyses and thought-provoking discussions, we’re committed to providing you with valuable information that resonates with your passions and keeps you informed. But our blog is more than just a collection of articles. It’s a community of like-minded individuals who come together to share thoughts, ideas, and experiences. We encourage you to engage with our content, leave comments, and connect with fellow readers who share your interests. Together, let’s embark on a quest for continuous learning and personal growth.

The One Edp 1882400 Dolce Gabbana

Solve The Simpsons Jigsaw Puzzle Online With 416 Pieces

книга мир цитадели 2 андрей и мария круз читать онлайн
%d0%a2%d1%80%d0%b5%d0%b9%d0%bb%d0%b5%d1%80 %d0%ba %d1%84%d0%b0%d0%bd%d1%84%d0%b8%d0%ba%d1%83 %22%d0%af %d0%a0%d0%be%d0%b1%d0%b5%d1%80%d1%82 %d0%9f%d0%b0%d1%82%d1%82%d0%b8%d0%bd%d1%81%d0%be%d0%bd %d0%b8%d0%bb%d0%b8 %d0%9a%d0%b
%d0%a2%d1%80%d0%b5%d0%b9%d0%bb%d0%b5%d1%80 %d0%ba %d1%84%d0%b0%d0%bd%d1%84%d0%b8%d0%ba%d1%83 %22%d0%af %d0%a0%d0%be%d0%b1%d0%b5%d1%80%d1%82 %d0%9f%d0%b0%d1%82%d1%82%d0%b8%d0%bd%d1%81%d0%be%d0%bd %d0%b8%d0%bb%d0%b8 %d0%9a%d0%b
hello guys, today i will show you the perfect and simple solution for efi network 0 for ipv4 ipv6 boot failed lenovo boot failed lenovo | cheking media | efi network 0 for ipv4 boot failed freshcomchannel Если Вас не запускает в игру или выбрасывает каждый бой, то данное видео может помочь решить эти проблемы. how to create a system restore point in windows 10 or windows 11. remember that windows creates restore points automatically how to fix pxe on your pc. you get the above problem every time you turn on your computer. here are the steps to help you fix using this command you can recover any files that are deleted from the disk. command : attrib s h s d c:\*.* note here c is the it is recommended to us pc with windows xp, i didn’t have success to read code with 64bit laptop usig win8.1 and win10. this video will demonstrate how to use a usb recovery drive to reset your lenovo system to its original factory conditions when from windows10update in this video, lane shows you how to backup and restore files in windows 10. how to create recovery drive and use it to recover windows 10? a recovery drive allows you to recover your windows 10 pc in
Conclusion
Having examined the subject matter thoroughly, there is no doubt that article delivers valuable knowledge about что за папка Recovery в Windows 10 и можно ее удалить. From start to finish, the author demonstrates a wealth of knowledge on the topic. In particular, the section on Z stands out as a highlight. Thank you for this article. If you have any questions, please do not hesitate to reach out through email. I am excited about hearing from you. Furthermore, here are some similar posts that might be useful:
Related image with что за папка recovery в windows 10 и можно ее удалить
Related image with что за папка recovery в windows 10 и можно ее удалить
Здравствуйте Владимир! Вопрос. При установке Windows 10 (1809) на моём HDD в корне диска (C:) создалась скрытая папка Recovery. Что это за папка и каково её предназначение, можно ли избежать её создания при инсталляции OS?
Привет друзья! На данный вопрос Владимир ответил в комментарии к статье о втором скрытом разделе 829 мегабайт, создающимся на жёстком диске при обновлении до Windows 10 версий 1809. Сам вопрос интересный и ответ на него тоже, поэтому я решил написать на данную тему подробную статью.
- Примечание: Windows 1803 имеет три дистрибутива: 17134.1 (апрель) места на скрытом разделе восстановления достаточно, 17134.112 (июль) места не хватает, 17134.285 (сентябрь) места тоже не хватает. Windows 1809 имеет один дистрибутив 17134.1 (апрель) места недостаточно.
Что делать пользователям, которые хотят избежать создания папки Recovery с файлами (boot.sdi, ReAgent.xml, Winre.wim) в корне системного диска и расположить их на привычном первом скрытом разделе?
В этом случае нужно самостоятельно разметить жёсткий диск перед установкой Windows 10 и все служебные, а также раздел для установки OS создать вручную в командной строке, в частности отмечу, что первый скрытый раздел нужно создать объёмом 600 Мб, делается это так.
Загружаем компьютер с установочной флешки Windows 10. Предполагается, что на ПК или ноутбуке включен интерфейс UEFI.
Добавить в заметки чтобы посмотреть позже?
В начальном окне установки Windows 10 жмём комбинацию клавиш Shift+F10, открывается командная строка
Вводим команды:
diskpart
lis dis (выводит список физических дисков).
sel dis 0 (выбираем единственный жёсткий диск ноутбука).
clean (удаляем все разделы на HDD)
convert gpt (преобразуем жёсткий диск в стиль GPT)
creat par prim size=600 (создаём первый скрытый раздел восстановления, но не 499 Мб, а 600 Мб).
format quick fs=ntfs (форматируем его в файловую систему NTFS)
set id=»de94bba4-06d1-4d40-a16a-bfd50179d6ac» (присваиваем разделу идентификационный номер, соответствующий среде восстановления (Windows RE))
gpt attributes=0x8000000000000001 (присваиваем разделу атрибут GPT)
creat par efi size=100 (создаём шифрованный (EFI) системный раздел 100 Мб).
format quick fs=fat32 (форматируем его в файловую систему FAT32)
creat par msr size=16 (создаём раздел MSR 16 Мб)
creat par prim (создаём из оставшегося дискового пространства раздел)
format quick fs=ntfs label=OS (форматируем его в файловую систему NTFS)
Закрываем командную строку и продолжаем установку ОС.
В заключительном окне видим результаты нашей самостоятельной разметки диска. Первый скрытый раздел восстановления увеличен нами до 600 Мб. Выбираем последний раздел, специально созданный нами для установки системы и жмём «Далее».
После успешной установки загружается Win 10.
Идём в корень диска (C:) и видим, что папка Recovery всё равно создалась, но она пустая и файлов Windows RE в ней нет, просто удаляем её.
В командной строке админа вводим команду:
reagentc /info (программа REAgentC.exe используется для настройки образа загрузки среды восстановления Windows и образа для восстановления). Как видим, среда восстановления у нас включена и находится на Диске 0 (harddisk0), на самом первом разделе (partition1), то есть всё так, как мы и планировали.
Состояние среды восстановления Windows: Enabled
Расположение среды восстановления Windows:
\?GLOBALROOTdeviceharddisk0partition1RecoveryWindowsRE
Окно «Управление дисками» нашего ПК.

Здравствуйте Владимир! Вопрос. При установке Windows 10 (1809) на моём HDD в корне диска (C:) создалась скрытая папка Recovery. Что это за папка и каково её предназначение, можно ли избежать её создания при инсталляции OS?
Привет друзья! На данный вопрос Владимир ответил в комментарии к статье о втором скрытом разделе 829 мегабайт, создающимся на жёстком диске при обновлении до Windows 10 версий 1809. Сам вопрос интересный и ответ на него тоже, поэтому я решил написать на данную тему подробную статью.
При чистой установке Windows 10 версий 1803 и 1809, первый скрытый раздел, содержащий среду восстановления (Windows RE) в 499 МБ, остаётся пустым,
а файл winre.wim записывается на системный раздел именно в упомянутую нашим читателем папку Recovery?
Происходит это потому, что в последних версиях Windows 10 (1803 и 1809) размер файлов среды восстановления (boot.sdi, ReAgent.xml, Winre.wim) равен 454 мегабайт, а размер скрытого раздела восстановления 499 мегабайт, вроде места хватает и ещё 45 МБ остаётся, но не забывайте, что для успешного размещения файлов среды восстановления необходимо, чтобы после их размещения на разделе осталось минимум 50 мегабайт свободного места! В нашем случае на разделе восстановления места не хватает (4 МБ), а это значит, что при чистой инсталляции установщик Windows разместит среду восстановления в корне раздела с установленной OS в папке Recovery.
- Примечание: Windows 1803 имеет три дистрибутива: 17134.1 (апрель) места на скрытом разделе восстановления достаточно, 17134.112 (июль) места не хватает, 17134.285 (сентябрь) места тоже не хватает. Windows 1809 имеет один дистрибутив 17134.1 (апрель) места недостаточно.
Что делать пользователям, которые хотят избежать создания папки Recovery с файлами (boot.sdi, ReAgent.xml, Winre.wim) в корне системного диска и расположить их на привычном первом скрытом разделе?
В этом случае нужно самостоятельно разметить жёсткий диск перед установкой Windows 10 и все служебные, а также раздел для установки OS создать вручную в командной строке, в частности отмечу, что первый скрытый раздел нужно создать объёмом 600 Мб, делается это так.
Загружаем компьютер с установочной флешки Windows 10. Предполагается, что на ПК или ноутбуке включен интерфейс UEFI.
В начальном окне установки Windows 10 жмём комбинацию клавиш Shift+F10, открывается командная строка
Вводим команды:
diskpart
lis dis (выводит список физических дисков).
sel dis 0 (выбираем единственный жёсткий диск ноутбука).
clean (удаляем все разделы на HDD)
convert gpt (преобразуем жёсткий диск в стиль GPT)
creat par prim size=600 (создаём первый скрытый раздел восстановления, но не 499 Мб, а 600 Мб).
format quick fs=ntfs (форматируем его в файловую систему NTFS)
set id=»de94bba4-06d1-4d40-a16a-bfd50179d6ac» (присваиваем разделу идентификационный номер, соответствующий среде восстановления (Windows RE))
gpt attributes=0x8000000000000001 (присваиваем разделу атрибут GPT)
creat par efi size=100 (создаём шифрованный (EFI) системный раздел 100 Мб).
format quick fs=fat32 (форматируем его в файловую систему FAT32)
creat par msr size=16 (создаём раздел MSR 16 Мб)
creat par prim (создаём из оставшегося дискового пространства раздел)
format quick fs=ntfs label=OS (форматируем его в файловую систему NTFS)
Закрываем командную строку и продолжаем установку ОС.
В заключительном окне видим результаты нашей самостоятельной разметки диска. Первый скрытый раздел восстановления увеличен нами до 600 Мб. Выбираем последний раздел, специально созданный нами для установки системы и жмём «Далее».
После успешной установки загружается Win 10.
Идём в корень диска (C:) и видим, что папка Recovery всё равно создалась, но она пустая и файлов Windows RE в ней нет, просто удаляем её.
В командной строке админа вводим команду:
reagentc /info (программа REAgentC.exe используется для настройки образа загрузки среды восстановления Windows и образа для восстановления). Как видим, среда восстановления у нас включена и находится на Диске 0 (harddisk0), на самом первом разделе (partition1), то есть всё так, как мы и планировали.
Состояние среды восстановления Windows: Enabled
Расположение среды восстановления Windows:
\?GLOBALROOTdeviceharddisk0partition1RecoveryWindowsRE
Окно «Управление дисками» нашего ПК.
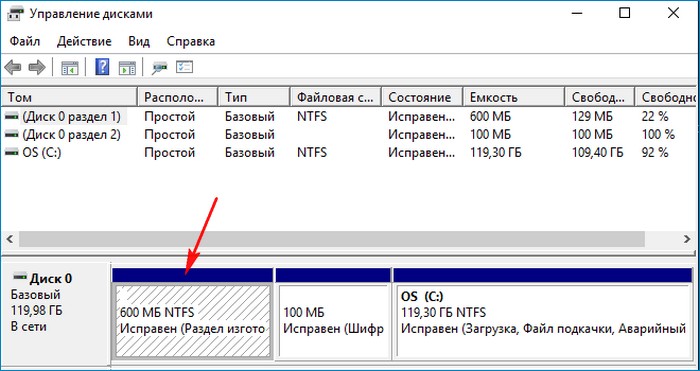
«C: recovery» — это остаток старой версии вашей Windows. Это используется для возврата к предыдущей версии Windows, если у вас возникнут проблемы после обновления. Да, это нормально, если вы не хотите возвращаться к старой версии Windows.
На вопрос «Могу ли я удалить раздел восстановления?» Ответ таков: абсолютно положительный. Вы можете удалить раздел восстановления, не затрагивая работающую ОС. … Обычным пользователям лучше оставить раздел восстановления таким, каким он есть на жестком диске, так как такой раздел не будет занимать слишком много места.
Что будет, если я удалю раздел восстановления?
Поскольку удалить раздел восстановления намного проще, чем его создать, начинающие пользователи часто удаляют раздел восстановления, чтобы освободить место на диске, но без каких-либо необходимых действий перед удалением. Что произойдет, если я удалю раздел восстановления? То есть: Вышеупомянутый 1-й подход будет неудачным или безрезультатным.
Можно ли удалить папку восстановления системы?
К сожалению, простое удаление папки «C:System Recovery» приведет к «Ошибка «Отказано в доступе», так как папка и ее содержимое защищены специальными правами доступа.
Удаляет ли восстановление Windows 10 файлы?
Удалите файл в Windows 10, и вы часто можно восстановить даже если его больше нет в корзине. Существуют сторонние инструменты восстановления данных, но они могут быть дорогими. Вместо этого Microsoft предлагает утилиту командной строки под названием Windows File Recovery, которая восстанавливает удаленные файлы.
Windows 10 автоматически создает раздел восстановления?
Поскольку он установлен на любой машине UEFI / GPT, Windows 10 может автоматически разбивать диск на разделы. В этом случае Win10 создает 4 раздела: восстановление, EFI, Microsoft Reserved (MSR) и разделы Windows. … Windows автоматически разбивает диск на разделы (при условии, что он пустой и содержит один блок нераспределенного пространства).
Как удалить рекавери?
Удалить раздел восстановления
- Нажмите «Пуск», введите «Восстановление» в поле поиска и нажмите «Диспетчер восстановления», когда он появится в списке программ, чтобы открыть окно «Диспетчер восстановления».
- Нажмите Дополнительные параметры.
- Выберите вариант «Удалить раздел восстановления» и нажмите «Далее».
Может ли System Restore восстановить удаленный раздел?
Обычно при удалении раздела система удаляет его назначение для этого места на жестком диске, позволяя при необходимости перезаписывать этот раздел памяти. Но пока этот раздел диска остается нетронутым, у вас все еще есть возможность восстановить раздел с помощью утилиты восстановления.
Как очистить место на диске восстановления?
Дважды щелкните диск восстановления, чтобы открыть его. Выберите файлы, которые хотите переместить -> скопируйте их на другой диск со свободным пространством. Удалите все остальные параметры, используя комбинацию клавиш Shift + Delete. Это должно было решить проблему нехватки места на диске для диска восстановления.
Для чего нужен раздел восстановления?
Раздел восстановления — это раздел на диске, который помогает восстановить заводские настройки ОС (операционной системы) в случае какого-либо сбоя системы. У этого раздела нет буквы диска, и вы можете использовать только справку в управлении дисками.
Должен ли я удалить папку восстановления?
«с: восстановление” — это остаток от старой версии вашей Windows. Это используется для возврата к предыдущей версии Windows, если у вас возникли проблемы после обновления. Да, его можно удалить при условии, что вы не хотите возвращаться к своей старой версии Windows.
Удаляет ли система файлы?
Хотя восстановление системы может изменить все ваши системные файлы, обновления и программы Windows, он не будет удалять / удалять или изменять какие-либо ваши личные файлы как ваши фотографии, документы, музыка, видео, электронные письма, хранящиеся на вашем жестком диске. Даже если вы загрузили несколько десятков изображений и документов, это не отменит загрузку.
Как удалить старые системные файлы?
В поле поиска на панели задач введите параметры, затем выберите его из списка результатов. Выберите «Система»> «Хранилище»> «Этот компьютер», затем прокрутите список вниз и выберите «Временные файлы». В разделе «Удалить временные файлы» установите флажок «Предыдущая версия Windows» и выберите «Удалить файлы».
Мало кто из обычных пользователей ПК знает о наличии скрытых разделов на системном диске, которые могут занимать достаточно много дискового пространства, вплоть до 15 ГБ. Но большинству известно, что при появлении проблем с работоспособностью операционной системы имеется возможность её восстановления. Именно для этих целей в Windows имеется соответствующий раздел, содержащий файлы, требуемые для выполнения подобной процедуры. Сегодня мы рассмотрим, что это за раздел, насколько он нужен и как его удалить или создать – необходимость в этих операциях может возникнуть в отношении любого из этих вариантов.
Для чего нужен раздел восстановления
В «десятке» объём этого раздела, находящегося на системном диске, составляет порядка 500 МБ. Он находится в каталоге Recovery, а сам образ восстановления – это файл с именем Winre.wim, расположенный в одном из подкаталогов. Из соображений безопасности раздел имеет статус скрытого, чтобы его случайно не удалили. Кроме раздела восстановления, на системном диске имеется ещё 2 скрытых раздела, занимающих ещё порядка 250 МБ.
Каталог Recovery предназначен для тех случаев, когда операционная система работает со сбоями или вообще не загружается, а у пользователя отсутствует возможность использования установочного диска/флешки. Это самый простой и быстрый способ решить возникшие проблемы.
Но если установочный носитель имеется, то вопрос «Зачем нужен раздел восстановления?» уже не может трактоваться однозначно, особенно если имеется потребность освободить занимаемое им пространство. Другими словами, его можно безболезненно удалить или просто скрыть, но в любом случае нужно понимать, что подобные действия вы будете осуществлять на свой страх и риск.
Как скрыть раздел восстановления
Как мы уже знаем, по умолчанию каталог Recovery является скрытым. В некоторых случаях это правило может быть нарушено, чаще всего – при переносе операционной системы на другой диск или после очередного обновления Windows 10. В подобных случаях в проводнике может появиться новый диск, именуемый «Восстановление» (иногда – без имени, просто «Локальный диск»). Ориентиром должен служить его размер, около 580 МБ. Если у вас системный диск только один, то раздел восстановления удалять не нужно, но скрыть от посторонних глаз – настоятельно рекомендуется.
Пошаговый алгоритм:
ВНИМАНИЕ. Если в результате переноса ОС каталог Recovery оказался не на системном диске, его можно смело удалить, поскольку он является всего лишь дублем настоящего скрытого раздела.
Удаление раздела восстановления Windows 10/8/7
Самый «правильный», эффективный, но требующий особенной внимательности метод – это использование командной строки, которую нужно запускать с правами администратора.
Но перед тем как удалить раздел восстановления на жёстком диске, нужно позаботиться о создании диска восстановления на внешнем носителе, флешке или DVD-диске. Это можно сделать встроенными средствами Windows, например, через «Панель управления», используя инструмент «Восстановление» и вкладку «Создать диск восстановления» (Create a recovery drive).
Теперь у вас будет возможность решать проблемы с функционированием Windows, используя этот носитель, предварительно изменив порядок загрузки в BIOS.
А теперь рассмотрим, как убрать раздел восстановления через командную строку, для чего в консоли поиска набираем cmd, щёлкаем ПКМ по строке с результатом поиска и выбираем запуск от имени администратора. Набираем последовательность команд, каждая из которых завершается нажатием Enter:
- diskpart
- list disk
- select disk 0 (выбираем системный диск)
- list partition
- select partition Х (здесь Х – номер раздела восстановления размером около 580 МБ);
- del partition override
Если удаление производится с целью освобождения занимаемого пространства, проще всего это сделать с помощью утилиты AOMEI, а сам процесс будет описан ниже.
В Windows 10/8 этот процесс выполняется намного проще. Когда мы кликаем по вкладке «Создать диск восстановления», необходимо поставить галочку в нижней части окна, чтобы загрузить на флешку и системные файлы, но в этом случае объём носителя должен быть большим (не менее 64 ГБ), а время, необходимое для создания диска, существенно увеличится.
Зато в конце утилита автоматически предложит удалить раздел восстановления и сама освободит занимаемое им пространство.
Присоединение освободившегося места к диску С
Напомним, эту процедуру необходимо выполнять, если у вас Windows 7 или вы не проставили галочку напротив параметра «Back up system files…».
Скачиваем утилиту AOMEI Partition Assistant с официального сайта, запускаем. В главном окне выбираем диск, к которому нужно присоединить освободившееся место.
В левом меню («Операции над разделом») выбираем пункт «Изменение раздела». Откроется новое окно, в котором ставим галочку напротив строки «I need to move this partition» («Мне нужно переместить этот раздел») и перетаскиваем ползунок право до упора. При этом параметр «Unallocated space before» («Незанятое место перед») должен обнулиться.
Осталось дважды подтвердить перемещение раздела восстановления, после чего появится новое окно. Кликаем по кнопке «Перейти», подтверждаем и ожидаем окончания процесса.
Как создать раздел восстановления
Удаление каталога Recovery по ряду причин нежелательно. Главным образом потому что диск восстановления – это не слишком надёжный носитель. Современные ПК выпускают без оптического дисковода. Это означает, что в качестве такого накопителя будет использоваться флешка, содержимое которой можно случайно удалить. В этом случае проблемы с работоспособностью Windows удастся решить только с применением дистрибутива операционной системы, на котором тоже содержится каталог Recovery.
Если вас не устраивает такой сценарий, а раздел восстановления на системном диске оказался удалённым, это поправимо.
И снова проще всего это сделать с помощью ПО от стороннего производителя, например, утилиты AOMEI OneKey Recovery (ссылка на страничку скачивания с официального сайта — https://www.aomeitech.com/onekey-recovery.html).
СОВЕТ. Желательно создание раздела восстановления Windows производить на чистой ОС с установленными драйверами и программами. В противном случае в раздел восстановления попадёт весь тот «мусор», который накопился в Windows на данный момент, что нехорошо само по себе и к тому же увеличит объём раздела.
Сама процедура весьма проста: запускаем утилиту, жмём кнопку «Создать раздел восстановления». Отметим, что диск должен иметь как минимум столько же свободного места, сколько на данный момент занято системой. Утилита приступит к формированию резервной копии системы и по окончании процесса пометит раздел как скрытый.
В результате в меню загрузки Windows вы увидите новый пункт — AOMEI OneKey Recovery, который и нужно использовать, если возникнут проблемы в работе операционной системы.
Теперь вы знаете, как создать или удалить раздел восстановления на диске в Windows 10. А если вы уже проводили данные операции на своём компьютере, то просим поделиться своим опытом в комментариях.
Содержание
- Как удалить раздел восстановления в Windows
- Windows 10: как удалить раздел восстановления
- Можно ли удалять раздел восстановления Windows?
- Как скрыть раздел восстановления в Windows 10
- Что за диск RECOVERY
- Как скрыть диск Recovery в проводнике Windows 10
- Как убрать раздел восстановления с помощью командной строки
- Как удалить раздел востановления
- Как создать раздел восстановления
- Как удалить раздел восстановления Windows и присоединить его место к диску С
- 1. Для чего нужен раздел восстановления
- 2. Удаление раздела восстановления
- 3. Присоединение высвобожденного места к диску С
- Как удалить среду восстановления Windows 10 с жёсткого диска ноутбука и присоединить нераспределённое пространство к диску (C:)
- Как удалить раздел восстановления на ноутбуке и восстановить свободное пространство
- Шаг 1. Сделайте копию раздела восстановления на карте памяти или другой карте памяти USB.
- Шаг 2. Удалите раздел восстановления с диска.
Как удалить раздел восстановления в Windows
Если у вас возникла проблема с разделом восстановления Windows, вы можете легко удалить его с помощью пары щелчков мыши. Рассказываем, как это сделать.
Windows 10: как удалить раздел восстановления
Чтобы удалить раздел восстановления, выполните следующие действия:
В «Управлении дисками» также можно присоединить новое свободное пространство другому разделу.
Можно ли удалять раздел восстановления Windows?
Раздел восстановления содержит наиболее важные файлы для системы. Если Windows больше не может загрузиться должным образом, система попытается восстановить себя с помощью этого раздела.
Раздел восстановления имеет объем от 450 до 499 Мбайт, в зависимости от версии Windows. Если вам нужно больше места на накопителе или если раздел оказался источником проблемы в управлении жестким диском, вы можете смело его удалить. Однако чтобы быть готовым к ситуации, в которой Windows может потребоваться восстановиться, после удаления рекомендуем вам заново создать диск для восстановления системы.
Источник
Как скрыть раздел восстановления в Windows 10
По умолчанию в Проводнике операционной системы Windows отображаются только те разделы, на которые пользователь может записывать свои файлы и работать с ними. Это системный и все сторонние разделы, которых может быть великое множество. Иногда по каким-то непонятным причинам в Проводнике может появляться загадочный диск RECOVERY (диск восстановления), который не должен отображаться в принципе. Эта инструкция расскажет вам о том, что надо делать с этим диском, если он вдруг появился на вашем компьютере.
Что за диск RECOVERY
Чаще всего он отображается на ноутбуках и собранных компьютерах и его размер может составлять вплоть до нескольких десятков гигабайт. По умолчанию он не должен отображаться – на нем не стоит хранить информацию. Производители используют диск восстановления для хранения утилит, нужных для восстановления работы компьютера в случае возникновения неполадок.
К сожалению, ученые не могут объяснить, почему диск восстановления появляется. Он всегда должен быть скрыт, но по каким-то причинам внезапно сваливается на пользователя. Многие сообщают, что диск Recovery неожиданно появился после обновления до Windows 10 April 2018 Update. Для многих пользователей отображение лишнего диска в Проводнике не будет большой проблемой, но суть в том, что в подавляющем большинстве случаев этот диск отображается фактически на 100% заполненным, а потому вам будет кидаться в глаза красная шкала и система постоянно будет присылать уведомления о заполнении диска. Это уже начинает существенно раздражать даже самых терпеливых пользователей.
Какими бы не были причины появления, диск Recovery можно скрыть встроенными средствами системы, и эта процедура займет у вас не больше 10 минут. Инструкция актуальна как для Windows 10, так и для Windows 8.1 и Windows 7.
Как скрыть диск Recovery в проводнике Windows 10
Поскольку этот диск используется лишь для средств восстановления от производителя, его теоретически (да и практически тоже) можно полностью удалить. Это сэкономит вам несколько лишних гигабайт на разделе, но мы не рекомендуем это делать. Если у вас есть опыт восстановления своего компьютера, скорее всего эта инструкция вам ни к чему, поскольку вы сами знаете, что надо делать с этим диском. Остальным же пользователям рекомендуем его скрыть, чтобы при возникновении неполадок вы могли быстро вернуть компьютер в рабочее состояние специально предусмотренными средствами.
Рассмотрим два метода скрытия диска и начнем с самого простого.
Для справки: чтобы скрыть диск RECOVERY, вам понадобится учетная запись с правами Администратора или пароль Администратора. Если учетная запись не имеет таковых прав, вам может понадобиться статья, где мы рассказываем, как сделать пользователя Администратором в Windows.
К вашему сведению: эта инструкция будет работать только в том случае, если диск RECOVERY (будь то OEM-раздел или системный диск восстановления Windows) внезапно начал отображаться в Проводнике с отдельной буквой и на 100% заполненным пространством. Если этот диск не отображается в системе, скрывать его без надобности. Также вам не будет доступно меню с опциями обычных разделов. Хотя мы не рекомендуем удалять его, все же есть способ освободить пространство, которое он занимает. Об этом рассказывается в отдельной части этой инструкции.
Как убрать раздел восстановления с помощью командной строки
Другой вариант заключается в использовании командной строки. Более сложный метод, поскольку процедуры выполняются при помощи команд, но мы рекомендуем пробовать разные способы, поскольку в различных сценариях описанный выше метод может быть недоступен.
Как удалить раздел востановления
Хотя пару абзацев выше мы говорили, что не рекомендуем вам удалять диск Recovery, мы понимаем, что пользователь может делать со своим ПК все, что пожелает, поэтому, немного поразмыслив, решили добавить способ удалить OEM-диск Recovery. Если вы страстно хотите освободить лишние пару гигабайт, которые занимает образ восстановления, можно его принудительно очистить.
Предупреждение: имейте в виду, что очистка диска RECOVERY лишит вас возможности восстановить систему до заводского состояния без лишних танцев с бубном. Если с компьютером что-то случится, вам придется вручную переустанавливать операционную систему, все драйверы и диагностические утилиты производителя вашего компьютера. Перед удалением диска Recovery советуем заглянуть на сайт производителя ПК и посмотреть, предлагает ли он утилиты для создания подобных разделов.
Из инструкции выше вы уже поняли, что удобнее всего работать с дисками из системной утилиты Управление дисками. Загвоздка лишь в том, что Microsoft сильно ограничивает возможности пользователя относительно зарезервированных разделов. Грубо говоря, это такая «защита от дурака». Хотя при попытке открыть контекстное меню диска Recovery вы увидите только кнопку справки, обойти встроенную защиту можно достаточно просто. Делается все это из Командной строки при помощи утилиты Diskpart.
Пространство освободилось. Теперь вы можете вернуться в утилиту Управление дисками и назначить свободное место под любые ваши нужды. Можете расширить существующий диск или создать новый.
Как создать раздел восстановления
Допустим, вы захотели вернуть в систему диск восстановления. Если ваш производитель предоставляет необходимые для этого инструменты, значит вам надо просто скачать их и следовать инструкциям от поставщика компьютера. Если нет, можно попытаться создать раздел восстановления при помощи стороннего приложения OneKey Recovery.
Совет: создавать раздел восстановления лучше всего на чистой операционной системе, на которую установлены все драйвера и нужные приложения. Хотя никто не остановит вас от резервного копирования системы в любом состоянии, вам надо понимать, что весь мусор, который накопился на вашем системном разделе, будет зарезервирован в раздел восстановления.
Процедура начинается с создания того самого раздела восстановления, на который приложение запишет резервную копию и который будет скрытый. Учтите, что на диске должно быть свободно достаточно места – как минимум объем, занятый системой в данный момент. Если системный диск занят на 40 Гб, вам понадобится 40 Гб для создания раздела восстановления.
После этого в меню загрузки системы появится дополнительный вариант загрузки AOMEI OneKey Recovery. Выберите его, когда возникнет необходимость восстановить созданную резервную копию системы.
Это весьма простая инструкция, поэтому у вас не должно возникнуть никаких усложнений. Расскажите в комментариях, сталкивались ли вы с подобным, и помогла ли вам эта статья, если в системе вдруг появился диск RECOVERY.
Источник
Как удалить раздел восстановления Windows и присоединить его место к диску С
Какова роль этого раздела? Что будет, если его удалить? Как потом высвобожденное дисковое пространство присоединить к нужному разделу, например, к системному диску С?
1. Для чего нужен раздел восстановления
Эти средства мы видим при запуске меню выбора действия в результате сбоя работы Windows или намеренного запуска особых вариантов загрузки. В этом меню можем указать пункт «Поиск и устранение неисправностей».
Далее выбрать функционал возврата системы в исходное состояние или дополнительные параметры. В числе последних нам будут доступны функционал отката Windows с помощью точек восстановления или созданных архивов, автоматическое исправление загрузки, удаление проблемных обновлений, запуск командной строки.
Но, загрузившись с установочного носителя системы, мы с лёгкостью попадём в полноценную среду восстановления, и нам при выборе пункта «Поиск и устранение неисправностей» в числе дополнительных параметров будут доступны все средства реанимации Windows. Среда восстановления запускается на втором этапе установки Windows, это опция «Восстановление системы».
Это точно такая же среда, как и обеспечиваемая разделом восстановления.
Среда восстановления Windows может быть в составе реанимационных LiveDisk ’ов. Например, она есть на LiveDisk ’е Сергея Стрельца.
В общем, опытный пользователь, системно заботящийся о создании бэкапа Windows и хранящий на подхвате средства её реанимации, точно как-нибудь обойдётся без раздела восстановления.
2. Удаление раздела восстановления
Для удаления раздела восстановления и потом присоединения освободившегося места к диску С можно воспользоваться программой AOMEI Partition Assistant. Эта программа условно-бесплатная, но все нужные нам операции входят в число базового функционала, доступного в бесплатной редакции.
Сайт загрузки программы:
В окне программы кликаем раздел восстановления. Жмём опцию на боковой панели «Удаление раздела».
Выбираем первый быстрый метод удаления.
3. Присоединение высвобожденного места к диску С
Чтобы присоединить высвобожденное место к диску С, кликаем его, вызываем контекстное меню, выбираем «Слияние разделов».
В таблице разделов отмечаем тот раздел, к которому хотим присоединить свободное место, в нашем случае это С.
Соглашаемся на проведение операции в режиме предзагрузки Windows.
И ждём завершения операции.
Слияние двух несмежных разделов – это процедура, при которой AOMEI Partition Assistant необходимо сделать смещение разделов с перезаписью их данных. Следовательно, для проведения операции потребуется какое-то время. При проведении действий на ноутбуке важно позаботиться об электропитании и запускать операцию при достаточно заряженном аккумуляторе или при питании от сети. Если аккумулятор разрядится в процессе проведения операции, структура диска будет повреждена, и Windows не запустится.
По завершении операции можем в управлении дисками наблюдать результат – исчезнувший раздел восстановления и немного выросший в объёме диск С.
Источник
Как удалить среду восстановления Windows 10 с жёсткого диска ноутбука и присоединить нераспределённое пространство к диску (C:)
то операционная система загрузится в среду восстановления, где вы сможете: применить восстановление системы, вернуть OS в исходное состояние, откатить Windows с помощью заранее созданного образа и многое другое,
но несмотря на всю полезность данных инструментов многие опытные пользователи стремятся удалить её с жёсткого диска. Почему?
то вы войдёте в ту же самую среду восстановления и сможете воспользоваться этими же инструментами. Следовательно можно удалить среду восстановления с жёсткого диска и присоединить образовавшееся нераспределённое пространство к диску (C:), тем самым увеличив его размер.
lis dis (выводим в список все жёсткие диск подключенные к компьютеру)
sel dis 0 (выбираем жёсткий диск с установленной Windows 10)
lis par (выводим список разделов диска)
Следующими командами удаляем первые три скрытые раздела Windows 10:
1. Среда восстановления 450 Мб.
2. (EFI) системный раздел 100 Мб).
3. Р аздел MSR 128 Мб, необходимый для разметки GPT (он не виден в управлении дисками) и оставляем только раздел с установленной Операционной системой.
sel par 1 (выбираем первый раздел)
del par override (удаляем первый раздел)
sel par 2 (выбираем второй раздел)
del par override (удаляем второй раздел)
sel par 3 (выбираем третий раздел)
del par override (удаляем третий раздел)
Перезагружаемся и входим в операционную систему Windows 10.
Смотрим управление дисками. Нам осталось присоединить нераспределённое пространство к диску (C:).
Предлагаю применить программу AOMEI Partition Assistant Standard Edition.
В главном окне выделяем левой мышью диск (C:) и жмём на кнопку «Изменить размер раздела».

Отмечаем галочкой пункт « Мне нужно переместить этот раздел ».
Цепляем левой кнопкой мыши разграничитель и тянем его влево до конца, отдавая всё нераспределённое пространство диску (C:).
Незанятое пространство перед диском (C:) равно 0.00KB.

Далее программа AOMEI Partition Assistant будет работать в специальном загрузочном режиме PreOS.
В загрузочном режиме происходит присоединение нераспределённого пространства к диску (C:).
По окончании процесса следует перезагрузка.
Загружается Windows 10.
Входим в управление дисками и смотрим результат.
Если на жёстком диске есть нераспределённое пространство в начале диска и в конце, то есть, если в конце жёсткого диска есть нераспределённое пространство, которое больше нераспр. пространства в начале диска, то Diskpart по умолчанию выбирает большее неразмеченное пространство. В этом случае нужно вводить команду offset.
Например, у вас в начале жёсткого диска 500 Мб нераспределенного места, далее раздел с Windows 10, далее раздел EFI на 100 Мб, далее раздел MSR на 128 Мб, потом остаток нераспределенного места еще на 10 Гб В этом случае нужно указывать смещение от начала диска:
creat par efi size=100 offset=1024
Источник
Как удалить раздел восстановления на ноутбуке и восстановить свободное пространство
У вас недостаточно места на диске, потому что производитель создал большой раздел восстановления? Вы можете сделать копию раздела восстановления на USB, а затем удалить разделы восстановления с компьютера. Как это сделать?
Раздел восстановления содержит резервную копию активированной системы Windows, которую вы получили с ноутбуком. Он позволяет переустановить систему в случае возникновения проблем (например, когда компьютер не запускается) или когда вы хотите обновить систему и сделать так называемый. «Формат». Несомненно, что если вы купили ноутбук с предустановленной Windows, раздел восстановления является важной частью устройства.
Как только производители ноутбуков добавили отдельный компакт-диск с установщиком Windows, разработанный специально для конкретной модели. Однако на протяжении многих лет стандартом является создание упомянутого восстановления раздела, то есть установка установщика Windows (вместе с нашей лицензией) на отдельный скрытый раздел, занимающий дисковое пространство. Тем не менее, есть способ освободить место, занятое разделом восстановления. Вы можете сделать копию на USB-накопителе или USB-накопителе, а затем удалить его с диска, восстановив свободное пространство.
Шаг 1. Сделайте копию раздела восстановления на карте памяти или другой карте памяти USB.
Конечно, перед удалением раздела восстановления вы должны сделать резервную копию. Вы можете сделать это несколькими способами, и многое зависит от производителя нашего ноутбука.
Первым, вполне универсальным способом резервного копирования раздела восстановления является использование встроенной функции в Windows. У Windows есть встроенная опция для копирования раздела восстановления. Мы описали его в нашем руководстве резервное копирование раздела восстановления. Этот метод резервного копирования поддерживается, например, изготовителем Lenovo.
Некоторые производители предлагают свои собственные инструменты для создания копий раздела восстановления на USB-накопителе. Ниже приведено несколько примеров ситуаций, когда производитель предоставляет свои собственные способы резервного копирования раздела восстановления.
Acer
Откройте меню «Пуск» и найдите вариант с именем Acer Recovery Management. Эта программа устанавливается по умолчанию на ноутбуках этой компании. После запуска окна программы используйте параметр Создать резервную копию по умолчанию.
Затем выберите Скопируйте содержимое из раздела восстановления на диск восстановления. Нажмите здесь следующий и выберите из списка устройств USB-флешку или внешний USB-накопитель, где вы хотите создать резервную копию раздела восстановления.
Dell
Владельцы ноутбуков Dell имеют в своем распоряжении инструмент Dell Backup восстановление, установленный по умолчанию в ноутбуке. Запустите этот инструмент и перейдите на вкладку «Восстановление> Восстановление Factory Media».
Здесь вы можете создать собственную резервную копию раздела восстановления на USB-накопителе.
Hewlett-Packard (HP)
Запустите меню «Пуск» и выберите вариант с именем HP Recovery Manager. Появится новое окно диспетчера разделов восстановления.
В новом окне выберите параметр Создание резервных копий. Появится окно с сообщением о том, что вы можете сделать одну резервную копию раздела восстановления. Нажмите здесь продолжать и выберите, где вы хотите сделать копию — будь то на pendrive или на нескольких DVD-дисках.
После подтверждения программа запустит резервное копирование вашего раздела восстановления на выбранном носителе.
Шаг 2. Удалите раздел восстановления с диска.
Перед удалением раздела восстановления проверьте, работает ли ваша резервная копия на DVD или USB-устройстве. Для этого на экране запуска компьютера нажмите кнопку, отвечающую за так называемый загрузочное меню, то есть вариант выбора устройства, с которого должна запускаться система.
Появится окно, в котором вы можете использовать стрелки клавиатуры, чтобы указать, должен ли компьютер загружаться с диска (HDD) или с оптического дисковода (DVD) или с USB-устройства. В зависимости от того, где вы создали копию восстановления, выберите загрузку с USB-накопителя или с диска. Если вы включите режим восстановления со своего носителя, что позволяет обновить или переустановить систему, это означает, что резервная копия работает правильно, и теперь вы можете удалить раздел восстановления с вашего компьютера.
Для этой цели мы можем использовать встроенный инструмент управления дисками. Нажмите комбинацию клавиш Windows + R, чтобы открыть окно запуска. Затем введите в него следующую команду:
diskmgmt.msc
Подтвердите это нажатием Enter. Появится новое окно диспетчера дисков. На графике ниже найдите свои разделы на диске. Разумеется, будет раздел C с системой Windows, один или два небольших раздела (несколько сотен мегабайт), отвечающий за запуск компьютера, а также раздел восстановления до нескольких десятков гигабайт.
Щелкните правой кнопкой мыши Восстановление и выберите «Удалить объем».
Подтвердите удаление раздела. Восстановленное пространство теперь будет отображаться черным как нераспределенное пространство. Вы должны теперь вернуть пространство, например, для разделения C.
Щелкните правой кнопкой мыши раздел C и выберите «Разверните громкость». Этот параметр позволяет вам поглощать незанятое пространство через указанный раздел.
В новом окне подтвердите назначение пустого пространства (убедитесь, что оно находится на вкладке «Выбранные») и подтвердите с помощью далее. Теперь вы заметите, что размер диска C был увеличен восстановленным пространством из раздела восстановления.
Источник