Deleted member 737638
Guest
-
#1
I set up my x470 Gaming Plus today, and was wondering what the difference between these two are? For the Universal driver, the website recommends it for Windows 10 RS3. Is the other driver for something else?
-
#2
for RS2 or earlier windows 10, you may use realtek high def driver. But note that if you wanna install nahimic 3, you need the universal driver and the software itself may be downloaded from microsoft store
-
#3
Hi, i have some questions about this topic, and i don’t think i should start new thread, so.
I have x470 gaming pro, and right now msi site offers me to download two different drivers on my choice
Realtek HD Universal Driver 6.0.1.8642
Code:
Must update Nahimic 3 in Microsoft store after updating Realtek HD Universal Driver.
Recommend installing this driver for Windows 10 RS3 or later versions.and
Realtek High Definition Audio Driver 6.0.1.8619
As i understand, Nahimic 3 is software for artificial 3d sound / virtual surround, similar to Razer Surround, but free.
In Nahimic 3 description on MS Store it said — «Intel Processor» so i don’t sure if it even will works with AMD Ryzen.
So i have few questions.
— Will this Nahimic work for AMD?
— Why second driver (regular, not uad) still have Nahimic name in his archive? It some old version of Nahimic?
more important questions:
— It says, that UAD recommended for win10 RS3 or later — right now it’s RS5, why it so recommended?
— Being recommended it’s mean that using regular driver equal using outdated BAD driver? It will be not supported anymore by windows in some future or something?
— If it is recommended (and i can only use Nahimic 3 with UAD driver) how i suppose to do next things:
? Disable front panel jack detection
? Retask jacks (switch line-in with speakers or mic, etc)
— So using new recommended driver mean that i just CAN’T do anything that i was able to do with regular Realter HD Audio Manager? It suppose to be that way?
I googled it, and found almost nothing. It seems it’s possible to change some options (like disable front jack detection or remap inputs/outputs) but by editing registry it’s just… no way it’s future, and recommended.
I don’t get it.
-
#4
Nahimic 3 works with AMD processors, I have it running on a 2600X and X470 gaming pro
You need the small driver for nahimic 3, this software is very handy I think, it makes the gaming sound more lively and you can also change bass and stuff to your liking. I use it with my 5.1 suround sound system.
The drivers are both updated regularly, the only difference is that 1 works with nahimic and the other not.
You can still change audio inputs and stuff via a new realtek setup menu that has been created to work with nahimic 3.
Here is a screenshot of nahimic, sadly I can not make them myself because I had to send my MB back because of some USB problems.
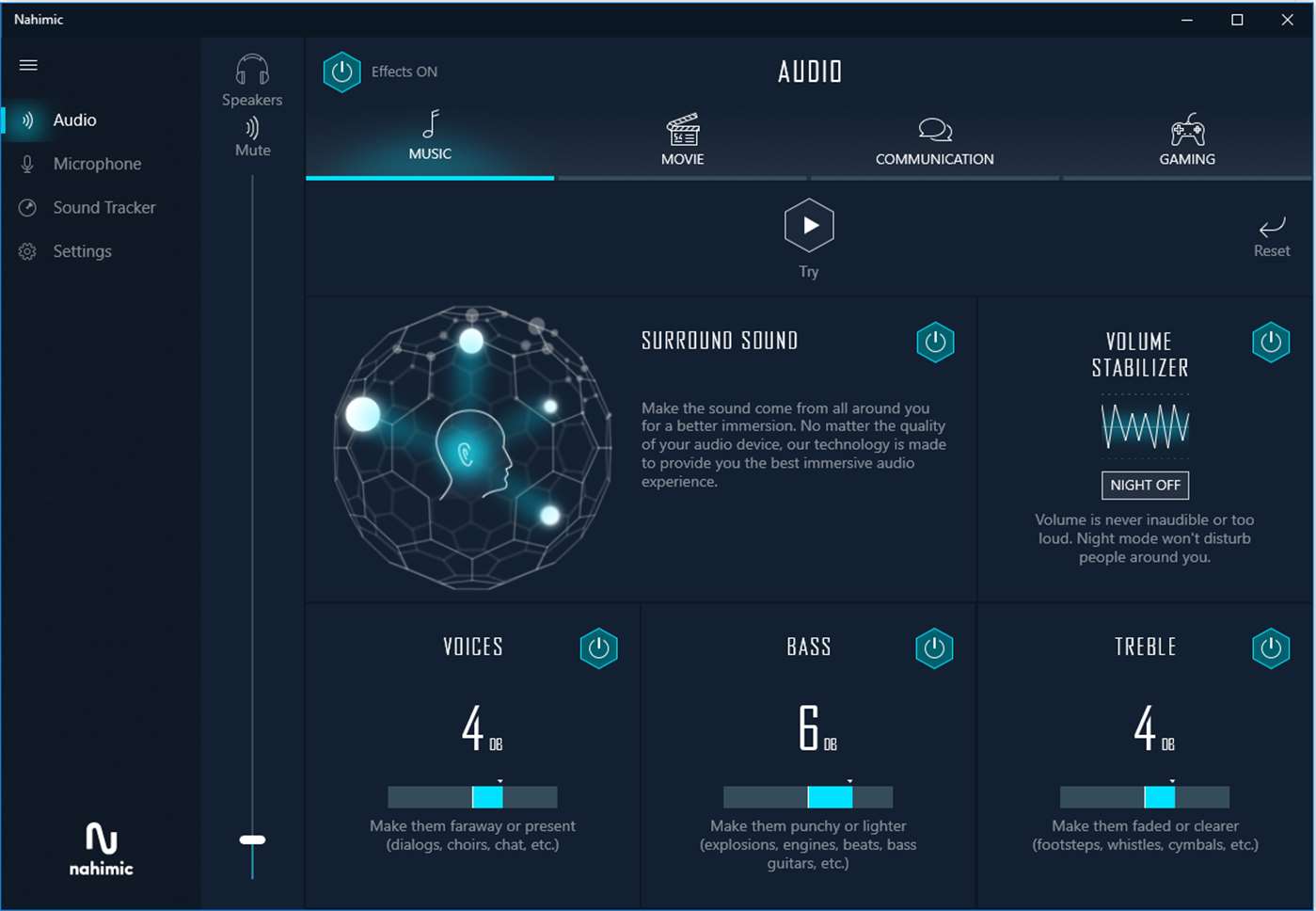
-
#5
ProDoctoR1987 I’m gladly check out this Nahimic 3, but where i can get this new realtek menu? I saw that in autostart UAD driver adds some realtekuadservice but in system32 folder and doesn’t have GUI, it’s probably actually service and not just app, i wasn’t able to found any new GUI
-
#6
I tried install UAD driver once again and regardless of how hard i try to find any Realtek mention in Windows that will guide me to this menu, i can’t find anything.
New windows 10 UWP sound settings is joke, and also don’t have any links to this menu. And i can’t find any executable to start up.
I’m really lost…
-
#7
Hello,
Go >>Here<< and install:
[attachthumb=1]
Have a good day,
-
39.4 KB
Views: 5,599
-
#8
silentprayercg date=1556446022 said:
I tried install UAD driver once again and regardless of how hard i try to find any Realtek mention in Windows that will guide me to this menu, i can’t find anything.
New windows 10 UWP sound settings is joke, and also don’t have any links to this menu. And i can’t find any executable to start up.
I’m really lost…
Did you check the start menu ? There should also be a realtek folder when you have the driver + nahamic 3 installed. In that folder you can just start a realtek configuration menu.
Well that’s how it is with me, I have windows 10 x64.
-
#9
Hi rbleroy91, long time no see. You once again came to help me.
But omg that compression is bad, i barely see what it says. I’m actually didn’t expected it will be as link to store at MSI download page
And i tried to search it in store, but it show nothing. So i can get this app page only by link, that one hell of a a*s backwards system.
But i finally able to install it, and can check out this new driver and Nahimic. So thanks!
ProDoctoR1987 no i didn’t find any. There was some realtek related files in program files, but none of them start any configuration.
Only was able to get it as UWP app from magical link to ms store…
-
#10
silentprayercg date=1556457425 said:
Hi rbleroy91, long time no see. You once again came to help me.
Glad to see you again too!
And i tried to search it in store, but it show nothing. So i can get this app page only by link, that one hell of a a*s backwards system.
But i finally able to install it, and can check out this new driver and Nahimic. So thanks!
Good news, happy for you!
Friendly yours,
-
#11
silentprayercg date=1556457425 said:
Hi rbleroy91, long time no see. You once again came to help me.
But omg that compression is bad, i barely see what it says. I’m actually didn’t expected it will be as link to store at MSI download page
And i tried to search it in store, but it show nothing. So i can get this app page only by link, that one hell of a a*s backwards system.
But i finally able to install it, and can check out this new driver and Nahimic. So thanks!ProDoctoR1987 no i didn’t find any. There was some realtek related files in program files, but none of them start any configuration.
Only was able to get it as UWP app from magical link to ms store…
Got my MB back friday, here is a screenshot of the configuration folder I mentioned for realtek. I do use W10 X64.
-
379.4 KB
Views: 1,741
Драйверы играют важную роль в работе компьютера под управлением операционной системы Windows. Они обеспечивают правильное функционирование аппаратного обеспечения и позволяют программам взаимодействовать с устройствами. Поэтому важно установить подходящие драйверы для вашего устройства, особенно если у вас установлена последняя версия Windows 10 RS3 или более новой.
Подобно обновлениям операционной системы, производители оборудования регулярно выпускают новые версии драйверов для своих устройств. Это позволяет оптимизировать и улучшить работу аппаратного обеспечения, а также исправить возможные ошибки и уязвимости.
Чтобы установить драйверы для вашего устройства на Windows 10 RS3 и более новых версий, вам следует обратиться к производителю устройства или загрузить драйверы с официального сайта. Обычно на сайте производителя есть раздел «Поддержка» или «Драйверы», где вы можете найти необходимые драйверы для вашего устройства.
Важно помнить, что установка неподходящего или устаревшего драйвера может привести к проблемам и нестабильной работе вашего компьютера. Поэтому при установке драйверов всегда обращайтесь к официальным источникам и следуйте инструкциям производителя.
В заключение, не забывайте периодически обновлять драйверы для своего компьютера под управлением Windows 10 RS3 или более новой версии. Это поможет вам обеспечить оптимальную работу аппаратного обеспечения, повысить производительность и избежать возможных проблем.
Содержание
- Почему необходимо установить драйвер Windows 10 RS3 или более новой версии?
- Обеспечение стабильной работоспособности операционной системы
- Улучшение производительности и совместимости с новым оборудованием
- Решение проблем с взаимодействием программ и высокоуровневого ПО
Почему необходимо установить драйвер Windows 10 RS3 или более новой версии?
Драйверы являются программным обеспечением, которое обеспечивает связь между операционной системой и аппаратным обеспечением компьютера. Установка правильной версии драйвера для Windows 10 RS3 или более новой версии является критическим шагом для оптимальной работы компьютера. Вот несколько причин, почему это необходимо:
- Улучшение производительности: Установка драйвера, специально разработанного для Windows 10 RS3 или новее, может значительно улучшить производительность вашей системы. Это связано с тем, что драйверы оптимизированы для конкретной версии операционной системы и содержат оптимизации, которые реализуются только в новых версиях драйверов.
- Решение проблем совместимости: Новые версии драйверов часто исправляют ошибки и проблемы совместимости, которые могут возникать при использовании устаревших драйверов с новыми операционными системами. Установка драйверов, предназначенных специально для Windows 10 RS3 или более новых версий, поможет избежать таких проблем.
- Получение новых функций: Новые версии драйверов часто включают в себя новые функции и возможности, которые могут быть недоступны в устаревших версиях. Установка драйверов, предназначенных для Windows 10 RS3 или более новых версий, даст вам доступ к всем новым функциям и улучшениям, которые могут быть полезными для вашей работы или развлечений.
Кроме того, установка драйверов для Windows 10 RS3 или новее является необходимым для обеспечения высокой степени безопасности вашей системы. Устаревшие драйверы могут содержать уязвимости, которые могут быть использованы злоумышленниками для взлома вашего компьютера. Установка новых версий драйверов поможет защитить вашу систему от такого рода угроз.
В заключение, установка драйвера Windows 10 RS3 или новее обеспечивает оптимальную работу вашей системы, исправляет проблемы совместимости, предоставляет новые функции и осуществляет защиту от уязвимостей. Поэтому рекомендуется всегда использовать последние версии драйверов для вашего компьютера.
Обеспечение стабильной работоспособности операционной системы
Чтобы операционная система Windows 10 RS3 или более новая версия функционировала оптимально, необходимо обновить и установить соответствующие драйверы. Драйверы – это программное обеспечение, которое позволяет операционной системе взаимодействовать с оборудованием компьютера.
Следующие шаги помогут вам установить необходимые драйверы для вашей операционной системы:
- Перейдите на официальный сайт производителя вашего компьютера или оборудования.
- Найдите раздел «Поддержка» или «Драйверы и загрузки».
- Введите модель вашего компьютера или оборудования.
- Выберите операционную систему Windows 10 RS3 или более новую версию в списке поддерживаемых операционных систем.
- Найдите драйверы, соответствующие вашему оборудованию, и скачайте их на компьютер.
- После скачивания драйверов запустите установочный файл и следуйте инструкциям на экране для их установки.
- Перезагрузите компьютер после установки драйверов для завершения процесса.
Установка актуальных драйверов поможет предотвратить возникновение ошибок в работе операционной системы, повысит стабильность и производительность компьютера. Если вы заметили проблемы с работой какого-либо оборудования после установки драйверов, рекомендуется обратиться к поддержке производителя для получения дополнительной помощи.
Кроме того, регулярно проверяйте доступность обновлений драйверов на официальном сайте производителя вашего компьютера или оборудования. Новые версии драйверов могут содержать исправления ошибок, улучшения производительности и совместимости с новыми версиями операционной системы.
| Преимущества | Описание |
|---|---|
| Стабильность | Обновление драйверов помогает предотвратить сбои и ошибки, связанные с несовместимостью оборудования и операционной системы. |
| Производительность | Новые версии драйверов могут улучшить производительность компьютера, оптимизировать работу оборудования и повысить скорость передачи данных. |
| Безопасность | Обновление драйверов может исправить уязвимости, связанные с безопасностью системы, и обеспечить защиту от вредоносных программ. |
Помните, что регулярные обновления драйверов являются важной частью обеспечения стабильной работоспособности операционной системы Windows 10 RS3 и новее. Следуйте указанным выше шагам, чтобы установить актуальные драйверы и наслаждаться безопасной и эффективной работой вашего компьютера.
Улучшение производительности и совместимости с новым оборудованием
В случае, если вы обновили свою операционную систему до Windows 10 RS3 или более новой версии, чтобы обеспечить оптимальную работу, рекомендуется также установить соответствующий драйвер на ваше оборудование. Установка драйвера позволит вам улучшить производительность вашего компьютера и максимально использовать возможности новой версии ОС.
Драйверы – это программные компоненты, которые обеспечивают взаимодействие между операционной системой и оборудованием. Они позволяют устройствам правильно функционировать, оптимизируя их работу под операционную систему. Установка соответствующего драйвера особенно важна при подключении нового оборудования, такого как принтеры, сканеры, видеокарты и другие.
Установка драйверов в Windows 10 RS3 или более новой версии происходит следующим образом:
- Перейдите на веб-сайт производителя вашего оборудования.
- Найдите раздел «Поддержка» или «Драйверы».
- Выберите модель вашего устройства из списка.
- Выберите версию операционной системы Windows 10 RS3 или более новую.
- Скачайте драйвер, соответствующий вашей системе.
- Запустите установку драйвера и следуйте инструкциям на экране.
- После установки перезагрузите компьютер.
После установки драйвера на вашем компьютере производительность устройств должна значительно возрасти, а также установка драйверов с раздела «Поддержка» или «Драйверы» на веб-сайте производителя позволит улучшить совместимость вашего оборудования с операционной системой Windows 10 RS3 или более новой версии.
Кроме установки драйверов, для достижения лучшей производительности вашего компьютера и совместимости с новым оборудованием, рекомендуется также регулярно обновлять операционную систему и проверять наличие последних обновлений.
Не забывайте, что правильное обновление драйверов и операционной системы является важной частью обслуживания компьютера. Таким образом, вы обеспечите максимальную производительность и совместимость вашего оборудования с операционной системой Windows 10 RS3 или более новой версии.
Решение проблем с взаимодействием программ и высокоуровневого ПО
При использовании компьютера и установке программного обеспечения могут возникать различные проблемы с взаимодействием программ и высокоуровневого ПО. Это может приводить к ошибкам, зависаниям, сбоям и другим негативным последствиям.
Для решения таких проблем рекомендуется следовать ряду рекомендаций:
- Обновите программное обеспечение. Проверьте наличие последних обновлений для установленных программ. Разработчики постоянно работают над улучшениями и исправлениями ошибок, поэтому актуальная версия программы может содержать важные улучшения взаимодействия с другим ПО.
- Проверьте совместимость. Убедитесь в совместимости программ и высокоуровневого ПО, которые вы планируете использовать вместе. Некоторые программы могут иметь ограничения или требования к определенным версиям другого ПО. Обратитесь к документации к программам или их разработчикам для получения информации о совместимости.
- Устраните конфликты. Если у вас установлены несколько программ, которые могут конфликтовать между собой, попробуйте отключить или удалить одну из них. Может возникать конфликт из-за использования одних и тех же ресурсов компьютера или некорректной работы другой программы.
- Переустановите программу. Если проблема с взаимодействием не удается решить и у вас есть возможность, попробуйте удалить и установить программу заново. Это может помочь исправить ошибки установки или возникшие проблемы совместимости с другим ПО.
- Измените настройки. В некоторых случаях проблемы с взаимодействием могут быть связаны с некорректными настройками программ или высокоуровневого ПО. Проверьте настройки программы, возможно, придется внести некоторые изменения для обеспечения корректной работы.
Если проблема с взаимодействием программ и высокоуровневого ПО не удается решить самостоятельно, рекомендуется обратиться в службу поддержки или форумы, посвященные конкретным программам или высокоуровневому ПО. Там вы сможете получить помощь от других пользователей или разработчиков программ, которые могут столкнуться с аналогичными проблемами и предложить соответствующее решение.
Обновлено: 03.02.2023
rem Win10 version: 10.0
rem Win8.1 version: 6.3
rem Win8 version: 6.2
if «%version%» == «10.0» goto CHECK_X64
rem if «%version%» == «6.3» goto CHECK_X64
rem if «%version%» == «6.2» goto CHECK_X64
goto NOT_SUPPORTED_OS
:OPEN_DEEP_LINK
start «» %DEEPLINK%
if ERRORLEVEL 1 goto START_ERROR
reg add %PATCH_KEY% /v Product_Name /t REG_SZ /d %UWP_NAME% /f
reg add %PATCH_KEY% /v Product_Version /t REG_SZ /d %UWP_VERSION% /f
Добавлено (05.04.2019, 22:07)
———————————————
Realtek High Definition Audio 6.0.1.8669 WHQL(UAD)
Lenovo
UAD
Realtek High Definition Audio
Contains 4 different driver packages for DTS, ICE, NAHIMIC, RTK.
ASUS OEM Specific. Final driver.
DriverVer=05/29/2018, 6.0.1.8454
WHQL cert. by MS Lab and signed from May 31, 2018
Добавлено (01.08.2018, 09:46)
———————————————
Realtek HD Audio UAD 6.0.1.8504
OEM drivers only (UAD)
MSI (Nahimic)
MSI (Creative)
MSI (RTK)
Asus
Fujitsu
Nec
Добавлено (02.08.2018, 14:25)
———————————————
Realtek HD Audio Driver 6.0.1.8507 WHQL
OEM drivers only (UAD)
Win 10 x64
PackageVersion = PG468
DriverVer=08/02/2018, 6.0.1.8507
Добавлено (03.08.2018, 20:35)
———————————————
Realtek HD Audio Driver 6.0.1.8504 C DTS-NEO & Dolby
Win 7,10 x32/64
PackageVersion = PG468
DriverVer= 08/14/2018, 6.0.1.8514
Добавлено (17.08.2018, 11:10)
———————————————
Realtek High Definition Audio Drivers 6.0.1.8514 WHQL / R2.82
Ребята, подскажите такую вещь. Купил материнку от MSI. Производитель в списке драйверов предлагает два варианта:
1. Realtek HD Universal Driver
2. Realtek High Definition Audio Driver
Как установить набор драйверов?
Процесс инсталляции прост как дверь. Первое что надо сделать, так это запустить скачанный файл. После этого необходимо руководствоваться следующей инструкцией:
- Запуск загруженного исполняющего файла приведет к активации распаковщика. Программа извлекает файлы, которые понадобятся в процессе установки. Все что нужно сделать – так это немного подождать.
- По окончанию распаковки компьютер запустит инсталлятор. В нем необходимо нажать на кнопку «Далее».
- Начнется процесс установки. Это не займет много времени. Как правило, пакет драйверов для звуковой аппаратуры инсталлируется в течение 5-10 минут.
- После завершения установки программа порекомендует нам перезагрузить компьютер. Лучше последовать этому совету. Перезагрузка нужна для того, чтобы система обнаружила новые файлы. Отмечаем соответствующий пункт, после чего жмем на кнопку «Готово».
Драйвер совместим со следующими ОС:
- Microsoft Windows 10 (64-bit)
- Microsoft Windows 10 (32-bit)
- Microsoft Windows 8.1 (64-bit)
- Microsoft Windows 8.1 (32-bit)
- Microsoft Windows 8 (64-bit)
- Microsoft Windows 8 (32-bit)
- Microsoft Windows 7 (64-bit)
- Microsoft Windows 7 (32-bit)
- Microsoft Windows Vista (64-bit)
- Microsoft Windows Vista
- Microsoft Windows XP
Настройка realtek audio driver для windows 10
Для того что бы войти в настройки «Диспетчер Realtek HD» в нижнем меню нажмите на стрелочку, которая отображает работающие программы в фоновом режиме, после чего найдите значок Realtek HD и запустите его
Первая вкладка, с которой мы начнем это «Конфигурация динамиков»
В данной вкладке вы сразу можете проверить звук кнопкой play, ну и собственно в раскрывающимся меню выставить тип конфигурации динамиков
Следом идет вкладка «Звуковой эффект»
В ней расположены 2 наиболее важных параметра:
Откройте соответствующее меню, в поле выбора я вам рекомендую выставить значение «Комната, обитая войлоком» так как звук с данной установкой более приятный
В качестве режима по умолчания я вам рекомендую поставить «Софт» если у вас 2 динамика либо наушники, если же у вас стоит акустическая система вместо режима «Софт» поставьте «Мощный»
Вкладка «Поправка на помещение»
В данной вкладке вы можете выставить мощность восприятия звука ну и расстояния для восприятия звука!
Но, данная функция работает только в 5.1 или 7.1, то есть когда у вас множество колонок и подключен сабвуфер например
Последняя вкладка — это «Стандартный формат»
Здесь вам необходимо выбрать наиболее лучший для вас формат воспроизведения аудио, обычно я выбираю пункт «24бит, 4800 Hz»
Интересно: информацию о версии ПО, вы можете посмотреть, кликнув по значку i в левом меню
Это были базовые настройки realtek audio driver для windows 10, которые подойдут любому пользователю
Функционал
Realtek HD audio поддерживает цифровой звук 16/20/24-бит с частотой дискретизации до 192 кГц, при этом имеет десять каналов ЦАП, которые одновременно поддерживают 7.1-канальное воспроизведение звука, а также 2 канала независимого стереофонического звука. Вместе с драйвером устанавливается программное обеспечение, которое включает многополосный и независимый программный эквалайзер, компрессор и расширитель динамического диапазона. А так же дополнительную программу Dolby PCEE, SRS TruSurround HD, SRS Premium Sound, Fortemedia SAM, Creative Host Audio, Synopsys Sonic Focus, DTS Surround Sensation | Лицензии UltraPC и DTS Connect. Это обеспечивает высочайшее качество звука, удобство подключения внешних звуковых устройств и игровые возможности для пользователей ПК.
Для настройки и управления звуковым драйвером в комплекте поставляется программа Диспетчер realtek hd.
Диспетчер (audio console) выполняет следующие функции:
- Отслеживает подключение, отключение аудио устройств (микрофон, наушники, колонки …) к разъемам на передней и задней панели компьютера.
- Позволяет выбрать и проверить конфигурацию аудио системы.
- Полноценный десятиполосный эквалайзер, каждый настроит звук по своему вкусу.
- Любители игр оценят большое количество предустановок окружающей обстановки.
- Поддержка большинства новых звуковых форматов и стандартов.
Скачивая реалтек аудио драйвер вы получаете полный и качественный звук и эффекты в играх, фильмах, музыке. Разработчик постоянно обновляет и улучшает драйвера для систем Windows 10 и Windows7, выпускает новые версии для современных звуковых чипов.
Что такое и зачем нужны драйвера?
Драйвер – это специализированная программа, которая нужна для взаимодействия между операционной системой и аппаратными комплектующими. С помощью данной утилиты компьютер понимает, как работать с тем или иным устройством. Стоит подметить, что для каждой модели оборудования нужен свой драйвер.
Так вот, для того чтобы звуковая карта исправно работала и воспроизводила звук, необходимо установить драйвер. Конечно, можно самостоятельно искать утилиту, которая подходит под ваш звуковой codec. Но куда легче скачать набор драйверов. К примеру, Realtek High Definition Audio Driver. Это полноценный пакет драйверов для звукового оборудования, который подходит для операционной системы Windows XP, Windows 7 (в том числе и Максимальная), Windows 8, Windows 10 и прочие ОП от Microsoft. Таким образом обозреваемая утилита может решить множество системных ошибок.
Например, программа способна справится с проблемой «Выходное устройство не установлено». Также прога может помочь, когда на компьютере нет звука.
Работать с паком драйвером очень просто. Необходимо загрузить утилиту на компьютер (сделать это можно у нас на сайте) и установить. В процессе инсталляции программа самостоятельно определит, какие дрова нужны вашему оборудованию. Но как установить Realtek HD Audio Driver на ПК? Ответ на этот вопрос даст следующий раздел статьи.
Как установить набор драйверов?
Процесс инсталляции прост как дверь. Первое что надо сделать, так это запустить скачанный файл. После этого необходимо руководствоваться следующей инструкцией:
- Запуск загруженного исполняющего файла приведет к активации распаковщика. Программа извлекает файлы, которые понадобятся в процессе установки. Все что нужно сделать – так это немного подождать.
- По окончанию распаковки компьютер запустит инсталлятор. В нем необходимо нажать на кнопку «Далее».
- Начнется процесс установки. Это не займет много времени. Как правило, пакет драйверов для звуковой аппаратуры инсталлируется в течение 5-10 минут.
- После завершения установки программа порекомендует нам перезагрузить компьютер. Лучше последовать этому совету. Перезагрузка нужна для того, чтобы система обнаружила новые файлы. Отмечаем соответствующий пункт, после чего жмем на кнопку «Готово».
Realtek High Definition Audio Driver: функционал
Чтобы зайти в диспетчер программы Realtek High Definition Audio Driver необходимо нажать на кнопку «Пуск» и в поиске ввести «Панель управления». Перейдите по открывшейся вкладке. Затем нажмите по «Оборудование и звук». Произойдет переход в новое окно. Там в самом низу расположен пункт Диспетчер Realtek HD. Нажав на него, вы откроете панель управления программой.
Программные возможности менеджера Realtek High Definition Audio Driver довольно-таки разнообразны. И это неудивительно. Ведь в арсенале у данной утилиты множество различных настроек. В первую очередь хочется подметить функцию объемного звучания. Многие знают, что практически все современные ПК способны поддерживать звук формата 5 в 1. Тем не менее большинство разработчиков ПО пренебрегают данной возможностью.
Но только не ребята из Realtek. Обозреваемая утилита способна воспроизводить звук в формате 5 в 1. Подобная возможность наверняка обрадует как компьютерных музыкантов, так и обычных меломанов. Мало того, благодаря дополнительным плагинам можно добиться объемного звучания 7 в 1. Однако это далеко не единственная заслуга данной проги.
Производить различные манипуляции со звуком можно с помощью специализированного диспетчера. Как выглядит Audio Manager в данной программе вы можете увидеть на изображении, которое расположено выше. С помощью данного меню можно осуществлять различные манипуляции с компьютерной периферией. К примеру, Sound Manager позволяет включать или отключать микрофон. Данная программа способна осуществлять роль стандартного системного микшера для регулировки громкости. То есть с ее помощью можно регулировать звук на наушниках, громкость динамиков, колонок и пр.
Realtek High Definition Audio Driver с лихвой удовлетворяет все потребности среднестатистического ПК юзера. К примеру, драйвер пак обеспечивает отличное звучание во время просмотра видеозаписей. Чего уж там говорить о музыке. Слушать любимые песни с установленным Realtek High Definition Audio Driver – сплошное удовольствие. Однако данная программа рассчитана не только на обычных юзеров. Ее возможности наверняка могут заинтересовать профессиональных компьютерных музыкантов, которые работают со звуком.
Что же данный драйвер пак может им предложить? Контроллер поддерживает большинство популярных технологий в сфере записи и проигрывании звука. Например, режим Full Duplex. Это особая функция, которая позволяет записывать и воспроизводить звук одновременно. Такой режим наверняка пригодится для работы с аудиоредакторами и прочим музыкальным софтом. Кроме этого, благодаря мультимедиа аудиоконтроллеру Sound Effect Manager компьютерный музыкант может использовать различные звуковые эффекты, эквалайзер, синтезатор, осуществлять усиление звука и пр. Данная утилита значительно облегчает работу и делает аудио продукт более качественным. В программе реализована поддержка различных звуковых форматов, что также является преимуществом.
Вероятные проблемы
Самая распространенная проблема, с которой сталкиваются пользователи данной программы, заключается в том, что утилита попросту не запускается на ПК. То есть процесс инсталляции драйверов на звук успешно завершился, но иконка с прогой так и не появилась в «Панели управления». Аналогичная проблема возникает и при обновлении операционной системы. Как же бороться с тем, что программа корректно не устанавливается?
На самом деле все очень просто. Необходимо переустановить пакет звуковых драйверов. Тем не менее есть несколько нюансов. Во-первых, обратите внимание на версию утилиты. Скачивайте лишь самый новый драйвер пак. Сделать это можно у нас на сайте. На данной странице представлена последняя версия Реалтек аудио драйвера (на момент написания статьи это 2.81). На нашем интернет-сайте вы можете скачать бесплатно данную утилиту на русском на свой компьютер или же ноутбук через торрент. Во-вторых, обратите внимание на разрядность программы. Есть две версии Realtek High Definition Audio Driver – для 32 bit и для 64 bit машин. Выбирайте тот вариант, который походит под ваш PC.
Перед тем как устанавливать прогу нужно узнать разрядность вашего компьютера. Как это сделать? Все довольно-таки просто. Необходимо просто руководствоваться данной инструкцией:
- Активируйте системную программу под названием «Выполнить». Делается это с помощью горячей комбинации Win + R.
- Появится небольшое окно с полем ввода. Необходимо вбить туда команду cmd и нажать на кнопку Enter.
- Вышеописанные манипуляции приведут к запуску командной строки. В нее необходимо ввести systeminfo и вновь нажать на клавишу Enter. Начнется сбор данных, что может занять определенное количество времени.
- После того как система закончит обработку данных, она выведет всю информацию о машине в консольное меню. Там вам надо отыскать пункт System Type. В нем и указана разрядность вашей машины.
Примечание. Если в поле указан параметр х86, то это значит, что у вас 32-х разрядная система.
Определив разрядность операционной системы, вы легко сможете подобрать нужную версию программы.
- Разработчик: Realtek
- Операционная система: Windows 10
- Язык программы: Русский
- Лицензия: Бесплатно
Realtek High Definition Audio Driver – отличный набор драйверов, который обеспечивает взаимодействие между компьютером и звуковой картой. Данная утилита выделяется на фоне конкурентов. Ведь обозреваемая программа обеспечивает качественное и объемное звучание даже при использовании, откровенно говоря, слабенькой аппаратуры.
Также радует огромный функционал данного программного пакета. Realtek High Definition Audio Driver – это довольно универсальный софт, который способен удовлетворить потребности не только обычных ПК юзеров, но и компьютерных музыкантов.
Диспетчер Realtek HD предоставляет собой лишь оболочку для управления звуком в целом. В пакет ПО входят все драйвера для звуковой карты Realtek. Вам нужно установить их, и в итоге Вы получаете возможность использования Диспетчер Realtek HD.
В нём уже можно настроить воспроизведение и улучшить звуковую атмосферу с применением множества дополнительных эффектов. Некоторые пользователи не знают, что это и почему он в автозагрузке Диспетчер Realtek HD. Хотя никто его не добавлял.
Важно! Дизайн Диспетчера Realtek HD может быть разным. Это в большей мере касается новых материнских плат. Все разработчики пытаются в какой-нибудь мере отличится. Функциональность остаётся на прежнем уровне, а дизайн действительно изменяется.
В чем преимущества
Есть еще одна причина, по которой многие юзеры отдают предпочтение конкретно этому ПО. С его помощью осуществляется поддержка скрытых возможностей звуковых карт. Если устанавливать стандартный набор драйверов, то ими пользоваться будет невозможно.
Программа Realtek
Есть еще целый перечень преимуществ использования:
Применение данного диспетчера универсально. ПО подойдет как для устройств от производителя «Realtek», так и от иных создателей. При этом никаких неполадок возникать не будет.
Функционал
После установки пользователю становится доступным следующие возможности:
- Настройка аудио конфигурации от обычного стерео до системы 7.1 с проверкой звучания.
- 10 полосный эквалайзер с предустановками, для точной настройки звучания.
- Выбор качества звука.
- Настройки эффектов окружающей обстановки для цифрового выхода (digital output).
- Настройка микрофона и шумоподавления.
Звуковой диспетчер определяет подключение устройств к разъемам звуковой карты и сразу предлагает их настроить.
После установки программа загружается при включении компьютера, увидеть ее можно возле часов (в правом нижнем углу экрана).
Для запуска кликните по значку правой кнопкой мыши и выберите «Диспетчер звука».
Если, вдруг, значка там нет, то зайдите в панель управления и там найдите «Диспетчер Realtek HD».
Как скачать и обновить драйвер?
Скачивать программу рекомендуется с официального сайта или по найше ссылке.
- ALC521 (Datasheets)- это документы.
- High Definition Audio Codecs- аудиокодеки, необходимые для скачивания.
Внимание. Программа обновляется автоматически.
Если вдруг этого не произошло, то для обновления в компьютере следует:
- открыть «Диспетчер устройств»;
- кликнуть правой кнопкой мыши на название звукового адаптера, откроется меню, в котором необходимо выбрать «Обновить драйверы».
Произойдёт автоматический поиск и установка драйверов.
Как открыть, если Реалтек HD не работает на Win 10?
- В «Windows 10», нажимаем комбинацию клавиш «Win» и «R» откроется окно «Выполнить».
- В появившемся окне набрать «regedit» , и нажать «Enter».
- Кликнуть правой клавишей мыши на папку «HKCU», отыскать в этой папке блок «SOFTWARE», далее найти «RtkNGUI64», раздел «General», справа в списке ключей ищем «ShowTraykon», кликнуть мышью появится «Значение» и необходимо заменить это значение с «0» на «1».
- Выполнить перезагрузку компьютера и диспетчер отобразится в панели инструментов.
Важно! В большинстве случаев эту программу скачивать не придется. Вполне вероятно, что ее скачает и установит сама операционная система Windows.
Если вам не нужно, чтобы ваш компьютер устанавливал и скачивал Realtek, то следует отключить это устройство через настройки биос.
Чем отличается Windows 10 th2 от rs1. Ещё обещают rs2, потом rs3.
Отличие релизов в добавлении в каждый релиз новых функций, косметического обновления интерфейса, исправление старых ошибок и др.
Здравствуйте, на данный момент вышла RS4 (Redstone 4) — версия 1803 — после обновления сразу начались проблемы со звуком, звуковая плата: Creative X-FI Titanium 0880 — звук при воспроизведении с искажениями сильными (переустановка драйвера не дала результата, версия драйвера самая последняя с сайта Creative), пришлось откатывать до 1709. Установлено 3 винта «на каждом своя операционка», с 7-кой вообще нет проблем, так же как и с 8.1. Самые стабильные были сборки от 1607 до 1706 (конечно же это на моём железе). А вообще оно не самое древнее: ASUS M5A99FX PRO R 2.0 + FX-8350-32Gb-RX480 8Gb. Far Cry 5 — по тесту производительности самой игры на максимальных настройках под Windows 7 — fps min: 50, средний: 58, максимальный 71; под Wndows 10 — fps min: 46, средний 57, максимальный 69. Вот и думайте чем же 10-ка лучше чем 7-ка.
Вероятные проблемы
Самая распространенная проблема, с которой сталкиваются пользователи данной программы, заключается в том, что утилита попросту не запускается на ПК. То есть процесс инсталляции драйверов на звук успешно завершился, но иконка с прогой так и не появилась в «Панели управления». Аналогичная проблема возникает и при обновлении операционной системы. Как же бороться с тем, что программа корректно не устанавливается?
На самом деле все очень просто. Необходимо переустановить пакет звуковых драйверов. Тем не менее есть несколько нюансов. Во-первых, обратите внимание на версию утилиты. Скачивайте лишь самый новый драйвер пак. Сделать это можно у нас на сайте. На данной странице представлена последняя версия Реалтек аудио драйвера (на момент написания статьи это 2.81). На нашем интернет-сайте вы можете скачать бесплатно данную утилиту на русском на свой компьютер или же ноутбук через торрент. Во-вторых, обратите внимание на разрядность программы. Есть две версии Realtek High Definition Audio Driver – для 32 bit и для 64 bit машин. Выбирайте тот вариант, который походит под ваш PC.
Перед тем как устанавливать прогу нужно узнать разрядность вашего компьютера. Как это сделать? Все довольно-таки просто. Необходимо просто руководствоваться данной инструкцией:
- Активируйте системную программу под названием «Выполнить». Делается это с помощью горячей комбинации Win + R.
- Появится небольшое окно с полем ввода. Необходимо вбить туда команду cmd и нажать на кнопку Enter.
- Вышеописанные манипуляции приведут к запуску командной строки. В нее необходимо ввести systeminfo и вновь нажать на клавишу Enter. Начнется сбор данных, что может занять определенное количество времени.
- После того как система закончит обработку данных, она выведет всю информацию о машине в консольное меню. Там вам надо отыскать пункт System Type. В нем и указана разрядность вашей машины.
Примечание. Если в поле указан параметр х86, то это значит, что у вас 32-х разрядная система.
Определив разрядность операционной системы, вы легко сможете подобрать нужную версию программы.
Realtek High Definition Audio Driver для Windows 10
Наверняка каждый продвинутый пользователь ПК слышал о фирме Realtek. Эта легендарная компания занимается изготовлением звуковой аппаратуры для компьютеров. Большая часть продукции, выходящая под брендом Realtek – это интегрированные (встроенные) звуковые чипы. Аппаратура данной компании славится своим высоким качеством.
Аудиокарты Реалтек хорошо воспроизводят звук и при этом стоят не очень дорого. Тем не менее, для корректного функционирования аппаратуры необходим так называемый драйвер. Что это такое и зачем он нужен? Ответ узнаете, прочитав данную статью.
Читайте также:
- Лига легенд смертоносность что такое
- Где взять ракетницу в фоллаут 4
- Что такое пп в майнкрафте
- Version control systems что это
- Вязание крючком что такое псп
Microsoft Windows / 10-RS3. Windows 10 Redstone 3 is the 4th major update to the Microsoft Windows 10 operating system. This carries on the constant development of Windows 10 Post RS2. Windows 10 Redstone 3 addresses some of the bugs and introduces new features to Windows 10, It will be released in late 2017.
Should I update Realtek HD universal drivers?
If you don’t have the Realtek HD Universal driver on your computer, you should install it, especially for Windows 10 RS3 and later versions. If you have this driver installed, you should keep updating the driver to fix bug issues and have the best possible performance.
Is Realtek High Definition Audio driver Needed?
Realtek High definition audio driver is necessary for connecting the audio systems in your PC with sound cards and speakers. This driver is not absolutely essential for running your Desktop audio if there are no problems with the audio.
How do I know if my Windows 10 is RS3?
- Press the Windows key + I to open the Settings app, or click Settings from the Start menu.
- From the Settings window, click on System.
- Click About tab in the left pane. Here you’ll see your Windows 10 version, and know you’re running 32-bit or 64-bit version of Windows 10.
What Windows 10 RS version do I have?
Hit Start, type “winver,” and then press Enter. You could also press Windows Key + R, type “winver” into the Run dialog, and press Enter. The second line in the “About Windows” box tells you which version and build of Windows 10 you have.
Which is the best driver for Windows 10 RS3?
For the Universal driver, the website recommends it for Windows 10 RS3. Is the other driver for something else? for RS2 or earlier windows 10, you may use realtek high def driver.
Where can I download Realtek HD universal driver?
If you want to use Realtek Audio Console and Nahimic 3, please download Realtek HD Universal Driver (Recommend installing this driver for Windows 10 RS3 or later versions) from the MSI website. If you want to use Realtek HD Audio Manager and Nahimic 2, please download Realtek High Definition Audio Driver from the MSI website.
Do you need universal driver for Windows 10?
For the Universal driver, the website recommends it for Windows 10 RS3. Is the other driver for something else? for RS2 or earlier windows 10, you may use realtek high def driver. But note that if you wanna install nahimic 3, you need the universal driver and the software itself may be downloaded from microsoft store
Do you need small driver for nahimic 3?
You need the small driver for nahimic 3, this software is very handy I think, it makes the gaming sound more lively and you can also change bass and stuff to your liking. I use it with my 5.1 suround sound system. The drivers are both updated regularly, the only difference is that 1 works with nahimic and the other not.
Which Realtek audio driver should I use?
Realtek High Definition Audio Manager is the best sound solution on your Desktop.
Contents
- What Is the Windows 10 Error Code 0x80240031?
- Solution 1: Performing a Clean Boot
- Solution 2: Repairing Damaged System Files
- Solution 3: Disabling Your Graphics Card Driver
- Solution 4: Performing an Automatic Repair
- Solution 5: Performing an SFC Scan

There are users who are having trouble installing the Windows 10 Anniversary Update. They find that the progress gets stuck at around 40%. This problem is usually accompanied by the Error Code 0x80240031. It can be frustrating to encounter this issue, especially when you are making an effort to upgrade your operating system. If you are one of the unlucky victims of this problem, just keep reading this article. By the end of this post, you will know how to fix the Error 0x80240031 on Windows 10 Update.
What Is the Windows 10 Error Code 0x80240031?
The Error Code 0x80240031 usually appears during an upgrade from older Windows operating systems to a newer one. Before, it only affected Windows 8 and Windows 8.1 updates. However, these days, it has also become a common issue for Windows 10.
In general, the Error Code 0x80240031 is caused by corrupted, damaged, or missing registry files, Windows update files, or system files. It is possible that somewhere along the update installation process, the software became corrupted. Consequently, the user will not be able to install the update successfully.
If you’re dealing with the same problem, do not worry. We have some tips that will help you fix the Windows 10 Insider Preview 14986 Error 0x80240031.
Solution 1: Performing a Clean Boot
One of the reasons why you can’t install the updates is because there are programs or system files that are interfering with the process. So, we recommend performing a clean boot to disable them. Here are the steps:
- On your keyboard, press Windows Key + S.
- Now, type “msconfig” (no quotes) inside the Search box.
- Press Enter to open System Configuration.
- Click the Services tab, then select the ‘Hide all Microsoft services’ option.
- Click the Disable all button.
- Now, you need to go to the Startup tab.
- Click Open Task Manager.
- The next step is to disable all the startup items in the Task Manager.
- Exit the Task Manager, then go back to System Configuration and click OK.
- Restart your PC.
Now, you can try to install the update again while you are in clean boot mode. If you complete the process successfully, you can restart your computer in regular mode. Here’s how to do that:
- Press Windows Key + R on your keyboard.
- Inside the Run dialog box, type “msconfig” (no quotes).
- Click OK to launch System Configuration.
- Once the System Configuration window is up, click the General tab.
- Select Normal Startup.
- Now, go to the Services tab, then deselect the ‘Hide all Microsoft services’ option.
- Go to the Startup tab, then click the Open Task Manager link.
- Once the Task Manager is up, click Enable All to activate all startup programs.
- Restart your computer by clicking OK.
Solution 2: Repairing Damaged System Files
As we’ve mentioned, one of the causes of the Error Code 0x80240031 is damaged system files. So, you must run a DISM scan to fix these files. To proceed, follow the instructions below:
- Go to your taskbar, then click the Search icon.
- Type “Command Prompt” (no quotes).
- Right-click Command Prompt from the results, then select Run as Administrator.
- Once Command Prompt is up, run the command below:
dism /online /Cleanup-image /restore health
The process will take a couple of minutes to complete. It is important that you avoid interfering with it.
Solution 3: Disabling Your Graphics Card Driver
Another reason why the update Error Code 0x80240031 shows up is because of issues with your graphics card driver. So, if you want to be able to upgrade your operating system successfully, we suggest that you disable your graphics card driver temporarily. Here are the steps:
- Launch the Run dialog box by pressing Windows Key+R on your keyboard.
- Now, type “devmgmt.msc” (no quotes), then click OK to proceed.
- Once the Device Manager window is up, expand the contents of the Display Adapters category.
- Right-click your graphics card, then choose Properties from the options.
- Go to the Driver tab, then select Disable.
- Click OK to proceed.
- Restart your PC, then try to upgrade your operating system again.
Once you’ve upgraded your OS successfully, we recommend installing the latest versions of your drivers. There are various ways to do this. For instance, you can go the manufacturer’s website and look for updates for your drivers. However, keep in mind that this option has real risks. If you install an incompatible driver, you might end up dealing with system instability issues. Moreover, you might need to dedicate a lot of time to complete the process.
As such, we recommend automating the process with the help of a powerful tool like Auslogics Driver Updater. This software program immediately recognizes your operating system version and processor type after you activate it. What’s more, it only takes a click of a button to update all your drivers to the latest versions recommended by the manufacturers. So, you will be able to fix the Windows 10 Insider Preview 14986 Error 0x80240031 and improve the performance of your computer.
Solution 4: Performing an Automatic Repair
If you’ve tried the solutions we shared above yet the Error 0x80240031 persists, we suggest resolving the problem by performing an automatic repair. Here are the steps:
- Click the Windows Logo on your taskbar.
- Now, click the Settings icon, which looks like a gear symbol. Doing so should launch the Settings app.
- Select Update & Security.
- Click Recovery from the left-pane menu.
- Go to the right pane, then click Restart Now under Advanced Startup.
- Follow this path:
Troubleshoot ->Advanced Options ->Automatic Repair
Solution 5: Performing an SFC Scan
You can also use the System File Checker to troubleshoot the Error Code 0x80240031. Here’s a step-by-step guide:
- You need to run Command Prompt as an administrator. To do this, click the Search icon on your taskbar, type “cmd” (no quotes), then right-click Command Prompt from the results.
- Select Run as Administrator from the options.
- Once Command Prompt is open, type “sfc /scannow” (no quotes).
- Press Enter to run the command line.
After the System File Checker is done locating and repairing issues, you can restart your PC. Try to upgrade your operating system.
These solutions should be enough to help you get rid of the Error Code 80240031. If there are other Windows 10 issues you’d like us to resolve, please feel free to ask your questions in the comments below.
Do you like this post? 🙂
Please rate and share it and subscribe to our newsletter!
4 votes,
average: 5.00 out of
5
Loading…
































