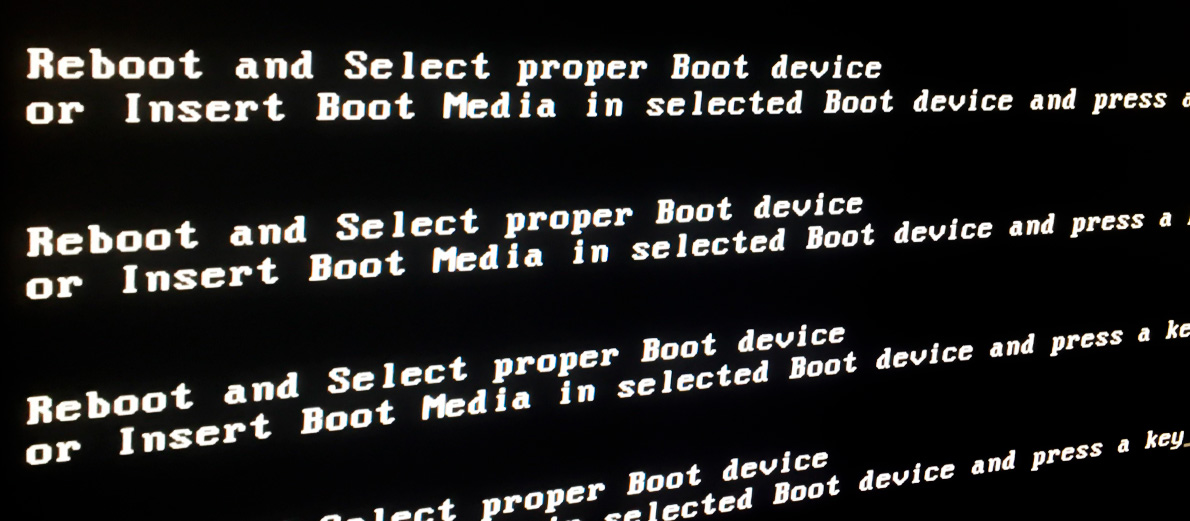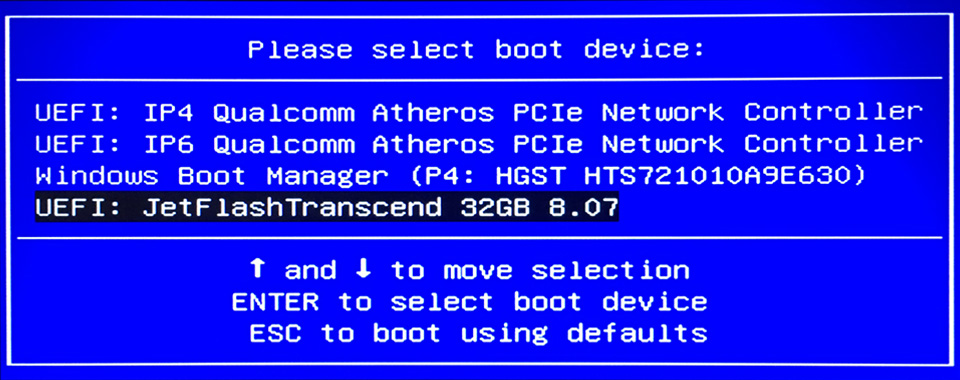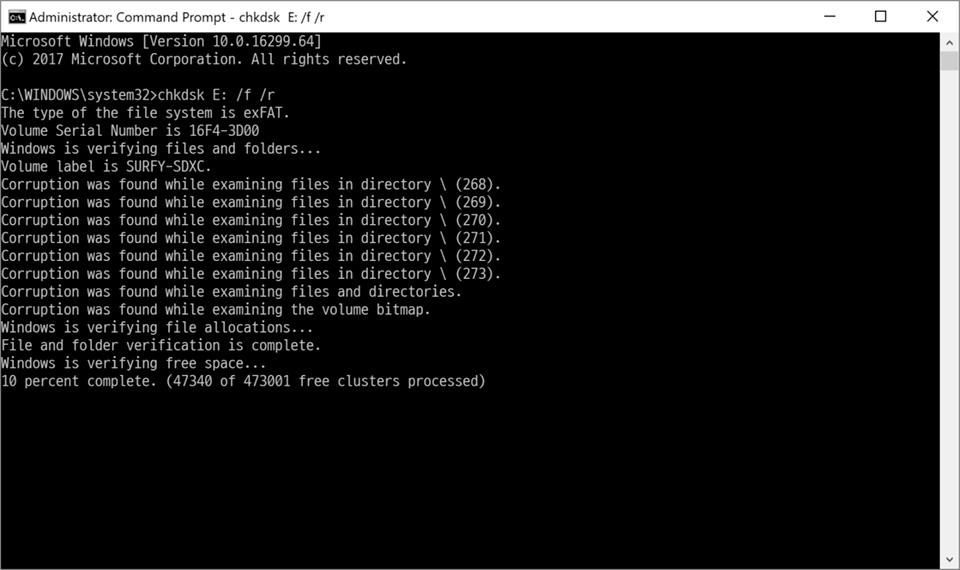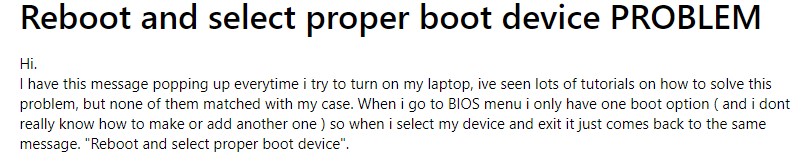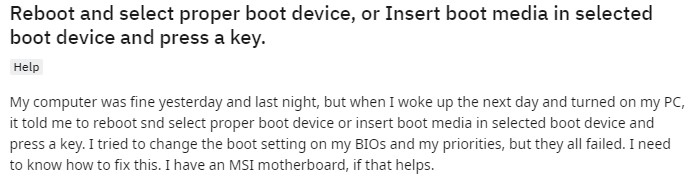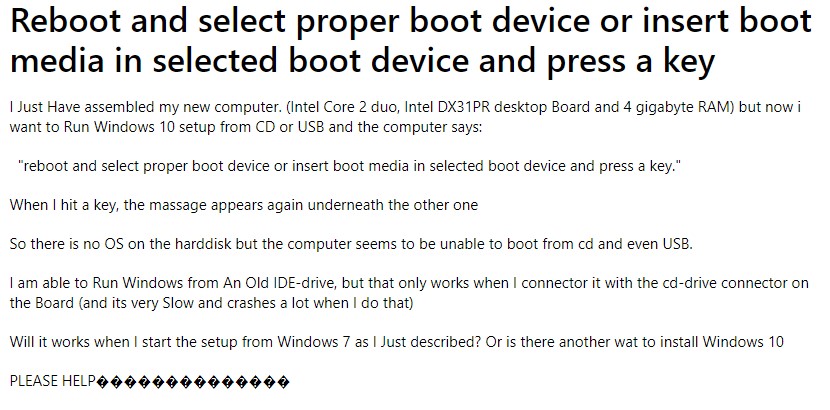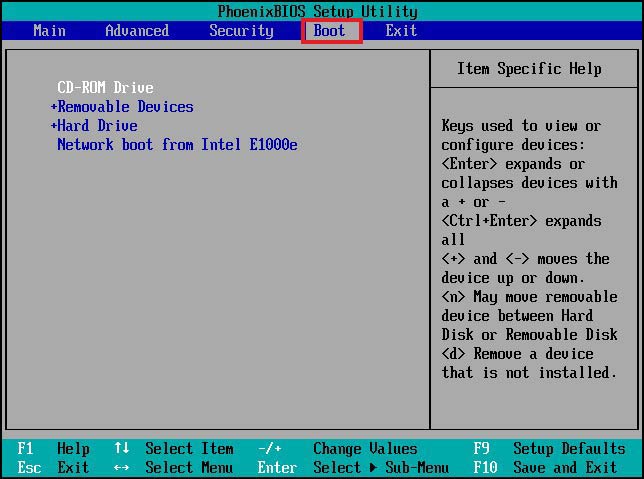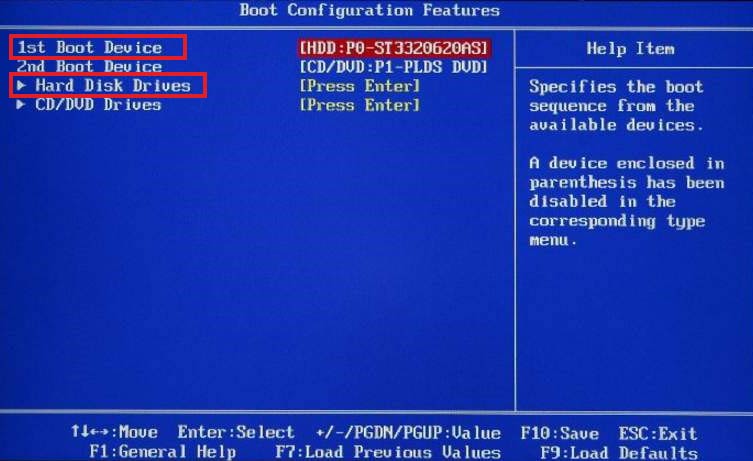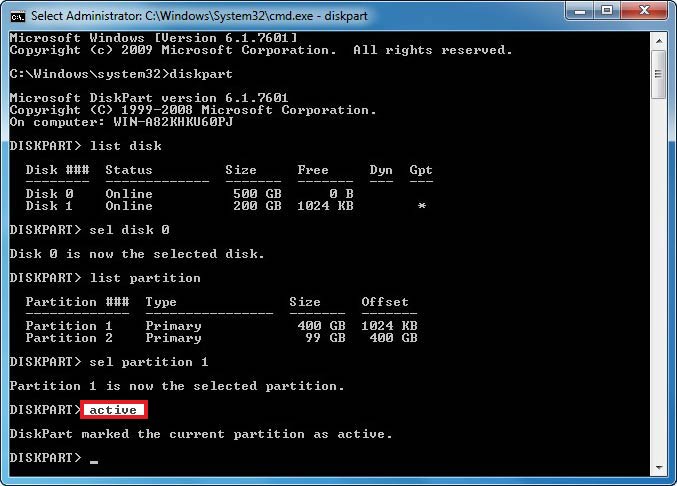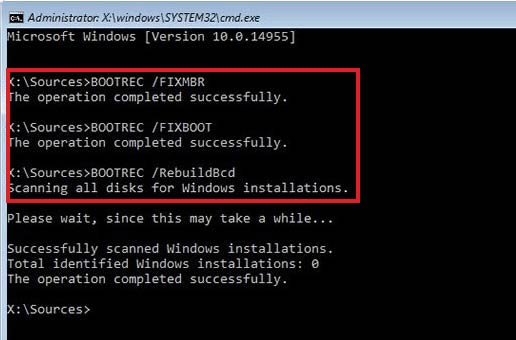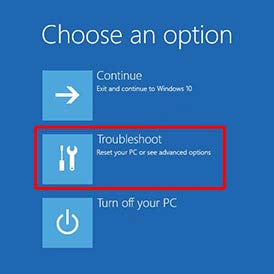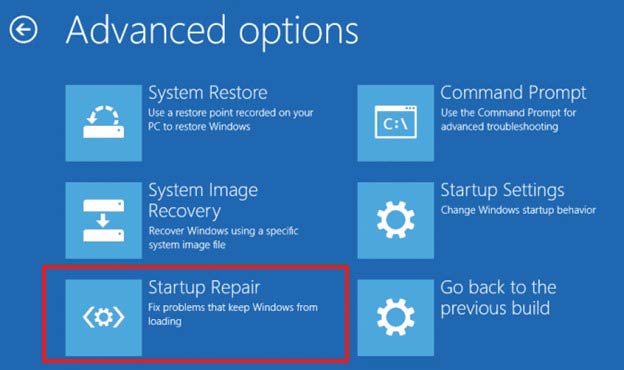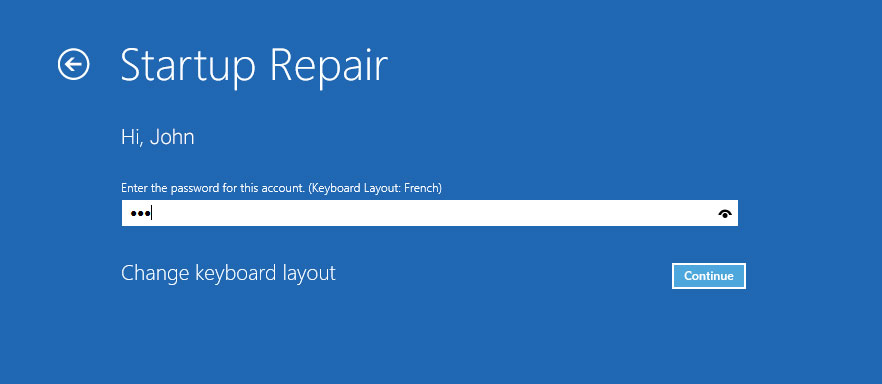В этой инструкции подробно о том, что делать, если вы столкнулись с ошибкой Reboot and Select proper Boot Device, чем может быть вызвана проблема и дополнительная информация, которая может оказаться полезной.
Reboot and Select proper Boot Device при загрузке — варианты решения
Если на компьютере, где возникла ошибка была установлена и исправно работала операционная система — Windows 10, Windows 11 или любая другая, и ошибка появилась внезапно, причем никакие действия по изменению параметров БИОС/UEFI или конфигурации оборудования не выполнялись, первое что следует попробовать:
Отключение необязательных для загрузки накопителей
- На экране с ошибкой Reboot and Select proper Boot device выключите ваш ПК или ноутбук долгим удержанием кнопки питания.
- Отключите от компьютера любые необязательные внешние накопители: флешки, карты памяти, внешние HDD или SSD, компакт-диски.
- Включите компьютер снова.
В некоторых случаях эти 3 шага могут помочь и исправить ошибку. Если ошибка исчезает, но в дальнейшем после завершения работы и повторного включения появляется снова (иногда не сразу, а только при включении на следующий день), отключите быстрый запуск Windows.
Учитывайте (пишу специально для начинающих пользователей): чтобы ошибку в принципе можно было исправить любым из описанных здесь способов, на компьютере должна быть установлена операционная система (или же должна производиться загрузка с загрузочной флешки или диска). Например, если вы только что установили на ПК новый чистый диск, ошибка продолжит появляться, пока вы не установите на него систему.
Порядок загрузки и параметры загрузки в БИОС или UEFI
Если это не помогло, используем следующие относительно простые подходы и информацию:
- Если ошибка возникает при загрузке с установочной флешки, изучите причины и решения из материала БИОС/UEFI не видит загрузочную флешку — что делать?
- Зайдите в БИОС/UEFI компьютера и проверьте: виден ли жесткий диск или SSD, с которого должна выполняться загрузка и убедитесь, что загрузка по умолчанию выполняется с него (в качестве первого устройства загрузки может потребоваться выбрать Windows Boot Manager для UEFI-систем при наличии такого пункта). Если это не так, установите правильный порядок загрузки. Как изменить порядок загрузки в разных версиях БИОС, применительно к флешке (но и с HDD/SSD будет то же самое) описано в этой инструкции.
- Если вы обновляли или сбрасывали БИОС/UEFI, компьютер не использовался долгое время или имеет севшую батарейку, а на ночь выключается из розетки, попробуйте изменить режим загрузки: включить UEFI вместо Legacy (CSM) или наоборот, отключить Secure Boot. Эта тема также затрагивается в упомянутой выше инструкции.
- Когда один из пунктов выше помог, но в дальнейшем параметры БИОС сбрасываются, и ошибка появляется снова, возможно, следует поменять батарейку на материнской плате.
Диск HDD или SSD не виден
В случае, если диск, с которого нужно выполнять загрузку не виден в БИОС/UEFI ни в режиме Legacy ни в режиме UEFI, а вы недавно проводили какие-то работы внутри корпуса компьютера, например, очищали его от пыли, а также при возникновении ошибки после перевозки ПК или ноутбука, проверьте подключение HDD или SSD (для ПК — интерфейсные кабели как со стороны самого диска, так и со стороны материнской платы, а также кабели питания). Если загрузочный диск пропал после подключения дополнительного диска, проверьте: исправится ли ситуация, если отключить вновь добавленный диск.
Если речь идёт об M.2 SSD, то помните, что они бывают разными: с интерфейсом SATA или NVMe PCI-e и разъемы на материнской плате могут поддерживать не любые диски M.2 — уточните это в характеристиках конкретной материнской платы. Это может быть применимо, если такой диск с системой был установлен в текущий компьютер с другого компьютера.
Когда после выполненных действий и проверок диск всё так же не виден в БИОС, далее описанные способы не подойдут: попробуйте отключить диск и проверить его работоспособность на другом компьютере, есть вероятность его выхода из строя. При полной работоспособности на другом компьютере, замените кабели подключения на проблемном ПК, а также учитывайте, что иногда такие симптомы (некоторые из дисков не видны) бывают при подключении множества устройств в рамках одного SATA-контроллера, либо при проблемах с блоком питания.
Все приведённые способы решения проблемы подходят в случаях, когда с диском всё в порядке и на нём установлена система, загрузчик исправен и файлы читаются, однако это не всегда так.
Ошибки файловой системы на диске
Рассматриваемое сообщение при загрузке может быть вызвана ошибками файловой системы на диске: при условии исправного в целом диска чаще всего причиной является экстренное выключение компьютера.
Для проверки разделов диска можно использовать следующие подходы:
- Загрузиться с загрузочной флешки с Windows 11 или Windows 10, нажать клавиши Shift+F10 в программе установки (на некоторых ноутбуках — Shift+Fn+F10) и использовать команду
chkdsk C: /f
для проверки файловой системы на системном разделе диска. Также может иметь смысл проверить файловую систему на разделе с загрузчиком (EFI FAT32 раздел, обычно размером 100 МБ). При использовании этого подхода есть некоторые нюансы, о которых подробно далее в статье.
- Использовать WinPE от Sergei Strelec и контекстные меню системного раздела и раздела с загрузчиком для запуска проверки дисков на ошибки. О том, как создать флешку с WinPE для целей восстановления подробно в этой статье.
При использовании способа с загрузочной флешкой Windows следует учитывать, что буква системного раздела может отличаться от C пока вы находитесь в программе установки, а раздел с загрузчиком и вовсе ни имеет буквы. Процесс проверки с учетом этих нюансов будет состоять из следующих шагов:
- Загрузитесь с загрузочной флешки Windows (Как поставить загрузку с флешки в БИОС/UEFI).
- В программе установки нажмите клавиши Shift+F10 (иногда — Shift+Fn+F10). Откроется командная строка, переключение языка ввода — Alt+Shift
- По порядку введите команды
diskpart list volume
в результате вы увидите список разделов диска. Вам потребуется определить букву системного раздела диска (например, по его метке и размеру), а также номер тома раздела с загрузчиком с файловой системой FAT32 (только для EFI-систем).
- При наличии раздела с загрузчиком, по порядку используйте следующие команды, заменив N в первой из них на номер тома, а «БУКВА» — на не занятую другими разделами букву диска:
select volume N assign letter=БУКВА exit
- В командной строке используйте команды chkdsk C: /f и chkdsk Z: /f (заменив C и Z на соответствующие буквы разделов) для проверки файловой системы на диске.
- При наличии оснований полагать, что диск имеет и аппаратные повреждения, можно использовать следующий синтаксис команды: chkdsk C: /f /r (и аналогично для раздела с загрузчиком) — но в этом случае её выполнение займет значительно больше времени.
Если в ходе проверки будут обнаружены и исправлены ошибки, попробуйте снова загрузиться с локального диска — возможно, ошибка больше не появится.
Восстановление загрузчика
О чем ещё может говорить ошибка, в случае, если простые методы её исправить не подошли? Прежде всего, но не всегда — о повреждении загрузчика или раздела с загрузчиком. Можно попробовать его восстановить:
- Восстановление загрузчика Windows 11
- Восстановление загрузчика Windows 10
- Как восстановить загрузчик Windows 7 и 8 (8.1)
Внимание: при возникновении ошибки после того, как вы заменили один из дисков компьютера (не системный), это может говорить о том, что загрузчик находился на заменённом диске, хотя сама Windows — на оставшемся. Решение: вручную создать раздел с загрузчиком (рассматривается в статье про загрузчик Windows 11, но подойдет и для 10), либо переустановить систему с нуля. Также здесь может пригодиться инструкция Как перенести раздел с загрузчиком на другой диск.
В случае, если в процессе попыток восстановить загрузчик вы столкнулись с тем, что на разделе присутствуют разделы RAW (это будет видно в процессе), отсутствуют необходимые разделы или наблюдаются иные проблемы с файловой системой, которых не было до этого, выполните проверку жесткого диска или SSD на ошибки в командной строке (вы попадёте в неё, выполняя шаги по исправлению загрузчика из предыдущих инструкций). Как именно это сделать описывается выполнить проверку описывается в статье Как проверить жесткий диск на ошибки в Windows.
Неисправность диска
В завершение о наименее приятных возможных причинах — проблемы с самим «boot device», то есть системным жестким диском или SSD компьютера (ноутбука). Если BIOS не видит жесткого диска (или видит, но операции с ним, в том числе и на другом компьютере выполнить не удаётся), при этом HDD, возможно, издает странные звуки (но необязательно) — не исключены физические повреждения и выход из строя и именно поэтому компьютер не загружается. Это может произойти из-за падения ноутбука или ударов по корпусу компьютера, иногда — в связи с нестабильным электропитанием, и часто единственным возможным решением остается замена накопителя.
Некоторые дополнительные возможные причины ошибки Reboot and Select proper Boot Device при включении ноутбука или компьютера, если предыдущие варианты не решили проблему:
- В ситуации, когда после настроек БИОС/UEFI загрузка успешно выполняется однократно, но затем вы вновь сталкиваетесь с той же ошибкой, попробуйте заменить батарейку CMOS.
- Если ошибка появляется при установке диска с системой, которая устанавливалась на другом компьютере, учитывайте, что могло оказаться так, что загрузчик системы был размещен на другом диске этого компьютера, информация о переносе есть в этой статье.
- При появлении ошибки при загрузке с флешки на ноутбуке или компьютере без установленной ОС, самая вероятная причина ошибки — несовпадение режима загрузки, выбранного в БИОС и поддерживаемого накопителем. Разобраться поможет инструкция: Что делать, если компьютер не видит загрузочную флешку.
- Если проблема появилась после того, как вы установили системный HDD или SSD в кармане на месте привода оптических дисков (Optibay), учитывайте, что причиной может быть тот факт, что не все ноутбуки поддерживают загрузку ОС с установленного таким образом накопителя: выполните перенос системы или установку на локальный (установленный внутри) диск.
- В некоторых случаях ошибка появляется как результат плохого подключения дисков, особенно если для этого используются кабели SATA. Также учитывайте вероятность повреждения кабелей подключения.
- Иногда может помочь обновление БИОС, выполнение которого на некоторых устройствах возможно даже без загрузки ОС (но само обновление потребуется скачать на другом компьютере).
Видео инструкция
Надеюсь, что-то из этого поможет вам исправить ошибки No bootable device available или Reboot and Select proper Boot device, если же нет — задавайте вопросы, постараюсь ответить.
Ошибка “Reboot and select proper Boot device or Insert Boot Media in selected Boot device and press a key” — распространённое сообщение, которое у многих вызывает негодование. Обычно пользователи сразу же пытаются перезагрузить Windows. Однако это не помогает, и ситуация повторяется вновь: сообщение всё также появляется сразу после включения ноутбука или компьютера. Эта инструкция поможет вам избавиться от этой проблемы быстро и без усилий.
Что означает эта ошибка?
Данное сообщение, если буквально перевести на русский язык, просит вас перезагрузиться и выбрать подходящее устройство загрузки. Однако простой “ребут” системы, вряд ли исправит проблему. И дело тут не в переводе.
Эти сообщения появляются на мониторе, потому что ОС не определяет либо определённые файлы загрузки, либо само устройство (бут девайс). Вследствие этого ваш компьютер попадает в цикл и не может загрузиться окончательно.
Основные причины ошибок
- Неправильно настроен BIOS;
- Поврежден загрузочный сектор (бутсектор);
- Неисправен жёсткий диск (HDD) или SSD;
- Проблемы с файловой системой;
- Вредоносная активность.
Что делать?
Общая причина практически всех подобных ошибок — последовательность загрузки в BIOS. Поэтому для начала вам требуется заставить Windows загружать устройства в правильном порядке.
Проверьте настройки BIOS
Во время того, как система в очередной раз будет загружаться, вам необходимо нажать определённую функциональную клавишу (function key): F2, F8, F10, F12 или DEL. Так вы попадёте в BIOS
Далее перейдите в Boot: вы увидите надпись “Please select boot device”, а под ней — список устройств. Убедитесь, что HDD/SSD с вашей ОС находится выше всех остальных, на первом месте. Если же нет — выберите его, нажав Enter, и перетащите на первое место с помощью клавиши ↑). Затем сохраните изменения и закройте BIOS.
Если накопитель не указан в списке устройств, добавьте его:
- Вернитесь в BIOS и войдите в меню, отвечающее за настройку загрузки (Boot Order или Boot Options);
- Выберите Add Boot Option;
- Выберите тип устройства (например, USB-накопитель);
- Введите название;
- Далее переходим в список: там уже должно отображаться новое устройство. Ставим его на первое место;
- Не забудьте сохранить изменения.
Далее компьютер автоматически перезагрузится: у многих пользователей проблема уже решается на этом этапе. Однако если при повторном входе снова будет написано “Reboot and select proper Boot device”, значит попробуйте другой метод.
Проверьте HDD или SSD
Правильная настройка БИОСа говорит о том, что источник проблемы — записывающее устройство. Следующий шаг — сделать проверку накопителя на ошибки. Для этого вам понадобится войти в WinRe — среду восстановления Windows.
Если у вас Windows 7: Если у вас Windows 8 и выше:
Выключите устройство, зажав на десять секунд кнопку питания. Затем снова включите его. Повторите эти шаги несколько раз: так вы попадёте в WinRe. Выбираем: Устранение неполадок > Дополнительные параметры > Командная строка. В ней напишите команду: chkdsk c: /r.
Если же диагностика не дала результатов, то вам следует разобрать компьютер и проверить HDD или SSD на предмет физических неисправностей . Если накопитель вышел из строя, то его замена с большой вероятностью решит проблему.
Проверьте соединения и кабели
Теперь ваша задача проверить подключенные к ПК кабели: любые их повреждения могут вызывать сбой в системе, приводя к этой ошибке. Особенно внимательно проверьте исправность SATA кабеля. Именно он соединяет накопитель и системную плату.
Проверьте ОС на наличие вирусов и ошибок
Любое вирусное ПО негативно влияет на системные файлы. Это прямым образом влияет на появление разнообразных ошибок, сбоев и неисправной работы. Проведите диагностику вашего компьютера в безопасном режиме с помощью либо заводской антивирусной программы, либо скачанной в Интернете утилиты.
Различные марки и модели компьютеров (особенно такие крупные, как ASUS, LENOVO, HP и т.п.) имеют свои определённые диагностические инструменты для анализа аппаратного обеспечения. Провести такие тесты также можно в безопасном режиме: возможно именно они помогут вам решить эту проблему.
Переустановите операционную систему
Последнее, что вы можете сделать для исправления ошибок устройств загрузки, — это переустановить Windows. Однако перед этим не забудьте перенести все важные файлы на другое устройство.
Заключение
Кратко обозначим ещё раз: какие шаги предпринять, если на дисплее компьютера написано “Reboot and select proper Boot device”.
- Провести правильную настройку БИОСа;
- Провести диагностику HDD/SSD;
- Дополнительно проверить SATA кабель на повреждения;
- Провести диагностику всей ОС;
- Переустановить Windows, если другие способы не помогают.
Если ничего из вышеперечисленного не помогло, то записывайтесь в сервисный центр HYPERPC, мы поможем устранить любую неисправность вашего устройства.

Доброго времени суток, господа.
Проблема такова: хочу установить windows с загрузочной флешки, но при перестановки приоритетов появляется ошибка, которая гласит, что нужно поменять приоритеты и.т.д.
Флешка рабочая, на другом компьютере с ОС Win10 всё происходит гладко (т.е. появляется надпись press any key…)
Я так понимаю, что проблема, возможно, в жестком диске. Потому что при выборе приоритетов вместо обычного знакомого жесткого диска появляются опции Ubuntu, windows boot manager, а только вслед за ним в скобочках идёт название жесткого диска (PO: HGST и.т.д.).
Вопрос таков:
как мне переустановить Windows?
К теме прилагаю 3 фотографии: одна с выбором приоритетов, другая с выставленными приоритетами для установки, и последняя с надписью о смене приоритетов.
Summary:
If you’ve encountered the “Reboot and Select Proper Boot Device” error, it means that your system has failed to find the boot drive that contains the operating system. We’ve discussed the possible causes behind this error and the solutions to fix it in this post. We’ve also mentioned a professional data recovery software that can help recover data from a non-bootable or crashed Windows system.

Contents
- What Causes Reboot and Select Proper Boot Device Windows 10 Error?
- How to Fix the Reboot and Select Proper Boot Device Error?
- Method 7: Reinstall Windows 10
- Conclusion
- FAQs
Several users have reported experiencing ‘Windows 10 Reboot and Select Proper Boot Device’ error on different technology forums, such as Reddit and Microsoft. Due to this error, the users face multiple issues with their system, such as system crashes, program malfunctioning, Windows stuck at booting loop or freezing, etc. Below are some users’ queries:
-Windows user
-Windows user
-Windows user
The Reboot and Select Proper Boot Device error may occur without showing any warning message or sign. When you encounter this error, it means that the system’s Basic Input /Output System (BIOS) finds difficulty locating a bootable device or hard drive where the OS is installed. It could also mean that OS boot files are corrupted. This error may also appear with different messages, such as:
- Reboot and Select a Proper Boot Device or insert boot media in the selected boot device and press a key.
- The selected boot device failed. Press <Enter> to continue.
What Causes Reboot and Select Proper Boot Device Windows 10 Error?
Both logical and physical reasons may cause this error.
Logical Reasons:
- No active drive partition or wrong partition is active.
- Master Boot Record (MBR) is either corrupted or damaged.
- Wrong boot sequence selected in BIOS.
- Corrupted or missing boot files.
- OS installed on corrupted boot hard drive.
Physical Reasons:
- Improper connection between the system’s hardware and boot disk.
- Faulty SATA slot or cable.
- The boot disk is damaged or failed.
- Boot disk not being connected to the system correctly.
Whatever be the reason, the error may cause damage to your system and its data, if not fixed on time. You can fix the issue by following the effective methods mentioned below. However, before moving to the solutions to fix the error, recover your data.
Recover Your Data before Fixing the Error
You can use a powerful data recovery software, such as Stellar Data Recovery Professional, to recover the data. It is a DIY data recovery software that can efficiently restore all the data from Windows PCs and all storage media, such as HDDs, SSDs, USB drives, SD cards, etc. In addition, it comes packed with advanced features such as Bootable Drive Recovery, Partition Recovery, Drive Monitoring, etc.
If you’re facing a ‘Reboot and Select Proper Boot Device’ error and cannot access your system data, use this data recovery software to create a bootable recovery media that can help recover data from a non-bootable or crashed system.
To learn how the software works, watch this video.
How to Fix the Reboot and Select Proper Boot Device Error?
Before performing the given methods, ensure that no USB, CD, or DVD drive is connected to the system.
Method 1: Check for Faulty Power Cable
You need to check if the power cable connecting to the Hard Disk Drive (HDD) is defective. If the power cable is connected incorrectly or broken, the system won’t detect the HDD. If the cable is faulty or damaged, you’d need to replace it.
Method 2: Check if BIOS Detects the Boot Drive
Check if your system BIOS recognizes the hard drive and the system boot order. To do so, follow the given steps:
- Boot your system and press the BIOS/UEFI key. It may differ as per the system brand. Usually, these are F2, F12, F10, Del, and ESC.
- Once the BIOS loads, find the menu or Boot/Startup or similar tab. Now search for the menu titled Boot Option Order, Boot Device Priority, or parallel.
- Next, check for two things in the device priority menu – hard drive in the device list and its boot position.
- If you can find the hard drive, it’s good. However, it should also be listed as Boot Option 1 or BIOS equivalent, making it the first thing your system finds to load.
- Finally, save your BIOS settings and restart your system to check if the error is gone.
Method 3: Check Faulty RAM
Faulty or damaged RAM could also be the reason behind the ‘Reboot and Select Proper Boot Device or Insert Boot Media in Selected Boot Device and Press a Key’ error. You may check for issues with RAM using Windows Memory Diagnostic or MemTest86 tool. However, if your system doesn’t detect the RAM, we’d suggest you contact your manufacturer for repair or replace it with a new one.
Method 4: Set Correct Active Partition
To perform this action, try to boot your system with Windows bootable installation media. You can create bootable media with Windows Media Creation Tool. For this, you need a new USB drive of at least 8 GB in size. Now, follow the given steps:
- Insert the USB installation media and turn on your system.
- While booting your system, press the BIOS/Boot key to open the system boot menu.
- Now, press Shift + F10 to open Command Prompt.
- In the Command Prompt window, type diskpart and hit Enter.
- Now, type list disk, press Enter, select disk X (replace X with your hard drive letter), and press Enter.
- Next, type list partition and hit Enter.
- Then, type special partition 1 and press Enter.
- Finally, type active and hit Enter.
- Now, reboot your system normally and see if the problem is eliminated now.
Method 5: Rebuild MBR
A corrupted or damaged Master Boot Record may also be the cause of this error. You can try to rebuild the MBR by using the following steps:
- Boot your system with Windows 10 installation media (see above) and open Command Prompt.
- In the Command Prompt window, type the following commands and hit Enter.
bootrec /fixmbr
bootrec /fixboot
bootrec /rebuildbcd
- Now, close the window and restart your PC to check if the “Reboot and Select Proper Boot Device” error is fixed.
Method 6: Perform Windows Startup Repair
You may also try to perform Startup Repair. It generally helps in fixing the boot issues automatically. To perform Startup Repair, follow the below-mentioned steps:
- Turn on your system and the moment you see the Windows logo on the screen, turn the system off forcefully using the Power key.
- Repeat this step thrice, after which it should reach the Automatic Repair environment.
- Now, select Advanced options > Troubleshoot.
- Next, choose Advanced options > Startup Repair.
- Now, enter the password to get started with the Startup Repair process.
The process will start. Wait for a while, as it may take some time to complete.
Method 7: Reinstall Windows 10
If nothing works, you can fix Windows 10 Reboot and Select Proper Boot Device errors by reinstalling Windows. Again, you’d need the same USB installation media that you used for setting an active partition or performing Startup Repair.
Conclusion
The ‘Reboot and Select Proper Boot Device’ error may occur at any moment without showing any warning. The causes behind this error could be logical or physical. You may try the above-discussed methods to fix the error. In addition, as you may lose access to your system and its data due to this error, use Stellar Data Recovery Professional that helps you retrieve files and folders even from unbootable or crashed Windows PCs and laptops.
FAQs
1. What is UEFI Boot Mode?
UEFI Boot Mode is the boot process that is used by UEFI firmware. In other words, UEFI is fundamentally a tiny OS that runs on top of your system’s firmware. Additionally, it supports faster boot times, larger hard drives, graphics and mouse cursors, etc. UEFI stores all the details related to startup and initialization in the .efi file saved on an ESP. Then, the UEFI firmware scans the GPTs to locate an EFI Service Partition (ESP) from which it can boot.
2. How do I fix the Windows boot-up problem without data loss?
System Won’t Boot, or Windows boot-up problem may occur due to many reasons. You may fix the Windows boot up error with the following methods:
- Reset or Change BIOS Settings
- Check RAM
- Perform Startup Repair
- Use Windows Installation Media
- Reinstall Windows
3. How do I create a Windows 10 USB installation media?
You can create Windows 10 USB installation media with the following steps:
- Go to the Download Windows 10 page.
- Under Create Windows 10 installation media, click Download tool now.
- Select Run > Accept > Create installation media for another PC > Next.
- Choose the language and architecture for Windows 10 and then choose the media (new or formatted USB of at least 8 GB in size).
- The process for creating a USB installation media will start.
4. Does Windows reinstallation cause data loss?
Yes. Reinstalling Windows will clean the partition in which OS is installed (usually C: drive), due to which you’ll end up losing your data.
5. How do I recover data after reinstalling Windows?
You can use powerful data recovery software, such as Stellar Data Recovery Professional, to recover your data after reinstalling Windows. It can retrieve data from formatted, corrupted, and even unbootable or crashed Windows systems and storage media drives.
About The Author
Mansi Verma
Mansi Verma is a Senior Technology Writer at Stellar®. She is a Tech enthusiast, holding over 8 years of experience in Data Recovery, IoT, Artificial Intelligence, and the Robotics technology domain. She loves researching and providing DIY solutions to solve Windows technical issues. In her spare time, she likes reading novels, and poetry. She also enjoys Travelling, Rafting, Trekking, etc.
Включение компьютера происходит в полуавтоматическом режиме. Сначала появляется чёрный экран с краткой информацией, потом начинает загружаться система. Первыми действиями пользователя обычно являются ввод имени и пароля в интерфейсе Windows, до этого момента его роль ограничивается наблюдением за монитором. Всё меняется, когда вместо системного приветствия загорается тревожное сообщение: «Reboot and select proper boot device or insert boot media in select boot device». В этом случае придётся помочь компьютеру разобраться с проблемой.
Что означает сообщение «Reboot and Select proper Boot device…»
В переводе на русский язык надпись может означать примерно следующее: «Перезагрузитесь и выберите исправное устройство загрузки или вставьте загрузочный носитель в выбранное загрузочное устройство».
В некоторых версиях BIOS аналогичная ситуация вызывает появление других текстовых сообщений: «No bootable device — insert boot disk and press any key» или «No boot device available». Смысл их тот же.
При появлении такого сообщения без вмешательства пользователя не обойтись
Говоря простым языком, компьютер не смог полноценно загрузиться самостоятельно и просит пользователя изменить инструкции начала работы одним из следующих способов:
- Выбрать иное (исправное) загрузочное устройство.
- Вставить загрузочный диск или другой внешний накопитель (например, флешку) в выбранное загрузочное устройство.
К сожалению, проигнорировать это сообщение не получится, компьютер откажется работать, пока не будет устранена причина проблемы.
Почему появилось сообщение об ошибке
В BIOS хранятся инструкции по загрузке операционной системы, в которых указано, на каких носителях расположены загрузочные файлы, а также отмечен приоритет дисковых устройств. Поэтому ошибка может быть следствием проблемы с любым из элементов этой цепочки.
Ошибка BIOS
- Сбой BIOS из-за севшей батарейки — распространённая проблема старых компьютеров. Обычно элемент питания «переживает» ПК, поскольку его ресурса хватает более чем на пять лет, а устройства обновляются чаще. Но если системный блок продолжает исправно служить владельцу дольше этого срока, элемент питания разряжается, начинаются сбои BIOS.
- Следствие стороннего вмешательства. Пытаясь настроить BIOS под свои нужды, пользователь мог ввести неверные инструкции, исполнение которых привело к сбою.
- Плохое качество электропитания. Скачки напряжения способны вызвать и ошибки в работе BIOS, и более серьёзные последствия.
Проблемы с накопителем
Основной жёсткий диск тоже способен послужить источником сбоя. Проблемы могут обнаружиться и с самим накопителем, например, его физический износ или поломка в результате падения, и с хранящейся на нём ключевой информацией — случайное удаление системных файлов, работа вредоносных программ. Не стоит забывать и о промежуточных звеньях: кабелях, переходниках, шлейфах, штекерах и прочих мелочах, которые обеспечивают питание диска и съём информации с него.
Проблемы с блоком питания
Сбойный или недостаточно мощный блок питания может привести к обесточиванию отдельных элементов компьютера, в том числе и диска с загрузочными системными файлами.
Работа вредоносных программ
Компьютерные вирусы стараются пробраться как можно глубже в систему, поэтому их деятельность или работа борющихся с ними антивирусных приложений способна привести к различным проблемам, в том числе и к появлению ошибки «Reboot and select proper boot device or insert boot media in select boot device».
Как решить проблему
Поскольку возможных причин появления тревожного сообщения много, следует исключать их по одной, пока не обнаружится истинная. Начнём с простых шагов, стараясь не навредить компьютеру.
Шаг 1. Проверяем DVD-привод и USB-порты
В большинстве компьютеров установлен приоритет дисковода и портов внешних устройств при определении очерёдности загрузки.
Это сделано для возможности использования аварийных дисков или флешек при проблемах с жёстким диском. Обратной стороной этой технологии является сбой загрузки, когда BIOS воспринимает находящийся в лотке диск или подключённый USB-накопитель как системный.
Поэтому отключаем все внешние устройства и вынимаем из DVD-привода диск, если он там оставался, после чего снова пытаемся перезагрузиться.
Шаг 2. Проверяем питание BIOS
Характерным признаком разрядки элемента питания BIOS является регулярный сброс настроек, в том числе текущей даты и времени. Кроме того, параметры сбиваются гарантированно, если выключить на несколько минут компьютер из сети.
Если такие симптомы имели место, следует заменить батарейку, которая расположена на системной плате. Это несложная операция, которая требует лишь аккуратности и соблюдения мер предосторожности, в том числе обесточивания компьютера.
Батарейку нужно заменить на новую
Если следующая перезагрузка прошла нормально, то причина была определена верно. Если нет, то переходим к третьему шагу.
Шаг 3. Проверяем аппаратные компоненты
Для проверки достаточности выходной мощности блока питания следует отключить все дополнительные устройства, подключённые к компьютеру:
- внешний монитор;
- флешки;
- принтер;
- сетевой кабель и прочие потребители энергии.
Кроме того, нужно использовать стабильные электросети, обеспечивающие достаточную мощность входящего тока. Если после всех принятых мер компьютер успешно загрузился, следует либо заменить блок питания на более мощный, либо снизить потребление за счёт отказа от части внешних устройств.
Во время проверки следует также обратить внимание на индикатор работы жёсткого диска и на издаваемые звуки. Если индикатор не загорается, скорее всего, проблема аппаратная, то есть вышел из строя блок питания или отошёл кабель от накопителя. Также характерным признаком проблем с блоком питания является регулярная загрузка компьютера лишь со второго-третьего раза. Если же индикатор загорается, но жёсткий диск издаёт необычные резкие звуки, то, возможно, дело в поломке накопителя. В обоих случаях лучше отнести компьютер в мастерскую, чтобы проверить работу компонентов на стенде.
Шаг 4. Настраиваем BIOS
Неправильные настройки BIOS могут привести к тому, что система будет пытаться начать загрузку с ошибочного носителя. Такая проблема характерна для компьютеров, имеющих более одного физического диска. Поэтому запустим BIOS и расставим верные приоритеты.
- Заходим в BIOS. При включении компьютера многократно нажимаем клавишу «DEL». В некоторых модификациях для той же цели используются другие кнопки. Поэтому следует внимательно читать сообщения, появляющиеся на чёрном экране.
Нажимаем Del и заходим в основное меню BIOS
- Переходим в «Advanced BIOS Features». Интерфейс BIOS остаётся неизменным уже несколько десятилетий. На первом экране выбираем клавиатурными стрелками нужный пункт и заходим в него, нажимая Enter.
Выбираем третью сверху строку «Advanced BIOS Features»
- Заходим в «Boot seq & Floppy Setup». Название этого пункта может быть немного иным, поскольку определяется конкретным производителем. В такой ситуации необходимо найти наиболее близкое по смыслу, содержащее «Boot».
В крайнем случае можно просто перебрать возможные опции, пока не найдётся нужное меню с вариантами дисковых устройств.
- Открываем «First Boot Device». Этот пункт определяет порядок загрузки, а также в свёрнутом виде показывает первый привод или диск, с которого BIOS пытается загрузить операционную систему.
По умолчанию загрузка начинается с дисковода
- Определяем порядок загрузки. Отмечаем в качестве первого устройства загрузки «Hard Disk», если установлен только один физический жёсткий диск, в противном случае выбираем конкретный накопитель.
Устанавливаем переключатель на жёсткий диск
- Сохраняем изменения. Нажимаем горячую клавишу и подтверждаем намерение в следующем диалоговом окне, выбирая «Y». Компьютер немедленно начнёт перезагрузку.
В нижней строке окна BIOS расположены подсказки для основных операций. Одна из них касается сохранения изменений и содержит имя команды: «Save» рядом с названием функциональной клавиши. Чаще всего это F10, но встречаются и другие варианты.
Шаг 5. Альтернативный вариант выбора загрузочного устройства
Некоторые производители встраивают возможность вызова окна выбора загрузочного устройства с помощью функциональных клавиш. Самые распространённые варианты: F10, F12, реже — F8 или F9. Такой способ также подойдёт, если по каким-то причинам не получилось настроить BIOS по ранее описанному алгоритму.
- Перезагружаемся и многократно нажимаем одну из функциональных клавиш (F10, F12, F8 или F9). Если компьютер не реагирует, повторяем действие со следующей кнопкой.
- Если функциональная клавиша определена верно, BIOS покажет окно с перечнем возможных устройств загрузки.
BIOS показывает все варианты загрузки
- Выбираем исправный системный жёсткий диск, используя стрелки, и нажимаем Enter.
Шаг 6. Загружаемся с аварийного диска или USB-флешки
Для того чтобы проверить не повреждены ли системный жёсткий диск с инсталлированной операционной системой и информация на нём, нужно загрузиться с внешнего носителя: аварийного диска или флешки с установленной ОС.
Разумеется, необходимым условием этого способа является наличие такого носителя. Если аварийного диска или флешки нет, их можно создать (воспользовавшись другим, исправным, компьютером), загрузив необходимые файлы с сайта производителей антивирусов, например, Dr Web.
Скачать содержимое аварийного диска можно непосредственно с сайта DrWeb
Подключив флешку или поместив в лоток привода диск, снова заходим в BIOS и устанавливаем последовательность загрузки с приоритетом выбранного устройства. Эту процедуру можно провести с помощью горячих клавиш сразу из окна загрузки или вручную, меняя параметры в меню. Не забудьте после завершения восстановления системы вернуть приоритет загрузки с жёсткого диска.
Шаг 7. Проверяем компьютер антивирусом
Удачная загрузка с аварийного накопителя говорит о том, что проблема заключена в жёстком диске с Windows. Это может оказаться физической проблемой (поломка или нарушенное питание) или программной, например, результатом работы вредоносных программ.
Проверяем доступность жёсткого диска (помощью Проводника или другого файлового менеджера выясняем, отражается ли иконка системного диска):
- Если Windows не видит жёсткий диск, можно снять крышку системного блока и выяснить, не отошли ли разъёмы от накопителя. Если всё на месте, то пора нести компьютер в сервисный центр, поскольку необходимо проверить поступление питания и отсутствие физических повреждений диска, а для этого необходимы соответствующие приборы.
- Если же диск доступен, то причина не в физической поломке, а в программной, поэтому нужно запустить антивирусную программу, обычно добавляемую на аварийный диск. Вполне возможно, что этого будет достаточно для решения проблемы.
Исправляем ошибку reboot and select proper boot device — видео
Как восстановить работу загрузчика Windows
Восстановление BIOS и доступ к жёсткому диску обеспечат относительную работоспособность компьютера посредством загрузки с внешнего носителя. Однако при повреждении загрузчика Windows вместо нормальной работы BIOS нас встретит другой надписью «No boot device available — No bootable devices—strike F1 to retry boot, F2 for setup utility». В примерном переводе на русский язык значит «Нет доступного загрузочного устройства — Нет устройств загрузки — нажмите F1 для повтора загрузки, F2 для вызова утилиты настройки».
Проблемы с загрузкой требуют участия пользователя
Прежде чем принять серьёзное решение о переустановке Windows, попробуем восстановить загрузчик. Для этого нам придётся воспользоваться утилитой восстановления системы. Вполне возможно, что этого будет достаточно для решения проблемы.
- Загружаемся с аварийного носителя (диска или флешки) по уже знакомому нам алгоритму. Также можно использовать инсталляционный диск Windows.
- Дожидаемся появления экрана с установкой Windows.
- Выбираем в нижнем левом углу активную опцию «Восстановление системы» и переходим по ней.
Выбираем «Восстановление системы»
- Кликаем на «Параметры восстановления системы».
Всего в этом окне два варианта, второй предусматривает использование созданных раньше точек отката системы. Если они сохранились на диске или внешнем носителе, то можно будет ими воспользоваться в случае неудачи нашей процедуры. Пока же попробуем обойтись восстановлением лишь загрузчика, для чего Windows имеет отдельную опцию.
После выбора первого варианта становится доступным список установленных ОС
- Выбираем из списка операционных систем Windows и нажимаем «Далее».
- В следующем окне выбираем средство восстановления. Запускаем командную строку.
Выбираем пункт «Командная строка»
- Исправляем ошибки запуска. Последовательно вводим команды, завершая их нажатием Enter:
- bootrec.exe /fixmbr;
- bootrec.exe /fixboot.
Дополнительные возможности утилиты и опции её запуска можно посмотреть командой «bootrec.exe».
Вводим команды поочереди
- Закрываем окно консоли командой «exit» и перезагружаемся.
Чтобы выйти, нужно набрать «exit»
Если проблема сохранилась, остаётся возможность выбрать вариант восстановления системы с помощью резервных точек. Этот способ поможет даже в случае повреждения Windows вредоносными программами.
Восстановление загрузки Windows — видео
Как не допустить появление ошибки
Чтобы вновь не увидеть подобное сообщение на экране своего компьютера, нужно соблюдать некоторые меры предосторожности:
- Уход за компьютером. Необходимо следить за аппаратной частью компьютера, вовремя менять батарейку BIOS (особенно при первых сбоях даты и времени), не допускать падения и других физических воздействий на компоненты. Дополнительным тревожным признаком проблем с жёстким диском может быть характерный высокий звук.
- Квалифицированное вмешательство. Любое вмешательство в BIOS или аппаратную часть компьютера должно быть под контролем квалифицированного специалиста. Подключение дополнительных компонентов (видеокарты, жёстких дисков, приводов и так далее) обязательно должно быть согласовано с выходной мощностью блока питания.
- Антивирусная защита. Следует обезопасить компьютер от вредоносных программ с помощью антивирусной программы проверенного производителя.
- Резервирование. Необходимо регулярно сохранять важную информацию на внешние носители, а также создавать резервные точки восстановления системы.
- Инструментарий. В «аварийном наборе» непременно должен находиться загрузочный носитель (диск или флешка).
Чёрный экран при включении компьютера вместо дружелюбной заставки Windows не всегда означает фатальную ошибку. Для начала можно попробовать устранить проблему самостоятельно. Если исправить неполадки не получилось, то обратитесь в сервисный центр. Квалифицированные специалисты обязательно помогут вам.
- Распечатать
Здравствуйте! Меня зовут Александр, 45 лет. Образование двойное — экономист, математик.
Оцените статью:
- 5
- 4
- 3
- 2
- 1
(12 голосов, среднее: 4.3 из 5)
Поделитесь с друзьями!