Download VNC® Server to the devices you want to control.
For the best experience install VNC® Viewer on the device you want to control from.
-
Desktop
-
Mobile

iOS

Scan me for the App Store
Android

Scan me for the Play Store
Thank you for downloading
Your download of VNC Server for has started.
Now create an account to manage your devices and get a 14-day free trial to access all VNC Connect features.
Get the full VNC® Connect experience
VNC Viewer and VNC Server are designed to work best together.
Use them both to experience enhanced security, more reliable connections, and access to exclusive features within VNC Connect.
Get started in three easy steps
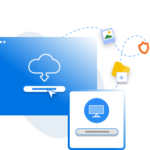
1. Download
Install VNC Server on your remote devices.
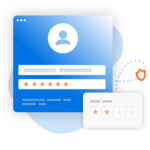
2. Sign in/up
Sign in or Create an account (and claim a free 14-day trial).
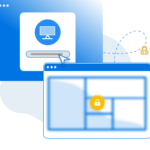
3. Setup and Connect
Install VNC Viewer on your device and connect.
See how easy VNC Connect is to use
-
How to get started
How to get started with RealVNC Connect remote access
In this video, we’ll show you how quick and easy it is to get your first screen sharing session up and running using RealVNC Connect.
Tutorial: How to get started with RealVNC Connect remote access
Starting to use RealVNC Connect couldn’t be easier. You just need to create an account and get a free trial (no credit card required).
This video will show you how to provide unattended access to your Windows, Linux or Mac computer.
You will now be able to control your computer easily from anywhere in the world. If you want to continue to use the software after the 14-day trial, you can continue to do so seamlessly after buying a subscription.
Related downloads
Policy template files
Remotely configure and lock down programs using policy.
Frequently asked questions
Didn’t find the answer you were after? Check out our Help Center for more FAQs, technical docs and how-to guides.
VNC® Connect is the latest version of our remote access software for personal and commercial use. It consists of a VNC® Server app for the computer you want to control, which must be licensed, and a VNC® Viewer app that you are free to download to all the devices you want to control from.
The easiest thing to do is to run the installer on the computer you want to control and follow the instructions. For system administrators with an Enterprise subscription, there’s a range of deployment options.
Yes. Please contact support for more details.
Try VNC Connect today for free
RealVNC Server — программа для удаленного доступа к компьютеру, в т.ч. с мобильных устройств на базе Android и iOS (при помощи одноименного мобильного приложения). Это условно-бесплатное программное обеспечение (предусмотрен 14-дневный пробный период использования приложения). RealVNC Server поддерживается операционными системами Windows 7, 8, 8.1, 10 и 11 (32 и 64 бит). Интерфейс программы не имеет перевода на русский язык.
Программа RealVNC Server предназначена для получения удаленного доступа к компьютеру с другого компьютера или мобильного устройства под управлением Android или iOS с целью управления удаленным ПК и оказания помощи в решении проблем, передачи файлов, просмотра экрана, отправки заданий на сетевой удаленный принтер и т.д.
RealVNC Server поддерживает несколько платформ, предоставляя единое решение, которое покрывает все потребности в удаленном доступе и поддержке.
RealVNC Server обеспечивает безопасность корпоративного уровня, защищающую от внешних угроз, а набор инструментов администрирования дает пользователю полный контроль над доступом на всех устройствах.
Функции программы RealVNC Server
Программная система состоит из двух модулей — клиент (VNC Viewer, устанавливается на управляющий/ведущий ПК) и сервер (VNC Server, устанавливается на управляемый/ведомый ПК). Функциональные возможности приложения RealVNC Server:
- Управление. Полный контроль над удаленным компьютером (в соответствии с предоставленными правами доступа на удаленном ПК).
- Просмотр. Получение изображения с монитора удаленного ПК без возможности управления.
- Передача файлов. Доступ к файловой системе удаленного ПК с возможностью управления файлами и папками, включая их загрузку и выгрузку.
- Отправка на удаленный ПК различных команд, в т.ч. команд с горячих клавиш.
- Текстовый и голосовой чаты для связи между пользователями подключенных друг к другу устройств.
- Возможность настройки глубины цвета, частоты обновления и качества видеокартинки для оптимизации качества принимаемого изображения в зависимости от скорости сетевого соединения.
- Автоматическая функция записи сеансов удаленного контроля/просмотра экрана.
- Возможность создания множества учетных записей для подключения к компьютеру-клиенту, к каждой из которых могут быть применены свои персональные настройки доступа.
- Автоматическое распознавание компьютеров и мобильных устройств в проводной/беспроводной локальной сети и установка связи посредством LAN/WLAN-соединения для увеличения скорости соединения, экономии объема/скорости интернет-трафика.
Для удаленного доступа к просмотру рабочего стола одного компьютера на другом RealVNC Server требуется подписка:
- Home (Домашняя) — бесплатная регистрация и активация.
- Professional (Профессиональная) — коммерческая версия, предназначенная для домашних пользователей или пользователей малого бизнеса, с аутентификацией и шифрованием, удаленной печатью, чатом и передачей файлов.
- Enterprise (Корпоративная) — коммерческая версия, предназначенная для предприятий, с улучшенной аутентификацией и шифрованием, удаленной печатью, чатом, передачей файлов и развертыванием из командной строки.
Поставить оценку
Средний рейтинг 3.6, всего оценок — 5
- Скачать программу
- Описание и функции
- Скриншоты интерфейса
- Комментарии пользователей
| Название→ | VNC Server |
|---|---|
| Версия→ | 6.11.0 |
| Лицензия→ | Демо-версия |
| Размер файла→ | 20.17 Мб |
| Поддержка→ | Windows 7, 8, 10 |
| Разработчик→ | RealVNC Limited |
| Опубликовано→ | 25 ноября 2022 |
VNC — это мощное и простое в использовании программное обеспечение для подключения, которое позволяет двум удаленным компьютерам взаимодействовать через Интернет, как если бы они были подключены к локальной сети. Простое соединение между компьютером-«сервером» и компьютером-«зрителем» осуществляется с помощью простой операционной программы, которая создаст виртуальную частную сеть, которая будет легко распознаваться не только видеоиграми с поддержкой локальной сети, но и бесчисленными программными платформами приложений. и бизнес, которым требуется локальная сеть для правильной работы. Используя VNC, приложения только для локальной сети, которые не предназначены для Интернета, могут стать частью персональной компьютерной сети, которая может охватывать все континенты.
Скачать для компьютера
Скачайте бесплатно и установите VNC Server 6.11.0 по прямой ссылке с сервера. Программа имеет лицензию «Демо-версия» и разработана RealVNC Limited, подходит для компьютера и ноутбука с Windows 7, 8, 10. Размер загружаемого файла составляет 20.17 Мб.
Описание программы
Интерфейс VNC очень прост в использовании, но он может быть немного сложнее, чем тот, который предлагает Hamachi от LogMeIn. VNC имеет ауру профессионального «серьезного бреда», с экраном настройки, показывающим, что это приложение определенно ориентировано на легкое использование новичками, которым нужны простые инструменты, а также опытными пользователями, которым нужен доступ к полным параметрам конфигурации, соединениям, билетам, обмену способности и многое другое.
Полезной особенностью VNC является то, что подключаемые компьютеры не обязательно должны быть одного типа (он поддерживает все современные версии Windows и Linux), и все они могут подключаться как по локальным локальным сетям, так и через Интернет . В настоящее время эту бесплатную версию VNC используют миллионы начинающих и профессиональных пользователей по всему миру.
Скриншоты интерфейса
Комментарии пользователей
Free Download RealVNC Server Latest version standalone offline installer for Windows. It enables you to remotely access and controls your computers from another computer or mobile device, wherever you are in the world.
Overview of RealVNC Server
It enables you to remotely access and controls your computers from another computer or mobile device, wherever you are in the world.
It is used by individuals and organizations across every industry sector for various use cases, including providing IT desktop support to colleagues and friends and accessing systems and services on the move.
Features of RealVNC Server
- Decrease support call repeat rates, call handling time, and on-site travel costs
- Reduce the need for specialized training and documentation for remote support
- Provide engaging, real-time service that improves employee and customer satisfaction
- Anticipate and prevent system failures and the risk associated with on-site service
Technical Details and System Requirements
- Supported OS: Windows 11, Windows 10, Windows 8.1, Windows 7
- RAM (Memory): 2 GB RAM (4 GB recommended)
- Free Hard Disk Space: 200 MB or more
Comments
Welcome, Dev! If you’re looking to remote access your Windows 10 computer, then VNC server is the tool you need. With VNC server, you can connect to your computer from anywhere in the world as long as you have an internet connection. In this article, we’ll guide you step by step on how to install and set up VNC server on your Windows 10 computer. Let’s get started!
What is VNC Server?
Virtual Network Computing (VNC) server is a tool that allows you to remotely access and control your computer from another device. It works by transmitting the graphical user interface (GUI) of your computer over the network to the device you’re using to access it. This means you can use your computer as if you were sitting right in front of it, even if you’re miles away.
There are many different VNC server applications available, but for this article, we’ll be using RealVNC.
Step 1: Download and Install RealVNC Server
The first step is to download and install RealVNC server on your Windows 10 computer. You can download it from RealVNC’s website. Once you’ve downloaded the installer, run it and follow the on-screen instructions to install the software.
System Requirements
|
Operating System |
Windows 10 (32-bit and 64-bit) |
|
Processor |
1GHz Intel or AMD processor |
|
RAM |
1GB RAM |
|
Hard Disk Space |
100MB free disk space |
Step 2: Configure RealVNC Server
Once you’ve installed RealVNC server, you’ll need to configure it to allow remote access to your computer. Follow these steps:
Step 2.1: Launch RealVNC Server
Open RealVNC server by clicking on the RealVNC icon in the system tray (bottom right corner of your screen).
Step 2.2: Configure VNC Password
Click on the “Options” button in the RealVNC server window to open the options menu. In the “Security” tab, you’ll be prompted to create a VNC password. This password will be required every time you connect to your computer remotely.
Step 2.3: Configure Network Access
In the “Connections” tab, you’ll see a list of network interfaces that RealVNC server is listening on. By default, RealVNC server listens on all available interfaces. If you want to limit access to specific IP addresses or subnets, you can do so by selecting the “Only allow connections from listed addresses” option and adding the IP addresses or subnets you want to allow.
You can also specify the port that RealVNC server listens on. The default port is 5900, but you can choose any other port number if you prefer.
Step 3: Connect to Your Windows 10 Computer Remotely
Now that you’ve set up RealVNC server, you can connect to your Windows 10 computer remotely. Follow these steps:
Step 3.1: Install VNC Viewer on Your Remote Device
To connect to your Windows 10 computer remotely, you’ll need to install VNC Viewer on your remote device. You can download it from RealVNC’s website.
Step 3.2: Launch VNC Viewer and Connect to Your Computer
Launch VNC Viewer and enter the IP address of your Windows 10 computer, followed by a colon and the port number you specified earlier (e.g. 192.168.1.5:5900). Click “Connect” and enter the VNC password you created earlier when prompted.
Once you’ve successfully connected, you’ll be able to see your Windows 10 desktop on your remote device.
Frequently Asked Questions
Q1: Is VNC server secure?
A1: VNC server is secure as long as you take the necessary precautions, such as setting a strong VNC password and limiting network access to trusted IP addresses/subnets. However, it’s important to note that VNC server uses unencrypted data transmission by default, so it’s recommended to use a VPN or other secure protocol if you want to ensure your data is encrypted during transmission.
Q2: Can I use VNC server to access my computer from a mobile device?
A2: Yes, you can use VNC Viewer on your mobile device to access your computer remotely. However, it’s important to note that the screen size and resolution of your mobile device may not be optimal for using certain applications or accessing certain files on your computer.
Q3: Can I use VNC server to access my computer from a different operating system?
A3: Yes, VNC server is compatible with many different operating systems, including Windows, macOS, Linux, and Unix. You can use VNC Viewer on any device that supports the VNC protocol to access your computer remotely.
Q4: What do I do if I forget my VNC password?
A4: If you forget your VNC password, you’ll need to reset it. To do so, open RealVNC server and click on the “Options” button. In the “Security” tab, click the “Reset” button next to the VNC password field. This will prompt you to create a new VNC password.
Q5: What do I do if I can’t connect to my computer remotely?
A5: If you can’t connect to your computer remotely, there may be an issue with your network settings or firewall. Make sure your computer is connected to the internet and that the port you specified for RealVNC server is open in your firewall. You can also try disabling your firewall temporarily to see if that resolves the issue.
