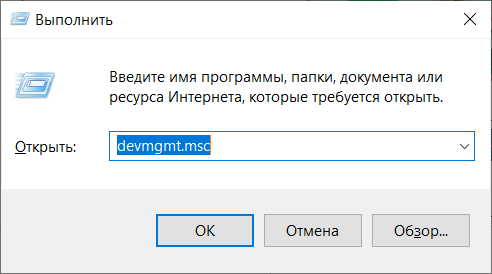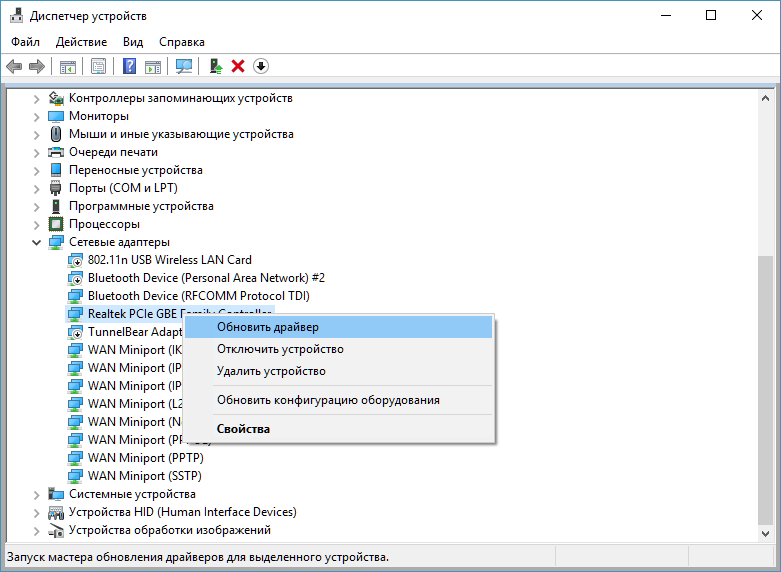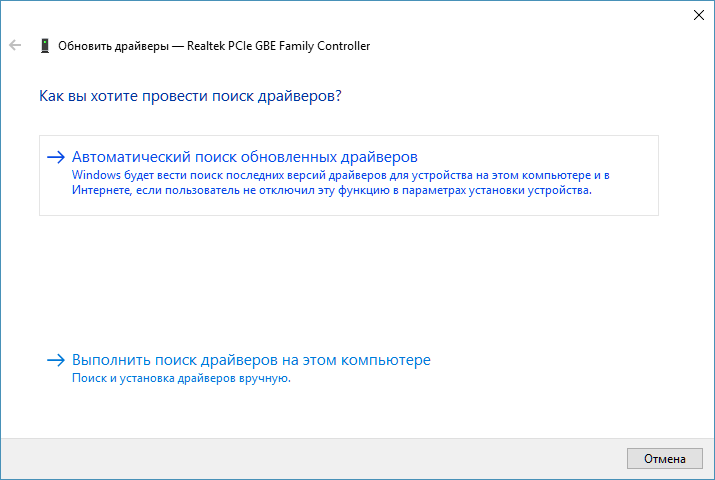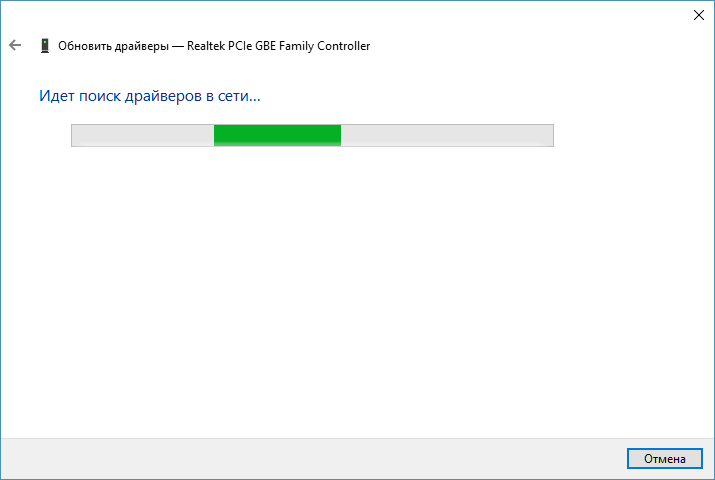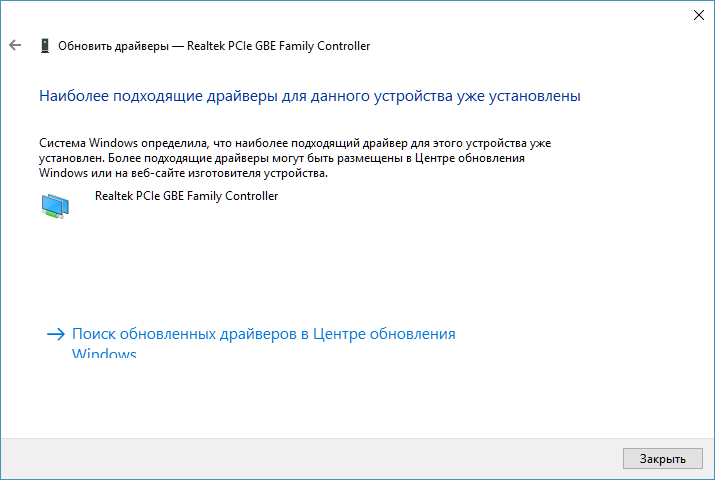Отсутствие звука на компьютере вызывает неудобства при его использовании, и этому могут предшествовать различные причины. Среди них ошибка с кодом 10, которая информирует пользователя о том, что запуск аудио устройства невозможен.
Если компьютер не воспроизводит звук, проверьте, запущено ли устройство, которое ответственно за воспроизведение. Для проверки его состояния откройте Диспетчер задач командой devmgmt.msc из окна Win + R. Разверните раздел Звуковые, игровые и видеоустройства и дважды кликните на звуковую карту. Если на вкладке Общие видите ошибку «Запуск этого устройства невозможен (Код 10)», примените следующие решения.
Проверка состояния службы Windows Audio
Во многих случаях ошибка с кодом 10 возникает, когда служба Windows Audio не запущена или произошел сбой при ее запуске. Поэтому в первую очередь посмотрите ее состояние.
Перейдите в службы командой services.msc из окна Win + R.
Дважды щелкните на Windows Audio для входа в свойства. Убедитесь, что значение типа запуска установлено на «Автоматически».
В противном случае выберите из выпадающего списка и примените изменения. После перезагрузите ПК и проверьте, появился ли звук.
Обновление драйверов
Если системе не удается запустить устройство из-за кода 10, также попробуйте обновить драйвера.
Нажмите Win + R, наберите devmgmt.msc и нажмите на «ОК».
На вкладке раздел «Звуковые, игровые и видеоустройства» правым щелчком мыши по аудиоустройству откройте контекстное меню и нажмите «Обновить».
На следующем экране перейдите на вариант автоматического поиска. В случае обнаружения новой версии система загрузит и установит ее.
Если используете внешнюю звуковую карту, загрузите последнюю версию ПО из сайта поставщика оборудования. Затем в процессе обновления выберите второй вариант поиска на этом компьютере и с помощью кнопки «Обзор» укажите папку с загруженным программным обеспечением.
Удаление устройства
В этом решении удалим аудио устройство, чтобы заставить Windows в ходе перезапуска установить для него драйвера заново.
Откройте диспетчер устройств, как указано в предыдущем решении. Правым щелчком мыши разверните контекстное меню и нажмите на «Удалить».
После этого перезагрузите ПК. В ходе загрузки, когда ОС обнаружит оборудование без драйверов, установит их автоматически. После проверьте, прерывается ли запуск аудио кодом 10.
Удаление параметров реестра
Если видите, что запуск устройства по-прежнему невозможен, попробуйте в системном реестре удалить два мультистроковых параметра.
Перед применением этого решения обязательно создайте резервную копию реестра, чтобы быстро восстановить систему, если что-то пойдет не так.
Откройте Редактор реестра командой regedit из диалогового окна Windows + R.
В левой панели перейдите к следующему разделу:
HKEY_LOCAL_MACHINE — SYSTEM — CurrentControlSet — Control – Class.
Затем кликните курсором на раздел {4D36E96C-E325-11CE-BFC1-08002BE10318}, чтобы отобразить значения.
В правой части найдите мультистроковые параметры UpperFilters и LowerFilters. Кликните на них по очереди правой кнопкой мыши и выберите «Удалить».
Закройте редактор и перезапустите ПК. Посмотрите, устранена ли ошибка с кодом 10, из-за которых был невозможен вывод звука.
Many Windows 10 users experience the High Definition Audio controller code 10 error. How to fix the error? This post of MiniTool explores several effective troubleshooting methods.
When opening the properties of the audio device, many users find the High Definition Audio controller code 10 error. After analyzing extensive user reports and posts, we found that the error is often related to the corrupted or incompatible sound card driver. In addition, some other factors like disabled Windows Audio service, faulty devices, and corrupt registry keys are responsible for the error code.
To fix the issue, you can perform a simple restart of your computer first, and then check the connection of your audio device works properly. If the “this device cannot start (code 10) audio” error persists, you can move down to the following fixes.
Fix 1. Restart the Windows Audio Service
One of the common reasons for the High Definition Audio device code 10 is the disabled Windows audio service. Now, follow the steps below to check the Windows Audio service.
Step 1. Press the Win + R keys to open the Run dialog box, and then type services.msc into the box and hit Enter.
Step 2. Right-click the Windows Audio service from the list of services and select Properties.
Step 3. Select the Automatic from the Startup type menu and click on Stop to stop the service first.
Step 4. Click on Start to start the service again, and then click on Apply and OK to execute the changes.
Now, you can restart your computer and check if the device cannot start code 10 Realtek High Definition Audio error is fixed.
Fix 2. Update or Uninstall or Roll Back Your Sound Card Driver
As mentioned above, the corrupted or outdated sound card driver can trigger the Realtek High Definition Audio code 10. Here you can fix the issue by updating, rolling back, or uninstalling the sound card driver.
Step 1. Right-click the Start button and select Device Manager from the context menu.
Step 2. Expand the Sound, video and game controllers category, and then right-click the audio device that needs to update and select Update Driver.
Tip: You can select Properties, and then go to the Driver tab and click on Roll Back Driver in the pop-up window.
Step 3. Select Browse my computer for driver software and click on Let me pick from a list of available drivers on my computer in the pop-up window.
Step 4. After a while, tick the checkbox for Show compatible hardware and select a correct driver version from the list and click on Next. Then wait for the update to complete.
Once done, restart your computer and check if the device cannot start code 10 Realtek High Definition Audio error gets solved. If not, you can select Uninstall device in Step 2 and follow on-screen prompts to complete it, and then Windows will install a default sound driver automatically next time you restart.
Fix 3. Run the Playing Audio Troubleshooter
Microsoft Windows provides users with various troubleshooters to repair issues. The Playing Audio troubleshooter can be used to detect and fix issues related to the audio device. To do so, follow the steps below:
Step 1. Press Win + I keys to open the Settings window, and then navigate to Update & Security > Troubleshoot.
Step 2. In the Troubleshoot window, double click on the Playing Audio option and click on the Run the troubleshooter button.
Step 3. Then this troubleshooter will detect problems with audio automatically. If any errors are detected, you can apply these fixes you are prompted with.
After that, you can restart the commuter and see if the “High Definition Audio Device cannot start” issue is gone.
Fix 4. Check the Input and Output Devices in Settings
According to some user reports on the Microsoft forum, the High Definition Audio device code 10 issue can be fixed by changing the input or output device manually. Let’s have a try.
Step 1. Make sure you connect the sound device to your computer.
Step 2. Right click the Volume icon at the bottom right corner of your taskbar and select Open Sound Settings.
Step 3. In the pop-up window, go to the Output section and select the desired audio device from the drop-down menu. Or, you can select your input device from the Output section.
Step 4. If the error code 10 persists, you can click on the Troubleshoot button to get some fixes provided by Microsoft.
Fix 5. Delete the Corrupted Registry Entry Keys
If there are corrupted registry entry keys related to the sound driver, you may encounter the High Definition Audio controller code 10 error. In this case, you can follow the steps below to remove the corrupt entry keys.
Note: Here we highly recommend you back up the Registry in case anything goes wrong.
Step 1. Press Win + R keys to open the Run dialog box, and then type regedit in it and hit Enter.
Step 2. Inside the Registry Editor window, locate the following path through the left pane:
HKEY_LOCAL_MACHINESYSTEMCurrentControlSetControlClass
Step 3. Then you will see a list of Class sub-keys. With the {4D36E965-E325-11CE-BFC1-08002BE10318} entry key selected, and then delete the UpperFilters and LowerFilters values from the right side.
Step 4. Exit the Registry Editor and restart your PC.
Fix 6. Perform a System Restore
If the “this device cannot start (code 10) audio” error still exists after you try all the above fixes, you may consider performing a system restore. By doing so, you can revert your system to an earlier state where the High Definition audio device functions properly. To know more detailed steps, you can read this post.

В этой инструкции подробно об исправлении ошибки «Запуск этого устройства невозможен» код 10 для различных типов устройств в Windows 10, 8.1 и Windows 7, с большой вероятностью один из методов позволит решить возникшую проблему.
- Простые способы исправить ошибку Код 10
- Исправление ошибки в реестре Windows 10, 8.1 и Windows 7
- Видео инструкция
Простые способы исправить ошибку «Код 10» в диспетчере устройств Windows 10, 8.1 и Windows 7
Прежде всего стоит попробовать следующие простые шаги для исправления рассматриваемой проблемы:
- Если ошибка «Запуск этого устройства невозможен» возникает в Windows 10 или 8.1, при этом только после завершения работы или режима сна, но исчезает после перезагрузки, причем независимо от того, о каком устройстве идет речь, помочь может одно из следующих действий:
- Отключение функции «Быстрый запуск».
- Ручная установка драйверов чипсета, Intel Management Engine (для Intel компьютеров и ноутбуков), управления электропитанием (часто необходимы для ноутбуков). Следует скачать эти драйверы с официального сайта производителя ноутбука или материнской платы (если у вас ПК) и вручную установить их. Важно: даже если у вас установлена Windows 10, а на официальном сайте драйверы для предыдущей версии системы, все равно следует их установить.
- Если проблема возникла с USB устройством, попробуйте подключить его в другой разъем на компьютере или ноутбуке, можно также попробовать другой тип разъема (USB 2.0 вместо 3.0 и наоборот). При использовании USB-хабов, попробуйте подключить устройство напрямую к разъему.
- Для некоторых устройств, в свойствах которых в диспетчере устройств присутствует вкладка «Управление электропитанием» помогает снятие отметки «Разрешить отключение этого устройства для экономии энергии», применение настроек и перезагрузка компьютера.
- Откат драйвера устройства. Откройте свойства устройства в диспетчере устройств, на вкладке драйвер проверьте активность кнопки «Откатить». Если кнопка активна — используйте её.
- Обновление драйвера устройства. Важно: обновление — это не нажать «Обновить драйвер» в диспетчере устройств (он с большой вероятностью сообщит, что драйвер не требует обновления, даже если это не так), а вручную скачать последнюю версию драйвера с сайта производителя устройства и установить его.
- Удаление проблемного устройства в диспетчере устройств (правый клик по устройству — удалить), а затем использование пункта «Действие» — «Обновить конфигурацию устройства» в главном меню диспетчера устройств.
Дополнительно в случае, если проблема возникает с USB устройством или Wi-Fi адаптером, при этом не регулярно (то есть может исчезать), попробуйте такой вариант: зайдите в Панель управления — Электропитание, нажмите «Настройка схемы электропитания» рядом с названием текущей схемы, а затем перейдите в раздел «Изменить дополнительные параметры питания».
В следующем окне обратите внимание на параметры адаптера беспроводной сети (если проблема с Wi-Fi адаптером) и «Параметры USB».
Установите значения «Максимальная производительность» и «Запрещено», как на изображении выше, а затем примените настройки и перезагрузите компьютер.
Исправление ошибки «Запуск этого устройства невозможен» в редакторе реестра
Следующий метод решения проблемы — использование редактора реестра. Перед этим рекомендую создать точку восстановления системы или резервную копию реестра, они помогут в случае, если что-то пойдет не так.
Далее показан пример действий для случая, когда об ошибке сообщает USB устройство (или сразу несколько таких устройств), а после этого — разделы, соответствующие другим типам устройств, где следует выполнить те же действия, если ошибка с кодом 10 возникает с другим устройством:
- Запустите редактор реестра, для этого можно нажать клавиши Win+R и ввести regedit.
- Перейдите в раздел реестра (папки слева)
HKEY_LOCAL_MACHINE\SYSTEM\CurrentControlSet\Control\Class\{36fc9e60-c465-11cf-8056-444553540000} - В правой части окна реестра удалите значения UpperFilters и LowerFilters при их наличии, нажав по ним правой кнопкой мыши и выбрав пункт «Удалить».
- В случае, если проблема с USB устройством ввода (мышь, клавиатура, графический планшет и подобные), выполните те же действия в аналогичном расположении в разделе {745a17a0-74d3-11d0-b6fe-00a0c90f57da}.
- Закройте редактор реестра и перезагрузите компьютер.
Обратите внимание, в шаге 2 я указал подраздел с именем {36fc9e60-c465-11cf-8056-444553540000}, который соответствует USB контроллерам и концентраторам. Если «Запуск устройства невозможен» возникает не с USB устройством, в том же расположении реестра есть следующие подразделы, где следует выполнить указанные действия:
- 4d36e972-e325-11ce-bfc1-08002be10318 — сетевые адаптеры
- 4d36e968-e325-11ce-bfc1-08002be10318 — видеокарты
- 4d36e96c-e325-11ce-bfc1-08002be10318 — аудио и видео устройства
- 4d36e96f-e325-11ce-bfc1-08002be10318 — мыши
- 4d36e96b-e325-11ce-bfc1-08002be10318 — клавиатуры
- 6bdd1fc6-810f-11d0-bec7-08002be2092f — камеры и сканеры
- 4d36e967-e325-11ce-bfc1-08002be10318 — жесткие диски
- 4d36e96a-e325-11ce-bfc1-08002be10318 — контроллеры жестких дисков
- 4d36e96d-e325-11ce-bfc1-08002be10318 — модемы
- 4d36e978-e325-11ce-bfc1-08002be10318 — последовательные и параллельные порты
- 4d36e97b-e325-11ce-bfc1-08002be10318 — контроллеры SCSI и RAID
- 4d36e97d-e325-11ce-bfc1-08002be10318 — системные шины и мосты
После внесения изменений не забывайте о перезагрузке компьютера.
Видео инструкция
В случае, если предложенные решения не сработали, но у вас есть точки восстановления системы на дату, когда проблема не проявляла себя, можно попробовать использовать их, возможно, это поможет исправить проблему. Если у вас установлена Windows 10, вы можете выполнить сброс системы или автоматическую переустановку.
Причин этой ошибки может быть несколько, но основных две:
- Некорректная работа драйвера.
- Физическая поломка адаптера.
Для начала рекомендуем обновить драйвер. Для этого:
- Задействуйте сочетание клавиш Windows+R. В появившемся поле напечатайте devmgmt.msc и нажмите ОК.
- Отобразится диспетчер устройств. Разверните строку Сетевые адаптеры. Нажмите правой кнопкой мыши по надписи Realtek PCIE GBE Family Controller, кликните по пункту Обновить драйвер.
- Новые версии Windows успешно обновляют драйвер в авторежиме. Нажмите на надпись Автоматический поиск обновленных драйверов.
- Подождите, пока операционка осуществит поиск обновленного драйвера. В случае необходимости – проинсталлируйте новую версию ПО.
- Если вы используете последнюю версию драйвера, у вас покажется сообщение, как на картинке ниже.
- Если у вас отключен автоматический поиск драйверов на серверах Майкрософт, пробуйте самостоятельно установить свежую версию драйвера на сетевую карту скачав его от сюда.
- Если обновление драйверов не помогло, проверьте, до конца ли подключен сетевой кабель в разъем и по возможности протестируйте работу сетевой платы в другом компьютере (если она является внешней).
- В случае, если на другой машине также не работает сетевая плата, вполне вероятно, что устройство физически вышло из строя, его нужно протестировать в специализированном сервисном центре.
Самая частая причина поломки сетевых карт – это попадание молнии в оборудование провайдера, который не использует соответствующую защиту. Если вы используете внешнюю сетевую карту, то ее заменить проще. При выходе из строя чипа, интегрированного в «материнку», скорее всего придется менять плату целиком. Или купить отдельно сетевую карту. В этом случае рекомендуем заблаговременно позаботиться о защите и установить специальное оборудование-заземление.
Загрузка…
Наверх