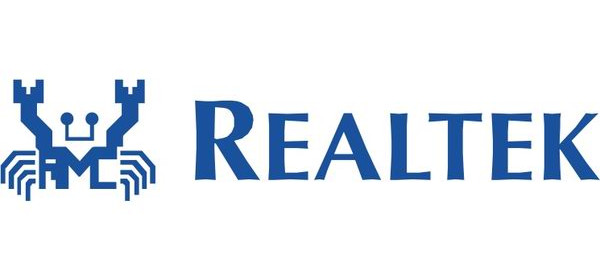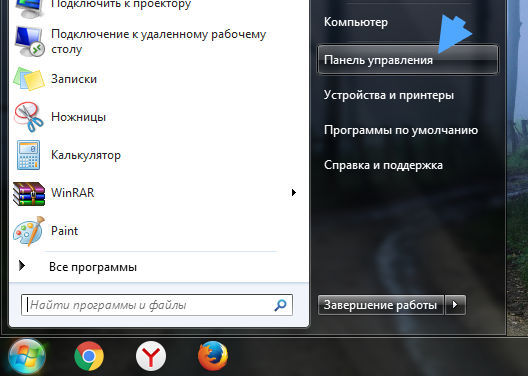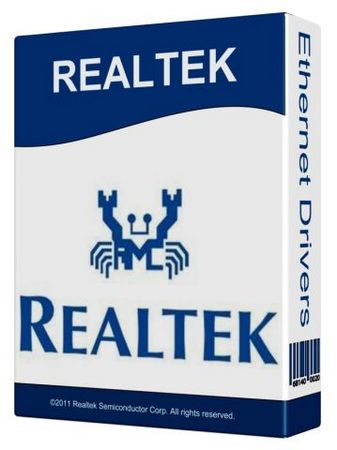Поиск по ID
Realtek USB Ethernet Controller All-In-One Windows Driver v.10.22.1212.2017 Windows XP / 7 / 8 / 10 32-64 bits
Подробнее о пакете драйверов:Тип: драйвер |
Обновленный драйвер сетевой карты — USB Ethernet Controller All-In-One Windows Driver версии 10.22.1212.2017. Предназначен для автоматической установки на Windows XP, Windows Vista, Windows 7, Windows 8, Windows 10. Для запуска установщика запустите файл — Setup.exe.
Версии драйверов:
- Windows 10 — v.10.22.1212.2017 от 12.12.2017
- Windows 8 — v.8.43.1212.2017 от 12.12.2017
- Windows 7 — v.7.36.1212.2017 от 12.12.2017
- Windows Vista — v.6.17.1007.2016 от 07.10.2016
- Windows XP — v.5.13.1007.2016 от 07.10.2016
Внимание! Перед установкой драйвера Realtek USB Ethernet Controller All-In-One Windows Driver рекомендутся удалить её старую версию. Удаление драйвера особенно необходимо — при замене оборудования или перед установкой новых версий драйверов для видеокарт. Узнать об этом подробнее можно в разделе FAQ.
Файлы для скачивания (информация)
Поддерживаемые устройства (ID оборудований):
| USB\VID_0BDA&PID_8050 | Realtek USB FE Family Controller |
| USB\VID_0BDA&PID_8152 | Realtek Semiconductor Corp. RTL8152 Fast Ethernet Adapter |
| USB\VID_0BDA&PID_8153 | Realtek Semiconductor Corp. RTL8153 Gigabit Ethernet Adapter |
| USB\VID_2717&PID_0011 | Xiaomi Accessory |
| USB\VID_2B73&PID_0007 | Pioneer DJ Network Adapter |
| USB\VID_050D&PID_047A | Realtek USB 2.0 Ethernet Adapter 10/100Mbps |
| USB\VID_043E&PID_9820 | LG USB 10/100 Ethernet Adapter |
| USB\VID_2357&PID_0602 | TP-LINK 100Mbps Ethernet USB Adapter |
| USB\VID_2357&PID_0603 | TP-LINK Fast Ethernet USB Adapter |
| USB\VID_2001&PID_7E34 | Remote NDIS based Internet Sharing Device |
| USB\VID_2001&PID_A710 | Remote NDIS based Internet Sharing Device |
| USB\VID_17EF&PID_304F | ThinkPad OneLink Pro Dock Giga Ethernet |
| USB\VID_17EF&PID_7205 | ThinkPad USB 3.0 Ethernet Adapter |
| USB\VID_17EF&PID_3052 | Tablet Dock Giga Ethernet |
| USB\VID_17EF&PID_720A | ThinkPad OneLink Adapter |
| USB\VID_17EF&PID_720B | ThinkPad Prolink Ethernet adapter |
| USB\VID_17EF&PID_720C | Lenovo USB-C to Ethernet Adapter |
| USB\VID_17EF&PID_3054 | Lenovo USB-C to Ethernet Adapter |
| USB\VID_17EF&PID_3057 | ThinkPad WiGig dock for USB Ethernet |
| USB\VID_17EF&PID_3062 | ThinkPad USB-C Dock Ethernet |
| USB\VID_17EF&PID_3069 | ThinkPad TBT 3 Dock Ethernet |
| USB\VID_17EF&PID_7214 | Lenovo USB-C Travel Hub |
| USB\VID_17EF&PID_3065 | Realtek USB GbE Family Controller |
| USB\VID_17EF&PID_A359 | Realtek ThinkPad Hybrid USB-C and USB-A Dock |
| USB\VID_17EF&PID_3082 | Realtek ThinkPad Thunderbol t 3 Dock Gen 2 USB Ethernet |
| USB\VID_13B1&PID_0041 | Linksys USB3GIGV1 |
| USB\VID_04E8&PID_A101 | Samsung USB Ethernet Adapter |
| USB\VID_2357&PID_0601 | TP-LINK Gigabit Ethernet USB Adapter |
| USB\VID_2357&PID_0604 | TP-LINK Gigabit Ethernet USB Adapter |
| USB\VID_050D&PID_048A | Realtek USB 3.0 to Gigabit Adapter |
| USB\VID_043E&PID_9819 | LG USB GbE Ethernet Adapter |
| USB\VID_1025&PID_104E | Realtek Chicago173 |
| USB\VID_0F21&PID_8153 | IOI USB 3.0 Gigabit Ethernet Controller |
| USB\VID_2D1C&PID_8153 | Realtek USB C TO RJ45 DONGLE |
Другие драйверы от Realtek
Сайт не содержит материалов, защищенных авторскими правами. Все файлы взяты из открытых источников.
© 2012-2023 DriversLab | Каталог драйверов, новые драйвера для ПК, скачать бесплатно для Windows
kamtizis@mail.ru
Страница сгенерирована за 0.074576 секунд
Столкнуться с данным приложением можно чаще всего в двух случаях. Первый – на официальном сайте материнской платы или ноутбука в разделе с драйверами, и второй – при просмотре списка всех установленных программ.
Realtek ethernet controller driver в списке установленных программ
В данной статье вы узнаете о назначении Realtek ethernet controller driver и, благодаря этому, сможете определить нужна ли она вам или нет.
Назначение
Realtek ethernet controller driver, как можно догадаться по последнему слову в ее названии, является драйвером проводной сетевой карты вашего компьютера или ноутбука. К слову Realtek это производитель сетевых карт, являющийся одним из самых распространенных в этой сфере. Также они делают беспроводные (Wi-Fi) сетевые карты, картридеры и звуковые чипы.
Разъем сетевой карты для подключения интернет – кабеля на задней стенки системного блока
Именно благодаря Realtek ethernet controller driver (при его наличии на вашем ПК) осуществляется работа интернета и иных сетевых сервисов по сетевому кабелю RJ-45. (Если не установлено иных сетевых адаптеров).
Можно ли удалить?
Делать этого мы не рекомендуем, а если речь идет о его скачивании и установке, то делать это нужно обязательно.
Как уже было сказано выше без Realtek ethernet controller driver скорее всего у вас не будет определяться сетевой интернет кабель. Даже если вы пользуетесь Wi-Fi, все равно наличие драйвера проводной сетевой карты обязательно, так как не известно когда в следующий раз вам придется использовать проводное сетевое подключение.
Да и места Realtek ethernet controller driver занимает совсем не много, так что его удаление не принесет вам особого увеличения пространства на диске C.
Realtek Ethernet Controller Driver что это за программа и нужна ли она? (Lan Controller)
Всем привет! Сегодня я расскажу вам о том, что за программа Realtek Ethernet и нужна ли она вам и что будет если ее удалить. Значит это нормальная программа и это не вирус, по этому поводу волноваться не стоит. Данная программа необходима для работы сетевой карты, поэтому удалять ее ни в коем случае не нужно, так как потом у вас скорее всего пропадет интернет.
Но тут дело еще вот в чем. У вас может быть установлено как просто ПО Realtek, так и еще драйвера для сетевой карты. Или и то и другое вместе, это чаще. Тут можно удалить само ПО, но драйвера не трогать, но так не всегда получается, так как при удалении ПО обычно и драйвера удаляются.
Сетевые карты от Realtek самые дешевые и при этом их нельзя назвать некачественными:
Компания Realtek занимается не только сетевыми картами, но и аудиочипами, то есть звуковыми картами еще. Realtek это лидер по встроенному звуку, именно их можно чаще всего встретить на материнской плате, как старой, которой уже 10 лет, так и в новой. Вот даже у меня в новой плате стоит встроенная звуковая карта от Realtek и сетевая карта тоже от них Как правило, звуковые карты Realtek относятся к бюджетному классу.
Пример встроенной сетевой и звуковой карты от фирмы Realtek:
Ну так вот. Теперь немного о названиях, если вы в названии ПО видите слово Driver, вот например как тут:
Realtek Ethernet Controller Driver
То это и есть драйвера, их удалять нельзя! Если нет в названии Driver, то это скорее всего дополнительное ПО, которое используется для настройки сетевой карты или звука. Вот как выглядит внешне программа по звуку:
Как правило такое ПО достаточно топорное и пользы от него почти ноль Его в принципе как можно удалить, но вместе с ним могут удалится и драйвера, поэтому лучше не экспериментировать
Если вы удалите каким-то образом драйвера для сетевой карты, то она потеряет в прямом смысле связь с Windows и вы не сможете пользоваться интернетом, пока заново не установите драйвера.
В диспетчере устройств, такое потерянное устройство выглядит так:
Чтобы установить драйвера и ПО нужно сперва их скачать, в интернете их много и под все модели есть, потом запустить setup.exe, все эти файлы примерно так выглядят:
Но в принципе Windows 10 может помочь вам найти нужный драйвер под сетевую карту (или звуковую):
После чего все станет на свои места и уже не будет значка о том, что устройство без драйверов:
Также у вас может быть фирменная утилита по диагностике сети от Realtek, ее также не стоит удалять:
Совсем забыл вам сказать! Реалтек также еще производит Wi-Fi чипы, то есть у вас Wi-Fi спокойно может быть от этой фирмы и разумеется что удалять драйвера не нужно, иначе он просто перестанет работать!
Даже если у вас такой Wi-Fi:
Который работает по USB, то внутри него также может стоять чип Realtek, поэтому ПО Realtek удалять не стоит.
ПО Realtek Ethernet и драйвера устанавливаются вот в эту папку:
C:\Program Files (x86)\Realtek
Внутри не особо интересно:
В папке Win7 как раз и стоят именно драйвера. В принципе их модно вручную установить, но это нужно уметь
Я все равно хочу удалить Realtek Ethernet!
Хорошенько подумайте перед тем, как это сделать! Но если вы уверены, то вопросов нет, я покажу как это можно провернуть.
Чуть не забыл, Реалтек вы можете удалить не простым способом, а продвинутым! При помощи удалятора Revo Uninstaller, он не только удалит программу но следы от нее также удалит, в общем рекомендую
В общем смотрите, сперва будет неплохо если вы отключите то устройство, удалить которое вы хотите. Сделать это можно так, зажимаете Win + R и пишите туда такую команду:
Откроется окно, в котором будет весь список установленных устройств. Вот тут найдите сетевую карту или звуковую, ну то что вы хотите удалить, и нажмите правой кнопкой по нему и выберите Удалить:
Потом будет сообщение о том реально ли вы хотите удалить:
Точно уверены? Ну тогда нажимайте Да
Все, устройство удалено. Теперь открываете меню Пуск и идете в Панель управления:
Потом ищите значок Программы и компоненты:
В списке установленного ПО находите Realtek Ethernet, нажимаете по нему правой кнопкой и выбираете Удалить:
Потом нажимаем тут Да:
Начнется процесс удаления, это обычно не долго:
И все, потом будет написано только что программа была успешно удалена:
Ну вот вы и удалили, надеюсь что вы сделали правильное решение
Осталось только пожелать вам удачи и поменьше глюков
Добавить комментарий Отменить ответ
Этот сайт использует Akismet для борьбы со спамом. Узнайте как обрабатываются ваши данные комментариев.
Realtek usb ethernet controller all in one windows driver что это
Realtek Ethernet Controller Driver что это за программа и нужна ли она? (Lan Controller)
Всем привет! Сегодня я расскажу вам о том, что за программа Realtek Ethernet и нужна ли она вам и что будет если ее удалить. Значит это нормальная программа и это не вирус, по этому поводу волноваться не стоит. Данная программа необходима для работы сетевой карты, поэтому удалять ее ни в коем случае не нужно, так как потом у вас скорее всего пропадет интернет.
Но тут дело еще вот в чем. У вас может быть установлено как просто ПО Realtek, так и еще драйвера для сетевой карты. Или и то и другое вместе, это чаще. Тут можно удалить само ПО, но драйвера не трогать, но так не всегда получается, так как при удалении ПО обычно и драйвера удаляются.
Сетевые карты от Realtek самые дешевые и при этом их нельзя назвать некачественными:
Компания Realtek занимается не только сетевыми картами, но и аудиочипами, то есть звуковыми картами еще. Realtek это лидер по встроенному звуку, именно их можно чаще всего встретить на материнской плате, как старой, которой уже 10 лет, так и в новой. Вот даже у меня в новой плате стоит встроенная звуковая карта от Realtek и сетевая карта тоже от них Как правило, звуковые карты Realtek относятся к бюджетному классу.
Пример встроенной сетевой и звуковой карты от фирмы Realtek:
Ну так вот. Теперь немного о названиях, если вы в названии ПО видите слово Driver, вот например как тут:
Realtek Ethernet Controller Driver
То это и есть драйвера, их удалять нельзя! Если нет в названии Driver, то это скорее всего дополнительное ПО, которое используется для настройки сетевой карты или звука. Вот как выглядит внешне программа по звуку:
Как правило такое ПО достаточно топорное и пользы от него почти ноль Его в принципе как можно удалить, но вместе с ним могут удалится и драйвера, поэтому лучше не экспериментировать
Если вы удалите каким-то образом драйвера для сетевой карты, то она потеряет в прямом смысле связь с Windows и вы не сможете пользоваться интернетом, пока заново не установите драйвера.
В диспетчере устройств, такое потерянное устройство выглядит так:
Чтобы установить драйвера и ПО нужно сперва их скачать, в интернете их много и под все модели есть, потом запустить setup.exe, все эти файлы примерно так выглядят:
Но в принципе Windows 10 может помочь вам найти нужный драйвер под сетевую карту (или звуковую):
После чего все станет на свои места и уже не будет значка о том, что устройство без драйверов:
Также у вас может быть фирменная утилита по диагностике сети от Realtek, ее также не стоит удалять:
Совсем забыл вам сказать! Реалтек также еще производит Wi-Fi чипы, то есть у вас Wi-Fi спокойно может быть от этой фирмы и разумеется что удалять драйвера не нужно, иначе он просто перестанет работать!
Даже если у вас такой Wi-Fi:
Который работает по USB, то внутри него также может стоять чип Realtek, поэтому ПО Realtek удалять не стоит.
ПО Realtek Ethernet и драйвера устанавливаются вот в эту папку:
C:\Program Files (x86)\Realtek
Внутри не особо интересно:
В папке Win7 как раз и стоят именно драйвера. В принципе их модно вручную установить, но это нужно уметь
Я все равно хочу удалить Realtek Ethernet!
Хорошенько подумайте перед тем, как это сделать! Но если вы уверены, то вопросов нет, я покажу как это можно провернуть.
Чуть не забыл, Реалтек вы можете удалить не простым способом, а продвинутым! При помощи удалятора Revo Uninstaller, он не только удалит программу но следы от нее также удалит, в общем рекомендую
В общем смотрите, сперва будет неплохо если вы отключите то устройство, удалить которое вы хотите. Сделать это можно так, зажимаете Win + R и пишите туда такую команду:
Откроется окно, в котором будет весь список установленных устройств. Вот тут найдите сетевую карту или звуковую, ну то что вы хотите удалить, и нажмите правой кнопкой по нему и выберите Удалить:
Потом будет сообщение о том реально ли вы хотите удалить:
Точно уверены? Ну тогда нажимайте Да
Все, устройство удалено. Теперь открываете меню Пуск и идете в Панель управления:
Потом ищите значок Программы и компоненты:
В списке установленного ПО находите Realtek Ethernet, нажимаете по нему правой кнопкой и выбираете Удалить:
Потом нажимаем тут Да:
Начнется процесс удаления, это обычно не долго:
И все, потом будет написано только что программа была успешно удалена:
Ну вот вы и удалили, надеюсь что вы сделали правильное решение
Осталось только пожелать вам удачи и поменьше глюков
Добавить комментарий Отменить ответ
Этот сайт использует Akismet для борьбы со спамом. Узнайте как обрабатываются ваши данные комментариев.
Realtek Ethernet Driver
| Разработчик: | Realtek (Тайвань) |
| Лицензия: | Бесплатно |
| Версия: | 10.047 (Windows 10) / 8.084 (Windows 8 / 8.1) / 7.138 (Windows 7) |
| Обновлено: | 2021-03-31 |
| Системы: | Windows 10 / 8.1 / 8 / 7 / Vista / XP 32|64-bit |
| Интерфейс: | русский / английский |
| Рейтинг: |  |
| Ваша оценка: |
О программе
Что нового
Системные требования
Поддерживаемые операционные системы
Поддерживаемые сетевые карты
PCI Express 2.5G Gigabit Ethernet
PCI Express 10/100/1000M Gigabit Ethernet
PCI Express 10/100M Fast Ethernet
USB 3.1 2.5G Gigabit Ethernet
USB 3.0 10/100/1000M Gigabit Ethernet
USB 2.0 10/100M Fast Ethernet
Полезные ссылки
Подробное описание
Сетевые карты Realtek являются одними из самых распространённых для персональных компьютеров и ноутбуков. Они могут быть как встроенные в системную плату, так и подключаться к разъёму PCI, PCI-Express или USB порту.
Последние версии Windows автоматически определяют большинство сетевых карт Realtek и устанавливают драйверы для работы оборудования. Также, драйверы оборудования можно найти на сайте производителя материнской платы или ноутбука, или на входящем в комплект поставки CD диске. Однако, установка последней версии сетевых драйверов обеспечит более стабильную работу системы, решит проблемы совместимости и обеспечит корректную работу с новыми моделями модемов и маршрутизаторов.
Программное обеспечение Realtek Ethernet Family Controller Software содержит все необходимые драйверы и компоненты, необходимые для правильной работы сетевой карты. Если вы сталкиваетесь с проблемами определения сетевой карты, её некорректной работой, периодическими обрывами соединения, то попробуйте обновить сетевые драйверы Realtek до последней версии.
Оценка пользователей
Другие программы
Какой драйвер нужен для сетевой карты (Ethernet-контроллера)? Загрузка и установка
Я не часто пишу статьи именно по решению проблем с LAN адаптерами, по той причине, что проблем с этими адаптерами практически не бывает. Горят они частенько, да и все. А вот что касается драйверов, то Windows 10, Windows 8, и Windows 7 практически всегда автоматически устанавливают драйвера на сетевую карту. Чего не скажешь о беспроводном Wi-Fi адаптере. Но сегодня не о нем.
Сам Ethernet-контроллер практически всегда интегрирован в ноутбук, или материнскую плату стационарного компьютера. Возможно, в вашем системном блоке стоит уже дискретная сетевая карта, которая подключена в PCI слот. И может быть еще USB-адаптер, примерно такой как TP-LINK UE300, но это редкость. Для большей наглядности давайте посмотрим картинку:
Не важно, какой Ethernet-контроллер установлен у вас. В любом случае, чтобы он работал, на него должен быть установлен драйвер. Это можно проверить в диспетчере устройств.
Проверка сетевой карты в диспетчере устройств
Сразу открываем вкладку «Сетевые адаптеры». Если все хорошо с сетевой картой, то там должен быть адаптер в названии которого вы увидите слова «LAN», «Ethernet адаптер», «PCI. «, «Family Controller», и т. д. У меня ноутбук ASUS, и адаптер «Realtek PCIe GBE Family Controller».
Нам нужно просто установить драйвер на сетевую карту. Или переустановить его, если адаптер есть, но он работает с ошибками, или вообще не работает.
Какой драйвер скачать для сетевой карты (Ethernet-контроллера)?
Мы выяснили, что нам нужно скачать и установить драйвер для Ethernet-контроллера. У вас наверное сразу возник вопрос, какой драйвер нужен, и где его можно скачать. Сейчас разберемся.
Самый правильный способ, это искать драйвер для модели вашего ноутбука, материнской платы, или самой сетевой карты.
Если диска нет, тот придется искать и скачивать драйвер с другого компьютера, или даже мобильного устройства. Затем переносить его на нужный компьютер и устанавливать.
Если у вас ноутбук со встроенным сетевым адаптером
Здесь все очень просто. Сначала нам нужно узнать модель ноутбука. Она точно указана на наклейке снизу ноутбука. Дальше, набираем модель ноутбука в Google, и переходим на официальный сайт. Или, заходим на официальный сайт производителя вашего ноутбука, и через поиск по сайту находим страничку модели своего ноутбука. Там уже ищем вкладку «Драйвера», «Поддержка» и т. д., и загружаем LAN Driver. Обязательно для установленной у вас Windows.
В зависимости от производителя вашего ноутбука, сам процесс будет отличатся. Поэтому, я не могу дать конкретную инструкцию. Но порядок действий будет таким же. Так как на сайте каждого производителя, есть страничка определенной модели ноутбука, где можно скачать все драйвера.
Более подробно этот процесс я описывал в статье как установить драйвера на Wi-Fi адаптер в Windows 7. В данном случае все точно так же, только в конечном итоге скачиваем драйвер не на Wi-Fi, а на сетевую карту. Хотя, драйвер для Wi-Fi адаптера вам скорее всего так же придется скачать и установить.
Поиск LAN драйвера для стационарного компьютера
Если у вас стационарный компьютер, на котором сетевая карат встроенная в материнскую плату, то драйвер нужно искать на сайте производителя материнской платы, для модели вашей материнской платы. У вас наверное возник вопрос, как узнать модель материнской платы. Есть много программ, типа AIDA64, или CPU-Z. Но это можно сделать так же через командную строку.
Откройте командную строку, и по очереди выполните команды:
wmic baseboard get product
Можно только последнюю. После ее выполнения вы увидите модель материнской платы.
Дальше ищем в интернете по модели материнской платы, переходим на сайте разработчика, в моем случае это MSI, и скачиваем LAN драйвер. Только не забудьте выбрать свою операционную систему. Там точно будет такая возможность.
Если у вас PCI, или USB сетевая карта
В таком случае, сначала проверьте, не было ли диска с драйверами в комплекте с самой картой.
Если нет, то нужно узнать модель сетевого адаптера, и скачать драйвер с официального сайта. Модель, как правило, можно посмотреть на самом устройстве.
Поиск драйвера Ethernet-контроллера по VEN и DEV
Это запасной случай. Есть один хороший сайт, который выручал меня уже не раз. С его помощью можно найти драйвер практически для любого неизвестного устройства.
Переходим на сайт http://devid.info. В строке поиска вставляем скопированную строчку с диспетчера устройств. И нажимаем «Искать».
Скачиваем первый драйвер из списка. Обратите внимание, что возле драйвера будет указана система для которой он подходит. Вам нужен драйвер для установленной у вас операционной системы Windows. Там сверху можно выбрать нужную систему и разрядность системы. Например, Windows 10.
И на другой странице:
Загрузите файл с драйвером на компьютер. Сейчас будем его устанавливать.
Установка драйвера на сетевую карту в Windows 10, 8, 7
Так, драйвер у нас уже есть. Как показывает практика, для установки нужно просто открыть скачанный архив, запустить файл setup.exe, и следовать инструкциям по установке.
Если в процессе установки драйвера появится какая-то ошибка, то перезагрузите компьютер, и попробуйте запустить установку еще раз. Если все же драйвер не захочет устанавливаться, то попробуйте скачать другой. Но проблем возникнуть не должно.
Обновляем драйвер вручную (если нет файла setup.exe)
Можно попробовать еще один способ установки. Сначала извлеките все файлы из архива с драйвером. Можно на рабочий стол.
В новом окне выбираем «Выполнить поиск драйверов на этом компьютере».
Дальше нажимаем на кнопку «Обзор», указываем папку с драйверами и нажимаем кнопку «Далее».
Система должна сама найти и установить драйвер. Если вы указали папку с правильными драйверами.
Если в процессе установки у вас что-то не получилось, пишите в комментариях. Подробно опишите проблему, и я постараюсь вам помочь.
Сетевой контроллер для Windows 7: что это такое, для чего используется и что делать, если устройство не работает?
Виды и порядок настройки
Существуют различные варианты исполнения такого компьютерного компонента, как Ethernet-контроллер. Среди них можно выделить такие:
Теперь об алгоритме настройки данного компьютерного компонента, который состоит из таких этапов:
Наиболее простой вариант определения модели данного устройства — посмотреть в документации на него, если она сохранилась. Для внешнего сетевого адаптера должно быть отдельное руководство по эксплуатации вместе с гарантийным талоном. А вот в случае если Ethernet-контроллер интегрирован в материнскую плату, информация о нем указана в комплекте документации к ней. Но не всегда руководство по эксплуатации, гарантийный талон и прочие важные документы есть в наличии. В таком случае нужно использовать какую-то специализированную утилиту. Например, AIDA 64. С ее помощью тоже можно выяснить эту информацию. Все это выполняется для того, чтобы поставить наиболее подходящий драйвер. Ethernet-контроллер Acer, например, может работать и под управлением стандартного драйвера от «Майкрософт». Но в некоторых случаях подобное решение приводит к тому, что функциональность сетевого устройства может быть «обрезана» или оно вообще не будет работать. Поэтому нужно в обязательном порядке выяснить модель сетевой
карточки любым из ранее приведенных способов. Можно обойтись и без определения модели адаптера. Но в этом случае нужно загрузить такое громадное приложение, как Driver Genius, и с его помощью обновить все драйверы на персональном компьютере. Это не всегда оправданно, да и трафик будет использован существенный.
Что такое сетевой контроллер для Windows 7 или любой другой системы и для чего он используется?
Обычно под сетевым контроллером подразумевают самые обычные сетевые карты, которые вместе с установленными для них драйверами, а иногда и с дополнительным программным обеспечением отвечают за подключение компьютерных систем к локальным и виртуальным сетям, а также обеспечивают выход в интернет. Таким образом, сетевой контроллер для Windows 7 или любой другой ОС (необязательно Windows) может быть представлен в виде двух основных типов
Во-первых, все устройства можно подразделить на два основных типа – железные и виртуальные. Первые, как уже понятно, представляют собой оборудование, устанавливаемое чаще всего непосредственно на материнской плате. Ко второму типу относятся специальные программные компоненты, которые тоже являются своего рода посредниками для доступа к локальным и виртуальным сетям или к интернету, но выполнены исключительно в виде специального программного обеспечения (например, виртуальные туннельные адаптеры). Сетевые платы «железного» типа могут быть проводными и беспроводными.
На проводных имеются специальные гнезда для подключения сетевых кабелей. К беспроводным контроллерам можно отнести всевозможные модули, позволяющие осуществить сетевой доступ с компьютера или к компьютеру без прямого соединения с другими устройствами (например, модули Wi-Fi). И те и другие могут быть как встроенного, так и внешнего типа. Первые, как уже говорилось, устанавливаются прямо на материнской плате, а вторые могут подключаться через дополнительные интерфейсы вроде USB. Иногда можно встретить и девайсы совмещенного типа.
Проверка сетевой карты в диспетчере устройств
Заходим в диспетчер устройств, и смотрим что к чему. Если не знаете как зайти в диспетчер устройств, то нажмите сочетание клавиш Win + R, скопируйте в окно команду devmgmt.msc, и нажмите Ok. Или правой кнопкой мыши на «Мой компьютер» — «Свойства», и там «Диспетчер устройств».
Сразу открываем вкладку «Сетевые адаптеры». Если все хорошо с сетевой картой, то там должен быть адаптер в названии которого вы увидите слова «LAN», «Ethernet адаптер», «PCI…», «Family Controller», и т. д. У меня ноутбук ASUS, и адаптер «Realtek PCIe GBE Family Controller».
Думаю, вы сразу поймете, есть ли там сетевая карта. Если она там есть (возле нее нет никаких значков), и интернет не работает, то возможно проблема не в ней. А в кабеле, например, или в роутере (если он есть). Можете посмотреть статью не работает интернет на компьютере по кабелю от Wi-Fi роутера.
Если сетевой карты вы там не увидите, то должно быть неизвестное устройство (с желтым восклицательным знаком). Скорее всего, у него будет название «Ethernet-контроллер». Это и есть наша сетевая карта, которая не работает из-за отсутствия драйвера. Windows без драйвера просто не знает что это за устройство, и как с ним «общаться».
Нам нужно просто установить драйвер на сетевую карту. Или переустановить его, если адаптер есть, но он работает с ошибками, или вообще не работает.
Мы выяснили, что нам нужно скачать и установить драйвер для Ethernet-контроллера. У вас наверное сразу возник вопрос, какой драйвер нужен, и где его можно скачать. Сейчас разберемся.
Самый правильный способ, это искать драйвер для модели вашего ноутбука, материнской платы, или самой сетевой карты.
Я понимаю, что интернет у вас скорее всего не работает. Если у вас с самим адаптером, ноутбуком, или материнской платой (если у вас ПК) был в комплекте диск с драйверами, то можно попробовать установить драйвер с диска.
Если диска нет, тот придется искать и скачивать драйвер с другого компьютера, или даже мобильного устройства. Затем переносить его на нужный компьютер и устанавливать.
Здесь все очень просто. Сначала нам нужно узнать модель ноутбука. Она точно указана на наклейке снизу ноутбука. Дальше, набираем модель ноутбука в Google, и переходим на официальный сайт. Или, заходим на официальный сайт производителя вашего ноутбука, и через поиск по сайту находим страничку модели своего ноутбука. Там уже ищем вкладку «Драйвера», «Поддержка» и т. д., и загружаем LAN Driver. Обязательно для установленной у вас Windows.
В зависимости от производителя вашего ноутбука, сам процесс будет отличатся. Поэтому, я не могу дать конкретную инструкцию. Но порядок действий будет таким же. Так как на сайте каждого производителя, есть страничка определенной модели ноутбука, где можно скачать все драйвера.
Более подробно этот процесс я описывал в статье как установить драйвера на Wi-Fi адаптер в Windows 7. В данном случае все точно так же, только в конечном итоге скачиваем драйвер не на Wi-Fi, а на сетевую карту. Хотя, драйвер для Wi-Fi адаптера вам скорее всего так же придется скачать и установить.
Подбор драйвера
Как установить и обновить драйвер для вай фай адаптера в Виндовс 10
В ряде случаев интернет контроллер нуждается в обновлении драйвера. Однако многое зависит от ситуации. Пользователи разыскивают обновления для ноутбука со встроенным адаптером, либо под стационарный компьютер
На ноутбуках обновление драйвера осуществляется по инструкции:
В ноутбуке адаптер может указываться под любым именем. Устройство должно быть рабочим и, если свойства не открываются, значит стоит провести диагностику.
Способы поиска и загрузки драйвера для Ethernet-контроллера
Диск с драйвером
Если в комплекте при покупке с вашим ПК/ноутбуком шел компакт-диск с драйверами — то, как правило, достаточно установить всё, что на нем было и проблема разрешится…
На современные устройства, обычно, CD-приводы уже не устанавливают, поэтому на этом не зацикливаюсь и перехожу к п.2.
Используем спец. утилиту 3DP Net
3DP Net — это спец. утилита для авто-установки драйвера на сетевую карту. Причем, подобрать драйвер она может практически для любого сетевого контроллера, в крайнем случае — ставит универсальный (Wi-Fi адаптеры также поддерживаются).
3DP Net — нашел драйвер для сетевой карты
Кстати, ее размер всего около 100 Мб, что позволяет ее скачать с любого смартфона, а потом передать на ПК.
Определение модели карты через командную строку
Если у вас обычный ПК и сетевой контроллер встроен в мат. плату, то найти и загрузить драйвер можно на сайте ее производителя. Чтобы узнать точную модель мат. платы, проделайте следующее:
Далее по производителю и модели платы в поисковой системе (Google, Yandex) можно найти официальный сайт и загрузить драйвер…
Узнаем модель мат. платы через командную строку
Определение модели по VEN и DEV
Этот способ аналогичен предыдущему, только поиск драйвера будет вестись по спец. идентификаторам VEN и DEV (прим.: у каждого оборудования они свои, уникальные).
Чтобы узнать VEN и DEV: в диспетчере устройств кликните правой кнопкой мышки по нужному оборудованию (например, по Ethernet-контроллеру), и перейдите в его свойства.
Во вкладке сведения выберите свойство «ИД оборудования»: перед вами появится искомая строка.
Примечание: обратите внимание, что нужны не все параметры, а только напротив VEN и DEV. В моем случае (см. скрин ниже), это будет VEN: 10EC, DEV: 8168.
Подключить телефон как модем, и обновить с помощью Driver Booster
Если у вас под-рукой есть смартфон (с подключенным мобильным интернетом), то драйвер можно найти быстро и в автоматическом режиме. Рассмотрю по шагам…
1) Подключаем телефон к ПК USB-кабелем и открываем доп. настройки сетей (см. скрин ниже, приведен Андроид 6.0).
2) Далее включаем опцию, делающую из телефона на Андроид — USB-модем.
3) Если на ПК/ноутбуке интернет появился — в трее появится соответствующий значок (см. пример ниже).
4) Далее нужно установить утилиту Driver Booster: после анализа системы, она предложит для ознакомления список всех драйверов, которые можно обновить. Установите в первую очередь драйвер на сетевой контроллер (после, как только появится интернет по LAN-кабелю, обновите все остальные…).
Driver Booster — поиск драйверов
Использовать ОС Windows 10 (последней версии)
Если у вас установлена Windows 7 (или более старая ОС), то одним из вариантов исправления ситуации может стать установка ОС Windows 10. Она в своем комплекте содержит универсальные драйвера для большинства сетевых карт (да, возможно с ними контроллер не будет развивать макс. своей скорости, либо не все функции будут доступны — НО он будет работать!).
Как установить драйвер без установщика
Еще одна достаточно популярная проблема: не всегда драйвера распространяются в виде удобного «Setup» файла, который достаточно один раз запустить и дождаться установки…
В ряде случаев, после извлечения архива (загруженного с офиц. сайта), у вас несколько папок, в которых лежат «несколько» файлов…
Дальше нужно сделать так:
Обновить драйверы / Диспетчер устройств
2) После указать, что вы хотите выполнить поиск драйверов вручную на этом компьютере (см. скриншот ниже).
3) Далее указать папку, в которую был извлечен драйвер — после, Windows автоматически найдет его «там» и установит (без вашей доп. помощи ).
Поиск по ID
Realtek USB Ethernet Controller All-In-One Windows Driver v.10.22.1212.2017 Windows XP / 7 / 8 / 10 32-64 bits
Подробнее о пакете драйверов:Тип: драйвер
Имя: Realtek USB Ethernet Controller All-In-One Windows Driver |
Обновленный драйвер сетевой карты — USB Ethernet Controller All-In-One Windows Driver версии 10.22.1212.2017. Предназначен для автоматической установки на Windows XP, Windows Vista, Windows 7, Windows 8, Windows 10. Для запуска установщика запустите файл — Setup.exe.
Версии драйверов:
- Windows 10 — v.10.22.1212.2017 от 12.12.2017
- Windows 8 — v.8.43.1212.2017 от 12.12.2017
- Windows 7 — v.7.36.1212.2017 от 12.12.2017
- Windows Vista — v.6.17.1007.2016 от 07.10.2016
- Windows XP — v.5.13.1007.2016 от 07.10.2016
Внимание! Перед установкой драйвера Realtek USB Ethernet Controller All-In-One Windows Driver рекомендутся удалить её старую версию. Удаление драйвера особенно необходимо — при замене оборудования или перед установкой новых версий драйверов для видеокарт. Узнать об этом подробнее можно в разделе FAQ.
Файлы для скачивания (информация)
Поддерживаемые устройства (ID оборудований):
| USBVID_0BDA&PID_8050 | Realtek USB FE Family Controller |
| USBVID_0BDA&PID_8152 | Realtek Semiconductor Corp. RTL8152 Fast Ethernet Adapter |
| USBVID_0BDA&PID_8153 | Realtek Semiconductor Corp. RTL8153 Gigabit Ethernet Adapter |
| USBVID_2717&PID_0011 | Xiaomi Accessory |
| USBVID_2B73&PID_0007 | Pioneer DJ Network Adapter |
| USBVID_050D&PID_047A | Realtek USB 2.0 Ethernet Adapter 10/100Mbps |
| USBVID_043E&PID_9820 | LG USB 10/100 Ethernet Adapter |
| USBVID_2357&PID_0602 | TP-LINK 100Mbps Ethernet USB Adapter |
| USBVID_2357&PID_0603 | TP-LINK Fast Ethernet USB Adapter |
| USBVID_2001&PID_7E34 | Remote NDIS based Internet Sharing Device |
| USBVID_2001&PID_A710 | Remote NDIS based Internet Sharing Device |
| USBVID_17EF&PID_304F | ThinkPad OneLink Pro Dock Giga Ethernet |
| USBVID_17EF&PID_7205 | ThinkPad USB 3.0 Ethernet Adapter |
| USBVID_17EF&PID_3052 | Tablet Dock Giga Ethernet |
| USBVID_17EF&PID_720A | ThinkPad OneLink Adapter |
| USBVID_17EF&PID_720B | ThinkPad Prolink Ethernet adapter |
| USBVID_17EF&PID_720C | Lenovo USB-C to Ethernet Adapter |
| USBVID_17EF&PID_3054 | Lenovo USB-C to Ethernet Adapter |
| USBVID_17EF&PID_3057 | ThinkPad WiGig dock for USB Ethernet |
| USBVID_17EF&PID_3062 | ThinkPad USB-C Dock Ethernet |
| USBVID_17EF&PID_3069 | ThinkPad TBT 3 Dock Ethernet |
| USBVID_17EF&PID_7214 | Lenovo USB-C Travel Hub |
| USBVID_17EF&PID_3065 | Realtek USB GbE Family Controller |
| USBVID_17EF&PID_A359 | Realtek ThinkPad Hybrid USB-C and USB-A Dock |
| USBVID_17EF&PID_3082 | Realtek ThinkPad Thunderbol t 3 Dock Gen 2 USB Ethernet |
| USBVID_13B1&PID_0041 | Linksys USB3GIGV1 |
| USBVID_04E8&PID_A101 | Samsung USB Ethernet Adapter |
| USBVID_2357&PID_0601 | TP-LINK Gigabit Ethernet USB Adapter |
| USBVID_2357&PID_0604 | TP-LINK Gigabit Ethernet USB Adapter |
| USBVID_050D&PID_048A | Realtek USB 3.0 to Gigabit Adapter |
| USBVID_043E&PID_9819 | LG USB GbE Ethernet Adapter |
| USBVID_1025&PID_104E | Realtek Chicago173 |
| USBVID_0F21&PID_8153 | IOI USB 3.0 Gigabit Ethernet Controller |
| USBVID_2D1C&PID_8153 | Realtek USB C TO RJ45 DONGLE |
Другие драйверы от Realtek
Сайт не содержит материалов, защищенных авторскими правами. Все файлы взяты из открытых источников.
© 2012-2023 DriversLab | Каталог драйверов, новые драйвера для ПК, скачать бесплатно для Windows
kamtizis@mail.ru
Страница сгенерирована за 0.465449 секунд
Realtek Ethernet Controller All-In-One Drivers – данный цифровой продукт представляет собой широкий пакет официальных драйверов, которые предназначены для сетевых карт собственного производства, представленные компанией – Realtek. Компоненты обеспечат стабильную работу оборудования, и решат множество распространенных технических неполадок и ошибок.
Главным плюсом этого виртуального пакета является то, что он полностью автоматизирован, поэтому инсталляция данных будет производиться самостоятельно. Инструменты автоматически ищут недостающие компоненты в системе, после чего их корректно устанавливают.
Скачать бесплатно Realtek Ethernet Controller All-In-One Drivers 11.11.1206.2022
Пароль ко всем архивам: 1progs
Особенно актуален этот продукт будет тогда, когда имеются частые проблемы с подключением к сети Интернет, либо наблюдается нестабильная работа оборудования. Зачастую все это решается банальным обновлением драйверов, которое так же положительно влияет на общую безопасность сети.
Особенности софта:
- Широкий пакет драйверов для фирменных сетевых карт – Realtek;
- Полностью автоматизированный установочный инструмент;
- Быстрое решение проблем и неполадок с сетью Интернет;
- Улучшение функций защиты данных;
- Большой охват разных моделей официального оборудования;
Аналоги программы вы всегда можете найти в наших подборках:
Info:
Model: Realtek USB Ethernet Controller All-In-One Windows Driver
Vendor: Realtek
Version: 10.22.1212.2017
Operating system: Windows XP, Windows Vista, Windows 7, Windows 8, Windows 10
Bits: 32-bit (x86), 64-bit (x64)
Driver Date: 2017-12-12
Size: 6.8 mb
Driver description
Download driver Realtek USB Ethernet Controller All-In-One Windows Driver version 10.22.1212.2017 for Windows XP, Windows Vista, Windows 7, Windows 8, Windows 10 32-bit (x86), 64-bit (x64).
File Name
LAN_Realtek_Ethernet_USB_10.22.0119.2018.exe — (6.9 mb)
LAN_Realtek_Ethernet_USB_10.22.0119.2018.7z — (6.8 mb)
Link to file:
Please, enter the answer to the following question
-
Realtek (R) USB Ethernet Controller
Версия:
11.10.1101.2022
(01 ноя 2022)
Файл *.inf:
rtucx22x64.inf -
Realtek (R) USB Ethernet Controller
Версия:
10.55.0823.2022
(23 авг 2022)
Файл *.inf:
rtump64x86.inf -
Realtek (R) USB Ethernet Controller
Версия:
8.69.0211.2022
(11 фев 2022)
Файл *.inf:
rtump63x86.inf
Windows 8 x86, 8.1 x86, 10 x86
-
Realtek (R) USB Ethernet Controller
Версия:
8.69.0211.2022
(11 фев 2022)
Файл *.inf:
rtump63x64.inf
Windows 8 x64, 8.1 x64, 10 x64
-
Realtek (R) USB Ethernet Controller
Версия:
7.62.20.0211
(11 фев 2022)
Файл *.inf:
rtump62x64sta.inf
Windows 7 x64, 8 x64, 8.1 x64, 10 x64
-
Realtek (R) USB Ethernet Controller
Версия:
7.53.20.0518
(18 мая 2020)
Файл *.inf:
rtux86w7sta.inf
Windows 7 x86, 8 x86, 8.1 x86, 10 x86
-
Realtek (R) USB Ethernet Controller
Производитель:
Microsoft Corporation
Версия:
10.0.22621.608
(26 сен 2022)
Файл *.inf:
usb4p2pnetadapter.inf
Windows Vista, 7, 8, 8.1, 10
В каталоге нет драйверов для Realtek (R) USB Ethernet Controller под Windows.
Скачайте DriverHub для автоматического подбора драйвера.
Драйверы для Realtek (R) USB Ethernet Controller собраны с официальных сайтов компаний-производителей и других проверенных источников.
Официальные пакеты драйверов помогут исправить ошибки и неполадки в работе Realtek (R) USB Ethernet Controller (сетевые устройства).
Скачать последние версии драйверов на Realtek (R) USB Ethernet Controller для компьютеров и ноутбуков на Windows.
Info:
Model: Realtek USB Ethernet Controller All-In-One Windows Driver
Vendor: Realtek
Version: 10.22.1212.2017
Operating system: Windows XP, Windows Vista, Windows 7, Windows 8, Windows 10
Bits: 32-bit (x86), 64-bit (x64)
Driver Date: 2017-12-12
Size: 6.8 mb
Driver description
Download driver Realtek USB Ethernet Controller All-In-One Windows Driver version 10.22.1212.2017 for Windows XP, Windows Vista, Windows 7, Windows 8, Windows 10 32-bit (x86), 64-bit (x64).
File Name
LAN_Realtek_Ethernet_USB_10.22.0119.2018.exe — (6.9 mb)
LAN_Realtek_Ethernet_USB_10.22.0119.2018.7z — (6.8 mb)
Link to file:
Please, enter the answer to the following question


Но тут дело еще вот в чем. У вас может быть установлено как просто ПО Realtek, так и еще драйвера для сетевой карты. Или и то и другое вместе, это чаще. Тут можно удалить само ПО, но драйвера не трогать, но так не всегда получается, так как при удалении ПО обычно и драйвера удаляются.
Сетевые карты от Realtek самые дешевые и при этом их нельзя назвать некачественными:
Компания Realtek занимается не только сетевыми картами, но и аудиочипами, то есть звуковыми картами еще. Realtek это лидер по встроенному звуку, именно их можно чаще всего встретить на материнской плате, как старой, которой уже 10 лет, так и в новой. Вот даже у меня в новой плате стоит встроенная звуковая карта от Realtek и сетевая карта тоже от них 
Пример встроенной сетевой и звуковой карты от фирмы Realtek:
Ну так вот. Теперь немного о названиях, если вы в названии ПО видите слово Driver, вот например как тут:
Realtek Ethernet Controller Driver
То это и есть драйвера, их удалять нельзя! Если нет в названии Driver, то это скорее всего дополнительное ПО, которое используется для настройки сетевой карты или звука. Вот как выглядит внешне программа по звуку:
Как правило такое ПО достаточно топорное и пользы от него почти ноль 
Если вы удалите каким-то образом драйвера для сетевой карты, то она потеряет в прямом смысле связь с Windows и вы не сможете пользоваться интернетом, пока заново не установите драйвера.
В диспетчере устройств, такое потерянное устройство выглядит так:
Или так:
Чтобы установить драйвера и ПО нужно сперва их скачать, в интернете их много и под все модели есть, потом запустить setup.exe, все эти файлы примерно так выглядят:
Но в принципе Windows 10 может помочь вам найти нужный драйвер под сетевую карту (или звуковую):
После чего все станет на свои места и уже не будет значка о том, что устройство без драйверов:
Также у вас может быть фирменная утилита по диагностике сети от Realtek, ее также не стоит удалять:
Совсем забыл вам сказать! Реалтек также еще производит Wi-Fi чипы, то есть у вас Wi-Fi спокойно может быть от этой фирмы и разумеется что удалять драйвера не нужно, иначе он просто перестанет работать!
Даже если у вас такой Wi-Fi:
Который работает по USB, то внутри него также может стоять чип Realtek, поэтому ПО Realtek удалять не стоит.
ПО Realtek Ethernet и драйвера устанавливаются вот в эту папку:
C:\Program Files (x86)\Realtek
Внутри не особо интересно:
В папке Win7 как раз и стоят именно драйвера. В принципе их модно вручную установить, но это нужно уметь
Я все равно хочу удалить Realtek Ethernet!
Хорошенько подумайте перед тем, как это сделать! Но если вы уверены, то вопросов нет, я покажу как это можно провернуть.
Чуть не забыл, Реалтек вы можете удалить не простым способом, а продвинутым! При помощи удалятора Revo Uninstaller, он не только удалит программу но следы от нее также удалит, в общем рекомендую
В общем смотрите, сперва будет неплохо если вы отключите то устройство, удалить которое вы хотите. Сделать это можно так, зажимаете Win + R и пишите туда такую команду:
mmc devmgmt.msc
Откроется окно, в котором будет весь список установленных устройств. Вот тут найдите сетевую карту или звуковую, ну то что вы хотите удалить, и нажмите правой кнопкой по нему и выберите Удалить:
Потом будет сообщение о том реально ли вы хотите удалить:
Точно уверены? Ну тогда нажимайте Да
Все, устройство удалено. Теперь открываете меню Пуск и идете в Панель управления:
Потом ищите значок Программы и компоненты:
В списке установленного ПО находите Realtek Ethernet, нажимаете по нему правой кнопкой и выбираете Удалить:
Потом нажимаем тут Да:
Начнется процесс удаления, это обычно не долго:
И все, потом будет написано только что программа была успешно удалена:
Ну вот вы и удалили, надеюсь что вы сделали правильное решение
Осталось только пожелать вам удачи и поменьше глюков
На главную!
02.06.2016